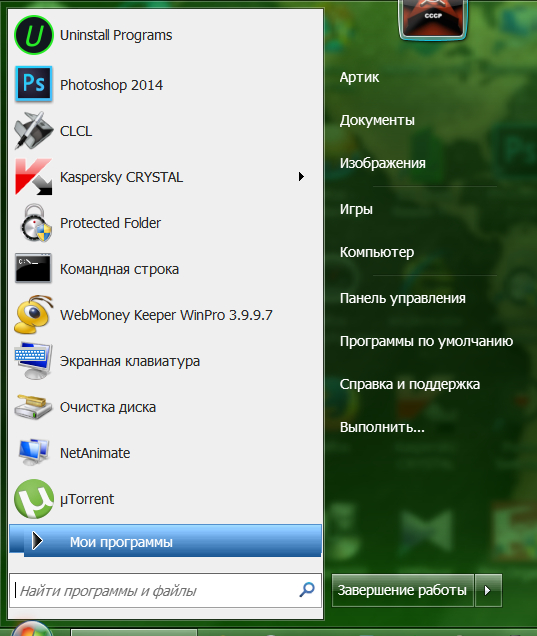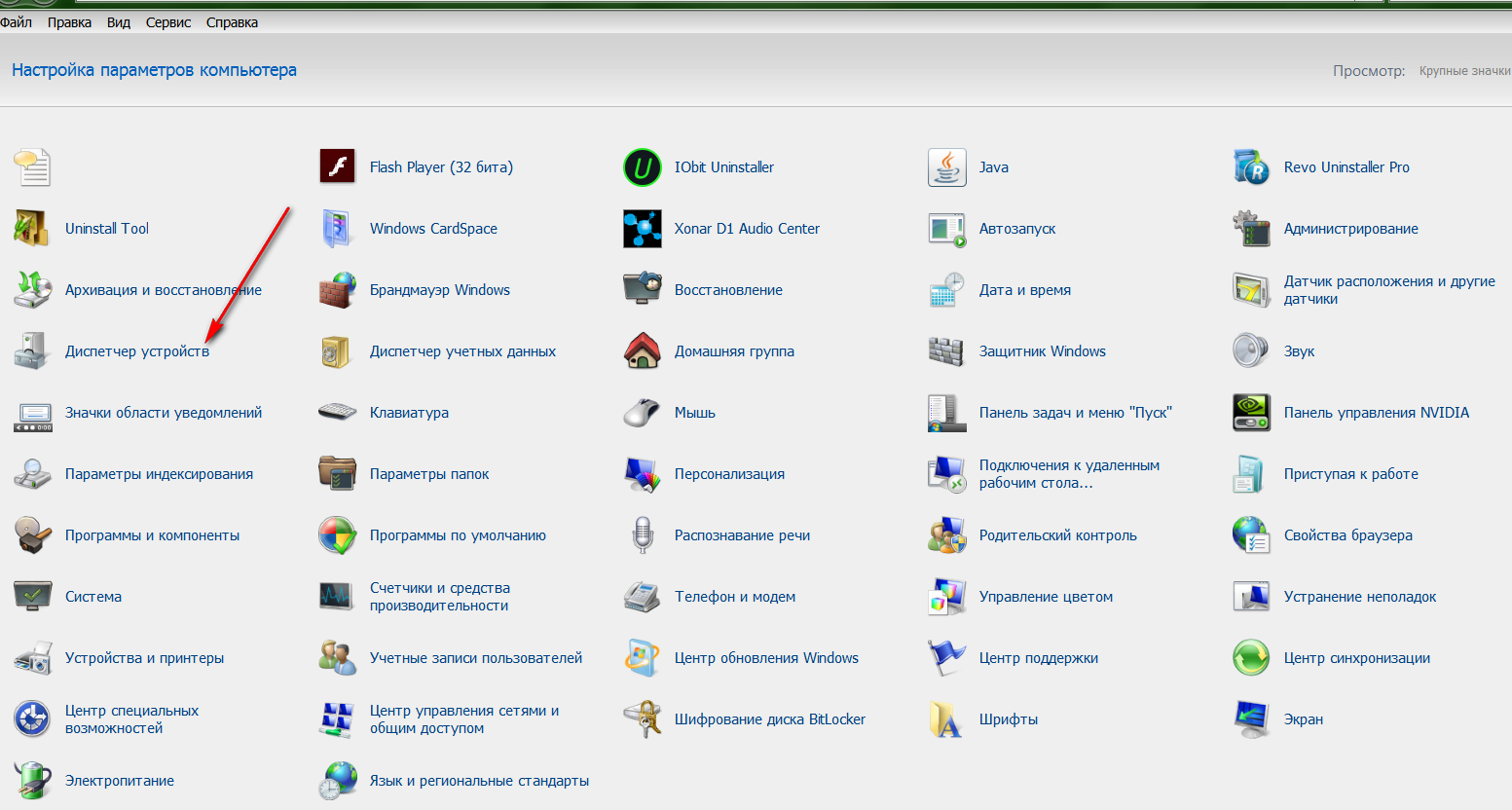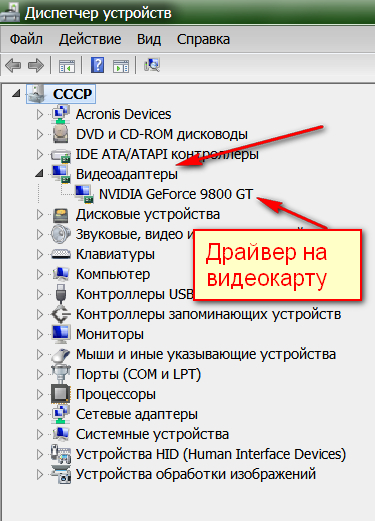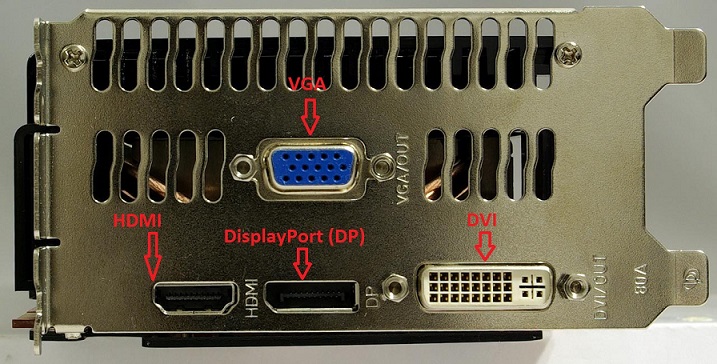Содержание
- Что такое встроенная или интегрированная видеокарта и как узнать есть ли она на материнской плате?
- Как узнать есть ли встроенная видеокарта на материнской плате?
- Как посмотреть, какая видеокарта на компьютере
- Какая видеокарта на компьютере: как посмотреть в Windows
- Диспетчер устройств
- Настройки DirectX
- Сведения о системе
- Находим видеокарту через сторонние программы
- AIDA64
- Speccy и CCleaner
- Находим модель карты через ПО производителя
- Панель управления Nvidia
- AMD Radeon Settings
- Определяем графическую карту через настройки экрана
- Метод для смелых: разбираем компьютер
- Где прячутся интегрированные видеокарты
- Какая видеокарта установлена на устройстве Mac?
- Как посмотреть и узнать видеокарту Windows 10
- Как посмотреть видеокарту на Windows 10 при помощи диспетчера устройств
- Как узнать видеокарту на Windows 10 с помощью меню «Сведения о системе»
- Как узнать, какая видеокарта установлена, с помощью встроенного средства диагностики Direct X?
- Как посмотреть модель видеокарты с помощью сторонних программ
- Как узнать модель видеокарты, если компьютер неисправен?
- Как узнать какая у меня видеокарта
- Диспетчер устройств
- Параметры экрана
- Средства диагностики DirectX
- При помощи сторонних приложений
- Everest
- Speccy
- AIDA64
- Заходим в BIOS
- Заглядываем под капот
- Какая видеокарта стоит в ПК? Подбор софта и возможностей
- Содержание
- Содержание
- Какая видеокарта: как определить средствами Windows
- Как определить видеокарту в Mac OS
- Как определить видеокарту в Windows Linux
Что такое встроенная или интегрированная видеокарта и как узнать есть ли она на материнской плате?
Интегрированная или проще говоря встроенная видеокарта, как правило находится на материнской плате или в самом центральном процессоре.
Раньше интегрированная видеокарта находилась в составе северного моста. Современные интегрированные графические решения находятся прямо в центральном процессоре, что существенно повысило их производительность.
Встроенные видеокарты процессоров Intel и AMD 2017 года по производительности уже догнали дискретные видеокарты стоимость 100$.
Также уже воплощены в жизнь технологии, позволяющие работать встроенной и внешней видеокарте вместе, как бы помогая друг другу. К такой технологии относится NVidia Optimus.
Таким образом отключать встроенную видеокарту не нужно! Даже если она не поддерживает совместную работу с внешней видеокартой, она будет автоматически отключена при установке дискретной карты в системный блок компьютера.
Что касается ноутбука, то при правильной установке драйверов с официального сайта производителя переключение между встроенной и внешней видеокартой будет происходить автоматически.
Наличие встроенной видеокарты на материнской плате является несомненным плюсом, ведь в случае выхода из строя основной дискретной видеокарты, вы всегда можете переключиться на встроенную для продолжения работы на компьютере.
Для ее активации просто извлеките внешнюю карту из разъема на материнской плате.
Также, если вдруг на вашем компьютере пропало изображение, то интегрированная видеокарта поможет в ее решении и диагностике основной видеокарты.
Как узнать есть ли встроенная видеокарта на материнской плате?
Итак, для того, чтобы узнать есть ли на вашей материнской плате встроенная видеокарта достаточно посмотреть на заднюю стенку системного блока.
Заднячя стенка системного блока с разъемом VGA встроенной видеокарты на материнской плате
Там должен быть вертикально расположенный разъем VGA, DVI и/или HDMI.
DVI выход на задней панели системного блока
Если хоть один из них присутствует, значит интегрированная карта есть и вы можете ею воспользоваться, вытащив дискретную карту из разъема материнской платы.
Источник
Как посмотреть, какая видеокарта на компьютере
Если вы задались вопросом «Какая видеокарта стоит в моем системнике?» – не торопитесь разбирать компьютер. Рассказываем, как узнать, какая видеокарта установлена в ПК.
Какая видеокарта на компьютере: как посмотреть в Windows
Узнать, какая видеокарта стоит на компьютере, можно через меню «Диспетчер устройств», средство диагностики DirectX или в сведениях о системе. Рассказываем о каждом методе.
Диспетчер устройств
Инструмент работает во всех версиях Windows. Мы покажем, как найти список комплектующих своего ПК на примере Windows 7.
Откройте меню «Пуск» и задайте в строке поиска имя утилиты «Диспетчер устройств». Если торопитесь, можете открыть командную строку Windows с помощью клавиш [Windows]+[R] и скопировать туда команду «mmc devmgmt.msc» (без кавычек). Любите долгие пути? Тогда ищите диспетчер через меню «Панель управления» — «Система» — «Диспетчер устройств».
Добравшись до диспетчера одним из способов, откройте вкладку «Видеоадаптеры» — здесь можно посмотреть, какая видеокарта на компьютере. У нас старенькая NVIDIA GeForce GTX 750 Ti, а у вас? Если метод не сработал, не отчаивайтесь, а переходите к следующему разделу. Ну а если у вас такая же устаревшая карта, загляните в эту подборку актуальных моделей и подберите себе что-то получше.
Если вместо названия видеокарты в диспетчере вы видите пункт «Неизвестное устройство», скорее всего, драйвера видеокарты не установлены или оборудование работает некорректно. Чтобы найти софт для вашей графической карты, необходимо узнать идентификатор оборудования — Device ID.
Настройки DirectX
Если ты еще не понял, как узнать, какая у тебя видеокарта – открывай средство диагностики DirectX. Найти этот инструмент на компе очень просто: через строку «Выполнить» или меню Пуск, введя в поиске команду «dxdiag» (снова без кавычек).
Windows спросит: «Проверить наличие цифровой подписи?» Кликните «Да» и немного подождите, пока откроется средство диагностики DirectX.

Сведения о системе
Инструмент Windows «Сведения о системе» отображает весь список установленного оборудования. Запустить утилиту можно через командную строку: нажмите [Windows]+[R] и введите «msinfo32» (без кавычек).
В левом столбце выберите «Компоненты» — «Дисплей». Во втором поле «Имя» указана модель вашей видеокарты.
Находим видеокарту через сторонние программы
Если вы все еще не установили драйверы на свою видеокарту, читайте, для чего это вообще нужно, и не удивляйтесь, что предыдущие методы не сработали. Карта без актуальных драйверов может не отображаться в «Диспетчере устройств», а иногда и в средстве диагностики DirectX.
CPU-Z — очень полезная и бесплатная программа, которая поможет определить все комплектующие вашего ПК. Скачать русскую версию CPU-Z можно с официального сайта производителя по этой ссылке. Если вас не смущает английский интерфейс, можете загрузить аналогичную утилиту TechPowerUp GPU-Z.
Процесс установки не займет много времени. После запуска программы выберите вкладку «Видеокарта» (Graphics Card) — в окне будет указана вся информация о графической карте, установленной на ПК.
AIDA64
Еще одна утилита, которая поможет узнать модель вашей видеокарты — AIDA64, которая раньше называлась Everest. Программа бесплатна и переведена на русский язык. Здесь вы сможете не просто посмотреть, какое оборудование установлено на компьютере, но и протестировать отдельные компоненты и проверить стабильность работы системы.
Speccy и CCleaner
Получить информацию об оборудовании вашего ПК можно также в программах Speccy и CCleaner. У них интуитивно понятный интерфейс, в котором сложно запутаться.

Находим модель карты через ПО производителя
Если на вашем ПК уже установлены драйвера видеокарты, вы сможете посмотреть ее модель в программе производителя графического чипа. Как правило, это Nvidia или AMD.
Панель управления Nvidia
AMD Radeon Settings
Определяем графическую карту через настройки экрана
Пожалуй, это самый простой и быстрый способ определить свою видеокарту.
Метод для смелых: разбираем компьютер
Если вы сами собирали компьютер или когда-то чистили его от пыли, вам не надо рассказывать, как физически добраться до видеокарты. Однако если вы нашли эту статью, вам пригодится любая информация по теме.
Справедливо говоря, разбирать ПК полностью не придется — достаточно открыть крышку корпуса, если она не прозрачная, найти видеокарту и посмотреть, не указана ли маркировка на видимой части устройства. В некоторых случаях придется извлечь видеокарту, но обычно имя модели указано на боковой грани корпуса.

Ну а если серьезно, то определить, какая видеокарта установлена на компе, гораздо проще программным путем. Так что используйте метод с разборкой только в крайнем случае — когда ПК не включается, когда не работает электричество или когда вам очень скучно.
Где прячутся интегрированные видеокарты
Иногда в «Диспетчере устройств» не указаны конкретные спецификации видеокарты. Например, может стоять только название модели — Intel HD Graphics. Это графическая карта, интегрированная в процессор. В таком случае вам необходимо узнать, какой процессор установлен на ПК, и найти в интернете, какая графика в нем используется.
Определить, что за процессор стоит на компьютере, можно по тому же сценарию, что и с видеокартой.
В Windows 7 вы можете зайти в меню «Пуск», кликнуть правой кнопкой мыши на «Компьютер» и выбрать «Свойства». Сведения о процессоре будут указаны в блоке «Система». В Windows 10 или 8.1 модель ЦП указана в «Диспетчере задач». Его можно открыть комбинацией клавиш CTRL+Shift+Esc.
Какая видеокарта установлена на устройстве Mac?
Проще всего найти модель своего «мака» на сайте Apple и посмотреть его спецификации. Если такой возможности нет, используйте нашу инструкцию.
Источник
Как посмотреть и узнать видеокарту Windows 10
Наименование видеокарты может вам понадобиться в нескольких случаях. Например, если вы задумали сменить плату на более современную и производительную. Ведь как известно прогресс не стоит на месте. Игры и программы становятся все более требовательными к процессам видеокартам. А производители в свою очередь стараются не отставать.
Кроме этого, в последние несколько лет одной из частых причин для замены видеокарт стала возможность с их помощью майнинга криптовалют.
Но прежде чем приступить к замене, для сравнения неплохо было бы узнать характеристики своей видеоплаты.
Также название видеоадаптера может понадобиться вам в случае, если необходимо переустановить или обновить драйвера. В конце концов, старый видеоадаптер может просто выйти из строя. Правда в таком случае, скорее всего посмотреть сведения о нем программным способом не получится. Придется частично разбирать компьютер, чтобы посмотреть на плату «вживую».
Как узнать видеокарту на windows 10? Это можно сделать с помощью стандартных средств Windows или сторонних программ.
Если на скачивание и установку сторонних программ нет времени, то для начала можно попробовать встроенные средства Windows.
Как посмотреть видеокарту на Windows 10 при помощи диспетчера устройств
Один из наиболее доступных способов узнать модель своей видеокарты на Windows 10 — заглянуть в диспетчер устройств. Кликаем правой кнопкой мыши по значку «Этот компьютер», расположенный на рабочем столе. Затем выбираем вкладку «Управление» и переходим в диспетчер устройств. Затем переходим на вкладку «Видеоадаптеры». Перед вами список всех карт. Для более быстрого вызова Диспетчера устройств можно использовать команду «Выполнить» с помощью комбинации клавиш WIN +R. После этого необходимо набрать команду devmgmt.msc.
Как узнать видеокарту на Windows 10 с помощью меню «Сведения о системе»
Посмотреть модель вашей графической карты можно также с помощью инструмента Сведения о системе. Для этого также вызываем команду «Выполнить». Затем пишем в пустую строку msinfo32. Далее переходим на вкладку «Компоненты» — «Дисплей». Напротив элемента ИМЯ увидим модель и характеристики установленного видеочипа.
Как узнать, какая видеокарта установлена, с помощью встроенного средства диагностики Direct X?
Вызываем команду «Выполнить», затем набираем команду dxdiag.
Переходим во вкладку «Экран» и также видим необходимую информацию.
Если вам нужно больше подробностей, тогда без сторонних программ не обойтись.Они позволяют провести более глубокий анализ графической карты и способны предоставить более детальную информацию.
Как посмотреть модель видеокарты с помощью сторонних программ
Первый проверенный способ проверки с помощью стороннего программного обеспечения- скачать бесплатную программу GPU-Z.
GPU-Z имеет возможность показать детальную информацию об установленном видеоадаптере, среди которых название, тип устройства, объем видеопамяти и другие.
Еще одна программа, с помощью которой можно посмотреть установленный видеоадаптер, это AIDA64 Extreme, которая также имеет русскоязычную версию.
Устанавливаем программу и в главном меню переходим на вкладку «Дисплей». Как узнать свою видеокарту на виндовс 10? Переходим на вкладку «Видео PCI/AGP»- это два используемых типа интерфейса для видеоадаптеров.
Здесь можно увидеть название карт, установленных на ваш ПК.
Если же требуется более подробнее узнать об установленных видеоадаптерах, переходим во вкладку «Графический процессор» Здесь представлена более детальная информация.
Как узнать модель видеокарты, если компьютер неисправен?
Когда компьютер по каким-либо причинам невозможно включить или видеоплата неисправна, то узнать название можно только «обнажив» содержимое системного блока. Обычно название видеочипа можно прочитать на стикере в его верхней части.
Если же перед вами стоит вопрос — как узнать видеокарту на ноутбуке windows 10, то в таком случае мы рекомендуем обратиться к специалисту, так как разобрать ноутбук в домашних условиях без специальных навыков крайне сложно. Кроме этого, даже разобрав его, для замены видеокарты в ноутбуке необходимо знать не только модель, но и точную маркировку видеоплаты.
Как видите, в большинстве случаев достаточно провести всего лишь несколько нехитрых действий для того чтобы разобраться в вопросе как посмотреть и узнать видеокарту на windows 10. Надеемся, информация вам обязательно пригодится.
Источник
Как узнать какая у меня видеокарта
Каждый второй пользователь рано или поздно задается этим вопросом. Как узнать какая у меня видеокарта? Вот верные способы, которые помогут Вам понять какая видеокарта стоит на вашем ПК или ноутбуке.
Диспетчер устройств
Чтобы открыть эту стандартную системную службу, нужно нажать правой кнопкой на любом ярлыке “Мой Компьютер” – как на расположенном на рабочем столе, так и размещающемся в меню Пуск, и выбрать пункт “Управление”. После в появившемся окне нужно отыскать и открыть “Диспетчер устройств”, представляющий собой удобно сортированный список внешнего и внутреннего компьютерного железа, задействованного в данный момент в системе. Видеокарта находится на вкладке “Видеоадаптеры” – там есть вся интересующая пользователя информация о том какая видеокарта установлена.
Для тех, кому предыдущая описанная процедура показалась чересчур сложной, есть и более быстрый путь доступа в Диспетчер устройств Windows. Нужно комбинацией горячих клавиш Win+R открыть меню запуска программ и прописать в нем devmgmt.msc. Все, оставшиеся действия идентичные ранее рассмотренным.
Параметры экрана
Нажав на любую пустую область на рабочем столе правой кнопкой мыши, выберите в вывалившемся контекстном списке пункт “разрешение экрана”, после этого отыщите кнопку меню с дополнительными параметрами. Появится большое окно со свойствами монитора и всех устройств, которые с ним связаны. Вам нужна вкладка “Адаптер”, где расписана информация о модели видеокарты и доступной для использования видеопамяти.
Средства диагностики DirectX
Запустить этот инструмент можно двумя способами. Первый – просто зайти в меню пуск и набрать в строке поиска dxdiag. Второй – нажать комбинацию клавиш Win+R и вписать то же самое в высветившемся окне запуска. Спустя некоторое время (программа может немного подумать и пару секунд просто не реагировать на команды) перед вами высветится окно с информацией о системе, разделенное на несколько вкладок – нас интересует вкладка “Экран”. В ней содержится вся базовая информация о видеокарте – объем памяти, частота, модель, производитель, а также версия установленных драйверов.
При помощи сторонних приложений
В интернете можно найти огромное количество программ, которые позволяют произвести сканирование ПК. Собрать максимум информации о системе, работающих устройств внутри и снаружи системного блока. После чего подать ее в удобном для пользователя виде. Поэтому в них узнать какая у меня видеокарта легко. Рассмотрим лишь некоторые из них:
Everest
Мощный программный комплекс для диагностики и тестирования компьютера. В разделе Overclock хранятся самые подробные данные, касающиеся не только видеокарты и программного обеспечения для нее, но и других устройств. Эверест также имеет несколько полезных инструментов для стресс-тестирования железа. Позволяющих выявить неполадки в его работе или произвести точное сравнение мощностей двух разных устройств.
Программа GPU-Z специально создана для просмотра характеристик видеокарты. Для того чтобы узнать название видеокарты запустите GPU-Z на своем компьютере и посмотрите на строку «Name», которая находится в самом верху окна. Программа GPU-Z полностью бесплатна и ее можно скачать с официального сайта разработчика.
Программа CPU-Z — разработана для просмотра характеристик центрального процессора и остальных компонентов компьютера. Для того, чтобы узнать название видеокарты, нужно запустить CPU-Z на компьютере и перейти на вкладку «Graphics». Здесь будет указана все основная информация о видеокарте. Программа CPU-Z полностью бесплатна и ее можно скачать с сайта разработчика.
Speccy
Также, узнать модель и характеристики видеокарты можно используя утилиту «Speccy». Утилита «Speccy» предоставляет детальную информацию о системе и устройствах установленных в компьютере. Скачать speccy можно с сайта разработчика.
AIDA64
Эта программа знает про Ваш компьютер абсолютно все. После запуска переходим в «Отображение — Графический процессор» и в строке «Описание устройства» видим то самое полное название Вашей видеокарты. Скачать программу можно с сайта разработчика.
Заходим в BIOS
Бывает и так, что запустить систему вообще не представляется возможным. И в этом случае лучшим способом узнать какая у меня видеокарта, это зайти в BIOS, нажать нужную клавишу на этапе включения ПК (на разных материнских платах способы входа могут отличаться, но обычно это или F8 или Del). В открывшемся меню ищите раздел со статистикой. Опять же, у каждого производителя все по-разному, поэтому придется искать методом «тыка”. Вся базовая информация по производителю, модели, частотам железа будет как на ладони.
Заглядываем под капот
Если программным способом узнать модель видеоускорителя не получается, то всегда можно посмотреть на саму карту внутри системного блока. Обычно на боковых стенках или системе охлаждения выгравировано название модели и производитель. Иногда информацию пишут мелким шрифтом на прилепленных к поверхности наклейках.
В заключении, разумеется хорошо, если видеокарта представляет собой отдельное устройство и находится в специально предназначенном для нее слоте. Но бывает и так, что пользователь ПК сидит на встроенном решении. Графическая карта нередко встраивается в бюджетные материнские платы офисного назначения. А сейчас с интегрированными видеоядрами выпускаются даже новые мощные процессоры. В этом случае, вариант только один – искать в сети или других источниках спецификацию материнской платы, процессора и найти там информацию о встроенной карте.
Источник
Какая видеокарта стоит в ПК? Подбор софта и возможностей
Содержание
Содержание
Многим любопытно, какая видеокарта стоит в системном блоке. Особенно когда речь заходит о системных требованиях. Производители игр не устают нас радовать потрясающими графическими возможностями своих творений, раз за разом выдвигая новые требования к железу. Если сообщение «Обновите драйвера» появилось на экране или просто захотелось купить очередной шедевр игровой индустрии, то полезно узнать, какая видеокарта установлена в вашем ноутбуке или десктопном компьютере.
Какая видеокарта: как определить средствами Windows
Обладатель операционной системы от Microsoft, как былинный богатырь, может выбрать один из трех путей.
Быстрый путь
Чтобы понять, какая видеокарта установлена в ПК, в Windows необходимо вызвать «Диспетчер устройств». Легче всего это сделать, нажав сочетание клавиш «Win+R», в появившемся окне написать «devmgmt.msc».
«Win» — кнопка на клавиатуре со стилизованным логотипом компании.
Второй вариант — через «Пуск» добраться до панели управления и там уже выбрать нужный пункт меню.
Третий — правой клавишей открыть меню ярлыка «Мой компьютер», кликнуть по вкладке «Свойства», перейти в подкатегорию «Оборудование».
В диспетчере устройств нас интересует раздел «Видеоадаптеры» — второй по счету. Нажимаем на него, видим название и серию своей видеокарты. Вызываем контекстное меню правой клавишей мышки, выбираем в конце списка «Свойства».
В новом окне переходим к пункту «Сведения». Для получения интересующей нас информации выбираем соответствующую строку из выпадающего списка: хэш идентификаторов, шина данных, характеристики класса, дата последнего обновления драйверов, подключенные дисплеи.
Профессиональный путь
Стандартный набор инструментов не особо удобен, поэтому профессионалы предпочитают работать со сторонним софтом, в котором подробные сведения о видеокарте представлены в удобном формате. Скачать программы можно на официальных страницах разработчиков.
AIDA64 — программа собирает все сведения о ноутбуке или стационарном ПК, в том числе информацию о видеокарте. Все данные находятся в разделе «Отображение». Здесь можно узнать, какая видеокарта установлена — дискретная или интегрированная, модель, партнабмер, объем ОЗУ, тип шины, пропускную способность, частоту, количество шейдеров, кэш, уровень текущей нагрузки, температуру, поддерживаемую версию в DirectX.
Софт «DirectX» сам по себе может стать источником полезных сведений. Жмем Win+R, вводим «dxdiag.exe», переходим во вкладку «Экран».
Здесь указывается номер графического чипа, версия драйверов, расширение экрана и другая информация.
Программа GPU-Z сразу показывает все данные в одном окошке + отдельно частоту вращения вентиляторов, температуру, размер выделенной памяти — быстро и удобно.
Исследовательский путь
Если видеокарта отображается в качестве безымянного адаптера или неизвестного устройства, потребуется установить драйвера. Переходим во вкладку «Сведения», выбираем в списке «ИД оборудования», копируем циферки, VEN — производитель, DEV — само устройство, вводим данные в поле поиска на сайте http://devid.info/ru.
Если видеокарта не подает признаков жизни, есть шанс почувствовать себя Шерлоком, вооружившись увеличительным стеклом. На плате должен быть наклеен стикер с серийным номером.
Вводим его в поисковую строку, смотрим результат.
Как определить видеокарту в Mac OS
Во многих MacBook установлены встроенные графические процессоры, но попадаются и модели с дискретной, то есть съемной видеокартой. Существует еще и гибридный вариант — слабый встроенный графический чип и отключаемая мощная видеокарта для игр.
Чтобы определить, что именно установили «под капот» производители, жмем на иконку «огрызка» — меню Apple. Выбираем пункт «About This Mac». Переходим во вкладку «Подробнее», открываем список «Аппаратные средства», ищем строку «Графика/Мониторы». Если полученных сведений недостаточно, ищем в сети данные по названию модели.
Как определить видеокарту в Windows Linux
После выхода на «пингвиньей» платформе нескольких прожорливых игр (Mad Max, Divinity, Dying Light) появился актуальный вопрос: «Какая у меня установлена видеокарта?».
Операционная система Linux готова дать ответ с помощью двух утилит и одной программы.
Утилита lscpi
Консольная утилита позволяет увидеть все PCI-устройства. Перед поиском нужных данных не лишним будет обновить список всех доступных устройств с помощью команды:
После чего для получения сведений о производителе и типе видеоадаптера набираем:
Получив сведения о PCI-порте, его следует указать вместе с командой «sudo — v — s». Выглядеть это будет так:
Где «00:01.0» — номер порта.
Так мы сможем определить разрядность, количество виртуальной и физической памяти, версию драйверов.
Утилита lshw
С помощью этой утилиты легко получить сведения, используя команду:
Данные скудные, но больше нам «пингвинус» не скажет. Узнав серию видеокарты, отправляемся на поиски подробной информации во всемирную паутину.
Софтина Hardinfo
Обладателям CentOS следует воспользоваться пакетным менеджером Yum, остальные набирают команду:
Снова нажимаем «Выполнить», пишем:
В открывшемся окошке, очень похожем на AIDA64, выбираем «Devices», затем подкатегорию «PCI Devices».
При поиске данных обращайте внимание на модель видеокарты — по ней можно найти максимально подробные сведения на сайте производителя или детальный обзор с тестом современных игр и программ.
Источник
Сегодня поговорим об одной из не самых типичных ситуаций. Быть может для кого-то даже смешной. Итак, то, о чем сейчас пойдет речь – это как посмотреть видеокарту на ПК с Windows 10. Да, это банально, если это личный ПК, но ситуации бывают разные, и умудрённые опытом специалисты обойдут эту статью стороной. Тем не менее, наш ресурс рассчитан на широкий круг пользователей, в том числе и на не самых опытных. Главным образом, эта статья подойдет в тех случаях, когда требуется замена видеоадаптера у старого компа, либо есть опасения по поводу совместимости, или же требуется узнать энергопотребление системы – хватит ли «сил» блока питания на более мощное комплектующее, и каков его запас мощности. Да что уж говорить – обновление драйверов тоже, бывает, встает под вопросом. Во всех этих случаях никак не обойтись без сведений о текущей видеокарте. Опустим вступление и перейдем к делу. Как же проще всего посмотреть эту информацию? Как узнать – какая видеокарта стоит в компьютере?
Как посмотреть видеокарту на Windows 10 в «Параметрах»
Само собой, в «десятке» разработчиками уже заложена функция просмотра необходимой информации о видеоадаптере. Найти эту функцию можно во всеми знакомых «Параметрах» в меню «Пуск».
Перейдя в раздел «Система» и далее на вкладку «Экран» можно обнаружить переход в следующий параметр настройки «Дополнительные параметры экрана».
В самом низу окна будет возможность перейти на «Свойства графического адаптера». Сразу же перед глазами появится окно с заветными данными о видеокарте.
Здесь же можно посмотреть и количество видеопамяти, и сведения видеокарты в BIOS и многое другое. Увы, если драйвер видеокарты отсутствует – данных может и не быть.
Как узнать видеокарту своего компьютера в «Сведениях о системе» (msinfo32.exe)
Следующий метод более быстрый и надежный. Окно «Сведения о системе» можно легко и быстро вызвать через инструмент «Выполнить». Открывается он по знакомой многим комбинации клавиш «Win+R». Команда для ввода: msinfo32.
В разделе «Компоненты», а затем «Дисплей» можно увидеть всю необходимую информацию о видеоадаптере.
Как посмотреть характеристики видеокарты в «Средстве диагностики DirectX» (dxdiag.exe)
Вполне ожидаемо, что такой инструмент как DirectX легко может подсказать, с каким видеоадаптером он работает. Не к месту объяснять, зачем операционке нужен этот самый DirectX – лучше давайте сразу к делу. Снова комбинация «Win+R», потом снова окно «Выполнить». На этот раз будем вводить «dxdiag» и все необходимое возьмем там.
После небольшого ожидания появится окно. На вкладке «Экран» нам предоставят всю необходимую информацию о видеоадаптере, включая все о его драйвере.
Как найти модель видеокарты в «Диспетчере устройств» (devmgmt.msc)
Еще со времен Windows XP, а для некоторых и раньше, Диспетчер устройств знаком не по наслышке. Проблемы с драйверами или вовсе их отсутствие сразу же отображается там, в удобном дереве категорий. С приходом «десятки» «адрес прописки» этого диспетчера почти не поменялся: «Этот компьютер» затем вкладка «Компьютер» и затем «Свойство системы».
Слева и будет тот самый «Диспетчер устройств». Во вкладке «Видеоадаптеры» можно обнаружить и то самое устройство, которое мы ищем в этой статье – модель видеокарты.
Подсказка. Быстро запустить диспетчер устройств, можно выполнив команду devmgmt.msc.
К сожалению, если драйвер на видеокарту отсутствует, ничего толкового мы не увидим, кроме надписи «Стандартный VGA-адаптер». Если это все-таки произошло – ниже выход из ситуации.
Как быстро посмотреть модель видеоадаптера в «Диспетчере задач»
Очень быстрый способ узнать модель видеоадаптера – это использование «Диспетчера задач». Все предельно просто – на вкладке «Производительность» нужно выбрать графический процессор и все.
Как проверить свойства графического процессора в «Панели управления»
Если у вас в системе Windows 10 установлен полный пакет драйверов от производителя, то обычно они добавляют в «Панель управления» значки для вызова своих утилит для настройки и просмотра параметров графического процессора. Нужно поискать на панели среди ярлычков что-то про NVIDIA, AMD, Intel и т.п.
Вот пример для Intel:
А вот пример значка для NVIDIA:
Далее, щелкнув по этому значку, запустится утилита производителя, в которой можно узнать о графической подсистеме своего компьютера или ноутбука много интересного, а кроме того – и настроить.
Подсказка. Часто эту же утилиту можно найти и запустить из системного трея (области панели задач рядом с часами и раскладкой клавиатуры).
Как определить модель видеоадаптера с помощью Device ID
Вот он, тот самый неприятный момент. Вы открыли «Диспетчер устройств», хотели узнать модель видеокарты, но она не определена и числится в списке устройств как некое «стандартное устройство». На самом деле даже в таком случае ничего страшного нет. У всех без исключения установленных устройств на компьютере – встроенных, USB-подключенных и других – есть свой идентификационный номер, или ID. По нему легко определить устройство, а так же найти драйвер для него на соответствующих ресурсах в сети. Там же, В Диспетчере устройств, щелкните правой кнопкой мыши по этому неизвестному устройству и выберите «Свойства».
Во вкладке «Сведения» можно в разделе «Свойство» открыть перечень свойств. Нас интересует тот самый «ИД оборудования».
Самое длинное значение как раз и есть то, что нас интересует. Это тот самый ID оборудования, универсальное опознавательное значение для поиска. Теперь осталось нажать правой кнопкой мыши «Копировать» и «загуглить» в сети. Перейдя на какой-нибудь из сайтов из топа выдачи, можно будет узнать что же это за оборудование такое и заодно скачать драйвер. Подробно этот метод уже разбирали на нашем сайте в статье про обновление драйверов в Windows 10.
Способ вывода модели видеокарты в PowerShell
Для тех немногих, кто пользуется таким инструментом как PowerShell – тоже найдется способ распознавания модели видеокарты. Как всегда, от имени администратора запускаем Windows PowerShell и вводим одну единственную команду:
Get-WmiObject Win32_VideoController | Format-List Name
Узнать ID оборудования тоже можно – для этого следует ввести команду:
Get-WmiObject Win32_VideoController | Format-List PNPDeviceID
Если вдруг потребуется узнать версию установленного драйвера – для этого тоже есть своя команда:
Get-WmiObject Win32_VideoController | Format-List DriverVersion
Ну а все интересующие параметры можно узнать с помощью команды:
Get-WmiObject Win32_VideoController | Format-List *
Способ вывести название видеокарты в командной строке
Для любителей командной строки также есть способ вывода информации об установленной модели видеокарты, для этого запустите cmd и выполните команду:
wmic PATH Win32_videocontroller GET description
Аналогично PowerShell можно вывести также ID устройства и версию драйвера или любой другой параметр, который хранится в базе WMI.
Сторонние утилиты для получения информации о графическом адаптере
С фанатами PowerShell и cmd разобрались, теперь примкнем к большинству и обратимся к помощи сторонних утилит. Быстрее и проще – это, как правило, не без помощи утилит со стороны. Есть огромное множество подобного рода программ, одна из таких GPU-Z. Исчерпывающая информация, подробные описания, точные характеристики – все это и намного больше можно найти в этой крохотной программе.
GPU-Z
Speccy
А вот пример еще одной неплохой бесплатной утилиты – Speccy.
Среди прочих можно отметить AIDA64 Extreme Edition, eForce Experience, 3DMark и многие другие.
Заключение
Действительно, иногда возникает вопрос, как и с помощью чего быстро и безошибочно узнать видеокарту в своем компьютере. Выбирайте способ на свой вкус, смотрите, что вам удобнее, и пользуйтесь. Мы всегда рады вам помочь.
Как посмотреть видеокарту на windows 10.Как узнать свою видеокарту #видеокарта
Часто задаваемые вопросы (FAQ)
Как узнать какая видеокарта стоит у меня на компьютере?
Существует много способов, как узнать какая видеокарта стоит в компьютере с Windows 10, например, можно использовать Диспетчер устройств Windows, средства диагностики DirectX (dxdiag) и сторонние утилиты.
Что такое Диспетчер устройств и как его использовать для проверки видеокарты в Windows 10?
Диспетчер устройств – это встроенный инструмент Windows, который отображает список всех аппаратных устройств, установленных на компьютере. Чтобы запустить Диспетчер устройств, необходимо щелкнуть правой кнопкой мышки по кнопке Пуск и выбрать нужный пункт в меню.
Что такое DirectX Diagnostic Tool и как я могу использовать его для проверки видеокарты в Windows 10?
DirectX Diagnostic Tool – это встроенный инструмент Windows, который предоставляет информацию о компонентах DirectX и аппаратных возможностях вашей системы, включая видеокарту. Чтобы использовать Средство диагностики DirectX для проверки видеокарты, необходимо выполнить команду dxdiag и перейти на вкладку Монитор.
Можно ли использовать стороннее программное обеспечение для проверки видеокарты в Windows 10?
Да, существует множество сторонних программ, которые могут предоставить подробную информацию о вашей видеокарте, включая ее модель, версию драйвера и показатели производительности.
Можно ли обновить видеокарту на компьютере с Windows 10?
Да, можно обновить видеокарту на компьютере с Windows 10, но необходимо убедиться, что новая видеокарта совместима с оборудованием и блоком питания вашей системы. Также стоит убедиться, что ваша система соответствует минимальным требованиям для новой видеокарты.
Каковы минимальные требования к видеокарте для запуска игр или приложений в Windows 10?
Минимальные требования зависят от конкретной игры или приложения, но в целом вам потребуется видеокарта с определенным объемом выделенной видеопамяти (VRAM) и определенным уровнем производительности.
Как проверить в норме ли видеокарта?
Чтобы проверить, нормально ли функционирует видеокарта, можно проследить за визуальными аномалиями, проверить температуру, запустить эталонные тесты, а также подтвердить ее распознавание в диспетчере устройств или с помощью стороннего программного обеспечения (например в GPU-Z).
Как посмотреть характеристики видеокарты в Windows 10?
Чтобы просмотреть характеристики видеокарты в Windows 10, можно воспользоваться диспетчером устройств или сторонним программным обеспечением. В диспетчере устройств можно раскрыть категорию “Видеоадаптеры”, чтобы увидеть название видеокарты и ее свойства. Стороннее программное обеспечение может предоставить более подробную информацию, включая версии драйверов, тактовую частоту и объем памяти.
Статья расскажет, как отыскать видеокарту в компьютере.
Все современные настольные компьютеры оснащены видеокартой, которая, как правило, встраивается в материнскую плату. Такая видеокарта способна обеспечивать просмотр видеороликов в Интернете, не говоря уже о фото и текстовом контенте.
Но для пользователей, которые любят поиграть в крутые современные видеоигры, конечно же, нужна будет соответствующая дискретная видеокарта.
Для того чтобы установить новую видеокарту вместо старой, пользователю необходимо знать местонахождение видеоадаптера в системном блоке:
Ищем видеокарту в системном блоке
В принципе, местонахождение видеокарты в компьютере знать обязательно, например, для того чтобы со временем очищать ее от пыли. Неопытные пользователи не просто не знают, как найти видеоадаптер, но даже не представляют себе, как он выглядит. Хотя эти вопросы не относятся к ряду особо сложных.
В сегодняшнем обзоре мы поговорим о том, как выглядит видеокарта и как ее найти на компьютере.
Зачем нужно знать местонахождение видеокарты на компьютере и как ее найти в системе «Windows»?
Горячие поклонники различных компьютерных игр хорошо осведомлены о том, как стремительно развивается данная индустрия. Дело не просто в том, что новые игры постоянно появляются в продаже. Помимо этого, компьютерные игры с каждым разом требуют все больших возможностей от видеокарт. Видимо, здесь замешан какой-то маркетинговый заговор. Крутой игре нужна крутая видеокарта, хоть ты убейся.
Это одна из главных причин, по которой видеокарту нужно будет заменить. Для просмотра фильмов с диска или в Интернете будет достаточно и обычного «не крутого» видеоадаптера, как мы говорили выше.
Но существуют и другие причины. Например, если вы заметили, что монитор никак не реагирует на сигналы, идущие от видеокарты, наблюдается синий экран при установке драйверов на видеоадаптер, тогда не исключены и физические проблемы. Возможно видеокарта вышла из строя. Кстати, старайтесь не нагружать ваш видеоадаптер теми играми, которые он заведомо не тянет.
Итак, видеокарта требует замены, но для начала лишний раз убедитесь, что это действительно так:
- Осмотрите кабель между системным блоком и монитором, проверьте его на наличие потертостей и прочих дефектов.
- Не помешает подключить ваш монитор к другому системному блоку, так как проблемы возможны и с ним.
- Проверьте компьютер на вирусы, переустановите драйвера и проверьте, исправилась ли проблема
Кстати, найти драйвера на видеокарту в операционной системе можно следующим образом:
- Зайдите в «Панель управления»
Заходим в «Панель управления» через «Пуск»
- Пройдите в «Диспетчер устройств»
Заходим в «Диспетчер устройств»
- И далее в списке устройств найдите драйвер на видеокарту. Как правило, он находится в пункте «Видеоадаптеры», как представлено на скриншоте.
Находим драйвер на видеокарту
- Если драйвер отсутствует, то установите его с диска или из Интернета (для каждой модели видеокарты нужен свой драйвер, ориентируетесь на это).
Как найти видеокарту в системном блоке компьютера?
Теперь же попробуем найти физическое расположение видеокарты в компьютере, а точнее – в его системном блоке. Как мы уже говорили, делается это очень просто, главное, чтобы вы имели свободный доступ к системному блоку (кстати, учитывайте это всегда, так как в дальнейшем вам придется искать не только видеоадаптер):
- Для начала выключите компьютер и отключите его от электросети (вообще, выньте вилку из розетки).
- Сзади системного блока выньте все кабеля (на Интернет, клавиатуру, мышку, колонки, монитор и так далее). Делайте все аккуратно, и помните, какой кабель для какого разъема предназначен.
- Расположите системный блок в удобном для вас месте и положите его на бок. Открутите все болты, крепящие боковую крышку и снимите ее.
- Видеокарта должна располагаться, как правило, в левой нижней области системного блока, когда вы на него смотрите со стороны открытой боковой крышки. Ее трудно не заметить, так как ее размеры не малые, особенно, за счет кулеров (вентиляторов). Вот так она выглядит (необязательно с двумя кулерами).
Видеокарта
Видеокарты встраиваются в материнскую плату через разъем PCI/PCI-E. В такой же разъем можно вставлять, например, звуковую карту.
Если же вы каким-то образом не смогли отыскать видеокарту предложенным способом, то ничего страшного. Возможно кулера на вашем видеоадаптере замаскированы производителем, либо на материнской плате установлены другие устройства, мешающие нормально разглядеть то, что вам нужно.
Вы можете обратить внимание на ту область системного блока, куда подключаются все кабеля, о чем вы должны были помнить по нашему совету выше. Определить видеокарту можно просто по разъему, куда подключается стандартный монитор. Этот разъем выглядит следующим образом (на скриншоте синим цветом):
Разъемы видеокарты
Некоторых пользователей также интересует, как выглядит видеокарта в процессоре компьютера. Это обычный графический процессор (микросхема), которая встроена в процессор компьютера. Трогать и менять ее, конечно же, нельзя. Такой видеоадаптер подходит для просмотра видео, но не потянет крутые современные компьютерные игры. Поэтому, если вы игроман, всегда рассчитывайте на внешний дискретный современный видеоадаптер.
Видео: Хорошая, встроенная или простейшая дискретная. Какая видеокарта лучше? Intel HD630 или NVidia GT730?
Под встроенной видеокартой обычно имеют в виду встроенное в процессор видеоядро. Однако, встроенная видеокарта может находится (крайне редко) также распаянной на материнской плате. Обычно в современных потребительских материнских платах она не распаяна, а распаян только разъем для монитора.
Встроенное в процессор видеоядро обычно удобно для систем, которым не нужна большая производительность графической подсистемы. Например, офисные компьютеры, сервера, медиацентры, подключенные к ТВ. В этом случае можно сэкономить и деньги, и место в корпусе. Но потеряете в производительности. Производительность встроенного видеоядра довольно посредственная и в современные игры на хороших настройках поиграть не удастся. Также для защищенных систем отсутствие дополнительных узлов уменьшает площадь атаки.
В случае с внутренним видеоядром необходимо, чтобы на материнской плате был соответствующий разъем для подключения монитора.
Внешние (дискретные) видеокарты используются в домашних настольных ПК, для которых важна производительная графическая система. Для игр, например. Покупая внешнюю видеокарту у вас всегда есть возможность выбрать нужную вам производительность. Как правило, зависимость цены от производительности карты — прямопропорциональная.
Здесь монитор подключается в саму видеокарту.
То есть одновременно может работать либо внутренняя либо внешняя видеокарта (хотя у нвидии или амд есть новые фишки, которые вроде как позволяют одновременную работу, но это не суть)
Как узнать свою видеокарту
В этом уроке я расскажу, как узнать какая видеокарта стоит на компьютере. Мы научимся определять модель видеокарты через настройки Windows и при помощи специальных программ.
Видеокарта – это устройство вывода изображения на экран монитора. Она может быть как встроенной в материнскую плату, так и внешней.
Основное отличие встроенной от внешней в ее производительности. На внешней установлен отдельный графический процессор, который выполняет сложные вычисления и увеличивает производительность в тяжелых программах/играх. На встроенной же расчёт производит графическое ядро процессора.
В настройках Windows
Способ 1: в свойствах экрана
Windows 10. Щелкните по пустому месту Рабочего стола правой кнопкой мыши и выберите «Параметры экрана».
Во разделе «Дисплей» кликните на пункт «Свойства графического адаптера».
Или «Дополнительные параметры дисплея» — «Свойства видеоадаптера для дисплея».
Во вкладке «Тип адаптера» будет показана модель видеокарты.
Windows 7, 8. Щелкните правой кнопкой мыши по пустому месту Рабочего стола и выберите «Разрешение экрана».
Кликните по пункту «Дополнительные параметры».
Во вкладке «Тип адаптера» будет показана модель.
Windows XP. Щелкните правой кнопкой мыши по пустой области на Рабочем столе и выберите «Свойства».
Перейдите на вкладку «Параметры» и нажмите на кнопку «Дополнительно».
Щелкните по вкладке «Адаптер» — там будет указана модель.
Способ 2: в диспетчере устройств
1. Откройте «Этот компьютер». В верхней панели щелкните по пункту «Компьютер» и выберите «Управление».
2. В разделе «Управление компьютером» перейдите в «Диспетчер устройств» и раскройте ветку «Видеоадаптеры». Появится модель устройства.
На некоторых компьютерах может быть установлено две и более видеокарты.
На заметку. Для быстрого перехода в диспетчер устройств кликните правой кнопкой мыши по кнопке Пуск и выберите его из списка.
Способ 3: в диспетчере задач
- Щелкните правой кнопкой мыши по панели задач (внизу экрана) и выберите пункт «Диспетчер задач». Также его можно открыть через сочетание клавиш Ctrl + Alt + Del.
- Перейдите на вкладку «Производительность» и нажмите на «Графический процессор». В правой части окна будет указана модель.
Способ 4: в сведениях о системе
Прямо в открытом меню Пуск напечатайте msinfo32 и запустите приложение «Сведения о системе».
Разверните ветку Компоненты – Мультимедиа — Дисплей.
Способ 5: через командную строку
1. В меню Пуск напечатайте cmd и откройте командную строку.
2. Введите код wmic path win32_VideoController get name и нажмите клавишу Enter.
В командной строке появится название.
Способ 6: через DxDiag
В меню Пуск и напечатайте dxdiag и запустите приложение.
Перейдите на вкладку «Экран».
В ней будет показана модель и информация о видеокарте.
Способ 7: через Powershell
1. В меню Пуск напечатайте Windows PowerShell и запустите приложение.
2. Введите команду Get-WmiObject Win32_VideoController | Format-List Name и нажмите Enter.
Способ 8: через видео драйвер
Щелкните правой кнопкой мыши по пустой области на Рабочем столе. Откройте панель управления видео драйвера.
Пункт меню может называться «Панель управления NVIDIA», «Графические характеристики» или «AMD Catalyst Control Center».
В части «Информация о системе» будет показана модель и параметры устройства.
При помощи специальных программ
Информацию о модели видеокарты и её технических характеристиках можно получить через специальные программы. Рассмотрим самые популярные из них.
Бесплатные программы
GPU-Z
Официальный сайт: techpowerup.com/gpuz
При запуске программа автоматически откроет вкладку «Graphic Card», в которой будет показана модель и подробные сведения об устройстве.
На вкладке «Sensors» можно посмотреть температуру и текущую нагрузку.
CPU-Z
- Официальный сайт: cpuid.com/softwares/cpu-z.html
- Для просмотра информации запустите утилиту и перейдите на вкладку «Graphics».
HWinfo
- Официальный сайт: hwinfo.com/download
- Для просмотра сведений откройте ветку «Video Adapter» и щелкните по видеокарте.
GPU Shark
- Официальный сайт: geeks3d.com/20181107/gpu-shark-0-12-0-released
- Сразу после запуска утилита покажет модель и основные параметры.
Speccy
- Официальный сайт: ccleaner.com/speccy
- После установки и запуска программы перейдите в раздел «Графические устройства».
Платные программы
AIDA64
AIDA64 — один из самых мощных инструментов для просмотра сведений о компьютере. Скачать и установить программу можно с официального сайта по ссылке: https://www.aida64.com/downloads.
Перейдите в раздел Отображение – Графический процессор. Вверху справа, в пункте «Описание устройства», щелкните по названию видеокарты. Чуть ниже откроются сведения о ней.
SIW
Официальный сайт: gtopala.com
Раскройте ветку «Оборудование», щелкните по пункту «Видео».
В правой части окна будет показана подробная информация.
Если видеокарта не определяется
Не всегда получается проверить видеокарту стандартными способами – её модель может не отобразиться. Например, вместо названия показывается ошибка «неизвестное устройство». Это бывает, если не установлен драйвер или произошел сбой. Рассмотрим, как в этом случае узнать модель.
Способ 1: посмотреть внутри системного блока или на наклейке
На стационарном компьютере. Отключите системный блок от сети и отсоедините монитор, мышь, клавиатуру и другие подключенные устройства. Затем снимите боковую крышку и посмотрите название модели на передней стороне устройства. Примерно так выглядит современная внешняя видеокарта:
Также производитель и модель могут быть написаны на задней стороне, на стикере.
Если видеокарта внутренняя, тогда выясните модель материнской платы. Её можно узнать через любую из программ, которые мы рассмотрели выше. Затем зайдите на сайт производителя и выберите свою материнскую плату. В списке параметров или драйверов будет указано название видеоадаптера.
На ноутбуке. Обычно на передней или задней стороне есть наклейка с указание производителя ноутбука и его модели. Можно вбить эти данные в поисковик и посмотреть информацию на официальном сайте производителя или на сторонних ресурсах.
Способ 2: определить по Device ID
1. В меню Пуск напечатайте диспетчер устройств и запустите приложение. Разверните ветку «Видеоадаптеры».
2. Дважды щелкните по устройству и перейдите на вкладку «Сведения». В разделе «Свойство» нажмите на выпадающее меню и выберите «ИД оборудования».
3. В нижнем окошке появятся специальные коды. Скопируйте любой из них: правой кнопкой мыши – Копировать.
4. Не закрывая окно, перейдите на сайт devid.info. Вставьте скопированный код в поисковую строку в верхней части страницы и нажмите «Искать».
Если всё пройдет успешно, сайт покажет модель и предложит загрузить драйвер. В ином случае скопируйте другой код и повторите поиск.
Не получилось? Тогда вставьте код в Гугл (google.ru). Скорее всего, результат будет показан в первых строках: можно перейти на сайт, выяснить модель и скачать драйвер.
Способ 3: в BIOS
Для входа в BIOS при включении компьютера нажмите клавишу Del или F12. Зачастую информацию о видеокарте можно найти в разделе с оборудованием или статистикой.
Способ 4: через инструмент обновления драйверов
В некоторых случаях встроенный инструмент обновления драйверов помогает узнать модель и исправить ошибки, если они имеются. Для этого откройте диспетчер устройств, кликните правой кнопкой мышки по графическому адаптеру и выберите «Обновить драйвер».
Нажмите на «Автоматический поиск обновленных драйверов».
Начнется автоматический поиск и установка. Если всё пройдет успешно, видеодрайвер будет обновлен, появится модель, и исчезнет восклицательный знак.
Способ 5: через стороннее программное обеспечение
В интернете довольно много программ для автоматического поиска модели и драйвера для устройств. Проблема в том, что во многие из них встроены трояны и рекламные модули. Но одну программу мы всё же рассмотрим: на сегодняшний день она хорошо определяет устройства и за ней не было замечено вредоносных действий. К тому же она бесплатна.
Snappy Driver Installer
1. Скачайте SDI Light версию с официального сайта sdi-tool.org.
2. После загрузки распакуйте архив с программой и запустите SDI_R1909 или SDI_X64_R1909 в зависимости от разрядности системы. Выберите «Загрузить только Индексы».
3. Поставьте галочки в строки, где встречается слово «Video». После нажатия на кнопку «ОК» начнется загрузка из интернета необходимых драйверов и они появятся в окошке.
Драйвера хранятся в архивах, для их скачивания нужно иметь свободное место на жестком диске (минимум 10 Гб) и хороший интернет. После использования программы архивы можно удалить.
Если драйвер будет найден, программа покажет модель видеокарты и предложит установить для нее ПО.
Рекомендую устанавливать драйвер только с официального сайта производителя. Подробнее об этом читайте в уроке Как обновить драйвера.