Используйте видеоредактор в приложении «Фотографии» для создания слайд-шоу из ваших фотографий, видеозаписей, музыки, текста и других компонентов. Можно даже добавлять анимированное трехмерные эффекты, например искры или фейерверки!
Чтобы начать работу, откройте фото и выберите Новое видео >Автоматическое видео с музыкой или Пользовательское видео с музыкой.
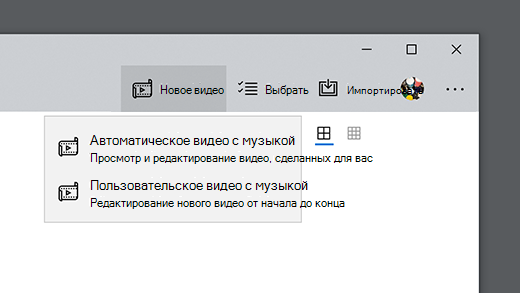
Открыть фотографии
Нужна дополнительная помощь?
Нужны дополнительные параметры?
Изучите преимущества подписки, просмотрите учебные курсы, узнайте, как защитить свое устройство и т. д.
В сообществах можно задавать вопросы и отвечать на них, отправлять отзывы и консультироваться с экспертами разных профилей.
Далеко не все пользователи Windows 10 знают, что в этой операционной системе есть собственный видеоредактор.
Штатный видео редактор Windows 10 является своего рода правопреемником такой известной и полюбившейся многим программы для создания и обработки видео, как «Киностудия Windows» (ранее Windows Movie Maker), входившей в состав ОС Windows 7 и Vista.
Обратите внимание, что поддержка набора Основных компонентов Windows 2012, в состав которых входило приложение «Киностудия», закончилась ещё 10 января 2017 года. Основные компоненты Windows 2012 официально больше не доступны для загрузки.
Далее рассмотрим, как запустить встроенный видео редактор Windows 10, а также рассмотрим некоторые его возможности, которых будет более чем достаточно начинающем пользователям для базовой обработки видео (обрезать или объединить видеофрагмент, создать слайд-шоу из фотографий, добавить музыку или текст к видео, применить различные фильтры и эффекты, и прочее).
При этом стоит отметить, что приложение «Видеоредактор» совершенно бесплатно и не требует установки в систему каких-либо дополнительных или сторонних компонентов. Для использования достаточно лишь запустить данное приложение, как это сделать смотрите далее.
Как найти и открыть
Через поиск Windows 10
- Начните вводить слово «видеор…» → откройте приложение (смотрите скриншот).
С помощью встроенного приложения «Фотографии»
Как работать с встроенным видеоредактором Windows 10
Далее рассмотрим общие примеры возможного использования данного приложения.
- Нажмите кнопку «Новый видеопроект»;
- Назовите своё видео (в нашем примере «alpinefile») → нажмите ОК;
- Для добавления файлов (это может быть видеофайл или цифровое фото), которые вы планируете использовать, необходимо нажать кнопку «Добавить» в разделе «Библиотека проектов»;
- Далее перетащите выбранные вами элементы из Библиотеки проектов в нижнюю часть редактора, расположив их в желаемом порядке;
- Для добавления собственной музыки в проект используйте кнопку «Пользовательский звук»;
- Или воспользуйтесь одной из предустановленных музыкальных дорожек;
- Теперь с каждым из фрагментов в нижней части редактора можно производить некоторые простые действия, к примеру, добавить текст с использованием различных стилей;
- Так, например, чтобы добавить анимированный текст к выбранному фрагменту, необходимо в левой части редактора → ввести желаемый текст → выбрать стиль → выбрать текстуру (то, как текст будет располагаться на видео) → далее указать время начала и конца появления текста на выбранном видеофрагменте;
- Чтобы обрезать видео, достаточно указать время начала и конца нового фрагмента на временной шкале в нижней части редактора → нажать «Готово»;
- Инструмент разделения позволяет разбить один видео фрагмент на две части (если требуется создать больше фрагментов, то операцию придётся повторить) → на временной шкале просто установите время (оно будет концом первого фрагмента и началом второго) → Готово;
- К видео можно добавлять и довольно интересные 3D-эффекты со звуком («Бенгальские огни», «Взрыв», «Огонь», «Дождь» и многие другие). Длительность такой анимации также можно регулировать, используя временную шкалу;
- Аналогично к цифровым изображениям и видео можно применять различные фильтры («Деним», «Латунь», «Чернила», «Радость» и так далее, смотрите скриншот).
Подводя итого, можно отметить, что встроенный редактор Windows 10 время от времени может быть весьма полезен, когда требуется базовая обработка видео, например, чтобы создать слайд-шоу из фотографий, или быстро смонтировать видеоролик для публикации на YouTube. Интерфейс и элементы управления видеоредактора просты и интуитивно понятны, а следовательно, с ним будет легко работать простым пользователям.
Видео обзор возможностей
Как сохранить полученный результат
На этом всё. Дождитесь завершения процесса экспорта, после чего начнётся автоматическое воспроизведение, сохранённого файла.
А вдруг и это будет интересно:
- BlueStacks: ошибка установки – отключите Hyper-V
- Как включить поддержку DNS-over-HTTPS в Google Chrome
- Как узнать дату и время установки Windows
- Microsoft Edge: проблемы с Adobe Flash Player в Windows 10
- Как защитить папку паролем с помощью Anvide Seal Folder
- Google Chrome: как отправить номер телефона с компьютера для звонка на смартфоне
Дата: 2021-04-26 | Размещено в Статьи
На чтение 5 мин Просмотров 3к. Опубликовано 19.03.2021
Миллионы пользователей операционных систем Виндовс прошлых лет полюбили Windows Movie Maker — программу для создания и редактирования видеороликов. Однако разработчики корпорации Microsoft решили не добавлять эту программу в «десятку». И, несмотря на то, что в интернете есть много сайтов, на которых можно якобы скачать Movie Maker для последней версии ОС («Основные компоненты Windows 12»), на самом деле поддержка продукта официально прекращена еще в 2017 году. Поэтому даже если Вам удастся найти и загрузить установочные файлы, то запустив их, вероятнее всего, вы столкнетесь с ошибками, и процесс инсталляции не будет успешно завершен. Также, не стоит забывать о риске заражения компьютера вирусами при скачивании софта со сторонних ресурсов.
Но не стоит отчаиваться, ведь разработчики Windows 10 предлагают альтернативные встроенные приложения — Киностудию и Видеоредактор. И если первый программный продукт у многих пользователей вызывает вопросы касательно функциональных возможностей, удобства интерфейса и т.д., то последний считается хорошим аналогом Movie Maker, поэтому его мы и рассмотрим подробнее.
Содержание
- Запуск Видеоредактора
- Использование Видеоредактора
- Заключение
Запуск Видеоредактора
Смотрите также: «5 лучших бесплатных видеоплееров для Windows 10: описание, где скачать»
Программу можно найти и открыть разными способами (информация применима при своевременном обновлении системы):
- Классический вариант — заходим в меню «Пуск», находим требуемый пункт в списке и щелкаем по нему.
- В строке Поиска вводим название программы и кликаем по найденному варианту (либо по команде открытия в правой части окна).
- Запускаем через меню «Пуск» приложение «Фотографии».
В открывшемся окне кликаем по пункту «Дополнительно» и выбираем «Видеоредактор».
- Все в той же программе «Фотографии» жмем по троеточию в правом верхнем углу окна, в раскрывшемся меню выбираем команду «Новое видео», затем — «Новый видеопроект». В этом случае редактор не просто откроется, но и автоматически будет создан новый проект в нем.
Итак, где в «десятке» находится встроенный Видеоредактор мы выяснили, движемся дальше и посмотрим, как им пользоваться.
Использование Видеоредактора
- Чтобы начать работу над новым проектом, жмем кнопку «Новый видеопроект» (если был выбран пункт 4 из раздела выше, этот шаг пропускаем).
Также здесь представлены ранее созданные проекты, которые можно отсортировать по дате изменения или алфавиту.
- Вводим название видео и щелкаем OK.
- Откроется пустой проект, куда мы можем импортировать файлы путем нажатия кнопки «Добавить» и выбора источника, откуда требуется выполнить импорт (в нашем случае — «С этого компьютера»).
- В появившемся окошке переходим в папку с расположением требуемого файла, отмечаем его и жмем кнопку «Открыть».
- Видим, что в «Библиотеке проектов» появилось выбранное нами видео. Теперь с помощью зажатой левой кнопки мыши перетаскиваем его в раскадровку. Сюда потом можно добавить второй и последующие файлы, при необходимости, меняя их порядок.
Примечание: чтобы удалить проект из библиотеки, кликаем по нему, чтобы выбрать (должна отображаться галочка в верхнем правом углу), щелкаем по троеточию, затем — по значку корзины. Здесь же есть возможность добавить его в раскадровку (вместо перетаскивания).
Удаляется видеофрагмент из раскадровки так же, как и из библиотеки — выбираем его и жмем соответствующий значок.
- Теперь мы можем приступить к обработке ролика, предварительно выбрав его. У нас есть возможность его:
- обрезать;
- разделить;
- наложить текст;
- добавить движение камеры;
- добавить 3D-эффекты;
- применить фильтры;
- удалить или, наоборот, показать черные полосы;
- повернуть.
Т.к. интерфейс программы интуитивно понятен и прост в освоении, мы не будем детально описывать каждую из перечисленных функций. В качестве примера давайте добавим текст, щелкнув по соответствующей кнопке.
- В специальном отведенном поле вводим текст, выбираем для него стиль и местоположение, задаем временной промежуток, в течение которого он должен отображаться (с помощью контрольных точек на ползунке под областью предпросмотра), после чего жмем кнопку «Готово».
Примечание: здесь же у нас есть возможность переключиться к другим инструментам обработки.
- В верхней строке меню программы представлены кнопки для отмены/возврата действия, а также функция добавления фоновой музыки.
- Когда все необходимые действия выполнены, жмем кнопку «Завершить видео». В открывшемся окошке выбираем качество (рекомендуется высокое, т.е. 1080p), в дополнительных параметрах оставляем включенной опцию кодирования с аппаратным ускорением (за искл. случаев искажения цветов при экспорте видео) и жмем кнопку «Экспортировать».
- Задаем имя файла, выбираем папку для его сохранения и щелкаем «Экспортировать».
- Ждем завершения выполнения операции, после чего видео будет сохранено в формате MP4. Когда все будет готово, оно откроется автоматически. Также мы его можем найти в папке, которую выбрали для экспорта.
Заключение
Смотрите также: «Бесплатные программы для записи видео с экрана компьютера в Windows 10»
Итак, некоторые пользователи могут не знать, что в операционной системе Windows 10 есть стандартный Видеоредактор, который является достойной заменой устаревшей программы Movie Maker, предназначенной для работы с видео. Приложение подойдет как для новичков, так и для более продвинутых пользователей, которым будет достаточно базовых инструментов видеомонтажа для того, чтобы «собрать» свой собственный относительно простой видеоролик.
Видеоредактор, входящий в состав Windows 10, является продолжением программ «Windows Movie Maker» и «Киностудия Windows», принадлежащих более ранним версиям Windows. Если вы хотите заняться сложным видеомонтажом, вам понадобится профессиональный софт с мощными функциями. Однако, встроенный видеоредактор отлично справится с созданием видеороликов из фотографий или с редактированием небольших видео файлов. При помощи него вы можете обрезать или объединить фрагменты видео, добавить в фильм свою музыку или титры и многое другое.
Как открыть встроенный видеоредактор
Возможности видеоредактора Windows 10
Как создать новый проект в видеоредакторе
Как сделать слайд шоу в видеоредакторе
Как редактировать видео в редакторе Windows 10
Как открыть встроенный видеоредактор
Видеоредактор не всегда можно найти в списке программ из меню «Пуск». Дело в том, что эта программа является частью встроенного в Windows 10 приложения «Фотографии». Существует несколько способов запуска встроенного видеоредактора.
- Начните вводить в поисковой строке слово «Видеоредактор», в процессе набора этого слова приложение появится в результатах поиска. Откройте программу, щелкнув мышкой по ее названию.
- Возможно (но не обязательно) видеоредактор уже есть в списке программ. Откройте меню «Пуск» и найдите программу «Видеоредактор». Кликните по нему, чтобы его открыть.
- Если видеоредактора нет в списке программ, откройте меню «Пуск» и запустите программу «Фотографии». Найдите вкладку «Видеоредактор» и откройте ее.
- Щелкните правой кнопкой мыши по названию фильма, который нужно отредактировать. В контекстном меню выберите раздел «Открыть с помощью» и в нем выберите пункт «Фотографии».
Существуют и другие, менее очевидные способы запуска встроенного видеоредактора, но для обычных пользователей достаточно и вышеописанных методов.
Возможности видеоредактора Windows 10
Встроенный видео редактор поддерживает практически все известные форматы видео, включая MOV, MP4, WMV, AVI, MKV, а также все распространенные форматы изображений, в том числе те, которые получены с фотокамер. Основные музыкальные форматы тоже поддерживаются, например, MP3 или ACC.
Основные функции программы следующие.
- Создание видеороликов при помощи картинок, музыки и видео.
- Возможность добавления к фильмам различных эффектов и фильтров.
- Возможность создания эффекта движущейся видеокамеры.
- Добавление титров к видеоролику, написание текста.
- Разделение фильма на несколько частей и обрезка видеоролика до нужной длины.
- Возможность изменить скорость воспроизведения фильма.
- Обрезка черных полос у видео.
- Возможность добавления фоновой музыки с компьютера или из встроенной в программу коллекции музыки.
Этих возможностей вполне достаточно для базовой обработки видео, в особенности для создания красивых слайд-шоу.
Как создать новый проект в видеоредакторе
Если вам нужно создать свое слайдшоу, смонтировать фильм из нескольких файлов или сделать что-то новое, в видеоредакторе Windows 10 нужно создать видео проект. Откройте видеоредактор, используя меню «Пуск» или воспользуйтесь другими удобными для вас способами и выполните следующие действия.
- На вкладке «Видеоредактор» нажмите кнопку «Новый видеопроект».
- В окне «Назовите свое видео» сотрите надпись «Новое видео» и наберите название вашего ролика, например, «Мой отпуск» и нажмите «ОК».
- В следующем окне нажмите кнопку «Добавить» и поочередно добавляйте фото и видео в библиотеку проектов.
- Перетащите мышкой нужные элементы библиотеки проектов в блок «Раскадровка», который находится в нижней части окна.
- При необходимости добавьте музыку, эффекты и так далее.
После того, как все работы будут завершены, сохраните проект, нажав кнопку «Завершить видео» в правом верхнем углу редактора.
Как сделать слайд шоу в видеоредакторе
Если вы хотите объединить ваши фотографии в тематический альбом или необычно поздравить друга с днем рождения, вам поможет в этом встроенный видеоредактор Windows 10. С помощью него вы можете сделать красивое и оригинальное слайд шоу, которое будет включать в себя не только фотографии, но и видео, музыку и различные эффекты. Как сделать свое слайдшоу?
- В приложении «Фотографии» откройте видеоредактор.
- Нажмите кнопку «Новый видеопроект».
- Наберите название видеопроекта и нажмите «ОК».
- При помощи кнопки «Добавить» внесите в библиотеку проектов все фотографии, которые будут представлены в слайд шоу.
- Перетащите мышкой все фотографии из библиотеки проектов в блок «Раскадровка» в нижней части редактора.
- После того, как все фотографии будут перенесены, можно формировать элементы слайдшоу. Вы можете поменять порядок следования картинок, просто перетаскивая их мышкой с места на место.
- По умолчанию длительность показа каждой картинки – 3 секунды. Щелкните мышкой по времени отображения слайда и в появившемся меню установите нужное вам время. Вы можете поменять время показа слайда и при нажатии кнопки «Длительность» в меню раскадровки.
- Добавьте название вашего слайд шоу, которое будет появляться первым кадром. Например, «Мой город», «С днем рождения!» и так далее. Для этого нажмите кнопку «Добавить название», а затем в появившемся окне выберите стиль написания текста и наберите сам текст.
- Вы можете добавить подпись к каждой картинке. Для этого нажмите кнопку «Текст» в меню раскадровки.
- При помощи кнопки «Движение» можно акцентировать отдельные элементы картинок. При этом создается эффект движения камеры в нужном направлении.
- Вы можете оживить картинку при помощи ЗD-эффектов. Для этого нажмите кнопку «3D-эффекты» и выберите нужный элемент из встроенной коллекции 3D-эффектов.
- Обработайте фотографии фильтрами, если это необходимо. Нажмите кнопку «Фильтры» и выберите нужный фильтр.
- Иногда у вставленных изображений бывают черные полосы по краям. Удалить их можно при помощи кнопки для удаления черных полос в меню блока «Раскадровка».
- Оставшиеся кнопки меню позволяют повернуть картинку в нужном направлении или удалить ее.
- Обычно слайд шоу сопровождается музыкой или авторскими комментариями. Вы можете добавить музыку из встроенной коллекции аудио файлов, причем длительность музыки будет подстроена под продолжительность слайдшоу. Для выбора музыки из встроенной коллекции нажмите кнопку «Фоновая музыка» и выберите нужный звук. Если вы хотите добавить собственную музыку или аудио текст, нажмите кнопку «Пользовательский звук» и укажите программе путь к нужному аудио файлу.
- По окончании создания слайдшоу в блоке предварительного просмотра проверьте, правильно ли вы все сделали, и при необходимости внесите исправления.
- Выполните экспорт созданного видео файла при помощи кнопки «Завершить видео» в правом верхнем углу редактора.
Обратите внимание, что встроенный видео редактор сохраняет слайд шоу только в формате MP4. При создании слайд шоу вы можете добавлять не только фотографии, но и видео. Видео ролики добавляются в проект точно так же, как и картинки.
Как редактировать видео в редакторе Windows 10
Встроенный видеоредактор Windows 10 позволяет выполнить основные функции редактирования видео роликов, например, обрезку видео, добавление титров, эффектов и многое другое.
- Нажмите кнопку «Новый видеопроект».
- Введите название нового проекта.
- Нажмите кнопку «Добавить» и укажите путь к файлу видео, который необходимо редактировать.
- Перетащите мышкой добавленное видео в нижний блок редактора под названием «Раскадровка».
- В меню блока «Раскадровка» нажмите кнопку «Добавить название», если это необходимо.
- Нажмите кнопку «Обрезать» и при помощи ползунка отметьте конец фрагмента видео.
- При помощи кнопки «Разделение» поделите видео ролик на две части.
- При необходимости добавьте текст в нужном месте видео ролика. Для этого используйте кнопку «Текст».
- Кнопка «Движение» позволяет создать эффект движущейся видео камеры. В программе имеется небольшая коллекция различных эффектов движения.
- Кнопка «3D-эффекты» позволяет добавлять объемные эффекты в нужных местах фильма. В видеоредакторе имеется большая коллекция различных эффектов.
- Кнопка «Фильтры» позволяет применить некоторые фильтры из коллекции фильтров программы, если это необходимо.
- Кнопка «Скорость» позволяет изменять скорость воспроизведения видео. Для уменьшения или увеличения скорости достаточно просто передвинуть ползунок в сторону увеличения или уменьшения. Оценить произведенные изменения скорости можно в окне предварительного просмотра видеоредактора.
- В правом верхнем углу редактора имеются кнопки «Фоновая музыка» и «Пользовательский звук». Первая позволяет добавить музыкальное сопровождение видеоролика из музыкальной коллекции редактора. Вторая кнопка дает возможность добавить свою музыку или голосовые комментарии, записанные автором ролика.
- По окончании работы над проектом нажмите кнопку «Завершить видео» в правом верхнем углу видеоредактора.
Обратите внимание, что не зависимо от того, в каком формате был исходный видео ролик, программа сохранит измененное видео только в формате MP4.
Встроенный видеоредактор Windows 10 иногда может быть очень полезен, когда нужна основная обработка фильмов, например, чтобы сделать слайд-шоу из картинок и фотографий или быстро создать видеоролик для размещения на YouTube. Обычные пользователи без проблем осваивают этот видеоредактор, поскольку он имеет интуитивно понятные блоки управления и простой интерфейс.
На начальных стадиях изучения видеоредактора рекомендуется создавать несколько копий проекта в процессе разработки для того, чтобы можно было быстро вернуться к исходной точке. По завершении проекта созданные копии необходимо удалить вручную или при помощи программ, позволяющих найти дубликаты файлов и удалить их.
Для создания качественного видеоконтента нужен специальный софт. На первых порах подойдет условно-бесплатная или бесплатная программа для монтажа видео, желательно на русском языке, чтобы без проблем понимать интерфейс и все команды.
В статье мы остановились на 5 вариантах программ, в которых легко можно склеивать, разделять и обрабатывать видеофайлы (корректировать цвет, свет, накладывать музыку или надписи).
ВидеоМОНТАЖ
Платформа: Windows
Русский язык: есть
Видеоредактор, рассчитанный на пользователей с любым навыком подготовки. Логически продуманный интерфейс, легкие настройки, русскоязычные меню ― разобраться в управлении можно с первого запуска. Программа ВидеоМОНТАЖ содержит каталог готовых эффектов, фильтров, переходов и титров. Для обработки видео есть базовые и продвинутые инструменты ― обрезка, кадрирование, цветокоррекция, наложение музыкального сопровождения.
Особенности:
- замена фона на видео;
- добавление музыки из встроенной аудиотеки или с ПК;
- запись голоса с микрофона непосредственно в программе;
- стабилизация дрожащего изображения;
- сохранение в Full HD.
Плюсы:
- автокоррекция картинки в один клик;
- много преднастроек для просмотра на ПК, мобильных устройствах, телевизоре;
- при экспорте нет водяного знака;
- много гайдов и обучающих видеоуроков.
Минусы:
- демоверсия действует только 5 дней.
Lightworks
Платформа: Windows, macOS, Linux
Русский язык: нет
Условно-бесплатная программа для видеомонтажа, которая подойдет профессионалам и любителям. С этим редактором работают даже монтажеры в киноиндустрии, выполняя постобработку полнометражных фильмов и сериалов. ПО содержит готовый набор фильтров и анимированных переходов, позволяет работать со слоями и многочисленными дорожками. С помощью инструментов цветокоррекции легко менять тон, настраивать баланс оттенков, превращать цветное видео в монохромное.
Особенности:
- поддержка импорта и экспорта данных в качестве SD, HD, 4K;
- обрезка на временной шкале;
- мультикамерный монтаж;
- вырезание субклипов во встроенном вьювере;
- создание резервной копии проекта.
Плюсы:
- автоматическая синхронизация звука и картинки;
- легко настраиваемые панели инструментов;
- возможность совместной работы над одним проектом;
- самостоятельная настройка горячих клавиш;
- поддержка почти всех форматов и кодеков ― AVI, MP4, FLV, Quicktime, H.264, DPX, AVC-Intra, DV и других.
Минусы:
- в бесплатной версии экспортировать можно только в разрешении 720p;
- нет русского языка;
- перед использованием нужно пройти регистрацию на сайте компании.
Filmora Wondershare
Платформа: Windows, macOS
Русский язык: есть
Условно-бесплатный видеоредактор на ПК с интуитивно понятным интерфейсом и удобным управлением. Программа включает наборы спецэффектов, видеофильтров, встроенных заголовков. Есть внутренний каталог бесплатных звуков и легальной музыки ― добавляя их в свой проект, можете не переживать за нарушение авторских прав. Filmora позволяет обрезать и кадрировать ролики, разделять экран, создавать эффект картинка-в-картинке. Благодаря готовым профилям экспорта можно адаптировать видео под любую платформу или устройство.
Особенности:
- встроенный рекордер для записи экрана;
- захват и наложение видео с веб-камеры;
- опции шумоподавления;
- работа с ключевыми кадрами;
- настройки хромакея;
- замедление или ускорение отдельных фрагментов видео.
Плюсы:
- большой выбор обучающих материалов;
- запись голоса с микрофона в самом приложении;
- экспорт видео с разрешением до 4К;
- адаптация роликов под разные платформы ― Youtube, Vimeo, соцсети.
Минусы:
- в бесплатном варианте на готовом видеоролике будет водяной знак;
- в инструментах цветокоррекции нет цветового круга и кривых;
- высокая цена — от $24.99.
DaVinci Resolve
Платформа: Windows, macOS, Linux
Русский язык: есть
Профессиональный софт для монтажа видеороликов. Освоить интерфейс и настройки новичкам будет сложно, но в сети много доступных учебных материалов, онлайн-курсов и видеоуроков. В программе представлены флагманские инструменты для цветокоррекции и работе с эффектами. Здесь можно разделять и склеивать видеофрагменты, добавлять фильтры, обрабатывать звук во встроенном аудиоредакторе. DaVinci поддерживает разрешение до 8K и работает с любыми кодеками.
Особенности:
- стабилизация изображения;
- трехмерные переходы;
- совместная работа над одним проектом;
- библиотека аудиоэффектов и музыки;
- монтаж с разделением экрана.
Плюсы:
- HDR-цветокоррекция;
- даже в free-версии нет вотермарки при экспорте;
- возможность создавать собственные спецэффекты внутри приложения;
- пакетный рендеринг роликов.
Минусы:
- высокие системные требования ― не менее 16 Гб ОЗУ и минимум 4Гб видеопамяти;
- стоимость лицензии достигает $295;
- приобрести софт можно только через PayPal, которая сейчас недоступна в РФ.
Фотографии
Платформа: Windows
Русский язык: есть
Встроенный и полностью бесплатный редактор видео для пользователей ОС Windows. Позволяет оперативно подкорректировать ролик, убрать ненужную длину, отключить звук или заменить аудиодорожку. В программе есть набор инструментов для редактирования цвета и текста, базовая анимация и трехмерные эффекты.
Особенности:
- настройка скорости воспроизведения;
- удаление чёрных полос;
- несколько вариантов фоновых треков;
- создание резервных копий видеопроекта.
Плюсы:
- уже встроен в систему, не нужно скачивать специально;
- доступно сохранение в качестве 1080p;
- кодирование с аппаратным ускорением;
- минималистичный и понятный интерфейс.
Минусы:
- мало возможностей цветокоррекции;
- при открытии предлагает скачать обновленный вариант — редактор Clipchamp;
- тормозит при добавлении объёмных файлов.
Итоги
Чтобы создать свой собственный клип, скачайте видеоредактор из перечисленных или бесплатно воспользуйтесь встроенным приложением от Windows. Все программы помогут выполнить качественный монтаж и обработать исходный файл.
На широкую аудиторию рассчитаны редакторы ВидеоМОНТАЖ И Filmora. Продукты Lightworks и DaVinci требуют опыта и хороших навыков в видеообработке.
Ещё больше видеоредакторов для Windows вы сможете найти в полной подборке по ссылке.













































