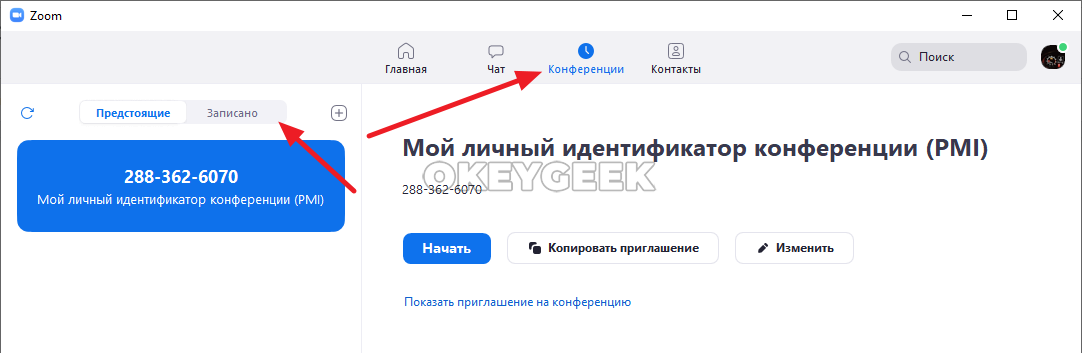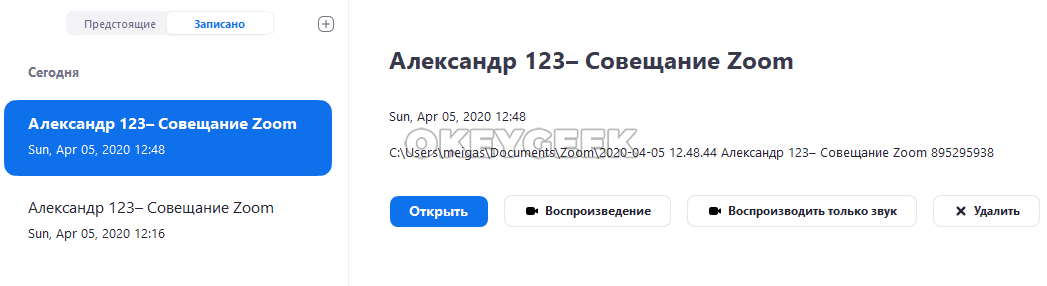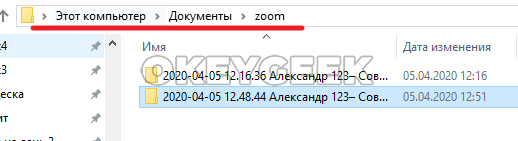|
Запись конференции Zoom, где искать на компьютере? Где зум сохраняет записи конференции? Zoom, где сохраняется видео? Как открыть видео запись конференции zoom, где ее найти? Где хранятся видео зум? Как открыть? Программа для организации видеоконференций Zoom даже в бесплатном варианте без подписки позволяет записывать конференции и сохранять видеозаписи локально на диске компьютера. Эта опция настраивается в интерфейсе самой программы. По умолчанию Зум сохраняет видео файлы с записями конференций в папке «Мои Документы», создавая внутри нее директорию Zoom. Внутри нее уже создаются подпапки под каждую запись, название начинается с даты и времени проведения конференции. Если говорить про физический путь к папке сохранения записей Zoom на локальном диске, то обычно это: C:Users<имя пользователя>DocumentsZoom Это путь для Windows. На маке директория для сохранения видео по умолчанию: /Users/<имя пользователя>/Documents/Zoom Изменить путь, папку сохранения записей по умолчанию по своему усмотрению можно в пункте: Настройки -> Запись -> Локальная запись -> Местоположение. автор вопроса выбрал этот ответ лучшим Копирайтер Ольга Новикова 2 года назад Популярная программа Zoom даже в бесплатном варианте дает возможность записи на диске. Файлы сохраняются, как правило, на жестком диске в папке «Мои Документы», «Zoom». Но в настройках, конечно же, путь сохранения можно и поменять. СнежнаяЗима 2 года назад Программа Zoom дает возможность записывать конференции. Правда, если вы не организатор конференции, то в настройках у организатора должно быть установлено разрешение на запись конференции. После того, как конференция будет завершена, если производилась запись, программа предложит сохранить видео и сохранить можно в любую выбранную вами папку. Автоматически записи сохраняются в «Моих документах» на диске С в папке «Zoom». Этот компьютер — документы — Zoom. Адрес: C:Usersимя пользователя (ваше имя)DocumentsZoom В этой папке будут автоматически сохраняться записи, сделанные в Зуме. Но при завершении конференции, которая записывалась, будет всплывать следующая рамка: На этом этапе можно выбрать самостоятельно папку, куда хочется сохранить. Если просто нажать на «ок», то сохранится в мои документы на диске С. Lexey A 2 года назад Сейчас многие пользуются программой Zoom в связи с необходимостью удаленной работы. У пользователей часто возникают вопросы по поводу места хранения записей конференций. Найти запись в этой программе несложно. Для этого нужно открыть папку с именем «Zoom», которая находится в папке «Мои документы». Например, путь к папке с записями может выглядеть следующим образом: C:UsersВаше имя пользователяDocumentsZoom Точно в цель 2 года назад ZOOM, в связи с пандемией коронавируса стал актуален как никогда. Школьники, студенты и целые крупные корпорации перешли на отдаленный режим и связываются между собой благодаря ZOOM. Мало кто знает, но посмотреть запись прошлой видеоконференции возможно. Дело в том, что видеозаписи прошлых конференций хранятся локально на компьютере пользователя. Посмотреть их можно перейдя в диск C, затем зайти в папку «Users» — «Ваше имя компьютера» — «Documents» — «ZOOM». Я раньше и сам не знал, что видно сохраняются. Это стало для меня полезным открытием. Я думаю, что многие об этой функции ZOOM не знали. Приятно, что программа имеет такой огромный функционал. 88SkyWalker88 2 года назад Zoom — это программа, с помощью которой можно организовать видео-конференцию онлайн. Пользоваться этой программой очень легко: скачиваете, устанавливаете и начинаете организовывать конференции. Все, что нужно сделать — это разослать код-приглашение на конференцию, например, по электронной почте или в социальных сетях. Участники подключаются, и конференцию можно проводить. Если вам по каким-то причинам понадобилась видеозапись прошедшей конференции, то это возможно. В папке «Мои документы» вы найдете папку Zoom, а в ней как раз и будут находиться сохранившиеся записи. Как правило, папку Мои документы (Documents) можно найти на локальном диске С. Алекс98 2 года назад И вновь пользуются популярностью видеоконференции, а именно программа для них: «Zoom». Это одна из лучших программ для создания и ведения видеоконференций онлайн. Из-за пандемии нового коронавируса программа стала более востребована для некоторых работодателей, ну и работников в целом. У нас на работе теперь подобного рода собрания и совещания, а так же у некоторых работников планерки и технические учебы проходят по видеосвязи именно через приложение «Zoom». Действительно, видео с конференций сохраняются. Путь их сохранения на компьютере: Жесткий диск С, папка: «Users», «название компьютера», «Documents», «ZOOM» — в этой конечной папки и находятся автоматически записанные видеоконференции. Их можно редактировать если нужно или удалять. Знаете ответ? |
- Zoom recordings are stored either locally on your computer, or in the Zoom cloud, if you’re a licensed user.
- Local recording is available to both free users and paid subscribers, but is not supported on iOS or Android.
- Note that cloud recording does come with limitations, depending on the plan tier you have.
- Here’s how to locate your Zoom meeting recordings, whether they’re in the cloud or on your device.
- Visit Business Insider’s homepage for more stories.
If you’ve previously recorded a Zoom meeting, it will be stored in one of two places: On the Zoom cloud or on your computer.
The difference is that the cloud is reserved for those who have a paid Zoom account, while those with a free account do not have access to that option. Both free and paid Zoom users can choose to save locally.
Here’s how to find your Zoom recordings.
Check out the products mentioned in this article:
MacBook Pro (From $1,299.99 at Best Buy)
Lenovo IdeaPad 130 (From $299.99 at Best Buy)
How to find your Zoom recordings via the Cloud
1. Log into your Zoom account.
2. Select «Recordings» in the left sidebar.
Devon Delfino/Business Insider
3. If you’ve saved any recording to the Cloud, they will be listed under the «Cloud Recordings» tab; if you’ve saved any recordings locally, a record of that will be included in the «Local Recordings» tab.
Devon Delfino/Business Insider
How to find your Zoom recordings on a computer
1. Go into your computer’s documents folder, or Finder (if you have a Mac).
2. Search for «Zoom.»
Devon Delfino/Business Insider
3. You should see a folder with the words «Zoom Meeting» listed in the title as well as other identifying information, click to open the desired recording.
4. Your recording will be listed there, converted as an mp4 file for audio and video meetings, or as a VTT or chat file for a transcript of the meeting or a record of the in-meeting chat.
Devon Delfino/Business Insider
You’d then simply double click the file to launch it, and you may have to select a playback program, like Quicktime, to listen to or view it.
Related coverage from How To Do Everything: Tech:
-
How to use the ‘raise hand’ feature in Zoom on a computer or mobile device
-
How to add Zoom to your Google Calendar by installing an add-on
-
‘What is a Zoom Room?’: Zoom’s virtual meeting room service, explained
-
How to use Google Hangouts on your iPhone to start calls and messages, including group conversations
-
How to share your screen on Google Hangouts, and make your next meeting more efficient
Devon Delfino is a Brooklyn-based freelance journalist specializing in personal finance, culture, politics, and identity. Her work has been featured in publications such as The Los Angeles Times, Teen Vogue, Business Insider, and CNBC. Follow her on Twitter at @devondelfino.
Read more
Read less
Insider Inc. receives a commission when you buy through our links.
Zoom — популярная интернет-платформа по организации работы в режиме онлайн. В силу технических причин случаются ситуации, когда на конференции присутствуют не все люди, а материал с собрания надобно изучить. Существует специальная функция по записи экрана.
Сохранение записи с конференции позволяет пересмотреть позже. Надобно записать конференцию. Для этого в зуме есть встроенная функция. Рекомендуется вначале настроить запись экрана в настройках Zoom. Там надобно выбрать папку, куда будут сохраниться видео, отрегулировать запись и т.д. Делается это через аккаунт в зум.
После начала видеоконференции, начните запись экрана. Соответствующая кнопка будет находиться внизу экрана. Перед началом записи убедитесь, что микрофон работает исправно. В начале настройте его. После проверки работоспособности нажмите вышеупомянутую кнопку. Zoom предложит включить звук и запись экрана начнется. Появится соответствующий значок, с таймером записи видео, функции паузы и остановки видеозаписи. Когда закончится конференция Zoom автоматически сохранит видеозапись в файлах компьютера/смартфона. Если не зарегистрированы, то лучше сразу скопировать видео на рабочий стол или перенести в доступную папку.
Разрешение за запись конференции в Zoom
Иногда возникает ситуация, что у организатора не получается записать конференцию, следовательно, надобно выдать соответствующие права какому-либо участнику. Отдельной кнопки не предусмотрено, т. е после начала конференции откройте список участников конференции. Кнопка находится в левом нижнем углу. После выберите нужного человекалюдей. Нажав на иконку с именем появится меню.
1. Ищем кнопку: «Еще»,
2. проходим в настройки, где выбираем пункт: «Разрешить запись».
У каждого получится записывать конференцию на устройство.
Куда сохраняется запись с Zoom на компьютере
Запись заканчивается при завершении конференции, Zoom сохранит видеозапись на компьютер. Особенность этого процесса заключается в том, то Zoom не спросит, куда конкретно надобно сохранить запись, поэтому желательно зарегистрироваться на платформе.
После создания аккаунта, зайдите в настройки. Находятся в левом верхнем углу и обозначены шестеренкой. В появившемся меню найдите блок настроек обозначенных, как: «Запись». Нажав курсором мыши, увидите ряд настроек. Интересует место сохранения видеозаписей. По умолчанию Zoom все сохраняет в документы вашего пользователя. Место разрешается изменить, кликнув мышкой на кнопку: «Изменить».
Дальше выбираем понравившуюся папку. Учитывайте, что диск с папкой, должен иметь память для сохранения видео. Озаботитесь этим заранее, так как при записи конференции уже не очистите. Папка должна быть простой в поиске, поэтому лучше создать либо специализированную папку, либо просто запись сохранять на рабочий стол.
Под местом сохранения обозначается важный пункт, а конкретно надпись: «Выберите путь, по которому будут сохраняться файлы записи по завершении конференции». Если поставить галочку рядом с ним, то Zoom будет спрашивать место сохранения видеозаписи, после каждой конференции. Иногда это бывает очень полезно.
Как посмотреть записанные конференции в Zoom
Существует несколько вариантов просмотра записанных конференций. Первый заключается в ручном поиске, поэтому чтобы посмотреть записи конференций, надобно знать куда Zoom сохранил. К выбору места сохранения записи подойдите с большой ответственностью. Второй заключается в просмотре конференций через приложение. Этот способ намного проще, но требует наличия стабильного интернета.
Как посмотреть записанные конференции в Zoom через приложение
Такой способ просмотра записей заключается в том, что находите через само приложение Zoom. Чтобы иметь доступ к представленному методу, нужно быть зарегистрированным пользователем Zoom. Если таковым являетесь, то чтобы посмотреть запись запустите приложение. В появившемся окне выберите пункт: «Конференции». Находится сверху.
Кликните, после чего перенесет в специальное меню конференций. В левой части этого меню будут записанные и предстоящие конференции. Перейдите в записанные, где будут показаны все видео конференций. Разрешается посмотреть, удалить и преобразовать. Однако все это будет доступно только при наличии стабильного интернета.
Как посмотреть записанные конференции в Zoom через проводник
Как уже отмечалось выше есть несколько способов просмотра записанных конференций. Второй заключается в просмотре конференций через память вашего компьютера. Второй способ более сложный, но он не требует каких-либо других ресурсов.
Чтобы посмотреть запись через проводник, зайдите в папку, в которую Zoom сохранил запись. По умолчанию — в документах, в папке Zoom. Это бывает не очень удобно, поскольку документов, как правило, на устройстве много, поэтому гораздо лучше создать отдельную папку и в настройках представленной интернет-площадки выбрать подходящую.
Запись конференций в Zoom через сторонние программы
Встроенная функция записи Zoom довольно хороша, но к сожалению, нельзя полностью настроить, поэтому на помощь приходят сторонние программы. Все они имеют какие-то плюсы и минусы, некоторые являются платными, но всех связывает одно-расширенный функционал. Если устраивают возможности записи зум, то смысла скачивать что-то еще вероятно нет.
Запись конференций в Zoom через сторонние программы на компьютере
На компьютере существует много программ, которые помогут качественно записать конференцию. После перебора множества вариантов, однозначно выделите следующую программу: Free Cam 8.
В интернете полно низкокачественных, платных приложений по съемке экрана. Данное же не из таких.
Преимущества и недостатки:
1. Функционал не такой большой, как у других программ. Данное приложение полностью бесплатное.
2. В данном приложении настройте окно записи. Вплоть до пикселя.
3. При скачивании и установки данного приложения не поймаете вирусов.
4. Нет проблем со звуком.
5. Занимает мало памяти.
Приложение отлично записывает. Смело скачивайте!
Запись конференций в Zoom через сторонние программы на телефоне
На телефонах есть ряд приложений. На айфонах оно встроено, если андройд — придется скачать. Наиболее популярным приложение: «Запись Экрана-снимать видео с экрана, XRecorder»
Плюсы и минусы:
1. Большая функциональность (для телефонов)
2. Занимает мало памяти.
3. Удобно в использовании.
4. Реклама.
5. Приложение постоянно навязывает платную версию.
Иногда возникает ситуация, когда организатор не может записать конференцию, поэтому необходимо предоставить соответствующие права любому участнику. Отдельной кнопки нет, то есть после начала конференции открыть список участников конференции. Кнопка находится в левом нижнем углу. Затем выберите подходящего человека или людей.
Процесс записи конференции дело простое и не требует материальных вложений. Разобраться не сложно. Все получится!
Как поделиться записью Zoom
Поскольку большинство людей изолированы друг от друга, Zoom стал следующей лучшей утилитой для взаимодействия с вашими коллегами и клиентами. Если вы начали использовать его в течение некоторого времени, вы знаете, что инструмент для совместной работы дает вам возможность записывать видео и аудио во время сеанса встречи.
Права на запись являются эксклюзивными для организаторов, но также могут быть предоставлены избранным участникам, и если они у вас есть, вы сможете хранить записи своих собраний Zoom на своем компьютере и в облаке.
▶ Как записать встречу Zoom без разрешения организатора
В этом руководстве мы поможем вам найти различные способы поделиться сеансом, записанным в Zoom.
Где найти запись конференции Zoom
Записанную конференцию Zoom вы можете посмотреть в любой удобный момент. Это можно сделать через приложение Zoom или открыв соответствующий файл конференции на компьютере через проводник. Рассмотрим оба варианта.
В приложении Zoom
В приложении Zoom сверху переключитесь на раздел “Конференции”, а далее перейдите в раздел “Записано”.
Здесь вы можете увидеть список записанных конференций в Zoom. У каждой из них указано, когда она прошла. Если выбрать конференцию, можно выполнить с ней различные действия: воспроизвести (видео со звуком), воспроизвести только звук (послушать конференцию в формате подкаста), открыть (оказаться сразу в папке с конференцией на компьютере) или удалить (стереть файлы конференции с компьютера).
При воспроизведении конференция откроется в плеере, который установлен на компьютере и выбран в качестве программы по умолчанию для файлов формата mp4.
Через проводник
Как отмечалось выше, записанные конференции Zoom хранятся на компьютере. Соответственно, их можно посмотреть даже при отсутствии интернета локально с компьютера, где они были записаны. Чтобы это сделать, достаточно открыть папку Zoom, которая находится в папке “Документы” на системном диске компьютера.
В этой папке вы обнаружите несколько папок, каждая из которых относится к отдельно записанной конференции. В названии папки будет указано время, когда проходила конференция. Чтобы просмотреть запись, зайдите внутрь папки и запустите нужный файл: mp4 — это видеоформат конференции, m4a — аудиоформат.
В настройках Zoom можно изменить место, куда будут сохраняться записи конференций. Это имеет смысл, если на основном жестком диске мало свободного места, а конференции необходимо записывать часто.
Как записать конференцию в Zoom
Видеоконференции в Зуме хорошо подходят для проведения интернет-уроков, лекций, занятий с репетитором, рабочих брифингов и аналогичных ситуаций. В таком режиме весь ход разговора можно сохранить в формате аудио- и видеофайлов, тем более в самом сервисе предусмотрена соответствующая функция. Надо только разобраться, как записать конференцию в Zoom. Мы подготовили подробное руководство для компьютерной версии и для мобильного приложения.
Начнем мы с использования данной функции в программе Зум на компьютере и ноутбуке. По умолчанию она включена у всех, но желательно ее настроить:
В графе «Местоположение» указан каталог, куда будут сохраняться файлы для дальнейшего просмотра. По желанию его можно изменить, выбрав любую папку на компьютере.
Полезными окажутся следующие опции:
- «Записывать отдельный…» – речь каждого из участников сохранится в отдельный аудиофайл.
- «Оптимизировать для стороннего…» – стоит включить, если потом вы собираетесь редактировать видеоматериалы (нарезать, обрабатывать и т. д.).
- «Записывать видео…» – сохранение в том числе и демонстрации экрана.
Куда Zoom сохраняет запись по умолчанию? В одноименную папку в каталоге «Документы» текущей учетной записи пользователя.
В ходе самой конференции кликните на выделенную кнопку, чтобы начать процедуру:
Она автоматически прекратится, когда встреча будет закончена или вы сами выйдете из нее.
Вполне возможно, что после активации кнопки отобразится такое окошко:
И тут возникает вопрос: как запросить разрешение на запись в Zoom? Очевидный ответ: сделать это напрямую, через предусмотренный чат или в ходе голосового общения. Отдельной кнопки для этой функции нет.
Инструкция для мобильных устройств
Под конец хотелось бы добавить информацию, как записать видео в Зуме с телефона. Официально данная возможность появляется только при наличии платного аккаунта, ведь на базовом тарифе она не предусмотрена. И сохраняться трансляция будет не на самом устройстве, а в облачном хранилище сервиса.
Активация функции при запуске видеоконференции:
Ручное включение функции в ходе онлайн-встречи:
То есть официально данная функция предусмотрена только для пользователей платного аккаунта. Но что же делать тем, у кого базовый тариф? Решений здесь два:
- Сохранять все через компьютер, попросить другого человека или что-то такое.
- Воспользоваться сторонним приложением с нужными возможностями.
На втором стоит остановиться чуть подробнее. Подойдет любой бесплатный Скрин Рекордер. Для Android-девайсов мы советуем AZ Screen Recorder из магазина приложений «Play Маркет». А на iOS есть функция захвата видео с экрана, которая вызывается через шторку уведомлений.
Управление
Начало записи
По умолчанию в конференции вести запись может только организатор. Для этого ему нужно нажать кнопку «Запись» в нижней части программы или использовать сочетание клавиш «Alt + R».
Пауза
Если Вам нужно поставить запись на паузу, есть соответствующая кнопка. Для этого действия есть сочетание клавиш – «Alt + P».
Остановить запись
Чтобы остановить запись, Вам нужно:
- либо выйти из конференции (Zoom автоматически конвертирует запись в формат .mp4 и помещает её в специально созданную папку);
- либо нажать за соответствующую кнопку внизу экрана;
- или использовать сочетание клавиш «Alt + R».
Те же кнопки находятся слева вверху окошка.
Запись на камеру
Когда другие способы не сработали, можно прибегнуть к не самому удобному, но вполне действенному варианту – записи на внешнюю камеру.
Для этого установите смартфон, фотоаппарат или видеокамеру на штатив так, чтобы в кадр попал экран устройства с окном необходимого семинара или видеоконференции, обязательно проверьте настройки видео и звука, а также удостоверьтесь, что на карте памяти хватит места.
Скорее всего, качество такой записи оставит желать лучшего, например, камера может отображать мерцание экрана монитора. К тому же источники звука окажутся на разном расстоянии от микрофона камеры – скорее всего, вас будет слышно намного лучше, чем виртуальных собеседников. Так что этот вариант лучше использовать, только если записать видео другими способами невозможно.
-devices-link”>Отсутствует устройство?
При участии в собрании Zoom оставаться на месте, активно участвовать и делать важные заметки может быть сложно. К счастью, Zoom позволяет записывать собрания и просмотрите их позже. Более того, вы можете получить доступ к любой записанной встрече Zoom всего за несколько кликов, независимо от вашего устройства.
Продолжайте читать, чтобы узнать, как смотреть записанные собрания Zoom.
Ваш компьютер предлагает несколько способов просмотрите записанную встречу Zoom. Неважно, где вы решили сохранить запись, вы можете получить к ней относительно простой и быстрый доступ.
Записанные встречи сохраняются либо локально на вашем компьютере, либо в облаке Zoom, в зависимости от вашего плана. Хотя пользователи с бесплатными и платными учетными записями Zoom могут записывать встречи, облако предназначено только для лицензированных пользователей.
Как смотреть записанные встречи Zoom на веб-портале
Платный план Zoom предоставляет множество преимуществ в зависимости от уровня, на который вы подписались. Одним из преимуществ является запись и просмотр совещаний в браузере по умолчанию.
Вы можете получить доступ к записанным совещаниям, выполнив следующие простые действия:
- Откройте https://zoom.us в веб-браузере.
- Войдите в свою учетную запись Zoom.
- Перейдите в “Записи” .
Хотя пользователи облака могут хранить свои записи непосредственно в облаке, они по-прежнему могут сохранять файлы локально. В результате, как только вы получите доступ к разделу “Записи” на вкладке вы увидите две опции:
- “Облачные записи” на вкладке перечислены все записи, сохраненные в облаке.
- Вкладка “Локальные записи” На вкладке отображаются встречи, сохраненные на вашем компьютере.
При наведении курсора на определенную запись в облаке у вас будет возможность воспроизвести ее в браузере с помощью HTML 5 или Flash.
Имейте в виду, что облачное хранилище имеет ограничения в зависимости от вашего уровня. Чтобы освободить место, вы можете удалить собрания, которые вам больше не нужны, нажав “Удалить”
Вкладка “Локальные записи” Вкладка содержит следующую информацию о встрече:
- Тема встречи
- Идентификатор встречи
- Дата и время
- Имя компьютера
- Путь к файлу для записи
Наведя указатель мыши на локальную запись, вы сможете открыть расположение файла и воспроизвести видео- или аудиофайл.
Также можно удалить запись, нажав “Удалить” Но это только удалит запись из списка на вашем веб-портале.
Предположим, вы хотите полностью удалить запись. В этом случае вам придется сделать это вручную в папке, в которой была сохранена конференция, или через клиент Zoom для настольных ПК.
Как получить доступ к записанным конференциям Zoom с помощью клиента для настольных ПК
Настольный клиент Zoom позволяет легко планировать собрания и присоединяться к ним. Если вы решили записать одну из таких встреч, смотреть ее так же просто.
- Откройте приложение для ПК. Войдите в свою учетную запись Zoom.
- Нажмите “Встречи&rdquo. ; в верхней части окна.
- Перейдите к разделу “Записано” рядом с вкладкой “Предстоящие” tab.
Здесь вы увидите список все записанные встречи и выбрать, как действовать дальше. Вы можете открыть, воспроизвести или удалить запись.
Если вы коснетесь кнопки “Открыть” вариант, вы будете перенаправлены в папку, содержащую записанную встречу. В зависимости от формата файла вы можете выбрать параметр “Воспроизвести аудио” или “Воспроизвести видео” опции. Встреча будет воспроизводиться с помощью вашего медиаплеера по умолчанию.
Если на встрече отображается только значок “Открыть” вариант, а не “Play” вариант, рассматриваемая запись является записью в облаке.
Нажав кнопку “Воспроизвести” Кнопка автоматически воспроизведет запись с помощью медиаплеера по умолчанию на вашем компьютере.
Кнопка “Удалить” кнопка навсегда удалит запись с вашего компьютера.
Возможно, вы не сразу увидите свою запись, особенно если вы недавно завершили встречу. Если это так, коснитесь кнопки “Обновить” значок, чтобы перезагрузить список.
Как найти записанные конференции Zoom на ПК с Windows
Если вам нужно найти конкретную запись Zoom, вы можете исключить посредника и сразу к первоисточнику. Доступ к локальной папке записей относительно прост.
По умолчанию ваши записанные встречи будут сохранены в папке со следующим адресом:
C:Users[Имя пользователя]DocumentsZoom
Вы также можете изменить папку для записи по умолчанию на более удобную для вас папку. Вот как это сделать:
- Откройте клиент Zoom для ПК.
- Нажмите на фотографию своего профиля. .
- Нажмите “Настройки”
- Прокрутите вниз до раздела “Запись” icon.
- Нажмите “Изменить” рядом с “Сохранить мою запись по адресу”
- Выберите предпочитаемая папка.
- Нажмите “ОК” чтобы завершить процесс.
Вы всегда можете воспользоваться панелью поиска, если вы&rsquo ;re в спешке. Введите “Встреча в Zoom” или название встречи, чтобы быстро найти то, что вы ищете.
Как найти записанные встречи Zoom на Mac
Zoom сохранит все ваши записанные встречи в папке по умолчанию . Вы можете найти папку, перейдя по адресу /Users/[Username]/Documents/Zoom.
Если у вас возникли проблемы с поиском папки, вы всегда можете положиться на свой надежный “Finder” app.
- Перейдите к приложению.
- Найдите “Zoom Meeting”
Появится папка с искомым термином. В заголовке также будет другая идентифицирующая информация.
- Нажмите на папку с нужной записью.
- Дважды щелкните файл, чтобы запустить записанную встречу.
< li id=»step3″>Выберите QuickTime или другую программу воспроизведения для воспроизведения записи.
Как смотреть записанные конференции Zoom на iPhone
Если вы в дороге и хотите посмотреть записанную встречу Zoom на своем iPhone, у нас есть хорошие и плохие новости. Хорошей новостью является то, что вы можете смотреть встречи на своем телефоне. Плохая новость заключается в том, что это можно сделать только через веб-портал.
Хотя приложение для iOS позволяет пользователям облака записывать собрания со своих мобильных устройств, записи нельзя хранить локально. Они будут сохранены в вашей облачной учетной записи, и вы сможете получить к ним доступ, выполнив несколько простых действий:
- войдите в свою учетную запись Zoom.
- Нажмите “Записи” на левой боковой панели.
- Перейдите к разделу “Облачные записи” вкладку.
- Воспроизвести нужную запись.
Как смотреть записанные конференции Zoom на iPad
К сожалению, iOS приложение в настоящее время не поддерживает локальный просмотр записанных совещаний Zoom. Доступ к записям на iPad возможен только через веб-клиент Zoom.
Поскольку локальное хранилище недоступно, пользователи iPad смогут записывать встречи на своих устройствах только в том случае, если они используют платную подписку Zoom.
После завершения встречи запись появится под значком “ Записи” вкладку в веб-клиенте Zoom. Вот как получить к нему доступ:
- перейдите в веб-клиент Zoom.
- Перейдите к разделу “Записи” вкладка слева.
- Нажмите на значок “Облачные записи” вкладку.
- Воспроизведение записи.
Как смотреть записанные конференции Zoom на устройстве Android
Zoom позволяет вести локальную запись как для бесплатных пользователей, так и для платных подписчиков. К сожалению, это относится только к пользователям ПК, так как мобильные устройства не поддерживают локальную запись.
Тем не менее, если вы пользуетесь облачным сервисом, по-прежнему есть способ просмотреть записанную конференцию Zoom на своем устройстве Android. Все, что вам нужно, — это веб-портал Zoom.
После входа в систему выполните следующие действия, чтобы воспроизвести записанную встречу:
- Нажмите кнопку “Записи” tab.
- Найдите свою встречу в разделе “Облачные записи” вкладку.
- Нажмите на запись, чтобы воспроизвести ее.
Увеличить свое собственное время
Во время конференции Zoom есть много вещей, которые могут отвлечь вас. К счастью, Zoom упростил доступ и просмотр записанных совещаний в удобное для вас время.
Хотя пользователи ПК могут выбирать сами, веб-клиент Zoom станет вашим лучшим другом для доступа к записям с разных устройств. . Вы когда-нибудь смотрели запись конференции Zoom? Как вы получили к нему доступ? Дайте нам знать в разделе комментариев ниже.