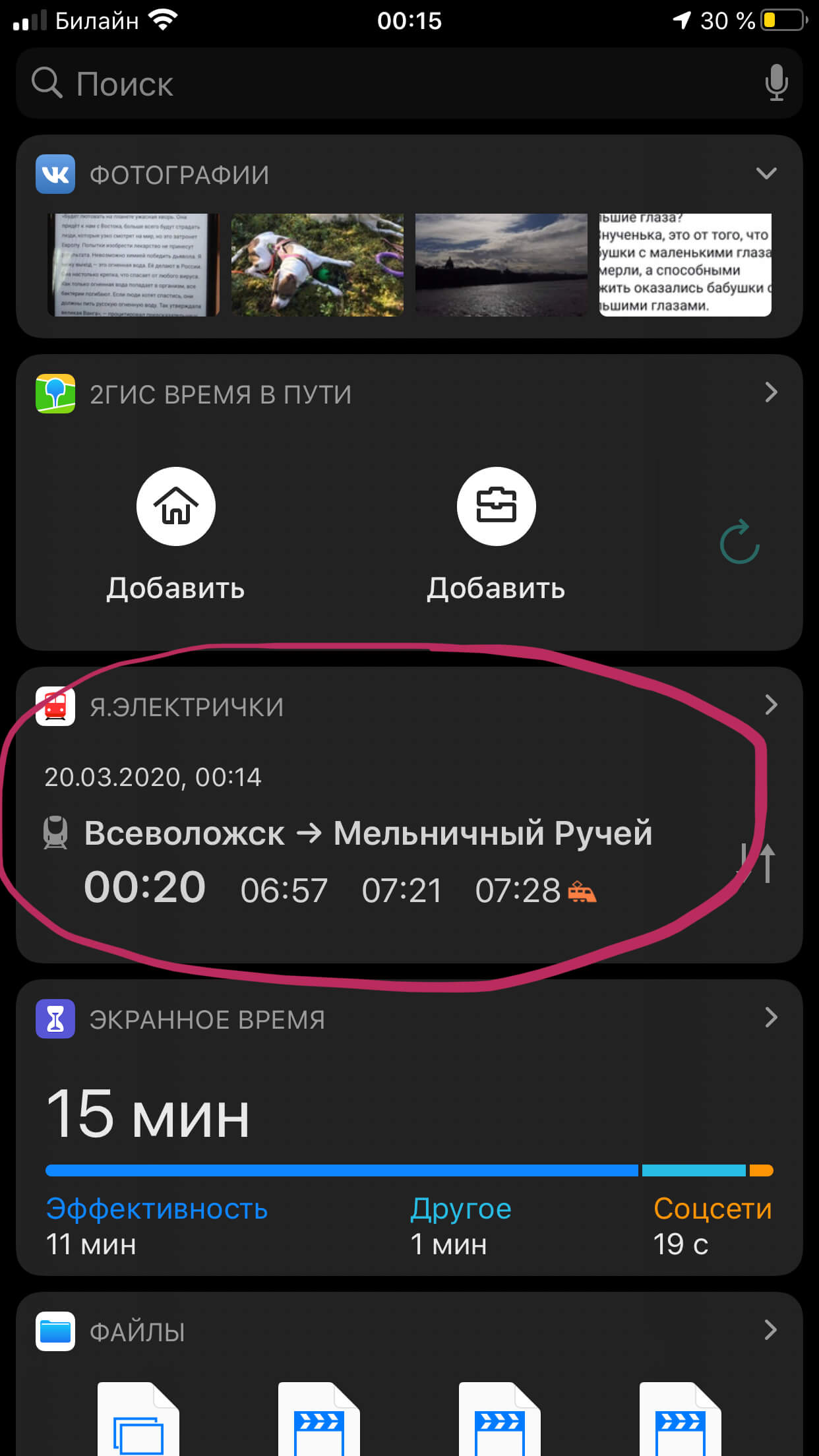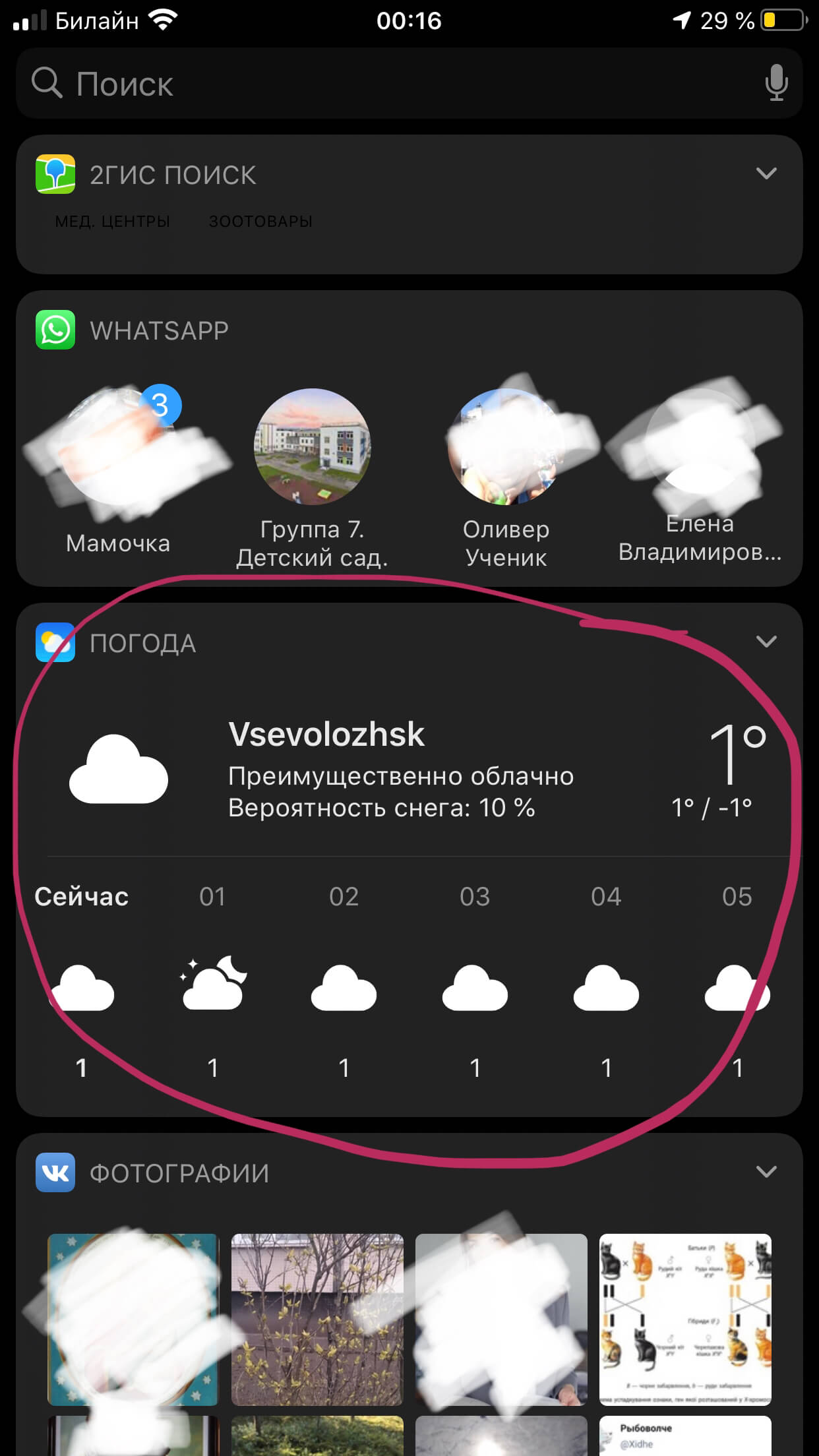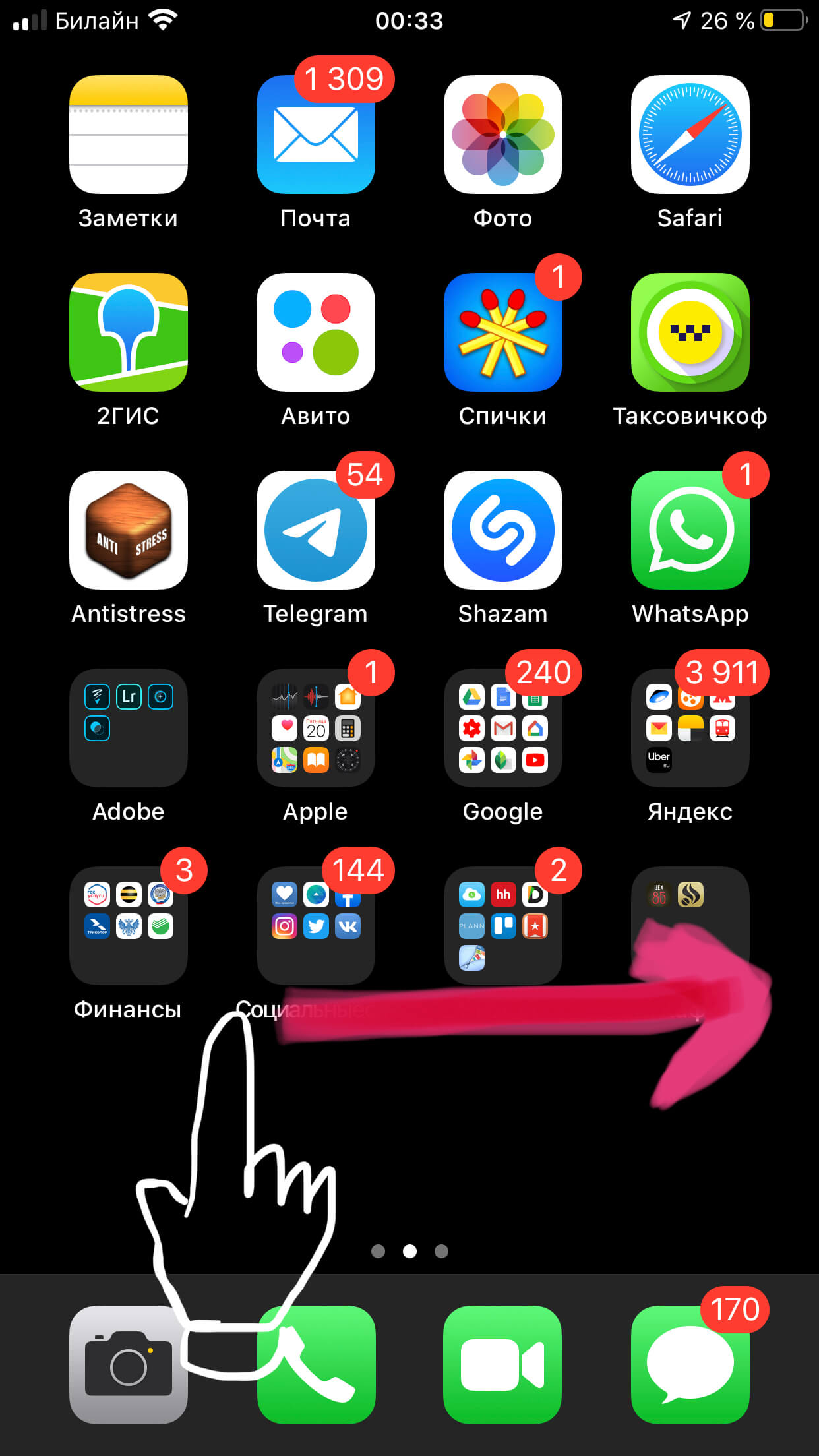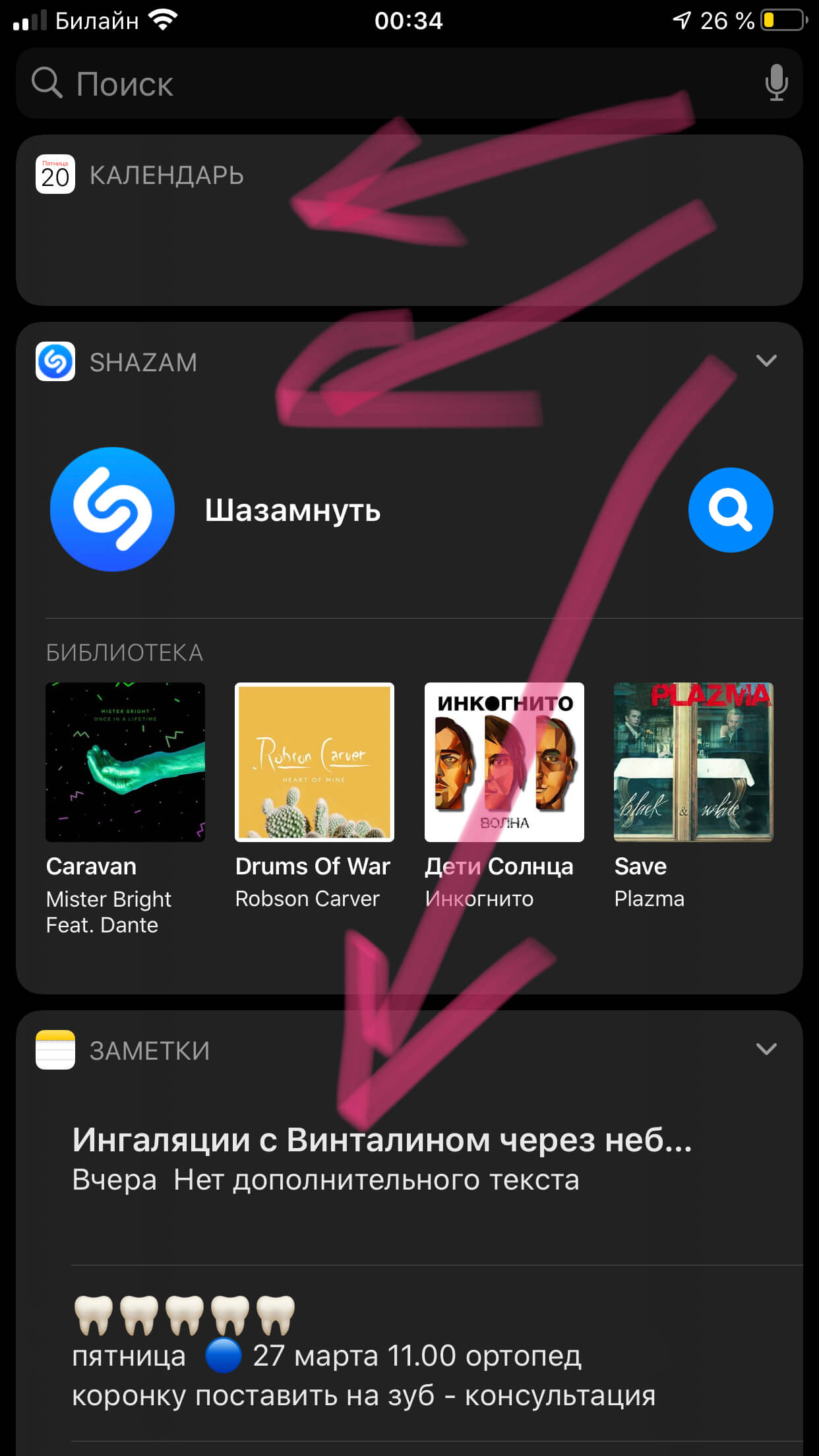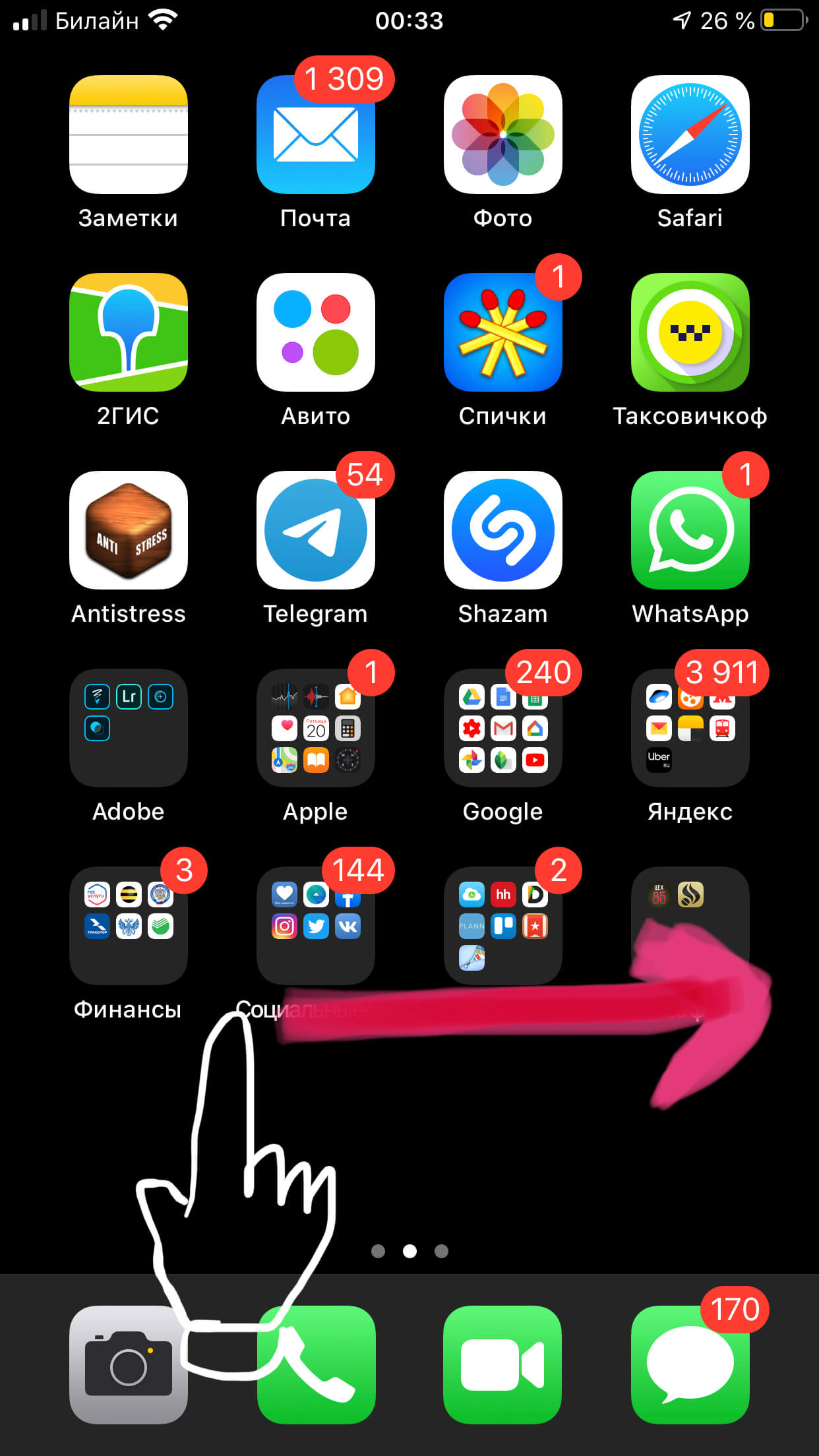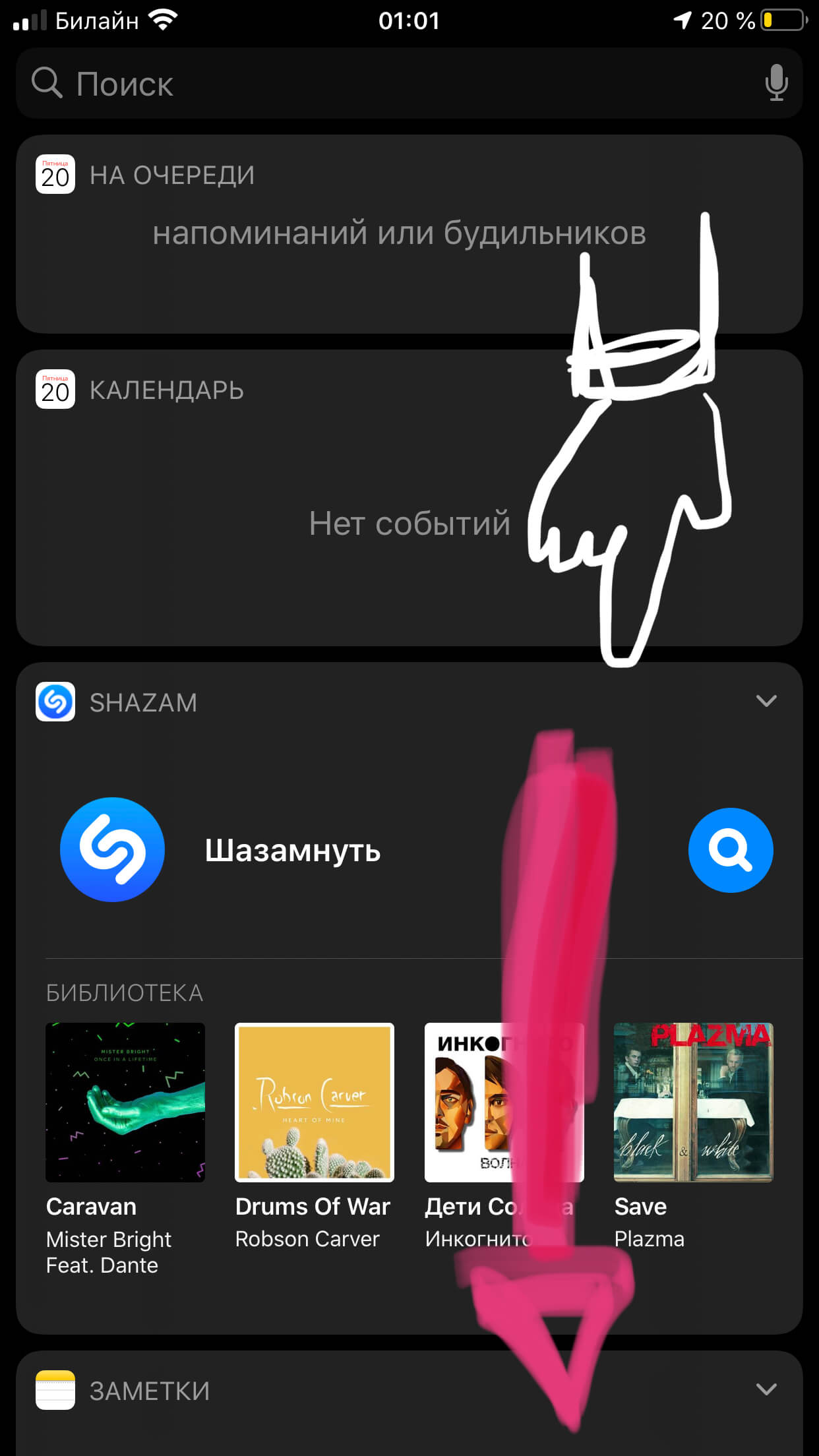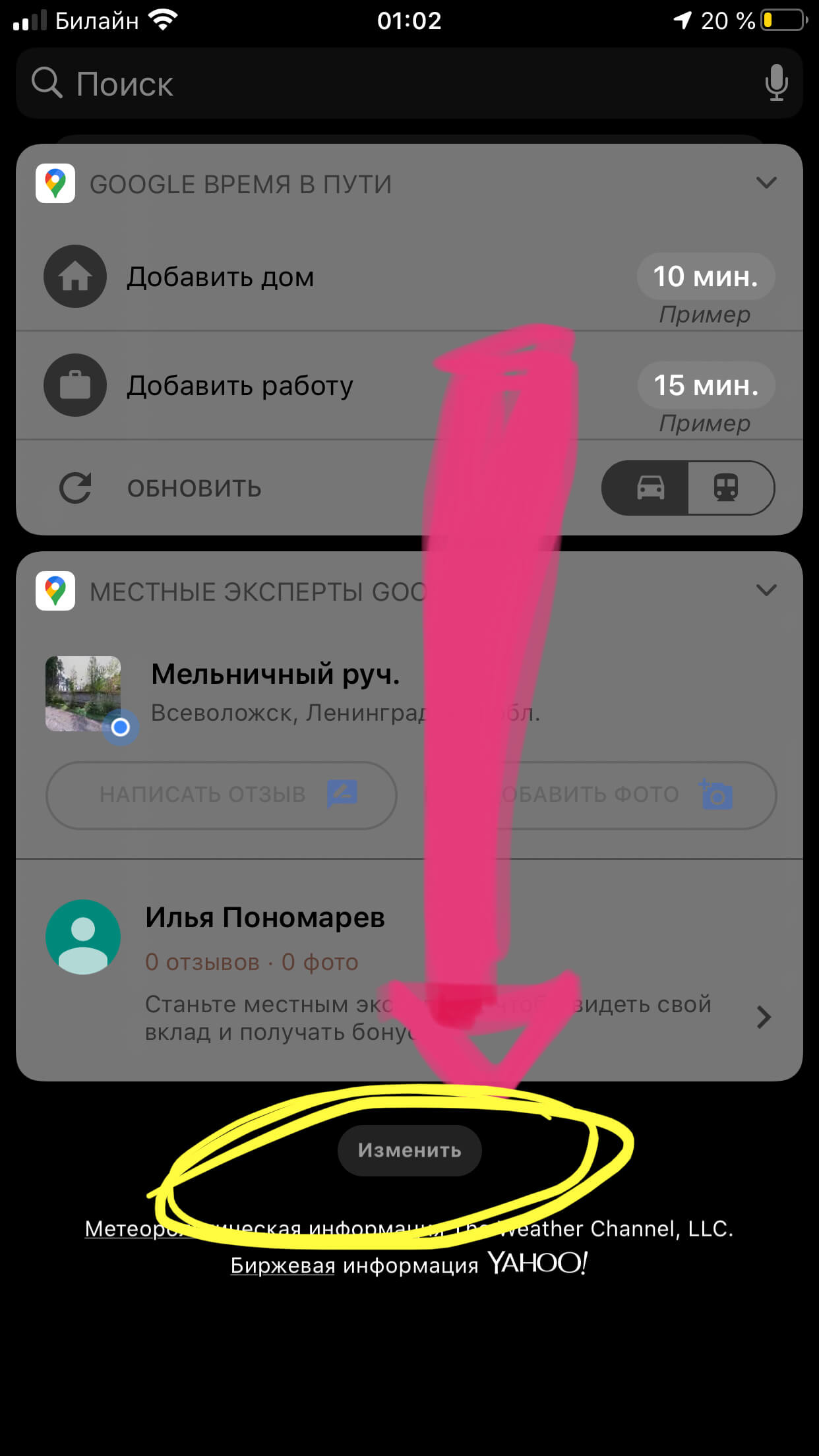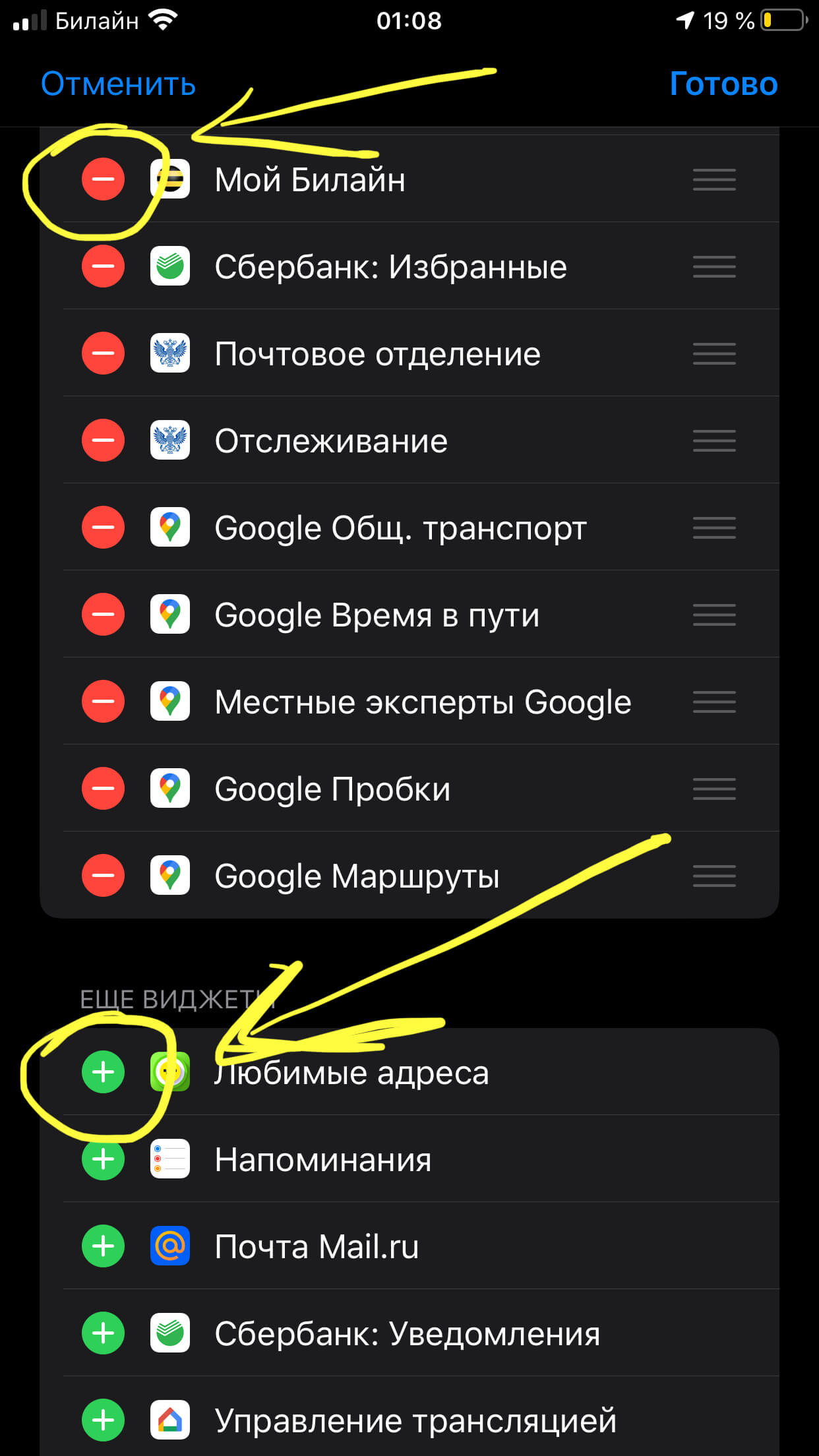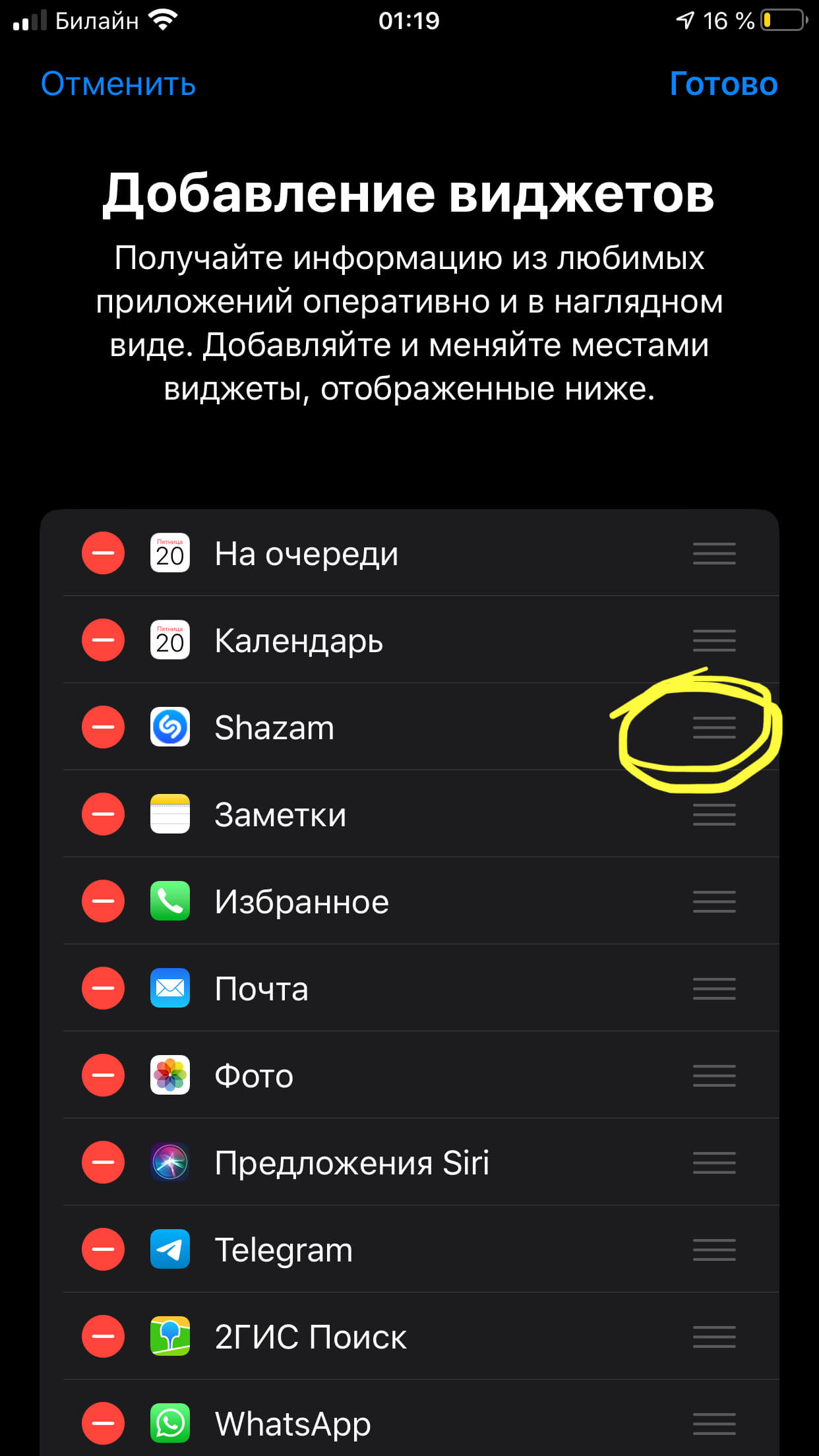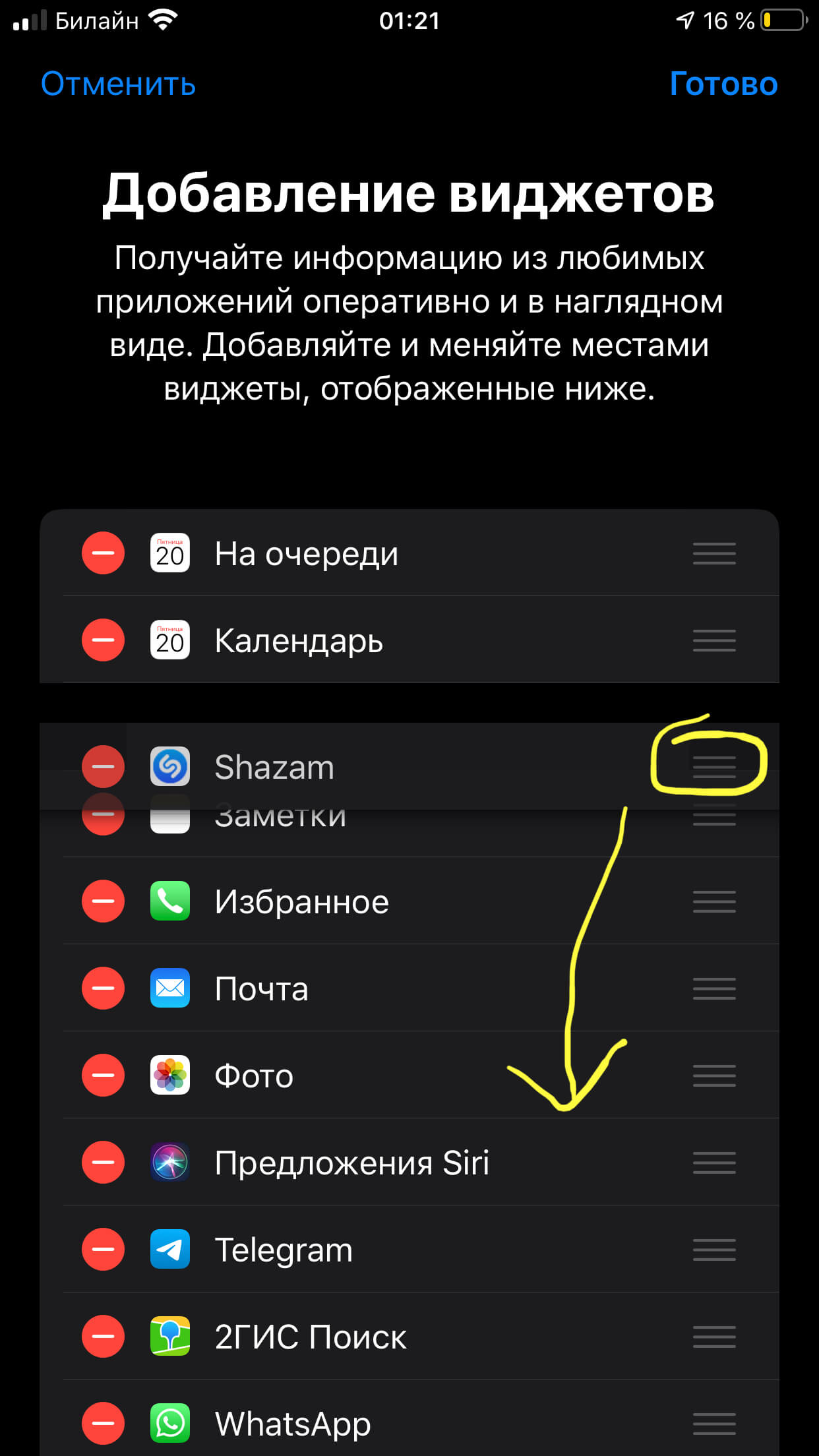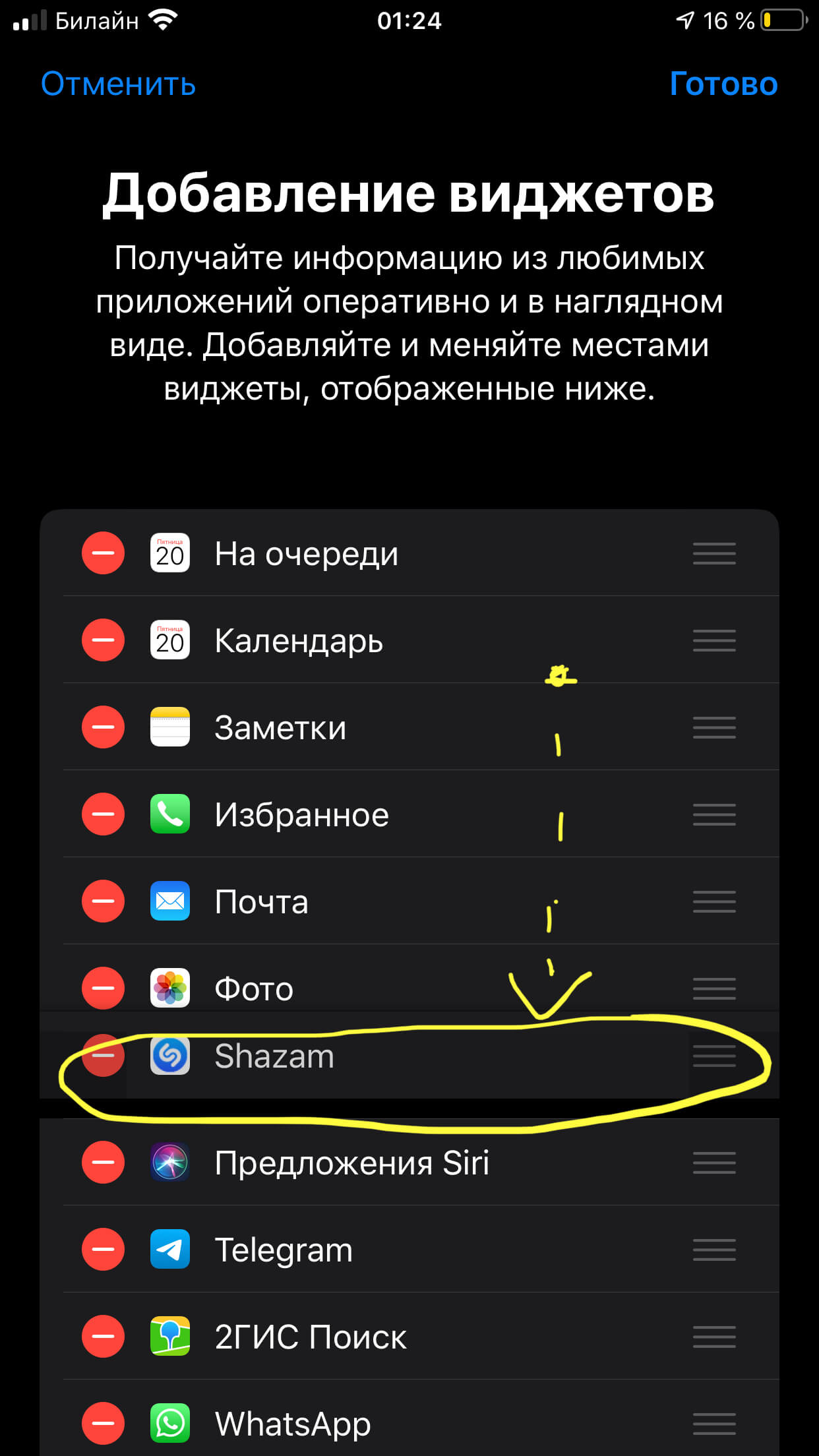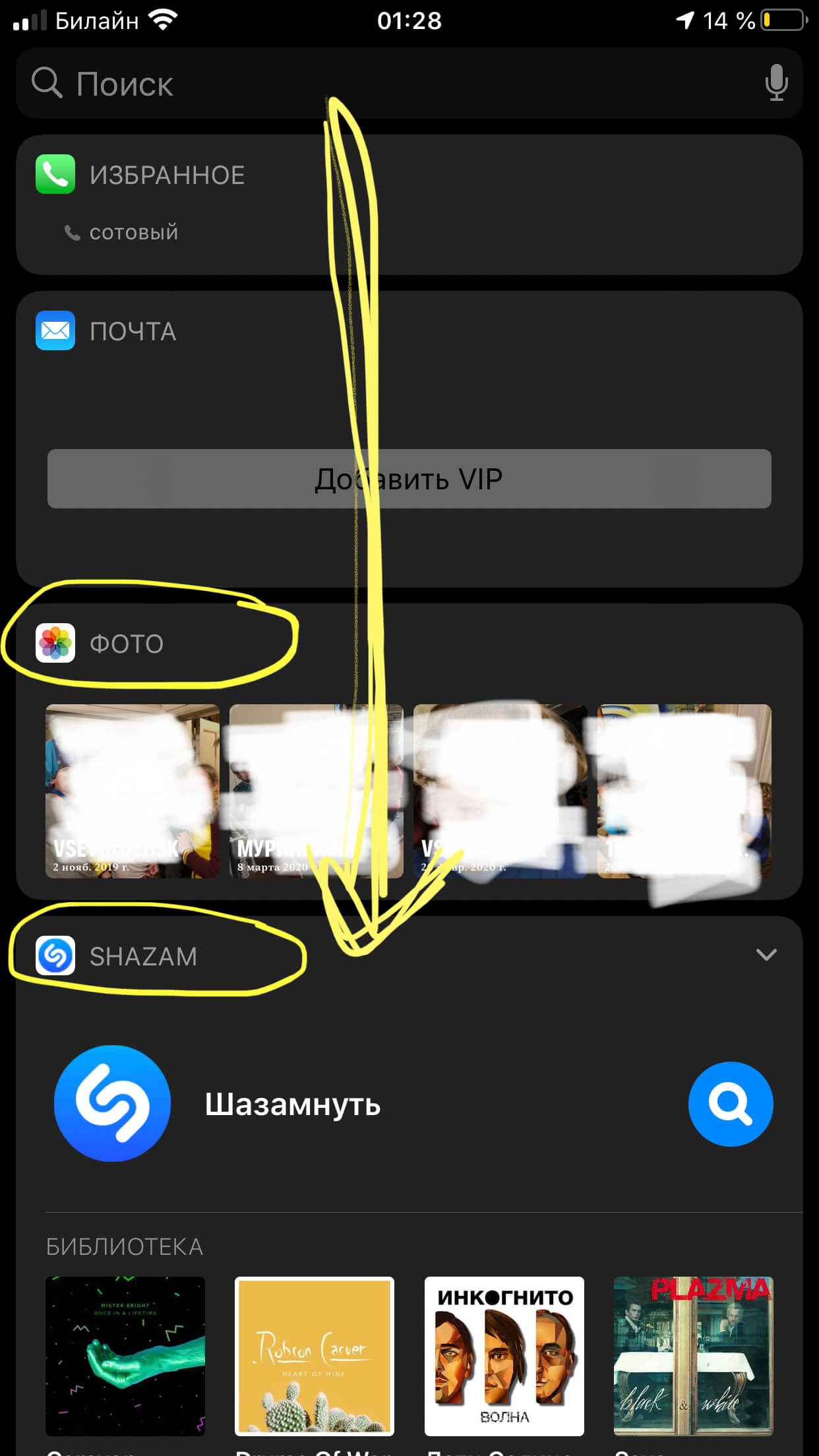Большинство любителей продукции Apple стараются работать со своим гаджетом, используя все его изюминки, позволяющие экономить время и делающие процесс взаимодействия с девайсом максимально удобным. По данным опросов, виджеты — одни из самых удобных и функциональных особенностей айфона. Однако, многие не столь продвинутые пользователи Apple даже не знают, что значит это слово — виджет, и каким функционалом обладает эта опция.
В статье мы расскажем, что представляют собой виджеты и в чем их плюсы, подробно объясним и покажем, как их находить, устанавливать и добавлять. Как всегда, все подробно проиллюстрируем (на примере iPhone 8+).
Инструкция подходит для устройств
- iPhone 11/11 Pro/11 Pro Max;
- iPhone X/Xs/Xs Max;
- iPhone Xr;
- iPhone 7/7Plus;
- iPhone 8/8 Plus;
- iPhone 6/6s/6S Plus/6 Plus;
- iPhone 5/5S.
Оглавление
- Что такое виджеты?;
- Какие типы виджетов существуют?;
- Как добавить,включить,удалить виджеты на айфоне?;
- Как настраивать и редактировать виджеты?;
- Выводы
Что такое виджеты?
Виджеты — это небольшие «окошки» основных программ, которые есть на айфоне, находятся они на крайнем экране Вашего девайса, слева от главного экрана. Каждый виджет связан со своей программой и взаимодействует с нею.
Преимущества виджетов в том, что они позволяют использовать определенные функции своей программы без необходимости ее специально открывать. Например, Вы можете посмотреть актуальное на данный момент расписание электричек прямо в виджете на экране, не тратя время на то, чтобы искать и открывать программу (пример — на рисунке 1). Или Вы узнаете прогноз погоды на сегодня из виджета, не открывая само приложение «Погода» (рисунок 2).
Рисунок 1. Виджет отображает актуальную на данный момент информацию из приложения о расписании электричек
Рисунок 2. С помощью виджета можно сэкономить время, не переходя в приложение
Если в системе Андроид виджеты можно располагать где угодно — на разных экранах рабочих столов и рядом с приложениями, — в Apple все несколько серьезнее. Область работы виджетов ограничена панелью уведомлений. Попасть в виджеты Вы сможете с главного экрана, просто проведя по нему пальцем вправо (см. рисунки и видео).
Рисунок 3. После разблокировки iPhone, на главном экране проведите пальцем вправо
Рисунок 4. Свайпнув вправо, Вы попали в область виджетов.
Какие типы виджетов существуют?
Виджеты созданы для того, чтобы облегчить взаимодействия владельца айфона с устройством, позволяя ему экономить время, не листать все экраны и видеть важную информацию основных программ на крайнем экране. Поэтому, их видов достаточно, чтобы справиться со всеми важными задачами, которые позволяет осуществлять айфон.
В виджеты можно добавить:
- коммуникативные программы — Сообщения, Телефон, Контакты, FaceTime, мессенджеры.
- Календарь, Заметки, Напоминания
- Файлы, Почту, Карты, Баланс кошельков WebMoney — все необходимое для быстрого решения рабочих задач
- Развлекательное и информативное — Музыку, Подкасты, ТВ, News, Погоду
- а также — Фото, Акции, Советы, Напоминания и другие важные для Вас приложения, которые через виджеты будут всегда показывать Вам основные данные, не открывая саму программу
Как добавить или включить виджеты на айфоне?
Добавить виджет можно не абсолютно любой программы, а той, для которой разработчики Apple предусмотрели данную опцию (добавить виджет). Программы, доступные для создания их виджета, указаны в списке при добавлении.
Как происходит процесс добавления виджета?
- На экране блокировки или экране Домой свайпните вправо, вы попадете на экран виджетов.
Рисунок 5. Чтобы добавить виджеты и перейти в их окно, смахните вправо с экрана Домой (или с экрана блокировки)
- Оказавшись на экране виджетов, листайте вниз до самого конца, пока не дойдёте до кнопки «Изменить».
Рисунок 6. Оказавшись на экране виджетов, листайте вниз до самого конца, до кнопки «Изменить».
- Дойдя до кнопки «Изменить», жмите на неё.
Рисунок 7. Нажимаем кнопку «Изменить»
Перед Вами откроется список виджетов. Вверху списка будут представлены те, что уже установлены (перед ними стоят красные кружки со знаком «минус» — нажав на кружок, виджет можно удалить). Внизу списка с зелёными кружками со значками «плюс» — те, которые доступны для установки. Соответственно, чтобы установить виджет, нажимаем плюс. Для подтверждения действия нажимаем «Готово».
Рисунок 8. Удалить виджет — нажимаем «минус», добавить — жмём «плюс». Нажимаем кнопку «Готово» для подтверждения действия.
Как настраивать и редактировать виджеты на iPhone?
Вы можете редактировать расположение виджетов — менять их местами на экране, расставляя в соответствии со своими предпочтениями. Сделать это так же просто:
- Повторяем шаги из предыдущих советов по установке виджета (смахиваем на главном экране вправо — попадаем в экран виджетов — листаем вниз до кнопки «Изменить» — нажимаем её — пропадаем в список виджетов со знаками «плюс» и «минус»).
- Справа от каждого названия виджета Вы увидите прозрачную кнопку с тремя серыми линиями (см. рисунок):
Рисунок 9. Кнопка с тремя линиями справа — чтобы менять порядок виджетов.
Нажимайте и удерживайте эту кнопку, и перетаскивайте виджет вверх или вниз через список с остальными (на рисунке: мы нажали кнопку у виджета Shazam, и, удерживая, тащим его вниз под виджет «Фото»)
Рисунок 10. Удерживая кнопку, перетаскиваем виджет.
Результат: после наших действий виджет оказался в желаемом месте. Для подтверждения только что проделанных изменений жмём кнопку «Готово». Теперь в крайнем левом окне этот виджет среди других будет отображаться в той очередности, куда Вы его определили (как в нашем примере — виджет Shazam будет стоять после «Фото»).
Рисунок 11. Виджет поменял положение
Рисунок 12. В окне виджет также поменял положение, переместившись из верхней части под «Фото».
Выводы
Как мы видим, виджеты от Apple являются по-настоящему функциональной опцией, позволяющей владельцу видеть основную информацию важных приложений, экономя Ваше время и заряд батареи. Добавлять их на экран, удалять и редактировать — простой механизм, обычно не представляющий сложности даже начинающим пользователям. Главное — определиться, виджеты каких программ для Вас наиболее актуальны. Но это уже дело практики, при желании, их всегда легко удалить или поменять местами.
Желаем удачи в работе и качественного отдыха после неё, а также функционального использования Ваших устройств в любых жизненных ситуациях!
Виджет — один из элементов пользовательского интерфейса смартфонов, небольшая часть приложения, которая выводится на экран Домой и позволяет получить важную информацию без загрузки приложения. Виджеты для iPhone помогают кастомизировать экран и сделать телефон еще более функциональным.
Так как виджет — это часть приложения, на первом этапе необходимо установить интересующее приложение. Погодный виджет будет показывать облака и осадки на экране Домой, виджет от приложения бонусных карт — самые часто используемые карты в миниатюре, виджет календаря — сегодняшнюю дату и запланированные события, банковское приложение может вывести виджет для быстрой заправки автомобиля с кэшбеком, и т.д. Виджет часов можно вывести в виде аналоговых или цифровых часов, добавить несколько городов для мгновенного определения времени в них. Таким образом, виджеты — крайне полезная вещь.
Для установки виджета на экран необходимо зажать на рабочем столе любое свободное место пальцем и дождаться появления значка «плюс» в верхнем правом углу. Нажатие на него выведет меню работы с виджетами.
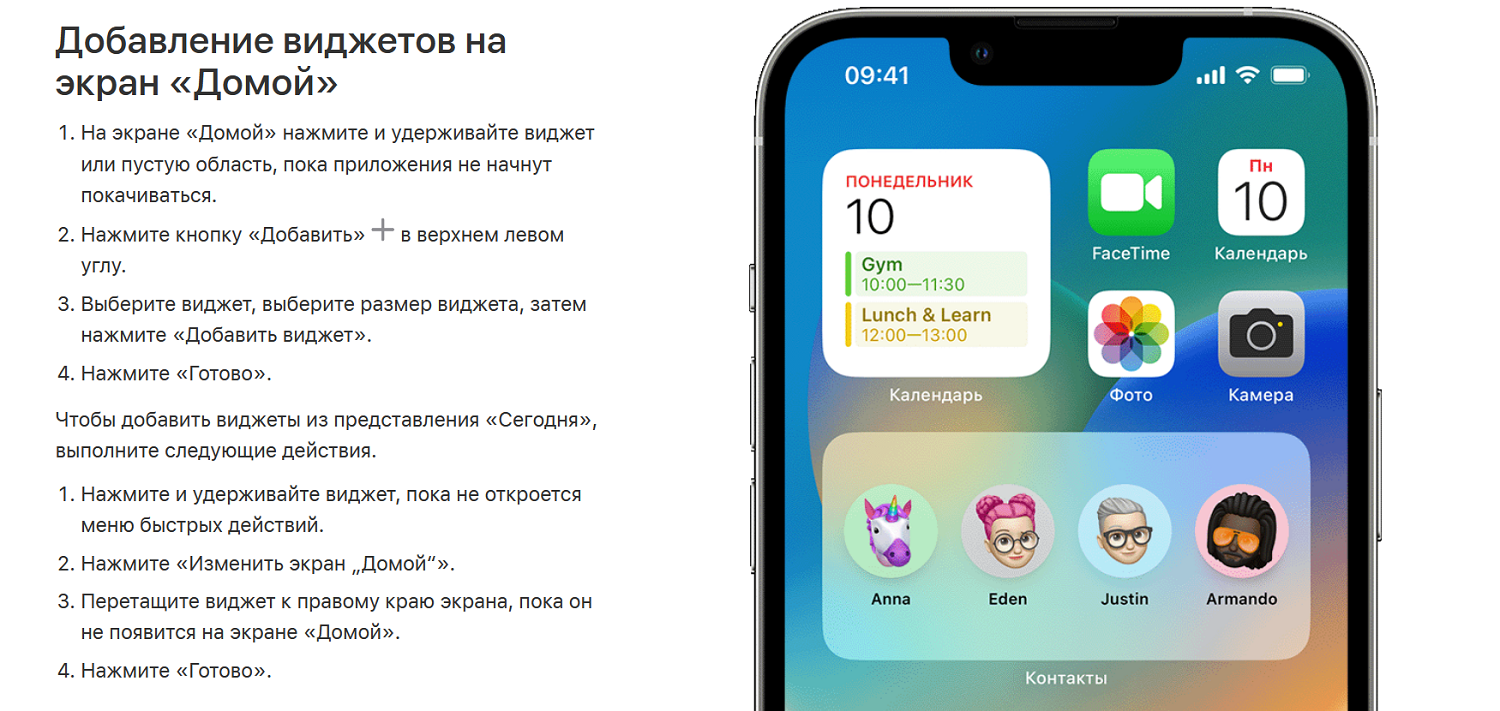
Здесь приведены все доступные на iPhone виджеты приложений и реализован поиск по виджетам. По каждому виджету приведено краткое описание, как он работает и какой функционал предоставляет. Гораздо удобнее создать виджет с тремя бонусными картами любимых супермаркетов и предъявлять карту одним касанием, чем каждый раз загружать приложение у кассы, поэтому работу с виджетами обязательно стоит освоить.
Однако не все приложения имеют виджеты, у мессенджера Telegram, к примеру, он появился совсем недавно, и не блещет функциональностью.
Виджеты на iPhone могут быть разных размеров: на iOS 16 на домашний экран помещается 6 средних виджетов. Также эта версия операционной системы позволяет добавлять виджеты на экран блокировки, они будут отображаться под часами, когда телефон не используется.
Число виджетов определяется системой: есть несколько комбинаций из значков разной формы (квадратной, прямоугольной). Так, можно разместить в три линии 6 квадратных виджетов и 3 прямоугольных. С этим конструктором придется повозиться, чтобы создать для себя оптимальную по внешнему виду и функциональности комбинацию.
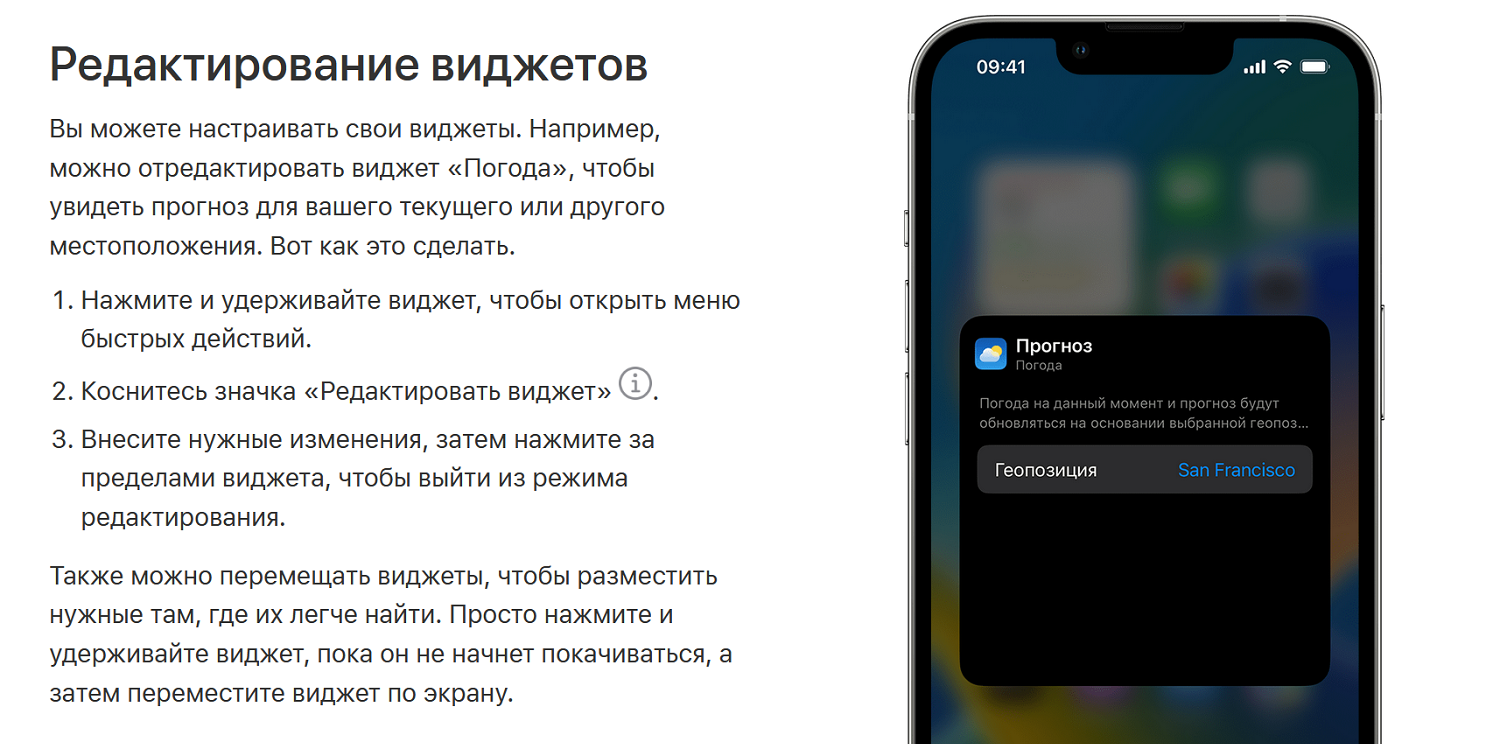
После подбора нужных виджетов и размещения их на экране следует нажать кнопку Готово, чтобы система запомнила изменения.
Виджеты можно складывать один на другой, и это будет называться смарт-стопка. В нее помещается до 10 виджетов, что экономит место на экране. Виджеты легко передвигать, удалять, изменять их размер. Если зажать виджет пальцем, откроется меню его настройки (Изменить), но только в том случае, если поставщик приложения дает такую возможность.
Кроме того, в iOS 16 виджеты можно добавить не только под часами на экране блокировки, но и над ними. Чтобы изменить это поле, необходимо зажать строку с датой над часами. В предложениях будут:
- календарь — дата и следующее событие;
- часы — мировые часы для одного города и следующий будильник;
- фитнес — активность в калориях;
- напоминания;
- погода — расположение, текущие условия, прогноз.
Под часами в iOS 16 можно разместить больше информации: добавляются новости дня, информация по акциям и системе умного дома, число шагов, большое количество мировых часов и будильников.
Несмотря на обилие красивых виджетов для iOS 16 многим хочется еще более персонализировать рабочее пространство методом создания собственных виджетов.
Используя специальные программы, можно превратить экран блокировки или домашний экран в настоящее произведение искусства. Пример такой программы — Widgetsmith. Она содержит целую коллекцию настраиваемых виджетов, которые варьируются по функциям от простой даты до фотографий и воспоминаний. Для каждого виджета можно подобрать цвет, размер, наполнение, элементы оформления.
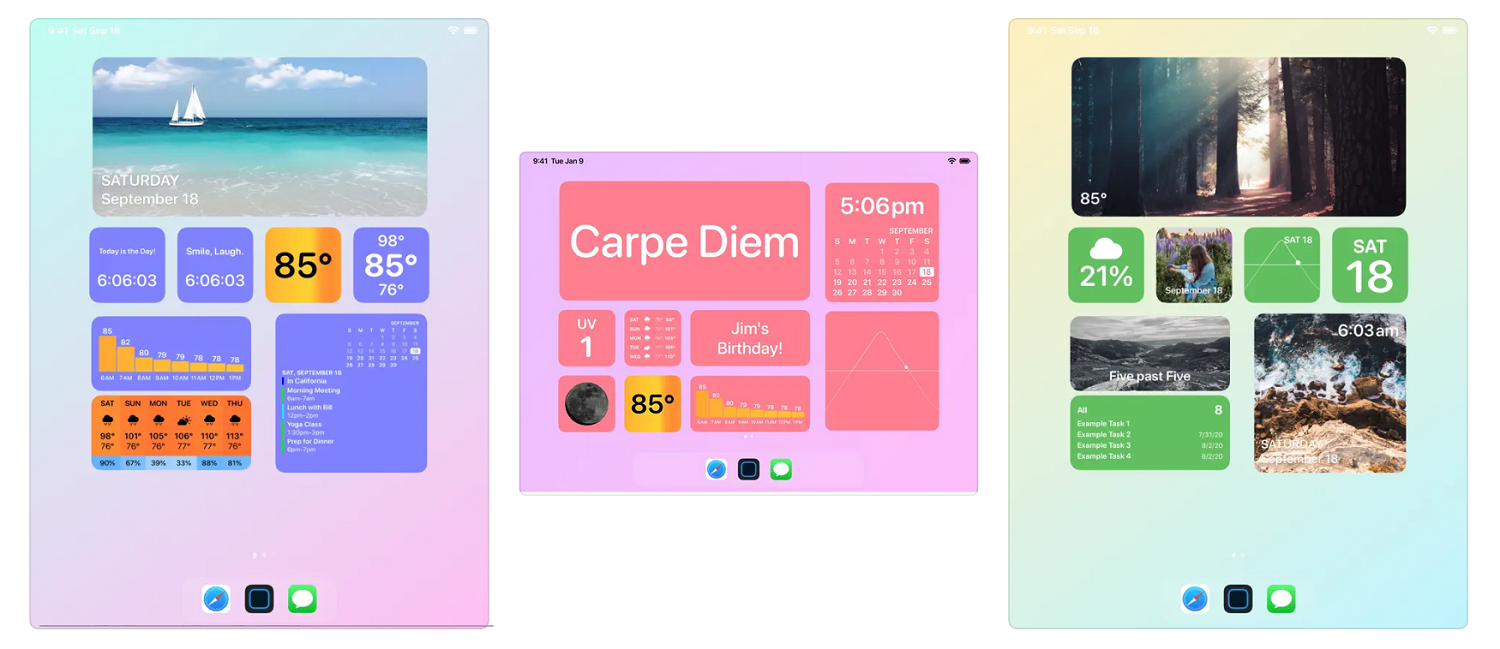
Аналогично этой программе работает другое приложение — ScreenKit. В него входит более 5000 значков для создания собственного фирменного стиля иконок и виджетов, более 500 потрясающих готовых тем и виджетов в разных категориях, от батареи до календаря. С ним у вас есть возможность украсить экран множеством эксклюзивных виджетов, созданных именно вами.
Совет: используйте сервис Pinterest, чтобы подобрать красивые дизайны главного экрана и экрана блокировки. Там можно увидеть прекрасные образцы оформления экранов, каждый из которых выглядит как произведение искусства.
Стандартные иконки и виджеты можно заменить значками собственного изготовления, полностью изменив этим экран и оформив его в вашем фирменном стиле. Конечно, эта работа потребует и времени, и вдохновения, но результат того стоит.
Вместо простых цветных панелей для создания красивого виджета можно использовать картинки или фото из галереи. Вот как происходит процесс в программе Widgetsmith:
- заходим в приложение и выбираем нужный размер виджета;
- нажимаем на него и выбираем add photo;
- выбираем фото из галереи и нажимаем Done;
- выходим из приложения на главный экран телефона;
- добавляем на нужный экран виджет через знак + — выбираем приложение Widgetsmith;
- добавляем его на экран;
- зажимаем виджет пальцем и нажимаем Изменить;
- выбираем тот слой, на котором стоит картинка или фото.
Далее готовый виджет с фото или картинкой можно переместить туда, куда необходимо.
Расскажем о нескольких апплетах, которые полезно иметь на рабочем пространстве каждому.
1. Виджет Контакты. Позволяет отобразить несколько самых важных контактов, которым вы звоните постоянно. Виджет доступен в разных размерах (2 × 2, 2 × 4 и 4 × 4), соответственно, на нем можно разместить разное количество аватарок контактов. Если вы выберете контакт из виджета, увидите все сообщения от него и фото, которые относятся к этому человеку.
2. Shazam. Ни один меломан не откажется от этого виджета. Достаточно прикоснуться к экрану, чтобы «зашазамить» мелодию, то есть идентифицировать песню, которую слышно вокруг телефона. Идеально подходит для составления собственного плейлиста.
3. Смарт-стопка. Коллекция виджетов, которые меняются автоматически в течение дня, показывая наиболее актуальную информацию. Это может быть погода с утра, календарь в первой половине дня, далее фотографии, заметки, музыка, мировые часы и др. Состав стопки можно изменить. Также виджеты из стопки можно просто пролистывать, получая обновленную информацию.
4. Погода. Несомненно, один из самых важных виджетов на iPhone. С утра получите значение температуры и определитесь, как одеться, в течение дня следите за прогнозом осадков. Для этого виджета есть масса сторонних приложений — Weatherly, Focus Weather, Dirty Weather и другие. Но и встроенный в iOS погодный виджет отлично справляется со своей задачей.
5. Photo Widget. Приложение для украшения домашнего экрана и экрана блокировки собственными фотографиями, которые постоянно меняются. Позволяет установить тему по принципу «все включено» — виджеты, иконки, обои определенного стиля. Позволяет кастомизировать иконки и виджеты, то есть использовать собственные идеи в оформлении iPhone. Созданными виджетами и иконками можно делиться с друзьями.
6. Виджет элементов питания. Состоит из 4 элементов и показывает уровень заряженности телефона и аксессуаров, подключенных по bluetooth: часов, наушников, мышки или планшета.
7. Экранное время. Всегда полезно видеть информацию о том, сколько времени вы проводите в том или ином приложении — не исключено, что время на социальные сети давно истекло!
8. Календарь. Незаменимый виджет, поскольку показывает предстоящие события из Google Calendar. Стандартный предустановленный справляется со своей задачей, но для большего количества настроек можно использовать приложения Fantastical и Busycal.
9. Файлы. Обеспечивает доступ к недавно открытым файлам. Удобно использовать для регулярного просмотра рабочих документов или литературы.
10. Фитнес. Каждому полезно знать, сколько шагов он уже прошел и какой процент активности на сегодня выполнил. Здоровье должно быть в приоритете, а виджет поможет отследить, что вы сделали для этого.
11. Fantastical. Стороннее приложение для работы с календарем и диспетчером задач. Предлагает несколько классных дизайнов виджетов, которые можно настроить, комбинируя список событий и календарь. Виджет выглядит достаточно минималистично, учитывая объем информации с него.
12. WhatsApp. Этот виджет для iPhone не нуждается в пояснениях. Всегда удобно видеть миниатюры из списка самых важных контактов на экране.
13. Memo — Sticky Notes. Бесплатное приложение для создания стикеров, липких заметок, размещения их на главном экране и перемещения в нужные места. Настраиваются цвета заметок и шрифты, есть теги, списки и другие инструменты форматирования.
14. Stocard. Виджет для быстрого доступа к одной или трем картам лояльности, которые вы используете чаще всего. С ним вам не придется ощущать недовольство на кассе, пока вы загружаете приложение с картой.
Это лишь часть лучших виджетов для iOS, которые вы можете использовать для максимально эффективной работы с iPhone. На одном экране в iOS 16 умещается лишь 6 квадратных виджетов, рекомендуем выбрать для себя в набор те, которые вам нужны чаще всего. Это могут быть виджеты банковских приложений, такси, навигатора, читалки электронных книг и др.
Виджеты на iPhone можно установить на главный экран и на экран блокировки — под часами и над часами. Виджеты помогают ускорить работу с приложениями и брать из них информацию, не заходя непосредственно в приложение.
Для iPhone существуют предустановленные виджеты — такие, как Контакты, Экранное время, Фитнес и др., а также виджеты от отдельных приложений, скачанных в AppStore.
Чтобы создать фирменный стиль iPhone, рекомендуем использовать программы редактирования виджетов и иконок Widgetsmith и ScreenKit. Они содержат как готовые темы оформления, так и массу инструментов для креатива. Установить виджет на iPhone очень просто: на нужном экране необходимо зажать любое свободное место, затем нажать плюс в верхнем правом углу и выбрать виджет из предложенной коллекции.
Одно из самых больших обновлений, появившихся в iOS 14 (обзор) – это абсолютно новый интерфейс домашнего экрана. Пожалуй, такое изменение пользовательского интерфейса для iOS можно считать самым значимым с момента появления системы. Особенное внимание привлекли виджеты, которые можно будет располагать на домашнем экране iPhone в iOS 14.
♥ ПО ТЕМЕ: iPhone Demo (витринный Айфон): что это, можно ли купить и чем отличается от обычного?
Видео:
Уже прошли те времена, когда домашний экран iOS был построен на основе сетки квадратных иконок приложений и их папок. iOS 14 привносит в интерфейс совершенно новый внешний вид, благодаря виджетам домашнего экрана. Их можно настраивать по размеру и форме, предлагая тем самым отличную функциональность. Эта идея не нова, поскольку еще Microsoft давным-давно использовала подобный настраиваемый стиль сетки со своим Windows Phone, но Apple для iOS создала до конца продуманный четкий внешний вид с виджетами домашнего экрана, включая аккуратный вариант «Смарт стопок».
♥ ПО ТЕМЕ: Как поставить отдельные рингтон и вибрацию для контакта на iPhone.
1. Нажмите и удерживайте палец на пустом месте главного экрана, пока иконки приложений не начнут покачиваться (или нажмите и удерживайте на значок любого приложения → Изменить экран «Домой»).
2. Нажмите значок + в левом верхнем углу.
3. Теперь вы увидите доступные виджеты.
4. Нажмите на один из них, выберите нужный размер, затем нажмите «Добавить виджет», чтобы разместить его на главном экране. Для каждого виджета вы можете выбрать один из нескольких размеров.
5. Вы можете изменить место виджета, перетаскивая его по рабочему столу.
6. Нажмите «Готово» в правом верхнем углу, чтобы установить виджет.
Новые виджеты доступны и на iPad с iPadOS 14, но они ограничены боковой панелью страницы «Сегодня», тогда как с iPhone вы можете использовать их на вашем домашнем экране, а также на втором, третьем и так далее рабочих столах с приложениями.
♥ ПО ТЕМЕ: Как сделать, скачать и установить свой рингтон на iPhone.
Что такое Смарт стопки?
Смарт стопки – это аккуратный виджет, который на протяжении дня будет автоматически переключаться между различными виджетами, показывая актуальную для пользователя информацию. При этом в Смарт стопках можно в любое время вручную пролистать различные доступные опции.
В iOS 14 появилось новое приложение Apple для погоды, также виджеты предлагают наблюдать за осадками в режиме реального времени и отслеживать суровые погодные условия, создавая отличный визуальный эффект.
♥ ПО ТЕМЕ: Как научить iPhone проговаривать имя того, кто вам звонит.
Как самостоятельно создавать Смарт-стопки?
Существует возможность создавать собственные Смарт-стопки, для этого достаточно расположить нужные виджеты один над другим.
♥ ПО ТЕМЕ: iPhone отслеживает все ваши перемещения (посещаемые места): где это смотреть и как отключить.
Как удалять виджеты (смарт-стопки) на iPhone и iPad
1. Нажмите и удерживайте палец на пустом месте главного экрана, пока иконки приложений не начнут покачиваться.
2. Нажмите на «–» в левом верхнем углу виджета.
3. В появившемся всплывающем окне нажмите «Удалить».
Кроме того, удалить виджет можно путем нажатия и удержания пальца на самом виджете. В этом случае в появившемся всплывающем меню необходимо выбрать Удалить виджет.
Сторонние разработчики, выпускающие виджеты, в ближайшие месяцы сделают это большое обновление еще более полезным, поскольку это даст пользователям возможность более точно настраивать свои домашние экраны в iOS.
А что вы думаете о виджетах домашнего экрана на iPhone? Вам нравится такое значительное обновление пользовательского интерфейса? Расскажите нам о своих мыслях в комментариях!
♥ ПО ТЕМЕ: Сгружать неиспользуемые, или как настроить автоматическое удаление ненужных приложений на iPhone и iPad.
Управление виджетами на iPhone с iOS 10 – iOS 13
Виджеты позволяют быстро получить нужную информацию и выполнить простые действия, не открывая приложение. Доступ к виджетам можно получить на экране блокировки, на главном экране или в «Центре уведомлений». Неважно, хотите ли вы просто проверить погоду или выключить свет в своем доме, виджеты универсальны и просты в использовании.
♥ ПО ТЕМЕ: Как подключить обычную USB-флешку к Айфону или Айпаду.
Как открывать виджеты на iPhone и iPad
Вы можете перейти к своим виджетам с экрана блокировки и главного экрана на iPhone или iPad. После активации дисплея iPhone или iPad или разблокировки устройства просто проведите пальцем вправо, чтобы просмотреть виджеты.
Кроме того, доступ к ним можно получить через «Центр уведомлений». Сделать это можно следующим образом:
1. Проведите по экрану iPhone или iPad сверху вниз.
2. Проведите по экрану вправо, чтобы получить доступ к виджетам.
♥ ПО ТЕМЕ: «Экономия данных», или как на iPhone включить экономию мобильного трафика.
Как пользоваться виджетами на iPhone и iPad
Одни виджеты предлагают только быстрый просмотр информации, а другие, такие как Workflow и Hue, более интерактивны и позволяют выполнять действия в приложениях, не открывая их.
1. Проведите по экрану вправо, чтобы просмотреть открыть экран виджетов.
2. Прокрутите вниз, чтобы найти виджет, который вы хотите использовать.
3. Нажмите на действие, которое вы хотите выполнить. Некоторые виджеты могут перенести вас в свое приложение для продолжения действия, однако большинство из них позволят выполнить задачу, оставаясь на экране виджетов.
Многие виджеты предлагаются в нескольких размерах, причем некоторые из них могут расширяться, добавляя больший набор параметров или позволяя просматривать дополнительную информацию.
1. Проведите вправо на главном экране или экране блокировки, чтобы просмотреть свои виджеты.
2. Прокрутите список до виджета, который вы хотите развернуть.
3. Нажмите «стрелку вправо».
4. Нажмите «стрелку вниз», чтобы вернуть виджет к меньшему размеру.
♥ ПО ТЕМЕ: Как научить iPhone проговаривать имя того, кто вам звонит.
Как добавлять новые виджеты на Айфоне или Айпаде
Помимо встроенных опций от Apple, вы можете добавлять виджеты от сторонних разработчиков. Существует несколько способов сделать это.
1. Проведите вправо на главном экране или экране блокировки, либо откройте «Центр уведомлений», чтобы просмотреть свои виджеты.
2. Прокрутите вниз до конца списка виджетов.
3. Нажмите «Изменить».
4. Прокрутите вниз, чтобы найти виджет, который вы хотите добавить.
5. Нажмите зеленую кнопку «+» рядом с необходимым виджетом.
6. Нажмите «Готово».
Описанный выше способ используется в старых версиях iOS, однако начиная с iOS 10 доступен дополнительный вариант, который некоторые разработчики уже активно используют.
1. Найдите приложение, виджет которого вы хотите добавить на главный экран.
2. Нажмите и удерживайте значок приложения, чтобы активировать всплывающее меню.
3. Нажмите «Добавить виджет», если данная опция доступна.
♥ ПО ТЕМЕ: Как установить мелодию звонка (рингтон) на любой Айфон без компьютера?
Как перемещать (изменять порядок) виджеты в iOS и iPadOS
Когда вы добавите новый виджет в список, вы можете разместить его по своему усмотрению.
1. Проведите по экрану вправо.
2. Прокрутите вниз до конца списка виджетов.
3. Нажмите «Изменить».
4. Нажмите и удерживайте кнопку с тремя линиями справа от виджета, расположение которого вы хотите изменить.
5. Перетащите виджет вверх или вниз.
♥ ПО ТЕМЕ: Как проверить, новый ли iPhone (активирован или нет) вы купили?
Как удалять виджеты на iPhone и iPad
Если виджет не работает или не нужен, вы всегда можете избавиться от него.
1. Проведите вправо на главном экране или экране блокировки, либо откройте «Центр уведомлений», чтобы просмотреть свои виджеты.
2. Прокрутите вниз до конца списка виджетов.
3. Нажмите «Изменить».
4. Нажмите красную кнопку.
5. Нажмите «Удалить».
Смотрите также:
- Как быстрее зарядить iPhone: 5 основных правил.
- Как подготовиться к путешествию и заранее сохранить места посещений в «Google Картах» на iPhone или Android.
- Почему пропадают кнопки Принять и Отклонить при входящем звонке на iPhone?
Одной из функций Android, которая существует целую вечность, но Apple представила ее только сейчас — экранные виджеты. Виджеты очень полезны для вывода необходимой информации на экран без необходимости открывать само приложение. Если вы хотите узнать погоду или запустить Apple Music (например), просто посмотрите на виджет или коснитесь его. Если вы хотите начать использовать виджеты на iPhone или iPad, вот как их добавить, управлять ими или удалить.
Читайте также: Как показать заряд в процентах на iPhone 13
ПЕРЕЙТИ К КЛЮЧЕВЫМ РАЗДЕЛАМ
- Как добавить виджеты на iPhone
- Как управлять виджетами на iPhone
- Как удалить виджеты на iPhone
Как добавить виджеты на iPhone

Чтобы добавить виджет, сначала удерживайте палец на экране, пока значки не начнут дрожать. Когда это произойдет, появится знак + в верхнем правом углу.

Нажмите на нее, и откроется галерея виджетов.

Выберите нужный виджет и нажмите кнопку «Добавить виджет», чтобы он появился на экране. Обычно есть несколько разных стилей виджета, в зависимости от того, насколько большим вы хотите его видеть.

Оказавшись на экране, используйте свой палец, чтобы переместить его в нужное положение. По умолчанию он попадет на ваш главный экран, который переместит все значки там в сторону. Так что вы можете переместить на другом экране. Просто перетащите виджет в правую часть экрана, чтобы он перешел на следующий экран.

Как управлять виджетами на iPhone
Если вы любитель аккуратности или хотите, чтобы на экране было несколько виджетов есть функция, называемая штабелированием. Здесь у вас может быть практически бесчисленное количество виджетов, занимающих одно и то же место на экране, и вы просто пролистываете их, чтобы найти нужный.
Однако есть предостережение. Вы можете складывать виджеты только одного размера, но не разных размеров. Таким образом, вы не можете складывать маленький виджет и большой виджет вместе. Все маленькие нужно складывать вместе, а все большие складывать отдельно.
Чтобы сложить их, просто разместите виджеты на экране отдельно. Затем с помощью пальца перетащите один поверх другого. Отпустите палец, а затем проведите вверх и вниз. Теперь вы сможете легко перемещаться между виджетами.
Как удалить виджеты на iPhone
Если вы хотите удалить виджет все, что вам нужно сделать, это нажать и удерживать его, и появится всплывающее меню.

Выберите «Удалить виджет» и посмотрите, как он исчезнет. Конечно, вы можете получить установить его сново из галереи виджетов, если грызет совесть.
Читайте далее: 10 лучших приложений для кастомизации Android
Часто задаваемые вопросы
Любое приложение может быть виджетом на iPhone или iPad?
Нет, разработчик, разработавший приложение, должна потратить время на создание виджета и его одобрение Apple. Не все разработчики чувствуют необходимость в этом, и у многих, вероятно, нет бюджета или количества пользователей, чтобы оправдать создание виджета.
Можно установить сторонние виджеты на iPhone или iPad?
Нет, виджеты жестко контролируются Apple из соображений безопасности, и на данный момент разработчик не может создать собственный виджет и продавать его в App Store. В будущем это может измениться, но Apple пока ничего не говорила по этому поводу.
gorbanhttps://xpcom.ru
Старший редактор xpcom.ru. Ему нравится все, что связано с технологиями, включая планшеты, смартфоны и все, что между ними.
Виджеты и иконки Apple стали своего рода эталонным дизайнерским решением: чёткие линии, обтекаемые формы, красочные и без лишних слов понятные значки нравятся в том числе Android-пользователям. Да что там нравятся: они активно скачивают и устанавливают готовые наборы iOS-значков на свои устройства.
Но всё же многим примелькался стандартный вид иконок и виджетов. У отдельных экспертов по визуалу и вовсе пестрит в глазах – хочется эстетики, гармонии и единой стилистики. Поэтому сегодня мы покажем, как красиво и логично организовать рабочее пространство на вашем смартфоне в несколько простых шагов. Сразу заметим: инструкция будет актуальна для пользователей iOS 14 и новее.
На заметку
Прежде чем экспериментировать со своим девайсом, поищите вдохновение на сайте Pinterest. Там много интересных идей и готовых иконок для оформления домашнего экрана, скачать которые можно абсолютно бесплатно. Создайте отдельную доску для них – и тогда получите быстрый доступ ко всем наработкам.
Чтобы сэкономить время поиска изображений, воспользуйтесь нашими поисковыми подсказками: рабочий стол айфон, иконки для айфон, ios icon aesthetic, app store icon aesthetic и им подобные. Ещё в запросе можно уточнить цвет, который будет акцентным в изображении: например, youtube icon aesthetic green. Ведь если все иконки будут в одной стилистике, рабочий стол будет выглядеть более гармонично.
Избежать хаоса и беспорядка на рабочем пространстве поможет деление на блоки. Например, на первом столе логично будет сохранить иконки часто используемых приложений и разграничить их тематически: например, можно объединить книги, заметки и планировщик задач; подкасты, музыку и кино; фото, видео, монтаж и обработку; такси, навигацию и поисковик и др. А всё, к чему не требуется быстрый доступ, разместить на следующих рабочих столах или и вовсе оставить в Библиотеке приложений.
Кстати, при выборе изображений не забывайте о логике и ассоциациях с этими приложениями. Это поможет быстрее к ним привыкнуть. Например, службу такси отлично проиллюстрирует машина, навигатор – карта или следы ног, банк – корзина для покупок или кошелёк.
Отобрав наиболее подходящие иконки, стикеры и фотографии, загрузите их в галерею своего iPhone и будьте готовы изменить свой рабочий стол до неузнаваемости!
Как изменить иконку любого приложения на iPhone?
Для того, чтобы это сделать, дополнительно скачивать ничего не нужно. Вам понадобится встроенное приложение «Команды», а ещё заранее подобранные для каждого приложения картинки и немного терпения.
1. В Библиотеке вашего iPhone найдите встроенное приложение «Команды». Нажмите синий значок плюса в правом верхнем углу или справа от меню «Начальные команды» – разницы не будет.
2. Вам откроется меню по созданию «Новой команды». Выберите действие «Открыть приложение». В следующем окне вам необходимо выбрать нужное приложение и точно так же назвать команду.
3. Далее нажмите на иконку «Поделиться» справа внизу экрана и выберите действие «Добавить на экран Домой». Переименуйте строку на название нужного приложения (в нашем случае это Instagram). Но не спешите нажимать «Добавить», иначе ваша команда отобразится на рабочем столе без иконки.
4. Остаётся присвоить команде новое изображение. Нажмите на иконку слева от названия: из предложенных действий коснитесь пункта «Выбрать фото». Найдите в галерее подходящее изображение из тех, что вы заранее скачали, и обрежьте его ровно по краям квадрата. Нажмите «Добавить» и «Готово».
Вот таким не самым очевидным способом можно заменить стандартные иконки приложений на собственные. Это может быть любое изображение, даже ваше селфи. Недостаток у этого метода лишь один: при клике на такую иконку вверху экрана будет выскакивать двухсекундное push-уведомление о запуске приложения. Это связано с тем, что таким образом вы не меняете оригинальную иконку приложения, а только создаёте её копию со ссылкой на текущее приложение. Возможно, в будущих версиях iOS разработчики Apple уберут это ограничение.
Кстати, стандартные иконки лучше удалить с рабочего стола, чтобы избежать путаницы. Будьте внимательны: с экрана «Домой» нужно удалить только иконку, а не само приложение. Для этого на несколько секунд задержите пальцем иконку нужного приложения – и выполните следующие действия: «Удалить приложение» – «Удалить с экрана домой».
Чтобы создать собственное уникальное рабочее пространство, примените тот же механизм к другим приложениям, которыми вы пользуетесь чаще всего.
Не забудьте подобрать ещё и обои для рабочего стола: именно на нём разместятся ваши новые иконки. Как это сделать вы наверняка знаете, но мы всё же напомним: зайдите в «Настройки» – «Обои», там вы сможете выбрать фон для домашнего экрана.
Как создать собственные виджеты на iPhone?
Помимо иконок, на экране можно размещать также виджеты. Это более крупные информационные окна, которые открывают доступ к некоторым приложениям: Календарю, Почте, Заметкам, Погоде, Музыке и др.
Мы хорошо помним те времена, когда виджеты ещё нельзя было размещать на экране так, как хочется. А сегодня мы говорим о создании собственных в популярном среди пользователей приложении Widgetsmith. Они замечательно украсят ваш рабочий стол и выведут на экран время, дату, погоду, напоминания, показатели здоровья, ваши фотографии. Давайте прямо сейчас попробуем создать виджет?
1. Сперва нужно выбрать размер виджета, который вы хотели бы создать: нажмите на него, чтобы задать настройки. Пользователям Widgetsmith доступны три размера: маленький, средний и большой.
2. Далее выберите тип виджета: фото, альбом, календарь и др. Мы хотим создать календарь среднего размера (Medium). Находим его в списке в разделе Widget и переходим к настройке шрифта, цвета, фона и др. Когда закончите, сохраните данные.
3. Таким же образом можно создать маленький виджет из любого изображения в вашей галерее (Small). Выберите размер виджета, тип Photo и загрузите снимок из библиотеки. Сохраните. Созданный виджет отобразится вместе с другими созданными вами виджетами.
4. Чтобы добавить виджет на рабочий стол iPhone, выйдите из приложения Widgetsmith и вернитесь на главный экран. Задержите на несколько секунд палец на экране, а затем кликните на значок плюсика в левом верхнем углу. Найдите в списке доступных приложений, которые можно добавить на рабочий стол в качестве виджета, Widgetsmith. Выберите его, найдите созданный вами.
Единственный нюанс заключается в том, что под такими виджетами всегда будет отображаться название приложения, в котором они сделаны. Но согласитесь: это не большая плата за те возможности, которое Widgetsmith предоставляет пользователям. Только посмотрите, как красиво и гармонично выглядят домашний экран и экран блокировки с новыми иконками и виджетами в едином стиле!
Идеи для вашего вдохновения и оформления рабочего стола
ЧИТАЙТЕ ТАКЖЕ:
iPhone 13 Pro: самые крутые функции камеры и как их использовать по максимуму
Уже скачали iOS 16? Вот, что нужно попробовать в первую очередь
Не тот, за кого себя выдаёт: как отличить оригинальный iPhone от подделки?