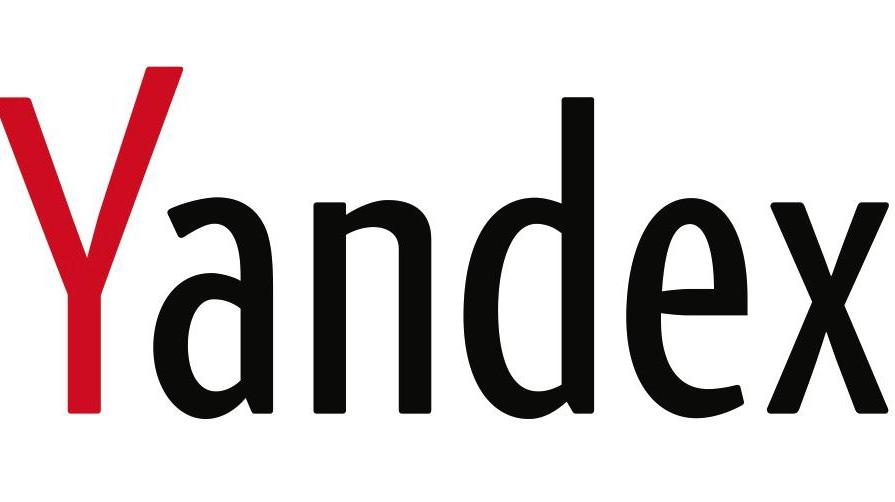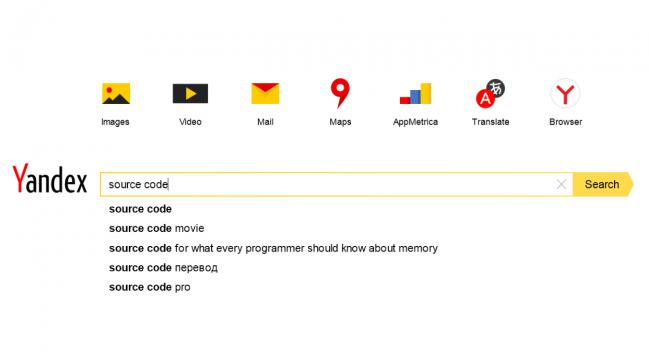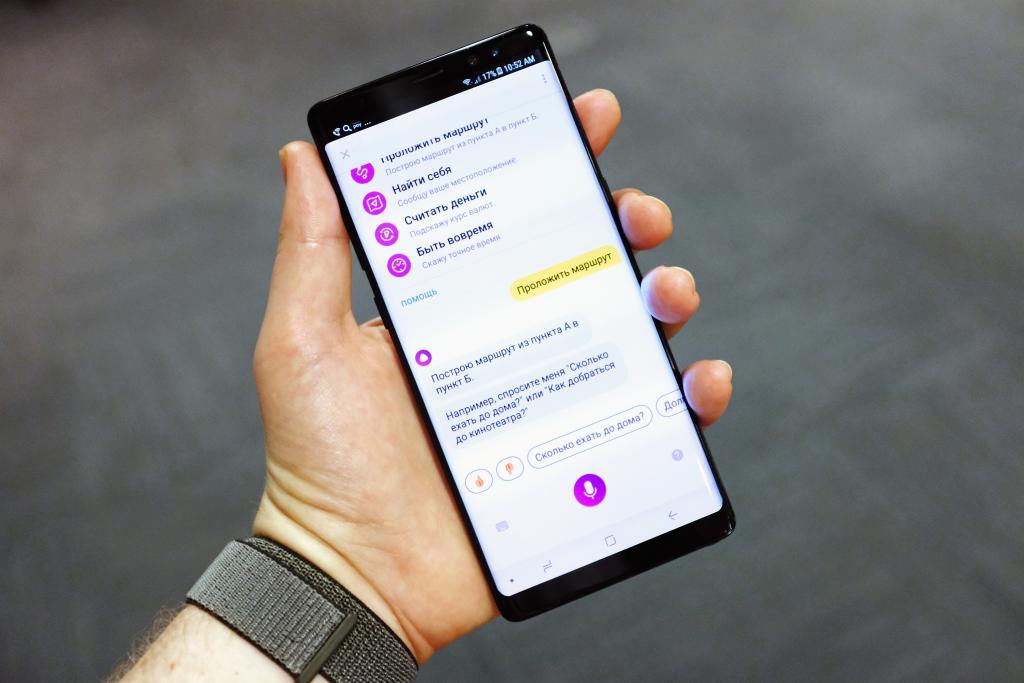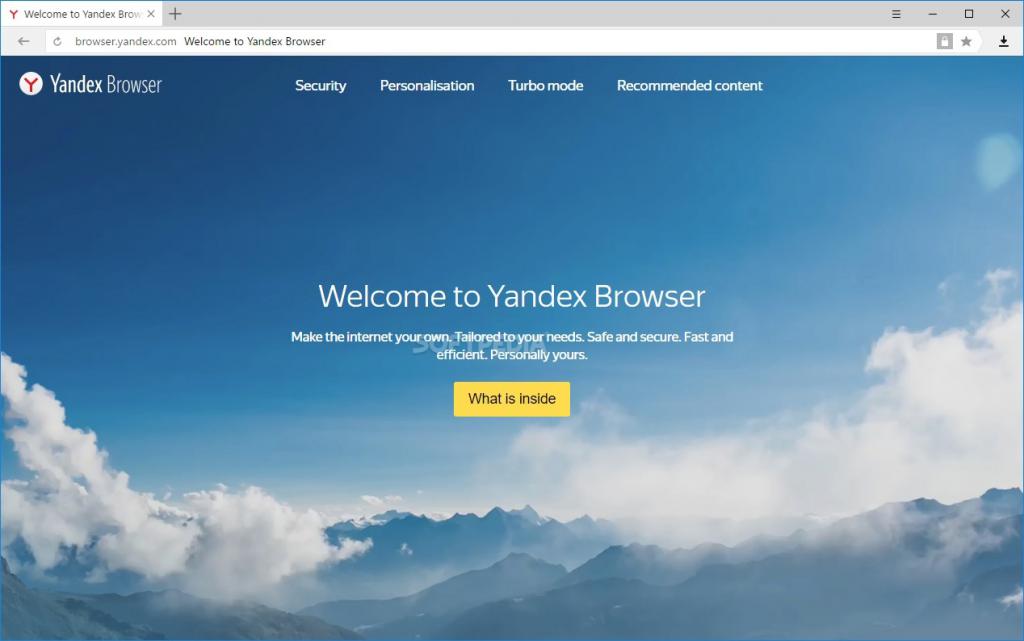Виджеты Яндекса — как настроить и сделать главную страницу более информативной и удобной именно вам
Здравствуйте, уважаемые читатели блога KtoNaNovenkogo.ru. Я уже рассказывал, что главная страница Яндекса (в отличии от ее аналога в Гугле) довольно просто настраивается, ибо это по сути портал в интернет, которым пользуются миллионы жителей рунета, и было бы логичным дать пользователям возможность сделать этот самый портал (место погружения в пучину глобальной паутины интернета) максимально им полезным и удобным. Этой цели как раз и служат различные виджеты и темы.
Про то, как поменять тему на главной странице Яндекса я уже писал, а вот про возможности виджетов хочу поговорить как раз сегодня. Дело это очень простое, но, во-первых, нужно знать, что это возможно, а во-вторых, даже простейшие инструкции лишними не будут.
Как настроить и добавить новые виджеты в «Ваш Яндекс»
Все, что вы видите на главной странице этой поисковой системы, по сути является виджетами. По умолчанию установлены блоки с картами, погодой, пробками, телепрограммой и т.п.
Внешний вид виджетов Яндекса можно настраивать. Для этого нужно будет выбрать из выпадающего списка шестеренки (живет в правом верхнем углу главной страницы рядом с вашим ником) пункт «Настроить Яндекс»:
После этого рядом со всеми виджетами появятся кнопочки с крестиками и шестеренками. Для удаления блока нужно будет щелкнуть по кресту на том виджете, который вам не нужен. У некоторых из них имеется возможность настройки (у них виден значок шестеренки рядом с крестом). Для сохранения произведенных изменений не забудьте воспользоваться кнопкой «Сохранить», которая находится в правом верхнем углу окна.
Например, виджет пробок можно отрегулировать так, чтобы он показывал время и плотность движения по указанному вами маршруту (например, на работу или домой).
Перетаскивать блоки по главной странице Yandex.ru можно, удерживая левую кнопку мыши (находясь, естественно, в режиме редактирования, когда рядом с блоком видны крестики и шестеренки).
Можно также добавлять новые виджеты на главную с помощью соответствующей кнопки, которая в режиме редактирования расположена вверху окна слева. То же самое можно сделать, выбрав третью вкладку личных настроек под названием Добавить виджет.
В результате откроется окно со всевозможными виджетами от разных производителей (блоки от самого Яндекса скромно расположились в самом низу):
Вверху вы можете переходить по двум вкладкам, первая из которых позволит добавить нужные вам блоки на главную, а вторая вкладка добавит блоки на рабочий стол вашего компьютера.
Последнее время на главной страницы стал еще выводиться блок «Яндекс Дзен», где посетителям предлагаются индивидуальные подборки новых материалов появившихся в интернете. Из всех настроек этого блока вам будет доступно только его сворачивание.
Как создать свой виджет для главной страницы Яндекса
Что примечательно, виджет Яndex может создать любой желающий, будь то владелец интернет-бизнеса или же обычный владелец сайта, такого, например, как KtoNaNovenkogo.ru.
Для этого вам достаточно зайти в Каталог разработчиков. Для сайтов лучше всего подойдет виджет, созданный на основе RSS ленты. В нем будут отображаться новые материалы вашего интернет-проекта:
В результате вы увидите внешний вид созданного вами блока новостей, а также получите возможность скопировать код рекламного блока, призывающего посетителей вашего ресурса установить на своей главной странице Яндекса ваш виджет. Или же вы можете скопировать одну лишь ссылку на страницу, где пользователь сможет установить ваше творение:
Если хотите, то можете добавить виджет KtoNaNovenkogo.ru на свою главную страницу Yandex.ru, перейдя по приведенной ссылке, за что буду вам очень признателен. Выглядеть это безобразие будет примерно так:
Как вы можете видеть, в данном блоке имеется возможность прокрутки, чтобы просмотреть все имеющиеся новости моего блога.
Добрый день, друзья. Как настроить виджет на страницу Яндекс? Yandex — это довольно большой портал, посещаемый за день миллионами человек. Создатели данного поисковика проявляют заботу о своих посетителях, давая возможность каждому человеку подстроить главную страницу под нужды конкретного пользователя.
Проводим настройку гаджетов в Яндекс
Часть настроек своих функций и добавления гаджетов компания Яндекс приостановила на некоторое время. Но, главные блоки с информацией эта компания оставила настраиваемыми на компьютере. Также, совсем недавно Яндекс поменял настройки гаджетов, удалив кнопочку «Настроить Яндекс» и различные шестерёнки, которые позволяют заниматься управлением данных виджетов. Давайте рассмотрим, что осталось доступным для настроек человеку, который авторизовался в этой системе.
- Попробуем убрать главные разделы, применив строчку «Настройка», расположенная справа в углу, у нас появляется ниспадающее меню, в нём мы выбираем «Настроить блоки»;
- В открывшемся окошке нам на выбор Яндекс предлагает набор виджетом. Внимательно их осматриваем, и выбираем понравившиеся. Затем, нажимаем на кнопочку «Сохранить»;
- По поводу данных функций, для граждан России их на порядок больше. В прочих странах меньше. Это можно объяснить тем, что данный поисковик имеет основную ориентированность на Россию;
- Если же выключить все данные виджета, главная страница Яндекса будет выглядеть «Минималистично». На ней вам сразу станет видна панель внизу, находящаяся в самом конце. В обычном же состоянии её не видно из-за гаджетов;
- Сейчас мы будем в настройках части гаджетов производить свои изменения. Чтобы это сделать, наведём на определённых виджет курсор. Затем, в правой части нужного гаджета возникает иконка. Кликнем немного правее неё для того, чтобы потом провести настройку блока, или его свернуть. Стрелкой я показал место, где я кликнул мышкой;
- Блок, на котором мы кликнули свернуть, будет смотреться как на скриншоте. Если вы решите его заново развернуть, вам нужно кликнуть по тому же месту, по которому вы кликнули ранее. Давайте это рассмотрим на виджете погоды. Обычно он выглядит вот так.
Если же мы его свернём, он будет выглядеть так;
- Если вы решили до конца убрать данные блоки, они не исчезнут, а сохранятся в свёрнутом виде;
Виджет Погода
Если вы желаете, чтобы данный виджет показывал погоду именно в вашем городе, нужно кликнуть по её ссылке. В новом окошке, в поле «Город или Район» вводим название вашего населённого пункта. Во время ввода появляется название нескольких городов, выбираем свой и нажимаем «Ввод». Теперь на главной странице будет погода именно вашего города.
Пробки
Данный виджет нужен, чтобы определить, какова загруженность дорог в вашем городе. Для этого, кликнем по данной ссылочке. У нас откроется окошко с картой города. На этой карте вам Яндекс.Карта покажет, в каких местах сейчас пробки, например, из-за ДТП. Яндекс показывает это в виде дорожных знаков. Если вы кликните по одному из них, вы узнаете, где именно это случилось. В моём городе пробок нет поэтому я показываю на примере Москвы.
Карты
Пройдя по данной ссылке, вы попадёте в Яндекс.Карты вашего города. Карту можно уменьшать, крутя колёсико от себя, и увеличивать, крутя на себя. В данном окне будет показана информация именно о вашем городе. Если у вас нет пробок, или метро, то и подобной информации вы не увидите.
Посещаемое
Данный гаджет сообщает вам, какие запросы люди больше всего вводили в этоту поисковую систему. Делает он это с помощью ярлыков. Вверху расположен 22 самых популярных запроса. Если вы кликните по одному из этих запросов. То получите более подробную информацию о нём.
Кроме этого, внизу находится страница «Все сервисы». Кликнув по выбранному, вы узнаете нужную вам информацию.
Телепрограмма
Данный гаджет можно просмотреть так, как до этого вы просматривали прежние. Заходим по ссылке и выбираем нужный канал и нужную передачу (фильм). В новом окошке можно узнать более подробную информацию об этой программе.
Эфир Фильмы Сериалы
Все три слова работают как отдельные ссылки. К примеру, войдя в эфир, мы увидим предложения Яндекса, какие фильмы (передачи) можно посмотреть. Тоже относится и к фильмам с сериалами. Я не люблю смотреть фильмы через Яндекс. Слишком много рекламы. Перед просмотром любого фильма, вам нужно посмотреть рекламу 20 секунд, а потом скорее всего, если вы не успели нажать «Убрать рекламу», ещё 20 секунд. В процессе просмотра также будет много рекламы от Яндекса.
Новости
Эту ленту новостей, находящихся внизу страницы, легко можно просматривать, нажимая на стрелки «Вперед – Назад». Когда вы выберите понравившуюся новость, нужно на неё нажать, и вы её увидите в отдельной странице. После этого, можно свободно её читать.
Это относится и к новостям из ленты Яндекс Дзен. Нажимаем на нужную новость, и читаем. Какие именно новости вам показывать из данной ленты, Яндекс узнаёт по вашим запросом из поисковика.
Над ссылками над поисковой строкой, я думаю, вам всё ясно. Выбираете понравившуюся, нажимаете на неё, и переходите в нужную страницу.
Также, там есть ссылка «Ещё». Нажимаем на неё, и выбираем страницы, которые не вошли в основной список.
Вывод: виджет на страницу Яндекс можете настроить самостоятельно, как вам нужно. При этом, замечу, что раньше настроек было больше. Скорее всего Яндекс решил больше доверять поисковым запросам, и из их данных настраивает ваши виджеты. С Наступающим Вас Новым Годом!
С уважением, Андрей Зимин 30.03.2022
Понравилась статья? Поделитесь с друзьями!
Практически каждый пользователь современного рунета сталкивался с «Яндексом» – это русскоязычный поисковик, который ничем не уступает в гонке поисковиков тому же Google, а в некоторых моментах даже обгоняет его на порядок, все благодаря приятному внешнему виду, гибкой и более точной настройке, а также виджетам. В данной статье пойдет речь о том, как настроить виджеты в «Яндексе», в чем состоит точная и правильная настройка, а также многое другое. Статья рекомендуется людям, которые на постоянной основе пользуются услугами «Яндекса» и хотят быть в свете самых новостей первыми.
Что такое виджеты?
Если брать пример из «Андроид»-устройств, то можно смело сказать, что виджет – это маленькая подпрограмма с графическим интерфейсом, которая используется для отображения наиболее важной и необходимой информации. Она также еще должна быть как можно больше, не теряя при этом своего информативного груза. Теперь назревает вполне обоснованный вопрос, как связан «Яндекс» и виджеты? Конечно, можно предположить, что данная компания выпускает специальные приложения для смартфонов, из-за которой на вашем рабочем столе телефона появляются различные дополнения от поискового сервиса, это так, но лишь отчасти.
Не многие пользователи задавались вопросом, можно ли очистить начальную страничку «Яндекса» от различной информации, как это сделано в Google, ведь там все нужное есть в отдельном меню, не отвлекающем пользователя от первоначальной задачи – поиска необходимой информации. На главной страничке «Яндекса» присутствуют различные элементы интерфейса, например, «Яндекс.Пробки» – это и есть те самые «виджеты». Как настроить виджеты в «Яндексе» мы расскажем чуть ниже, но сейчас стоит знать кое-что узнать.
При первом запуске главной странички считываются данные о вашем месторасположении, после чего на основе этих данных и подстраиваются эти самые элементы, от чего вы увидите информацию, которая на 100 % является актуальной для вашего региона, однако это происходит не всегда, поэтому настройка данных элементов не раз сэкономит ваше время.
Точная настройка виджетов «Яндекса»
Если у вас нет почты от «Яндекса», то можете не переживать, она никаким образом не потребуется для точной настройки первоначальной страницы и элементов. К слову, никакие дополнительные виджеты нельзя добавлять на главную страницу. Это можно было осуществить раньше, подробнее об этом мы расскажем в одноименном пункте данной статьи. А сейчас нашей главной целью остается изменить и настроить элементы.
Инструкция о том, как настроить виджеты «Яндекса» на главной странице:
- Откройте стартовую страницу, вам тут же будет предложено что-нибудь найти, но стоит обратить внимание на верхний правый угол, где размещается окошко для входа в почту и кнопка «Настройка», нажмите на нее.
- Откроется контекстное меню, в котором надо выбрать «Настроить Яндекс».
- Ваша страничка обновится, все виджеты станут менее прозрачными, это говорит нам о том, что мы можем теперь их настраивать.
Отлично, теперь у каждого элемента будет рядом шестеренка – это специальное подменю настройки, в котором можно указать более точные данные, например, ваш город, если «Яндекс» сам этого не сделал по каким-либо причинам. Все достаточно просто и понятно. Стоит также заметить, что каждый элемент можно переместить в удобную для вас зону, а также удалить, если он вам не нужен. Для восстановления удаленного элемента используется кнопка «Вернуть», которая удаляет одно ваше действие на сайте, работает это, как в графических редакторах, ничего сложного.
Что делать, если пропала настройка виджетов на «Яндексе»?
Ничего страшного здесь нет, такое временами бывает. Вся проблема заключается в том, что компания время от времени улучшает внешний вид, а также работоспособность сайта. На время тестирования каких-либо новых функций, разработчики, бывает, отключают некоторые возможности, чтоб люди лишний раз не сталкивались с проблемами. В пункте о том, как настроить виджеты в «Яндексе», мы упоминали, что на данный момент добавление своих виджетов отключено все по той же причине – все еще сырое и не готово к эксплуатации. Все же попробуйте перезапустить страничку либо зайти на другом браузере.
Почему нельзя добавить собственные виджеты?
В пункте выше мы говорили, что раньше была возможность добавлять собственные элементы на главную страничку, только мы не сказали, что некоторые из них нарушали алгоритмы работы «Яндекса», а некоторые и вовсе приводили к плачевным последствиям для самой программы. Все дело в том, что создавать данные элементы мог кто угодно, в том числе и злоумышленники, а их обнаружение было весьма трудоемким процессом. Чем могли быть опасны некоторые из них? Банально тем, что могли воровать данные, которые вы вводите с клавиатуры, номера банковских карт и многое другое. Поэтому рекомендуем вам устанавливать официальные расширения для браузеров, если вам чего-то не хватает на главной страничке «Яндекса».
В заключение
Надеемся, что после прочтения данной статьи вы поняли, как настроить виджеты в «Яндексе». Данная статья рассчитана на начинающих пользователей, поэтому рекомендуем вам через некоторое время перейти на расширения для браузеров, ведь они куда более удобные и не всегда нужен интернет, чтоб они работали.
Стоит отдать должное компании Яндекс, создавшей отличные виджеты для повседневного использования на андроид-смартфонах. В данном обзоре разберем самые популярные из них.
Создание таких графических приложений на смартфонах было обусловлено необходимостью быстрого получения информации с экрана телефона. Сам по себе виджет — это упрощенный графический интерфейс. С задачей быстрого информационного оповещения он справляется великолепно. Он выносится на главный экран смартфона, позволяя пользователю не заходить в само приложение. Он постоянно работает в фоновом режиме и отображает на экране необходимую информацию из приложения. Все виджеты, рассматриваемые в обзоре — бесплатные.
Яндекс.Погода (Скачать)
Стандартный виджет для отображения погоды. Ничего особенного и сверхъестественного данное приложение в себе не несет. Но, все же обладает хорошим функционалом и возможностями. Довольно гибкий интерфейс, позволяющий пользователю разместить виджет как размером 1х1, так и 4х4 (в некоторых андроидах на весь экран). Довольно точно определяет местонахождение, а прогноз погоды в 80% случаев достоверен.
Яндекс.Карты (Скачать)
Отдельного внимания заслуживает виджет «Яндекс.Карты». Максимально интерактивное и простое приложение для ориентирования в городе. Поддерживает режим оффлайн-карт, что существенно сказывается на его популярности. Несмотря на колоссальную популярность Waze и Google maps, «Яндекс.Карты» заняли свою нишу, забрав себе значительную часть российских пользователей. Размеры «Яндекс.Карт» можно подобрать по своему желанию. Он может занять целый рабочий стол, а может лишь небольшую ячейку.
Яндекс.Поиск (Скачать)
Наверняка, все владельцы Android-смартфонов знают знаменитую на весь мир фразу- «Ok, Google» и почти всегда пользуются «гугл» поиском. В корпорации Яндекс придумали свой Яндекс.Поиск с приблизительно такими же функциями и возможностями. Для поиска с помощью голосового управления достаточно сказать: «Слушай, Яндекс». К слову, распознавание речи в «Яндекс.Поиске» сделано очень хорошо. Приложение практически всегда выдает правильную фразу. Его отличительной особенностью является то, что на главный экран можно вынести «общий» виджет, который будет отображать сразу больше количество информации. Например погоду, пробки, новости, курсы валют и прочее. Информацию для вывода на экран с помощью этого виджета можно задать в настройках приложения.
Уважаемые читатели! Если у вас остались вопросы или есть комментарии по теме статьи — пожалуйста, оставляйте их ниже.
Большинство пользователей привыкли уже к главной странице Яндекса, но ее легко можно изменить. Например, сделать главную страницу такой:
Настройки действуют только для того браузера, с которого настраиваете!
Начнем с оформления. Чтобы выбрать тему для главной страницы, необходимо нажать значок в правом верхнем углу и, в появившемся меню, выбрать строку «поставить тему».
Внизу страницы появляются анимированные темы, щелкнув по которой можно посмотреть, как будет выглядеть страница.
Для удобства подбора необходимой темы, можно выбирать из предложенных разделов, например, «лето», «весна», «мода» и т.д. Разделы указываются в верхней части появившегося меню с темами. Так же темы делятся на «все» и «новые».
Если темы не устраивают, можно перелистывать темы стрелочками вправо и влево.
После выбора темы, необходимо нажать кнопку «сохранить тему», которая находится снизу. Если передумали устанавливать тему, то можно закрыть окно или нажать кнопку «отмена».
Второй пункт меню настроек внешнего вида Яндекса — «настроить Яндекс». Здесь задаются те виджеты , которые Вы будете видеть на главной странице Яндекс-поиска.
При нажатии «настроить яндекс», переходим в режим замены и удаления ненужных виджетов. Виджеты можно просто перетаскивать с помощью мышки на место другого виджета (навести на виджет, зажать левую кнопку мыши и тащить), либо их можно удалять, нажимая крестик в правом верхнем углу. У некоторых виджетов есть собственные настройки, в зависимости от показываемой информации. Например, виджет «яндекс-пробки» можно настроить на любой город, а так же задать маршрут «работа-дом».
Кроме показанных виджетов, можно выбрать и другие. Для этого нажимаем в левом верхнем углу ссылку «добавить новый виджет».
Слева можно выбрать интересующую тематику виджета, а справа расположены сами виджеты с коротким описанием. Внизу страницы находится нумерация для перехода на следующие или предыдущие страницы.
Чтобы выбрать виджет, наводим на него курсор мышки, появляется кнопка добавить, и кликаем левой кнопкой мыши (кликать не обязательно именно по кнопке, достаточно кликнуть по гаджету или названию).
После этого виджет появляется на главной странице и его можно перетаскивать на место других виджетов. Необходимо выбрать действие — «оставить» или «удалить».
В верхнем меню имеются кнопки — «вернуть» для возвращения удаленных виджетов (если не удаляли, то такой кнопки не будет), «сбросить настройки» — возвращает все как было изначально, так же сбрасывается все оформление страницы, «отмена» для возврата того вида, который был до изменений и «сохранить» — для сохранения изменений.
В поле для ввода названия города начинаем вводить начальные буквы города и далее выбираем его из выпадающего списка. Самостоятельно город ввести не удастся, только выбирать из списка. Здесь же можно установить город по умолчанию, то есть город будет определяться автоматически. Поставив галочку в пункте «не уточнять мое местоположение», Вам не будут показываться всплывающие окна с вопросом, например, «вы в Москве?» и двумя вариантами ответа — «да» и «нет». После выбора города, нажимаем кнопку «вернуться».
Не секрет, что многие пользователи начинают свой сёрфинг в интернете со стартовой страницы поисковой системы Яндекс. Именно отсюда они набирают свои запросы, здесь смотрят погоду, дорожную ситуацию или читают новости.
Для тех пользователей, у кого в Яндексе есть аккаунт, существует возможность настраивать стартовую страницу поисковика по своему вкусу. Например, добавить на Яндекс виджет
стороннего сайта. Что это значит?
Это означает, что при заходе на главную страницу у вас помимо информации самого Яндекса будут отображаться последние новости с заинтересовавшего сайта. Например, вы можете добавить на Яндекс виджет «Хорошие новости и добрые истории
». И при каждом посещении стартовой страницы поисковика вы будете видеть заголовки и картинки наших свежих статей.
Для того, чтобы добавить виджет, нужно нажать на зелёную кнопку «Добавить на Яндекс» наверху любой страницы нашего сайта (или прямо тут: ). В открывшейся новой вкладке со стартовой страницей Яндекса появится вопрос: «Вы действительно хотите добавить этот виджет?». Если да, то нужно нажать «Сохранить». Если по каким-то причинам вы передумали, выберите «Удалить»
Попробовав добавить наш виджет, вы поймёте, что добавляется он в любое свободное место на странице. Но что делать, если вам хочется сделать его более заметным, например, поднять выше?
Для этого поисковик предусмотрел возможность настроить оформление. Чтобы это сделать, в правом верхнем углу страницы нужно кликнуть на изобрашение шестерёнки и выбрать пункт «Настроить Яндекс».
Сразу после этого страница перезагрузится — и появится возможность передвигать любой блок с информацией на удобное вам место. Например, можно поднять виджет «Хорошие новости и истории» повыше, чтобы его было видно сразу при открытии страницы.
Вы даже можете сделать так, как показано на картинке ниже: добавить наш виджет на Яндексе на самый верх, рядом с основными новостями страны и мира.
После того, как все необходимые перестановки блоков на стартовой странице yandex.ru выполнены, нужно не забыть нажать в правом верхнем углу кнопку «Сохранить».
После этого страничка перезагрузится, а все блоки теперь при любом заходе на страницу будут находиться на определённых вами местах.
А теперь кратко повторим весь алгоритм добавления виджета на Яндекс и настройки его местоположения.
Добавление виджета на Яндекс
- Перейти по ссылке «Добавить на Яндекс» (нажать на зелёную кнопку).
- В открывшемся окне нажать «Сохранить».
Перемещение виджета на Яндексе
- В правом верхнем углу кликнуть на шестерёнку (колёсико с зубчиками) и выбрать пункт «Настроить Яндекс».
- Переместить нужный блок туда, куда вам надо.
- В правом верхнем углу нажать «Сохранить».
Отметим, что добавление виджета и настройка Яндекса возможны только если у вас есть аккаунт и вы авторизованы.
Вот так просто можно добавить виджет с любой интересной вам информацией на стартовую страницу поисковой системы. Конечно, не у каждого сайта есть такая разработка. Найти все существующие виджеты для Яндекса можно в специальном каталоге компании по адресу widgets.yandex.ru
.
Приветствую коллеги! Сейчас я постараюсь объяснить зачем и как устанавливать виджет Яндекс Поиск на сайт (Яндекс.Поиск).
На каждом сайте/блоге обязательно должен быть поиск по сайту. Это касается личных блогов, интернет-магазинов и корпоративных порталов.
И если поиск сделан коряво, то пользователь уходит с такого сайта не найдя нужной информации. Это чревато потерей клиентов, подписчиков и конечном итоге денег.
Применимо к моей деятельности, могу сказать следующее — в числе моих поставщиков есть несколько крупных федеральных сетей со своими корпоративными порталами. Ассортимент у них пересекается, цены одинаковые, кого выбрать? Ответ лежит на поверхности — удобство поиска нужного товара и простота оформления заказа.
Такие крупные корпорации обычно своими силами реализуют порталы, но надо сказать это не всегда хорошо получается. Есть внутренняя и внешняя обороты медали. С одной стороны система работает без сбоев и ошибок, но с другой — интерфейс убогий и функция поиска реализовано ужасно.
Недавно один их моих поставщиков сказал, что прибрел модуль поиска у Яндекса, и у него через некоторое время стали увеличиваться продажи. Понимаете к чему я клоню? Но это все лирика, вернемся к нашим блогам, где все намного проще.
Реализация функции поиска может быть организована по несколькими способами:
- Встроенный поиск WordPress
- Инструмент от поисковых систем (Яндекс.Поиск)
Установка стороннего модуля благоприятно влияет на сео оптимизацию сайта под поисковые системы, а также на seo оптимизацию контента Вашего блога. Очень рекомендую прочитать мою статью , в которой Вы найдете ответы каким должен быть сайт с точки зрения поисковых систем.
Установка Виджет Яндекс Поиск на сайт
Встроенный поиск от платформы WordPress довольно убогий, у него нет таких расширенных функций как у Яндекс.Поиск:
- Возможность учета морфологии;
- Гибкость настроек — возможность настройки формы под дизайн сайта;
- Выдача поисковых подсказок для удобства поиска;
- Статистика поиска;
- Дополнение базы синонимами своих вариантов.
Установить модуль Яндекс.Поиск на свой сайт очень просто. Давайте рассмотрим эту процедуру по шагам.
Начало установки
Для установки модуля поиска от Яндекс необходимо перейти по ссылке https://site.yandex.ru/ и нажать большую одноименную кнопку.
Уточнение — перед началом установки необходимо войти в свой аккаунт Яндекс, у кого нет аккауната необходимо его завести. После нажатия кнопки Установить поиск
будет предложено принять пользовательское соглашение, что необходимо подтвердить чекбоксом в конце соглашения.
Шаг 1 — Общие настройки
Далее по установке все логично и понятно. Указываем название поиска, фильтр оставляем Умеренный
. В область поиска необходимо добавить Ваш сайт, можно добавить несколько принадлежащих Вам сайтов, при этом при вводе запроса поиск будет происходить на указанных сайтах.
Шаг 1 — Общие настройки
Если на Ваш сайт не подтверждены права использования, дальше Вас не пропустят. Необходимо подтвердить права на сайт в Яндекс.Вебмастере. Сделать это очень просто, сейчас не будем останавливаться на этой процедуре.
Шаг 2 — Настраиваем форму поиска
На этом шаге с помощью визуального конструктора создаем дизайн поисковой формы для своего сайта. Можно выбрать форму с фоном и без, выбрать цвет фона, цвет поля для ввода запроса и т.д. Обязательно поэкспериментируйте с данными полями, и подберите цвета под дизайн своего блога.
В нижней части конструктора показывается итоговая форма поиска. В дальнейшем всегда можно будет поменять дизайн формы, поэтому надолго не задерживаемся на этом шаге и переходим к следующему.
Шаг 3 — Выводим результаты поиска
На этом шаге определяется как будут выглядеть результаты поиска. Здесь я советую ничего особо не изменять, а только подкорректировать вкладку Где показывать результаты:
Настройка результатов поиска
Остальные пункты можно оставить по умолчанию. Единственное проверьте пункт здесь советую поставить — по релевантности.
Шаг 4 — Проверка работы модуля Яндекс Поиск
На этом шаге необходимо проверить как работает модуль Яндекс Поиск на сайте. В поисковую строку введите название любой своей статьи и убедитесь, что поиск работает нормально.
Проверка работы поиска
Шаг 5 — Код для вставки на сайт
На этом шаге получаем код модуля поиска для вставки на свой сайт.
Шаг 6 — Вставляем код на свой сайт
После копирования кода (Ctrl-A) идем в админ панель нашего блога — Внешний вид — Виджеты. Выбираем виджет Текст
и перетаскиваем в боковую колонку в нужное нам место. Как правило виджет Яндекс Поиск устанавливают в верхней правой части блога.


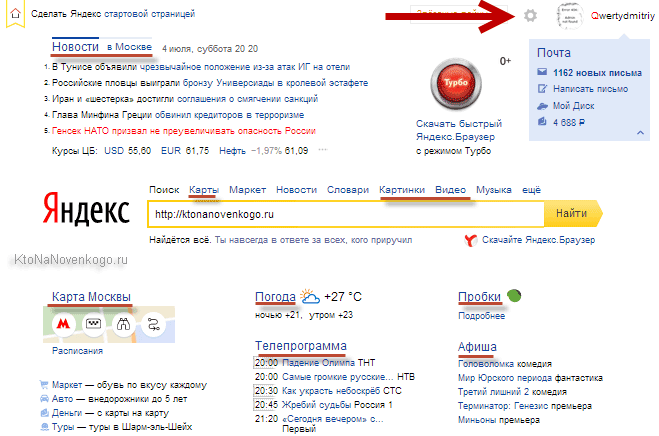
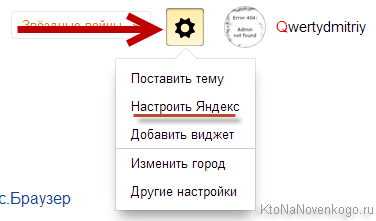
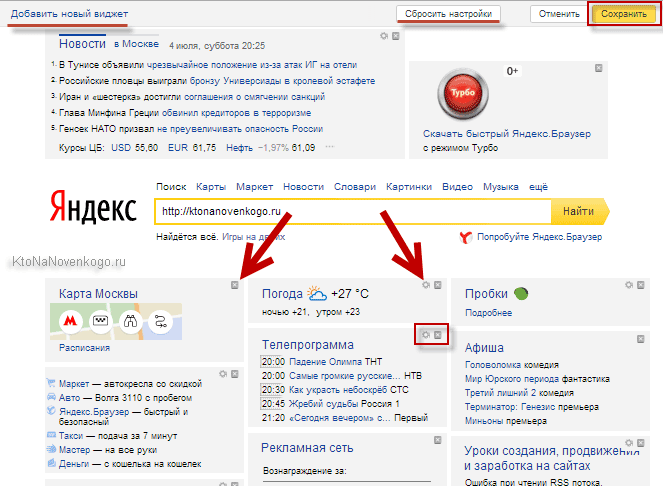
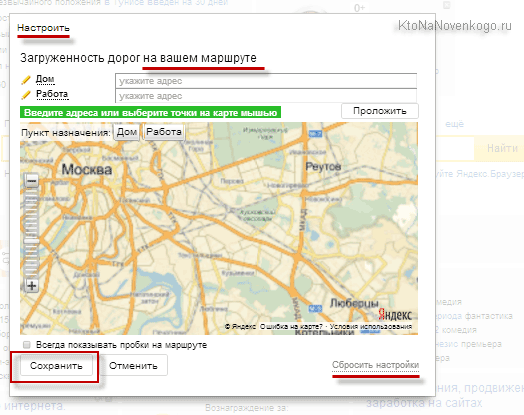
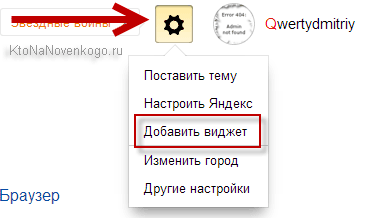
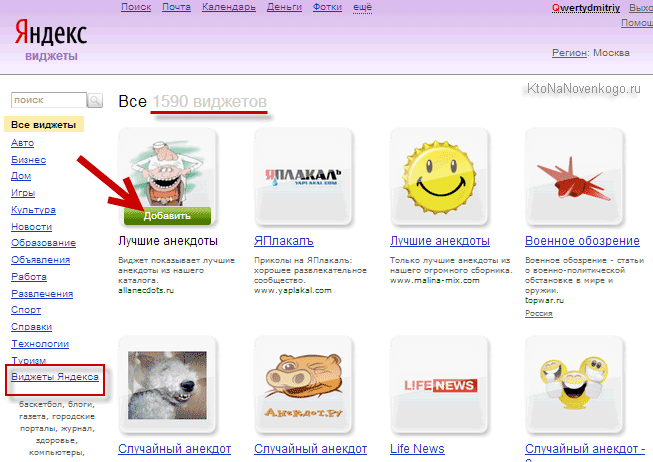
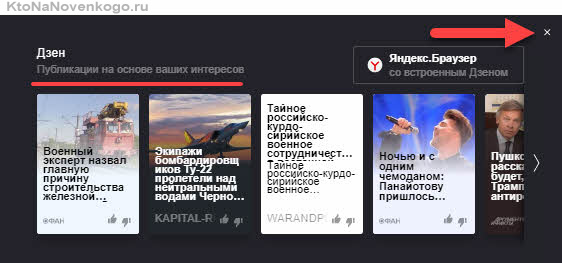
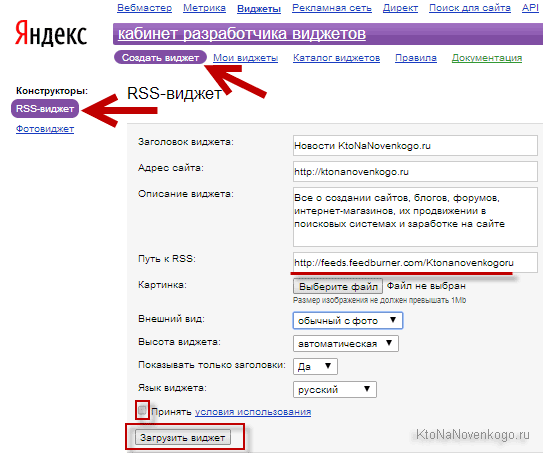
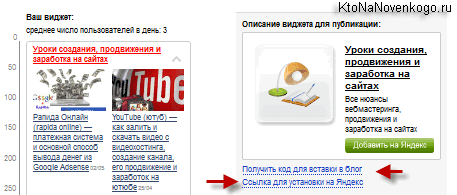
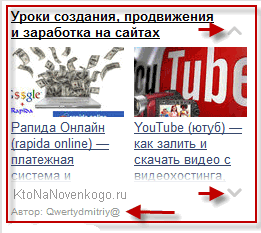







 Если же мы его свернём, он будет выглядеть так;
Если же мы его свернём, он будет выглядеть так;