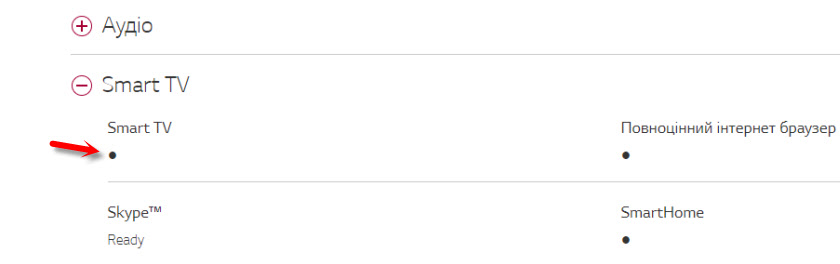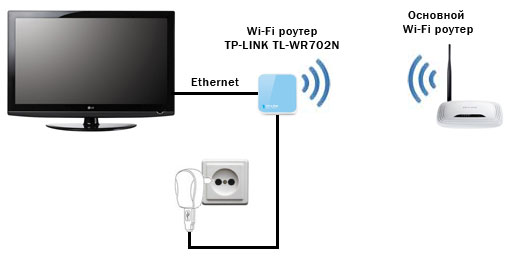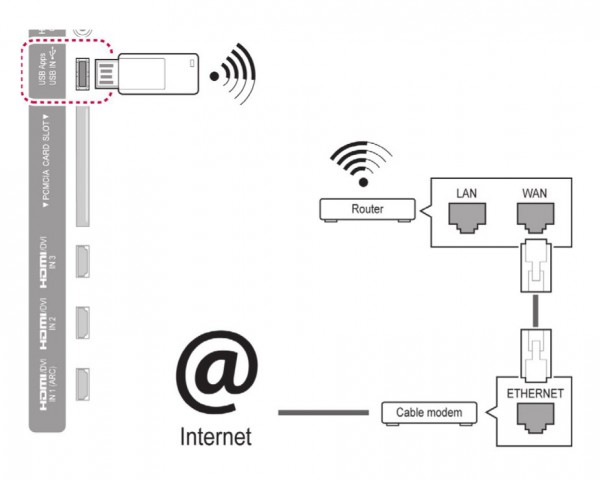Как телевизор подключить к интернету?
Еще не так давно я подключал к своему телевизору 16-битную игровую приставку (вместо обычной антенны), не знал что вообще такое интернет, и даже подумать не мог, что уже через 10 лет к самому телевизору нужно будет подключать интернет. К тому же не обязательно по кабелю, ведь сейчас в большинстве телевизоров уже есть встроенный Wi-Fi. Да, технологии развиваются очень быстро. Сейчас телевизор со Smart TV может даже в какой-то степени заменить компьютер.
Заметил, что многие пользователи после покупки современного телевизора сразу задаются вопросом подключения к интернету. Правда, не у всех это получается. Почему, расскажу в этой статье. Так же рассмотрим основные способы, с помощью которых можно подключить интернет к телевизору. Дам ответ на очень популярный вопрос: «что делать, если в телевизоре нет Smart TV». Но вы хотите, чтобы на нем была возможность смотреть YouTube, видео через интернет, устанавливать какие-то приложения, пользоваться браузером и т. д. А так же постараемся выяснить, какие возможности предоставляет функция Smart TV после того, как телевизор получает доступ к интернету.
Если я не ошибаюсь, то первый телевизор со Smart TV и соответственно с возможностью подключения к всемирной сети появился у меня в 2013 году. Это был LG, еще со старой системой. Сейчас у LG своя OS на всех телевизорах, называется она webOS. Несколько лет назад я купил телевизор Philips. На нем уже установлена система Android TV, есть встроенный Wi-Fi и LAN-вход. На телевизорах Samsung своя какая-то система Smart TV. У меня такого телевизора не было. Я не сильный специалист по Smart телевизорам, но вроде как телевизоры LG со своей webOS сейчас лучшие на рынке. В плане удобства, скорости работы, функциональности и т. д. Но это не точно 🙂 Да и сегодня не об этом.
Какой телевизор можно подключить к интернету?
Интернет можно подключить только к телевизору со Smart TV. Тут все понятно и логично. Если у вас телевизор без Smart TV, то интернет ему вообще не нужен. Так как там нет приложений, с помощью которых можно смотреть видео, открывать сайты и т. д.
Есть модели телевизоров без Смарт ТВ, но с LAN входом. Под сетевой кабель. И вроде как к телевизору можно подключить интернет по кабелю от маршрутизатора, но зачем, если он без смарт функций. На таких моделях LAN-порт действительно используется для подключения к маршрутизатору. Но не для доступа к интернету, а для просмотра фото, видео и прослушивания музыки с устройств в локальной сети по технологии DLNA.
Подробнее об этом можно почитать в статье: зачем LAN разъем на телевизоре (LG, Samsung, Sony).
Есть ли поддержка Smart TV?
Если вы сами выбирали и покупали телевизор, то вы должны знать, есть в нем Smart TV, или нет. Если не знаете, то можете посмотреть на коробке, там обычно указаны все основные характеристики.
Если на коробке не написано, или ее нет, то обратите внимание на пульт. Там должна быть кнопка вызова меню Смарт ТВ. Обычно она так и подписана. На телевизорах Philips, например, на этой кнопке нарисована иконка в виде домика. На Samsung – кнопка с разноцветным ромбиком.
Если все еще не удалось выяснить, у вас Smart телевизор, или нет, то посмотрите его характеристики на официальном сайте, или в интернет-магазине (желательно популярном). Просто напишите в строке поиска Яндекс, или Google модель своего телевизора. Например: LG 32LN575U.
Открываем официальный сайт, или какой-то другой популярный ресурс.
Смотрим характеристики:
Таким образом можно проверить абсолютно любой телевизор: Samsung, Sony, LG, Philips, Panasonic и т. д. Если у вас телевизор со Smart TV, значит его точно можно подключить к интернету. Нужно только выбрать способ подключения: Wi-Fi, или LAN.
Что делать, если нет Smart TV?
Очень часто встречаю вопросы связаны с подключением к интернету телевизоров, в которых нет Смарт ТВ. Можно ли на таких моделях как-то пользоваться интернетом? Нет, нельзя. Выше я уже писал почему.
Но решение есть – Smart приставка для телевизора. Это небольшое устройство, которое подключается к телевизору по HDMI кабелю и просто выводит на него картинку. Сама приставка работает на Android. Проще говоря, у вас телевизор превращается в такой большой планшет. Как правило, производители Smart TV приставок разрабатывают удобный интерфейс управления и оптимизируют Android именно для большого экрана.
Таких приставок в продаже сейчас очень много. Маленькие и большие, мощные и не очень, с поддержкой 4k и без. Цены на них не высокие. Самая популярная – Xiaomi Mi Box 3 (с поддержкой 4K). Действительно классное устройство. Возможно, лучше за те же деньги купить телевизор с большей диагональю, но без Smart TV и отдельно докупить приставку, чем покупать ТВ с функцией Smart. Да, может не так удобно пользоваться, но скорее всего эта приставка будет работать стабильнее и быстрее встроенного Smart TV. По крайней мере, Android TV на моем Филипсе очень тормозит, глючит и зависает.
Есть еще MAG 410, Dune HD Neo 4K, OzoneHD и другие. Выбор очень большой. Покупаем приставку, подключаем ее к телевизору, а к самой Smart-приставке подключаем интернет по Wi-Fi, или с помощью сетевого кабеля. Так как там Android, то проблем быть не должно.
Если телевизор со Smart TV, то подключаем интернет напрямую через Wi-Fi или кабель
С подключением к интернету через кабель все более менее понятно. Нам нужен обычный сетевой кабель (витая пара), который можно купить, или изготовить своими руками по моей инструкции: как обжать витую пару в RJ-45.
Дальше один конц кабеля мы подключаем к рутеру, или модему, а второй конец в LAN-порт (Network) на телевизоре.
Если ваш роутер настроен и раздает интернет на другие устройства, то на телевизоре интернет должен заработать автоматически. Можете в настройках открыть раздел «Сеть», или что-то в этом роде и проверить статус подключения. Если автоматически не заработает, то необходимо выбрать в настройках проводное подключение (проводная сеть). Это уже зависит от производителя телевизора и установленной в нем системы Smart TV.
На эту тему я уже написал несколько инструкций:
- Как подключить телевизор LG к интернету через кабель (LAN)?
- Как подключить телевизор Philips к интернету по сетевому кабелю (LAN), через роутер
- Подключение телевизора Samsung Smart TV к интернету по сетевому кабелю
Там все очень подробно показано.
Что делать, если нет роутера/модема, а только кабель от провайдера? Если ваш интернет-провайдер использует тип подключения «Динамический IP» (DHCP), или «Статический IP», то можно подключить интернет-кабель напрямую к телевизору. Все должно работать. Если подключение через «Статический IP», то в свойствах подключения на телевизоре нужно вручную прописать адреса, которые предоставляет интернет-провайдер.
Если же подключение с логином и паролем (PPPoE, L2TP, PPTP), то подключить интернет можно только через маршрутизатор. Такое подключение на телевизоре настроить не получится.
Подключение через Wi-Fi
Тоже ничего сложного. Просто бывают телевизоры без Wi-Fi. Когда нет встроенного модуля, но можно подключить внешний USB-адаптер. Не обычный, как к стационарному компьютеру, а фирменный. От того же производителя, что и телевизор.
Вы можете сразу зайти в настройки и попробовать подключить телевизор через Wi-Fi. Там нужно только выбрать свою беспроводную сеть из списка и ввести пароль. На фото ниже телевизор Philips с Android TV.
Если вы там не найдете настроек беспроводной сети, или появится ошибка типа «Для подключения к сети проверьте кабель сети или ключ Wi-Fi», то это значит, что в вашем телевизоре нет встроенного Wi-Fi приемника. Нужно либо подключать интернет через кабель, либо искать и покупать фирменный USB-адаптер. Который подойдет конкретно для вашей модели. Есть еще один вариант, о котором я писал здесь: как телевизор без Wi-Fi подключить к интернету через Wi-Fi.
Лучше, конечно, найти характеристики своего телевизора на официальном сайте производителя и посмотреть, есть ли в нем Wi-Fi, или поддерживает ли он внешние адаптеры (и какие). Можете следовать инструкциям в начале статьи (где мы смотрели наличие функции Smart TV).
Инструкции по теме:
- Как подключить телевизор LG Smart TV к интернету по Wi-Fi через роутер?
- Как подключить к интернету по Wi-Fi телевизор Philips на Android TV? (для телевизоров Sonу тоже подойдет).
На новых телевизорах LG с webOS к Wi-Fi можно подключится в настройках, в разделе «Сеть».
На других телевизорах, в том числе на Samsung настройки выглядят примерно так же. Там все на русском, или на украинском – разобраться не сложно.
Выводы
Подключить свой телевизор к интернету не сложнее, чем подключить тот же смартфон, или планшет. Как и на других устройствах, часто появляются разные неполадки и ошибки. Например, телевизор не видит нужную беспроводную сеть, появляется ошибка при подключении, отключается от сети, или не хочет подключатся автоматически после включения. Если вы с чем-то таким столкнулись, то пишите в комментариях.
Что делать на телевизоре после подключения к интернету? Можно смотреть видео, или другой контент через предустановленные производителем приложения. Устанавливать другие приложения и игры из магазина приложений (у каждой системы Smart TV он свой), или открывать сайты через встроенный в телевизоре браузер. На Android TV он так и называется – «Интернет».
На чтение 11 мин Просмотров 89к.
Сергей Сакадынский
Работал в сфере IT-консалтинга, занимался созданием и администрированием интернет-ресурсов. 10 лет опыта работы по проектированию и обслуживанию компьютерных сетей.
Современные телевизоры умеют не только ловить сигнал на антенну, но и подключаться к интернету. Это позволяет смотреть фильмы в онлайн-кинотеатрах, ролики на YouTube, сотни IPTV-каналов. А ещё общаться в мессенджерах вроде Skype и соцсетях. Да и обычный интернет-сёрфинг тоже доступен. Особенно если подсоединить к телевизору мышку и клавиатуру. Устройство превращается в компьютер и медиацентр одновременно.
Но не все пользователи знают, как подключить телевизор к интернету. Ниже мы рассмотрим все доступные способы.
Содержание
- Варианты подключения
- По Wi-Fi
- По кабелю
- Через ноутбук
- Подключение к интернету по Wi-Fi
- Цифровой Smart TV
- Ручная настройка
- Подключение ТВ к роутеру через WPS
- One foot connection
- На Android TV
- ТВ с поддержкой USB-адаптера беспроводной связи
- Без Wi-Fi адаптера, с сетевой розеткой WAN/LAN
- Старый аналоговый телевизор без Smart TV
- Подключение и настройка в зависимости от модели
- Samsung
- LG
- Sony
- Philips
- Возможные ошибки и сложности
Варианты подключения
Чтобы подключить интернет на телевизоре, есть два способа, как и для обычного компьютера – беспроводной и по кабелю. Принцип тот же, но есть некоторые нюансы, о которых нужно знать.
По Wi-Fi
Самый удобный способ. Не нужно тянуть кабель через всю квартиру. Но чтобы подключить телевизор к Wi-Fi, необходимо два условия. Во-первых, у вас дома должен быть роутер и настроенная беспроводная сеть. Во-вторых, ваш телевизор должен уметь подключаться к беспроводной сети. Не все устройства со Смарт ТВ имеют встроенный вайфай модуль. Но эти ограничения можно обойти.
Подробная инструкция, как подключить телевизор к интернету через Wi-Fi и смотреть онлайн-видео, будет дана ниже.
По кабелю
Любой телевизор со Smart TV имеет сетевой разъём, точно такой же, как на вашем роутере или компьютере. Расположен он обычно на задней панели и выглядит так:
С его помощью можно подключиться к интернету через кабель. Понадобится обычный сетевой провод для компьютера с двумя штекерами RJ 45. Его можно купить в любом магазине электроники. Только заранее точно измерьте расстояние от роутера до телевизора, чтобы приобрести кабель нужной длины.
Читайте полезные советы по прокладке интернет-кабеля в квартире.
Один конец сетевого шнура подсоединяем к свободному LAN-порту маршрутизатора. Второй втыкаем в разъём на телевизоре. На маршрутизаторе должна загореться лампочка – индикатор, который сообщает о том, что к порту LAN подключено устройство.
Теперь нужно настроить подключение телевизора к интернету через сетевой кабель. Для этого входим в меню с помощью пульта или кнопок на передней панели. Интерфейс телевизоров разных производителей может заметно отличаться. Но принцип везде одинаков: откройте пункт «Настройка сети» или «Настройка подключения» и выберите «Кабель» или «Проводное подключение».
Произойдёт автоматическая настройка. Обычно больше ничего делать не нужно: телевизор получит IP-адрес от роутера и сообщит, что подключение настроено.
Через ноутбук
Если у вас нет роутера, а кабель провайдера подсоединён напрямую к ПК, вы всё равно сможете подключить интернет к телевизору. Только для этого и телевизор, и компьютер должны иметь Wi-Fi модуль.
Современные Wi-Fi адаптеры умеют не только принимать сигнал, но и раздавать интернет на другие устройства. Для этого достаточно настроить компьютер для работы в режиме точки доступа. Сделать это позволяют различные программы. Но можно обойтись стандартными средствами Windows.
В десятке это можно сделать за пару кликов. Для этого нажмите мышкой на значок сетевого подключения в трее. Кликните по плитке «Мобильный хот-спот».
Плитка станет активной. Кликните по ней правой кнопкой и нажмите «Перейти к параметрам». Откроется окно настроек. Здесь можно посмотреть название вашей беспроводной сети и её пароль.
Используя эти данные, вы сможете подключить телевизор к вашему компьютеру или ноутбуку.
В Windows 7 такой волшебной кнопки нет, поэтому придётся поколдовать с командной строкой. Ничего сложного, достаточно ввести одну команду.
Запускаем командную строку от имени администратора (меню «Пуск» — «Стандартные» — правой кнопкой мыши жмём на пункт «Командная строка», выбираем «Запустить от имени администратора»).
Вводим команду netsh wlan set hostednetwork mode=allow ssid=»Имя сети» key=»Пароль» keyUsage=persistent. Имя сети и пароль указываем латинскими буквами и цифрами любые, по желанию. Отключить точку доступа можно командой netsh wlan stop hostednetwork, а запустить netsh wlan start hostednetwork.
Включаем телевизор и подключаемся к беспроводной сети. Разумеется, ноутбук тоже должен быть включен и подключен к интернету.
Теперь давайте разберёмся, как подключить роутер к телевизору по Wi-Fi, поскольку это самый популярный способ. Схема не зависит от провайдера (Ростелеком, Дом.ру и так далее). Здесь есть несколько вариантов, в зависимости от модели телевизора.
Цифровой Smart TV
В этом случае всё просто. Любой телевизор Смарт ТВ подключается к интернету. Сейчас мы рассмотрим тот случай, когда в нём есть встроенный Wi-Fi адаптер и вам нужно всего лишь выполнить несколько действий.
Ручная настройка
Для подключения телевизора к роутеру по Wi-Fi откройте с помощью пульта меню и в настройках сети выберите беспроводную сеть. Отобразится список доступных подключений. Найдите среди них свой роутер и нажмите на него.
На следующем этапе потребуется ввести пароль. Если у вас нет клавиатуры, придётся делать это с помощью пульта, что не очень удобно. Тут легко наделать ошибок. Внимательно смотрите, какие символы вводите. Если пароль указан правильно, телевизор подключится к интернету.
В разных моделях меню настройки может отличаться. В конце статьи мы приведём краткие инструкции для телевизоров популярных производителей.
Подключение ТВ к роутеру через WPS
Чтобы не возиться с вводом пароля, подключить телевизор к интернету через роутер можно по технологии WPS. Для этого войдите в меню и активируйте эту функцию.
На маршрутизаторе нажмите кнопку WPS. Дождитесь, пока будет установлено соединение.
One foot connection
Для подключения интернета на некоторых телевизорах можно воспользоваться встроенной функцией One foot connection. Но только в том случае, если роутер у вас её поддерживает.
Работает это ещё проще, чем WPS. Войдите в меню и нажмите на соответствующий пункт.
Больше ничего делать не надо. Просто подождите, пока закончится соединения.
На Android TV
Если у вас телевизор с Android TV, алгоритм подключения к беспроводной сети будет немного другой. На таких устройствах установлена система Android. Меню очень похоже на интерфейс смартфона или планшета, так что сложностей с настройкой не должно возникнуть.
Чтобы подключить интернет в телевизоре с OC Android, войдите в настройки. Обычно это значок шестерёнки в верхнем правом углу.
Нажмите на него. Откроется меню. Выберите «Сеть и интернет». Отобразится список доступных подключений, как на смартфоне. Выберите ваш роутер, нажмите на него и введите ключ сети.
ТВ с поддержкой USB-адаптера беспроводной связи
Мы рассматривали варианты подключения для телевизоров со встроенным Wi-Fi адаптером. Но бывает, что в бюджетных или просто устаревших моделях Smart TV его нет. При этом телевизор поддерживает подключение к интернету.
Если в телевизоре есть USB порт, проблема решается приобретением внешнего Wi-Fi адаптера. Например, существуют фирменные w-fi адаптеры для телевизора Samsung. Можно также приобрести любой совместимый адаптер другого производителя. Главное, чтобы он поддерживался вашим телевизором.
Подключение к беспроводной сети с помощью внешнего адаптера выполняется точно так же, как и с использованием встроенного.
Без Wi-Fi адаптера, с сетевой розеткой WAN/LAN
У вас телевизор со Smart TV, но у него только сетевой порт и нет ни встроенного Wi-Fi модуля, ни USB-порта. Ситуация сложная, но не безнадёжная. В природе существуют Wi-Fi адаптеры для LAN порта. Они не так распространены, как устройства с USB-интерфейсом, но отыскать их в интернет-магазинах можно.
Другой способ – использовать старый роутер. Подключите его к LAN-порту вашего телевизора и настройте в качестве Wi-Fi адаптера или включите режим моста. Роутер будет принимать сигнал вашей беспроводной сети и по кабелю раздавать интернет на телевизор.
Старый аналоговый телевизор без Smart TV
И самый запущенный случай – старый телевизор без всех этих новомодных фишек. Не обязательно даже ящик с трубкой. ЖК-телевизор без Smart TV – вполне обычное явление. Особенно если устройству уже лет 10-15 от роду. При этом свою работу он выполняет исправно, выдаёт качественную картинку. Но вот к интернету не подключается. Эта проблема тоже решается.
Обычный телевизор без Смарт ТВ подключить к сети напрямую нельзя. Но это можно сделать с помощью внешней ТВ-приставки. Подключаться к интернету могут даже обычные тюнеры Т2. Правда, там возможности ограничены – можно смотреть ролики на Ютубе и фильмы в онлайн-кинотеатрах, присутствующих в прошивке. IPTV тоже доступно. Но для того, чтобы использовать интернет-подключение по максимуму, лучше приобрести приставку Смарт ТВ.
Они бывают разные. Самые популярные на базе Android. Главное, чтобы у вашего телевизора был HDMI-разъём или выходы под «тюльпан». Приставка подключается к интернету, а телевизор используется как монитор для вывода изображения. Таким способом можно превратить старый телевизор в мультимедийный центр.
Подключение и настройка в зависимости от модели
Теперь кратко рассмотрим подключение ТВ популярных брендов к интернету.
Samsung
Откройте с помощью пульта меню. Цветовая гамма может отличаться, смотря какая у вас модель, но названия пунктов и их расположение одинаковые. Откройте пункт «Общие» и перейдите в раздел «Сеть».
Нажмите «Открыть настройки сети».
И выберите из списка ваш роутер.
Теперь введите пароль и нажмите «Готово».
Появится сообщение о том, что телевизор подключен к сети.
Для кабельного подключения нужно выбрать в меню подключение по кабелю и дождаться, пока будет выполнена настройка.
LG
По ссылке – подробная статья о том, как подключить вайфай к телевизору LG.
Откройте меню, выберите пункт «Расширенные настройки» — «Сеть» — «Подключение к сети Wi-Fi».
Найдите в списке свою сеть и нажмите на неё. Будет предложено ввести пароль.
Кабельное подключение настраивается автоматически. Достаточно подсоединить сетевой провод к порту LAN и подождать.
Sony
В меню перейдите в пункт «Настройки». Перейдите в «Настройки сети» — «Беспроводная настройка».
Нажмите кнопку WPS в меню и сделайте то же самое на роутере.
Если не получается подключиться таким способом или на вашем маршрутизаторе нужной кнопки нет, выберите последний пункт «Сканировать». Отобразится список доступных сетей. Укажите нужную и введите пароль.
Для проводного подключения, после того, как кабель присоединён, в меню «Настройки сети» откройте проводную сеть и выберите режим «Авто». Подождите, пока телевизор настроит подключение.
Philips
Нажмите на пульте кнопку «Настройки». В меню перейдите в раздел «Все настройки» — «Беспроводная сеть и связь».
Нажмите пункт «Подключение к сети».
Выберите WPS для беспарольного подключения или Wireless для выбора сети вручную и ввода пароля.
Для настройки подключения по кабелю выберите пункт Wired и подождите завершения процесса.
Возможные ошибки и сложности
Если телевизор не подключается к интернету, попробуйте выполнить следующие действия:
- Перезагрузите роутер и телевизор.
- Если не получается подключиться по WPS, попробуйте выбрать сеть вручную и ввести пароль.
- Проверьте, правильно ли вы ввели пароль. При работе с пульта легко ошибиться. Включите опцию «Отображать пароль».
- Проверьте в настройках IP на телевизоре, настроено ли получение IP-адреса автоматически. Если нет, исправьте.
- Попробуйте вручную прописать IP-адрес на телевизоре. Для этого откройте настройки IP и введите адрес, на пару цифр отличающийся от адреса вашего роутера. Если у вас на маршрутизаторе установлен 192.168.1.1, установите 192.168.1.3 или 192.168.1.5.
- Возможно, у вас на роутере установлен запрет на подключение неизвестных устройств. Зайдите в настройки и добавьте ваш телевизор в белый список.
- Скачайте последнюю прошивку для вашего телевизора и обновите её.
Практически все современные телевизоры с поддержкой Smart TV имеют доступ к Wi-Fi. Чтобы активировать его, достаточно перейти в меню телевизора и открыть настройки беспроводной сети. На многих моделях пункт так и будет называться, но если нет, вы все равно его узнаете. Например, у Samsung эти настройки находятся по адресу «Сеть» — «Настройки сети», где в разделе «Тип соединения» надо выбрать пункт «Беспроводное».
Для подключения к своей Wi-Fi сети вам надо будет найти ее среди доступных и ввести актуальный пароль — заранее уточните его в параметрах роутера, если забыли.
Если у телевизора нет Wi-Fi
Доступ к интернету у многих ассоциируется со Смарт ТВ, но даже не все умные телевизоры оснащены Wi-Fi — некоторые старые модели могут подключаться к Сети только по проводу. Те устройства, у которых нет Smart-функций, и вовсе могут не иметь выхода в интернет. Однако его просто настроить вручную, подключив к телевизору специальный адаптер или приставку Smart TV.
Второй вариант самый простой — достаточно выбрать консоль, подходящую вам по цене и характеристикам, и подключить ее к разъему на телеке. Перед покупкой приставки ознакомьтесь с нашим рейтингом лучших моделей.
Как правило, эти устройства используют для подключения HDMI разъем телевизора. Один из самых популярных медиаплееров, который обеспечит доступ к беспроводной сети — Google Chromecast. С его помощью телевизор сможет воспроизводить видео и аудиофайлы из интернета. Самим адаптером можно управлять со смартфона, причем не только на Android, но и с айфона.
Купить Google Chromecast можно за 3000 рублей. Как подключить к телевизору и настроить медиаплеер, мы рассказывали в отдельной статье.
Использовать Wi-Fi адаптер также несложно. Они совсем недорогие: например, модель D-link DWA-121/B1 можно взять за 500 рублей. Никаких медиафункций у такого устройства, естественно, не будет — оно может только ловить сигнал домашней Wi-Fi сети и открывать телевизору доступ в интернет.
При выборе Wi-Fi адаптера обязательно учитывайте мощность передатчика и частоту, которое поддерживает устройство. Чтобы избежать помех, мини-адаптеры рекомендуют использовать на небольшом расстоянии от роутера. Также важно, что не все телевизоры работают со всеми адаптерами. Например, у LG есть фирменные Wi-Fi приемники. Перед покупкой обязательно погуглите модель своего ТВ, чтобы уточнить совместимость с выбранным адаптером.
Читайте также:
- Лучшие наушники с Алиэкспресс в 2020 году: беспроводные и проводные модели=«content_internal_link»>
- Рейтинг телевизоров 2020: 9 лучших моделей с оптимальными размерами экрана=«content_internal_link»>
Современные телевизоры с каждым годом все больше поражают покупателей обилием новых интересных опций, производители стремятся выпускать в продажу инновационные модели, оснащенные расширенным функционалом. Многие телевизоры оснащаются опцией Смарт и представляют собой увеличенную копию стандартного ПК, только без клавиатуры и мыши. По этой причине телевизор по-прежнему является одним из самых главных устройств практически в каждом доме. Подключение Интернета к телевизору уже не является редкостью, и многие пользователи предпочитают выбирать именно такие модели. В отдельную категорию входят телевизоры с поддержкой Wi-Fi, которые мгновенно стали популярными после своего выхода на рынок.
Принципы работы ТВ с Wi-Fi
Известная технология Wi-Fi позволяет подключаться к Интернету через специализированное оборудование беспроводным способом, что весьма удобно для тех, кто хочет идти в ногу со временем и не путаться в проводах. Телевизор с беспроводной технологией вполне заслуженно является одним из самых популярных вариантов устройств. Модели ТВ с поддержкой вай-фай делятся на две доступные категории.
- В первую входят варианты со встроенным Wi-Fi-модулем, они достаточно просты в эксплуатации. Их настройка проводится при помощи основного роутера стандартного модема, но у таких моделей есть и свои недостатки, и главным из них является слишком высокая цена.
- Вторая категория включает в себя телевизоры с возможностью подключения вай-фай, которые оснащены специальным портом USB, предназначенным для установки стандартного wi-fi адаптера.
Производители современных ТВ такого плана рекомендуют приобретать в комплекте адаптеры того же бренда, так как подобрать этот прибор отдельно зачастую бывает очень сложно.
Если покупатель по каким-либо причинам не приобрел адаптер, ему приходится покупать и встраивать wifi роутер, который можно подключить в USB-порт ТВ, и принимать сигнал от домашнего роутера. Стоит помнить о том, что возможности стандартного телевизора с подключением к Интернету, оснащенного вай-фай, будут заметно более ограниченными по сравнению с ПК, тем не менее:
- с его помощью можно заходить на ограниченный перечень сайтов, включая соцсети и специальные медиа-сервисы;
- при подключении к ТВ веб-камеры и гарнитуры с микрофоном через него можно совершать видеозвонки при помощи скайпа;
- благодаря WiFi каждый может смотреть любимые фильмы непосредственно на ТВ без необходимости заранее копировать их на флешку.
Доступные способны подключения
Многие владельцы «умных» ТВ хотят узнать, как настроить и подключить вай-фай к телевизору. На самом деле сделать это не так сложно — достаточно лишь определиться, какой способ подойдет вам больше всего. Вначале необходимо создать домашнюю группу устройств с поддержкой wifi, куда потом может быть подсоединен и телевизор. Существует два распространенных способа, доступных для подключения — это маршрутизатор и ноутбук, используемый в виде домашней точки доступа. Чтобы в процессе работы не возникало проблем с Интернетом, ваш ноутбук либо настроенный роутер необходимо заранее подключать к Сети.
Необходимо помнить о том, что независимо от модели телевизора каждый из них подключается по одному и тому же принципу.
При помощи роутера
Для этой процедуры потребуется телевизор с функцией Wi-Fi и стандартный маршрутизатор, который вы обычно используете, чтобы подключиться к Интернету.
- Прежде всего, нужно подсоединить устройство к Интернету и затем настраивать роутер.
- Далее понадобится включить телевизор и войти в меню настроек. На ТВ нужно настраивать подключение отдельно, найдя опцию «Сеть» и выбрав тип беспроводного соединения. Вся информация поступает в устройство автоматически, поскольку каждый встраиваемый маршрутизатор оснащен опцией DHCP, то есть способен самостоятельно устанавливать адрес IP каждому устройству, подключенному к нему дополнительно.
- Установка вай-фай в телевизоре через роутер не заканчивается на этом этапе, поскольку далее пользователю нужно зайти в меню и выбрать пункт «Настройка сети» и идти вслед за подсказками, представленным на дисплее.
- В конце можно будет посмотреть перечень всех имеющихся соединений Wi-Fi, к одному из которых необходимо подключиться, и это должен быть именно роутер.
Современные маршрутизаторы и телевизоры часто дополнены опцией WPS — это позволяет свести настройки к минимуму, чтобы подключить роутер к телевизору и заметно упростить весь процесс для каждого пользователя. В данном случае ТВ самостоятельно начинает поиск всех доступных подключений и устанавливает соединение автоматически.
Используя ноутбук
Не у всех пользователей, которые хотят узнать, как подключить wifi к ТВ-устройству, есть в наличии роутер, именно для этих случае существует другой способ подключиться через ноутбук. С этой целью понадобится провести несложную процедуру и создать прямой вид коммуникации телевизора с ноутбуком, что будет весьма актуально и для тех, кто хочет воспроизводить на экране ТВ любой контент, загруженный на ПК. Если ноутбук дополнительно подключен к Интернету, с его помощью можно будет выходить в Сеть с телевизора.
Прежде всего, необходимо создать на компьютере точку доступа, это будет не так сложно, поскольку в ноутбуке уже есть беспроводной модуль, как и в роутере. Поскольку встроенное программное обеспечение компьютера всегда работает гораздо стабильнее по сравнению со сторонними приложениями, этим непременно стоит воспользоваться тем, кто хочет выяснить, как подключить телевизор к вай-фай. Чтобы сделать собственную группу для подсоединения, необходимо:
- включить ноутбук и выбрать в меню командную строку.
- в ней понадобится написать код «netsh wlan set hostednetwork mode=allow ssid=My_virtual_WiFi key=12345678 keyUsage=persistent», строго следя за последовательностью и очередностью символов;
- после запуска команды начнется автоматическая загрузка драйвера для осуществления раздачи;
- запускание сети осуществляется через другую команду — netsh wlan start hostednetwork.
Подключение ТВ от бренда LG
Многие владельцы ТВ марки ЛЖ хотят выяснить, как подключить телевизор lg к вайфай и сделать это максимально быстро и просто. Это можно сделать одним из двух способов, описанных выше, в зависимости от типа телевизора, в котором уже может быть встроенный модуль, либо к нему необходимо приобретать отдельный адаптер от производителя. При подключении необходимо следовать пошаговой инструкции.
- Прежде всего, необходимо подсоединить к ТВ адаптер вайфай благодаря разъему USB (в том случае, если ТВ не дополнен встроенным модулем.)
- Далее понадобится зайти в настройки для сети и выбрать раздел «Беспроводной настройки сети», затем выбрать на ДУ кнопочку ОК.
- На экране можно будет увидеть три доступных способа для подключения: сюда входит настройка для списка всех точек доступа, которую следует выбирать в том случае, если вам известно имя домашней Wi-Fi сети, а также пароль. Вторым способом является простая установка при помощи кнопки WPS, она подойдет тогда, если маршрутизатор поддерживает данный режим. Третий способ включает в себя настраивание сети, благодаря такому типу соединения вы способны подключать телевизор к ноутбуку без необходимости выхода в Интернет.
С подключением телевизора к интернету благодаря первому способу обычно не возникает никаких проблем:
- необходимо выбрать вкладку «Настройки» из списка (AP), затем в предложенном списке сетей необходимо нажать на название нужной сети;
- если сеть скрыта, понадобится выбрать вкладку ввода нового SSID и набрать имя для сети вручную и пароль, если возникнет такая необходимость;
- когда ТВ-устройство полностью идентифицирует настройки, на экране всплывет сообщение о подключении к новой сети.
Как подключать ТВ от Samsung
Если у вас телевизор самсунг, вы наверняка хотите выяснить, как подключать его к сети Wi-Fi. Это также можно сделать при помощи маршрутизатора либо имеющегося адаптера. В процессе подключения необходимо соблюдать последовательность шагов:
- при помощи ПДУ перейти в меню ТВ-устройства;
- выбрать раздел «Сеть» и зайти в «Настройки сети»;
- в появившемся окне с текстом необходимо нажать на кнопку Далее, затем в следующем окне понадобится выбрать вариант «Беспроводное подключение»;
- после нужно нажать на кнопку «Моя сеть» и ввести свой пароль, также может возникнуть необходимость ввода IP-адреса, который предоставил провайдер.
В том случае, если роутер уже поддерживает опцию WPN, в настройках нужно выбрать нужный пункт, чтобы настройка осуществлялась автоматически — это весьма удобно для тех пользователей, которые проводят настройку подключения такого плана впервые. Не стоит подписываться на обновления в том случае, если в меню будет предложено это сделать. Дело в том, что сигнал будет обнаружен не сразу в тот момент, когда начнется моментальная закачка обновлений, это может привести к сбою в настройках, и пользователю придется вводить их еще раз.
Настройка телевизора от Сони происходит аналогичным образом и не доставляет никаких проблем.
На чтение 9 мин Просмотров 657к. Опубликовано 22 декабря 2012
Обновлено 22 октября 2022
Сегодня мы поговорим о том, как подключить телевизор к интернету по WiFi сети, чтобы смотреть фильмы или каналы через роутер, или модем. Нашей задачей будет разобраться, как настроить соединение цифрового телевизора со Smart TV или аналогового ТВ с домашней локальной сетью маршрутизатор без проводов по WiFi сигналу. Уверен, у многих из Вас в доме имеется современный ЖК, LCD или LED телевизор Samsung, LG, Philips, Sony, Toshiba, Panasonic, Haier, DEXP, BBK, Supra или любой другой фирмы. Однако гораздо меньше людей знают о том, что даже их старый телевизор без Смарт ТВ имеет возможность подключаться к сети интернет через WiFi роутер.
Как подключить телевизор к интернету через роутер по WiFi?
Для ленивых сразу дам краткую инструкцию — для подключения любого телевизора к wifi роутеру по кабелю или беспроводным способом требуется:
- Определить тип своего ТВ, наличие разъемов USB или Ethernet или WiFi модуля
- При необходимости приобрести дополнительный беспроводной адаптер или приставку Smart TV
- Подключить телевизор без проводов к WiFi сети роутера
- Ввести пароль для подключения к беспроводному сигналу
А теперь для тех, кто хочет узнать все варианты выхода ТВ в интернет через WiFi (отдельная инструкция по подключению телевизора к роутеру по кабелю через розетку RJ-45 также имеется у нас на сайте)
Прежде всего необходимо определиться, к какому типу относится телевизор, который вы хотите подключить по WiFi к маршрутизатору
Цифровой Smart TV (ЖК, LED, LSD)
Если речь идет о современном цифровом Смарт ТВ, то скорее всего у него есть встроенный беспроводной модуль, а значит подключиться к интернету можно по WiFi без использования дополнительных устройств. Также имеются модели без встроенного вай-фай, но с поддержкой внешнего беспроводного USB модуля, как правило того же производителя, что и сам телевизор.
Старый аналоговый телевизор без Smart TV
Если же у вас старый бабушкин телевизор (с трубкой) без поддержки WiFi и даже разъема для сетевого кабеля, то его тоже можно соединить с маршрутизатором. Подойдет любой ТВ, у которого имеются разъемы HDMI или даже обычные «тюльпаны». Для его подключения к беспроводной сети потребуется приобрести специальную приставку Android Mini PC Box. Речь о ней пойдет в самом конце статьи.
Какие типы телевизоров Smart TV можно подключить к интернету?
Все современные телевизоры с поддержкой Smart TV можно разделить на несколько категорий по типу подключения к WiFi.
Со встроенным WiFi адаптером
Здесь все понятно — беспроводной модуль уже встроен и никакое дополнительное оборудование для подключения ТВ к интернету не нужно
ТВ с поддержкой USB адаптера беспроводной связи
Такой телевизор не имеет возможности сразу работать беспроводным способом, но к нему можно отдельно докупить адаптер — не путать с модемом. Выглядит он примерно так:
Адаптер wifi для ТВ должен подходить именно к вашей модели, поэтому внимательно прочитайте спецификацию к данному устройству.
Без WiFi, но с сетевой розеткой WAN/LAN
Телевизор без WiFi, но с сетевой розеткой RJ-45 (LAN) для подключения к модему
Если в ТВ нет ни встроенного wifi модуля, ни поддержки внешнего USB адаптера, то не отчаивайтесь. В том случае, если у него есть хотя бы сетевой разъем RJ-45, то с ним можно реализовать еще две беспроводных схемы:
- Подключить его кабелем ко второму WiFi-роутеру, который может работать в режиме приемника беспроводного сигнала.
- Соединить с LAN адаптером — то есть устройством, которое умеет получать интернет по Wi-Fi и раздавать его по кабелю. Для этого его предварительно нужно будет настроить на работу в вашей локальной сети через компьютер, а потом уже подключить к телевизору.
Smart TV
Теперь начинается самое сложное — настройка телевизора через беспроводной маршрутизатор. Чтобы не быть голословным, я буду показывать всю схему работы подключения Smart TV к интернету через WiFi роутер на конкретном примере от фирмы Самсунг, который стоит у меня в квартире. Но и у других популярных производителей — LG, Sony, Philips, Toshiba, Panasonic, Haier, DEXP, BBK, Supra — также имеется великое множество моделей, работающих с интернетом.
Ручная настройка
Нажимаем на пульте управления кнопку «Меню»
И далее выбираем «Сеть > Настройки сети». И идем в раздел «Беспроводная (общие)»
Откроется список обнаруженных сетей. Выбираем свою и жмем «Далее»
Откроется окошко с алфавитом для ввода пароля для коннекта к сети. Для управления курсором пользуйтесь стрелками на пульте, либо просто подключите через USB обычную компьютерную мышку или даже клавиатуру — так будет гораздо удобнее.
После этого начнется установка соединения.
Подключение ТВ к роутеру через WPS
На этом с настройками WiFi почти все. Но есть еще один пункт в меню настроек сети телевизора — «WPS». Он предназначен для автоматической настройки связи между телевизором и роутером без ввода пароля. Если данная функция поддерживается маршрутизатором, то на нем должна присутствовать аналогичная кнопка «Wireless WPS».
Если она есть, то выберите пункт «WPS (PSK)» на ТВ и нажмите такую кнопку на роутере. Удерживайте ее секунд 10-15, и на этом автоматическая настройка соединения будет завершена.
One Foot Connection
Есть еще одна функция — One Foot Connection. Она обеспечивает простой способ подключения телевизора Samsung к роутеру их же производства. Если у вас роутер именно этой фирмы, то просто зайдите в данный пункт меню и дождитесь автоматического соединения.
После того, как все настройки выполнены и есть доступ к сети, заходим в «Меню > Поддержка > Smart Hub».
Smart Hub — это специальная служба, установленная на телевизоре, с помощью которой можно получить прямой доступ к полезным и развлекательным источникам информации, приложениям и услугам из Интернета. В том числе здесь имеется встроенный браузер, через который можно посещать сайты и смотреть видео, например, из YouTube.
Android TV
Теперь что касается тех телевизоров, которые работают под управлением операционной системы Android TV. Для подключения к интернету необходимо просто зайти в меню настроек, которое обозначено иконкой в виде шестеренки
Далее идем в меню «Сеть и Интернет».
Здесь активируем выключатель «WLAN» и выбираем сеть от своего роутера.
После чего вводим пароль для подключения к ней.
После успешного соединения c сетью WiFi ее имя будет отображаться под названием данного пункта меню.
Телевизор не подключается к WiFi сети роутера — что делать?
Иногда пользователи сталкиваются с проблемой, что телевизор не может подключиться к wifi роутеру. Если это случилось с вами, то зайдите еще раз в настройки IP адреса и еще раз подтвердите пункт «Автоматическое получение IP адреса». Если проблема не решается, то возможно же на вашем маршрутизаторе отключена функция автоматического назначения IP адресов — DCHP сервера. В целях безопасности часто сеть построена с ручным назначением IP-адресов для подсоединяемых устройств.
В такой ситуации надо зайти в меню «Сеть и Интернет» и пролистать его вниз до «Настройки IP адреса»
Здесь вручную указываем IP в соответствии с настройками сети в роутере. Например, если вы используете маршрутизатор Keenetic, то его стандартный IP выглядит как «192.168.й.1». Значит для телевизора надо задать «192.168.1.20». Если это значение не используется другим подключеннымк WiFi смартфоном или компьютером, то все должно заработать. В качестве «DNS» можно указать IP адрес самого роутера, то есть «192.168.1.1»
Еще одной возможной причиной ошибки при подключении телевизора к wifi сети маршрутизатора могут быть настроены ограничения на соединение неизвестных устройств. Для ее исправления необходимо зайти в настройки роутера и добавить свой ТВ в список зарегистрированных и разрешенных для доступа в интернет. Подробно о том, как это сделать, рассказано в нашей отдельной публикации.
Подключение к интернету старого аналогового телевизора
Если у вас совсем старый телевизор с единственными разъемами под «тюльпаны» на корпусе без поддержки интернета и wifi, то его тоже можно подключить к беспроводной сети. Для этого необходимо приобрести отдельную ТВ приставку на Андроид.
Она уже будет иметь все необходимые разъемы для комфортной работы. В частности порт WAN/LAN для подключения к роутеру по кабелю. Также у приставок Smart TV в 99% имеется беспроводной модуль WiFi, так что подключить ее к интернету через маршрутизатор можно и без проводов.
Сама приставка возьмет на себя функции подключения к wifi роутеру и обработке информации. Телевизор, же будет просто выступать в роли монитора. Более подробно про настройку Smart TV Box читайте в отдельной инструкции.
Видео
FAQ
Телевизор пишет «подключено без интернета» — что делать?
Как подключить интернет к телевизору через смартфон или айфон?
Как телевизор подключить к интернету через ноутбук или компьютер?
Телевизор не поддерживает интернет — как подключить?
Как подключить телевизор к интернету через планшет?
Актуальные предложения:

Задать вопрос
- 10 лет занимается подключением и настройкой беспроводных систем
- Выпускник образовательного центра при МГТУ им. Баумана по специальностям «Сетевые операционные системы Wi-Fi», «Техническое обслуживание компьютеров», «IP-видеонаблюдение»
- Автор видеокурса «Все секреты Wi-Fi»