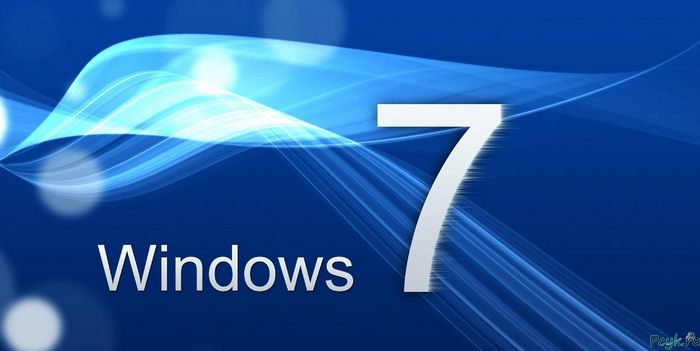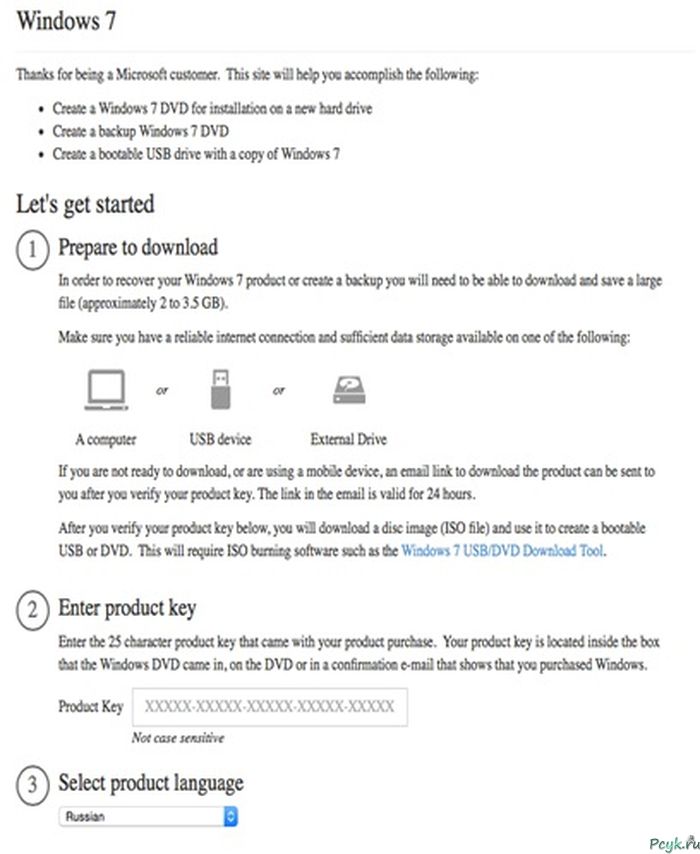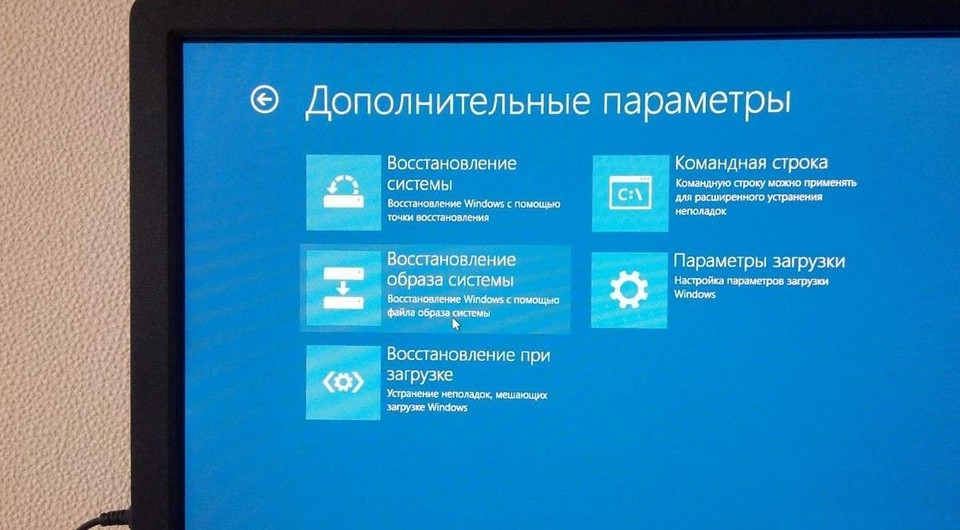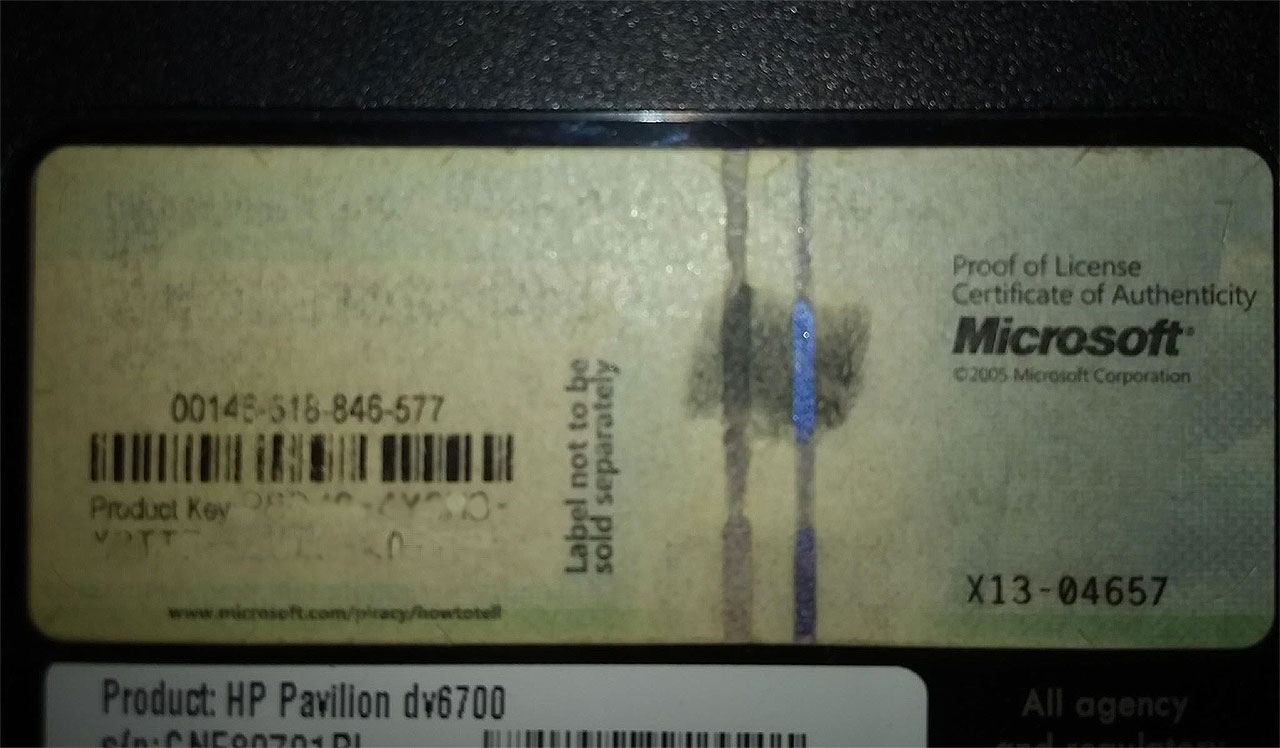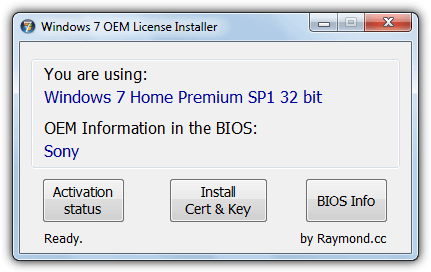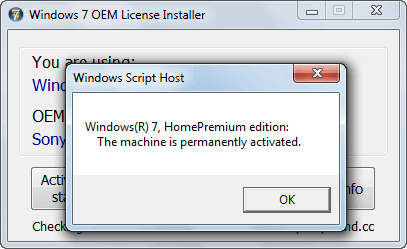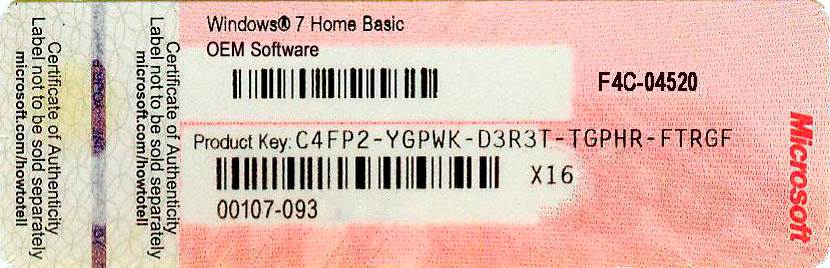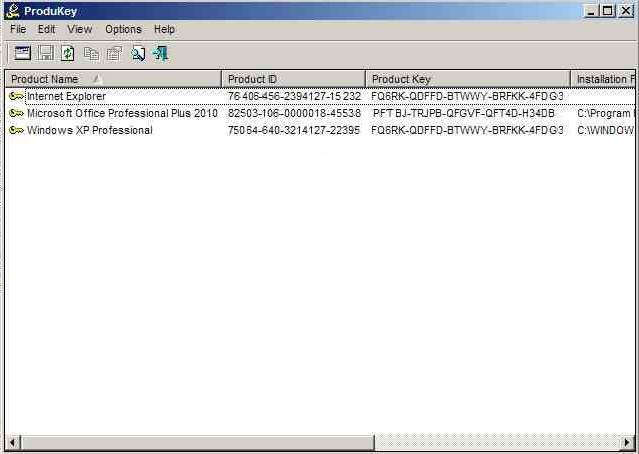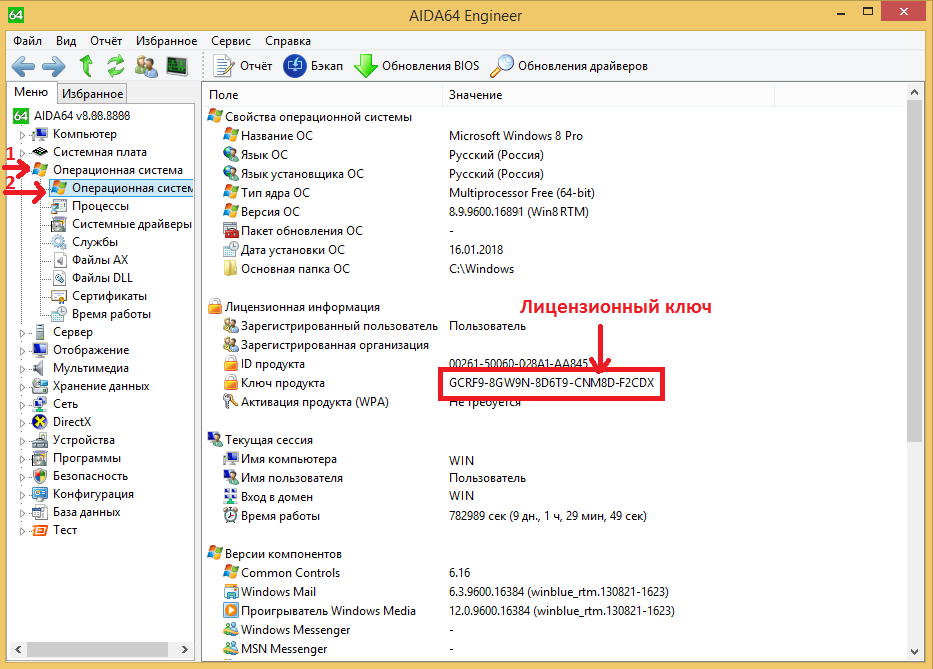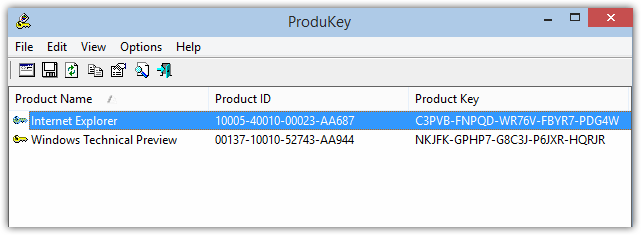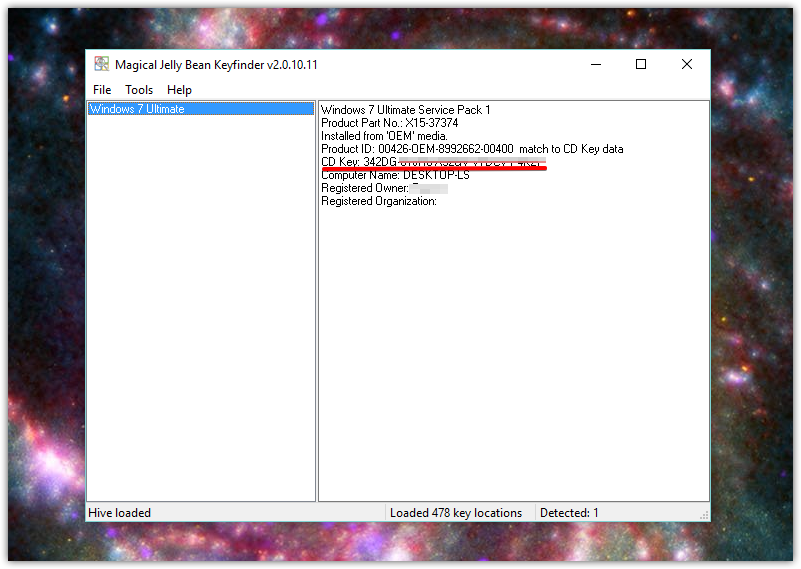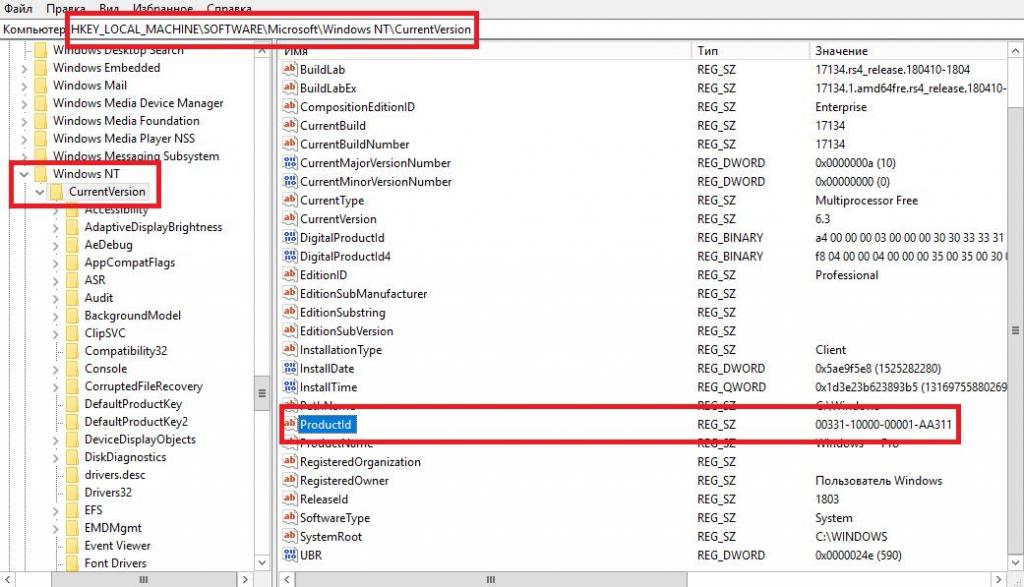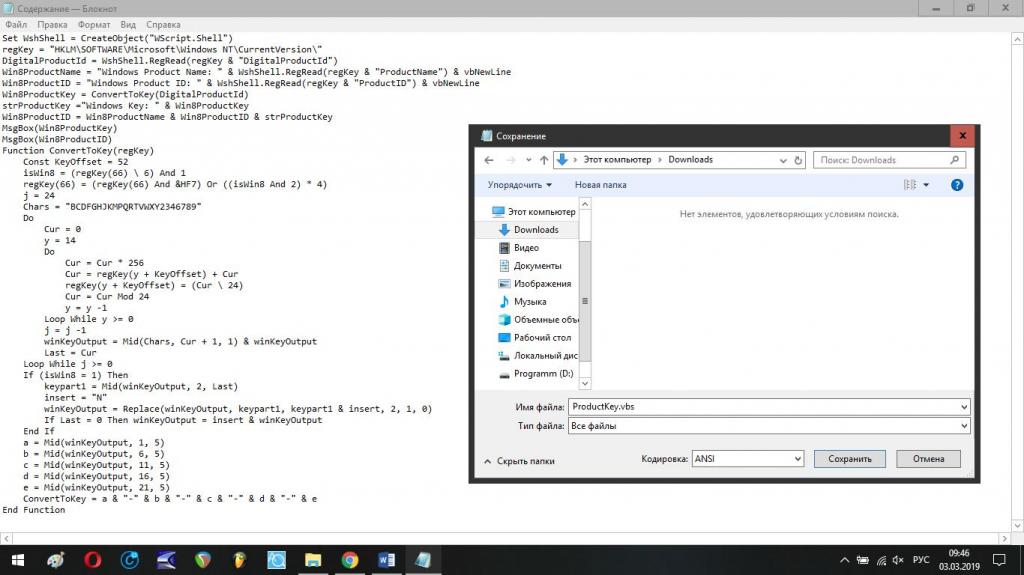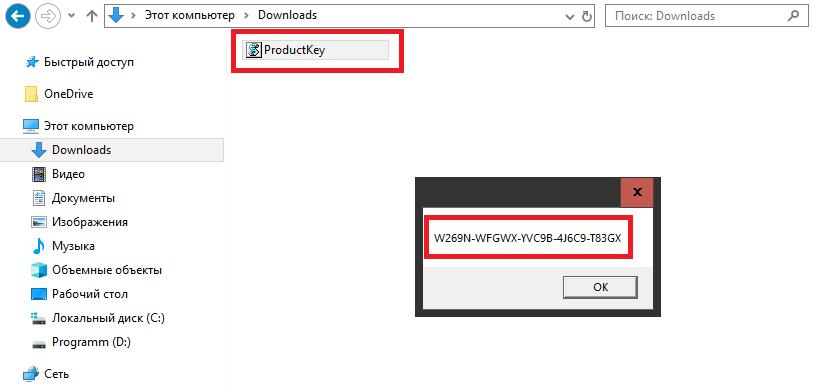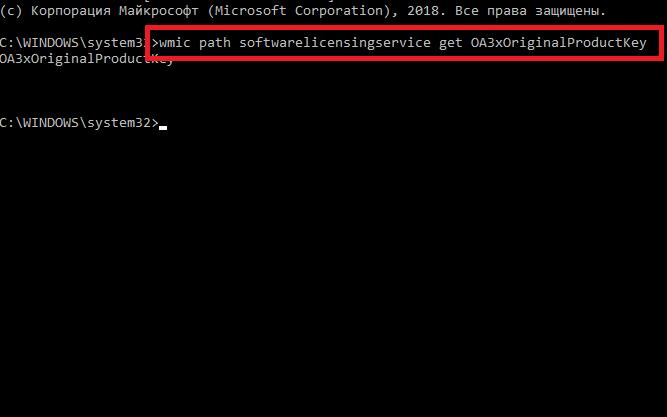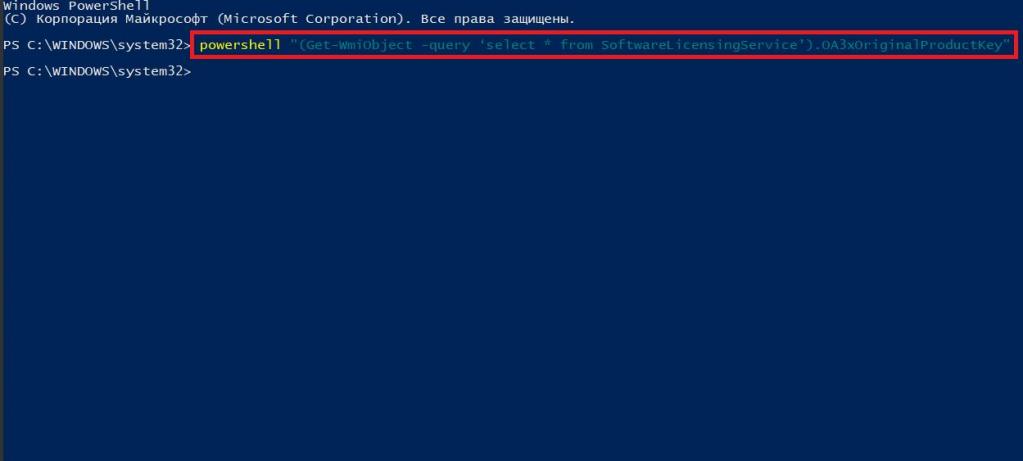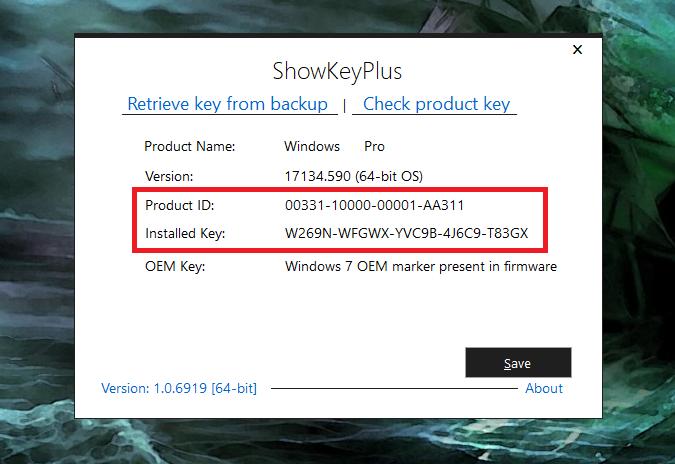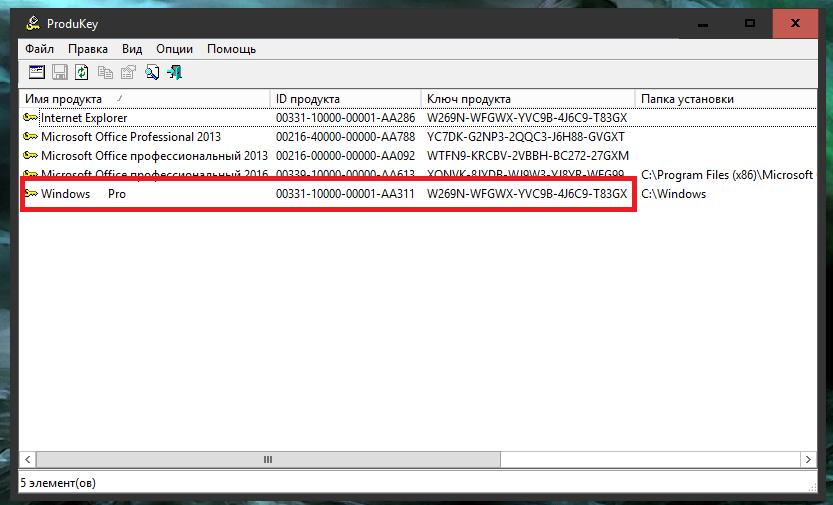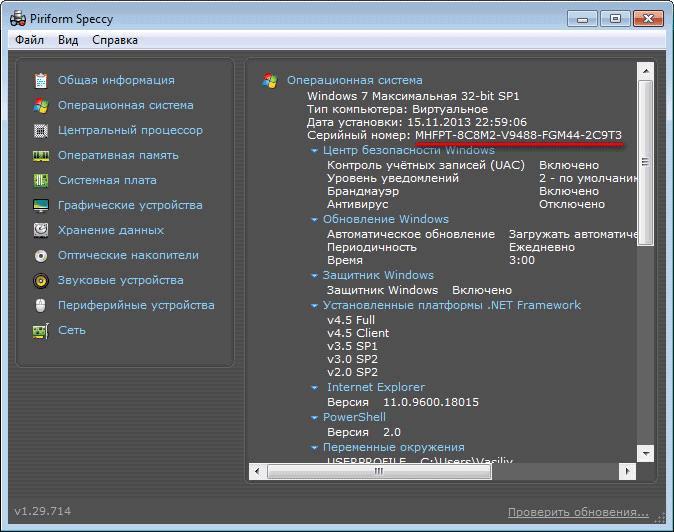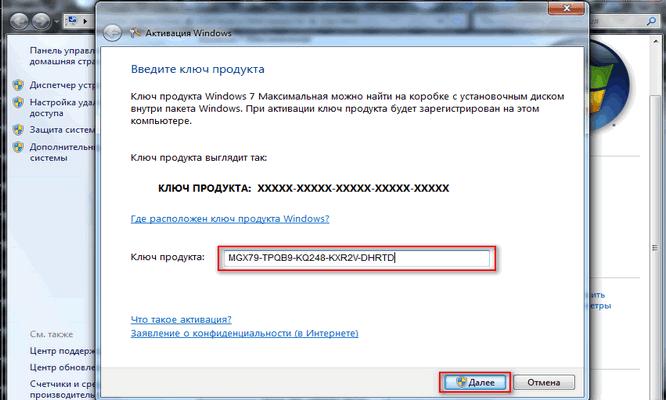Чтобы не тратиться на новую лицензию
Разобрался, как активировать ключ Windows со старого ПК на новом
Содержание
Купить лицензионный ключ Microsoft для активации Windows стало сложнее. Но если у вас есть старый ноутбук или компьютер, то можно использовать его лицензионный ключ на новом устройстве. Выяснили, в каком случае можно перенести лицензию Windows со старого ПК на новый и как это сделать.
Тест проводили на Windows 10 (сборка 19044.1889) и Windows 11 (сборка 22000.856), на других сборках указанные способы могут работать с перебоями.
Как определить, можно ли перенести ключ
Microsoft продает операционные системы Windows четырьмя способами. И не все варианты позволяют позже перенести ОС на новое устройство:
- Коробочная, или Retail-версия. Продается в виде диска или флеш-носителя в магазинах.
- Цифровая версия. Представляет собой цифровой ключ, продается в интернете у официальных дистрибьюторов.
- OEM-версия. Эту систему ставят производители ноутбуков и ПК на свои устройства прямо на заводе.
- Корпоративная версия. Продается юридическим лицам и не предназначена для активации на домашних устройствах.
Перенести можно только коробочную и цифровую версии. Вот как узнать, какая версия установлена у вас:
- Откройте «Поиск» в системном трее.
- Введите запрос cmd для вызова командной строки.
- Нажмите правой кнопкой мыши по программе cmd и запустите от имени администратора.
- Введите команду slmgr -dli и нажмите Enter.
- Посмотрите на строку «Описание» или Description. Если написано Retail channel, то ключ можно перенести на другой ПК. Если что-то другое, то нельзя.
Как узнать номер сборки и свой лицензионный ключ
Если ключ подходит для переноса, выясняем его значение. Это можно сделать с помощью программы ShowKeyPlus:
- Откройте «Пуск» или «Поиск».
- Введите в поиске Microsoft Store. Если он не установлен, скачайте его с GitHub.
- Найдите в поиске Microsoft Store программу ShowKeyPlus, установите и запустите ее.
- Найдите в программе строку Installed Key — это и есть ваш ключ.
- Найдите строчку Build Version — это и есть номер сборки.
OEM Key — это наш ключ. Чтобы использовать его для повторной активации вашей операционной системы на новом компьютере, запомните его и сохраните. Пусть OEM в названии вас не смущает: в программе так называются все ключи независимо от типа.
Этот ключ также может потребоваться для активации через техподдержку, если другие способы не сработают. Дополнительно привяжите его к вашему аккаунту Microsoft — это упростит повторную активацию.
Как привязать ключ к аккаунту
Начиная с Windows 10 Anniversary Update Microsoft облегчила процедуру повторной активации: она проходит автоматически, когда вы авторизуетесь в системе через аккаунт, к которому привязан ключ.
Вот как это сделать:
- Зайдите в «Настройки» → «Обновление и безопасность».
- Нажмите кнопку «Активация».
- Нажмите «Добавить учетную запись».
- Введите данные учетной записи Microsoft и нажмите «Войти».
Начнется процесс привязки, после которого появится сообщение «Windows активирована цифровой лицензией, связанной с вашей учетной записью Microsoft».
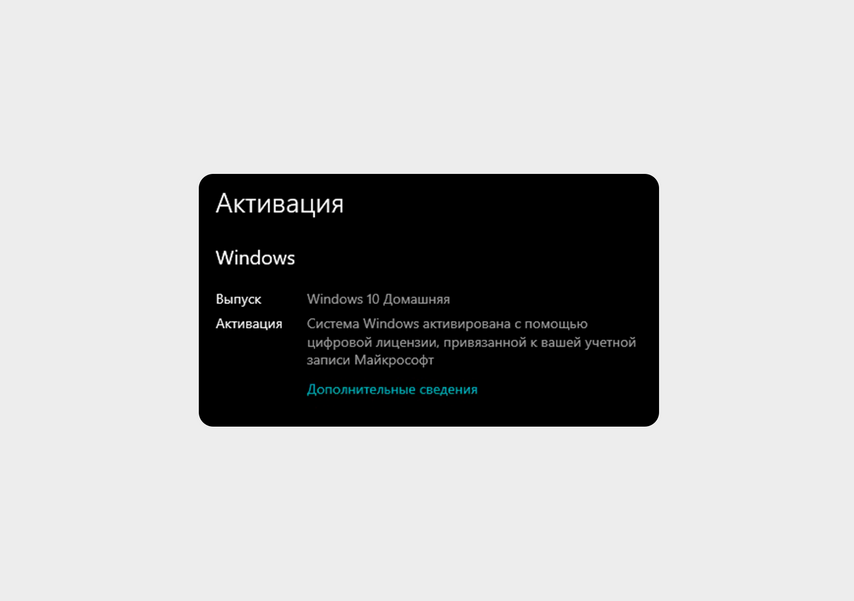
Если всё сделать правильно, то вы увидите такое сообщение
Как удалить ключ из старой системы
Просто ввести ключ от старой системы в новую не получится — даже если он привязан к учетной записи. Для повторного использования придется удалить его со старой системы. Вот как это сделать:
- Найдите в поиске Windows программу cmd и запустите ее в режиме «Запуск от имени администратора».
- Введите команду slmgr /upk и нажмите Enter.
- Должно появиться сообщение «Ключ продукта успешно удален». Если нет, повторите процедуру до появления фразы.
- Введите команду slmgr /cpky и нажмите Enter.
- В появившемся сообщении должно быть написано «Ключ продукта успешно удален из реестра».
Открываем командную строку от имени администратора
Эта процедура удаляет ключ продукта со старого ПК, но не стирает активацию с серверов Microsoft, чтобы вы могли использовать ключ повторно.
Как активировать ключ на новом компьютере
Есть три способа активации: автоматический, вручную и через техподдержку. Рассмотрим их все по порядку.
Автоматическая активация
После удаления ключа со старого ПК активируйте Windows. Вот как это сделать:
- Найдите в поиске или меню «Пуск» строку «Обновление и безопасность».
- Нажмите кнопку «Активация».
- Выберите «Устранение неполадок».
- Нажмите «На этом устройстве недавно были изменены аппаратные компоненты».
- Войдите в аккаунт Microsoft под своей учетной записью — появится список активных устройств, связанных с вашей учетной записью Microsoft. Выберите устройство, которое нужно активировать повторно.
- Поставьте галочку в пункте «Это устройство, которое я сейчас использую» и нажмите «Активировать».
Открываем центр обновления
Активация вручную
Если случился сбой и активация не произошла, ее можно выполнить вручную. Вот как это сделать:
- Найдите в поиске или меню «Пуск» программу «Командная строка» и запустите ее от имени администратора.
- Введите команду slmgr /ipk xxxxx-xxxxx-xxxxx-xxxxx-xxxxx, где х замените на ваш ключ, и нажмите Enter.
- Появится сообщение с текстом «Успешно установлен ключ продукта».
- Введите slmgr /dlv и нажмите Enter, чтобы убедиться, что лицензия активирована.
- В появившемся окне найдите строку «Состояние лицензии» — должно быть написано «Имеет лицензию».
Открываем командную строку от имени администратора
Активация через техподдержку
Если ручной режим активации не сработал, есть еще один способ активировать систему — через техподдержку Microsoft. Для этого выполните следующие шаги:
- Найдите в поиске или меню «Пуск» программу «Командная строка» и запустите ее от имени администратора.
- Если у вас Windows 11 сборки 22000.856, введите команду slui 4 и нажмите Enter.
- В открывшемся окне появится номер для связи с Microsoft.
- Позвоните по нему и следуйте указаниям робота, который предоставит инструкцию по процессу активации.
- Если вы не сможете активировать Windows, вас соединят со службой поддержки Microsoft.
Запускаем от имени администратора
Если у вас Windows 10 сборки 19044.1889, вышеописанный вариант не подойдет. Но есть другой:
- Найдите в поиске или меню «Пуск» пункт «Параметры» и откройте его.
- Нажмите на пункт «Обновление и безопасность» и выберите «Активация».
- В разделе «Активировать Windows сейчас» выберите «Активировать по телефону».
- В открывшемся окне выберите ваш регион и номер для связи с Microsoft.
- Позвоните по нему и следуйте указаниям робота, который предоставит инструкцию по процессу активации.
- Если вы не сможете активировать Windows, вас соединят со службой поддержки Microsoft.
Жмем «Пуск» и открываем «Параметры»
Итог
- Если вы купили цифровую или коробочную лицензию, то систему можно перенести на новый ПК и легально активировать.
- Быстрее и проще всего перенести лицензию, привязав ее к своей учетной записи Microsoft. После этого нужно удалить лицензию на старом ПК, чтобы не было конфликтов активации.
- Для активации новой системы есть несколько вариантов. Первый — с помощью привязанного к учетной записи ключа. Он срабатывает в большинстве случаев. Второй — активировать вручную через командную строку. И третий вариант, когда остальные не сработали, — с помощью техподдержки Microsoft.
Содержание
- Как скачать Windows 7 имея лицензионный ключ
- Начало пути
- Есть наклейка лицензии windows 7 но нет диска
- Определяем какая стоит лицензия windows
- Узнаем ключ активации
- Первый способ
- Второй способ
- Деактивируем лицензию на старом компьютере
- Лицензия windows — активируем её на новом компьютере
- Восстановить лицензию Windows
- Восстановить лицензию Windows
- Восстановить лицензию предустановленной Windows возможно
- Предустановленная Windows 7
- Предустановленная Windows 8/8.1
- Предустановленная Windows 10 или обновление до Windows 10
- Как переустановить Windows и не потерять лицензию?
- Как восстановить систему, если она была предустановлена?
- Как переустановить Windows с флешки аварийного восстановления?
- Как законно активировать Windows 7 на ноутбуке без ключа с наклейкой
- Активация лицензии OEM в Windows 7 на ноутбуке без ключа с наклейкой
Как скачать Windows 7 имея лицензионный ключ
С прошлого года появилась возможность загружать Виндовс 7 непосредственно с сайта производителя
Начало пути
Чтобы скачать «семёрку» нужен лицензионный ключ. Стоит отметить, что владельцы «восьмёрки» избавлены от такой необходимости. Соответственно возникает вопрос: как узнать лицензионная ли Windows 7 установлена на компьютере? Сделать это можно просто осмотрев системный блок компьютера или нижнюю часть ноутбука. Если вы используете лицензионный продукт, на боковой части системника или нижней крышке ноутбука есть наклейка, где указан искомый ключ.
Узнать ключ можно при помощи сторонних приложений. Из популярных можно выделить:
Из предложенного выбора, первая программа платная, две других находятся в свободном доступе.
Загружаете приложения в компьютер, и пользуясь подсказками, находите ключ используемой ОС. Так проверяется лицензия Windows 7.
Между тем виртуальный образ аналогичных систем не будет вам стоить ни копейки.
Не только ключ для Виндовс 7 является обязательным условием для установки виртуального образа. Образ ISO с программным обеспечением не подходит для версий OEM, которые устанавливаются на лэптопы.
Первый пункт можно смело пропускать. Здесь говорится о количестве гигабайт для сохранения образа и упоминается, что скачанный продукт нужно установить на цифровой носитель.
Второй пункт предлагает ввести ключик для активации Windows 7.
В завершение выбираете язык ПО и нажимаете NEXT. Сервис начинает проверять введённые данные. Если проверка прошла успешно, то начинается процесс установки образа. Скачанный файл будет помещён в указанный накопитель. Затем нужно, через BIOS задаёте приоритет загрузки (в зависимости от выбранного накопителя), и следуя инструкциям «Мастера установки» установить Виндовс 7.
Если вы пользуетесь пиратским ПО, то сервис выдаст сообщение, что версия не поддерживается и следует обратиться к производителю.
Источник
Есть наклейка лицензии windows 7 но нет диска
Лицензия Windows стоит относительно не дешево. Когда вы собрались поменять компьютер, по тем или иным причинам, на другой. Вы можете задуматься, а как правильно перенести лицензию Windows?
Начнем с того, что далеко не любую лицензию можно перенести с одного компьютера на другой.
Если вы приобрели ноутбук или компьютер с уже пред установленной версией windows, то такая лицензия называется OEM.
OEM (Original Equipment Manufacturer) оригинальная лицензия производителя — лицензия которая идет вместе с оборудованием и не подлежит переносу на другое оборудование.
Перенести можно только лицензию Retail – она же FPP (Full Product Package), или коробочная версия. Лицензия которая была куплена отдельно от оборудования с возможностью установки на любой ноутбук или компьютер.
Но имейте ввиду даже лицензия Retail — должна быть установлена только на одну машину одновременно.
Перед активацией ее на другом компьютере или ноутбуке вы должны де активировать ее на предыдущем. Если она уже была установлена.
Определяем какая стоит лицензия windows
Учитывая, что вы можете не знать какая у вас лицензия. Ну забыли вы как она у вас появилась. Или хотите узнать ради любопытства.
Для этого нажмите сочетанием клавиш Windows+R.
В открывшемся окне наберите команду cmd, нажмите Enter.
В открывшемся окне, командной строки, наберите команду
После ввода команды нажмите Enter

Спустя пару секунд, зависит от быстродействия вашего компьютера, откроется окно. В открывшемся окне, найдете нужную вам информацию, о версии лицензии, установленной на вашем компьютере.
Узнаем ключ активации
С версией лицензией определились. Но, что если потерян ключ активации?
Давайте узнаем ключ установленной лицензии на вашем компьютере.
Первый способ
Способ который я описывал ранее в этой статье. Заключается он в применении скрипта который предлагает microsoft, данный скрипт приемлем для Windows XP, Vista, 7, 8, 8.1 Preview.
Второй способ
Этот способ самый простой. Думаю многие удивятся, что ниже указанная программа предоставляет такую информацию о вашей windows.
Это способ использовать программу Aida 64, достаточно любой версии.Можно пробную или портативную версию.
Скачиваем программу, например с сайта разработчика aida64.com
Я выбрал портативную версию для windows.

После скачивания распаковываем полученный архив и запускаем саму программу.
Можете скачать установщик и установить программу, разницы нет.
Во время запуска нас предупредят, что это пробная версия программы и по истечении этого срока мы должны ее приобрести или удалить.
В открывшемся окне программы слева выбираем пункт Операционная система и справа мы сможем найти наш лицензионный ключ активации.

Сохраняем его в электронном виде, делаем фото или записываем, кому как удобно.
По окончании использования удаляем программу Aida64, чтоб не нарушать лицензионное соглашение.
Деактивируем лицензию на старом компьютере
Прежде, чем активировать лицензию на новом компьютере ее необходимо де активировать на старом. Иначе при включении старого компьютера, эта лицензия на новом компьютере будет признана не подлинной.
Согласно лицензионному соглашению лицензия может использоваться только на одном устройстве.
Данные об активации хранятся на сервере компании Microsoft.
Запускаем командную строку от имени администратора, в windows 10 нужно правой кнопкой выбрать меню пуск и выбрать соответствующий пункт.
в открывшемся строке вводим команду
После ввода команды нажимаем Enter
Появится сообщение, что ключ продукта удален. Если сообщения нет, повторите вод команды до его появления.

Далее вводим вторую команду. Она очистит реестр от записей о лицензии.
После ввода команды нажимаем Enter
Так же должно появится сообщение, что ключ продукта успешно удален из реестра.

Действия по удалению ключа со старого компьютера или ноутбука не удаляют активацию с серверов Microsoft, но это гарантирует нам, что данный ключ не будет обнаружен на двух устройствах. Тем самым мы не нарушим лицензионное соглашение, это даст нам возможность активировать ее на другом компьютере. Гарантирует, что в последствии ее не заблокируют.
Лицензия windows — активируем её на новом компьютере
Ну и последний шаг это активация установленной windows 10 но новом компьютере.
Запускаем командную строку, от имени администратора, как описано в предыдущем пункте.
Вводим команду следующего содержания
Смволы xxxxx-xxxxx-xxxxx-xxxxx-xxxxx — заменяем на свой лицензионный ключ, тот самый который мы смогли узнать при помощи программы aida64.
После ввода команды нажимаем Enter
Перезагружаем наш компьютер.
После запуска, для проверки, можете ввести команду

В строке состояние должно быть указано — имеет лицензию.
Если активации все же не произошло, попробуйте активировать стандартным способом.
В меню пуск — параметры. В открывшемся окне выберите обновление, далее будет слева пункт Активация

Выбираем пункт изменить ключ продукта и в открывшемся окне вводится наша лицензия windows, ключ.

Вводим в поле наш ключ и нажимаем далее.
Если кому есть. что дополнить или сказать в дополнение, пишите в комментариях.
Источник
Восстановить лицензию Windows
Восстановить лицензию Windows
Восстановить лицензию предустановленной Windows возможно
Зачастую при отказе жесткого диска, его замене или установке SSD пользователь сталкивается с необходимостью переустановить операционную систему с нуля и восстановить лицензию Windows. Бэкапов жесткого диска нет, дисков восстановления как всегда нет, образа предустановленной на ноутбуке заводской системы Windows тоже нет. Как быть? Идти в сервис или кого-то вызывать? Можно попробовать решить эту проблему своими руками и головой, если Вы, конечно, с ними дружите. Практически на всех ноутбуках с предустановленной производителем операционной системой Windows проблему с активацией можно решить и восстановить лицензию Windows.
Предустановленная Windows 7
На ноутбуках с предустановленной Windows 7, как правило, стоит Windows 7 Home Basic x64, реже Windows 7 Home Premium x64, Windows 7 Professional x64, Windows 7 Maximum x64, на нетбуках – Windows 7 Starter x86.
Windows 7 Home Basic x64
Как узнать ключ активации (Product key) Windows и необходимую редакцию? Переверните ноутбук или нетбук, на его днище с предустановленной производителем системой Вы обязательно найдете вот такой стикер с названием редакции Windows серийным номером. Перепишите их на листок бумаги.
Стикер с редакцией и ключом Windos 7
Далее необходимо скачать и записать образ чистой операционной системы на DVD диск или флешку. Скачивать официальный образ Windows 7 рекомендую по этой ссылке.
После ввода и поверки Вашего ключа, Вы получите ссылки на скачивание образа установочного диска. Учтите, что ключ применим как к 32-х битным системам, так и 64-х битным. На ноутбуках, в основном, стоят 64-х битные версии, на нетбуках – 32-х битные.
По завершении установки чистой системы на Ваш ноутбук и при подключении интернета Вы без проблем активируете Windows переписанным со стикера ключом.
Если Вы являетесь владельцем коробочной версии Windows 7, ключ активации и установочный диск вы найдете в коробке.
Предустановленная Windows 8/8.1
Восстановление лицензий на ноутбуках с предустановленными производителем Windows 8, Windows 8.1, Windows 10 также возможно. Предустановленная редакция Windows в подавляющем большинстве случаев – Single Language (для одного языка), реже Pro (профессиональная) или Home (домашняя).
Windows 10 Домашняя для одного языка
Для скачивания официального образа Windows 8/8.1 перейдите по этой ссылке, для загрузки Windows 10 воспользуйтесь данной ссылкой. Скачав MediaCreationTool запустите эту небольшую программку, выберите необходимые редакции и разрядность для скачивания и записи на DVD или USB накопитель, дождитесь окончания работы программы.
Перед установкой Windows рекомендую зайти в BIOS ноутбука через F2 (Fn+F2), Esc (F10) – зависит от модели и сбросить настройки по умолчанию (Default settings). Если жесткий диск или твердотельный накопитель девственно чист (совершенно новый), выбирать устройство загрузки необязательно, BIOS сам его найдет и выберет. Ключ активации зашит в BIOS и будет активирован после установки операционной системы и подключения к интернету. Обратите внимание, что правильная установка и активация системы произойдет в том случае, если жесткий диск или SSD конвертируется в файловую систему GPT с созданием служебных разделов для загрузки и восстановления. Если же жесткий диск был конвертирован в файловую систему MBR до установки системы, придется использовать Live-CD с Acronis или Paragon для удаления разделов файловой системы или ее конвертации в GPT.
Предустановленная Windows 10 или обновление до Windows 10
Если Вы обновлялись до Windows 10 в период бесплатного перехода c Windows 7 или Windows 8/8.1, то скорее всего Ваша редакция Windows 10 Home (Домашняя). Предустановленная же производителем ноутбука или компьютера операционная система почти всегда Windows 10 Single Language (Для одного языка) или Windows 10 Professional. При чистой установке выберите пункт У меня нет ключа продукта и продолжите установку Windows 10 необходимой редакции, при подключении к интернету активация Вашей Windows должна произойти автоматически. Если Вас гложут сомнения на этот счет, посмотрите рисунок и вспомните с какой редакции Windows Вы обновлялись до Windows 10.
Источник
Как переустановить Windows и не потерять лицензию?
Допустим, вы купили ноутбук с предустановленной лицензионной Windows — так называемой OEM-версией, и система неожиданно «упала». Расскажем, как переустановить Windows в этом случае, чтобы не лишиться лицензии.
Вы скачиваете новый образ Windows с официального сайта Microsoft, запускаете установку, вводите лицензионный ключ с наклейки на корпусе ноутбука… и получаете зловещее сообщение о том, что система уже используется. Как переустановить Windows, если она поставлялась вместе с устройством, и вы честно оплатили лицензию?
Как восстановить систему, если она была предустановлена?
Проблема с предустановленной Windows заключается в том, что вам ее продает не Microsoft, а производитель ноутбука, причем в количестве одной конкретной копии, лицензию на которую он сам купил у Microsoft. Лицензионный ключ этой копии часто зашивается прямо в BIOS ноутбука. И восстановить систему с этим лицензионным ключом можно только из образа той Windows, которая была установлена на вашем ноутбуке.
Поэтому лучшим средством для восстановления OEM-копии Windows будет резервная точка восстановления, созданная самой системой — к примеру, автоматически при помощи Защитника Windows.

Этот способ позволяет возвратить Windows к работоспособному состоянию. При этом может быть утерян ряд программ, установленных вами после создания точки восстановления, но система будет работать и главное — лицензионный ключ останется активным.
Как переустановить Windows с флешки аварийного восстановления?
Еще один способ, как переустановить Windows без потери лицензии, заключается в использовании диска аварийного восстановления. Его необходимо создать заблаговременно, лучше всего — сразу после покупки компьютера. Есть несколько способов сделать это:

Система будет переустановлена из образа, но при этом лицензионный ключ также останется действительным.
Эти два способа гарантированно дают возможность переустановить Windows 10, которая была предустановлена на ноутбуке, не лишившись лицензии. В качестве альтернативы вы можете обратиться в сервисный центр поставщика компьютера или ноутбука по гарантии: согласно условиям договоренности с Microsoft, за работу вашей системы отвечает поставщик.
Источник
Как законно активировать Windows 7 на ноутбуке без ключа с наклейкой
Вы хотите переустановить WIndowsa 7 на ноутбуке, но вы не можете прочитать ключ с наклейки? Если у вас есть ноутбук одного из основных производителей, вы можете активировать систему без ключа с наклейки, восстановив оригинальную лицензию OEM от производителя.
На новых ноутбуках наличие ключа продукта гораздо менее важно, чем раньше. Windows 8 читает лицензию, сохраненную в UEFI, в то время как Windows 10 автоматически распознает наш компьютер и активирует систему, особенно когда вы входите в свою учетную запись Microsoft. Совсем другое дело в некоторых старых ноутбуках, которым требуется активировать ключ продукта. В настоящее время, когда прошло много лет с момента покупки ноутбуков с Windows 7, может возникнуть проблема с его переустановкой и активацией.
Если у нас есть старший ноутбук с Windows 7, то для активации мы должны дать ключ от наклейки, прикрепленной к нижней части ноутбука. Исключением из этого правила является ситуация, когда мы восстанавливаем систему с уровня раздела восстановления — тогда нам не нужно ничего давать, потому что система предварительно активирована лицензией производителя.
К сожалению, если у нас есть жесткий диск или у нас нет доступа к разделу восстановления, и мы не выполнили резервную копию лицензии Windows OEM, мы потеряем доступ к лицензии от производителя. Теоретически, это нормально, потому что у нас есть собственный индивидуальный ключ продукта на наклейке с лицензией, верно? Мы можем загрузить образ ISO из Windows 7 или заимствовать CD у друга, ввести ключ и установить систему.
Здесь, спустя много лет, проблема также возникает из-за того, что наклейка часто стирается и ключ продукта не может быть прочитан. К счастью, есть способ полностью активировать Windows 7 без ввода ключа продукта. Как это сделать?
Активация лицензии OEM в Windows 7 на ноутбуке без ключа с наклейкой
Крупнейшие производители ноутбуков самостоятельно активируют Windows до того, как устройство будет продано. Они используют один и тот же ключ продукта для этого. Этот ключ работает, потому что BIOS ноутбука содержит уникальные идентификационные данные, которые составляют основу системной лицензии для нашего устройства. Исходя из этого, система активируется, которую мы получаем при покупке ноутбука.
Если вы потеряли доступ к разделу восстановления и ключ от наклейки не читается для использования для активации, существует способ восстановить исходную лицензию у производителя, который был в предустановленной системе.
Также следует помнить, что мы должны установить Windows 7 в точности в той версии, которая была изначально (вам не нужно вводить ключ продукта в установщик). Если вы использовали Windows 7 Home Premium, вы должны установить версию — вышеуказанная программа не является пиратским инструментом и не позволит вам активировать другую версию системы, что не соответствует нашей лицензии. Он также не будет работать на настольных компьютерах и ноутбуках других компаний, у которых нет данных лицензии, хранящихся в BIOS.
Загрузите установщик OEM-лицензии Windows 7
Программа автоматически установит правильный сертификат безопасности для соответствующего производителя и введите ключ продукта. Все благодаря тому, что BIOS содержит необходимую информацию, которую программа может читать. Таким образом, мы восстановим оригинальную лицензию у производителя, и ноутбук будет активирован так, как он покинул завод.
Использование программы очень просто. Просто запустите его, а затем нажмите «Установить сертификат Key». Программа прочитает все данные, а затем установит соответствующий сертификат и ключ для данного производителя. Система будет немедленно активирована.
Другие кнопки используются для проверки информации о лицензии. С помощью кнопки вы можете проверить текущий статус активации системы, в то время как BIOS Info отображает информацию о лицензии, содержащуюся в BIOS. Помните, однако, что этот инструмент будет работать, только если у вас установлена лицензионная версия Windows. У вас также должен быть ноутбук от одного из вышеупомянутых производителей.
Источник
Активация позволяет убедиться, что ваша копия Windows подлинная и не используется на большем числе устройств, чем разрешено условиями лицензионного соглашения на использование программного обеспечения корпорации Майкрософт.
Возникли проблемы с активацией Windows?
Начните с попытки устранения неполадок активации в приложении «Получить справку». Справка поможет вам выполнить правильные действия по устранению большинства проблем с активацией.
Открыть раздел «Справка»
Проверка состояния активации Windows
Сначала необходимо узнать, активирована ли ваша копия Windows 11 и привязана ли она к вашей учетной записи Майкрософт.
Очень важно привязать учетную запись Майкрософт к лицензии Windows 11 на вашем устройстве. После того как вы привяжете свою учетную запись Майкрософт к своей цифровой лицензии, вы сможете повторно активировать Windows с помощью средства устранения неполадок активации в случае значительного изменения оборудования.
Чтобы проверить состояние активации в Windows 11, нажмите кнопку Пуск , выберите Параметры > Система , затем выберите Активация . Состояние активации будет указано рядом с пунктом Активация.
Проверить состояние активации в параметрах
На странице активации вы увидите одно из следующих сообщений состоянии активации:
|
Состояние активации |
Описание |
|---|---|
|
Система Windows активирована |
|
|
Система Windows активирована с помощью цифровой лицензии |
|
|
Система Windows активирована с помощью цифровой лицензии, привязанной к вашей учетной записи Майкрософт |
|
|
Система Windows не активирована |
|
Если вам необходимо приобрести лицензию для вашего устройства, см. раздел «Приобретение лицензии Windows 11».
Если вы приобрели лицензию для этого устройства и все равно видите сообщение об ошибке, см. раздел Способы активации.
Чтобы привязать учетную запись Майкрософт, выполните следующие инструкции.
-
Убедитесь, что учетная запись администратора также является вашей учетной записью Майкрософт, проверив, отображается ли адрес электронной почты над надписью Администратор. Если адрес электронной почты отображается, это учетная запись Майкрософт. Если нет, это значит, что вы выполнили вход с помощью локальной учетной записи. Если у вас еще нет учетной записи Майкрософт, см. раздел Как создать новую учетную запись Майкрософт.
-
После того как вы убедитесь, что являетесь администратором и используете свою учетную запись Майкрософт, вернитесь назад на страницу Активация , выберите Добавить учетную запись, введите свое имя пользователя и пароль для учетной записи Майкрософт, и выберите Войти.
После добавления учетной записи Майкрософт на странице Активация отобразится сообщение Система Windows активирована с помощью цифровой лицензии, привязанной к вашей учетной записи Майкрософт.
Методы активации Windows
В зависимости от того, как вы получили свою копию Windows 11, для активации может потребоваться цифровая лицензия или 25-значный ключ продукта. Если у вас нет одного из этих средств, активацию устройства выполнить не удастся.
-
Цифровая лицензия (в Windows 11 она называется цифровым разрешением) — это способ активации Windows 11, не требующий ввода ключа продукта.
-
Ключ продукта представляет собой 25-значный код, используемый для активации Windows. Вы увидите КЛЮЧ ПРОДУКТА: XXXXX-XXXXX-XXXXX-XXXXX-XXXXX.
После определения используемого способа активации выполните действия в разделе Активация с помощью цифровой лицензии или Активация с помощью ключа продукта.
Способ активации зависит от того, каким образом вы получили вашу копию Windows 11.
|
Если вы получили Windows 11 следующим образом… |
Метод активации |
|---|---|
|
Вы бесплатно обновили систему до Windows 11 на соответствующем устройстве с подлинной копией Windows 10, Windows 8.1 или Windows 7 |
Цифровая лицензия Если вы связали учетную запись Майкрософт или вошли в нее, или связали MSA со своей цифровой лицензией, то ваша MSA будет содержать цифровую лицензию. |
|
Вы приобрели обновление Windows 11 Pro в приложении Microsoft Store и успешно активировали Windows 11. |
Цифровая лицензия При покупке в Microsoft Store для подтверждения покупки отправляется электронное письмо. Этот адрес электронной почты (MSA) будет содержать цифровую лицензию. |
|
Вы участвовали в программе предварительной оценки Windows и обновили систему до предварительной сборки Windows 11 Insider Preview на соответствующем устройстве с активированной более ранней версией Windows 11 и Windows 11 Preview. |
Цифровая лицензия Адрес электронной почты, который вы использовали для входа в программе предварительной оценки Windows, скорее всего, будет содержать цифровую лицензию. |
|
Вы купили подлинную копию Windows 11 в приложении Microsoft Store. |
Цифровая лицензия При покупке в Microsoft Store для подтверждения покупки отправляется электронное письмо. Этот адрес электронной почты (MSA) будет содержать цифровую лицензию. |
|
Вы купили компьютер с Windows 11. |
Ключ продукта Ключ продукта находится на упаковке устройства или на сертификате подлинности, прикрепленном к устройству. |
|
Вы купили коробочную копию Windows 11 у авторизованного розничного продавца. |
Ключ продукта Ключ продукта находится на этикетке внутри коробки с диском Windows 11. |
|
Вы купили цифровую копию Windows 11 у авторизованного розничного продавца. |
Ключ продукта Ключ продукта находится в письме с подтверждением, которое вы получили после приобретения Windows 11, или в цифровой корзине, доступ к которой можно получить через веб-сайт розничного продавца. Вашему устройству будет выдана цифровая лицензия Windows 11 на основе введенного вами действительного ключа продукта. |
|
Соглашение о корпоративном лицензировании для Windows 11 или подписка MSDN |
Ключ продукта Ключ продукта доступен на веб-портале для вашей программы. |
|
Вы купили новое или восстановленное устройство с Windows 11 |
Ключ продукта Ключ продукта предварительно установлен на устройстве, указан на упаковке, входит в комплект поставки в виде карточки или указан в сертификате подлинности, прикрепленном к устройству. Если вы приобрели восстановленный компьютер, организация выполнившая ремонт, а не корпорация Майкрософт, должна предоставить вам ключ продукта. |
|
Вы осуществили покупку в веб-магазине Microsoft Store |
Ключ продукта Ключ продукта находится в письме с подтверждением, содержащем журнал заказов. |
Если у вас нет ни ключа продукта, ни цифровой лицензии, вы можете приобрести цифровую лицензию Windows 11 после завершения установки. Для этого выполните следующие действия.
-
Нажмите кнопку Пуск .
-
Выберите Параметры > Система > Активация .
-
Выберите Перейти в Store.
Откроется приложение Microsoft Store, в котором вы сможете приобрести цифровую лицензию Windows 11.
Активация Windows с помощью цифровой лицензии
Цифровые лицензии связаны с вашим оборудованием и учетной записью Майкрософт, поэтому вам не нужно ничего искать на своем компьютере. Все настраивается автоматически при подключении компьютера к Интернету и выполнении входа в свою учетную запись Майкрософт.
Если у вас нет цифровой лицензии, для активации можно использовать ключ продукта. Сведения об активации с помощью ключа продукта см. в инструкциях из раздела Активация с помощью ключа продукта.
Если вы впервые устанавливаете Windows на новом устройстве или системной плате и у вас нет ключа продукта, выберите У меня нет ключа продукта на экранах настройки установки. При запросе введите учетную запись Майкрософт, с помощью которой нужно приобрести цифровую лицензию для этого устройства. После заполнения экранов настройки и завершения установки Windows перейдите к параметрам активации: нажмите кнопку Пуск и выберите Параметры > Система > Активация . Затем выберите Открыть Store, чтобы приобрести цифровую лицензию для активации Windows.
Если у вас есть цифровая лицензия для устройства, вы можете переустановить тот же выпуск Windows 11 на этом устройстве без ввода ключа продукта.
Перед переустановкой убедитесь, что система Windows 11 активирована. Чтобы узнать это, нажмите кнопку Пуск , затем Параметры > Система > Активация . Вы сможете проверить, активирована ли ваша копия Windows 11, и связана ли ваша учетная запись Майкрософт с цифровой лицензией.
Проверить состояние активации в параметрах
Далее приведены сообщения, которые могут отобразиться на странице активации.
|
Состояние активации |
Описание |
|---|---|
|
Система Windows активирована с помощью цифровой лицензии |
Ваша учетная запись Майкрософт не привязана к вашей цифровой лицензии. Следуйте инструкциям в разделе Привязка учетной записи Майкрософт. |
|
Система Windows активирована с помощью цифровой лицензии, привязанной к вашей учетной записи Майкрософт |
Ваша учетная запись Майкрософт уже привязана к вашей цифровой лицензии. |
Если система Windows 11 не активирована на вашем устройстве, см. статью Справка по ошибкам активации Windows для получения дополнительных сведений.
Если цифровая лицензия не связана с вашей учетной записью Майкрософт, выполните действия, описанные в разделах «Проверка состояния активации» и Привязка учетной записи Майкрософт.
После связывания учетной записи вы сможете запустить программу установки, чтобы переустановить Windows 11. Дополнительные сведения о том, как создать установочный носитель для переустановки Windows 11, см. на веб-сайте скачивания программного обеспечения Майкрософт. При создании установочного носителя обязательно выберите выпуск Windows 11, соответствующий выпуску, который уже установлен на вашем устройстве.
Если во время повторной установки вам будет предложено ввести ключ продукта, этот шаг можно пропустить, выбрав пункт У меня нет ключа продукта. После завершения установки система Windows 11 будет автоматически активирована через Интернет. Если вы связали цифровую лицензию с учетной записью Майкрософт, убедитесь, что вы вошли в учетную запись Майкрософт, связанную с цифровой лицензией.
Если оборудование устройства значительно изменилось (например, заменена системная плата), состояние активации Windows 11 может аннулироваться.
Убедитесь, что учетная запись Майкрософт связана с цифровой лицензией, чтобы подготовиться к изменению оборудования. Эта процедура связывания позволяет повторно активировать Windows, используя средство устранения неполадок активации, если впоследствии вы значительно поменяете оборудование. Дополнительные сведения см. в статье Повторная активация Windows после изменения оборудования.
Активация Windows с помощью ключа продукта
Ключ продукта — это 25-значный код, который выглядит следующим образом:
КЛЮЧ ПРОДУКТА: XXXXX-XXXXX-XXXXX-XXXXX-XXXXX
Во время установки вам будет предложено ввести ключ продукта. Также можно ввести ключ продукта после установки. Для этого нажмите кнопку Пуск , выберите Параметры > Система > Активация > Обновить ключ продукта > Изменить ключ продукта.
Изменить ключ продукта в параметрах
Чтобы найти ключ продукта, см. в таблицу ключей продуктов в разделе «Способы активации» (пункт Какой способ активации использовать: цифровую лицензию или ключа продукта?)
Примечание: Корпорация Майкрософт хранит записи только тех ключей продуктов, которые были приобретены в интернет-магазине Майкрософт. Чтобы узнать, где вы приобрели свою копию ОС, посетите раздел Журнал заказов. в своей учетной записи Майкрософт. Дополнительные сведения см. в разделе Поиск ключа продукта Windows.
Если у вас есть ключ продукта, можно воспользоваться функцией «Изменить ключ продукта» для активации Windows 11 в каждом из следующих сценариев. Ниже приведены дополнительные сведения, которые помогут вам при активации.
Вам потребуется использовать действительный ключ продукта Windows 11, чтобы активировать Windows 11 на устройстве, на котором ранее не было активированной копии этой системы.
Вам также потребуется использовать действительный ключ продукта, если вы устанавливаете выпуск Windows 11, ранее не активированный на этом устройстве. Например, вам потребуется действительный ключ продукта для установки и активации Windows 11 Pro на устройстве, где был установлен выпуск Windows 11 Домашняя.
Во время установки вам будет предложено ввести действительный ключ продукта. После завершения установки система Windows 11 будет автоматически активирована через Интернет. Чтобы проверить состояние активации в Windows 11, нажмите кнопку Пуск , затем выберите Параметры > Система > Активация .
Проверить состояние активации в параметрах
Если система Windows 11 не активирована на вашем устройстве, см. статью Справка по ошибкам активации Windows для получения дополнительных сведений.
Примечание: В некоторых случаях может потребоваться ввести ключ продукта Windows 11, который был указан на упаковке, входил в комплект поставки в виде карточки или указан в сертификате подлинности (COA), прикрепленном к устройству. Если у вас нет ключа продукта Windows 11, у вас будет возможность купить его в ходе установки.
Если вы приобрели восстановленное устройство с Windows 11, потребуется активировать Windows с помощью ключа продукта на сертификате подлинности (COA), прикрепленном к устройству.
Если изготовитель оборудования (OEM) заменил вам системную плату, компьютер должен автоматически выполнить повторную активацию. Если активацию выполнить не удается, используйте 25-значный ключ, расположенный под серым стирающимся слоем на сертификате подлинности, который вам предоставил изготовитель оборудования. Выполните следующие шаги, чтобы завершить активацию.
Примечание: Чтобы удалить серое покрытие, под которым скрыт ключ продукта, аккуратно сотрите его с помощью монеты или ногтя.
-
Нажмите кнопку Пуск , затем выберите Параметры > Система > Активация .
-
Выберите пункт Изменить ключ продукта.
Во время установки вам будет предложено ввести ключ продукта. После ввода ключа продукта ваш выпуск Windows 11 будет активирован.
Если вы завершили установку и не ввели ключ продукта, вы все равно сможете ввести ключ продукта. Нажмите кнопку Пуск , а затем выберите Активация > Обновить ключ продукта > Изменить ключ продукта.
Изменить ключ продукта в параметрах
Если оборудование устройства значительно изменилось (например, заменена системная плата), состояние активации Windows 11 может аннулироваться.
Если вы не выполняете повторную установку Windows, нажмите кнопку Пуск и выберите Активация > Обновить ключ продукта > Изменить ключ продукта для повторной активации устройства. В противном случае можно ввести ключ продукта во время установки Windows.
Если изготовитель оборудования (OEM) заменил вам системную плату, компьютер должен автоматически выполнить повторную активацию. Если активацию выполнить не удается, используйте 25-значный ключ, расположенный под серым стирающимся слоем на сертификате подлинности, который вам предоставил изготовитель оборудования. Выполните следующие шаги, чтобы завершить активацию.
Примечание: Чтобы удалить серое покрытие, под которым скрыт ключ продукта, аккуратно сотрите его с помощью монеты или ногтя.
-
Нажмите кнопку Пуск , а затем выберите Параметры > Обновление и безопасность > Активация .
-
Выберите пункт Изменить ключ продукта.
-
Введите ключ продукта, указанный на сертификате подлинности, и следуйте инструкциям.
Изменить ключ продукта в параметрах
Дополнительные сведения см. в статье Повторная активация Windows 11 после изменения оборудования.
Нужна дополнительная информация?
Если ваша лицензия не соответствует приобретенному или доступному для вас выпуску Windows, активация Windows не будет выполнена. Проверьте, какой выпуск вы приобрели: Windows 11 Домашняя или Windows 11 Pro. Чтобы проверить выпуск, нажмите кнопку Пуск , выберите Параметры > Система > Активация .
Проверить выпуск Windows в параметрах
Если вы приобрели выпуск Windows 11 Домашняя, потребуется снова установить Windows 11 Домашняя. Если вы не хотите продолжать использовать Windows 11 Домашняя, а хотите перейти на другой выпуск, см. статью Обновление Windows 11 Домашняя до Windows 11 Pro.
Если вы являетесь участником программы предварительной оценки Windows и работаете со сборками Windows 11 Insider Preview, вы будете автоматически получать новые активированные сборки, при условии что ОС Windows на вашем устройстве была активирована перед обновлением до новой сборки.
Чтобы проверить состояние активации в Windows 11, нажмите кнопку Пуск , затем выберите Параметры > Система > Активация .
Проверить состояние активации в параметрах
Если система Windows 11 не активирована на вашем устройстве, см. статью Справка по ошибкам активации Windows для получения дополнительных сведений.
Если вы еще не являетесь участником программы предварительной оценки Windows и хотите им стать, нажмите кнопку Пуск , выберите Параметры > Система > Программа предварительной оценки Windows > Начало работы.
Присоединиться к программе предварительной оценки Windows
Примечание: При переустановке Windows 11 Insider Preview, если на вашем устройстве уже был активирован тот же выпуск Windows 11 или Windows 11 Insider Preview (сборки новее 10240), система Windows будет автоматически активирована с вашей цифровой лицензией.
Связанные ссылки
Как использовать приложение «Проверка работоспособности ПК»
Как найти ключ продукта Windows
Установка или обновление Windows с помощью ключа продукта
Справка по ошибкам активации Windows
Повторная активация Windows после изменения оборудования
Устранение неисправностей Bluetooth-подключений в Windows
Активация позволяет убедиться, что ваша копия Windows подлинная и не используется на большем числе устройств, чем разрешено условиями лицензионного соглашения на использование программного обеспечения корпорации Майкрософт.
Возникли проблемы с активацией Windows?
Начните с попытки устранения неполадок активации в приложении «Получить справку». Справка поможет вам выполнить правильные действия по устранению большинства проблем с активацией.
Открыть раздел «Справка»
Проверка состояния активации Windows
Сначала необходимо узнать, активирована ли ваша копия Windows 10 и привязана ли она к вашей учетной записи Майкрософт.
Очень важно привязать учетную запись Майкрософт к лицензии Windows 10 на вашем устройстве. После того как вы привяжете свою учетную запись Майкрософт к своей цифровой лицензии, вы сможете повторно активировать Windows с помощью средства устранения неполадок активации в случае значительного изменения оборудования.
Чтобы проверить состояние активации в Windows 10, нажмите кнопку Пуск, затем выберите Параметры > Обновление и безопасность и выберите Активация . Состояние активации будет указано рядом с пунктом Активация.
Проверить состояние активации в параметрах
На странице активации вы увидите одно из следующих сообщений состоянии активации:
|
Состояние активации |
Описание |
|---|---|
|
Система Windows активирована |
|
|
Система Windows активирована с помощью цифровой лицензии |
|
|
Система Windows активирована с помощью цифровой лицензии, привязанной к вашей учетной записи Майкрософт |
|
|
Система Windows не активирована |
|
Если вам необходимо приобрести лицензию для вашего устройства, см. раздел «Приобретение лицензии Windows 10».
Если вы приобрели лицензию для этого устройства и все равно видите сообщение об ошибке, см. раздел Способы активации.
Чтобы привязать учетную запись Майкрософт, выполните следующие инструкции.
-
Убедитесь, что учетная запись администратора также является вашей учетной записью Майкрософт, проверив, отображается ли адрес электронной почты над надписью Администратор. Если адрес электронной почты отображается, это учетная запись Майкрософт. Если нет, это значит, что вы выполнили вход с помощью локальной учетной записи. Если у вас еще нет учетной записи Майкрософт, см. раздел Как создать новую учетную запись Майкрософт.
-
После того как вы убедитесь, что являетесь администратором и используете свою учетную запись Майкрософт, вернитесь назад на страницу Активация , выберите Добавить учетную запись, введите свое имя пользователя и пароль для учетной записи Майкрософт, и выберите Войти.
После добавления учетной записи Майкрософт на странице Активация отобразится сообщение Система Windows активирована с помощью цифровой лицензии, привязанной к вашей учетной записи Майкрософт.
Методы активации Windows
В зависимости от того, как вы получили свою копию Windows 10, для активации может потребоваться 25-значный ключ продукта или цифровая лицензия. Если у вас нет одного из этих средств, активацию устройства выполнить не удастся.
-
Цифровая лицензия (в Windows 10 версии 1511 она называется цифровым разрешением) — это способ активации в Windows 10, при котором не требуется вводить ключ продукта.
-
Ключ продукта представляет собой 25-значный код, используемый для активации Windows. Вы увидите КЛЮЧ ПРОДУКТА: XXXXX-XXXXX-XXXXX-XXXXX-XXXXX.
После определения используемого способа активации выполните действия в разделе Активация с помощью цифровой лицензии или Активация с помощью ключа продукта.
Способ активации зависит от способа приобретения копии Windows 10.
|
Способ получения Windows 10 |
Метод активации |
|---|---|
|
Вы бесплатно обновили систему до Windows 10 на соответствующем устройстве с подлинной копией Windows 7 или Windows 8.1. |
Цифровая лицензия Если вы связали учетную запись Майкрософт или вошли в нее, или связали MSA со своей цифровой лицензией, то ваша MSA будет содержать цифровую лицензию. |
|
Вы приобрели обновление Windows 10 Pro в приложении Microsoft Store и успешно активировали Windows 10. |
Цифровая лицензия При покупке в Microsoft Store для подтверждения покупки отправляется электронное письмо. Этот адрес электронной почты (MSA) будет содержать цифровую лицензию. |
|
Вы участвовали в программе предварительной оценки Windows и обновили систему до последней сборки Windows 10 Insider Preview на соответствующем устройстве с активированной более ранней версией Windows и Windows 10 Preview. |
Цифровая лицензия Адрес электронной почты, который вы использовали для входа в программе предварительной оценки Windows, скорее всего, будет содержать цифровую лицензию. |
|
Вы купили подлинную копию Windows 10 в приложении Microsoft Store. |
Цифровая лицензия При покупке в Microsoft Store для подтверждения покупки отправляется электронное письмо. Этот адрес электронной почты (MSA) будет содержать цифровую лицензию. |
|
Вы купили компьютер с Windows 10. |
Ключ продукта Ключ продукта находится на упаковке устройства или на сертификате подлинности, прикрепленном к устройству. |
|
Вы купили коробочную копию Windows 10 у авторизованного розничного продавца. |
Ключ продукта Ключ продукта находится на этикетке внутри коробки с диском Windows 10. |
|
Вы купили цифровую копию Windows 10 у авторизованного розничного продавца. |
Ключ продукта Ключ продукта находится в письме с подтверждением, которое вы получили после приобретения Windows 10, или в цифровой корзине, доступ к которой можно получить через веб-сайт розничного продавца. Цифровая лицензия, которая будет выдана вашему устройству для Windows 10 на основе введенного вами действительного ключа продукта. |
|
Соглашение о корпоративном лицензировании для Windows 10 или подписка MSDN |
Ключ продукта Ключ продукта доступен на веб-портале для вашей программы. |
|
Вы купили новое или восстановленное устройство с Windows 10. |
Ключ продукта Ключ продукта предварительно установлен на устройстве, указан на упаковке, входит в комплект поставки в виде карточки или указан в сертификате подлинности, прикрепленном к устройству. Если вы приобрели восстановленный компьютер, организация выполнившая ремонт, а не корпорация Майкрософт, должна предоставить вам ключ продукта. |
|
Вы осуществили покупку в веб-магазине Microsoft Store |
Ключ продукта Ключ продукта находится в письме с подтверждением, содержащем журнал заказов. |
Если у вас нет ни ключа продукта, ни цифровой лицензии, вы можете приобрести цифровую лицензию на Windows 10 после завершения установки. Для этого выполните следующие действия.
-
Нажмите кнопку Пуск .
-
Выберите Параметры > Обновление и безопасность > Активация .
-
Выберите Перейти в Store.
Откроется приложение Microsoft Store, в котором вы сможете приобрести цифровую лицензию Windows 10
Активация Windows с помощью цифровой лицензии
Цифровые лицензии связаны с вашим оборудованием и учетной записью Майкрософт, поэтому вам не нужно ничего искать на своем компьютере. Все настраивается автоматически при подключении компьютера к Интернету и выполнении входа в свою учетную запись Майкрософт.
Если у вас нет цифровой лицензии, для активации можно использовать ключ продукта. Сведения об активации с помощью ключа продукта см. в инструкциях из раздела Активация с помощью ключа продукта.
Если вы впервые устанавливаете Windows на новом устройстве или системной плате и у вас нет ключа продукта, выберите У меня нет ключа продукта на экранах настройки установки. При запросе введите учетную запись Майкрософт, с помощью которой нужно приобрести цифровую лицензию для этого устройства. После заполнения экранов настройки и завершения установки Windows перейдите к параметрам активации: нажмите кнопку Пуск и выберите Параметры > Обновление и безопасность > Активация . Затем выберите Перейти в Store, чтобы приобрести цифровую лицензию для активации Windows.
Если у вас есть цифровая лицензия для устройства, вы можете переустановить тот же выпуск Windows 10 на этом устройстве без ввода ключа продукта.
Перед переустановкой Windows 10 убедитесь, что текущая версия Windows активирована. Чтобы узнать это, нажмите кнопку Пуск, затем выберите Параметры > Обновление и безопасность > Активация . Вы сможете проверить, активирована ли ваша копия Windows 10 и связана ли ваша учетная запись Майкрософт с цифровой лицензией.
Проверить состояние активации в параметрах
Далее приведены сообщения, которые могут отобразиться на странице активации.
|
Состояние активации |
Описание |
|---|---|
|
Система Windows активирована с помощью цифровой лицензии |
Ваша учетная запись Майкрософт не привязана к вашей цифровой лицензии. Следуйте инструкциям в разделе Привязка учетной записи Майкрософт. |
|
Система Windows активирована с помощью цифровой лицензии, привязанной к вашей учетной записи Майкрософт |
Ваша учетная запись Майкрософт уже привязана к вашей цифровой лицензии. |
Если система Windows 10 не активирована на вашем устройстве, см. статью Справка по ошибкам активации Windows для получения дополнительных сведений.
Если цифровая лицензия не связана с вашей учетной записью Майкрософт, выполните действия, описанные в разделах «Проверка состояния активации» и Привязка учетной записи Майкрософт.
После связывания учетной записи вы сможете запустить программу установки, чтобы переустановить Windows 10. Дополнительные сведения о том, как создать установочный носитель для переустановки Windows 10, см. на веб-сайте программного обеспечения Майкрософт. При создании установочного носителя обязательно выберите выпуск Windows 10, соответствующий уже установленному на вашем устройстве выпуску.
Если во время повторной установки вам будет предложено ввести ключ продукта, этот шаг можно пропустить, выбрав пункт У меня нет ключа продукта. После завершения установки Windows 10 будет автоматически активирована через Интернет. Если вы связали цифровую лицензию с учетной записью Майкрософт, убедитесь, что вы вошли в учетную запись Майкрософт, связанную с цифровой лицензией.
Если вы внесли значительное изменение в оборудование вашего устройства, например заменили системную плату, возможно, активировать Windows 10 на вашем компьютере не удастся.
Убедитесь, что учетная запись Майкрософт связана с цифровой лицензией, чтобы подготовиться к изменению оборудования. Эта процедура связывания позволяет повторно активировать Windows, используя средство устранения неполадок активации, если впоследствии вы значительно поменяете оборудование. Дополнительные сведения см. в статье Повторная активация Windows после изменения оборудования.
Активация Windows с помощью ключа продукта
Ключ продукта — это 25-значный код, который выглядит следующим образом:
КЛЮЧ ПРОДУКТА: XXXXX-XXXXX-XXXXX-XXXXX-XXXXX
Во время установки вам будет предложено ввести ключ продукта. Также можно ввести ключ продукта после установки. Для этого нажмите кнопку Пуск, и затем выберите Параметры > Обновление и безопасность > Активация > Обновить ключ продукта > Изменить ключ продукта.
Изменить ключ продукта в параметрах
Чтобы найти ключ продукта, см. в таблицу ключей продуктов в разделе «Способы активации» (пункт Какой способ активации использовать: цифровую лицензию или ключа продукта?)
Примечание: Корпорация Майкрософт хранит записи только тех ключей продуктов, которые были приобретены в интернет-магазине Майкрософт. Чтобы узнать, где вы приобрели свою копию ОС, посетите раздел Журнал заказов. в своей учетной записи Майкрософт. Дополнительные сведения см. в разделе Поиск ключа продукта Windows.
Если у вас есть ключ продукта, вы можете использовать параметр Изменить ключ продукта для активации Windows 10 в каждом из следующих сценариев. Ниже приведены дополнительные сведения, которые помогут вам при активации.
Вам потребуется использовать действительный ключ продукта Windows 10, чтобы активировать Windows 10 на устройстве, на котором ранее не устанавливалась активированная копия этой системы.
Вам также потребуется использовать действительный ключ продукта, если вы устанавливаете выпуск Windows 10, ранее не активированный на вашем устройстве. Например, вам потребуется действительный ключ продукта для установки и активации Windows 10 Pro на устройстве с установленной Windows 10 Домашняя.
Во время установки вам будет предложено ввести действительный ключ продукта. После завершения установки Windows 10 будет автоматически активирована через Интернет. Чтобы проверить состояние активации в Windows 10, нажмите кнопку Пуск , а затем выберите Параметры > Обновление и безопасность > Активация .
Проверить состояние активации в параметрах
Если система Windows 10 не активирована на вашем устройстве, см. статью Справка по ошибкам активации Windows для получения дополнительных сведений.
Примечание: В некоторых случаях может потребоваться ввести ключ продукта Windows 10, который был указан на упаковке, входил в комплект поставки в виде карточки или указан в сертификате подлинности, прикрепленном к устройству. Если у вас нет ключа продукта Windows 10, у вас будет возможность купить его в ходе установки.
Если вы приобрели восстановленное устройство с Windows 10, вам необходимо активировать Windows с помощью ключа продукта на сертификате подлинности (COA), приложенном к устройству.
Если изготовитель оборудования (OEM) заменил вам системную плату, компьютер должен автоматически выполнить повторную активацию. Если активацию выполнить не удается, используйте 25-значный ключ, расположенный под серым стирающимся слоем на сертификате подлинности, который вам предоставил изготовитель оборудования. Выполните следующие шаги, чтобы завершить активацию.
Примечание: Чтобы удалить серое покрытие, под которым скрыт ключ продукта, аккуратно сотрите его с помощью монеты или ногтя.
-
Нажмите кнопку Пуск , а затем выберите Параметры > Обновление и безопасность > Активация .
-
Выберите пункт Изменить ключ продукта.
Во время установки вам будет предложено ввести ключ продукта. После ввода ключа продукта ваш выпуск Windows 10 будет активирован.
Если вы завершили установку и не ввели ключ продукта, вы все равно сможете ввести ключ продукта. Нажмите кнопку Пуск , а затем выберите Активация > Обновить ключ продукта > Изменить ключ продукта.
Изменить ключ продукта в параметрах
Если вы внесли значительное изменение в оборудование вашего устройства, например заменили системную плату, возможно, активировать Windows 10 на вашем компьютере не удастся.
Если вы не выполняете повторную установку Windows, нажмите кнопку Пуск и выберите Активация > Обновить ключ продукта > Изменить ключ продукта для повторной активации устройства. В противном случае можно ввести ключ продукта во время установки Windows.
Если изготовитель оборудования (OEM) заменил вам системную плату, компьютер должен автоматически выполнить повторную активацию. Если активацию выполнить не удается, используйте 25-значный ключ, расположенный под серым стирающимся слоем на сертификате подлинности, который вам предоставил изготовитель оборудования. Выполните следующие шаги, чтобы завершить активацию.
Примечание: Чтобы удалить серое покрытие, под которым скрыт ключ продукта, аккуратно сотрите его с помощью монеты или ногтя.
-
Нажмите кнопку Пуск , а затем выберите Параметры > Обновление и безопасность > Активация .
-
Выберите пункт Изменить ключ продукта.
-
Введите ключ продукта, указанный на сертификате подлинности, и следуйте инструкциям.
Изменить ключ продукта в параметрах
Дополнительные сведения см. в статье Повторная активация Windows после изменения оборудования.
Нужна дополнительная информация?
Если ваша лицензия не соответствует приобретенному или доступному для вас выпуску Windows, активация Windows не будет выполнена. Проверьте, какой выпуск вы приобрели — Windows 10 Домашняя или Windows 10 Pro. Чтобы проверить выпуск, нажмите кнопку Пуск , затем выберите Параметры > Обновление и безопасность > Активация .
Проверить выпуск Windows в параметрах
Если вы приобрели выпуск Windows 10 Домашняя, вам потребуется снова установить Windows 10 Домашняя. Если вы не хотите продолжать использовать Windows 10 Домашняя, а хотите перейти на другой выпуск, см. статью Обновление Windows 10 Домашняя до Windows 10 Pro.
Если вы являетесь участником программы предварительной оценки Windows и работаете со сборками Windows 10 Insider Preview, вы будете автоматически получать новые активированные сборки, при условии что ОС Windows на вашем устройстве была активирована перед обновлением до новой сборки.
Чтобы проверить состояние активации в Windows 10, нажмите кнопку Пуск , а затем выберите Параметры > Обновление и безопасность > Активация .
Проверить состояние активации в параметрах
Если система Windows 10 не активирована на вашем устройстве, см. статью Справка по ошибкам активации Windows для получения дополнительных сведений.
Если вы еще не являетесь участником программы предварительной оценки Windows и хотите им стать, нажмите кнопку Пуск и выберите Параметры > Обновление и безопасность > Программа предварительной оценки Windows > Начало работы.
Присоединиться к программе предварительной оценки Windows
Примечание: При переустановке Windows 10 Insider Preview, если на вашем устройстве уже был активирован тот же выпуск Windows 10 или Windows 10 Insider Preview (сборки новее 10240), с помощью цифровой лицензии будет автоматически выполнена активация Windows.
Связанные ссылки
Как использовать приложение «Проверка работоспособности ПК»
Как найти ключ продукта Windows
Установка или обновление Windows с помощью ключа продукта
Справка по ошибкам активации Windows
Повторная активация Windows после изменения оборудования
Устранение неисправностей Bluetooth-подключений в Windows
Лицензия Windows стоит относительно не дешево. Когда вы собрались поменять компьютер, по тем или иным причинам, на другой. Вы можете задуматься, а как правильно перенести лицензию Windows?
Начнем с того, что далеко не любую лицензию можно перенести с одного компьютера на другой.
Если вы приобрели ноутбук или компьютер с уже пред установленной версией windows, то такая лицензия называется OEM.
OEM (Original Equipment Manufacturer) оригинальная лицензия производителя – лицензия которая идет вместе с оборудованием и не подлежит переносу на другое оборудование.
Перенести можно только лицензию Retail – она же FPP (Full Product Package), или коробочная версия. Лицензия которая была куплена отдельно от оборудования с возможностью установки на любой ноутбук или компьютер.
Но имейте ввиду даже лицензия Retail — должна быть установлена только на одну машину одновременно.
Перед активацией ее на другом компьютере или ноутбуке вы должны де активировать ее на предыдущем. Если она уже была установлена.
Определяем какая стоит лицензия windows
Учитывая, что вы можете не знать какая у вас лицензия. Ну забыли вы как она у вас появилась. Или хотите узнать ради любопытства.
Откройте командную строку.
Для этого нажмите сочетанием клавиш Windows+R.
В открывшемся окне наберите команду cmd, нажмите Enter.
В открывшемся окне, командной строки, наберите команду
slmgr -dli
После ввода команды нажмите Enter
Спустя пару секунд, зависит от быстродействия вашего компьютера, откроется окно. В открывшемся окне, найдете нужную вам информацию, о версии лицензии, установленной на вашем компьютере.
Узнаем ключ активации
С версией лицензией определились. Но, что если потерян ключ активации?
Давайте узнаем ключ установленной лицензии на вашем компьютере.
Первый способ
Способ который я описывал ранее в этой статье. Заключается он в применении скрипта который предлагает microsoft, данный скрипт приемлем для Windows XP, Vista, 7, 8, 8.1 Preview.
Второй способ
Этот способ самый простой. Думаю многие удивятся, что ниже указанная программа предоставляет такую информацию о вашей windows.
Это способ использовать программу Aida 64, достаточно любой версии.Можно пробную или портативную версию.
Скачиваем программу, например с сайта разработчика aida64.com
Я выбрал портативную версию для windows.
После скачивания распаковываем полученный архив и запускаем саму программу.
Можете скачать установщик и установить программу, разницы нет.
Во время запуска нас предупредят, что это пробная версия программы и по истечении этого срока мы должны ее приобрести или удалить.
В открывшемся окне программы слева выбираем пункт Операционная система и справа мы сможем найти наш лицензионный ключ активации.
Сохраняем его в электронном виде, делаем фото или записываем, кому как удобно.
По окончании использования удаляем программу Aida64, чтоб не нарушать лицензионное соглашение.
Деактивируем лицензию на старом компьютере
Прежде, чем активировать лицензию на новом компьютере ее необходимо де активировать на старом. Иначе при включении старого компьютера, эта лицензия на новом компьютере будет признана не подлинной.
Согласно лицензионному соглашению лицензия может использоваться только на одном устройстве.
Данные об активации хранятся на сервере компании Microsoft.
Запускаем командную строку от имени администратора, в windows 10 нужно правой кнопкой выбрать меню пуск и выбрать соответствующий пункт.
в открывшемся строке вводим команду
slmgr /upk
После ввода команды нажимаем Enter
Появится сообщение, что ключ продукта удален. Если сообщения нет, повторите вод команды до его появления.
Далее вводим вторую команду. Она очистит реестр от записей о лицензии.
slmgr /cpky
После ввода команды нажимаем Enter
Так же должно появится сообщение, что ключ продукта успешно удален из реестра.
Действия по удалению ключа со старого компьютера или ноутбука не удаляют активацию с серверов Microsoft, но это гарантирует нам, что данный ключ не будет обнаружен на двух устройствах. Тем самым мы не нарушим лицензионное соглашение, это даст нам возможность активировать ее на другом компьютере. Гарантирует, что в последствии ее не заблокируют.
Лицензия windows – активируем её на новом компьютере
Ну и последний шаг это активация установленной windows 10 но новом компьютере.
Запускаем командную строку, от имени администратора, как описано в предыдущем пункте.
Вводим команду следующего содержания
slmgr /ipk xxxxx-xxxxx-xxxxx-xxxxx-xxxxx
Смволы xxxxx-xxxxx-xxxxx-xxxxx-xxxxx — заменяем на свой лицензионный ключ, тот самый который мы смогли узнать при помощи программы aida64.
После ввода команды нажимаем Enter
Перезагружаем наш компьютер.
После запуска, для проверки, можете ввести команду
slmgr /dlv
В строке состояние должно быть указано — имеет лицензию.
Если активации все же не произошло, попробуйте активировать стандартным способом.
В меню пуск – параметры. В открывшемся окне выберите обновление, далее будет слева пункт Активация
Выбираем пункт изменить ключ продукта и в открывшемся окне вводится наша лицензия windows, ключ.
Вводим в поле наш ключ и нажимаем далее.
Если кому есть. что дополнить или сказать в дополнение, пишите в комментариях.
Всем Удачи!
22 декабря 2020
Как найти ключ Windows
Если Вы точно уверены, что Ваша операционная система — лицензионная, то найти ключ не составит никакого труда, даже если повреждены системные файлы и ОС не запускается (многие путают запуск операционной системы с включением компьютера. Если у Вас есть хоть что-то на экране монитора, если хоть что-нибудь отображается — Ваш компьютер считается рабочим).
Вначале, постарайтесь найти лицензионный ключ. Он может находиться на обратной стороне ноутбука, на стенках системного блока, внутри коробки из под установочного диска ОС и т.д. Обычно выглядит в виде розовой наклейки, но может быть и в другом виде (н-р, в виде таблички). Состоит из 25 символов в следующем виде: XXXXX-XXXXX-XXXXX-XXXXX-XXXXX.
Образец наклейки Windows (ключ изменен и является недействительным!):
И, обязательно, если Вы не в курсе, как определить, какая операционная система у Вас установлена на компьютере — ознакомьтесь со следующей статьей.
Если ключ был утерян или найти так и не удалось, можно попробовать восстановить с уже установленной операционной системы, при этом пиратский ключ тоже восстановится, но проверить, является ли ключ лицензионным можно только при переустановке операционной системы (к сожалению, нами пока не был найден другой способ проверки недействительного ключа). Итак, отнесем восстановление ключа на следующий две категории: 1) при запущенной ОС и 2) при невозможности запустить операционную систему.
При запущенной операционной системе
Хочу отметить, что все ключи в большинстве случаев находятся в реестре компьютера. Во многих случаях их надежно шифруют, поэтому стандартных средств восстановления не существует.
Воспользуемся программой «ProduKey» (дальнейшие действия проводятся на 1.85 версии). Последнюю версию программы лучше всего скачать с Интернета (желательно портативную, чтобы можно было запустить сразу, без установки на ПК).
После скачивания, запускаем программу. В столбце «Product Name» находим установленную операционную систему, а напротив, в столбце «Product Key» находится лицензионный ключ, который как раз и нужен!
Если ключ не отображается, проверьте, чтобы в окне «File» > «Select Source» (F9) был выбран первый пункт «Load the product keys from your local computer», что в переводе означает «Загрузить ключи продукта с локального компьютера».
Если необходимо восстановить ключ с другого жесткого диска (не текущий ключ ОС, а на другом диске, который подключен к компьютеру), то выбираем четвертый пункт «Load the product keys from external Software Registry hive» и указываем путь к файлу «SOFTWARE», например: E:/Windows/System32/config/SOFTWARE.
Если у Вас уже установлена AIDA (платная или пробная версия), то отобразить ключ на текущем компьютере можно на вкладке «Операционная система» > «Операционная система» в разделе «Лицензионная информация» в пункте «Ключ продукта».
При невозможности запустить операционную систему
Скачиваем любой LiveCD с операционной системой, записываем образ диска на флеш-носитель и запускаем операционную систему на компьютере, после чего запускаем ProduKey (обязательно портативную версию), выбираем пункт «Load the product keys from external Windows directory». Нажимаем «ОК» (если кнопка выходит за пределы экрана — нажимаем левой кнопкой мыши на текстовом поле, чтобы появился текстовый мигающий курсор и на клавиатуре нажимаем клавишу «Enter»).
Если ключ не отобразился — попробуйте указать путь до файла software, как на рисунке ниже:
В конечном итоге отобразится следующее:
На приведенном выше рисунке видно, что на компьютере стояла ОС Windows XP Professional, имеющая ключ FQ5RK-QDFFD-BTWWY-BRWWY-BRFKK-4FDG3.
Будьте внимательны при переписывании ключа вручную! Для сохранения рекомендуем дополнительно делать скриншоты или распечатывать копии на листе бумаги.
Если Вы когда-то обновляли Windows 7 или 8 до Windows 10, и сейчас желаете вернуть обратно старую операционную систему, но забыли или утеряли лицензионный ключ — обратите внимание на два ключа в ProduKey: в операционной системе отображается текущий ключ, а в Internet Explorer — самый первый ключ, который вводили при установке ОС (как раз Windows 7 или Windows 8). Осталось выяснить версии этой ОС (профессиональная, домашняя и т.д.). Тут, пожалуй, может помочь лишь метод перебора. Но, чтобы сократить список перебора, можно учесть метод обновления старой ос на новую. Н-р, Windows 7 Стартовая и Домашняя обновляются до Windows 10 Домашняя, остальные — до Windows 10 Профессиональная. Таким образом, зная версию установленной системы, можно вычислить приблизительную версию предыдущей системы.
И еще раз обращаем внимание, что все указанные в этой статье ключи не являются действительными. Все номера и символы изменены, и приведены только лишь в качестве примера.
Источник
Три способа узнать ключ Windows
Итак, случилось так, что приходится переустановить windows (умирает hdd, bsod, другие проблемы…) и рядом с проблемой есть желание перенести честно приобретенную лицензию. Но вот незадача: наклейка стерлась, записи не сохранилось, да какое мне было дело? Все же работало! Выход есть, а с Windows 8 , 8.1 и 10 еще проще, там ключ зашит в bios. Microsoft использует 25-значный код, он нам и нужен. Расскажу о трех сравнительно простых способах узнать ключ продукта: программный, с помощью скрипта и зашитый в биос, поехали:
1. Самый простой способ — программный.
ProduKey, проверенная временем прога, показывает ключи для Windows, MS-Office, SQL Server. Просто скачивайте и запускайте файл .exe из архива через пару секунд все готово.
С помощью этой утилиты можно не только посмотреть ключ на установленной системе но и например с внешнего устройства (внешний диск, usb флешка) или подключить диск со второй системой. Бывает так что Windows не запускается из-за повреждения диска или синий экран тому виной а ключ узнать необходимо, тогда Product KeyFinder отличное решение.
Скачиваем, устанавливаем. Запускаем от имени администратора .
Жмем вкладку Tools, а затем Load Hive…
Выбираем на внешнем устройстве папку Windows и жмем Enter. После нескольких секунд сканирования получаем версию системы и ключ для установки на новый диск чистой Windows.
2. С помощью скрипта
Способ для искателей, он немного сложней, но интересней.
Создаем обычный текстовый документ .txt открываем и вставляем туда этот текст:
Меняем расширение файла с .txt на .vbs и запускаем скрипт, через пару секунд видим ключ. Кому лень проделывать манипуляции, скачивайте готовый скрипт.
3. Вытащить ключ из Биоса (bios)
Этот способ настоящий хардкор, поможет узнать ключ всех windows зашитый в bios. В последних версиях компьютеров с предустановленной Windows 8, 8.1, 10 наклейки с ключом нет, его конечно можно узнать выше перечисленными способами, но что делать если поверх поставили другую версию или Linux например? Ключ сохраняется в чипе bios и это с одно стороны здорово, вы его не потеряете и если захотите его узнать используйте RWeverything. Скачиваем утилиту согласно версии вашей системы версия 32 bit или 64 bit. Её нужно скачать, распаковать (winrar, winzip) установить и запустить. Затем:
- Нажмите на кнопку ACPI.
- Выберите закладку MSDM.
- В нижней строчке Data будет зашитый в вашем BIOS ключ Windows? копируем его и используем по назначению
Заключение: если вам пришлось находить и восстанавливать ключ, то непременно запишите его в надежное место. Лицензия это важно, вы заплатили за нее.
Если пригодилось нажмите на кнопку ниже и расскажите друзьям, Спасибо!
Новый рабочий способ извлечь ключ, в том числе если система не запускается.
Нашел я этот способ на просторах интернета и проверил что он работает даже в последней сборке Widows 10.0.14393 он конечно несколько сложновато для обычного пользователя, но порой стоимость утерянной лицензии делает нас целеустремленными, тем более, что сама инструкция подробна и понятна. Да она на английском, но кто из нас не пользуется переводчиком в хром? Итак, будьте внимательны и следуйте инструкции, если все сделаете правильно, то в конце расшифруете бинарный код и получите ключ продукта, выглядит это поле так:
Источник
Как узнать ключ продукта Windows 7: пошаговая инструкция. Лицензионная Windows 7
Операционные системы Windows, к сожалению, очень часто имеют свойство «слетать» в самый неподходящий момент, вследствие чего могут наблюдаться проблемы с регистрацией лицензии, а активировать систему приходится заново. Все бы хорошо, но ведь для этого нужен специальный ключ в виде 25-значной комбинации, содержащей пять блоков по пять символов.
Как узнать ключ продукта Windows 7 или ОС, вышедших позже, многие рядовые пользователи не знают. Они пытаются активировать переустановленную ОС всевозможными пиратскими способами. Конечно, это намного проще, однако не стоит забывать о правовой стороне таких действий. Ниже предлагается несколько основных методов, позволяющих быстро получить необходимую информацию, но некоторые из них могут показаться достаточно сложными. Тем не менее рассмотрим и их, ведь мало ли какие могут возникнуть ситуации или когда может оказаться полезным то или иное предлагаемое решение.
Разница между стандартными и ОЕМ-ключами
Само собой разумеется, что изначально ключ продукта предназначен исключительно для активации системы, поскольку без ее выполнения ОС будет работать не в полную силу. Одним из самых неприятных побочных эффектов является даже не то, что пользователь не сможет получить доступ к некоторым важным системным инструментам, а то, что в определенный момент Windows может начать самопроизвольно перезагружаться, что может повлечь за собой невозможность сохранения данных при работе с файлами и программами.
Кроме всего прочего, нужно четко понимать, что в лицензионной Windows 7 (или версии выше) может использовать два типа ключей продукта.
- Первый тип предназначен исключительно для выполнения активации системы и представляет собой тот самый код, о котором было упомянуто выше. Используется он не так, как в «десятке», в которой на основе исходного ключа нужно получить дополнительный код активации (это работает по принципу «вопрос-ответ»).
- Второй тип является «вшитым» в систему и часто имеет обозначение ОЕМ. В частности, многие производители лэптопов используют такие ключ в предустановленных ОС. Когда вы покупаете ноутбук с имеющейся на борту Windows 7, ключ активации для нее вводить не нужно, поскольку она активирована изначально, что, собственно, и свидетельствует о подлинности (легальности) ее происхождения. Но что делать, если систему приходится переустанавливать или возвращаться к заводским настройкам?
Где находится ключ продукта Windows 7?
Некоторые пытливые умы пытаются отыскать ключ среди файлов самой системы. Надо сказать, что занятие это абсолютно бесполезное.
Дело в том, что именно эта информация находится в зашифрованном виде в параметре DigitalProductId, а он является записью системного реестра в разделах WindowsNT и CurrentVersion одной из основных веток HKLM. Несмотря на это, расшифровать эти данные можно достаточно просто. Но об этом вы можете прочесть чуть ниже. Ключи ОЕМ еще на стадии заводской установки вшиваются непосредственно в электронную микросхему первичной системы ввода/вывода BIOS, но информация в программном интерфейсе отсутствует.
Простейший метод определения ключа лицензионной системы
Объясняя то, как узнать ключ продукта Windows 7, для начала приведем самый простой метод, о котором должен знать любой пользователь компьютера. Но он относится исключительно к тем случаям, когда у вас действительно инсталлирована официальная копия Windows.
Если у вас в наличии имеется диск, с которого производилась установка, достаточно просто посмотреть на оборотную сторону упаковки и найти там требуемый код.
А ведь коробка может затеряться или отсутствовать. Как узнать ключ продукта в Windows 7, исходя из такой ситуации? Рассмотрим самые сложные методы, которые предполагают использование только инструментария самой операционной системы, а затем перейдем к утилитам сторонних разработчиков, применение которых выглядит более простым.
Как узнать ключ продукта Windows 7 при помощи скрипта VBS?
Одним из первых способов определения ключей в любых известных модификациях и сборках Windows является самостоятельное создание специального исполняемого скрипта на основе языка Visual Basic.
Выше приведенное содержимое необходимо прописать в самом обычном «Блокноте», после чего сохранить файл с любым названием и в любой локации, выбрав в поле типа объекта «Все файлы» и присвоив расширение «.vbs».
После этого нужно просто запустить файл скрипта, а на экране отобразится нужная вам информация.
Использование командной строки и консоли PowerShell (для ключей ОЕМ)
Теперь давайте посмотрим, как в Windows 7 узнать ключ продукта с использованием средств командной строки и консоли PowerShell, являющейся аналогом командной строки с более широкими возможностями.
Для определения ключа ОЕМ-типа (если он изначально установлен) в командной строке, которая запускается от имени администратора, необходимо вписать и выполнить команду, представленную на изображении выше.
В консоли PowerShell такой вариант не работает, однако для нее можно использовать строку, представленную на втором изображении.
Утилита ShowKeyPlus
Как видно из описания, приведенные способы являются достаточно сложными и трудоемкими, хотя и гарантируют стопроцентно положительный результат при отсутствии сторонних средств. Именно поэтому рядовым пользователям можно посоветовать несколько небольших утилит от сторонних разработчиков, которые работают не менее эффективно и гораздо проще.
Представленная первая программа является портативной, поэтому вам достаточно просто запустить исполняемый файл и просмотреть все необходимые данные.
Здесь, кстати, будет представлен и оригинальный, и установленный ключ (при активации сторонними средствами, например, в приложении KMSAuto Net они могут различаться).
Приложение ProduKey
Еще одна простая, по мнению многих специалистов, программа – ProduKey.
В Windows 7 и в любых других ОС всего семейства ее применение выглядит более интересным, поскольку эта утилита может отображать не только ключ самой операционной системы, а еще и инсталлированных офисных пакетов, и даже браузера IE. Как и предыдущая программа, это приложение является портативным.
Программы Speecy, AIDA64, SIW и им подобные
Теперь посмотрим, как в Windows 7 узнать ключ продукта при использовании всем известных информативных приложений. Практически во всех упомянутых программах действия выглядят одинаковыми.
Например, в приложении Speccy для Windows 7 необходимо перейти к разделу операционной системы в меню слева. Справа будет показан серийный номер, который и соответствует ключу продукта. В AIDA64 необходимо использовать и основной раздел операционной системы, и одноименный дополнительный подраздел. В приложении SIW сначала нужно раскрыть раздел программ, а затем выбрать подпункт лицензий.
Можно ли изменить ключ и как это сделать?
Наконец, отдельно стоит сказать несколько слов по поводу того, как изменить ключ продукта в Windows 7 и ОС рангом выше (если у вас есть легально приобретенный код лицензии, на работоспособность системы это не повлияет). Для выполнения таких действий вызовите свойства компьютера, после чего воспользуйтесь гиперссылкой внизу справа, которая и указывает на изменения ключа.
После запуска встроенного в систему активатора нужно будет просто ввести новую комбинацию в специальное поле, и подтвердить изменения. Также можно использовать командную строку, в которой потребуется выполнить сочетание slui 3, после чего появится окно активатора.
Примечание: если перед вводом нового кода лицензии у вас есть необходимость удаления всех старых ключей, в командной консоли потребуется выполнить сочетание slmgr.vbs /upk, а затем вписать команду задания нового ключа slmgr.vbs /ipk KEY, где вместо «KEY» вписывается новый лицензионный 25-значный код.
Выводы
Итак, поведем итоги. Как видно из представленного материала, использовать встроенные инструменты операционной системы целесообразно не всегда, поскольку такие методы являются и сложными, и трудоемкими. Гораздо проще скачать портативные программы и воспользоваться их возможностями. Правда, приложение ProduKey выглядит более предпочтительным (мало ли когда может понадобиться заново активировать офисный пакет). Впрочем, всего этого можно избежать, если выполнять активацию и ОС, и «Офиса» за счет применения полулегальных программ вроде KMSAuto Net или KMSpico. По крайней мере, все будет работать без нареканий, а к вам в вопросах использования нелегального ПО в домашних условиях претензий не будет.
Другое дело, если вы являетесь системным администратором на крупном предприятии, где использовать можно (и нужно) исключительно лицензионные программные продукты, приобретенные официально. Тут без использования описанных методик не обойтись.
Напоследок стоит отметить, что выше были описаны далеко не все простейшие специализированные программы и информативные приложения, позволяющие получить необходимые данные, касающиеся лицензионных кодов. Однако, по мнению подавляющего большинства специалистов, именно они являются максимально эффективными и подойдут для использования любым пользователям, которые с такими ситуациями ранее не сталкивались или просто не задавались такой целью.
Источник