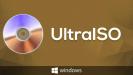На чтение 3 мин Просмотров 10.8к. Опубликовано 06.02.2022
UltraISO – распространённое приложение для создания, записи, монтирования точных копий оптических накопителей – образов компакт-дисков. Позволяет формировать загрузочные накопители на их основе. Приложение почти идеальное – из-за простоты и отточенности алгоритмов работает практически без сбоев.
Изредка в UltraISO возникают немногочисленные ошибки. Например, при попытке смонтировать образ в виртуальный дисковод иногда появляется предупреждение, что CD/DVD привод не обнаружен. Рассмотрим, почему всплывает такая подсказка и как от неё избавиться.
Напоминаю, вы можете скачать UltraISO бесплатно для всех версий Windows у нас на сайте.
Содержание
- Причины появления ошибки
- Решение проблемы
- Создание виртуального привода
Причины появления ошибки
Когда вы пытаетесь смонтировать точную копию компакт-диска в виртуальный дисковод – аналог того, что вставите физический диск в привод для CD/DVD, UltraISO может предупредить, что привод не обнаружен. Почему так случается, ведь приложение не первый год умеет автоматически создавать виртуальные дисководы в случае необходимости?
Чаще всего причина заключается в том, что программе запрещено это делать. Она актуальна в трёх случаях:
- Во время установки UltraISO вы не поставили флажок, разрешающий установку CD/DVD эмулятора.
- Пользуетесь портативной версией приложения.
- Сами в настройках запретили программе автоматически добавлять виртуальные дисководы.
Функция добавления виртуального оптического дисковода также неактивна. Разберёмся, как избавиться от ограничений в функциональности UltraISO.
Решение проблемы
При появлении ошибки «Виртуальный CD/DVD привод не найден» выполните следующие действия.
Для устранения ошибки нужны права администратора. Если учётная запись запаролена – пароль для доступа к ней.
- Кликните правой клавишей по исполняемому файлу приложения или ярлыку для его запуска.
- Выберите вариант «Запуск от имени…».
- При появлении окна с паролем введите его, если всплывёт окно контроля учётных записей – нажмите «Да» для подтверждения вызова программы с расширенными правами.
- Вызовите окно с настройками утилиты кликом по одноимённому пункту главного меню или пиктограмме с блокнотом и шестерёнкой под ним.
- Посетите вкладку «Виртуальный привод».
- В ней укажите количество дисководов (максимальное число – восемь штук) и сохраните настройки.
Создание виртуального привода
В этой вкладке можно добавить внешнюю программу для создания таких приводов и указать назначаемые им буквы.
Спустя несколько секунд проблема будет решена. Откройте нужный файл через UltraISO, например, перетащив его в окно программы, и:
- Кликните по кнопке с дисководом и CD.
- Нажмите
- Вызовите соответствующую команду через пункт главного меню «Сервис».
В диалоговом окне кликните «Смонтировать».
Также в Windows 10 – 11 образы формата ISO можно подключать через их контекстное меню (правый клик) без сторонних приложений.
Демонтируются они посредством соответствующей команды в контекстном меню.
Как создать виртуальный привод в UltraISO

В этой инструкции подробно о том, как создать виртуальный привод UltraISO и кратко о возможностях его использования. См. также: Создание загрузочной флешки в UltraISO.
Примечание: обычно при установке UltraISO виртуальный привод устанавливается создается автоматически (выбор предоставляется на этапе установки, как на скриншоте ниже).
Однако, при использовании portable версии программы, а иногда — при работе Unchecky (программа, которая автоматически снимает ненужные отметки в установщиках) установка виртуального привода не происходит, в результате пользователь получает ошибку Виртуальный CD/DVD привод не найден, а создание привода способом, описанным ниже невозможна, так как нужные опции в параметрах не активны. В этом случае переустановите UltraISO и убедитесь, что пункт «Установить ISO CD/DVD эмулятор ISODrive» выбран.
Создание виртуального привода CD/DVD в UltraISO
Для того, чтобы создать виртуальный привод UltraISO выполните следующие простые шаги
- Запустите программу от имени администратора. Для этого можно нажать по ярлыку UltraISO правой кнопкой мыши и выбрать пункт «Запуск от имени администратора».
- В программе откройте в меню «Опции» — «Настройки».
- Перейдите на вкладку «Виртуальный привод».
- В поле «Количество устройств» укажите нужное количество виртуальных приводов (обычно, не требуется более 1).
- Нажмите «Ок».
- В результате в проводнике появится новый привод «CD-дисковод», являющийся виртуальным приводом UltraISO.
- Если вам требуется изменить букву виртуального привода, снова зайдите в раздел из 3-го шага, выберите нужную букву в поле «Новая буква привода» и нажмите «Изменить».
Готово, виртуальный привод UltraISO создан и готов к использованию.
Использование виртуального привода UltraISO
Виртуальный привод CD/DVD в UltraISO можно использовать для монтирования образов дисков в разных форматах (iso, bin, cue, mdf, mds, nrg, img и других) и работы с ними в Windows 10, 8 и Windows 7 как с обычными компакт-дисками.
Смонтировать образ диска можно как в интерфейсе самой программы UltraISO (открываем образ диска, нажимаем по кнопке «Монтировать в виртуальный привод» в верхней строке меню), так и с помощью контекстного меню виртуального привода. Во втором случае нажимаем правой кнопкой мыши по виртуальному приводу, выбираем пункт «UltraISO» — «Монтировать» и указываем путь к образу диска.
Размонтирование (извлечение) производится тем же самым образом, с помощью контекстного меню.
При необходимости удалить виртуальный привод UltraISO, не удаляя саму программу, аналогично способу с созданием, зайдите в параметры (запустив программу от имени администратора) и в поле «Количество устройств» укажите «Нет». Затем нажмите «Ок».
Источник
UltraISO не найден виртуальный привод
Программа UltraISO создает виртуальный привод. Понятный интерфейс делает взаимодействие легким и доступным. Возникновение ошибок связано с работой неактивных кнопок или невозможностью монтировать образ. Оповещение «виртуальный cddvd привод не найден» имеет решение. Программа Ультра Исо создает виртуальный дисковод для эмуляции физического устройства, служащего для открытия CD или DVD дисков. Поэтому ОС воспринимает виртуальный диск как привод. Появляется вариант работы с образами без записи на оптический диск. Ошибки и некорректная работа приложения ведет к неправильной записи или отсутствию такой возможности.
Причина появления ошибок и их решение
Для устранения важна причина появления системного оповещения. Ошибка появляется, если пользователь не создает привод в программе. Портативные версии требуют дополнительного создания в настройках. Для устранения пользователь следует алгоритму:
1. Запускает UltraISO от имени администратора.
2. Перейти в раздел настроек.
3. Найти вкладку виртуального привода.
Проблема с установкой виртуального привода
Если указанный алгоритм не устраняет проблему, то проблема в программе или обнаружен конфликт в системе. Пользователь должен выполнить установку:
- дополнительная установка Daemon Tools и проверка указанной инструкцией;
- переустановка UltraISO;
- использование пробной, а не «крякнутой» версии UltraISO;
- в Windows 10 предусматривается стандартное открытие файла через выпадающее контекстное меню мыши с вариантами «открыть» или «открыть с помощью»;
Что важно знать
Создание виртуального привода необходимо для монтирования ISO-образов и открытия их содержимого. В Windows 10 предусмотрена работа с виртуальными дисками без посторонних программ. Поэтому в свойствах проводника выбрать «открыть с помощью».
Если Ultraiso не видит флешку для записи, то проблема указывает на пользовательские ошибки или неполадки с картой памяти. Иногда система распознает накопитель с ошибками, но утилита этого сделать не может.

Изменение файловой системы устранит проблему.
Если указанные инструкции не дали желаемого результата, рекомендовано изменить букву диска через «панель управления» в разделе администрирования в настройках. Проблема будет решена любым из предложенных выше вариантов.
Источник
Ошибка «Виртуальный привод не найден» в UltraISO: причины и способы устранения
UltraISO – это программа, предназначенная для создания в системе виртуального привода для компакт-дисков. Он позволяет открывать файлы формата ISO (name.iso) и запускать с них игры, создавать флешки и диски для установки операционных систем. Эта статья расскажет об ошибке в UltraISO «Виртуальный привод не найден», и что делать для ее устранения.
Причины
Причин, из-за которых возникает эта проблема, всего 4:
- Ограниченность прав пользователя.
- Неправильные настройки программы.
- Конфликт программы с аппаратным обеспечением.
- Некорректная установка программы.
Способов устранения ошибки «Виртуальный CDDVD привод не найден» в UltraISO, как и их причин, тоже 4.
Способ № 1 – правильный запуск программы
С этой проблемой чаще всего сталкиваются пользователи Windows версий 7, 8 и 10, так как в них присутствует «защита от дурака» под официальным названием «Контроль учетных записей «. Поэтому любую программу, которой требуется доступ к системным файлам для работы, нужно запускать от имени администратора. Алгоритм настройки правильного запуска следующий:
- Правой кнопкой мыши кликнуть на ярлыке программы и в раскрывшемся меню щелкнуть на строке «Свойства».
- Переключиться в диалоговом окне на вкладку «Совместимость» и последнем субблоке поставить галочку около «Выполнять эту программу от имени администратора».
Чтобы навсегда избавиться от проблем, возникающих из-за необходимости запуска программ от имени администратора, нужно выполнить следующий алгоритм:
- В «Панели управления» перейти в раздел «Учетные записи пользователей».
- В центре нового окна нажать на строчку «Изменить параметры контроля».
- В следующем диалоговом окне передвинуть ползунок вниз.
После этого ошибка в UltraISO «Виртуальный привод не найден» обычно исчезает.
Способ № 2 – проверка правильности настроек
Иногда эта ошибка возникает из-за сбоя настроек или снятия галочки во время установки около строчки «Установить ISO CDDVD эмулятор». Чтобы исправить ошибку в UltraISO «Виртуальный привод не найден» этим способом нужно:
- В строке меню последовательно выбрать пункты «Опции», «Настройки».
- В открывшемся окошке кликнуть на надписи «Виртуальный привод».
- В первом раскрывающемся списке выбрать значение «1».
На этом устранение ошибки «Виртуальный привод не найден» в UltraISO завершено.
Способ № 3 – отключение физического привода
При подключении дополнительных физических DVD-приводов иногда возникает конфликт с программами, подобными UltraISO, приводящий к неработоспособности последних. Чтобы заставить приложение снова работать, нужно программно отключить добавленный привод с помощью следующей последовательности действий:
- Щелкнуть ПКМ (правой кнопкой мыши) на иконке «Мой компьютер» и с помощью строки «Свойства» вызвать одноименное диалоговое окно. Далее вызов «Диспетчера устройств» зависит от установленной операционной системы. Windows ХР: «Оборудование» / «Диспетчер устройств». Остальные версии, включая Vista: кликнуть по одноименной надписи в левой части окна.
- В левой части нового окна раскрыть пункт «CD и DVD дисководы» и выделить любой из них.
- Вызвать контекстное меню и нажать нем «Отключить».
- Перезагрузить компьютер.
После окончания использования UltraISO необходимо аналогичным образом подключить физический дисковод снова.
Способ № 4 – переустановка программы
Если предыдущие способы устранения ошибки в UltraISO «Виртуальный привод не найден» не помогли, то нужно переустановить программу.
Для этого ее нужно удалить с помощью стандартного менеджера программ в «Панели управления» или стороннего приложения для полного удаления программ.
В Windows 8 это делается следующим образом:
- Навести курсор мыши на правый верхний угол экрана.
- В появившемся блоке выбрать «Параметры» и «Панель управления».
- Перейти в «Программы и компоненты», предварительно переключив просмотр с «Категории» на «Крупныемелкие значки».
- Выделить программу в списке, нажать «Удалить» и следовать инструкциям мастера удаления.
Когда программа удалится, можно проверить реестр на ее остатки с помощью CCleaner и перезагрузить компьютер. После этого UltraISO устанавливается заново.
Как записать образ на флешку в UltraISO
Эта программа – удобный инструмент, позволяющий за несколько минут создать полноценную флэшку для установки операционной системы. Последовательность действий следующая:
- Среди меню выбрать пункт «Самозагрузка» и в нем перейти в «Записать образ диска».
Примечание. На носителе не должно быть никакой ценной информации, так как перед записью программа автоматически форматирует его.
В этом и заключается способ, как записать образ на флешку в UltraISO .
UltraISO – приложение, позволяющее полноценно работать с образами дисков. А при возникновении в ней ошибки «Виртуальный привод не найден» ее достаточно легко устранить.
Источник
Устраняем ошибку «виртуальный привод не найден» UltraISO. Как создать виртуальный привод в ultraiso
Виртуальный привод – это специальный вид программного обеспечения, либо функции конкретной программы, который используется для записи физических носителей (CD/DVD дисков). С точки зрения компьютера и его ПО, такой привод рассматривается системой так же, как и вполне реальный дисковод. Однако, фактически это всего лишь эмулятор полноценного считывающего устройства.

Как создать виртуальный привод в Ultraiso
Соответственно, виртуальный привод может читать, записывать, форматировать как настоящие диски, так и создавать образы дисков и загрузочные флешки, которые будут работать точно так же, как и обычные диски при запуске на каком-либо другом носителе.
UltraISO – программа, которая включает в себя действительно широкий спектр функций и возможностей создания и взаимодействия с виртуальными дисками. Чтобы полноценно пользоваться виртуальным приводом в данной программе, достаточно при установке программы, в стартовом окне мастера установки поставить галочку напротив функции «Установить ISO CD/DVD эмулятор». Разработчики назвали этот значительный подраздел функций «ISO Drive».

Во время установки программы оставляем галочки
Часто в уже установленной программе отсутствует возможность использования виртуального привода. При этом программа выдаёт сообщение вида «Ошибка. Виртуальный привод не найден».
Данная ошибка происходит в случае, если у вы скачали так называемую portable-версию UltraISO. Эта версия предназначена для использования программы на любых видах устройств без предварительной установки с помощью мастера и может не включать в себя многие функции, так как её основная цель – максимальная оптимизация работы.
Также возможен вариант, когда при установке программы галочка напротив описанного выше пункта установки эмулятора просто не была поставлена. Чтобы устранить эту проблему, необходимо заново переустановить программу, не пропуская упомянутую функцию.
Создание виртуального привода CD/DVD в UltraISO
Для того, чтобы создать виртуальный привод UltraISO выполните следующие простые шаги
- Запустите программу от имени администратора. Для этого можно нажать по ярлыку UltraISO правой кнопкой мыши и выбрать пункт «Запуск от имени администратора».
В программе откройте в меню «Опции» — «Настройки».
Готово, виртуальный привод UltraISO создан и готов к использованию.





Использование виртуального привода UltraISO
Виртуальный привод CD/DVD в UltraISO можно использовать для монтирования образов дисков в разных форматах (iso, bin, cue, mdf, mds, nrg, img и других) и работы с ними в Windows 10, 8 и Windows 7 как с обычными компакт-дисками.
Смонтировать образ диска можно как в интерфейсе самой программы UltraISO (открываем образ диска, нажимаем по кнопке «Монтировать в виртуальный привод» в верхней строке меню), так и с помощью контекстного меню виртуального привода. Во втором случае нажимаем правой кнопкой мыши по виртуальному приводу, выбираем пункт «UltraISO» — «Монтировать» и указываем путь к образу диска.
Размонтирование (извлечение) производится тем же самым образом, с помощью контекстного меню.
При необходимости удалить виртуальный привод UltraISO, не удаляя саму программу, аналогично способу с созданием, зайдите в параметры (запустив программу от имени администратора) и в поле «Количество устройств» укажите «Нет». Затем нажмите «Ок».
Решение проблемы с виртуальным приводом
Окно с уведомлением об ошибке выглядит так:
Для начала стоит разобраться с причинами ее появления. К счастью, она всего одна: вы не создали виртуальный привод в программе для дальнейшего его использования. Чаще всего это бывает тогда, когда вы только установили программу, либо когда вы сохранили портативную версию и не создали в настройках виртуальный привод. Устранить ошибку можно добавлением такового. Алгоритм следующий:
После открытия перейдите в настройки, воспользовавшись для этого пунктами «Опции» — «Настройки».
Более развернутое описание решения проблемы представлено в статье по ссылке ниже.
Что делать, если виртуальный привод не устанавливается
В некоторых случаях описанные выше действия могут не привести к желаемому результату. Как правило, это говорит об определённых проблемах либо с самой программой UltraISO, либо они были вызваны конфликтом в системе.
- Для корректной работы UltraISO требуется приложение, способное создавать виртуальные приводы: Alcohol 120%, DAEMON Tools, PowerISO и прочие. Попробуйте установить одну из таких программ и повторить действия из инструкции выше.
- Если решение из предыдущего шага оказалось неэффективно, попробуйте переустановить УльтраИСО – в некоторых случаях установка приложения может происходить некорректно, отчего и возникает описываемая проблема. Постарайтесь не связываться с пиратскими «крякнутыми» версиями: пробный вариант UltraISO позволяет монтировать виртуальные диски.
- Если используется Windows 10, можно обойтись без сторонних программ: в этой ОС присутствует инструментарий для работы с образами накопителей. Достаточно просто выделить нужный файл, кликнуть по нему правой кнопкой мыши и выбрать вариант «Открыть» либо «Открыть с помощью» – «Проводник». Обратите внимание, что таким методом получится открыть далеко не все образы!
Подводим итог
Рассмотренные утилиты довольно просты в использовании и выполняют свою задачу на все 100 процентов. Поэтому утилиты Alcohol 120 и UltraISO стали такими популярными среди миллионов пользователей по всему миру. Кроме рассмотренных программ, существуют еще такие популярные утилиты, с которыми можно ознакомиться самостоятельно:
У этих программ присутствует аналогичный функционал, как в рассматриваемых утилитах. Также хочется отметить, что эти программы и рассматриваемые поддерживают, как старые ОС Windows, так и новые, поэтому у пользователей, например, с Windows XP не будет никаких проблем с их запуском.
Надеемся, что наш материал поближе познакомил вас с Alcohol 120 и UltraISO, благодаря чему вы сможете создавать свои собственные образы дисков и монтировать их на виртуальные накопители.
Способ № 1 – правильный запуск программы
С этой проблемой чаще всего сталкиваются пользователи Windows версий 7, 8 и 10, так как в них присутствует «защита от дурака» под официальным названием «Контроль учетных записей «. Поэтому любую программу, которой требуется доступ к системным файлам для работы, нужно запускать от имени администратора. Алгоритм настройки правильного запуска следующий:
- Правой кнопкой мыши кликнуть на ярлыке программы и в раскрывшемся меню щелкнуть на строке «Свойства».
- Переключиться в диалоговом окне на вкладку «Совместимость» и последнем субблоке поставить галочку около «Выполнять эту программу от имени администратора».
Чтобы навсегда избавиться от проблем, возникающих из-за необходимости запуска программ от имени администратора, нужно выполнить следующий алгоритм:
- В «Панели управления» перейти в раздел «Учетные записи пользователей».
- В центре нового окна нажать на строчку «Изменить параметры контроля».
- В следующем диалоговом окне передвинуть ползунок вниз.
- Нажать «Ок» для сохранения новой настройки.
После этого ошибка в UltraISO «Виртуальный привод не найден» обычно исчезает.
Установка
Перед тем как установить приложение на свой компьютер, для начала скачайте установочный файл с нашего сайта. Он загружается в формате RAR, поэтому для его распаковки потребуется утилита WINRAR или встроенный ZIP архиватор. После того как вы распакуете содержимое, у вас появится торрент файл, используя который вы можете данную программа скачать торрент и еще один архив, распакуйте его.
В качестве содержимого будет три файла, один из которых текстовый, его нужно открыть, т.к. в нем хранится пароль от конечного архива с программой Ультра ИСО. Также в нем содержится информация об улучшении функционирования приложения.
Установка ADguardInstaller, как указано в инструкции, является необязательной, оно не влияет на работу инсталлируемого нами софта. Данная утилита используется для фильтрации интернет трафика и блокировки вредоносных файлов, поэтому его установка будет полезна, если вы являетесь активным пользователем сети.
Нас в данном каталоге будет интересовать только архив с UltraISO, при его распаковке у вас потребуют ввести ключ: 1234 является кодом для данной операции. После чего необходимо запустить инсталлятор, который распакуется в указанный вами каталог, по умолчанию в эту же папку.
Первое диалоговое окно, которое вы увидите после запуска установки, будет рекомендация по выбору версии. Приложение может работать в двух вариантах:
- Полная установка на ваш компьютер с создание каталогов и папки в меню Пуск, удобно тем что при скачивании файлов в форматах ISO и других используемых для сжатия, вы сможете автоматически открыть их по нажатию кнопки мыши, т.к. будет работать в фоновом режиме.
- Portable версия не создает каталогов, а запускается непосредственно каждый раз вручную. Удобно использовать на слабых ПК, чтобы не загружать процессор (приложение потребляет минимум ресурсов системы, актуально только на очень слабых машинах).
Мы произведем полную установку, с созданием каталогов, поэтому отмечаем первую строку и жмем «Далее». В новом окне вы можете ознакомиться с условием использования программы, а также перейти на сайт разработчиков по ссылке.
Теперь нам предстоит выбрать каталог (папку, диск) куда произведется загрузка всех файлов. Чтобы изменить стандартную директорию необходимо нажать «Обзор».
Теперь вы можете самостоятельно выбрать, куда будет установлено приложение. Чтобы не загружать системный диск С, можно выбрать любой другой, используя встроенный обзор папок.
После того как вы выбрали место, необходимо сохранить конфигурации нажав «ОК». И для перехода на следующий шаг жмем «Далее».
В новом окне настроек, нам предлагают переименовать или оставить стандартным название папки, которая будет создана в меню «Пуск». Вы можете вовсе отказать от данной опции, но мы рекомендуем оставить папку, т.к. вы получите быстрый доступ к самой утилите и ее дополнительным инструментам. Поэтому оставляем все как есть и переходим к последнему этапу.
В итоговом меню конфигураций, мы можем выбрать необходимые элементы. Пункты, отмеченные автоматически необходимо так и оставить, т.к. они отвечают за функционал приложения. С полями, которые без галочек, вы можете ознакомиться самостоятельно и при необходимости так же их отметить. Например, создать значки на рабочем столе или запустить в конце программу. Как вы можете видеть, чтобы утилита работала на русском языке, есть специальный пункт, в котором говорится о русскоязычной справке.
После того как вы отметили необходимые конфигурации, жмите «Далее», после чего начнется непосредственно установка. По ее завершению не будет никаких окон, откроется только официальный сайт разработчиков. Закрыв который, вы можете через меню пуск или с рабочего стола (если вы создавали ярлык) запустить UltraISO, которое выглядит следующим образом:
Как вы видите все меню на русском языке, интерфейс удобный и понятный.
Способ № 3 – отключение физического привода
При подключении дополнительных физических DVD-приводов иногда возникает конфликт с программами, подобными UltraISO, приводящий к неработоспособности последних. Чтобы заставить приложение снова работать, нужно программно отключить добавленный привод с помощью следующей последовательности действий:
- Щелкнуть ПКМ (правой кнопкой мыши) на иконке «Мой компьютер» и с помощью строки «Свойства» вызвать одноименное диалоговое окно. Далее вызов «Диспетчера устройств» зависит от установленной операционной системы. Windows ХР: «Оборудование» / «Диспетчер устройств». Остальные версии, включая Vista: кликнуть по одноименной надписи в левой части окна.
- В левой части нового окна раскрыть пункт «CD и DVD дисководы» и выделить любой из них.
- Вызвать контекстное меню и нажать нем «Отключить».
- Перезагрузить компьютер.
После окончания использования UltraISO необходимо аналогичным образом подключить физический дисковод снова.
Способ № 4 – переустановка программы
Если предыдущие способы устранения ошибки в UltraISO «Виртуальный привод не найден» не помогли, то нужно переустановить программу.
Для этого ее нужно удалить с помощью стандартного менеджера программ в «Панели управления» или стороннего приложения для полного удаления программ.
В Windows 8 это делается следующим образом:
- Навести курсор мыши на правый верхний угол экрана.
- В появившемся блоке выбрать «Параметры» и «Панель управления».
- Перейти в «Программы и компоненты», предварительно переключив просмотр с «Категории» на «Крупныемелкие значки».
- Выделить программу в списке, нажать «Удалить» и следовать инструкциям мастера удаления.
Когда программа удалится, можно проверить реестр на ее остатки с помощью CCleaner и перезагрузить компьютер. После этого UltraISO устанавливается заново.
Выводы
Из нашей статьи теперь вы знаете что это за программа и какими возможностями обладает. Это мощное средство, с которым даже в отсутствии физического привода вы не останетесь без новой игры или операционной системы. Также используя ее, вы сможете исправлять ошибки, которые возникают при записи новых версий Виндовс и конечно же создавать сами загрузочные флешки и болванки.
Ультра ИСО вобрала в себя функционал сразу нескольких утилит и поэтому пользуется особой популярность среди опытных программистов. Так как имея ее на ПК вы сможете делать много полезного:
- Освободите свой диск от ненужных файлов, просто заархивировав их или перезаписав на диски.
- Запустите игры.
- Конвертируете файлы.
- Запишите фильм или музыку на болванку.
Самое главное, что вы можете скачать бесплатно данное приложение с нашего сайта, без каких-либо регистраций и других сложностей. Используйте только качественное программное обеспечение и ваш компьютер скажет вам спасибо.
Источник
При работе с программой UltraISO практически не возникает проблем. Лишь незначительные ошибки, связанные с неактивными кнопками или невозможностью монтирования образа из-за проблем с виртуальным дисководом. О том как устранить ошибку в UltraISO: “виртуальный привод не найден”, вы узнаете в рамках данной статьи.
Устранение ошибки
Совет! UltraISO работает не только с расширением файлов .iso, но и c форматами .mdf и .mds.
Для полноценной работы UltraISO, при первоначальной установке программы, создается виртуальный привод. Он необходим для монтирования ISO-образов дисков, чтобы открыть их содержимое.
Если в проводнике, в разделе “Устройства и диски” не отображается дисковод программы:
- Зайдите в программу UltraISO (обязательно, ПКМ по ярлыку – Запустить от имени администратора).
- Во вкладке “Опции” откройте “Настройки”.
- В новом окне откройте вкладку “Виртуальный привод” и выберите количество устройств. По умолчанию “Количество устройств” указано 1. Если у вас указано “Нет” поставьте количество приводов 1.
- Попробуйте смонтировать диск (нажмите F6) и проверьте, выбивает ли теперь ошибка.
- В случае, если ошибка “виртуальный CD/DVD привод не найден” не устранена, переустановите программу.
Совет! Windows 10 умеет работать с виртуальными дисками без сторонних программ. Чтобы открыть содержимое образа, нажмите на него правой кнопкой мыши и выберите “Открыть с помощью” – “Проводник”.
Содержание
- Решение проблемы с виртуальным приводом
- Что делать, если виртуальный привод не устанавливается
- Вопросы и ответы
UltraISO является полезной программой, но из-за ее не самого скромного функционала бывает тяжело разобраться в некоторых аспектах. Именно поэтому иногда сложно понять, из-за чего выскакивает та или иная ошибка. В этой статье мы разберемся, почему появляется ошибка «Виртуальный привод не найден», и устраним ее с помощью простых манипуляций с настройками. Эта ошибка является одной из наиболее часто встречающихся, и многие пользователи из-за нее исключали данную программу из своего ассортимента. Однако благодаря короткой последовательности действий вы сможете решить эту проблему раз и навсегда.
Решение проблемы с виртуальным приводом
Окно с уведомлением об ошибке выглядит так:
Для начала стоит разобраться с причинами ее появления. К счастью, она всего одна: вы не создали виртуальный привод в программе для дальнейшего его использования. Чаще всего это бывает тогда, когда вы только установили программу, либо когда вы сохранили портативную версию и не создали в настройках виртуальный привод. Устранить ошибку можно добавлением такового. Алгоритм следующий:
- Запустите программу от имени администратора.
- После открытия перейдите в настройки, воспользовавшись для этого пунктами «Опции» — «Настройки».
- Теперь перейдите во вкладку «Виртуальный привод» и выберите количество приводов (как минимум должен стоять один, ведь из-за этого ошибка и выскакивает). После этого сохраните настройки нажатием «ОК». Все, можете продолжать, а точнее, начинать нормально пользоваться программой.
Более развернутое описание решения проблемы представлено в статье по ссылке ниже.
Подробнее: Как создать виртуальный привод
Что делать, если виртуальный привод не устанавливается
В некоторых случаях описанные выше действия могут не привести к желаемому результату. Как правило, это говорит об определённых проблемах либо с самой программой UltraISO, либо они были вызваны конфликтом в системе.
- Для корректной работы UltraISO требуется приложение, способное создавать виртуальные приводы: Alcohol 120%, DAEMON Tools, PowerISO и прочие. Попробуйте установить одну из таких программ и повторить действия из инструкции выше.
- Если решение из предыдущего шага оказалось неэффективно, попробуйте переустановить УльтраИСО – в некоторых случаях установка приложения может происходить некорректно, отчего и возникает описываемая проблема. Постарайтесь не связываться с пиратскими «крякнутыми» версиями: пробный вариант UltraISO позволяет монтировать виртуальные диски.
- Если используется Windows 10, можно обойтись без сторонних программ: в этой ОС присутствует инструментарий для работы с образами накопителей. Достаточно просто выделить нужный файл, кликнуть по нему правой кнопкой мыши и выбрать вариант «Открыть» либо «Открыть с помощью» – «Проводник». Обратите внимание, что таким методом получится открыть далеко не все образы!
Вот таким способом можно исправить эту проблему. Ошибка довольно часто встречается, и теперь вы знаете, как ее решить. Главное, следует помнить, что без прав администратора у вас ничего не выйдет.
Еще статьи по данной теме:
Помогла ли Вам статья?
Всемирная паутина предлагает массу решений для работы с цифровыми образами. UltraISO уверенно лидирует в этом сегменте, как по эффективности, так и по части удобства. Одна из самых востребованных функций программы – эмуляция образов. В статье расскажем, как создать виртуальный привод в UltraISO.
Содержание
- 1 О программе
- 2 Процесс создания и монтирования
- 3 Виртуальный CD/DVD привод не найден
- 4 Использование
- 5 Полезное видео
- 6 Заключение
О программе
Утилита позволяет редактировать, конвертировать и создавать образы компакт-дисков, внешних HDD/SSD, флешек и других носителей. Одна из ключевых возможностей UltraISO – эмуляция, то есть создание виртуальных дисков с последующей установкой образов.
Программа поддерживает практически все специфические для своего сегмента расширения:
- img;
- mdf/mds;
- iso и другие.
Также есть возможность создания многотомных образов с генерацией логов контрольных сумм. Полученные данные можно записать на физических носителях, в том числе методом прожига.
Программа распространяется по платной лицензии. Для ознакомления с ключевыми возможностями есть триальная версия, ограниченная по функционалу (не более 300 Мб на один образ). Интерфейс переведён на 42 языка, включая русский.
Процесс создания и монтирования
После скачивания программы и запуска установщика пользователю доступна первичная настройка параметров. Помимо добавления иконки на рабочий стол и ассоциации iso-файлов можно непосредственно в установщике включить эмуляцию, поставив маячок напротив строчки «Установить ISODrive».
В этом случае по завершению инсталляции виртуальный привод будет создан в автоматическом порядке. Маячок проставляется по умолчанию, но может быть деактивирован сторонними приложениями.
К примеру, блокировщики рекламы и прочий аналогичный софт, вроде AdGuard или Unchecky снимают галочки со всех пунктов при установке программ. Если желания отключать эти приложения нет, то придётся включать эмуляцию в самой UltraISO.
Эмуляция диска в UltraISO:
- Запускаем утилиту от лица администратора.
- Открываем пункт меню «Опции» -> «Настройки».
- В диалоговом окне переходим на вкладку «Виртуальный привод».
- Определяемся с количеством дисков в выпадающем списке. При необходимости меняем букву привода.
- Нажимаем на ОК и проверяем наличие виртуального диска в диспетчере файлов Windows.
Самый простой способ монтировать образ – контекстное меню. Он работает, если был проставлен маячок при установке программы в строке «Ассоциировать файлы iso». Достаточно выбрать файл образа, кликнуть правой клавишей мыши и в пункте UltraISO кликнуть по «Монтировать».
Монтирование образа через UltraISO:
- Запускаем утилиту от лица администратора.
- Открываем верхнее меню «Инструменты».
- Кликаем на пункте «Монтировать в …».
- В появившемся окне выбираем образ.
- Дожидаемся окончания процесса и проверяем результат эмуляции в диспетчере файлов Windows.
В некоторых случаях один образ представлен двумя файлами. К примеру, *.mdf и *.mds. Монтировать второй файл нет необходимости, потому как он подгружается в автоматическом порядке.
Виртуальный CD/DVD привод не найден
Первая причина появления ошибки – отсутствие маячка при инсталляции программы в строке «Установить ISODrive». Переустанавливаем утилиту для решения проблемы. Ещё один важный момент – версия программы. На торрент-трекерах часто можно встретить портативные версии утилит (Portable).
Подобное ПО устанавливается без привязки к системе и работает автономно. Программа в этом случае не имеет доступа к системным файлам, тогда как функционал эмуляции этого требует. Единственным решением будет инсталляция полноценной версии утилиты.
Использование
Эмуляция дисков особенности придётся кстати тем, у кого нет физического привода. Учитывая, что популярность последних сошла практически на нет, программа UltraISO и ей подобные – это единственный выход, когда на руках оказался CD- или DVD-образ.
Ещё один важный момент – создание оригинальных копий с лицензионных дисков. Платное ПО на физических носителях имеет хорошую защиту: от копирования штатными инструментами Windows 7,10, XP не будет никакого толка.
Программу UltraISO также используют для создания загрузочных дисков (boot). С их помощью можно запустить или переустановить операционную систему. Boot-носители нужны и для работы с другим профессиональным софтом, требующим привязки к ПК.
Полезное видео
О монтировании образа дополнительно в видео:
Заключение
Утилита UltraISO – это платный продукт со всеми вытекающими. Программа регулярно обновляется, интерфейс улучшается, а проблемы решаются достаточно быстро посредством оперативной техподдержки. К тому же UltraISO успела обрасти внушительным веб-сообществом, где можно получить исчерпывающий ответ на любой вопрос по части работы утилиты.