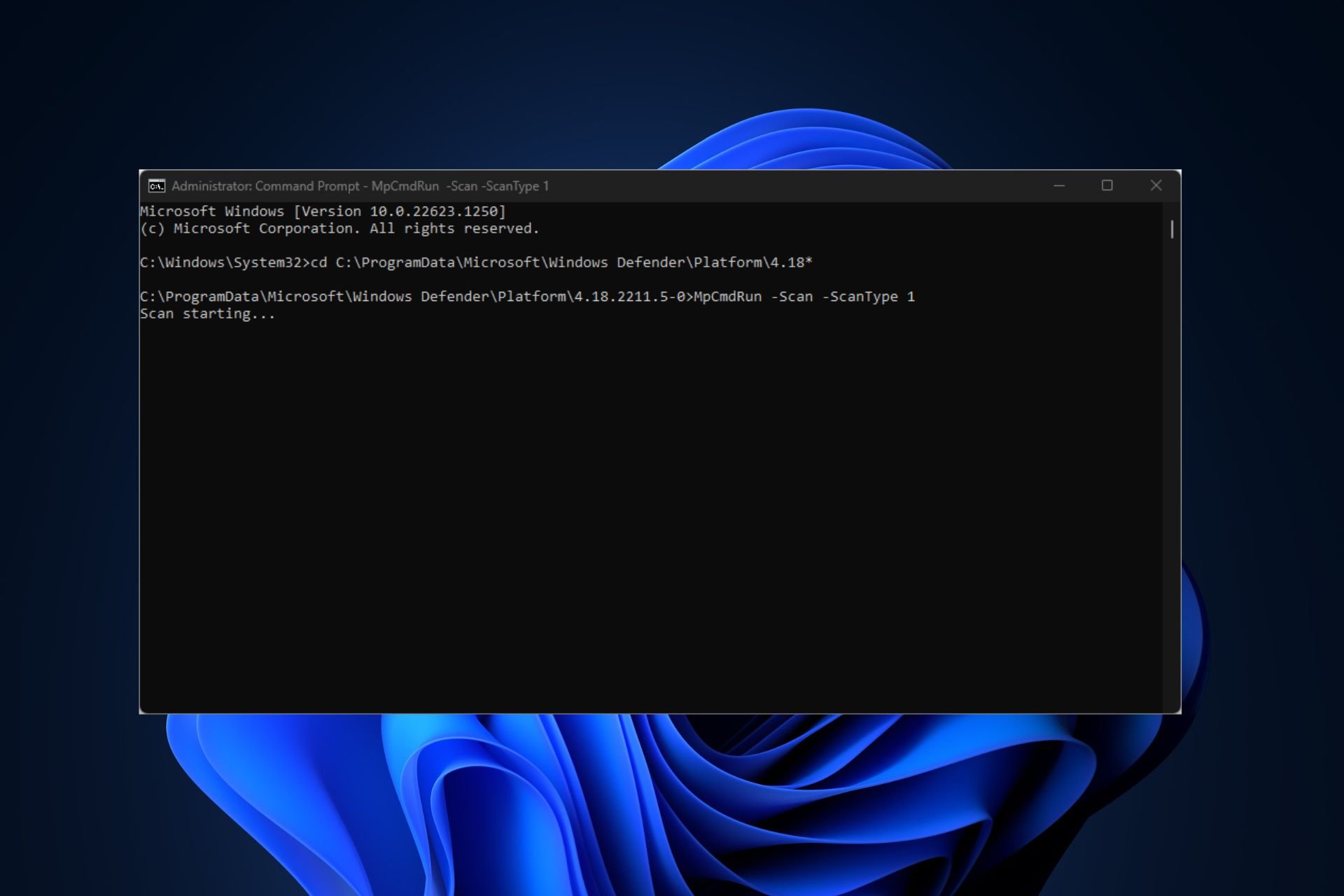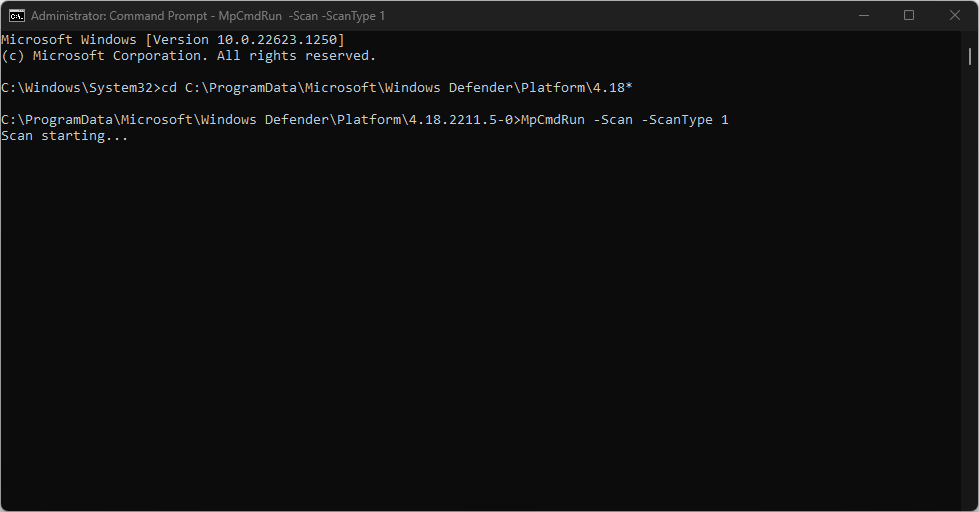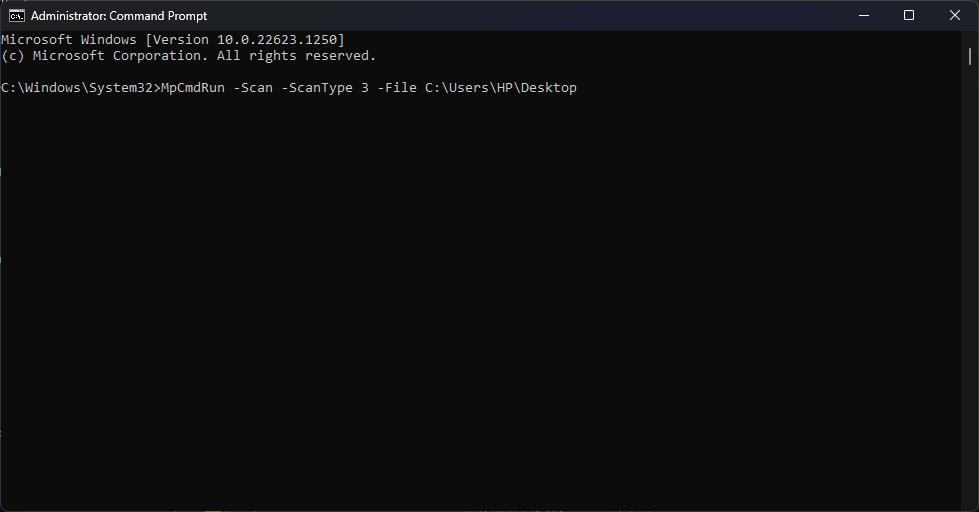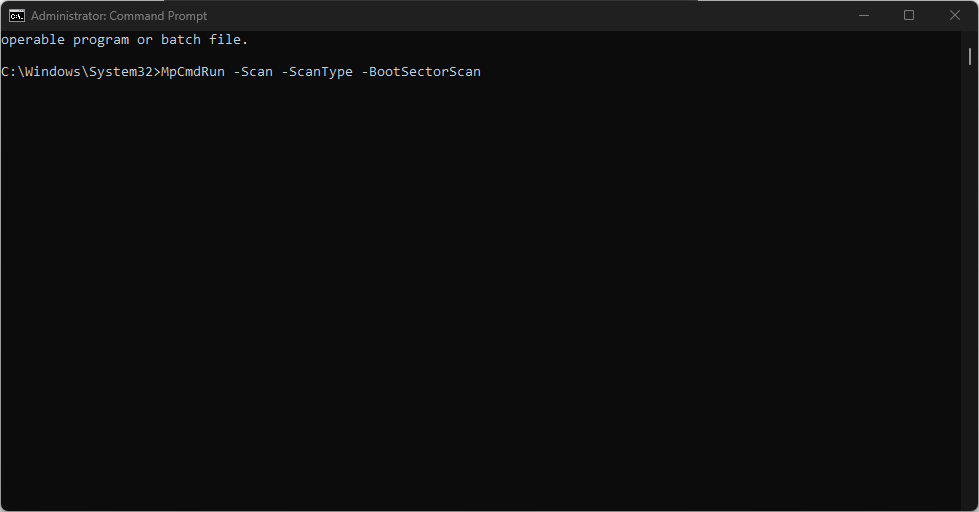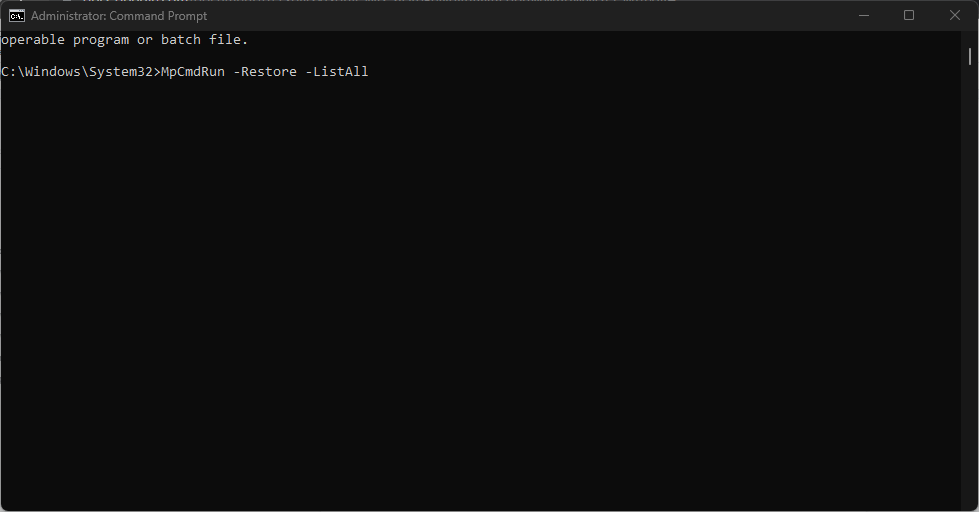You can run various scans to locate virus on CMD
by Vlad Turiceanu
Passionate about technology, Windows, and everything that has a power button, he spent most of his time developing new skills and learning more about the tech world. Coming… read more
Updated on March 6, 2023
Reviewed by
Alex Serban
After moving away from the corporate work-style, Alex has found rewards in a lifestyle of constant analysis, team coordination and pestering his colleagues. Holding an MCSA Windows Server… read more
- If you want to run a virus scan from CMD, you will see that it’s pretty easy.
- Ensure you type in the correct commands into the Command Prompt app else you’ll trigger the command not recognized error.
- Running full scans provide broader information on the security state of your system.
Windows Defender is Windows’ primary security tool. Sometimes, you might not have access to your GUI and must access Windows Defender directly from the Command Prompt. This article will provide you with the best ways to run a virus scan from CMD.
Can I locate the virus using Command Prompt?
The short answer is yes; you can determine if your system is infected with a virus directly from Command Prompt. Virtually, all actions you carry out in your GUI can be done using the command line e.g Resetting your IP Address, searching for files, changing DNS servers, etc.
Locating viruses and malware using Command Prompt isn’t as intuitive as when done on the GUI. However, with the right steps and guidance, you can achieve exact results on the terminal you usually get on the GUI.
One thing to note about operating your antivirus tool from the command line is that scans generated from the terminal will only provide you with a report of the viruses found in the system; it won’t delete or quarantine them, unlike on the GUI.
After discovering the virus from the Command Prompt app, you must delete it manually.
How can I run a virus scan from CMD?
- Press the Windows key + S, type in command prompt, right-click on the displayed result, and select Run as Administrator.
- In the User Account Control window, select Yes.
- In the CMD window, type in the following command to navigate to the Microsoft Antivirus Directory:
cd C:ProgramDataMicrosoftWindows DefenderPlatform4.18* - After navigating to the Windows Defender directory, type in the following to run a quick scan:
MpCmdRun.exe -Scan -ScanType 1 - If you want to run a full scan, type the following command and press Enter:
MpCmdRun.exe -Scan -ScanType 2 - If you need to stop the scan mid-way, press Ctrl + C to quit the scan.
Just like on the GUI app, you’ll see the progress report of the scan. Like on the Windows Defender app, running a quick scan should only take a few minutes, depending on the size of the files stored on your computer.
Some PC issues are hard to tackle, especially when it comes to missing or corrupted system files and repositories of your Windows.
Be sure to use a dedicated tool, such as Fortect, which will scan and replace your broken files with their fresh versions from its repository.
There are cases where you’d like to run a full virus scan. Running a full virus scan ensures that all sectors of your computers are fully scanned. Scans like this take up way much time but are more efficient.
How do I run a custom scan from CMD?
- Click the Start button, type cmd, and select Run as administrator to open an elevated Command Prompt window.
- Type in the following command and press Enter:
MpCmdRun.exe -Scan -ScanType 3 -File PATH - Ensure you replace PATH with the path to the folder you want to scan. For example, if you want to scan your desktop for viruses, you’ll use the command:
MpCmdRun.exe -Scan -ScanType 3 -File C:UsersYOURNAMEDesktop - Ensure you change the YOURNAME to your username.
How do I run a Boot Sector scan
- Windows key + S, type in command prompt, right-click on the displayed result, and select Run as Administrator.
- Type in the following command and press Enter:
MpCmdRun.exe -Scan -ScanType -BootSectorScan
Running this command from the command prompt will scan your PC’s boot sector and remove any suspicious files found in the system. Here is a detailed guide on how to fix a corrupt boot sector.
How do I restore quarantined files using Command Prompt?
- While in the command prompt, type in the following to view the list of quarantined files:
MpCmdRun.exe -Restore -ListAll - Then type the following command: MyApp.exe along with the name of the file you want to restore, and press Enter.
When Windows Defender detects malicious files, it quarantines them. Oftentimes, the antivirus might mistakenly quarantine legitimate files.
Running a virus scan from the command prompt is less intuitive than the GUI. However, when you’ve been completely locked out of your GUI due to malware, you must run Windows Defender directly from the Command Prompt app.
For this, you will need an elevated Command Prompt window. We have a guide on what to do if you can’t open Command Prompt as administrator.
With the steps outlined above, you can run any virus scan directly from CMD. For any other questions or potential solutions, let us know in the comments section below.
Still experiencing issues?
SPONSORED
If the above suggestions have not solved your problem, your computer may experience more severe Windows troubles. We suggest choosing an all-in-one solution like Fortect to fix problems efficiently. After installation, just click the View&Fix button and then press Start Repair.
Newsletter
Загрузить PDF
Загрузить PDF
Из этой статьи вы узнаете, как на компьютере с Windows найти и удалить вирус, название которого вам известно. Для этого нужно воспользоваться командной строкой.
-
1
Откройте меню «Пуск». Нажмите на логотип Windows в нижнем левом углу экрана или нажмите клавишу ⊞ Win на клавиатуре.
- В Windows 8 поместите указатель мыши в верхнем правом углу экрана, а затем щелкните по значку в виде лупы.
-
2
Введите командная строка в строке поиска меню «Пуск». Начнется поиск командной строки, которая отобразится в верхней части меню «Пуск».
- В Windows XP нажмите «Выполнить» в правой части меню «Пуск».
-
3
Щелкните правой кнопкой мыши по командной строке. Это значок в виде черного квадрата. Раскроется меню.
- В Windows XP введите cmd.exe в окне «Выполнить».
-
4
Нажмите Запуск от имени администратора. Эта опция находится в верхней части меню. Откроется командная строка с правами администратора.
- Чтобы подтвердить свои действия, нажмите «Да» в окне с запросом.
- В Windows XP нажмите «OK», чтобы открыть командную строку.
- Вы не сможете открыть командную строку с правами администратора, если работаете за публичным, корпоративным или школьным компьютером.
Реклама
-
1
Введите имя каталога. Обычно это буква диска (например, «C:»).
-
2
Нажмите ↵ Enter. В командной строке вы перейдете в указанный каталог.
-
3
Введите
attrib -r -a -s -h *.* в командной строке. Команда «attrib» отобразит в командной строке все скрытые, заархивированные и системные файлы, а параметры «-r -a -s -h *.*» удалят эти атрибуты из вредоносных файлов.- Атрибуты нормальных системных файлов удалены не будут — слева от них отобразится «Access Denied» (Доступ запрещен).
-
4
Нажмите ↵ Enter. Отобразятся имена скрытых системных файлов.
-
5
Прокрутите вверх, чтобы найти вирус. Если вы знаете имя вируса, прокрутите вверх, чтобы найти его. В противном случае ищите файлы с расширением «.inf» или «.exe», которые вы не знаете.
- Прежде чем продолжить, в интернете найдите имена файлов, которые кажутся вам вредоносными, и почитайте о них.
- Распространенными именами вирусов являются «autorun.inf» и «New Folder.exe». [1]
-
6
Введите del [имя файла] и нажмите ↵ Enter. Вирус будет удален. [2]
- Например, чтобы удалить вирус «autorun.inf», введите del autorun.inf.
-
7
Закройте командную строку. Вирус больше не будет мешать вам. Возможно, немного увеличится производительность компьютера или время отклика программ.
Реклама
Об этой статье
Эту страницу просматривали 20 063 раза.
Была ли эта статья полезной?
Однако иногда вам все равно необходимо выполнить полное сканирование системы на вирусы вручную, чтобы убедиться, что все в безопасности. В этой статье мы расскажем, как сканировать всю систему Windows 10 на вирусы с помощью Microsoft Defender.
Чтобы выполнить проверку на вирусы всей системы Windows 10 с помощью Microsoft Defender через Windows Security, выполните следующие действия:
- Нажмите кнопку Windows, чтобы открыть меню Пуск.
- Войдите в систему безопасности Windows и нажмите на первый результат поиска.
- Щелкните Защита от вирусов и угроз.
- В разделе Текущие угрозы щелкните Параметры сканирования.
- Выберите Полная проверка, чтобы проверить всю систему.
- Нажмите кнопку Сканировать сейчас.
После этого Microsoft Defender просканирует ваше устройство на наличие вирусов или вредоносных программ. Если он обнаруживает эти программные угрозы безопасности, он автоматически удаляет или изолирует их.
Время сканирования зависит от количества данных на вашем компьютере. Если у вас много данных, вам следует начать сканирование, когда вы закончите, и позволить вашему компьютеру выполнить ночное сканирование.
2. Используйте командную строку.
Чтобы просканировать всю систему на вирусы с помощью командной строки, выполните следующие действия:
- Нажмите кнопку Windows, чтобы открыть меню Пуск.
- Введите командную строку, щелкните правой кнопкой мыши первый результат поиска и выберите Запуск от имени администратора.
- Введите следующую командную строку в командную строку и нажмите Enter, чтобы получить доступ к последней версии программного обеспечения Microsoft Defender:
cd c: ProgramDataMicrosoftWindows DefenderPlatform4 *
- Введите следующую команду и нажмите Enter, чтобы провести сканирование:
mpcmdrun -scan -scantype 2
После того, как вы выполните этот шаг, антивирусное ПО начнет сканирование на вирусы. В командной строке вы должны увидеть статус «Начать сканирование», а когда сканирование будет завершено, вы получите сообщение «Сканирование завершено».
3. Используйте PowerShell.
Вы также можете использовать PowerShell, чтобы включить полную проверку на вирусы в системе Windows 10.
- Нажмите кнопку Windows, чтобы открыть меню Пуск.
- Введите powershell и щелкните правой кнопкой мыши первый результат поиска, затем выберите Запуск от имени администратора.
- Введите следующую команду в PowerShell и нажмите Enter:
start-mpscan -scantype fullscan
После того, как вы выполните этот шаг, Защитник Microsoft проведет полное сканирование системы Windows 10 на вирусы, чтобы удалить все обнаруженные вирусы и вредоносные программы.
Удачи.
Всегда следует устанавливать лучшую антивирусную программу. Но знаете ли вы, что вы можете сканировать свой компьютер на вирусы без использования стороннего антивирусного программного обеспечения?
Держите эти методы в своем арсенале безопасности. В 2002 г. было известно 60 000 компьютерных вирусов, сетевых червей, троянов и другого вредоносного ПО. Тенденции указывают что по состоянию на март 2020 года общее количество обнаружений новых вредоносных программ во всем мире составило 677,66 млн программ.
Эти проактивные методы могут стать второй линией защиты. Прежде чем мы начнем, полезно понять симптомы зараженного ПК, чтобы вы могли сразу понять, когда безопасность вашей системы находится под угрозой.
Симптомы зараженного ПК
Компьютерный вирус, как и вирус обычного гриппа, очень заразен и мешает даже самым простым компьютерным задачам. Он повреждает программы, стирает системные файлы и снижает производительность вашей системы.
Не всегда легко определить наличие вредоносного ПО на ПК, потому что отказ оборудования и несовместимость системы также могут вызывать одни и те же проблемы. Однако обратите внимание на эти сигналы тревоги и немедленно просканируйте свою систему.
-
Низкая производительность системы
-
Частые сбои приложений
-
Необычные сообщения об ошибках
-
Браузер часто зависает
-
ПК не отвечает
-
Система перезагружается сама
-
Посадка на страницы, на которые вы не переходили
-
Доступ к файлам и программам заблокирован
Связанный: Признаки заражения вашего Mac вирусом (и как это проверить)
Киберпреступники и хакеры достаточно умны, чтобы скрывать свои вредоносные коды, когда они действуют на вашем компьютере. Современное вредоносное ПО может уклониться от обнаружения антивирусом и проникнуть на ваш компьютер, не проявляя ни одного из вышеупомянутых признаков. Единственный способ определить, заражен ли ваш компьютер, — это просканировать его и удалить вирус вручную, используя следующие методы.
1. Найдите необычную активность в диспетчере задач.
Диспетчер задач Windows предоставляет подробную информацию обо всех процессах и программах, запущенных на вашем компьютере. Вы можете использовать эту функцию для поиска любых необычных действий, потребляющих ваши системные ресурсы. Откройте диспетчер задач и проверьте системные процессы.
-
Введите Диспетчер задач в меню «Пуск» или просто нажмите Ctrl + Shift + Esc. Кроме того, вы можете нажать Ctrl + Alt + Del и выбрать «Диспетчер задач» в новом окне.
-
Щелкните вкладку «Процессы», чтобы просмотреть всю активность системы.
-
Если вы видите меньший список, нажмите «Подробнее», чтобы увидеть обширный список процессов.
-
Анализируйте процессы и ищите подозрительную активность.
-
Щелкните подозрительную активность правой кнопкой мыши и выберите «Завершить задачу».
Компьютерный вирус или вредоносная программа часто используют большой объем памяти, ЦП и дисковых ресурсов. Обычно они носят странные имена, но они также могут выдавать себя за легитимные файлы, чтобы избежать обнаружения. Если у вас есть подозрения по поводу процесса, просто щелкните его правой кнопкой мыши и выберите «Поиск в Интернете», чтобы найти более подробную информацию о программе.
2. Используйте встроенный Защитник Windows.
Windows 10 поставляется со встроенным приложением безопасности Windows, которое постоянно сканирует ваш компьютер на наличие вирусов и вредоносных программ. Однако вы также можете выполнять сканирование на наличие вредоносных программ вручную с помощью приложения. Вот пошаговый процесс того, как вы можете его использовать.
-
Откройте меню «Пуск» и выберите «Настройки».
-
Нажмите «Обновление и безопасность», а затем выберите в меню «Безопасность Windows».
-
Среди множества областей защиты щелкните Защита от вирусов и угроз, чтобы открыть окно сканирования.
-
Щелкните Параметры сканирования, чтобы просмотреть три варианта, включая быстрое сканирование, полное сканирование и выборочное сканирование.
-
Выберите нужный вариант и коснитесь «Сканировать сейчас», чтобы запустить сканирование вручную.
Защитник безопасности Windows просканирует ваш компьютер на наличие вредоносных программ и вернет сведения о сканировании. Интегрированный инструмент также позволяет вам принимать меры против угроз. Вы можете удалить, восстановить, заблокировать или поместить в карантин угрозу с помощью Защитника Windows.
3. Используйте командную строку
Поскольку большинство вирусов и вредоносных программ скрываются на дисках, вы можете использовать командную строку, чтобы выявить скрытые атрибуты файла, а затем удалить его. Вот как вы можете удалить вирусы из вашей системы с помощью CMD.
-
В меню «Пуск» Windows 10 введите cmd.
-
Щелкните правой кнопкой мыши командную строку и выберите Запуск от имени администратора.
-
Перейдите к зараженному разделу или диску с помощью символа «X:». Замените X на зараженный диск.
-
Введите команду attrib и нажмите Enter. attrib -s -r -h / s / d *. *
-
Введите команду dir, чтобы увидеть все файлы каталогов и подкаталоги на назначенном диске.
Теперь поищите подозрительные файлы с именами, содержащими такие слова, как «автозапуск» и расширение «.inf». Используйте команду Удалить, чтобы удалить вирус, как показано ниже:
del имя зараженного файла
В команде attrib h представляет скрытый атрибут файла, r показывает атрибут «только для чтения», а s изменяет файлы из пользовательских файлов в системные файлы. / S расширяет поиск по всему пути, включая подпапки, а / d включает все папки процессов в поиск.
Очень важно осторожно использовать CMD, потому что неправильное использование может повредить важные системные файлы.
4. Отредактируйте реестр Windows.
Реестр Windows — это база данных, в которой хранятся параметры конфигурации системного оборудования и программного обеспечения. Он также позволяет вручную удалить вирус с вашего компьютера. Однако вам необходимо идентифицировать вирус, прежде чем вы сможете удалить его из реестра.
Это технический процесс, требующий некоторого знакомства с реестром Windows. Поэтому мы советуем вам попробовать этот метод только тогда, когда вы полностью уверены в идентичности вируса.
Связано: Что такое реестр Windows и как его редактировать?
Вот как вы используете реестр Windows для удаления вируса.
-
Введите Regedit в меню «Пуск» или в окне «Выполнить».
-
Щелкните Реестр Windows, чтобы войти в Реестр.
-
Перейдите к HKEY_LOCAL_MACHINE, поскольку именно там вредоносные программы обычно устанавливаются в системе.
Теперь найдите подозрительный файл в реестре в разделе:
Программное обеспечение / Microsoft / Windows / CurrentVersion
-
Найдите незнакомую программу или файл с непонятным именем и выполните поиск в Интернете, чтобы убедиться, что это вредоносная программа.
-
Щелкните правой кнопкой мыши подтвержденную запись и удалите ее из реестра Windows.
При удалении вируса из реестра Windows рекомендуется создавать резервные копии важных файлов и программ. Вы также можете использовать программное обеспечение для восстановления данных в чрезвычайной ситуации, но убедитесь, что до нее не дошло.
Защитите свой компьютер от посторонних глаз
Независимо от того, насколько вы осторожны, вы не можете полностью устранить угрозу компьютерных вирусов. Используйте эти методы, чтобы противостоять угрозам вредоносного ПО и защитить свои ценные данные от посторонних глаз.
А если вышеперечисленных методов недостаточно, есть много других антивирусных инструментов, которые еще больше укрепят защиту вашего ПК.
Привет друзья! В написании сегодняшней статьи огромную помощь оказал Роман Нахват (Ro8), скажем ему Спасибо!
В продолжении темы, поднятой в последних статьях, расскажу об антивирусном сканере Emsisoft Commandline Scanner. Разработчик сканера — Emsisoft Ltd, предлагает использовать его профессиональным администраторам. Особенность сканера в том, что его запуск и вся дальнейшая работа происходит в командной строке. Насколько хорош сканер и как им пользоваться правильно, давайте разберём в сегодняшней статье.
Антивирусный сканер командной строки для профессионалов — Emsisoft Commandline Scanner
Переходим по ссылке на сайт разработчика https://www.emsisoft.ru/ru/software/cmd/и выбираем версию сканера, соответственно разрядности, установленной у вас операционной системы, жмём «Скачать».
Двойным щелчком левой мыши открываем установщик сканера.
Установщик предлагает распаковать файлы утилиты корень диска (C:).
Соглашаемся и жмём «Install»
Происходит распаковка файлов сканера в корень диска (C:).
Для запуска Emsisoft Commandline Scanner не используется проводник, а только командная строка. Запускаем командную строку администратора и вводим первую команду.
Первая команда позволит нам войти в личную папку сканера.
cd C:EmsisoftCmd
мы находимся в личной папке сканера,
следующей командой вызываем полную справку о работе сканера Emsisoft Commandline Scanner, изучаем её.
a2cmd.exe /S /help
Для начинающих пользователей дам несколько основных команд проверки вашего компьютера или ноутбука на присутствие вредоносных программ.
a2cmd.exe /S /malware (по мнению разработчика, лучший вариант быстрого сканирования заражённого компьютера на любые активные заражения). С помощью этой команды в моей операционной системе за считанные минуты было просканировано 106317 файлов и найдено 9 заражённых объектов, все найденные объекты указаны.
a2cmd.exe /S /malware /d, /delete (в результате ввода этой команды, также произойдёт быстрое сканирование заражённого компьютера на любые активные заражения и если таковые будут найдены, будет произведено их обезвреживание.
Found ->9 (Найдено) 9 вредоносных объектов.
Removed 6 (Удалено) 6.
Some objects are still in use and can’t be removed now. They will be removed on
next Windows start. Некоторые объекты все еще используются и не могут быть удалены. Они будут удалены после перезагрузки Windows.
a2cmd.exe /S /Memory (вызывает проверку сканером оперативной памяти вашей операционной системы, то есть, если сейчас в вашей Windows работает вредоносная программа любого типа, она будет найдена.
Если ввести команду a2cmd.exe /S /Memory /d, /delete, то зловред будет удалён в процессе сканирования.
В нашем случае вирусов не обнаружено.
Found ->0 (Найдено 0)
a2cmd.exe /S /quick (также произойдёт быстрое сканирование запущенных программ на вредоносность).
a2cmd.exe /S /quick /d, /delete (найденные вредоносные объекты будут сразу удалены).
Found ->3 (Найдено 3).
Следующая команда:
a2cmd.exe /S /F=C: (вызывает полную проверку диска (C:) на вирусы).
где /f= указывает полный путь к файлу, папке или диску, который нужно сканировать.
Можете ввести команду:
a2cmd.exe /S /F=C: /d, /delete (вызывает полную проверку диска (C:) на вирусы с последующим их удалением).
В моём случае на диске (C:) не найдено ни одной опасной программы.
a2cmd.exe /S /F=F:Spy (ищет вирусы на диске F: в папке Spy),
a2cmd.exe /S /F=F:Spy /d, /delete (заражённые файлы при сканировании будут удалены)
где /f= указывает полный путь к файлу, папке или диску, который нужно сканировать.
В результате просканировано 56 файлов и найдено 0 вредоносных объектов.
a2cmd.exe /S /F=H: (сканируется на вирусы USB-флешка (буква диска H:). Можете ввести команду:
a2cmd.exe /S /F=H: /d, /delete, при сканировании найденные на флешке вирусы будут удалятся автоматически.
В результате просканировано 3136 файлов и найдено 0 вредоносных объектов.

Ещё команды:
a2cmd.exe /S /F=C:Windows (происходит сканирование на вирусы системной папки C:Windows).
a2cmd.exe /S /rk /d, /delete (система сканируется на руткиты, которые при обнаружении удаляются).
Заключение:
Emsisoft Commandline Scanner в силу своей специфичности будет интересен в первую очередь профессионалам и компьютерным энтузиастам.
Друзья, большая просьба к тем пользователям, которые работали со сканером Emsisoft Commandline Scanner высказать свои дополнения к статье.
Статьи по этой теме:
1. Zemana AntiMalware — отличное решение для защиты вашего компьютера от всех типов вредоносных программ!
2. Антивирусный сканер — Emsisoft Emergency Kit