Host — системный текстовый файл, предназначенный для трансляции доменных имён в указанные сетевые адреса, или IP. Он является своего рода специальной сетевой надстройкой, но может применяться как в благих, так и в злонамеренных целях. Существует определённая категория вирусов, модифицирующая файл hosts для того, чтобы заблокировать доступ к определённым веб-ресурсам (например, к офсайтам антивирусных компаний) или перенаправить пользователя на вредоносные либо рекламные страницы.
Поведение и симптомы вирусов «hosts»
Проникают вирусы, как и другие их «сородичи», через заражённые инсталляторы программ, специальные загрузочные скрипты на веб-страницах и прочие хакерские уловки. Довольно часто установка «инфекции» маскируется под системные ошибки. На экране появляется окно с сообщением, что якобы выявилась ошибка при выполнении какого-либо скрипта или команды. Озадаченный пользователь, растерявшись, жмёт «OK» (других кнопок нет!) и собственноручно открывает «двери» зловреду в операционную систему. Файл под названием hosts мгновенно видоизменяется, и начинается для пользователя череда неприятностей…
С виду система работает стабильно — не тормозит, не зависает. Но только стоит пользователю открыть веб-браузер, все «хвори» выползают наружу. А проявляют они себя следующим образом:
- при попытке зайти в соцсеть или какой другой популярный интернет-ресурс появляется ошибка «Страница недоступна»;
- домен (название) сайта не соответствует действительности: например, при наборе в адресной строке vk.com открывается страница с множеством рекламных баннеров или другой сайт, ничего общего не имеющий с соцсетью.
Многие пользователи, завидев на экране одну из этих картин, совершенно не придают ей значения. Успокаивают себя мыслями «это что-то там у них на сервере случилось», «сегодня интернет плохой» и всё в таком духе…
Хорошо, если так. А если файл инфицирован? Тогда проблема не исчезнет сама собой и через час, и через десять. Нужно действовать: удалить из hosts вирусные модификации, проще говоря, придать ему прежний вид.
Лечение файла hosts
Как найти и какой программой открыть?
Перед тем, как удалить вирус hosts, нужно сначала до него добраться. Откройте последовательно директории в указанном порядке (для Windows 7 и XP):
Диск С (или другой диск, на котором находится ОС) → Windows → System32 → drivers → etc
Именно в директории «etc» и находится host. Но не спешите его убирать с компьютера! Он не удаляется, а лечится, и легко. И потом, возможно, вам ещё не раз и не два сослужит хорошую службу (см. последнюю главу этой статьи).
Host не имеет расширения, но содержит текстовую информацию. Поэтому его можно без проблем открыть системным приложением «Блокнот» и, соответственно, восстановить подобающим образом.
Давайте сделаем это.
1. Находясь в папке «etc», кликните по файлу hosts правой кнопкой.
2. В контекстном меню выберите «Открыть» или «Открыть с помощью».
3. В списке программ, которыми можно открыть файл, кликните «Блокнот» и нажмите «OK».
В «Блокноте» отобразится содержимое hosts. Его необходимо просмотреть, проанализировать и удалить все вирусные надстройки.
Как проверить?
В чистом, то есть в «здоровом», hosts, кроме строчек, начинающихся с символа «#», больше ничего нет. За редким лишь исключением, когда некоторые доверенные программы оставляют в нём свои настройки.
Но, когда произошла вирусная атака, необходимо быть особо бдительным.
- Строчка с IP-адресом и доменным именем сайта (VK.com, ok.ru и др.) выполняет переадресацию на другой сайт.
- Строчка, начинающаяся с 127.0.0.1, блокирует доступ к сайту.
Если таковые обнаружатся, однозначно их нужно удалять.
Как очистить?
1. Удерживая левую кнопку мыши, выделите курсором все записи, внесённые вирусом.
2. Кликните правой кнопкой по записям. Нажмите в меню «Удалить».
3. Сохраните файл, чтобы изменённые настройки вступили в силу. Вверху окна «Блокнота» нажмите: Файл → Сохранить.
4. Закройте «Блокнот». Перезагрузите ОС. Откройте браузер и проверьте доступ к сайтам.
Дополнительные меры и профилактика
К сожалению, может случиться и так, что вирус все ваши старания по очистке hosts может свести на «нет» (сайты по-прежнему отрываться не будут). Но, тем не менее, руки опускать не стоит.
Дополнительно выполните следующую процедуру:
1. Проверьте разделы диска (системный обязательно!) лечащей утилитой Dr.Web CureIt!, Free Anti-Malware или Virus Removal Tool (Kaspersky).
Предварительно установите в настройках сканирования антивирусной программы проверку загрузочных секторов (MBR), памяти, выявление руткитов и включите высокий уровень детектирования (обнаружения) вирусов.
2. Обновите сигнатурные базы основного антивируса, защищающего ПК от вторжений зловредов постоянно. Также проверьте его основные настройки.
Например, в антивирусе Avira защите hosts уделяется особое внимание. В его настроечной панели имеется специальная настройка «защитить хост-файл».
Чем полезен hosts?
Hosts входит в группу пользовательских настроек и незаменим при решении следующих задач:
Блокировка сетевого соединения — программное приложение — сервер/сайт
Многие программы периодически обращаются к своим «родным» ресурсам для обновления, отправки данных. Для пользователя такой режим работы не всегда удобен: тратится траффик, затормаживается загрузка страниц, нет контроля загрузки данных.
Минуя все программные настройки и правила фаервола, ограничить доступ им можно непосредственно в hosts, добавив следующую строчку:
127.0.0.1 <доменное имя ресурса> (например, 127.0.0.1 adobe.com)
Осуществления контроля над посещением веб-ресурсов
Аналогичным образом блокируется и доступ к определённым сайтам: порнографическим, сомнительным, соцсетям и др. Всё зависит от цели ограничения — родительский контроль, офисные или учебные ПК.
У host есть приоритет над DNS-серверами (сервисами, присваивающими доменным именам IP-адреса), поэтому ПК изначально будет следовать его указаниям при создании сетевого подключения.
Следите за файлом host, правильно настраивайте его, и с вашим ПК будет всё «OK». Приятного пользования интернетом!
Загадочный файл Hosts
Прочитали: 6431
Комментариев: 6
Рейтинг: 29
31 октября 2022
В сегодняшнем выпуске «Антивирусной правды» мы разберем вопрос далеко не новый, однако по-прежнему актуальный. Небольшой опрос наших пользователей подтвердил, что весьма распространенной угрозой, выявляемой антивирусом Dr.Web, является инфицированный файл Hosts. Наверняка многие наши читатели знают или, по крайней мере, слышали об этом файле, который хранится в недрах системных каталогов ОС Windows. А кто-то даже знает, какие опасности таит этот вполне легитимный файл и почему он является лакомым кусочком для злоумышленников. Но очень часто пользователи не подозревают ни о том, ни о другом. И если антивирус вдруг сообщает о найденной угрозе вида DFH.HOSTS.corrupted или Trojan.Hosts (у разных антивирусных вендоров используются разные названия, но суть одна) — лучше знать и понимать, с чем мы имеем дело.
Файл Hosts присутствует не только в Windows, но и в других операционных системах, и везде выполняет одни и те же функции. Когда-то давно, еще на заре становления компьютерных сетей, его содержимое обеспечивало корректную работу сети. Однако в современных ОС пользователи редко взаимодействуют с этим файлом напрямую. Сам файл и его функциональность остались, но его использование уже давно стало необязательным. Поэтому зачастую файл Hosts просто находится внутри ОС и весь период от ее установки и до удаления «проживает» без изменений.
Впрочем, это не всегда так. Файл Hosts может использоваться вредоносным ПО и киберпреступниками для совершения достаточно эффективных сетевых атак. В наших выпусках мы уже упоминали такие понятия как подмена DNS, атака посредника, или «человек посередине», рассказывали о заражениях домашних роутеров. Все это по сути разные способы достижения одного и того же — направить пользователя по ложному адресу, где его будут поджидать злоумышленники. Но существует еще один способ сделать практически все то же самое — при помощи вредоносной модификации файла Hosts.
Чтобы выпуск был интереснее, кратко расскажем, как работает этот файл и для чего он нужен. В компьютерных сетях, работающих по протоколу TCP/IP, в качестве адресов для пересылки блоков с информацией (пакетов) используются IP-адреса. Каждый узел в сети, будь то сервер или клиент, имеет присвоенный ему IP-адрес. Например, сайт drweb.ru доступен по адресу 178.248.232.183. А теперь представьте, что вам нужно запомнить и набрать этот адрес, чтобы посетить сайт. Не слишком удобно, не правда ли? Особенно если учесть количество сайтов, которые мы посещаем каждый день. Поэтому для преобразования сетевых адресов, которые понимает компьютер, в имена, которыми удобно пользоваться человеку, была придумана система доменных имен, она же DNS (англ. Domain Name System). DNS позволяет компьютеру получить IP-адрес по доменному имени и определить, на какой узел нужно направить сетевой запрос. Таким образом, происходит получение соответствия IP адресов доменным именам.
До появления DNS файл Hosts был единственной базой данных, в которой содержалась информация для преобразований имен узлов в сетевые адреса и наоборот. Сейчас же эту задачу выполняют DNS-серверы и соответствующая служба, работающая на локальном компьютере. Например, когда вы в адресной строке браузера набираете привычное имя сайта и нажимаете «ввод», браузер не знает, на какой узел нужно направить ваш запрос. Для получения адреса браузер обращается к специальной службе — DNS-клиенту, которая работает на вашем компьютере. И здесь начинается самое интересное.
Для получения сетевого адреса служба перебирает источники в следующем порядке:
- Файл Hosts.
- Свой собственный кеш
- DNS-сервер, адрес которого прописан в настройках сетевого адаптера.
Как мы видим, файл Hosts предназначен для сопоставления доменных имен IP-адресам. Но важнее то, что файл идет первым в списке, то есть имеет приоритет над кешем службы и обращением к DNS-серверам. Если в файле Hosts отсутствует подходящая запись, то все работает и без него — служба DNS получит IP-адрес из других источников. Именно поэтому многие пользователи и не подозревают о существовании такого файла. Другое дело, если записи в нем все же есть.
Вследствие самого высокого приоритета неправомерная модификация файла Hosts несет серьезную угрозу. Ведь определенная запись, внесенная в файл, заставит любую программу, в том числе браузер, направлять запросы на заданные сетевые адреса, которыми вполне могут быть серверы злоумышленников. Например, для проведения фишинговой атаки киберпреступники могут сделать запись, сопоставляющую легитимное имя сайта с IP-адресом фишингового сайта. Аналогичным образом могут действовать и трояны, целью которых является модификация файла Hosts. Кроме опасностей фишинга, такие действия являются важным подспорьем для злоумышленников при проведении атак «человек посередине». Как мы уже говорили, главное —направить пользователя по ложному пути, а вариантов развития сценария атаки может быть великое множество.
С помощью Hosts также можно вообще заблокировать доступ к любому сайту или сетевому узлу. Для этого определенному доменному имени в качестве сетевого адреса сопоставляется так называемый localhost — локальный адрес компьютера — 127.*.*.*. (как правило, 127.0.0.1). В этом случае при попытке соединиться с указанным узлом по доменному имени компьютер как бы обращается к самому себе. Именно этим способом нелегальные активаторы блокируют программам доступ к серверам активации.
Конечно, у файла Hosts по-прежнему есть прикладное значение. С его помощью можно настроить разрешение имен интернета внутри локальной компьютерной сети. Такой настройкой, как правило, занимаются сетевые администраторы, и рассказ об этом выходит за рамки данной статьи.
Итак, мы выяснили, что модификация файла Hosts может наносить вред безопасности. Как же антивирус защищает пользователя от этой угрозы? Рассмотрим механизмы защиты в контексте ОС семейства Windows, которые применяются в Dr.Web Security Space. Для защиты Hosts используется контроль доступа на уровне превентивной защиты, а также детектирование изменений и лечение файла Сканером Dr.Web. Эти уровни защиты работают независимо друг от друга. По умолчанию превентивная защита блокируют доступ к файлу Hosts, защищая его от изменений, в том числе от модификации пользователем. Если же файл был изменен до установки или во время отключения антивируса, то при проверке Сканер Dr.Web обнаружит инфицированный Hosts и вылечит его. Важно отметить, что лечению подлежат именно так называемые «блокирующие записи» — те, которые блокируют доступ к тому или иному сайту или сетевому узлу в интернете, направляя запросы на localhost.
Высокий уровень контроля, который обеспечивает превентивная защита, сводит возможность модификации файла даже неизвестным трояном практически к нулю. При этом если пользователь исключит файл из проверки превентивной защитой или добавит приложение для модификации файла в доверенные, Сканер Dr.Web все равно будет анализировать и лечить блокирующие записи в файле. Такой подход реализован для комплексной защиты файла и обеспечения безопасности пользователя. Как было замечено выше, самостоятельная модификация файла Hosts обычным пользователем — явление крайне редкое. А вот попытки изменить файл неправомерно — гораздо более распространенная практика. Именно поэтому приоритет отдается надежной защите, нежели свободе действий с загадочным Hosts.
Как удалить вирус в файле hosts
Hosts — это не вирус как считают многочисленные пользователи интернета, если посмотреть статистику запросов в поисковых системах, а всего лишь текстовый файл в ОС Windows, который находится по умолчанию по адресу: WINDOWSsystem32driversetchosts и отвечает за преобразование доменных имен в ip-адреса (буквы в цифры).
Вот как должен выглядеть файл hosts не тронутый вирусом, в Windows 7
Вирус, атаковавший hosts-файл, делает в нем изменение и блокирует доступ к интернет ресурсам на которые вы хотите зайти, что заканчивается или ошибкой соединения или заменой их на другие адреса. Наиболее частыми блокировками вирусом, через такой файл подвергаются сайты разработчиков антивирусного по, социальных сетей или популярных порталов. При блокировки сайтов компаний-разработчиков антивирусного по, ваш антивирус не сможет получать новые обновления
Для этого в конце файла, добавляются адреса сайтов:
А может выглядеть и по другому. Набрав адрес сайта в адресной строке вы попадёте на вирусный сайт, внешне похожий на настоящий и введя свои учетные данные они попадают к злоумышленнику. Для этого перед адресом реального сайта, прописывается вместо 127.0.0.1 ip-адрес сайта злоумышленника (копия сайта).
Как изменить hosts файл
Что бы избавится от вируса hosts да и вообще, чтобы не думалось, есть что то там или нет, откройте файл любым текстовым редактором и удалите всё, кроме строчки 127.0.0.1 localhost, или же просто скачайте и замените свой на новый.
В Windows XP беспрепятственно, всё можно сделать стандартным блокнотом, а вот в Windows 7 простым блокнотом, так просто изменить не получится (не сохранить блокнот). Что бы всё получилось, нужно первоначально запустить блокнот от имени администратора. То есть:
Пуск → Все программы → Стандартные → правой кнопой по ярлыку Блокнот → Запуск от имени администратора → в открывшемся блокноте Файл → Открыть → в поле Имя файла вписать адрес %windir%system32driversetchosts → и открыть или Enter. Теперь hosts-файл доступен для любых изменений. 🙂
В бесплатной утилите AVZ (антивирус Зайцева), есть такой раздел «Менеджер файла hosts» с которым вы всегда с легкостью сможете контролировать файл hosts и в ОС Windows.
Источник
Hosts Suspicious URL — что это за вирус?

Hosts Suspicious URL — что это такое?
Hosts Suspicious URL — тип угрозы, может блокировать некоторые сайты (например антивирусные) а также перенаправлять на фальшивые.
Вся суть — Hosts, это специальный файл, где можно вручную указать какой сайт на каком сервере находится. Например вирус может прописать название легального сайта, например vk.com, а вот сервер указать уже левый. В итоге при заходе на vk.com вам будет показываться не настоящая версия vk.com, а с левого сервера.
Еще раз как все работает:
- Все сайты работают на серверах.
- Один сервер может содержать несколько сайтов, десятки, сотни.
- Когда вы переходите на сайт, например google.com, то служба DNS сразу определяет какой IP сервера у этого сайта и отправляет запрос серверу — показать сайт. Сервер в ответ вам в браузере и показывает. Если простыми словами — примерно так все и работает.
- По таким правилам работает google.com и все остальные, например vk.com, yandex.ru и прочие.
- Файл hosts — именно то самое место в Windows, где можно вручную прописать сервер для любого сайта, чтобы Windows не спрашивала у службы DNS, а сразу из файла брала данные. Но проблема в том, что вирус может указать сервер левый, свой, где лежит только копия сайта (например Сбербанка). После открытия такого фальшивого сайта и ввода логина/пароля вас может перекинуть уже на настоящий. Однако логин и пароль — может быть отправлен хакеру.
Теперь надеюсь понимаете с чем работает вирус Hosts Suspicious URL и в чем главный смысл.
Разберем пример. Чтобы заблокировать сайт, то достаточно прописать сервер, на котором ничего нет, вообще, часто для этого прописывают адрес 127.0.0.1:
В итоге при наборе сайта — он будет не работать. Также выше на картинке видим второй пример — напротив vkontakte.ru прописан сервер. Это левый сервер. При открытии vkontakte.ru сайт будет загружаться именно из указанного сервера, то есть не настоящий.
Что делать? Нужно вручную очистить файл Hosts от левых записей, которые были внесены вирусом Hosts Suspicious URL. Здесь тоже проблема — просмотреть файл можно в любом режиме, а вот редактировать — только если файл открыт от имени администратора. Но я уже написал подробную (возможно даже слишком) инструкцию как очистить файл hosts, поэтому прошу почитать здесь:
Инструкция для десятки, но в семерке все примерно также.
Дополнительные меры
Не лишним будет проверить ПК на опасные вирусы и рекламный/шпионский хлам. Всего я выделил три лучшие утилиты для этого дела. А также помните, что вручную файл можно проверить на VirusTotal и Kaspersky VirusDesk.
- Dr.Web CureIt! — мощная утилита против опасных вирусов типа троянов, майнеров, ботнетов. Скачивается уже с антивирусными базами, поэтому весить может около 100 мегов. Длительность проверки зависит от количества файлов на диске, по окончании требуется перезагрузка.
- AdwCleaner — также мощная утилита, но уже против рекламных вирусов, шпионского ПО и подобного. Проверяет автозагрузку, реестр, планировщик задач, ярлыки и расширения браузеров. Эффективно удаляет рекламу с компьютера. Перед проверкой качает антивирусные базы, работает шустро.
- HitmanPro — можно сказать коллега AdwCleaner, но использует немного иной алгоритм работы, более тщательный, например может найти угрозу даже в куки-файлах. Работает шустро, прога платная, но есть бесплатный вариант проверки (я там вроде даже указывал несуществующую почту).
Именно проверка всеми тремя даст максимальную эффект.
Если у вас нет нормального антивируса — советую поставить бесплатную версию Kaspersky Free — вирусы находит отлично, базы обновляет, работает быстро (если конечно не запущено сканирование).
Источник
Способы удаления вируса в hosts
Даже самый надежный антивирус не является стопроцентной гарантией того, что рано или поздно в компьютер не проберется вирус. Основными причинами поражения технического устройства вредоносными программами являются посещения сомнительных сайтов и переход по неизвестным ссылкам. Если все же вы столкнулись с данной проблемой, то решить ее не очень сложно, достаточно лишь немного понять, что же такое вирус hosts и как с ним бороться веди есть разные способы удаления вируса с компьютера.
Как узнать о наличии вируса hosts
Вредоносная программа может проявляться как окно, появляющееся при загрузке веб-страниц, требующее отослать смс на короткий номер или просто с сообщением или что вирус заблокировал компьютер. Вирусы продуманы их разработчиками таким образом, что при заражении техники они проникают в операционную систему и в расположенный здесь файл hosts, работающий непосредственно с браузерами. Именно он дает команду направлять пользователя на ресурс мошенников или другой вредоносный сайт.
Перед тем как удалить вирус hosts навсегда, следует узнать о его наличии в системе. Не всегда программа сразу же проявляет себя. Периодически следует самому проверять компьютер на наличие вирусов. Кроме того желательно сверять адреса сайтов с теми, которые прописаны в файле. Программа проверяет IP-адрес, отправляя запрос на DNS-сервис. Вирус явно определяется при несовпадении данных.
Hosts-файл и работа браузера
Перед тем как открыть веб-страницу, браузер считывает информацию из файла hosts. Если здесь кроме адреса сайта через пробел указан его IP, то ресурс откроется быстро. В файле можно запретить доступ к каким-либо веб-страницам. Для этого напротив адреса ресурса нужно будет указать 127.0.0.1.
Тем, кого интересует, как удалить вирус hosts с компьютера, сначала нужно узнать, как найти этот файл. Для этого есть несколько способов. Один из них – это переход к файлу через Windows-system32. Другой – открыть программу через Блокнот.
Возможности файла hosts можно использовать с различными целями. К примеру, пользователи, устанавливающие на свой компьютер взломанные программы, таким образом не дают им обновляться на собственном ресурсе, чтобы не обнаружить факт взлома.
Удаление вируса hosts
Определить, что на компьютере вирус, можно открыв данный файл. О наличии вредоносного ПО могут говорить такие факты:
- Перед или после исправлений стоит большое количество пробелов, переносов,
- Наличие в файле посторонних записей,
- Присутствие на компьютере скрытых файлов.
Если говорить о том, как удалить вирус hosts на windows xp, то эта процедура будет легче, чем в более поздних версиях операционной системы, когда, скорее всего, понадобится использовать права администратора. Для того чтобы открыть файл нужно зайти в меню Пуск и выполнить команды system32driversetc hosts. Так как у файла отсутствует расширение, необходимо выбрать, с помощью какой программы его открыть. Для этого подойдет любой текстовый редактор, в том числе и Блокнот.
Теперь необходимо отредактировать информацию, которая здесь содержится. Важно! Запись 127.0.0.1 localhost изменять нельзя. Все комментарии необходимо располагать после знака #. В первую очередь указывается IP-адрес, только после которого пишется имя ресурса. Отредактированный документ сохраняется.
Итак, файл hosts является довольно значимым, независимо от ОC и браузера, который у вас установлен. Редактировать и проверить его можно вручную, используя для этого текстовый редактор. После проверки понадобится перезагрузить компьютер. Если после этого файл останется зараженным, причины нужно искать в скрытых вирусах, следствием чего и является наличие вредоносного ПО в hosts.
Источник
Давайте рассмотрим угрозу suspicious url и узнаем, что это за вирус, что он представляет собой и как исправить или удалить его из операционной системы вашего ПК. Сам по себе он не является вирусом и может быть обнаружен лишь одним существующим антивирусом — dr web.
Если говорить простым языком, то это блокнот хостс, располагающийся в любой ОС Windows. Он определяется в качестве опасного файла из-за видоизменения его состояния, то есть при установке какой-либо программы, она может внести в него необходимую информацию для корректной работы.
Понятное дело, что сканер SpIDer Guard считает действия такого типа недопустимыми и говорит об этом пользователю.
Однако и бывают исключения, например если вы того не подозревая установили программу-вирус и она внесла в hosts вредоносный код. В таком случае, рекомендуется вылечить (откатить все изменения) до первоначального состояния. Но для начала требуется проведение ручного анализа.
- Открываем диск на котором установлена ОС, обычно это «C».
- Переходим по следующему пути «Windows/system32/drivers/etc».
- Открываем файл «hosts» через обычный блокнот. Я использую Notepad++.
- Смотрим на все записи начинающиеся с 21 строки и удаляем сомнительные. Например, если у вас установлен пакет программ Adobe, Kmplayer, то записи вида «activate.adobe.com», «player.kmpmedia.net» — имеют в своем названии, название популярных программ, а значит безвредны. Если в какой либо строке вы сомневаетесь, можно дополнительно ввести ее в поиск Яндекса или Гугла и посмотреть, что о ней говорят другие пользователи.
- Для того чтобы изменения применились, нужно сохранить файл нажатием клавиш «CTRL+S» или через меню вашего блокнота. И перезагрузить компьютер.
Внимание! Сохранение должно происходить с первого раза и окно «Сохранить как» появляться не должно. Если данное окно у вас все же выскакивает, отключите антивирус и попробуйте сохранить документ еще раз.
Бывает так, что сохранить изменения не получается даже при выключенном антивирусе, для этого нужно перезагрузить компьютер или ноутбук в безопасном режиме и заново отредактировать документ «хостс».
Инструкция по запуску системы в безопасном режиме:
- Нажимаем комбинацию «WIN+R» или через меню «Пуск», в поиск вводим «Выполнить».
- Открывается окно «Выполнить», вводим команду «msconfig» и жмем «Enter».
- Перемещаемся в раздел «Загрузка» и в параметрах загрузки отмечаем галочкой «Безопасный режим», жмем «Применить — ОК».
- После перезагрузки ПК, Windows запустится в безопасном режиме.
- Заново проделываем все действия из пункта «ручного анализа» разобранного выше.
- Выключите безопасный режим, просто убрав галочку и перезагрузите ноутбук.
Если вновь провести сканирование на вирусы, антивирус по-прежнему будет находить в нем вирус «suspicious url», но мы уже знаем, что его там нет, поэтому дополнительных действий никаких не требуется.
Помните! Пренебрегая защитой компьютера, вы ставите под угрозу потери все ваши данные (логины, пароли, номера карт, электронных кошельков и тд.). Поэтому используйте только хороший антивирус для защиты ПК, отдельно можно подобрать защитник и для слабого железа.
Лечение вируса с помощью Dr Web
Некоторые пользователи рекомендует решать данную проблему изменением самого блокнота и удалением из его содержимого всего лишнего. Однако этим вы можете только навредить работе других приложений на ПК или вовсе удалить важные данные, влияющие на работу операционной системы. Ведь просто так они не вносятся в блокнот, а значит, необходимы для корректной работы Виндовс.
Что делает пользователь в ситуациях, когда не знает, что предпринять в вопросах, связанных с компьютерами? Правильно, обращается за помощью к Интернету. Мы предлагаем описание инструкции альтернативных действий по устранению проблемы с псевдо вирусом suspicious url.
Для начала нужно внести хостс в список исключений самого антивируса, но давайте по порядку:
- Первым делом нужно открыть возможность для работы с hosts. В антивирусе необходимо вызвать пункт с уведомлениями. Выбираем раздел «Инструменты/Настройки». Далее переходим в меню «Основные» и находим превентивную защиту.
- В появившемся окне выбираем «Пользовательский режим».
- Напротив строки файла хостс ставим черную точку в графе «Разрешить». Подтверждаем действия кнопкой «Ок». И выходим из меню.
- Заходим в меню SpIDer Guard.
- Заходим в «Исключения», далее в «Обзор файлов и папок» и находим папку «etc». Там должен располагаться документ hosts.
После этого добавляем ее в исключения. Теперь можно переходить к следующему. Проделываем то же самое со стандартным сканером:
- Правой кнопкой кликаем по ярлыку «Dr.Web» и находим пункт «Сканер».
- Выбираем «Изменить настройки» и изменяем настройки его работы.
- Вносим папку «etc» снова в исключение. Не обязательно выбирать конкретные файлы, достаточно указать папку.
- Подтверждаем изменения, нажимая «Ок».
Проделав вышеуказанные действия, проблема угрозы будет решена.
Если же данная инструкция не помогла решить неполадки, что практически исключено, остается последний правильный вариант – полностью удаляем лишнее содержимое в «хостс» с помощью Dr.Web. Для этого после сканирования отмечаем нужный пункт, выбираем действие «Вылечить» и жмем кнопку «Обезвредить».
Как итог можно сказать, что suspicious url – это вовсе не вирус, а уведомление сканера Dr.Web, предупреждающее об изменениях, исправить или устранить которое достаточно просто.
Даже если у вас установлен защитник, регулярно проверяйте систему на вирусы и с помощью бесплатных сканеров, так вы сможете выявить угрозу еще на ранних этапах и обезопасите себя.
Содержание
- Hosts Suspicious URL — что это за вирус?
- Hosts Suspicious URL — что это такое?
- Дополнительные меры
- Как почистить файл hosts: 3 способа
- Как очистить файл hosts вручную
- Как исправить файл hosts через AVZ
- Восстановление файла hosts по умолчанию
- Файл hosts в Windows: где найти и как отредактировать
- Для чего нужен файл hosts
- Подготовка Windows к правке файла hosts
- Настройка показа системных файлов в папках Windows
- Как отключить антивирус перед редактированием файла hosts
- Работа с файлом hosts
- Редактирование hosts стандартными приложениями Windows
- Изменение содержимого файла hosts в «Командной строке»
- Редактирование файла hosts непосредственно в «Блокноте»
- Правка файла hosts сторонними приложениями
- Работа с файлом hosts в приложении Micro Hosts Editor
- Программа Online Solutions Hosts Editor
- Видео: как добиться сохранения файла hosts
- Как восстановить файл hosts
- Создание нового файла hosts
- Удаление файла hosts с его автоматическим воссозданием
- Восстановление файла hosts с помощью приложения AVZ
- Если изменения файла hosts не сработали
- Исправление директории hosts в реестре
- Очистка кэша DNS
- Деактивация прокси-сервера
- Снятие защиты файла hosts от редактирования
- Исправление ошибок, вызванных ПО для веб-разработчиков
Hosts Suspicious URL — что это за вирус?

Hosts Suspicious URL — что это такое?
Hosts Suspicious URL — тип угрозы, может блокировать некоторые сайты (например антивирусные) а также перенаправлять на фальшивые.
Вся суть — Hosts, это специальный файл, где можно вручную указать какой сайт на каком сервере находится. Например вирус может прописать название легального сайта, например vk.com, а вот сервер указать уже левый. В итоге при заходе на vk.com вам будет показываться не настоящая версия vk.com, а с левого сервера.
Еще раз как все работает:
- Все сайты работают на серверах.
- Один сервер может содержать несколько сайтов, десятки, сотни.
- Когда вы переходите на сайт, например google.com, то служба DNS сразу определяет какой IP сервера у этого сайта и отправляет запрос серверу — показать сайт. Сервер в ответ вам в браузере и показывает. Если простыми словами — примерно так все и работает.
- По таким правилам работает google.com и все остальные, например vk.com, yandex.ru и прочие.
- Файл hosts — именно то самое место в Windows, где можно вручную прописать сервер для любого сайта, чтобы Windows не спрашивала у службы DNS, а сразу из файла брала данные. Но проблема в том, что вирус может указать сервер левый, свой, где лежит только копия сайта (например Сбербанка). После открытия такого фальшивого сайта и ввода логина/пароля вас может перекинуть уже на настоящий. Однако логин и пароль — может быть отправлен хакеру.
Теперь надеюсь понимаете с чем работает вирус Hosts Suspicious URL и в чем главный смысл.
Разберем пример. Чтобы заблокировать сайт, то достаточно прописать сервер, на котором ничего нет, вообще, часто для этого прописывают адрес 127.0.0.1:
В итоге при наборе сайта — он будет не работать. Также выше на картинке видим второй пример — напротив vkontakte.ru прописан сервер. Это левый сервер. При открытии vkontakte.ru сайт будет загружаться именно из указанного сервера, то есть не настоящий.
Что делать? Нужно вручную очистить файл Hosts от левых записей, которые были внесены вирусом Hosts Suspicious URL. Здесь тоже проблема — просмотреть файл можно в любом режиме, а вот редактировать — только если файл открыт от имени администратора. Но я уже написал подробную (возможно даже слишком) инструкцию как очистить файл hosts, поэтому прошу почитать здесь:
Инструкция для десятки, но в семерке все примерно также.
Дополнительные меры
Не лишним будет проверить ПК на опасные вирусы и рекламный/шпионский хлам. Всего я выделил три лучшие утилиты для этого дела. А также помните, что вручную файл можно проверить на VirusTotal и Kaspersky VirusDesk.
- Dr.Web CureIt! — мощная утилита против опасных вирусов типа троянов, майнеров, ботнетов. Скачивается уже с антивирусными базами, поэтому весить может около 100 мегов. Длительность проверки зависит от количества файлов на диске, по окончании требуется перезагрузка.
- AdwCleaner — также мощная утилита, но уже против рекламных вирусов, шпионского ПО и подобного. Проверяет автозагрузку, реестр, планировщик задач, ярлыки и расширения браузеров. Эффективно удаляет рекламу с компьютера. Перед проверкой качает антивирусные базы, работает шустро.
- HitmanPro — можно сказать коллега AdwCleaner, но использует немного иной алгоритм работы, более тщательный, например может найти угрозу даже в куки-файлах. Работает шустро, прога платная, но есть бесплатный вариант проверки (я там вроде даже указывал несуществующую почту).
Именно проверка всеми тремя даст максимальную эффект.
Если у вас нет нормального антивируса — советую поставить бесплатную версию Kaspersky Free — вирусы находит отлично, базы обновляет, работает быстро (если конечно не запущено сканирование).
Как почистить файл hosts: 3 способа
Двумя месяцами ранее я писал о том, как вылечить браузер от вирусов. Одним из предложенных способов была проверка файла hosts. Тогда этот вопрос был освещен кратко, но теперь рассмотрим его подробнее.
Вирусные программы очень часто редактируют файл hosts, прописывая определенные команды. В результате может пропасть доступ к Одноклассникам или Вконтакте (иногда пользователю открывается «левый» сайт Вконтакте с просьбой отправить смс за разблокировку странички), перестанет обновляться антивирус или вовсе пропадет подключение к интернету. Также бывает, что вместо одного сайта загружается другой. Например, вы открываете стартовую страницу Яндекса или Google, а появляется рекламный сайт.
Во всех этих случаях требуется очистка файла hosts. Если причина появления рекламных вирусов или блокировки доступа в нем, то проблема исчезнет. Можно выполнить 2 способами: вручную и с помощью программ. И ниже приведена инструкция о том, как исправить файл hosts каждым из этих методов.
Как очистить файл hosts вручную
Ручная очистка выполняется очень просто, и вы сейчас сами в этом убедитесь.
Щелкните Win + R и в появившееся окно скопируйте строчку: notepad %SystemRoot%system32driversetchosts . В результате запустится блокнот с содержимым данного файлика.
Есть и другой способ открыть его:
- Перейдите по пути: C:WINDOWSsystem32driversetc.
- Нажмите ПКМ на файлике hosts и щелкните пункт «Открыть».
- Найдите в списке программ «Блокнот» и кликните «ОК».
Готово. Вот как должен выглядеть файл hosts:
Но в вашем случае, скорее всего, будет намного больше текста. И без значка решетки, разумеется. Например, так:
Строка 127.0.0.1 закрывает доступ к указанному веб-сайту. В примере выше – это Одноклассники, Меил.ру и портал Касперского. Если там прописаны другие цифры, тогда идет перенаправление на какой-то подставной сайт.
Чтобы почистить файл надо удалить эти лишние строки. Но обязательно посмотрите, как должен выглядеть оригинальный вариант, чтобы не стереть ничего лишнего.
Затем сохраните принятые изменения. Для этого нажмите в блокноте Файл – Сохранить.
Перезагрузите компьютер или ноутбук – и проблема с рекламными вирусами или блокировкой сайтов должна исчезнуть. Если причина была в этом, разумеется.
Если проблема не исчезла, в первую очередь проверьте, сохранились ли изменения в файле хост. Ведь это довольно распространенная ошибка неопытных пользователей.
Инструкция универсальная для всех операционных систем, так что ее версия здесь роли не играет.
Как исправить файл hosts через AVZ
Для этого отлично подходит AVZ – мощная антивирусная утилита, помогающая почистить ПК от вирусов и всякой рекламной чепухи. Эта программа найдет файлик, даже если он скрытый или вовсе переименован. Она бесплатная, и вы можете скачать ее тут.
Чтобы открыть AVZ, выделите ярлык, нажмите ПКМ и запустите его от имени админа.
- В верхнем меню выберите Файл – Восстановление системы.
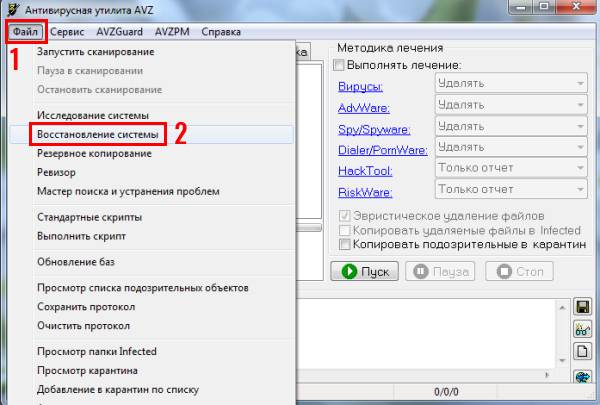
Утилита AVZ почистит файл host, после чего вам останется лишь перезагрузить ноутбук или компьютер. На все понадобится 5-10 секунд. Плюс программа работает на любых ОС: Windows 10, 8.1, 7 и XP.
Восстановление файла hosts по умолчанию
В качестве бонуса приведу еще один способ – официальную инструкцию от Microsoft, как восстановить файл hosts. Ознакомиться с ней можно здесь. Этот вариант подходит для тех, кто случайно удалил файл hosts и хочет его восстановить. Инструкция тоже универсальная и подходит для Windows 7, 8 и 10.
Файл hosts в Windows: где найти и как отредактировать
Файл hosts как средство блокировки вредоносных сайтов используется не один десяток лет. Он появился, когда ещё не было полноценного интернета. Брандмауэр Windows, антивирусные программы, браузерные плагины блокировки рекламы и файервол были разработаны значительно позже. К файлу hosts часто обращаются, когда ПК или мобильное устройство недостаточно высокоскоростное, чтобы установить на него несколько дополнительных приложений, отфильтровывающих информационный и вирусный «мусор».
Для чего нужен файл hosts
Файл hosts — список адресов сайтов, применяющийся для их конвертации в IP-адреса при запросе браузером какого-либо сайта. Содержимое hosts меняется самим пользователем, чего не скажешь о базе данных любого из DNS-серверов.
Например, когда пользователь заходит на сайт Mail.Ru, система Windows проверяет в файле hosts, нет ли в его списке IP-адресов, соответствующих веб-адресу (URL) http://mail.ru. Если такой записи в hosts нет, то через компонент встроенной службы «DNS-клиент» система Windows запрашивает в интернете ближайший веб-узел DNS и получает от него IP-адрес одного из серверов Mail.Ru, например, 94.100.180.200. С последнего и загружается главная страница портала Mail.Ru.
Если же адресу http://mail.ru в файле hosts задан, например, IP-адрес 64.208.33.33 (адрес веб-узла google.ru), никакого обращения к веб-узлу DNS не произойдёт: вместо главной страницы портала Mail.Ru откроется главная страница поисковика Google (http://google.com.ru).
Узнать IP-адрес сайта для его дальнейшей подстановки (или блокировки) в hosts можно, например, на http://2ip.ru/lookup/.
Файл hosts не содержит расширения имени. Изначально он защищён от вмешательства малоопытных пользователей Windows.

Начиная с версии Windows 2000, его можно найти по пути: C:WindowsSystem32driversetc.

Служебные файлы Windows имеют текстовый формат, несмотря на отличные от TXT расширения имён. Когда вы в первый раз после (пере)установки Windows обращаетесь к файлу hosts, он содержит два тестовых правила, указывающих на формат прописки IP-адресов и URL открываемых сайтов.
Инструкция, приводимая в файле hosts, наглядно показывает, как он редактируется. Например, 127.0.0.1 localhost, где 127.0.0.1 — локальный IP-адрес ПК пользователя, а http://localhost — веб-адрес, который ему соответствует.
Мошенники часто выманивают доступ к персональным данным (пароли почты и соцсетей, номера банковских карт и коды доступа к деньгам на счетах). Они засылают сетевого «червя», меняющего, например, сайт vk.com в файле hosts на поддельный IP с дизайном и функционалом на странице входа, по внешнему виду ничем не отличающимся от оригинала.
Файл hosts часто применяют в случаях, когда необходимо оградить ребёнка от посещения сайтов с сомнительным контентом, а сотрудника — от растраты рабочего времени на соцсети, за которое он мог бы выполнить свою работу.
Подготовка Windows к правке файла hosts
Перед редактированием hosts проверьте, отображаются ли расширения имён файлов, и обязательно отключите антивирус (если он есть).
Настройка показа системных файлов в папках Windows
Для включения отображения скрытых файлов, папок и дисков Windows выполните следующие шаги:
- В «Проводнике Windows» откройте вкладку «Вид» и кликните по «Параметры».
Откройте вкладку «Вид» и кликните по «Параметры»
- Перейдите в «Параметры папок» и откройте вкладку «Вид».
- Выключите опции «Скрывать расширения зарегистрированных типов файлов» и «Скрывать защищённые системные файлы», включите функцию «Показывать скрытые файлы, папки и диски», нажмите кнопку «OK».
Во вкладке «Вид» включите опции отображения расширений и скрытых объектов Windows
Перезапуск Windows не нужен. Файлы во всех открытых окнах «Проводника Windows» сразу же покажут расширения своих заголовков.
Как отключить антивирус перед редактированием файла hosts
Любой антивирус пытается остановить пользователя, вмешивающегося в содержание файла hosts. Так как файл системный, антивирусное средство следит за ним, как и за прочими файлами папки C:Windows.
Чтобы отключить, например, антивирус Avast, придерживайтесь следующей инструкции:
- Кликните по значку в виде стрелки в области уведомлений «Панели задач».
Все запущенные интерактивные приложения отображаются в области уведомлений «Панели задач»
- Щёлкните правой кнопкой мыши по значку Avast, выберите «Управление экранами Avast» и нажмите на «Отключить на…», выбрав время. Вариант «Отключить навсегда» необходим, когда, к примеру, вы тестируете приложение, которое вмешивается в работу других программ.
Отключите Avast на время, в которое вы уложитесь при работе с иными приложениями
Теперь приступите к работе над файлом hosts, не опасаясь, что антивирус помешает ей.
Работа с файлом hosts
Данные в файле hosts меняются как встроенными программами и компонентами Windows, так и с помощью сторонних приложений.
Редактирование hosts стандартными приложениями Windows
Основной инструмент для правки файла hosts — программа «Блокнот».
Изменение содержимого файла hosts в «Командной строке»
Для внесения нужных изменений в файл hosts посредством «Командной строки Windows» выполните следующие действия:
- Нажмите на «Пуск» правой кнопкой мыши и выберите в меню пункт «Командная строка (администратор)». Без прав администратора изменения в файле hosts не сохранятся.
Для изменения параметров Windows нужны права администратора
- Введите в «Командной строке» строчку notepad C:WindowsSystem32driversetchosts.
Введите строчку notepad C:WindowsSystem32driversetchosts
- В открывшемся приложении «Блокнот» отредактируйте файл hosts, соблюдая правило: слева — адрес перенаправления, справа — адрес-перенаправитель. То есть в левом списке вводятся IP-адреса, на которые пользователь перенаправится браузером, набрав в его адресной строке искомый адрес. Например, вместо открытия сайта pornolab.net браузер обратится на один из адресов vk.com — 87.240.182.224, если напротив pornolab.net в правой колонке в этой же строке будет указан веб-адрес vk.com в левом столбце.
Можно вместо 127.0.0.1 вписать IP любого сайта, полученный на ресурсе-детекторе IP-адресов
- Кликните на «Файл» в левом верхнем углу окна и выберите «Сохранить». Изменения в файле hosts сохранятся.
После добавления нужных адресов в hosts изменения в файле нужно сохранить
Для проверки перехода в любом браузере перейдите на сайт, для которого только что переназначился IP-адрес.
Редактирование файла hosts непосредственно в «Блокноте»
Для непосредственного перехода к редактированию hosts выполните следующие действия:
- Откройте папку C:WindowsSystem32driversetc и двойным щелчком левой кнопки мыши попытайтесь открыть файл hosts, выбрав приложение «Блокнот».
Блокнот Windows как нельзя лучше подходит для правки служебных файлов ОС
- Отредактируйте файл и сохраните его, как было описано выше.
Файл hosts сохранится с новыми изменениями. Перезапустите Windows и проверьте работу сайтов, которым вы прописали перенаправление на другие сайты, с любого из браузеров.
Правка файла hosts сторонними приложениями
В качестве редакторов служебных файлов Windows подойдут как специализированные утилиты, облегчающие поиск и изменение записей в файле hosts, так и усовершенствованные текстовые редакторы (Notepad++, AkelPad и т. д.).
Работа с файлом hosts в приложении Micro Hosts Editor
Программа Micro Hosts Editor — простое приложение для лёгкого и быстрого изменения файлов hosts. Отдалённо оно напоминает «Блокнот», в который добавлен инструментарий по изменению таблиц.

Для работы с файлом hosts в программе Micro Hosts Editor:
- Скачайте и запустите приложение с правами администратора, используя вызов контекстного меню правой кнопкой мыши.
- С помощью команды «Файл» — «Открыть» найдите файл hosts.
Файл hosts не имеет расширения имени: поиск производится среди всех имеющихся файлов
- Внесите необходимые правки в этот файл.
- Нажмите кнопку в виде дискеты для сохранения.
Сделанные изменения в файле hosts сразу будут доступны. Программа доступна на официальном сайте её разработчиков.
Программа Online Solutions Hosts Editor
Приложение OS Hosts Editor располагает расширенным мастером восстановления файла hosts в случае неверных изменений, подстановщиком IP-адресов и портов, а также учитывает малейшие изменения файла hosts с точностью до секунд. Для изменения hosts в OS Hosts Editor выполните следующие шаги:
- Запустите OS Hosts Editor и с помощью кнопки в виде открытой папки найдите файл hosts.
- Используя кнопки «+» и «-», добавляйте и удаляйте записи в hosts. Кнопка в виде увеличительного стекла откроет панель поиска записей.
OS Hosts Editor ищет записи как по IP, так и по доменному имени
- Кнопка «фломастер» откроет панель редактирования выбранной строки.
OS Hosts Editor поможет исправить любые записи за считанные секунды
- Сохранение изменений в файле hosts достигается с помощью кнопок в виде дискеты или дискеты со стрелкой.
По завершении редактирования hosts проверьте работу нужных сайтов в любом браузере.
Видео: как добиться сохранения файла hosts
Как восстановить файл hosts
Исправление, как и преднамеренное изменение файла hosts, осуществляется и сторонними программами, и встроенными средствами ОС.
Создание нового файла hosts
Восстановление файла hosts ручным способом — самый простой вариант. Для этого выполните следующие шаги:
- Вернитесь в уже знакомую папку, где лежит файл hosts.
- Переименуйте имеющийся файл hosts, например, в hosts.old.
Присвойте любое имя старому файлу hosts, чтобы он не мешал новому
- Для создания текстового файла выполните команду: правый клик мышью — «Создать» — «Текстовый документ».
Изначально файл TXT не будет содержать никакой информации
- Введите имя документа (hosts) без расширения .txt. Будет создан новый текстовый файл.
- Откройте только что созданный файл hosts с помощью «Блокнота» и вставьте текст, который был по умолчанию.
- Сохраните изменения и перезапустите Windows.
Можно также скачать исходный файл hosts с любого сайта. Когда на ПК установлены разные версии Windows, например, XP, 7 и 10, файл hosts копируется из того раздела, где он не менялся с момента установки конкретной версии ОС, в другие папки WindowsSystem32driversetc. Для Windows 10 подойдёт файл hosts от Windows XP, а для XP — от 10, т. к. эти файлы одинаковы.
Удаление файла hosts с его автоматическим воссозданием
Файл hosts нельзя удалить. После перезапуска системы он создаётся заново в изначальном варианте. Это решение подойдёт, когда ни один из предыдущих способов не помог, а переустанавливать Windows из-за единственного файла, не нарушающего штатную работу ОС, не имеет смысла.
Восстановление файла hosts с помощью приложения AVZ
Антивирусное средство AVZ — полноценный комплекс по восстановлению работоспособности Windows после «вирусной атаки». Его особенность — всесторонняя работа с файлом hosts. Чтобы исправить файл hosts с помощью AVZ, выполните следующие действия:
- Запустите приложение AVZ.exe и перейдите в подраздел операций «Сервис» — «Менеджер файлов hosts».
Средство AVZ обладает куда более расширенной версией редактора hosts, чем «Блокнот»
- Сохраните отредактированный hosts, нажав кнопку в виде дискеты.
Версия AVZ-редактора позволяет легко удалить лишние (неправильные) строки
- Чтобы «откатить» нежелательные изменения в файле hosts, выполните команду «Файл» — «Восстановление системы».
Программа AVZ поможет исправить множество критических изменений в Windows
- Отметьте функцию «Восстановление файла hosts».
По умолчанию будет возвращено прежнее содержимое файла hosts
По окончании очистки файла hosts перезапустите Windows и проверьте, как открываются сайты, с которыми раньше наблюдались проблемы.
Если изменения файла hosts не сработали
Несмотря на любые манипуляции с данными в файле hosts, изменения порой не срабатывают.
Исправление директории hosts в реестре
Размещение файла hosts настраивается в редакторе реестра. Инструкция подходит для всех версий Windows, начиная с XP. Для оценки правильности директории hosts выполните следующие команды:
- Нажмите «Пуск» и в поисковой строке главного меню Windows введите regedit. Запустите приложение regedit.exe .
Откройте Registry Editor по поиску в главном меню ОС
- Переместитесь в реестровую папку HKEY_LOCAL_MACHINE SYSTEM CurrentControlSet Services Tcpip Parameters.
Размещение файла hosts меняется на любое, не выходящее за пределы папки C:Windows
- Проверьте, что запись DataBasePath указывает на директорию C:WindowsSystem32driversetc (переменная %SystemRoot% соответствует системной папке C:Windows). Если это не так, исправьте её, сохраните изменения, нажав «OK» при закрытии окон).
Перезапустите Windows и проверьте работу hosts, зайдя на сайт, включённый в список файла.
Очистка кэша DNS
За долгие месяцы работы на ПК скапливается кэш сохранённых DNS-адресов. Чтобы они не мешали редактированию файла hosts, их целесобразно удалить. Для очистки кэша DNS запустите приложение «Командная строка» с правами администратора, введите команду ipconfig /flushdns и нажмите Enter.

Кэш DNS будет очищен. Если его очистка не подействовала, отключите прокси-сервер.
Деактивация прокси-сервера
С прокси-сервером все запросы браузера не запрашивают данные из файла hosts. Любое его редактирование будет для браузера бесполезным.
Для отключения прокси-настроек на примере Google Chrome выполните следующие шаги:
- Перейдите в «Меню» — «Настройки».
Откройте меню браузера и выберите «Настройки»
- Отыщите настройку прокси-сервера (можно по ключевому слову) и нажмите соответствующую кнопку.
Настройки Chrome и IE едины
- Перейдите на вкладку «Подключения» (сетевая настройка Internet Explorer), нажмите кнопку «Настройка сети» и выключите опцию локальных прокси-настроек.
Прокси-настройка управляется общими параметрами локальной сети Windows
- Последовательно закройте все диалоговые окна Internet Explorer, нажав кнопку «OK». Настройки сохранятся.
IP-адрес и программный порт прокси-сервера перестанут работать. Данные файла hosts вновь будут актуальны.
Снятие защиты файла hosts от редактирования
В Windows может оказаться активной защита файла hosts (или содержащей его папки etc) от изменений. Это мешает его редактированию. Инструкция едина для всех версий Windows. Чтобы отключить эту защиту, проделайте следующее:
- Щёлкните правой кнопкой мыши на значке файла hosts (или его родительской папке etc ) и выберите пункт меню «Свойства».
Чтобы отредактировать файл hosts, с него нужно снять защиту от записи
- На вкладке «Общие» снимите флажок «Только для чтения» и флажок «Скрытый», если файл hosts был изначально скрыт.
- Нажмите кнопку «OK» для изменения атрибутов.
Отредактируйте и сохраните файл hosts по любой из вышеприведённых инструкций.
Исправление ошибок, вызванных ПО для веб-разработчиков
Файл hosts способен не только блокировать запрещённые сайты путём перенаправления с них на другие, но и работать с сайтами, страницы которых ещё не выложены в интернет, а тестируются, отлаживаются самим владельцем ПК.
Так, пакет программ Apache + PHP + MySQL и/или виртуальный сервер Denwer вмешиваются в настройки файла hosts. Образуется программная платформа для веб-программиста, заменяющая собой подписку на платный хостинг. Установка второй Windows на другом разделе диска ПК, например, D, чётко разграничит работу веб-мастера и интернет-досуг.
Какой бы затруднительной ни казалась работа с файлом hosts, любое из описанных действий может помочь. Даже когда допущены ошибки при его изменении, нарушившие работу с рядом сайтов, восстановить исходный вид файла труда не составит.






























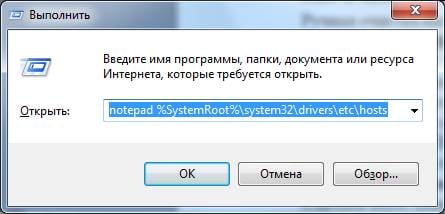
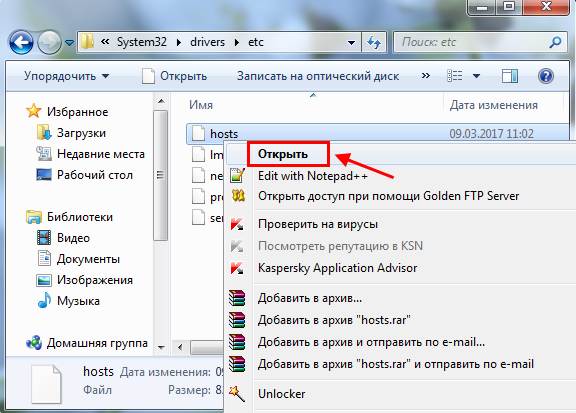
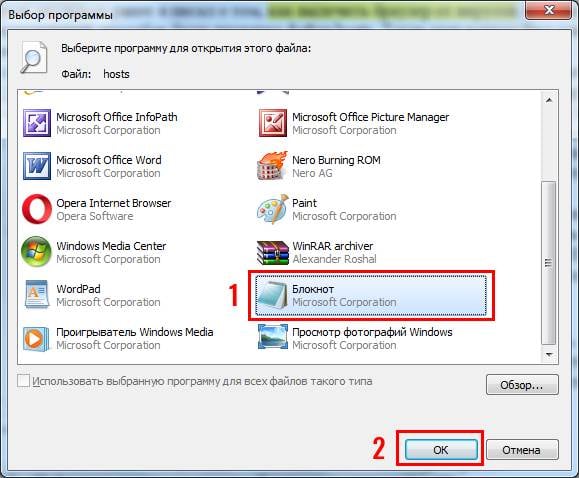
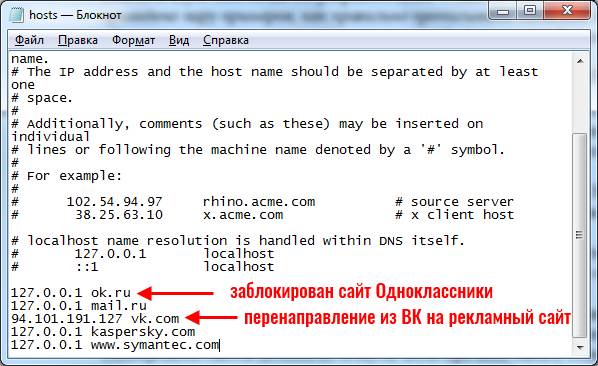
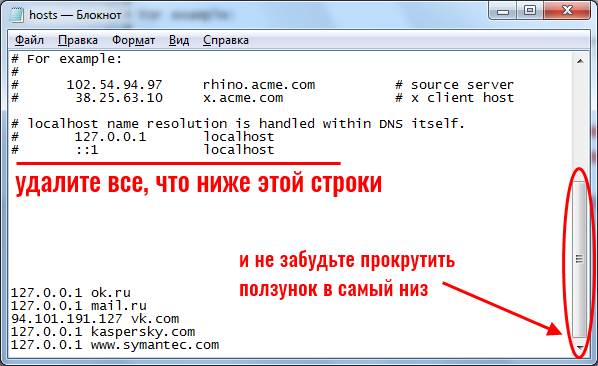


 Откройте вкладку «Вид» и кликните по «Параметры»
Откройте вкладку «Вид» и кликните по «Параметры» Во вкладке «Вид» включите опции отображения расширений и скрытых объектов Windows
Во вкладке «Вид» включите опции отображения расширений и скрытых объектов Windows Все запущенные интерактивные приложения отображаются в области уведомлений «Панели задач»
Все запущенные интерактивные приложения отображаются в области уведомлений «Панели задач» Отключите Avast на время, в которое вы уложитесь при работе с иными приложениями
Отключите Avast на время, в которое вы уложитесь при работе с иными приложениями Для изменения параметров Windows нужны права администратора
Для изменения параметров Windows нужны права администратора Введите строчку notepad C:WindowsSystem32driversetchosts
Введите строчку notepad C:WindowsSystem32driversetchosts Можно вместо 127.0.0.1 вписать IP любого сайта, полученный на ресурсе-детекторе IP-адресов
Можно вместо 127.0.0.1 вписать IP любого сайта, полученный на ресурсе-детекторе IP-адресов После добавления нужных адресов в hosts изменения в файле нужно сохранить
После добавления нужных адресов в hosts изменения в файле нужно сохранить Блокнот Windows как нельзя лучше подходит для правки служебных файлов ОС
Блокнот Windows как нельзя лучше подходит для правки служебных файлов ОС Файл hosts не имеет расширения имени: поиск производится среди всех имеющихся файлов
Файл hosts не имеет расширения имени: поиск производится среди всех имеющихся файлов OS Hosts Editor ищет записи как по IP, так и по доменному имени
OS Hosts Editor ищет записи как по IP, так и по доменному имени OS Hosts Editor поможет исправить любые записи за считанные секунды
OS Hosts Editor поможет исправить любые записи за считанные секунды Присвойте любое имя старому файлу hosts, чтобы он не мешал новому
Присвойте любое имя старому файлу hosts, чтобы он не мешал новому Изначально файл TXT не будет содержать никакой информации
Изначально файл TXT не будет содержать никакой информации Средство AVZ обладает куда более расширенной версией редактора hosts, чем «Блокнот»
Средство AVZ обладает куда более расширенной версией редактора hosts, чем «Блокнот» Версия AVZ-редактора позволяет легко удалить лишние (неправильные) строки
Версия AVZ-редактора позволяет легко удалить лишние (неправильные) строки Программа AVZ поможет исправить множество критических изменений в Windows
Программа AVZ поможет исправить множество критических изменений в Windows По умолчанию будет возвращено прежнее содержимое файла hosts
По умолчанию будет возвращено прежнее содержимое файла hosts Откройте Registry Editor по поиску в главном меню ОС
Откройте Registry Editor по поиску в главном меню ОС Размещение файла hosts меняется на любое, не выходящее за пределы папки C:Windows
Размещение файла hosts меняется на любое, не выходящее за пределы папки C:Windows Откройте меню браузера и выберите «Настройки»
Откройте меню браузера и выберите «Настройки» Настройки Chrome и IE едины
Настройки Chrome и IE едины Прокси-настройка управляется общими параметрами локальной сети Windows
Прокси-настройка управляется общими параметрами локальной сети Windows Чтобы отредактировать файл hosts, с него нужно снять защиту от записи
Чтобы отредактировать файл hosts, с него нужно снять защиту от записи