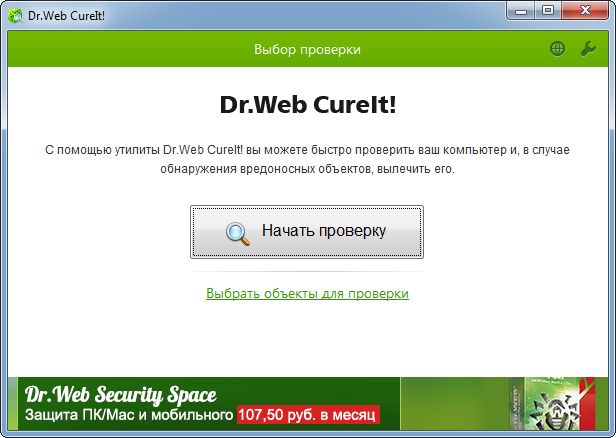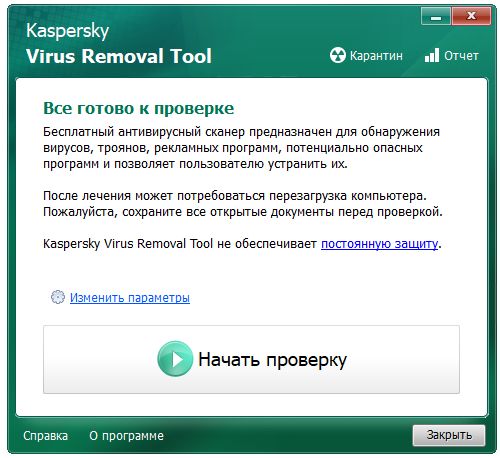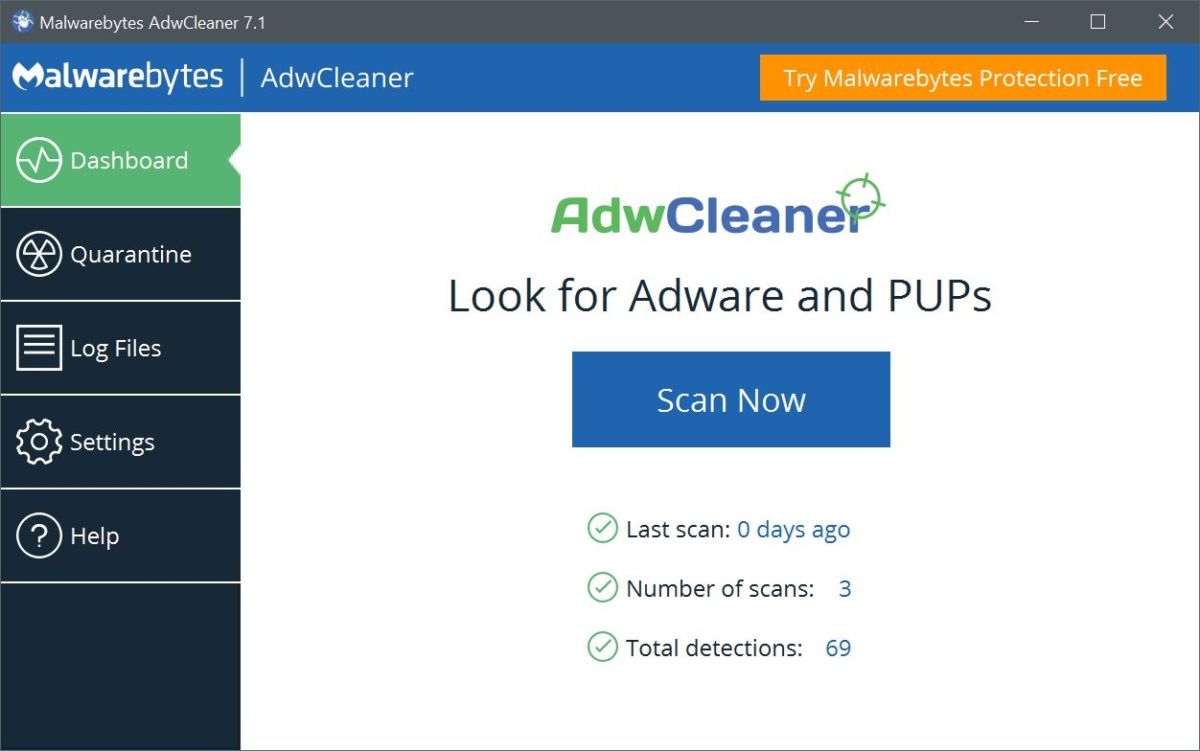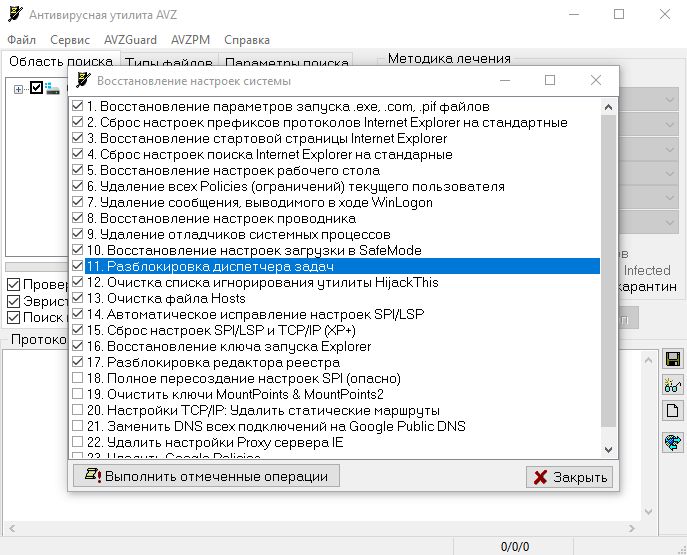Интернет является неотъемлемой часть жизни современного человека. С другой стороны, он становится источником опасных вирусов, некоторые из которых следует удалять на начальных этапах «инфицирования». Но как выявить вирусы в компьютере? Какие самые распространенные симптомы заражения? Об этом и не только – в моей очередной статье.
Конечно же, подхватить «заразу» можно и без подключения к интернету. К примеру, если Вы вставляете в USB порт «вредоносную» флешку. Об этом я писал в статье как вирус блокирует USB порт. Или обмениваетесь файлами внутри рабочей сети.
На сегодняшний день даже самый лучший антивирус не обеспечивает 100% защиты.
Но есть множество способов обнаружить вирус даже без специального ПО. Сейчас я расскажу о них, но сначала мы рассмотрим основные признаки «заболевания».
Как узнать о заражении?
Хакеры, которые разрабатывают вредоносные скрипты, довольно хитрые особи, которые умело маскируют угрозу под безопасную программу. В любом случае, не нужно паниковать и видеть во всем опасность. Необходимо внимательно проанализировать ситуацию.
Начинать волноваться можно, когда:
- Во время запуска Windows появляется окно блокировки, которое содержит текст наподобие «Вы нарушили такие-то статьи криминального кодекса и дело будет передано в суд. Чтобы избежать этого, отправьте СМС / пополните счет и т.д.». Помните, не так давно я рассказывал об этом вирусе?
- Вы не можете зайти на сайты социальных сетей или поисковых систем. Опять же, появляется окно с предложением заплатить денег. Подробно об этом я писал в тематической статье.
- Система не слишком быстро реагирует на Ваши команды, медленно открываются приложения, процедура копирования / перемещения файлов длится слишком долго.
- Загрузка ОС занимает больше времени, чем раньше. Стоит учесть, что данный признак актуален, если Вы не инсталлировали сторонних приложений, которые могли прописаться в автозагрузке.
- Во время запуска ПК самостоятельно открывается браузер, его начальная страница изменена, постоянно расходуется сетевой трафик (хотя Вы ничего не делаете).
- От Вашего имени начинает рассылаться спам (через e-mail и аккаунты соцсетей).
- Перестает работать двойной щелчок мыши при открытии файлов (при условии, что манипулятор рабочий).
- Начинают бесследно пропадать документы, установленные приложения и прочие файлы.
- ПО не запускается или выполняется с ошибками, которых ранее не было.
Если имеют место быть какие-либо из перечисленных признаков, есть вероятность заражения. Но не стоит паниковать, ведь я всегда готов подсказать, как удалить вирусы.
Способы обнаружения
Я не буду рассказывать, как выявить вредоносный код (файл) с помощью антивирусного софта. Уверен, с этим справится каждый. Достаточно запустить полную проверку с помощью встроенного / стороннего ПО (Kaspersky, Dr.Web Cure It!).
Хочу подробнее рассказать о случае, когда система работает без антивируса (или от последнего нет никакой пользы).
Проверяем диспетчер процессов
Это первое, что приходит мне в голову, когда возникают подозрения. Зачастую, троян маскируется под безопасный процесс и делает свое темное дело. Как обнаружить?
- Открываем перечень запущенных служб и приложений с помощью комбинации « Ctrl — Shift — Esc ».
Ого! Как много непонятных процессов. Как же найти лишние?
- Следует сразу же исключить системные.
Вот их краткий перечень:
- Csrss
- Lsass
- Explorer
- Svchost
- Wininit
- System
- Winlogon
- Внимательно просмотрите Ваш перечень. «Шпионы» и прочие вредоносные программы могут скрываться под такими же названиями с разницей в одну-две буквы. Вот, присмотритесь:
- Если список содержит названия, состоящие из бессмысленного набора букв и цифр, стоит задуматься:
- Если в чём-то сомневаетесь, то лучше «забейте» название процесса в поисковой системе, чтобы узнать о нём побольше.
Одним из таких является вирус Recycler я рассказывал о как можно от него избавиться.
С диспетчером задач разобрались? Если есть вопросы, пишите в комментариях, я обязательно отвечу.
Анализируем автозагрузку
Большинство вирусов запускаются вместе с системой, блокируя её или активируя свои вредные функции. Хотите узнать, как «вычислить» таких злодеев?
- Вызываем окно «Выполнить» с помощью комбинации Win + R.
- Вводим команду «msconfig» для открытия конфигуратора Microsoft.
- На экране появится нечто подобное (только с другими элементами списка «Автозагрузка»):
- Опять же, смотрите на названия, проверяйте их через Google / Яндекс. Если уверены, что самостоятельно не добавляли элемент в автозапуск, и он не связан с установленным приложением, то смело удаляйте его.
- Перезапустите ПК и повторите предыдущие шаги. Если удаленный пункт снова активен, значит это однозначно вирус. Потребуется более доскональное сканирования и лечение.
Вот мы и разобрались с простейшими способами, которые позволят совершенно бесплатно выявить угрозу на начальном этапе. Такой подход максимально эффективен для предотвращения дальнейшего распространения «заразы». Больше материала можно найти в разделе лечение вирусов, там описаны самые распространенные вирусы и методы борьбы с ними.
Если статья оказалась полезной, почему бы не поблагодарить автора (это я о себе) репостами в социальных сетях. Буду очень признателен. И не забывайте, что при любой ситуации можете обращаться ко мне через форму комментирования.
Что такое вредоносная программа?
Вредоносная программа — термин, который используется для обозначения вредоносного ПО, которое разработано для причинения ущерба или для осуществления нежелательных действий в рамках компьютерной системы. Ниже приведены примеры вредоносных программ.
-
Вирусы
-
Вирусы-черви
-
Программы-троян
-
Программа-шпион
-
Мошеннические программы по обеспечению безопасности
Выберите заголовок ниже, чтобы получить дополнительные сведения
Компьютерный вирус — это небольшая программа, которая распространяется с одного компьютера на другой и препятствует работе компьютера. Вирус компьютера может повредить или удалить данные на компьютере, использовать программу электронной почты для распространения вирусов на другие компьютеры или даже удалить все данные на жестком диске.
Компьютерные вирусы часто распространяются вложениями в сообщениях электронной почты или мгновенными сообщениями. Таким образом, никогда не открывать вложение электронной почты, если вы не знаете, кто отправил сообщение или ожидаете вложение электронной почты. Вирусы могут быть замещения в виде вложений изображений, приветствия или аудио- и видеофайлов. Компьютерные вирусы также распространяются через скачиваемые файлы в Интернете. Их можно скрыть в программном обеспечении или в других файлах или программах, которые можно скачать.
Совет: Сведения о симптомах вирусов компьютера см. на веб-сайте Microsoft PC Security .
Worm — это компьютерный код, который распространяется без взаимодействия с пользователем. Большинство вложений начинаются с вложений электронной почты, которые заражают компьютер при открытии. Вирус-червь сканирует зараженный компьютер на наличие файлов, таких как адресные книги или временные веб-страницы, содержащие адреса электронной почты. Он использует адреса для отправки зараженных сообщений электронной почты и часто имитирует (или подделывает) адреса «From» в последующих сообщениях электронной почты, чтобы эти зараженные сообщения кажутся от кого-то, кого вы знаете. Затем они автоматически распространяются через сообщения электронной почты, сети или уязвимости операционной системы, которые часто перегнойют эти системы до того, как будет известна причина. Worms не всегда являются деструктивными для компьютеров, но обычно они вызывают проблемы производительности компьютера и сети и стабильности.
Троянский вирус — это вредоносная программа, которая скрывается в других программах. Он вводит компьютер, скрытый в допустимой программе, например в средстве сохранения экрана. Затем он помещает код в операционную систему, который позволяет злоумышленнику получить доступ к зараженному компьютеру. Троянские вирусы обычно не распространяются сами по себе. Они распространяются вирусами, червями или скачанным программным обеспечением.
Шпионское ПО можно установить на компьютере без вашего знания. Эти программы могут изменять конфигурацию компьютера или собирать рекламные данные и персональные данные. Шпионское ПО может отслеживать привычки поиска в Интернете, а также перенаправлять веб-браузер на другой веб-сайт, на который вы планируете перейти.
Программа для защиты от вредоносных программ пытается сделать так, чтобы вы считаете, что компьютер заражен вирусом, и обычно предлагает скачать или приобрести продукт, который удаляет вирус. Имена этих продуктов часто содержат такие слова, как антивирусная программа, экран, безопасность, защита или исправление. Это делает их допустимыми. Они часто выполняются сразу после скачивания или при следующем запуске компьютера. Вредоносное программное обеспечение безопасности может препятствовать открытию приложений, таких как Internet Explorer. Вредоносные программы безопасности также могут отображать допустимые и важные файлы Windows в качестве заражений. Типичные сообщения об ошибках или всплывающие сообщения могут содержать следующие фразы:
Предупреждение!
Ваш компьютер заражен!
Этот компьютер заражен шпионскими программами и ADWARE.
Обратите внимание, что если во всплывающем диалоговом окне появится сообщение, похожее на это предупреждение, нажмите клавиши ALT+F4 на клавиатуре, чтобы закрыть диалоговое окно. Не нажимайте ничего внутри диалогового окна. Если предупреждение, например приведенное здесь, продолжает появляться при попытке закрыть диалоговое окно, это хороший признак того, что сообщение является вредоносным.
Вы действительно хотите перейти с этой страницы?
Ваш компьютер заражен! Они могут привести к потере данных и повреждению файлов, и их необходимо обрабатывать как можно скорее. Чтобы предотвратить это, нажмите клавишу CANCEL. Вернитесь в system Security и скачайте его для защиты компьютера.
Нажмите кнопку «ОК», чтобы продолжить или отменить, чтобы остаться на текущей странице.
Если вы видите такое сообщение, не скачайте или не приобретайте программное обеспечение.
Дополнительные сведения см. в статье «Защита от мошенничества в технической поддержке».
Удаление таких вредоносных программ, как вирусы, программы-шпионны и мошеннические программы по обеспечению безопасности.
Удаление компьютерного вируса или программы-шпиона может быть сложной задачей без средств удаления вредоносных программ. Некоторые вирусы и программы-шпионы могут переустановить свою копию после обнаружения и удаления. К счастью, пользователь может полностью удалить нежелательное ПО, обновив систему и воспользовавшись средствами удаления вредоносных программ.
Дополнительные сведения об удалении компьютерного вирусов и шпионского ПО см. в следующей статье базы знаний Майкрософт: 2671662 — ресурсы Майкрософт и рекомендации по удалению вредоносных программ и вирусов
1. Установка последних обновлений из Центра обновления Майкрософт
Обратите внимание, что вирус компьютера может помешать вам получить доступ к веб-сайту Центра обновления Майкрософт для установки последних обновлений. Рекомендуется настроить автоматическую Обновления автоматически, чтобы на компьютере не отсутствовали важные обновления.
Дополнительные сведения см. в клиентский компонент Центра обновления Windows: вопросы и ответы
-
Нажмите кнопку Пуск и в поле поиска введите Центр обновления Windows.
-
В области результатов выберите пункт Центр обновления Windows.
-
Нажмите кнопку Проверить наличие обновлений.
-
Следуйте инструкциям по загрузке и установке последних обновлений Windows.
2. Используйте бесплатную средство проверки безопасности (Майкрософт)
Майкрософт предлагает бесплатное веб-средство, которое выполняет поиск и помогает устранять программы, представляющие потенциальные угрозы для вашего компьютера. Чтобы выполнить поиск, перейдите на веб-страницу Средства проверки безопасности (Майкрософт).
3. Использование средства удаления вредоносных программ Windows
За дополнительной информацией о проверки безопасности Майкрософт см. в следующей статье базы знаний Майкрософт:
890830 — удаление конкретных распространенных вредоносных программ с помощью средства удаления вредоносных программ Windows
4. Удаление вредоносного программного обеспечения безопасности вручную
Если не удается обнаружить или удалить вредоносное по безопасности с помощью средство проверки безопасности (Майкрософт) или средства удаления вредоносных программ Windows, выполните следующие действия.
-
Обратите внимание на названия мошеннических программ по обеспечению безопасности. В этом примере мы назовем его XP Security Agent 2020.
-
Перезагрузите компьютер.
-
При появлении логотипа производителя компьютера несколько раз нажмите клавишу F8.
-
После появления соответствующего уведомления с помощью клавиш со стрелками выберите пункт Безопасный режим с загрузкой сетевых драйверов и нажмите клавишу ВВОД.
Совет: Безопасный режим запускает Windows только с минимальным количеством драйверов и служб, необходимых для работы. Это часто предотвращает загрузку вредоносных программ или другого неправильного программного обеспечения и упрощает их очистку.
-
Нажмите кнопку «Пуск» и проверьте, отображается ли в меню «Пуск» вредоносное программное обеспечение безопасности. Если она отсутствует в списке, выберите Все программы и просмотрите список, чтобы найти название этой мошеннической программы.
-
Правой кнопкой мыши щелкните название мошеннической программы по обеспечению безопасности и выберите Свойства.
-
Перейдите на вкладку «Ярлык «.
-
В диалоговом окне «Свойства» проверьте путь к вредоносному программному обеспечению безопасности, указанному в целевом объекте. Например, C:Program FilesXP Security Agent 2020.
Примечание: Имя папки часто является случайным числом или строкой символов.
-
Нажмите кнопку Расположение файла.
-
В окне Program Files щелкните Program Files в адресной строке.
-
Прокрутите список, пока не найдете папку с мошеннической программой по обеспечению безопасности. Например, XP Security Agent 2020.
-
Щелкните папку правой кнопкой мыши и выберите команду Удалить.
-
Перезагрузите компьютер.
-
Перейдите на сайт Средства проверки безопасности Майкрософт.
-
Нажмите кнопку Скачать сейчас, а затем — Выполнить.
-
Следуйте инструкциям, чтобы найти и удалить мошенническую программу по обеспечению безопасности.
Если вы подозреваете, что компьютер заражен мошенническим программным обеспечением безопасности, которое не было обнаружено с помощью решений безопасности Майкрософт, можно отправить примеры с помощью Центр Майкрософт по защите от вредоносных программ отправки.
5. Запуск Microsoft Defender в автономном режиме
Автономный Microsoft Defender — это средство защиты от вредоносных программ, которое помогает устранить вирусы, которые начинаются перед запуском Windows. Начиная с Windows 10, встроен автономный Microsoft Defender. Чтобы использовать его, выполните действия, описанные в этой статье: защита компьютера с помощью Автономного Защитника Майкрософт.
-
На незаразимом компьютере перейдите к разделу «Защита компьютера с помощью Автономного Защитника Майкрософт».
-
Щелкните «Скачать 32-разрядную версию» или «Скачать 64-разрядную версию» в зависимости от используемой операционной системы. Если вы не знаете, какую операционную систему вы используете, см. статью «Мой компьютер под управлением 32-разрядной или 64-разрядной версии Windows».
-
При появлении запроса щелкните Сохранить как, затем сохраните файл на DVD-диске, CD-диске или USB-устройстве флэш-памяти.
-
Поместите DVD-диск, CD-диск или USB-устройство флэш-памяти в привод зараженного компьютера, а затем перезапустите его.
-
При появлении запроса нажмите клавишу, чтобы выбрать параметр запуска компьютера, например, F12, F5 или F8 (в зависимости от компьютера, который вы используете).
-
Используйте клавишу со стрелкой для прокрутки до диска, на котором установлен автономный файл Microsoft Defender. Автономный Microsoft Defender запускается и немедленно проверяет наличие вредоносных программ.
После запуска вредоносных программ в памяти компьютера их может быть сложнее удалить. Вредоносная программа часто создается с тем, что называется «сохраняемость». Это означает, что если она запущена и ее файлы были удалены или помещены в карантин программой безопасности, вредоносная программа попытается повторно записать файлы на диск.
Перезапуск дает нам возможность загрузить Windows без загрузки вредоносных программ, поэтому мы можем очистить файлы с диска без того, чтобы вредоносные программы в памяти не пытались переустановить себя.
Защита компьютера от вредоносных программ
Выполните следующие действия, чтобы защитить свой компьютер от вредоносных программ.
Включите брандмауэр.
Убедитесь, что брандмауэр Windows включен. Инструкции о том, как это сделать в современных версиях Windows, см. в разделе «Включение и отключение брандмауэра Microsoft Defender».
-
Нажмите кнопку «Пуск» и нажмите кнопку панель управления.
-
В поле поиска введите брандмауэр и щелкните «Брандмауэр Windows».
-
В области слева щелкните «Включить или отключить брандмауэр Windows» (может появиться запрос на ввод пароля администратора).
-
В каждом сетевом расположении щелкните «Включить брандмауэр Windows» и нажмите кнопку » ОК».
Поддержание компьютера в актуальном состоянии
Дополнительные сведения о настройке автоматического Обновления в Windows см. в клиентский компонент Центра обновления Windows. Часто задаваемые вопросы
Не нужно перенахлаивать загрузку вредоносных программ
Ниже даны советы, которые помогут вам избежать скачивания нежелательного ПО:
-
Скачайте только программы с сайтов, которые вы доверяете. Если вы не уверены, следует ли доверять программе, которую вы хотите скачать, введите ее имя в предпочитаемую поисковую систему, чтобы узнать, сообщили ли другие пользователи о том, что она содержит шпионское ПО.
-
Ознакомьтесь со всеми предупреждениями системы безопасности, лицензионными соглашениями и заявлениями о конфиденциальности, которая связанны с любым загружаемым ПО.
-
Никогда не нажимайте кнопку «Принимаю» или «ОК», чтобы закрыть окно программы, которая может быть программой-шпионом. Вместо этого нажмите значок «x» красного цвета в углу окна или клавиши ALT+F4 на клавиатуре.
-
Будьте в курсе бесплатных программ для доступа к музыке и фильмам, также убедитесь, что вы знаете о всех программах, которые включают эти программы.
-
Используйте учетную запись обычного пользователя, а не администратора. Учетная запись администратора может получить доступ к любому объекту в системе, а любая вредоносная программа, запускаемая с помощью учетной записи администратора, может использовать разрешения администратора для потенциального заражения или повреждения любых файлов в системе.
Дополнительные сведения о защите компьютера от вирусов см. в статье «Защита компьютера от вирусов».
Как получить поддержку, связанную с вирусом компьютера и безопасностью
В США:
Хотите общаться в чате с активным человеком? Наши Answer Tech, обученные специалисты, готовы помочь:
Answer Desk
Сведения о безопасности и обучение
Чтобы получить поддержку по вопросам безопасности и защиты от вирусов за пределами Северной Америки, посетите веб-сайт Служба поддержки Майкрософт.
Сегодня мы приведем основные способы выявления вредоносных программ, а также расскажем про симптомы заражения системы.
Содержание
- Как вирусы попадают на компьютер?
- Определение заражения вирусами
- Странное поведение компьютера
- Обилие рекламы
- Неадекватное поведение установленных программ
- Система испытывает нагрузку в состоянии простоя
- Удаление, шифрование или проблемы с доступом к файлам
- Проблемы с интернет-банкингом и доступом в аккаунты
Вредоносные программы — серьезная проблема и большая угроза для безопасности любого компьютера. Основная задача вирусов состоит в нанесении вреда системе, воровстве и передаче третьим лицам важных данных, позволяющих получить злоумышленникам материальную выгоду, порче, удалению или шифрованию отдельно взятых данных, демонстрации сомнительной рекламы, вымогательству и другим негативным воздействиям, способным навредить компьютеру и хранящейся на нем информации.
Стоит отметить, что даже самые передовые антивирусные программы не способны гарантировать стопроцентной защиты от заражения. Это обусловлено тем, что разработчики нелегального вирусного ПО постоянно модифицируют вредоносный софт для обхода защиты. Таким образом создатели антивирусов практически всегда находятся на шаг позади злоумышленников.
Как вирусы попадают на компьютер?
Вредоносные программы, в зависимости от их типа и предназначения, имеют множество способов проникновения на компьютер пользователя. Чаще всего заражение происходит из-за скачивания сомнительных файлов с сети, установке пиратских сборок игр, куда могут быть защиты скрытные майнеры, черви, трояны, вирусы вымогатели и т.д. Также популярным способом распространения вирусов является использование зараженного съемного накопителя, флешки или карты памяти, через которые вредоносное ПО попадает в систему после подключения устройства.
Поскольку пассивная защита антивирусного ПО не гарантирует абсолютную защиту, мы рекомендуем:
- Не качать данные и файлы с сомнительных ресурсов, торрентов и других мест.
- Не открывать вложения в электронных письмах от незнакомцев.
- Всегда иметь установленное и обновленное антивирусное программное обеспечение.
- Регулярно проводить сканирование компьютера на наличие вирусов.
- Вовремя обновлять операционную систему.
Определение заражения вирусами
Если Вы подозреваете, что на компьютере могли оказаться вирусы, следует использовать комплексный подход к поиску и выявлению вредоносного воздействия вирусов, поскольку некоторые программы могут явно проявлять свою работу, в то же время другие – маскируются и практически ничем себя не выдают. Ниже мы разберем основные виды проявления вирусов, при помощи которых можно определить заражение ПК.
Странное поведение компьютера
Сбои в работе, замедленное быстродействие системы, непонятные подтормаживания без видимых на то причин, внезапные перезагрузки и выключения и т.д. – явное свидетельство того, что ПК заражен вирусами, на проделки которых компьютер реагирует замедленной работой и непонятным поведением. К этому списку следует добавить невозможность загрузки операционной системы во время запуска, что свидетельствует о поражении системных файлов и данных для загрузки, или наоборот очень длинную загрузку, во время которой могут запускаться скрытые вирусные программы.
Обилие рекламы
Реклама в интернете распространена повсеместно, но как правило, она не мешает комфорту использования браузером. При этом её всегда можно убрать при помощи дополнительных плагинов браузеров, убирающих рекламные сообщения. Если пользователь стал замечать появление рекламных баннеров в тех местах, где их раньше не было или реклама стала обходить блокировщик – это является явным признаком заражения рекламными вирусами. Они могут проявлять себя в виде баннеров, измененных стартовых страниц браузера (при запуске браузера автоматически открывается рекламный сайт с сомнительными предложениями), сообщениями в установленных программах и другими видами навязчивой рекламы.
Также явным признаком заражения является реклама на зарубежном языке, рассылка спама от имени пользователя через мессенджеры, социальные сети и электронную почту. Если хоть что-то из вышеперечисленного было найдено, рекомендуем ознакомиться с темой «Как удалить вирус показывающий рекламу в браузере».
Неадекватное поведение установленных программ
Явным признаком заражения является неадекватное поведение программ. Внезапные отключения, работа со сбоями или «тормозами», закрытие без ошибок, переход в автозагрузку или самостоятельный запуск – все это может свидетельствовать о наличии вирусов.
В данной ситуации следует также обратить внимание на работу антивирусного софта, поскольку вредоносное ПО часто отключает защитник, оставляя систему один на один с вирусами. Помимо этого, следует внимательно ознакомиться со списком недавно установленных программ и приложений, поскольку вирусное ПО часто может устанавливать программы непонятного назначения.
Проверить список установленных программ можно следующим образом:
Шаг 1. Нажимаем левой кнопкой мыши по иконке «Поиск» (изображение лупы возле кнопки «Пуск») и вводим в строку фразу «Панель управления», после чего переходим в непосредственно сам пункт «Панель управления».
Шаг 2. В открывшемся окне переходим в «Удаление программы».
Шаг 3. В открывшемся окне достаточно нажать по графе «Установлено» и отсортировать программы по дате установки, где можно найти все установленные программы.
В некоторых случаях вирусы могут создавать ярлыки и папки, засоряя систему ненужным мусором. Решение такой проблемы можно узнать в статье «Как удалить вирус, создающий ярлыки файлов и папок».
Система испытывает нагрузку в состоянии простоя
Если пользователь не запускает никаких утилит, а компьютер испытывает нагрузку – это явный признак проникновения на компьютер скрытых майнеров, которые являются вредоносными утилитами для заработка криптовалют, используя ресурсы ПК.
Быстро определить загруженность системы позволит «Диспетчер задач». Для его вызова достаточно нажать сочетание клавиш Ctrl+Alt+Delete и выбрать пункт «Диспетчер задач». Если в спокойном состоянии на вкладке «Процессы» было обнаружено что некий неизвестный процесс использует слишком много ресурсов – это явный признак вредоносной деятельности вирусов.
Также находясь в диспетчере задач рекомендуем посетить вкладку «Автозагрузка», где часто можно встретить рекламные вирусы, запускающиеся вместе с системой.
Удаление, шифрование или проблемы с доступом к файлам
Вирусы, направленные на повреждение личных данных, проявляются в виде проблем с доступом к личным данным пользователя. Как правило, это выглядит следующим образом: фотографии, документы, музыка, видеозаписи и другие файлы попросту перестают открываться или находятся помещенными в архивы с паролями, препятствующими доступу.
В некоторых случаях пользователь может просто не обнаружить части или всех личных данных определенного типа. Если такая неприятность случилась с Вами, рекомендуем воспользоваться специализированной утилитой для восстановления файлов RS Partition Recovery.
Данная программа позволит быстро вернуть удаленную вирусами информацию и восстановить документы, фотографии, видеозаписи и другие файлы с жестких дисков, твердотельных накопителей, флешек, карт памяти и другим запоминающих устройств. Также рекомендуем ознакомиться со статьей «Восстановление данных, удаленных вирусами и антивирусами».
Проблемы с интернет-банкингом и доступом в аккаунты
Вирусы ворующие логины и пароли являются одними из самых опасных и непредсказуемых, поскольку личные данные позволяют воровать деньги с онлайн-счетов, отбирать игровые аккаунты, попадать в учетные записи социальных сетей третьим лицам и т.д. Если к Вам на телефон стали приходить коды изменения логина, электронной почты и другие данные для входа в учетные записи, присланные технической поддержкой, или со счетов начали пропадать деньги – это явный признак заражения вирусным ПО. В таком случае лучшим выходом станет немедленное изменение паролей для входа, а также очистка системы от вредоносных программ.
Часто задаваемые вопросы
Главными симптомами являются неадекватное поведение компьютера, автоматическое открытие новых окон, вкладок браузера, частого показа рекламы и друге подобные симптомы. Чтобы этого избежать используйте только качественный антивирус.
Вы можете использовать любой антивирус. Отлично подойдут как бесплатные, так и платные решения. Главное, чтобы антивирус был лицензионный, а не скачан с пиратского сайта. Даже встроенный защитник Windows будет неплохим решением.
В вашем случае наилучшим решением будет использование программы RSPartition Recovery. Она позволяет восстанавливать данные случае после случайно удаления, повреждения данных вирусами и других подобных случаях.
Удаление рекламного вируса требует комплексного подхода, поскольку зачастую антивирус не может справиться с поставленной задачей. Процесс удаления рекламных вирусов детально расписан на нашем сайте.
Среди лучших приложений для удаления рекламных вирусов можно выделить AdwCleaner. Кроме того, на нашем сайте вы найдёте детальную инструкцию как удалить рекламу при помощи AdwCleaner.
Экран заблокирован предупреждением от ФСБ, или реклама лезет из всех щелей? Повода паниковать нет — есть повод бороться. Что делать, если поймал вирус — читайте подробную инструкцию из двух шагов.
Шаг 1. Безопасный режим
Первым делом нужно попытаться «обездвижить» вирус, загрузив систему в безопасном режиме. Система, запущенная в безопасном режиме, отключит все лишние драйвера, службы и программы в автозагрузке. В большинстве случаев при этом отключаются и механизмы вируса.
В зависимости от вашей ситуации, зайдите в безопасный режим одним из следующих способов:
-
Если вам доступно меню Пуск, запустите строку поиска и введите «msconfig». Откроется утилита конфигурации системы. В ней перейдите на вкладку Загрузка, установите флажок Безопасный режим и переключатель Сеть, как на картинке ниже. Нажмите ОК и перезагрузите компьютер.
- Если меню Пуск недоступно (к примеру, экран заблокирован), действуйте в зависимости от своей версии Windows.
О других возможностях меню восстановления системы Windows 10 мы уже писали:
- Как переустановить Windows и не потерять лицензию?
- Как в Windows 10 отключить подписи драйвера в UEFI
- Не загружается Windows? Практические советы, как все починить
Во всех случаях будет запущено одно и то же: безопасный режим с выходом в Интернет. Он нам и нужен.
 Шаг 2. Проверка антивирусной утилитой
Шаг 2. Проверка антивирусной утилитой
Второй шаг — найти и уничтожить вирус. Если у вас есть установленный антивирус, он скорее всего, сейчас либо отключен, либо не знаком с вашим вирусом — иначе он бы его не пропустил. Значит, надо использовать другой.
Поэтому запустите любой доступный браузер (к примеру, Internet Explorer или Microsoft Edge), найдите поиском и скачайте одну из следующих утилит. А лучше — сразу несколько и проверьте компьютер последовательно каждой из них.
-
Лечащая утилита DrWeb Cureit. Быстрый и постоянно обновляющийся антивирусный сканер от DrWeb. Запустите сохраненный файл, нажмите Начать проверку и дождитесь, пока сканер поймает вирус и предложит его удалить.
-
Kaspersky Virus Removal Tool. Бесплатная лечащая утилита от Касперского, позволяющая быстро очистить компьютер от вредоносного ПО. Скачайте, запустите, нажмите Начать проверку, дождитесь результатов.
-
Malwarebytes AdwCleaner. Лучшая в мире утилита для борьбы с рекламным ПО и вирусами-adware. Находит то, что не находят две предыдущие. Скачайте, запустите, нажмите Scan Now. Вы удивитесь, сколько разнообразной мелкой ерунды живет на вашем ПК.
-
Антивирусная утилита AVZ. Неказистый и довольно сложный, но при этом продвинутый сканер для ПК. Очень полезна для лечения последствий борьбы с вирусами, которые повреждают разные компоненты Windows. Запустите утилиту, нажмите Файл > Восстановление системы, отметьте все галочки до 17 включительно и нажмите Выполнить отмеченные операции. Хуже от этого не будет, а вот если вирус перед смертью успел заблокировать диспетчер задач, сломать автозапуск флешек и прописать в IE посторонние стартовые страницы, утилита это вылечит.
Внимание!
Не забудьте проверить теми же утилитами все флешки, которые у вас есть — вирус
легко мог перебраться и на них.
Теперь покиньте безопасный режим. Если вы запускались через msconfig, запустите его снова и снимите флажок Безопасный режим. После этого перезагрузите ПК, и Windows запустится как обычно — но уже чистая и без вируса.
Что делать, если еще не поймал вирус
Чтобы не попадать в такие ситуации, почитайте наш большой тест антивирусов и выберите себе постоянную защиту. Помните: больше одного антивируса на ПК стоять не должно!
Читайте также:
- Как защититься от нового вируса, использующего уязвимость нулевого дня в Windows?
- Как защитить устройства, на которые нельзя поставить антивирус
- Яндекс.DNS: защита ПК и смартфонов от вирусов и мошенников
Фото: компании-разработчики, авторские, 123RF






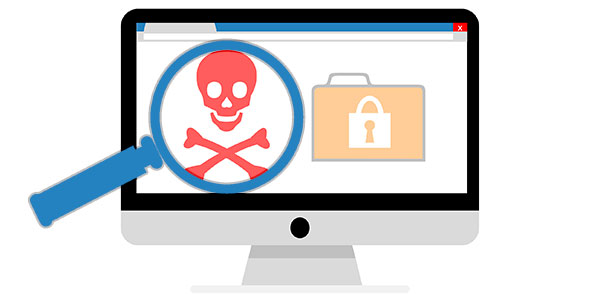
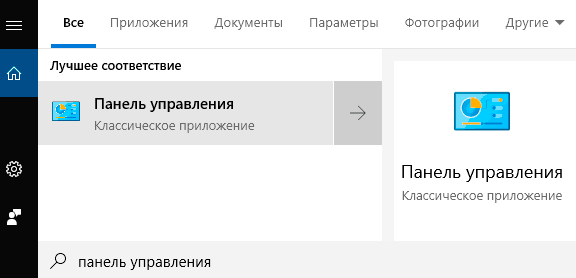

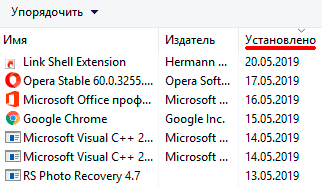
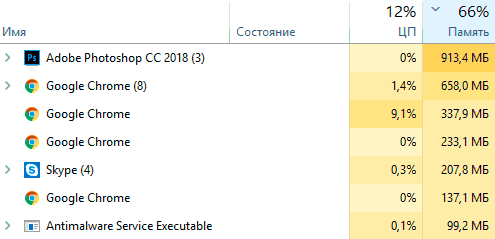
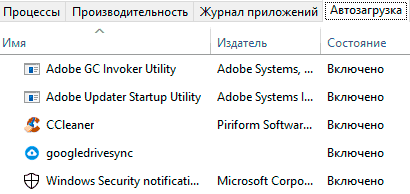
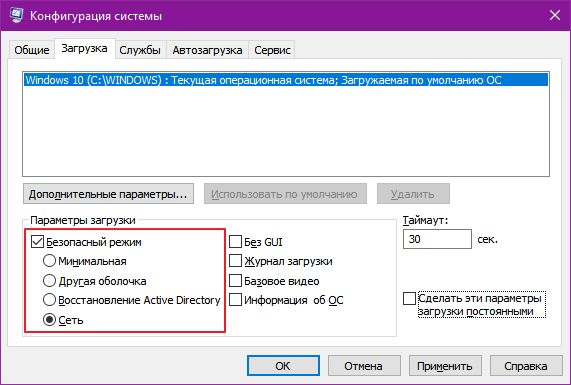
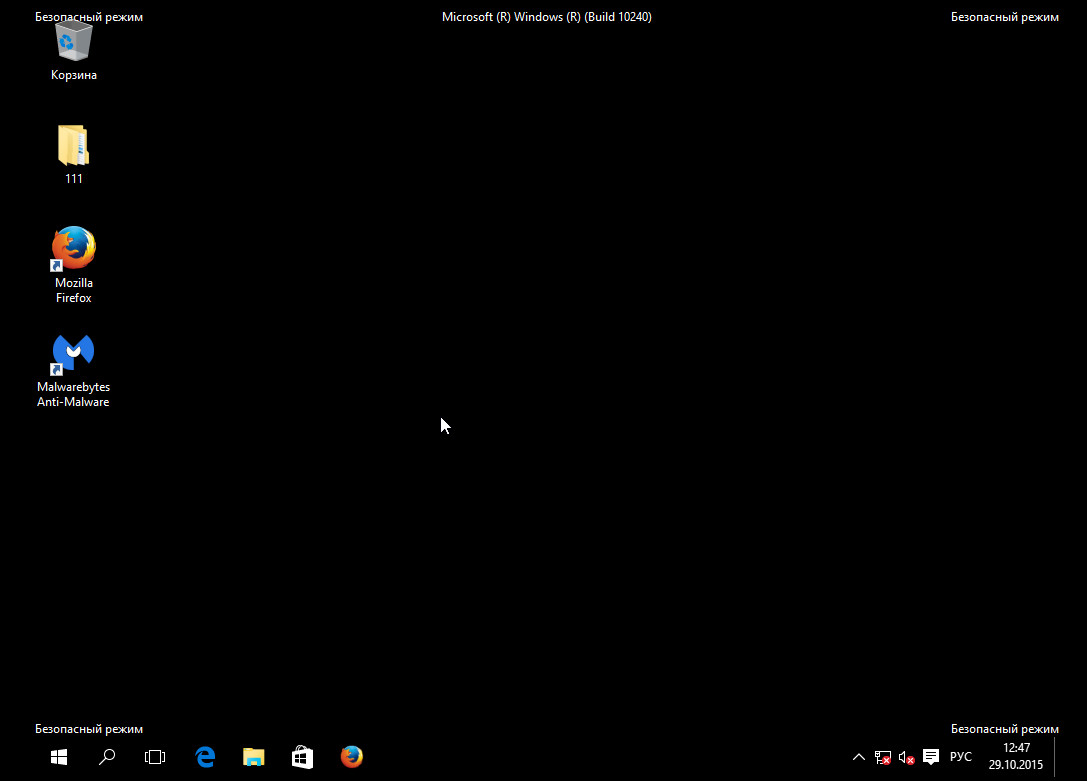 Шаг 2. Проверка антивирусной утилитой
Шаг 2. Проверка антивирусной утилитой