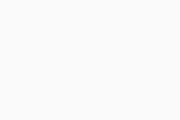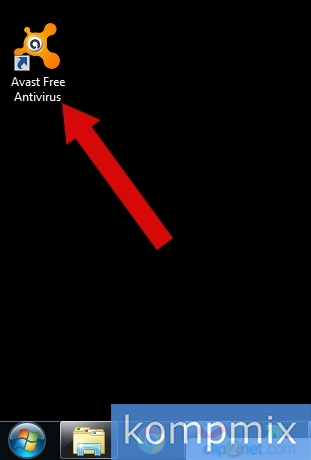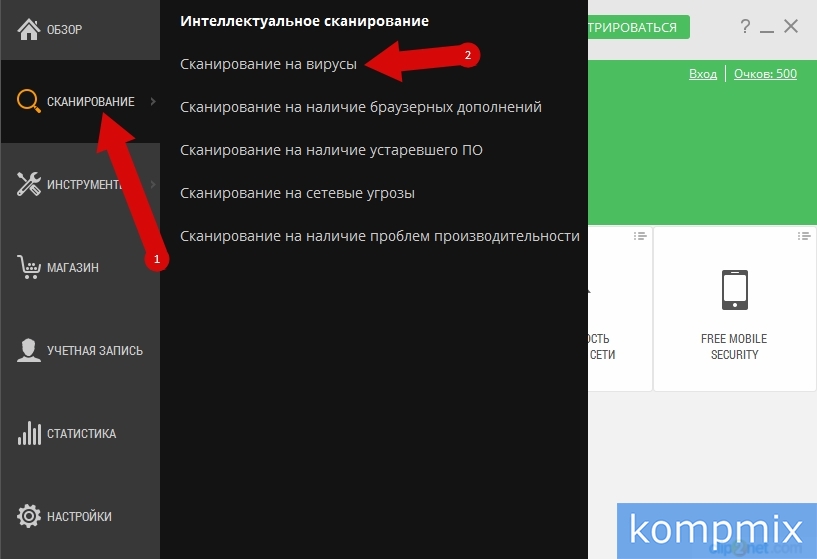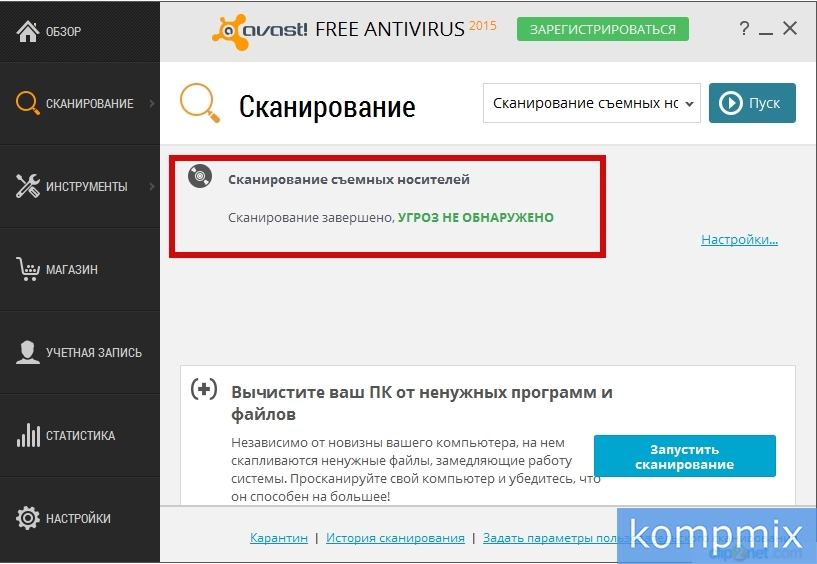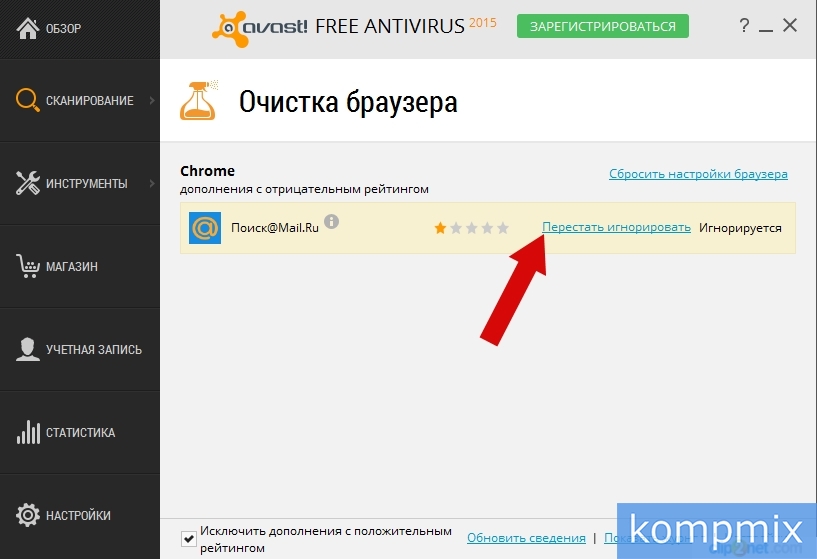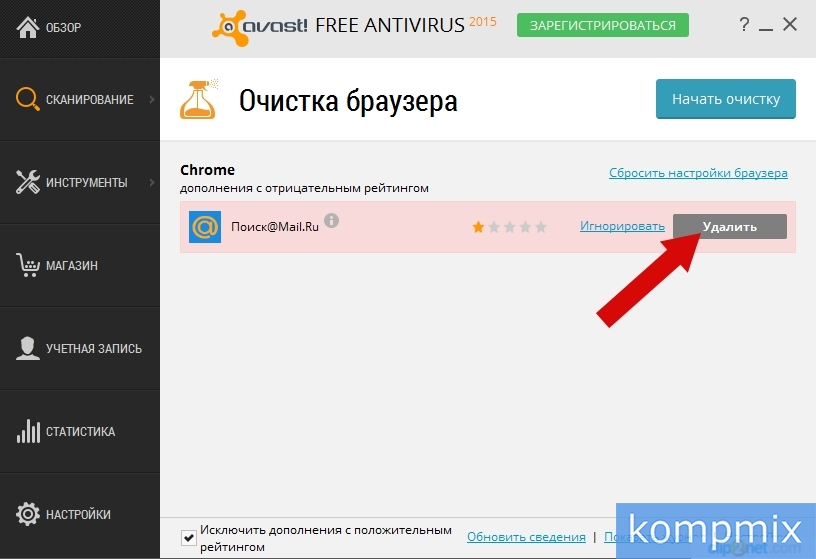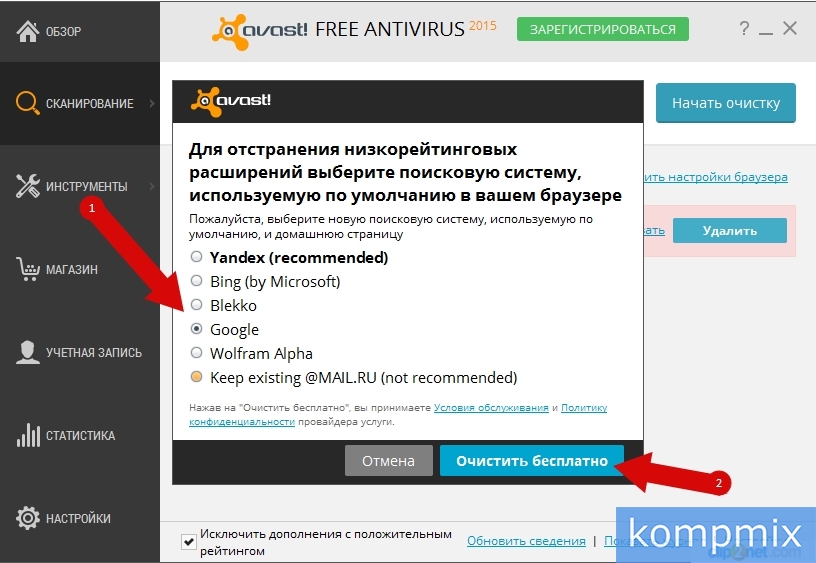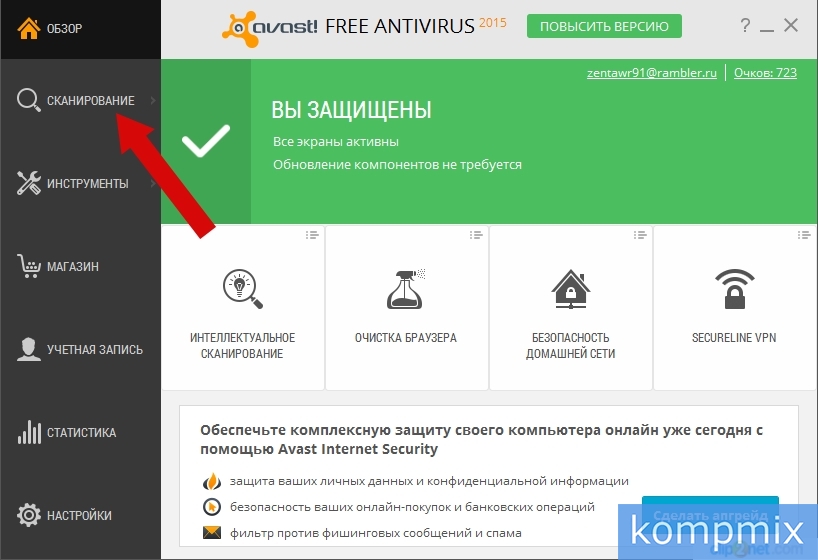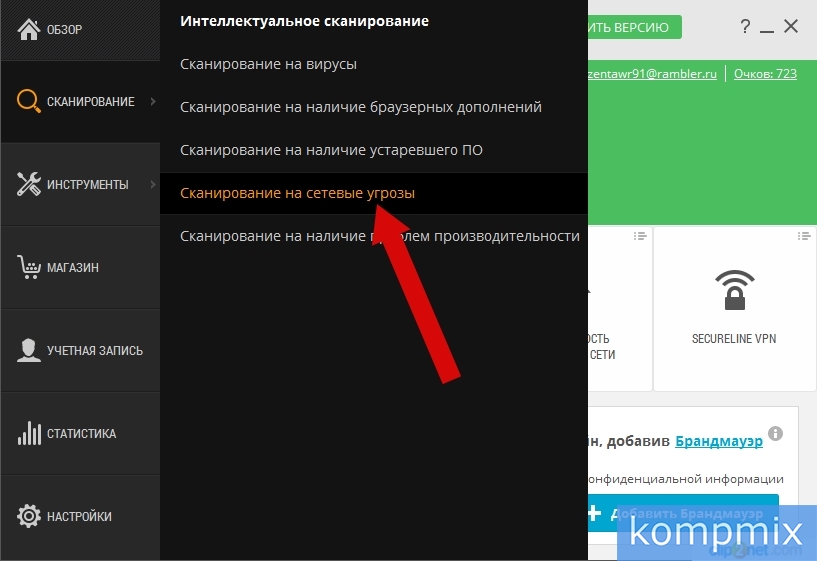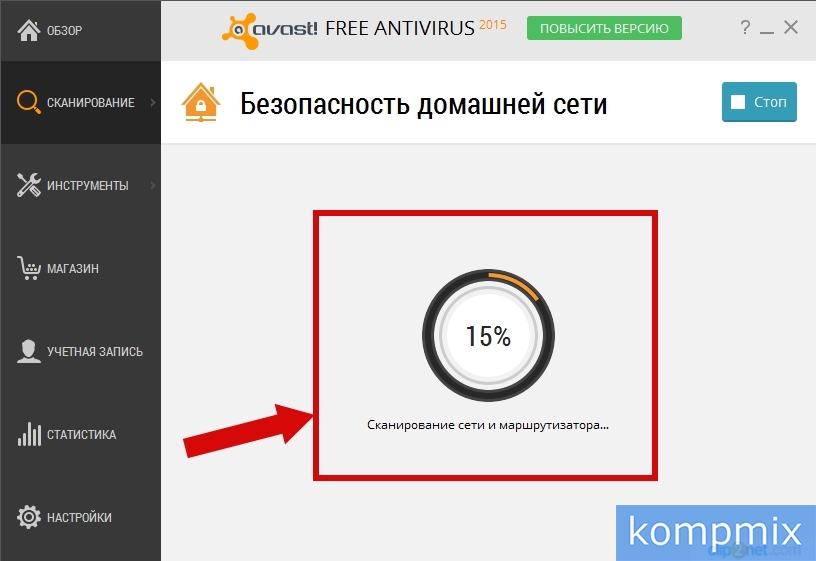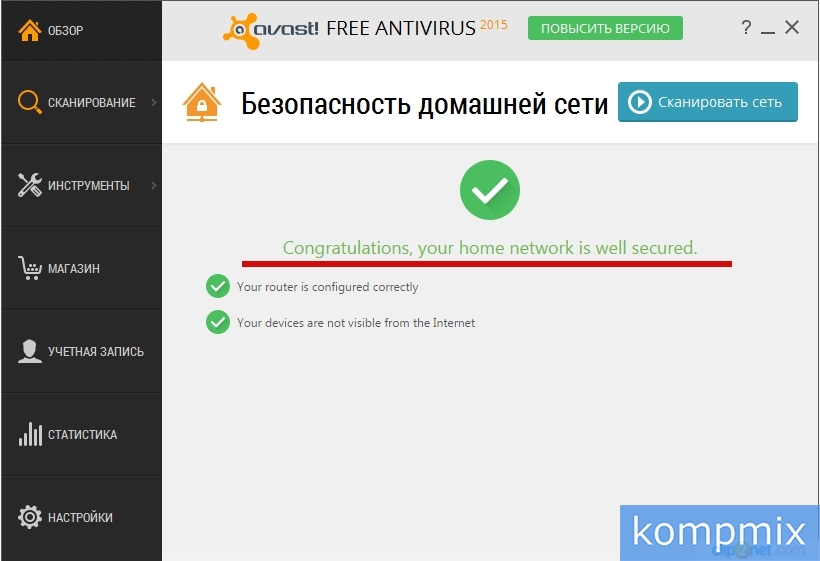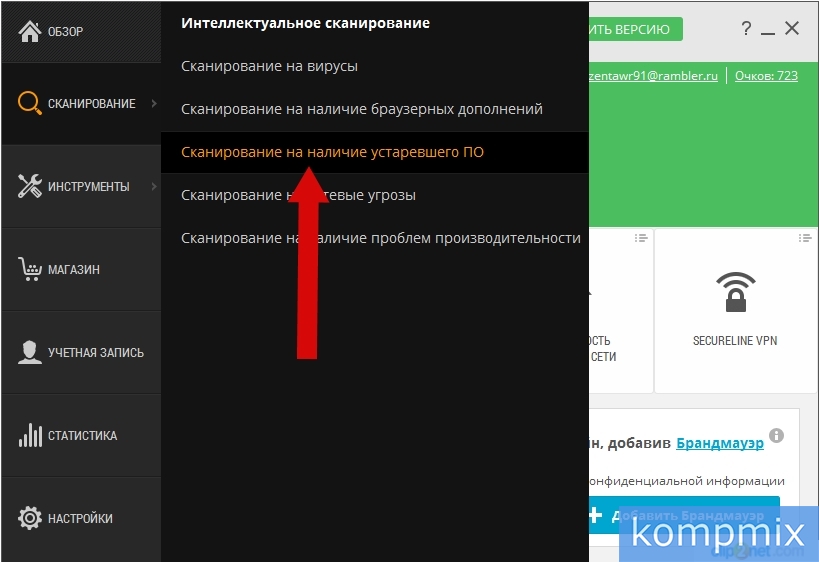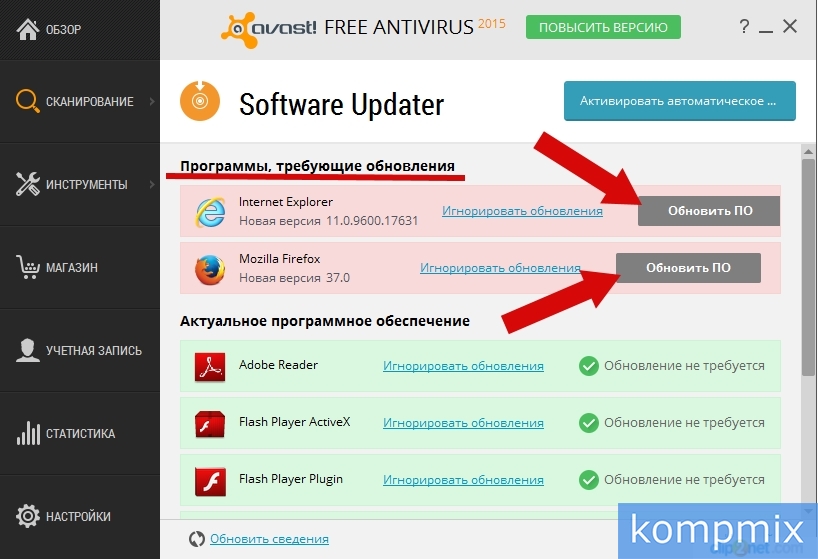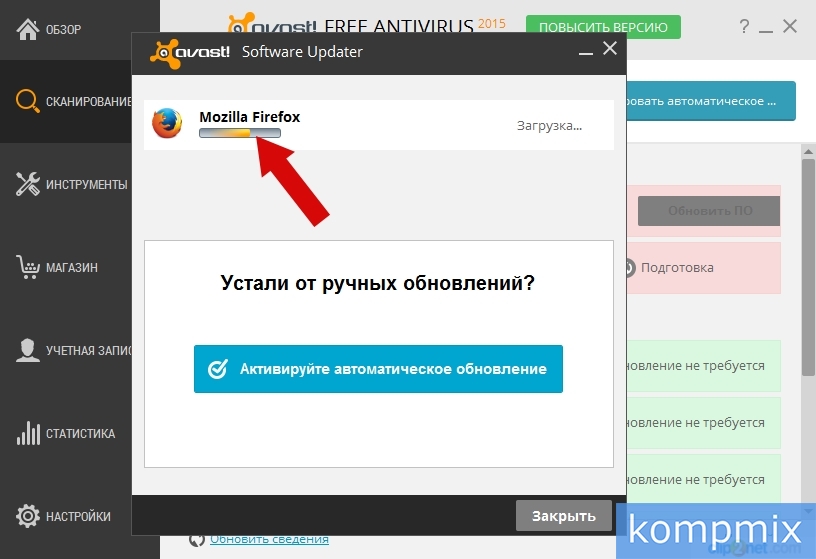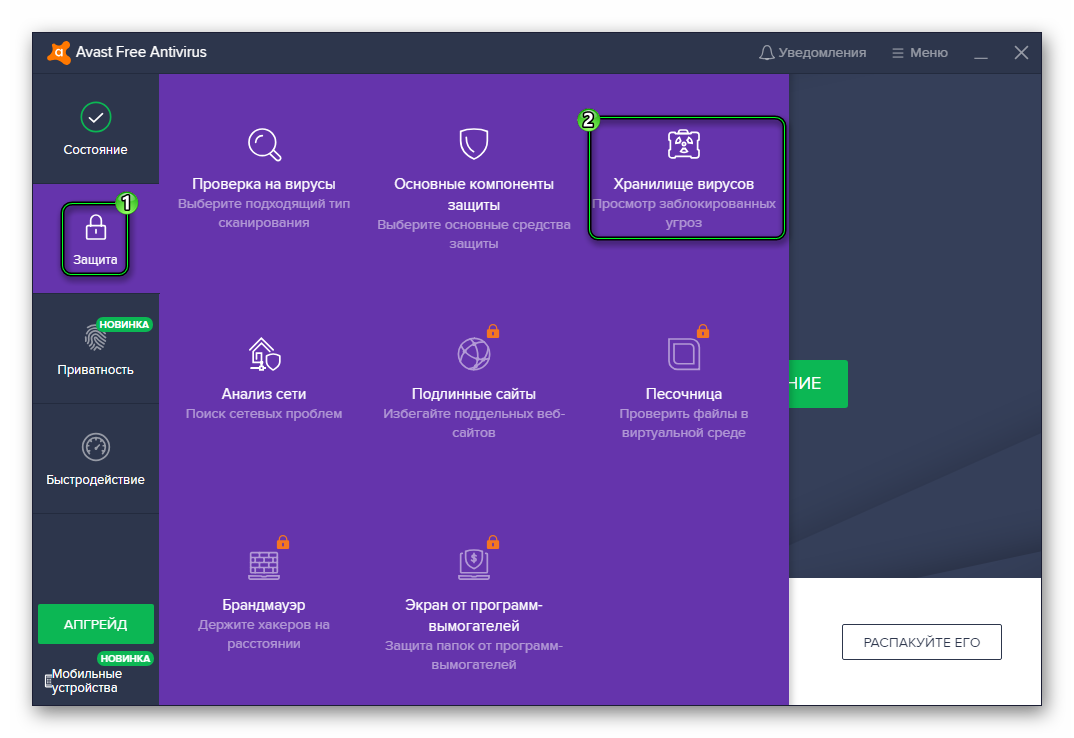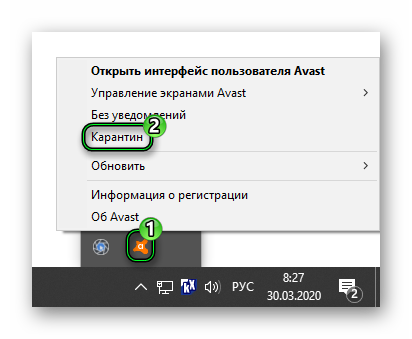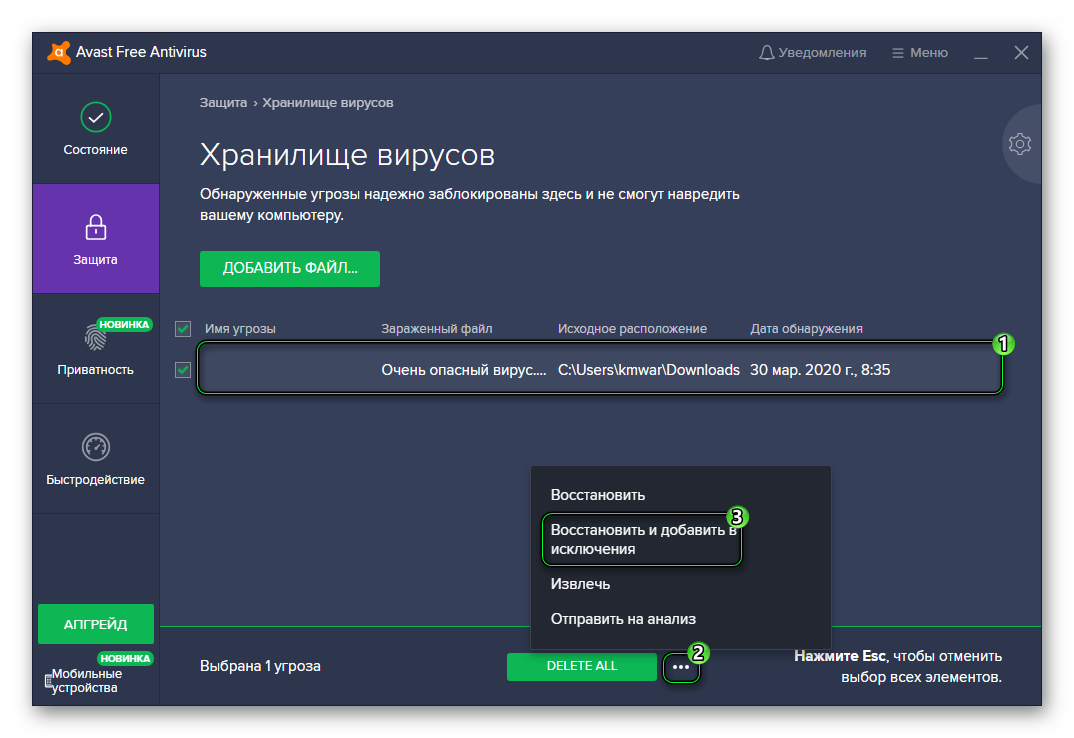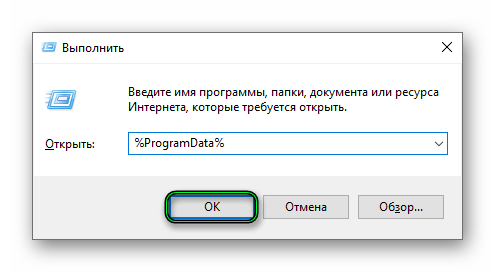Программа Avast Antivirus: предлагает ряд сканирований для защиты ПК от вредоносного ПО. Кроме того, можно создать собственное сканирование и задать его параметры. Подробные сведения о том, что включает каждая Проверка на вирусы, приведенная ниже, см. в разделах этой статьи.
- Интеллектуальное сканирование: комплексное сканирование, обнаруживающее вредоносные программы, устаревшее программное обеспечение, расширения браузера с низким рейтингом, угрозы сети и проблемы с производительностью.
- Полное сканирование: стандартный вид глубокого сканирования системы с проверкой дисков хранилища и памяти на наличие вредоносного ПО (в том числе руткитов).
- Выборочное сканирование: проверка папок, выбранных перед запуском сканирования.
- Сканирование при запуске: сканирование компьютера при следующей загрузке системы до запуска вредоносного ПО. Выполнение Сканирования при запуске во время загрузки операционной системы повышает шансы обнаружения и удаления вредоносных программ до того, как они смогут атаковать ПК.
- Настраиваемое сканирование: сканирование ПК в соответствии с заданными вами параметрами.
- Сканирование из «Проводника»: проверка указанных файлов или папок непосредственно с рабочего стола с помощью «Проводника».
Запуск сканирования
- Откройте программу Avast Antivirus и перейдите в раздел Защита ▸ Проверка на вирусы.
- Запустите желаемое сканирование.
- Интеллектуальное сканирование: нажмите кнопку Запустить сканирование.
- Полное сканирование: нажмите плитку Полное сканирование.
- Выборочное сканирование: нажмите плитку Выборочное сканирование, выберите файл или папку для сканирования и нажмите OK.
- Сканирование при запуске: нажмите плитку Сканирование при запуске, а затем нажмите Запустить во время следующей загрузки ПК.
- Настраиваемое сканирование: нажмите Настраиваемое сканирование, а затем Сканировать на панели нужного сканирования.
Чтобы запустить
Сканирование из «Проводника»
, нажмите правой кнопкой файл или папку на рабочем столе или в «Проводнике» и в появившемся меню выберите Сканировать выбранные элементы на наличие вирусов.
Создание настраиваемого сканирования
- Откройте программу Avast Antivirus и перейдите в раздел Защита ▸ Проверка на вирусы.
- Нажмите плитку Настраиваемое сканирование.
- Нажмите Создать новый тип сканирования.
- Задайте параметры и настройки сканирования.
- Название сканирования: введите название сканирования в текстовом поле.
- Тип сканирования: нажмите раскрывающийся список и выберите нужный тип сканирования.
- Частота: нажмите раскрывающийся список и укажите частоту запуска сканирования.
Расширенные настройки
- Чувствительность (по умолчанию — средняя): нажмите и перемещайте ползунок, чтобы настроить чувствительность сканирования. Более высокая чувствительность повышает защиту и вероятность ложного обнаружения вредоносных программ. Низкая чувствительность уменьшает вероятность ошибочного обнаружения, но также может снизить эффективность сканирования.
- Уведомлять меня о потенциально нежелательных программах (по умолчанию включено): поставьте флажок, чтобы получать уведомления о программах, которые незаметно скачиваются вместе с другими приложениями и обычно выполняют нежелательные действия.
- Сканирование на наличие средств взлома: поставьте флажок, чтобы сканировать на наличие потенциально вредоносных программ.
- Переходить по ссылкам файловой системы при сканировании: поставьте флажок, чтобы сканировать прочие файлы, используемые сканируемыми файлами, на наличие потенциально опасного содержимого.
- Проверять файлы целиком (очень медленно для больших файлов): поставьте флажок, чтобы сканировать файлы целиком, не ограничиваясь теми их частями, которые обычно подвержены влиянию вредоносного кода.
- Приоритет сканирования: укажите приоритет сканирования (по умолчанию — высокий) с помощью раскрывающегося меню.
Компоненты вашего ПК для сканирования
- Все жесткие диски (по умолчанию): выберите, чтобы позволить программе Avast сканировать все жесткие диски на компьютере.
- Системный диск: выберите, чтобы включить данные, которые хранятся на физических устройствах, например жестких дисках и USB-накопителях.
- Все съемные носители (по умолчанию включено): поставьте флажок, чтобы дать Avast возможность сканировать приложения, которые запускаются автоматически при подключении USB-накопителя или иного съемного носителя к вашему ПК. Сканирование съемных носителей может занять некоторое время ввиду ограничений скорости.
- Руткиты (по умолчанию включено): поставьте флажок, чтобы программа Avast сканировала наличие скрытых угроз в системе.
- BIOS UEFI: поставьте флажок, чтобы программа Avast сканировала наличие скрытых угроз в процессе начальной загрузки UEFI BIOS.
- Приводы CD-ROM и DVD: поставьте флажок, чтобы программа Avast сканировала диски CD и DVD на наличие вредоносного содержимого.
- Программы автозапуска и модули, загружаемые в память (по умолчанию включено): поставьте флажок, чтобы программа Avast сканировала приложения и процессы, запускаемые после загрузки системы и работающие в фоновом режиме.
Установочные файлы и архивы
- Сканировать только распространенные установочные файлы (по умолчанию): выберите, чтобы сканировать только архивы распространенных форматов, например .zip и .rar, а также другие архивы с исполняемыми или установочными файлами.
- Сканировать все архивы: выберите, чтобы сканировать все файлы архивов, что существенно увеличит продолжительность сканирования.
- Не сканировать архивы: выберите, чтобы исключить из сканирования все файлы архивов.
Типы файлов
- Типы на основании содержимого (медленно) (по умолчанию): выберите, чтобы сканировать файлы, обычно наиболее уязвимые к атакам вредоносных программ.
- Типы на основании расширения имени (быстро): выберите, чтобы сканировать только файлы с подверженными риску расширениями, например .exe, .com и .bat.
- Сканировать все файлы (очень медленно): выберите, чтобы сканировать все файлы на компьютере на наличие вредоносных программ.
Автоматические действия
- Применять автоматические действия во время такого сканирования: установите флажок возле этого параметра, чтобы его включить, а затем выберите автоматическое действие программы Avast при обнаружении зараженного файла.
- Исправлять автоматически (по умолчанию): при обнаружении зараженного файла программа Avast попытается его исправить. Если это не удастся, файл будет помещен в карантин. В случае неудачи файл удаляется.
- Переместить файл в карантин: при обнаружении зараженного файла программа Avast помещает его в карантин.
- Удалить: при обнаружении зараженного файла программа Avast автоматически его удаляет.
- Выключить компьютер после завершения сканирования: установите флажок, чтобы программа Avast могла выключать компьютер по завершении сканирования.
- Создать файл отчета: установите флажок, чтобы программа Avast автоматически создавала и сохраняла файл отчета по завершении сканирования.
- Просмотреть исключения: проверьте, какие файлы, папки или сайты исключены из всех сканирований.
- Нажмите Создать, чтобы завершить создание настраиваемого сканирования.
Чтобы изменить параметры настраиваемого сканирования, выберите Защита ▸ Проверка на вирусы ▸ Настраиваемое сканирование, затем наведите указатель мыши на название сканирования и нажмите … Дополнительные параметры (три точки) ▸ Настройки.
Обработка результатов сканирования
По завершении сканирования программа Avast отображает все обнаруженные проблемы. Проблемы можно устранить непосредственно на экране результатов или настроить для каждого сканирования автоматические действия, выполняемые при обнаружении проблемы.
Для решения некоторых обнаруженных проблем может потребоваться отдельная платная подписка.
Интеллектуальное сканирование
Подробные сведения о решении проблем, обнаруженных во время интеллектуального сканирования, можно найти в статье ниже.
- Запуск интеллектуального сканирования в программе Avast Antivirus
Другие сканирования на наличие вирусов
Чтобы задать автоматическое действие для каждого сканирования при обнаружении проблемы, выполните следующее.
- Откройте программу Avast Antivirus и перейдите в раздел
☰Меню ▸ Настройки. - Выберите Защита ▸ Проверка на вирусы.
- Нажмите на вкладку выбранного сканирования.
- Прокрутите вниз, затем установите флажок возле пункта Применять автоматические действия во время такого сканирования и выберите предпочтительное действие программы Avast при обнаружении проблемы.
- Исправлять автоматически (по умолчанию): при обнаружении зараженного файла программа Avast попытается его исправить. Если это не удастся, файл будет помещен в карантин. В случае неудачи файл удаляется.
- Переместить файл в карантин: при обнаружении зараженного файла программа Avast помещает его в карантин.
- Удалить файл: при обнаружении зараженного файла программа Avast автоматически его удаляет.
Чтобы программа Avast не предпринимала никаких действий при обнаружении зараженного файла, снимите флажок возле параметра Применять автоматические действия во время такого сканирования (не рекомендуется). Для управления нерешенными проблемами в любое время нажмите Защита ▸ Проверка на вирусы ▸ Журнал сканирования.
Особые случаи
Для незавершенных сканирований на экране сканирования отображается сообщение об ошибке, указывающее причину, по которой завершить сканирование не удалось. Хотя существует множество различных причин, делающих завершение сканирования невозможным, некоторые из наиболее распространенных вариантов приведены ниже.
- Arhiv zashishen parolem: для доступа к файлу необходимо ввести пароль. Некоторые программы используют защищенные паролем архивы для хранения своих данных, даже если вы не задавали для них пароль. В зависимости от настроек сканирования проверяется только «внешний» файл, содержимое архива при этом не затрагивается.
- Arhiv povrezhden: файл может быть поврежден в результате частичного скачивания или сохранения на вашем жестком диске либо являться архивом особого типа.
- Процесс не может получить доступ к файлу, так как этот файл занят другим процессом: во время сканирования файл использовался другим процессом или программой.
- Etot fail javljaetsja konteiynerom dlja raspakovki: файл не удается распаковать для проверки на наличие вредоносного ПО, так как он имеет слишком большой размер. Распаковка объемных файлов создает слишком объемный массив данных, что может сделать работу системы нестабильной или вызвать сбой.
Файлы, которые хранятся в архивах, не могут навредить системе до того, как будут распакованы.
Изменение настроек сканирования
Хотя изменяемые настройки доступны и для некоторых видов сканирования на наличие вирусов, мы рекомендуем вносить изменения только в разделе настраиваемого сканирования. Чтобы настроить параметры сканирования, выполните указанные ниже действия.
- Выберите Защита ▸ Проверка на вирусы.
- Нажмите Настройки
(значок шестеренки) в правом верхнем углу экрана сканирований на наличие вирусов.
- Нажмите на вкладку выбранного сканирования.
- Настройте соответствующие параметры.
Чтобы узнать больше о настройках сканирований на наличие вирусов, обратитесь к статье ниже.
- Изменение настроек сканирований Avast на наличие вирусов
Создание диска аварийного восстановления и его использование
Если вы подозреваете, что ваш ПК заражен вредоносным ПО, а все другие сканирования на наличие вирусов (включая сканирование при запуске) не способны решить проблему, можно использовать Диск аварийного восстановления. Диск аварийного восстановления позволяет выполнить сканирование вашего ПК, когда система еще не работает. Этот метод значительно повышает шанс обнаружения и удаления вредоносного ПО, так как оно определяется раньше, чем сможет что-либо сделать.
Чтобы узнать больше о функции «Диск аварийного восстановления», обратитесь к статье ниже.
- Создание и использование диска аварийного восстановления в Avast Antivirus
Просмотр истории сканирования
Чтобы посмотреть сведения о предыдущих сканированиях, выполните следующие действия.
- Выберите Защита ▸ Проверка на вирусы.
- Нажмите Журнал сканирования.
- Наведите указатель мыши на панель сканирования и нажмите стрелку вниз, чтобы посмотреть подробные сведения о сканировании.
- Avast Premium Security 22.x для Windows
- Avast Free Antivirus 22.x для Windows
- Microsoft Windows 11 Home / Pro / Enterprise / Education
- Microsoft Windows 10 Home / Pro / Enterprise / Education — 32- или 64-разрядная версия
- Microsoft Windows 8,1 / Pro / Enterprise — 32- или 64-разрядная версия
- Microsoft Windows 8 / Pro / Enterprise — 32- или 64-разрядная версия
- Microsoft Windows 7 Home Basic / Home Premium / Professional / Enterprise / Ultimate — SP 1 с обновлением Convenient Rollup, 32- или 64-разрядная версия
Обновлено: 16/11/2022
Содержание
- 1 Сканирование компьютера на наличие вирусов в Аваст
- 2 Сканирование на наличие браузерных дополнений в Аваст
- 3 Сканирование на сетевые угрозы в Аваст
- 4 Сканирование на наличие устаревшего ПО в Аваст
Шаг 1
Сканирование компьютера на наличие вирусов в Аваст
Начните с запуска программы дважды кликнув левой кнопкой мыши по ее ярлыку.
Шаг 2
Наводим курсор на раздел «Сканирование» и выбираем пункт «Сканирование на вирусы».
Шаг 3
На этом этапе кликните на пиктограмму в строке «Сканирование», затем выбираем тип сканирования и жмем кнопку «Пуск».
Шаг 4
Сканирование на вирусы проведено.
Шаг 5
Сканирование на наличие браузерных дополнений в Аваст
Очистка браузера Avast производит поиск и отображает список всех модулей с низким рейтингом — функция доступна для трех основных интернет-браузеров (Microsoft Internet Explorer, Mozilla Firefox и Google Chrome) — и позволяет вам в пару щелчков мыши отключить или удалить их.
Наведите курсор на раздел «Сканирование» и выберите пункт «Сканирование на наличие браузерных дополнений».
Шаг 6
Следующим шагом щелкните на строку «Перестать игнорировать».
Шаг 7
Жмем кнопку «Удалить».
Шаг 8
Выбираем поисковую систему и щелкаем кнопку «Очистить бесплатно».
Браузеры очищены, теперь жмем кнопку «Завершить».
Шаг 9
Сканирование на сетевые угрозы в Аваст
«Сканирование на сетевые угрозы» (компонент «Безопасность домашней сети») позволяет обнаруживать уязвимые места в домашней сети и исправлять их. Например, наличие стандартных паролей в роутере, которые могут быть легко подобраны злоумышленниками, после чего они могут получить доступ к его настройкам.
Начинаем с того, что наводим курсор мыши на раздел «Сканирование».
Шаг 10
Выбираем пункт «Сканирование на сетевые угрозы».
Шаг 11
Следующим шагом жмем кнопку «Сканировать сеть».
Шаг 12
Далее Вы можете наблюдать процесс сканирования безопасности домашней сети.
Шаг 13
Сканирование проведено. Домашняя сеть защищена.
Шаг 14
Сканирование на наличие устаревшего ПО в Аваст
«Сканирование на наличие устаревшего ПО» (компонент «Обновление программ») запускает проверку обновлений для ряда популярных приложений, таких как Adobe Reader, Flash Player, Java, 7Zip, WinRAR, Opera и т.д. Загрузка актуальных обновлений позволяет защитить компьютер от известных уязвимостей в популярных программах.
Начните с того, что наведите курсор на раздел «Сканирование».
Шаг 15
Далее выберите пункт «Сканирование на наличие устаревшего ПО».
Шаг 16
Далее программа покажет Вам список программ, которые требуют обновления. В строгу с устаревшей программой щелкните кнопку «Обновить ПО».
Шаг 17
В открывшемся окне Вы можете наблюдать процесс обновления программы.
Шаг 18
Версия программы актуальна, теперь жмем кнопку «Закрыть». Аналогично обновляем и другие программы.
Если информация помогла Вам – жмите Спасибо!
На чтение 3 мин Просмотров 445 Обновлено 04.04.2020
При обнаружении зараженных файлов данный антивирус не удаляет их, а помещает в специальную изолированную среду, так называемое хранилище вирусов Avast (или же карантин). Оттуда они не могут взаимодействовать с системой и компьютером в целом, потому не представляют угрозы. Но в карантин могут попасть даже безвредные файлы. К счастью, их без проблем можно вернуть на место.
Руководство
В самой программе попасть в хранилище можно двумя способами: через интерфейс программы или через системный трей.
В первом случае инструкция будет такая:
- Запускаем антивирус.
- В панели слева жмём на раздел «Защита».
- Кликаем по отмеченному пункту.
А вот для второго:
- Раскрываем трей Windows, нажав на стрелочку в нижнем правом углу.
- Щелкаем ПКМ по пиктограмме Аваст.
- В отобразившемся меню выбираем пункт «Карантин».
В результате вы увидите список изолированных документов, где указана причина блокировки и дополнительные сведения (имя, время добавления и т. д.).
На этой же странице получится вытащить файл из хранилища вирусов Аваста:
- Наводим курсор мыши на нужный объект.
- Ставим маркер в «квадратике» слева, что должен сразу же появится.
- Далее, ищем снизу экрана пиктограмму с тремя точками. Она должна находится рядом с зеленой кнопкой. Так вот по этой пиктограмме нужно кликнуть.
- Появится список доступных опций. Среди них выберите «Восстановить и добавить в исключения».
При завершении процедуры документ (или программа) будет возвращен в тот же каталог на том же диске, где был до помещения в карантин.
Дополнение
Нередко пользователи интересуются, где находится хранилище вирусов Avast физически: в какой папке или на каком диске, и может ли оттуда вредоносный код вредить системе. На последний вопрос ответ сразу же отрицательный. При помещении в карантин зараженные объекты перестают представлять угрозу для компьютера.
Для этих целей на диске создается отдельный каталог. В случае с Windows 8, 8.1 и 10 его можно найти по следующему пути:
C:ProgramDataAVAST SoftwareAvastchest
Вот только папка ProgramData изначально скрыта. А добраться до нее можно следующим образом:
- Нажмите Win + R.
- В открывшееся окошко впечатайте %ProgramData%. Причем знаки процента тоже.
- Нажмите кнопку «ОК».
В случае с Windows 7 и более старыми версиями операционной системы путь будет таким:
C:UsersAll UsersAVAST SoftwareAvastchest
Обратите внимание, что в каталоге chest присутствует только один файл с расширением, а все остальные без него. И имена у всех у них одинаковые, различаются только цифры в окончании. Сделано это именно для ограждения вредоносных объектов от системы, чтобы вирусы никак не проникли на компьютер.
В приведенном выше руководстве показано, как найти вирусный ящик Avast и восстановить оттуда файл. Тем не менее, он работает на одном основном предположении. Что ваш файл там в первую очередь.
Что делать, если Avast уже удалил ваш файл? Есть ли способ восстановить удаленные файлы или уже слишком поздно?
К счастью, у нас есть решение даже для этого страшного сценария.
Восстановите удаленные файлы из антивирусного хранилища Avast с помощью функции восстановления данных EchoShare.
echoshare Восстановление данных это лучший инструмент для восстановления файлов, которые были удалены Avast и любой другой антивирус. Такие файлы не так просто восстановить. Это связано с тем, что антивирусы обычно выполняют глубокую очистку для удаления следов вирусов.
Тем не менее, это не проблема для восстановления данных Echoshare. Он может восстанавливать файлы как бы их не удаляли или где они.
Что еще:
- Вход в музей Мадам Тюссо очень быстро, что означает, что вы не будете тратить время на ожидание восстановления.
- It стоит меньше половины того, что техник будет взимать с вас.
- Вход в музей Мадам Тюссо смехотворно прост в использовании. Вам не нужно быть техническим специалистом. Восстановление файлов занимает всего 3 шага.
А вот что это:
Действия по восстановлению удаленных файлов из Avast Virus Chest
Первый шаг:
Загрузите, установите и запустите программу Echoshare Data Recovery на своем ПК или Mac.
Шаг второй:
Выберите Удаленный в первом вопросе. Затем выберите типы файлов, которые вы хотите восстановить, и нажмите Следующая.
Шаг третий:
Подождите, пока приложение восстановит файлы, и выберите те, которые вы хотите восстановить. Затем нажмите на Recover.