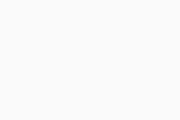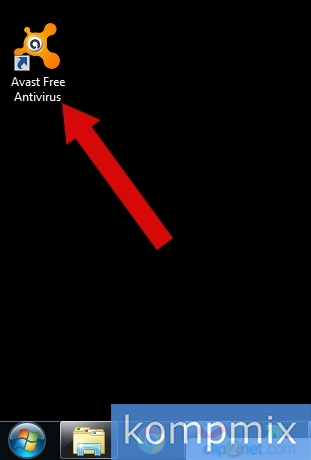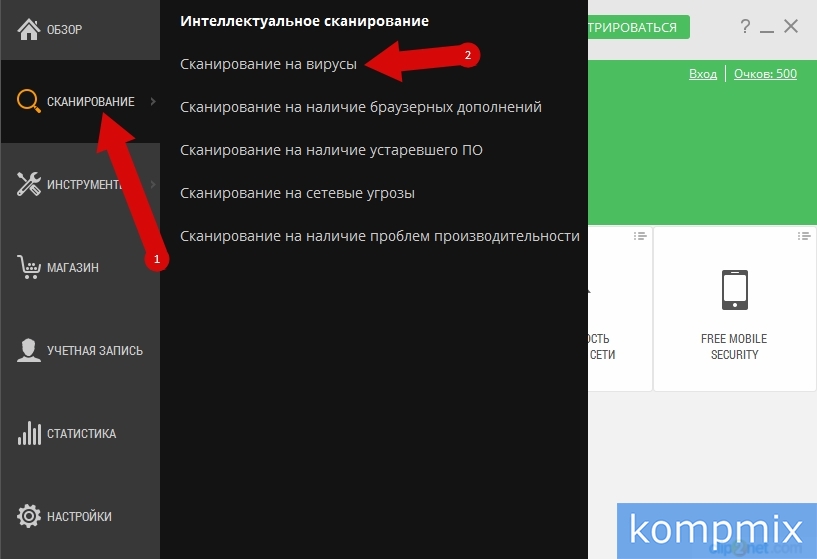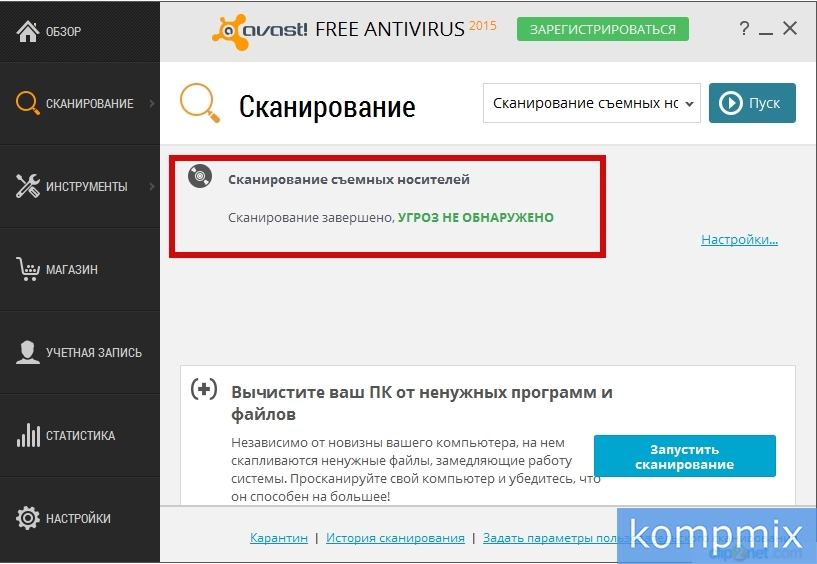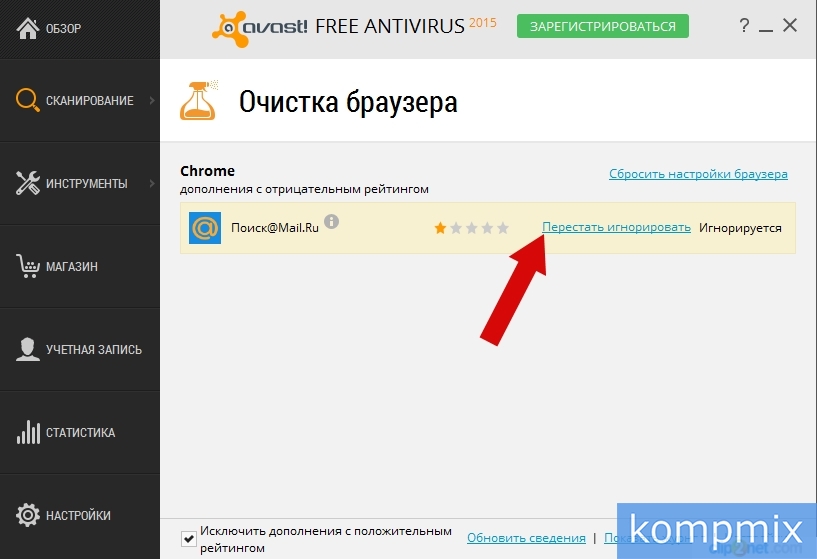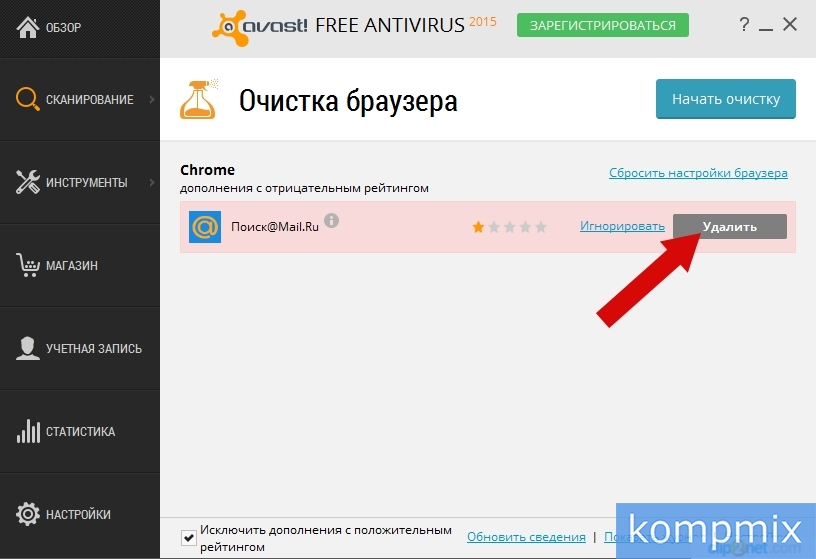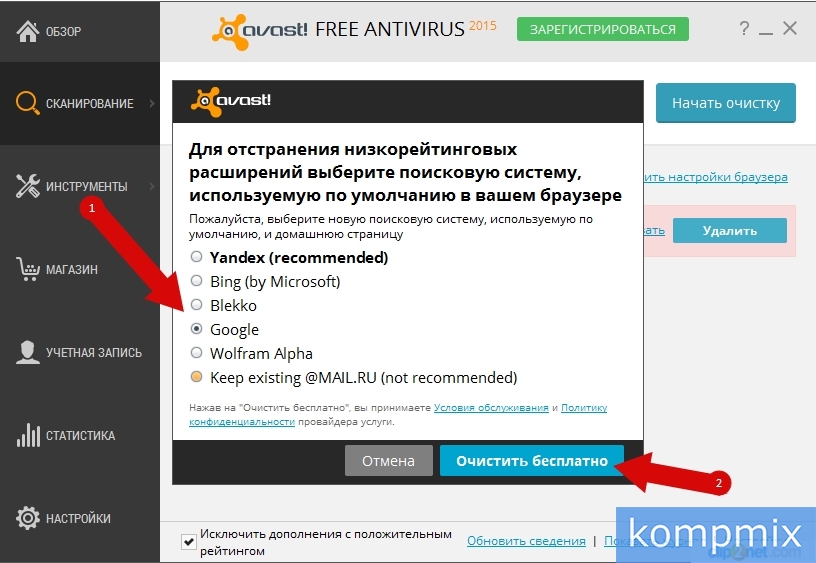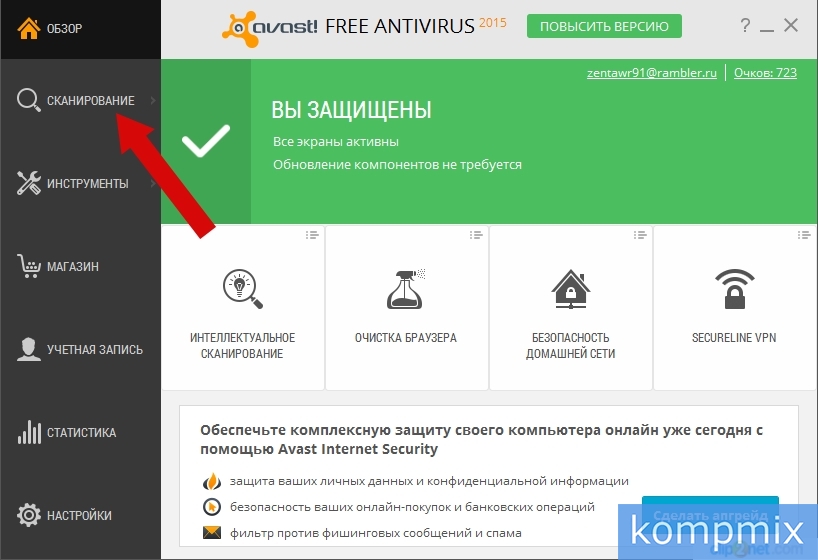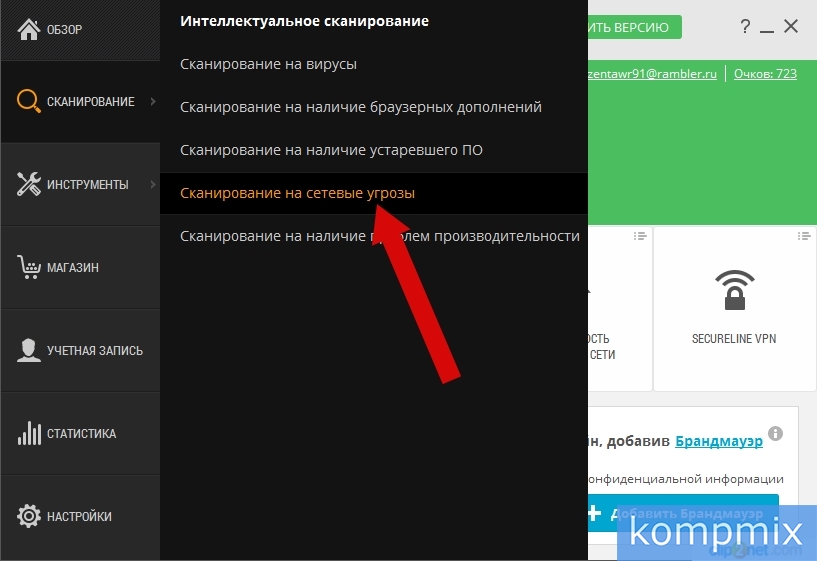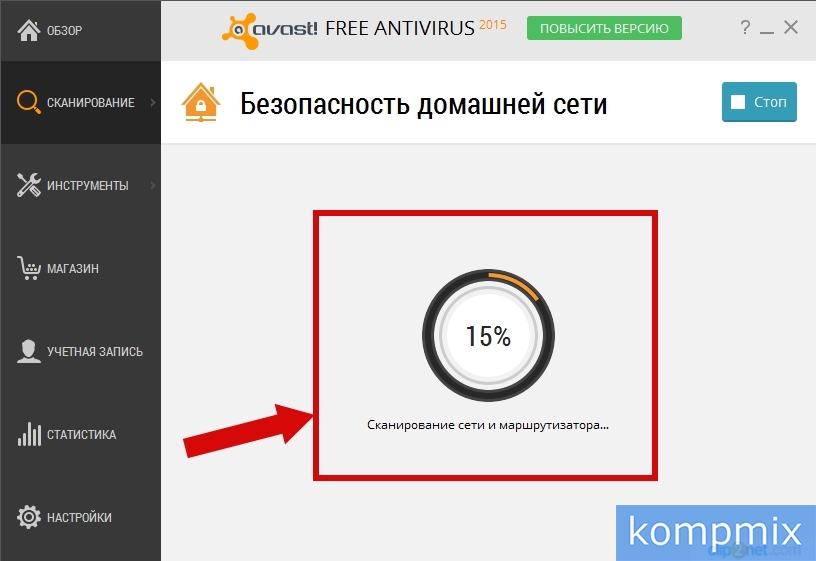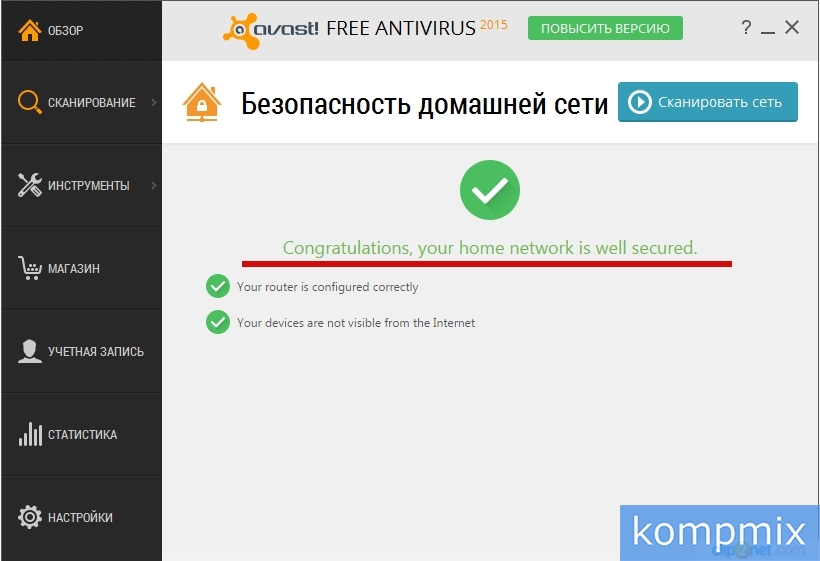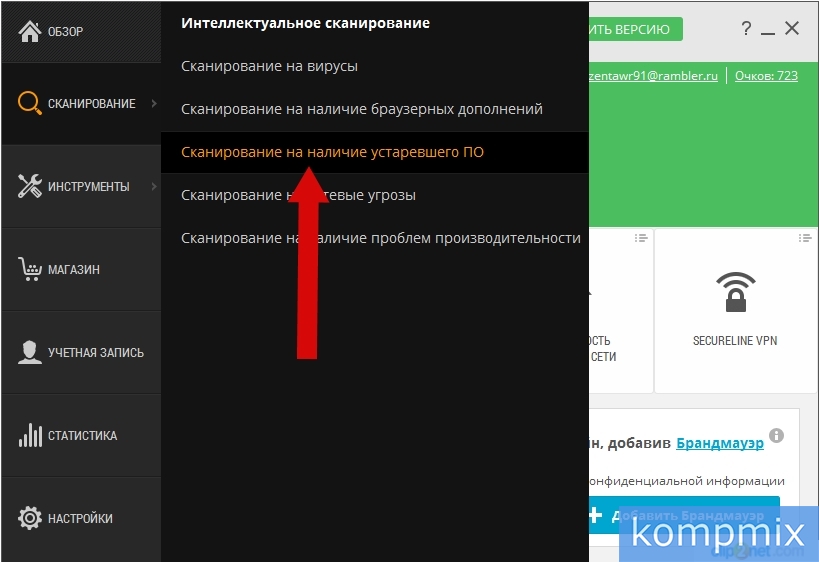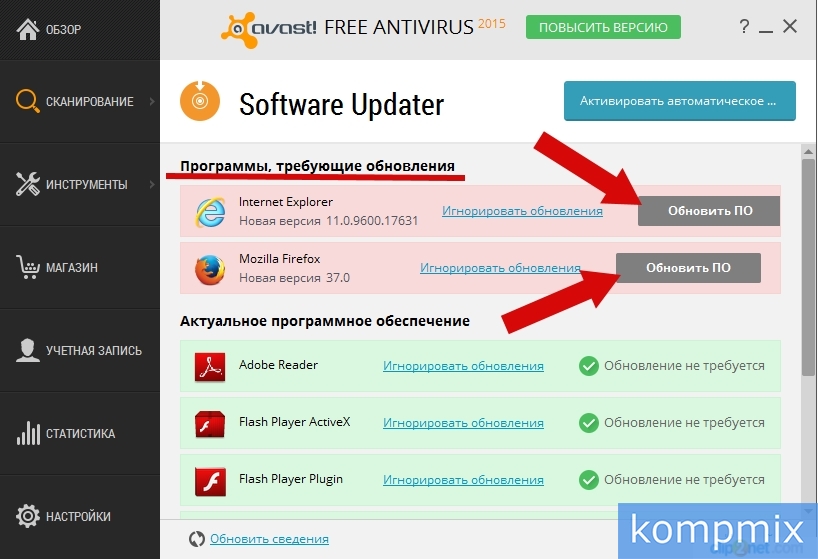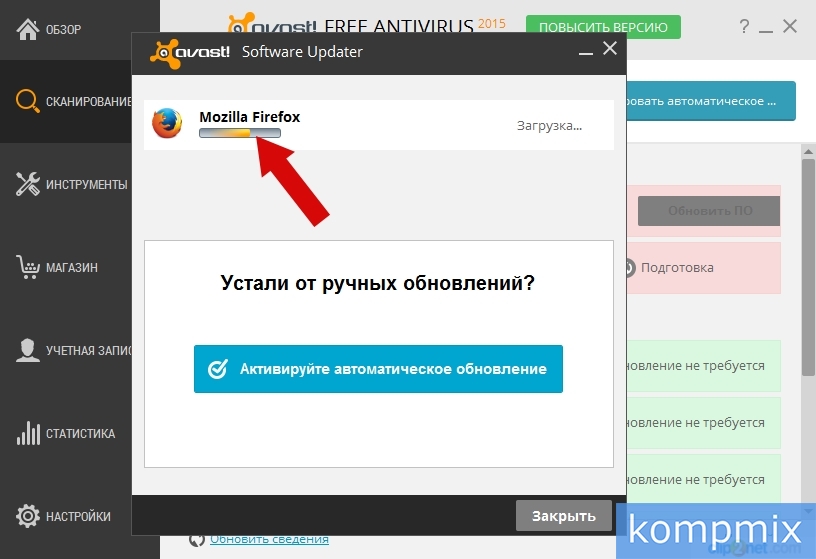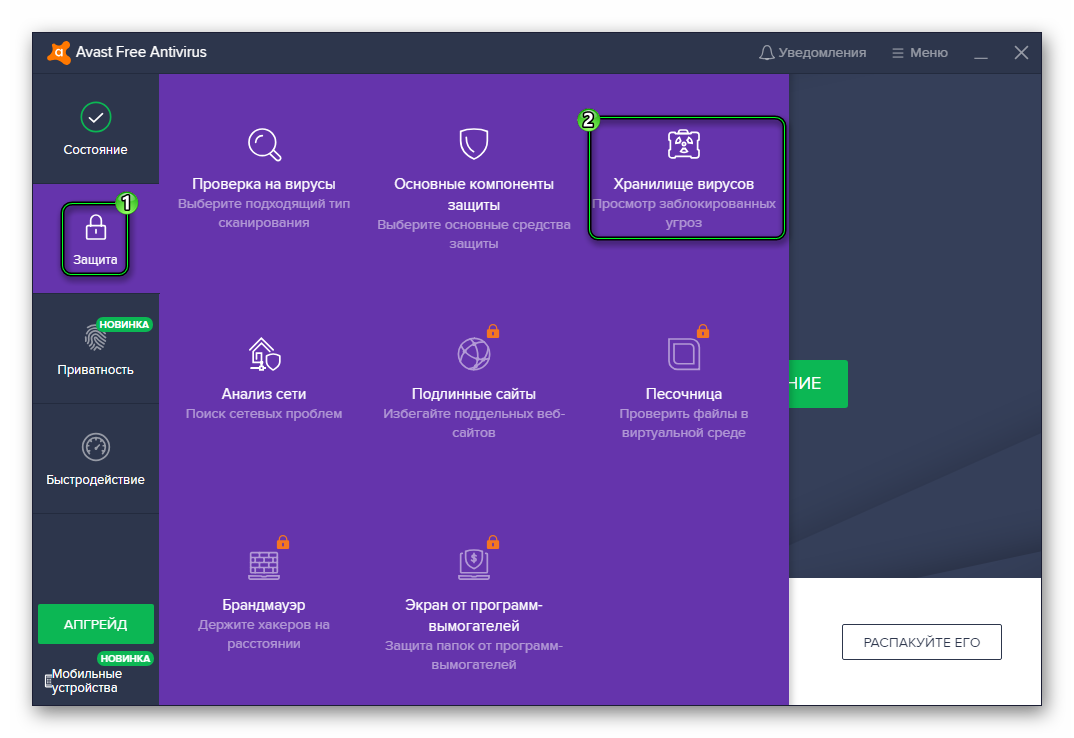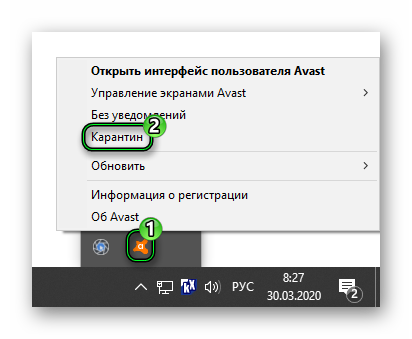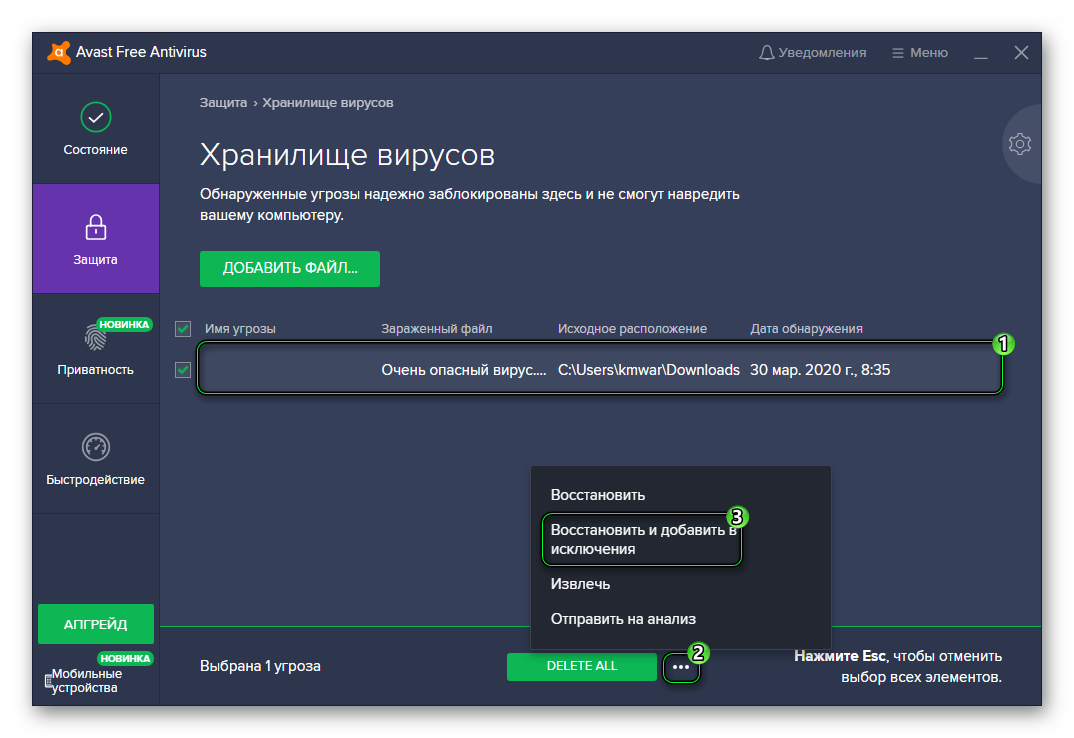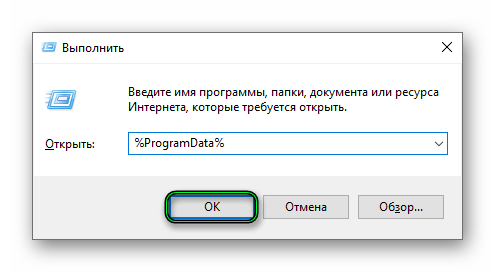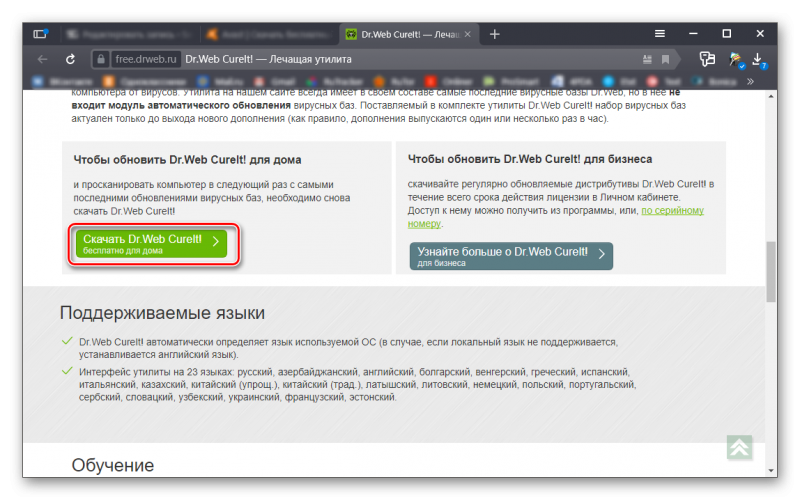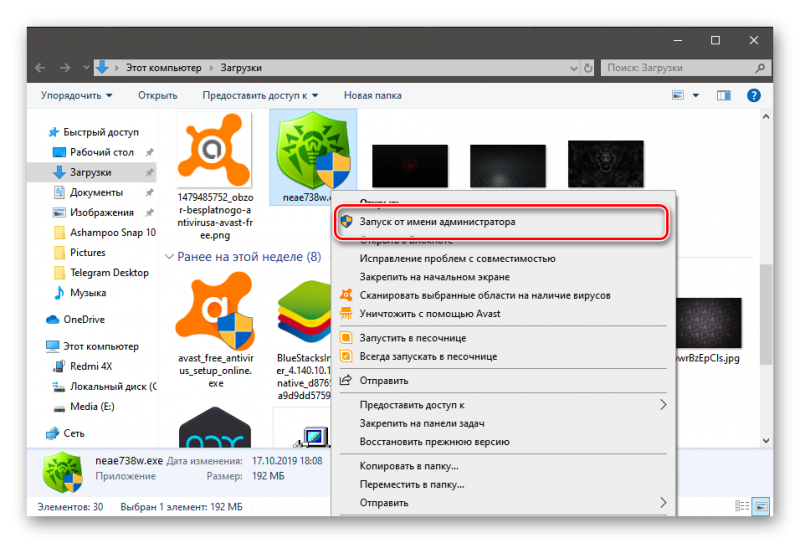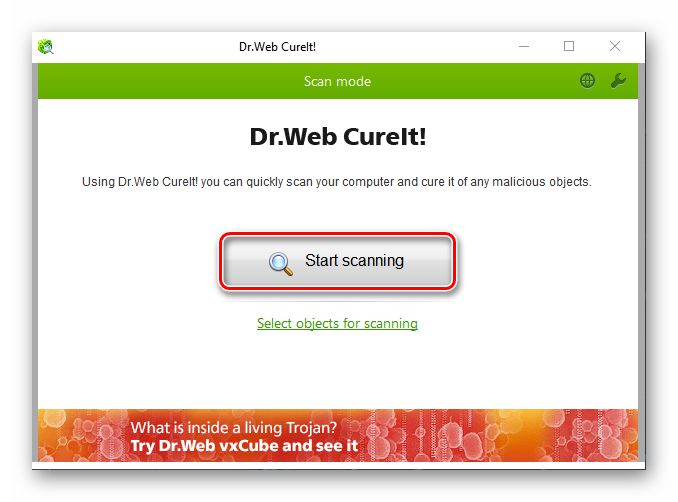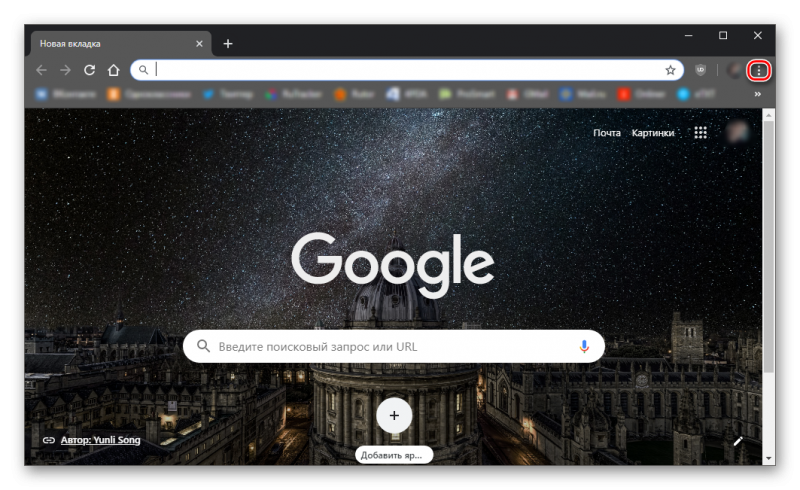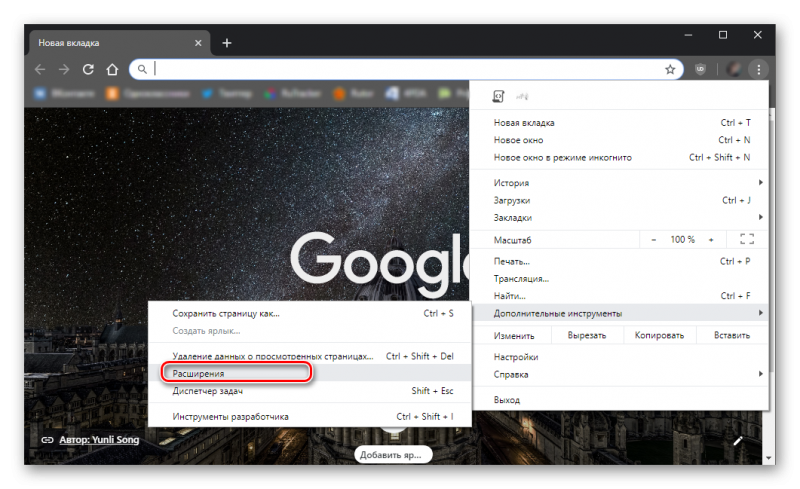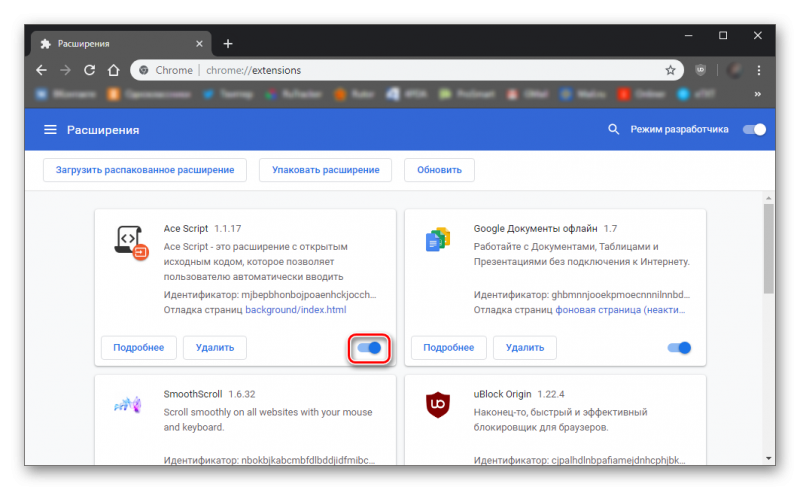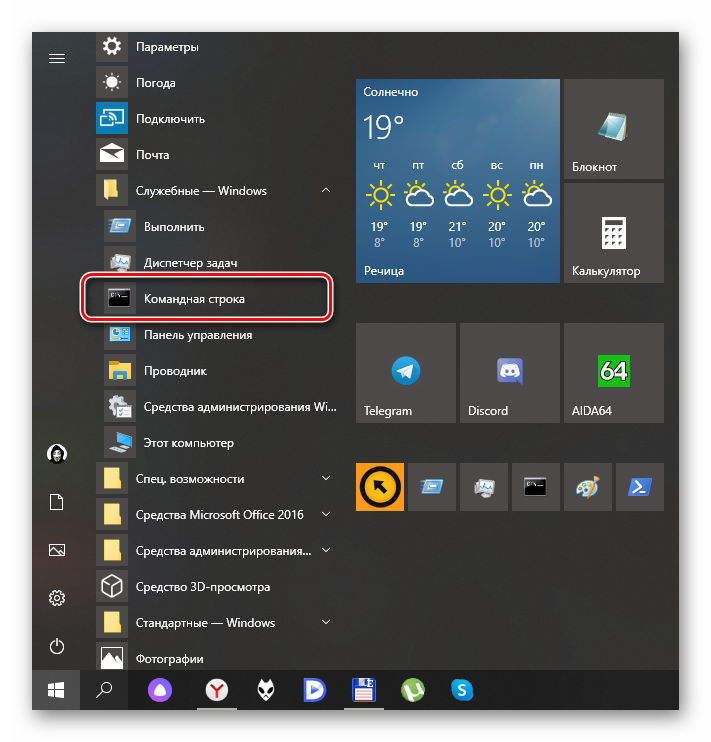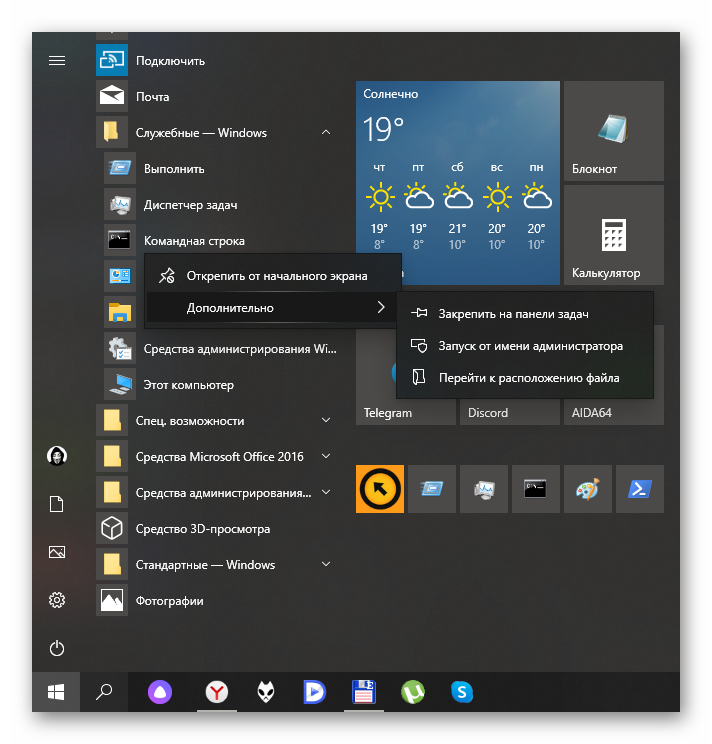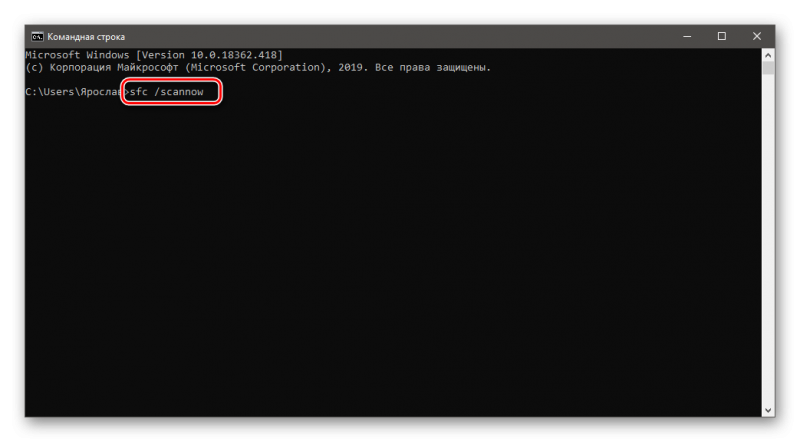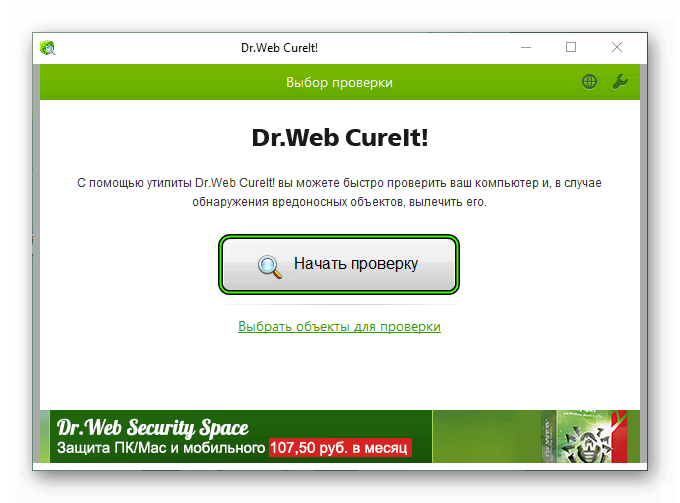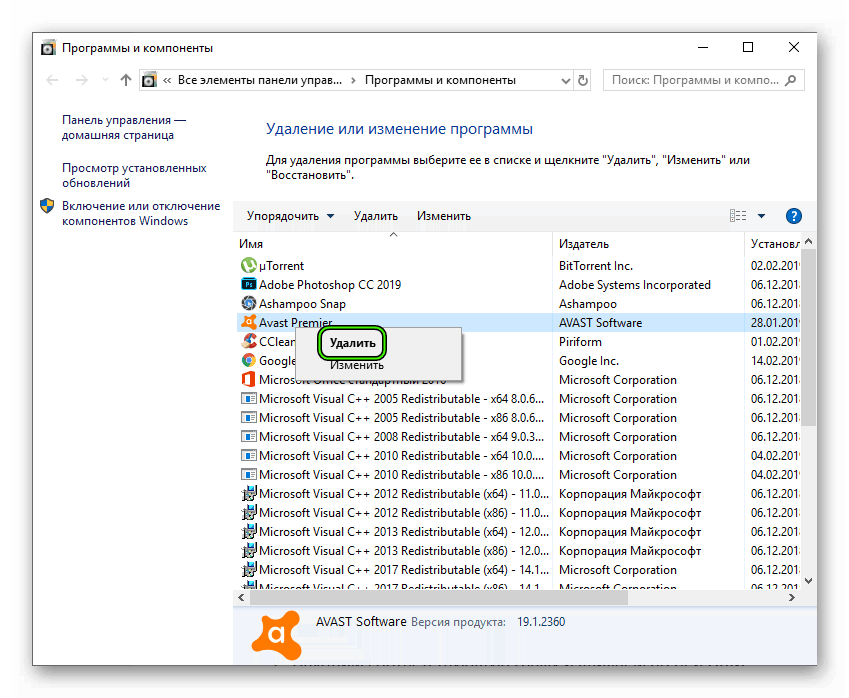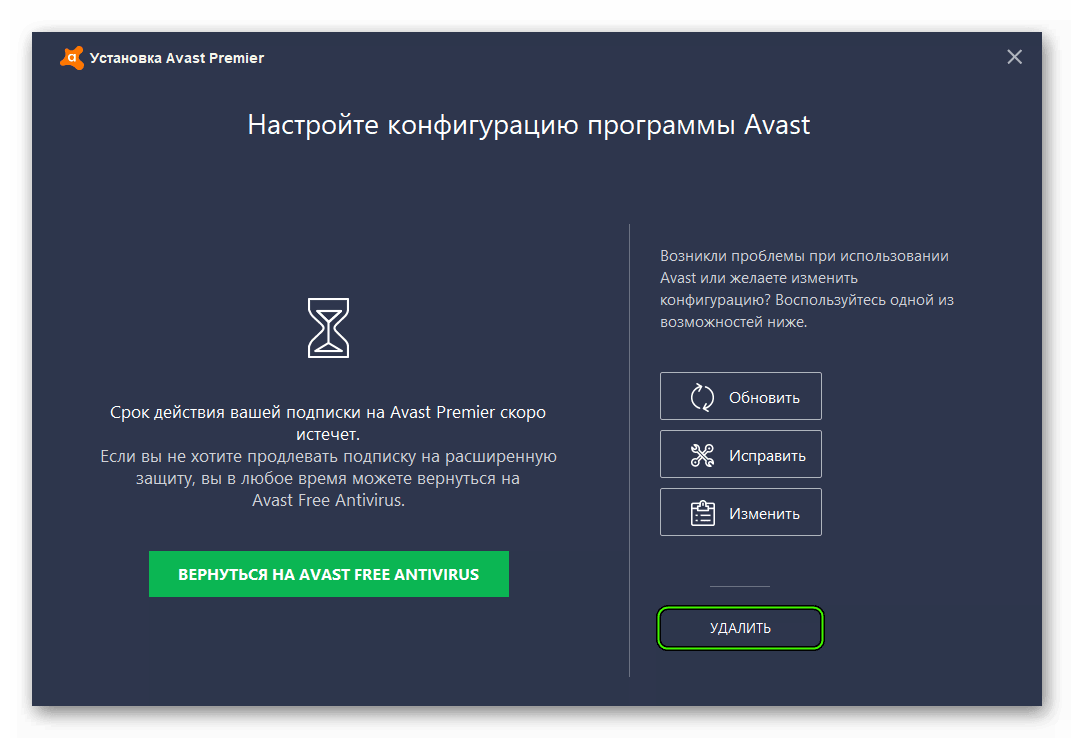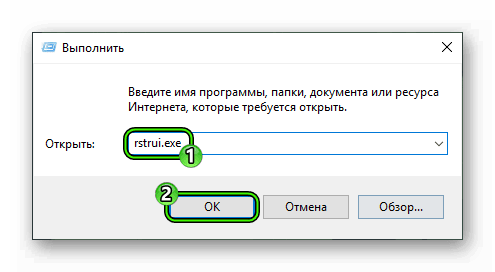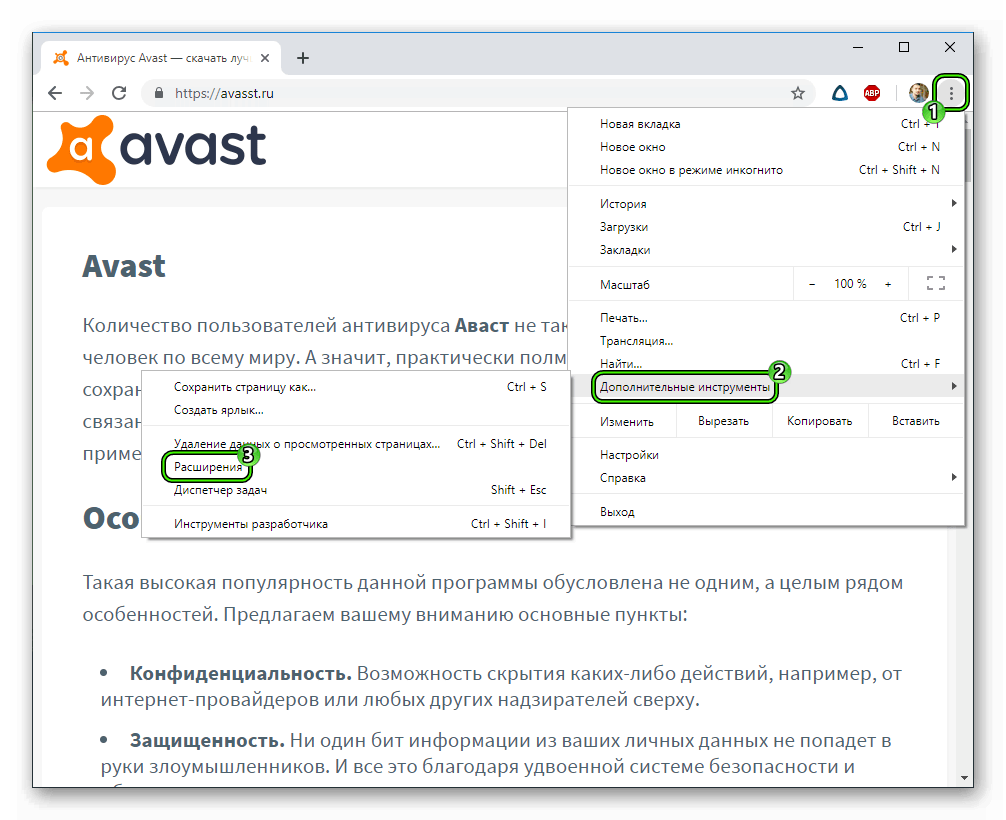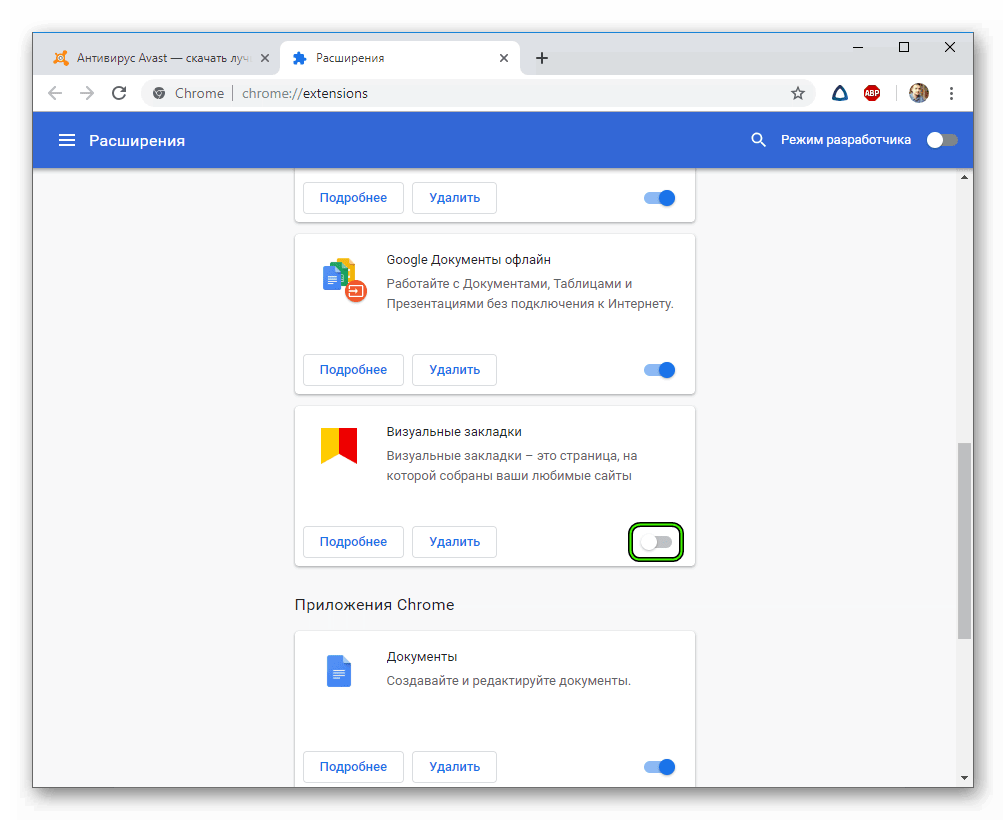Программа Avast Antivirus: предлагает ряд сканирований для защиты ПК от вредоносного ПО. Кроме того, можно создать собственное сканирование и задать его параметры. Подробные сведения о том, что включает каждая Проверка на вирусы, приведенная ниже, см. в разделах этой статьи.
- Интеллектуальное сканирование: комплексное сканирование, обнаруживающее вредоносные программы, устаревшее программное обеспечение, расширения браузера с низким рейтингом, угрозы сети и проблемы с производительностью.
- Полное сканирование: стандартный вид глубокого сканирования системы с проверкой дисков хранилища и памяти на наличие вредоносного ПО (в том числе руткитов).
- Выборочное сканирование: проверка папок, выбранных перед запуском сканирования.
- Сканирование при запуске: сканирование компьютера при следующей загрузке системы до запуска вредоносного ПО. Выполнение Сканирования при запуске во время загрузки операционной системы повышает шансы обнаружения и удаления вредоносных программ до того, как они смогут атаковать ПК.
- Настраиваемое сканирование: сканирование ПК в соответствии с заданными вами параметрами.
- Сканирование из «Проводника»: проверка указанных файлов или папок непосредственно с рабочего стола с помощью «Проводника».
Запуск сканирования
- Откройте программу Avast Antivirus и перейдите в раздел Защита ▸ Проверка на вирусы.
- Запустите желаемое сканирование.
- Интеллектуальное сканирование: нажмите кнопку Запустить сканирование.
- Полное сканирование: нажмите плитку Полное сканирование.
- Выборочное сканирование: нажмите плитку Выборочное сканирование, выберите файл или папку для сканирования и нажмите OK.
- Сканирование при запуске: нажмите плитку Сканирование при запуске, а затем нажмите Запустить во время следующей загрузки ПК.
- Настраиваемое сканирование: нажмите Настраиваемое сканирование, а затем Сканировать на панели нужного сканирования.
Чтобы запустить
Сканирование из «Проводника»
, нажмите правой кнопкой файл или папку на рабочем столе или в «Проводнике» и в появившемся меню выберите Сканировать выбранные элементы на наличие вирусов.
Создание настраиваемого сканирования
- Откройте программу Avast Antivirus и перейдите в раздел Защита ▸ Проверка на вирусы.
- Нажмите плитку Настраиваемое сканирование.
- Нажмите Создать новый тип сканирования.
- Задайте параметры и настройки сканирования.
- Название сканирования: введите название сканирования в текстовом поле.
- Тип сканирования: нажмите раскрывающийся список и выберите нужный тип сканирования.
- Частота: нажмите раскрывающийся список и укажите частоту запуска сканирования.
Расширенные настройки
- Чувствительность (по умолчанию — средняя): нажмите и перемещайте ползунок, чтобы настроить чувствительность сканирования. Более высокая чувствительность повышает защиту и вероятность ложного обнаружения вредоносных программ. Низкая чувствительность уменьшает вероятность ошибочного обнаружения, но также может снизить эффективность сканирования.
- Уведомлять меня о потенциально нежелательных программах (по умолчанию включено): поставьте флажок, чтобы получать уведомления о программах, которые незаметно скачиваются вместе с другими приложениями и обычно выполняют нежелательные действия.
- Сканирование на наличие средств взлома: поставьте флажок, чтобы сканировать на наличие потенциально вредоносных программ.
- Переходить по ссылкам файловой системы при сканировании: поставьте флажок, чтобы сканировать прочие файлы, используемые сканируемыми файлами, на наличие потенциально опасного содержимого.
- Проверять файлы целиком (очень медленно для больших файлов): поставьте флажок, чтобы сканировать файлы целиком, не ограничиваясь теми их частями, которые обычно подвержены влиянию вредоносного кода.
- Приоритет сканирования: укажите приоритет сканирования (по умолчанию — высокий) с помощью раскрывающегося меню.
Компоненты вашего ПК для сканирования
- Все жесткие диски (по умолчанию): выберите, чтобы позволить программе Avast сканировать все жесткие диски на компьютере.
- Системный диск: выберите, чтобы включить данные, которые хранятся на физических устройствах, например жестких дисках и USB-накопителях.
- Все съемные носители (по умолчанию включено): поставьте флажок, чтобы дать Avast возможность сканировать приложения, которые запускаются автоматически при подключении USB-накопителя или иного съемного носителя к вашему ПК. Сканирование съемных носителей может занять некоторое время ввиду ограничений скорости.
- Руткиты (по умолчанию включено): поставьте флажок, чтобы программа Avast сканировала наличие скрытых угроз в системе.
- BIOS UEFI: поставьте флажок, чтобы программа Avast сканировала наличие скрытых угроз в процессе начальной загрузки UEFI BIOS.
- Приводы CD-ROM и DVD: поставьте флажок, чтобы программа Avast сканировала диски CD и DVD на наличие вредоносного содержимого.
- Программы автозапуска и модули, загружаемые в память (по умолчанию включено): поставьте флажок, чтобы программа Avast сканировала приложения и процессы, запускаемые после загрузки системы и работающие в фоновом режиме.
Установочные файлы и архивы
- Сканировать только распространенные установочные файлы (по умолчанию): выберите, чтобы сканировать только архивы распространенных форматов, например .zip и .rar, а также другие архивы с исполняемыми или установочными файлами.
- Сканировать все архивы: выберите, чтобы сканировать все файлы архивов, что существенно увеличит продолжительность сканирования.
- Не сканировать архивы: выберите, чтобы исключить из сканирования все файлы архивов.
Типы файлов
- Типы на основании содержимого (медленно) (по умолчанию): выберите, чтобы сканировать файлы, обычно наиболее уязвимые к атакам вредоносных программ.
- Типы на основании расширения имени (быстро): выберите, чтобы сканировать только файлы с подверженными риску расширениями, например .exe, .com и .bat.
- Сканировать все файлы (очень медленно): выберите, чтобы сканировать все файлы на компьютере на наличие вредоносных программ.
Автоматические действия
- Применять автоматические действия во время такого сканирования: установите флажок возле этого параметра, чтобы его включить, а затем выберите автоматическое действие программы Avast при обнаружении зараженного файла.
- Исправлять автоматически (по умолчанию): при обнаружении зараженного файла программа Avast попытается его исправить. Если это не удастся, файл будет помещен в карантин. В случае неудачи файл удаляется.
- Переместить файл в карантин: при обнаружении зараженного файла программа Avast помещает его в карантин.
- Удалить: при обнаружении зараженного файла программа Avast автоматически его удаляет.
- Выключить компьютер после завершения сканирования: установите флажок, чтобы программа Avast могла выключать компьютер по завершении сканирования.
- Создать файл отчета: установите флажок, чтобы программа Avast автоматически создавала и сохраняла файл отчета по завершении сканирования.
- Просмотреть исключения: проверьте, какие файлы, папки или сайты исключены из всех сканирований.
- Нажмите Создать, чтобы завершить создание настраиваемого сканирования.
Чтобы изменить параметры настраиваемого сканирования, выберите Защита ▸ Проверка на вирусы ▸ Настраиваемое сканирование, затем наведите указатель мыши на название сканирования и нажмите … Дополнительные параметры (три точки) ▸ Настройки.
Обработка результатов сканирования
По завершении сканирования программа Avast отображает все обнаруженные проблемы. Проблемы можно устранить непосредственно на экране результатов или настроить для каждого сканирования автоматические действия, выполняемые при обнаружении проблемы.
Для решения некоторых обнаруженных проблем может потребоваться отдельная платная подписка.
Интеллектуальное сканирование
Подробные сведения о решении проблем, обнаруженных во время интеллектуального сканирования, можно найти в статье ниже.
- Запуск интеллектуального сканирования в программе Avast Antivirus
Другие сканирования на наличие вирусов
Чтобы задать автоматическое действие для каждого сканирования при обнаружении проблемы, выполните следующее.
- Откройте программу Avast Antivirus и перейдите в раздел
☰Меню ▸ Настройки. - Выберите Защита ▸ Проверка на вирусы.
- Нажмите на вкладку выбранного сканирования.
- Прокрутите вниз, затем установите флажок возле пункта Применять автоматические действия во время такого сканирования и выберите предпочтительное действие программы Avast при обнаружении проблемы.
- Исправлять автоматически (по умолчанию): при обнаружении зараженного файла программа Avast попытается его исправить. Если это не удастся, файл будет помещен в карантин. В случае неудачи файл удаляется.
- Переместить файл в карантин: при обнаружении зараженного файла программа Avast помещает его в карантин.
- Удалить файл: при обнаружении зараженного файла программа Avast автоматически его удаляет.
Чтобы программа Avast не предпринимала никаких действий при обнаружении зараженного файла, снимите флажок возле параметра Применять автоматические действия во время такого сканирования (не рекомендуется). Для управления нерешенными проблемами в любое время нажмите Защита ▸ Проверка на вирусы ▸ Журнал сканирования.
Особые случаи
Для незавершенных сканирований на экране сканирования отображается сообщение об ошибке, указывающее причину, по которой завершить сканирование не удалось. Хотя существует множество различных причин, делающих завершение сканирования невозможным, некоторые из наиболее распространенных вариантов приведены ниже.
- Arhiv zashishen parolem: для доступа к файлу необходимо ввести пароль. Некоторые программы используют защищенные паролем архивы для хранения своих данных, даже если вы не задавали для них пароль. В зависимости от настроек сканирования проверяется только «внешний» файл, содержимое архива при этом не затрагивается.
- Arhiv povrezhden: файл может быть поврежден в результате частичного скачивания или сохранения на вашем жестком диске либо являться архивом особого типа.
- Процесс не может получить доступ к файлу, так как этот файл занят другим процессом: во время сканирования файл использовался другим процессом или программой.
- Etot fail javljaetsja konteiynerom dlja raspakovki: файл не удается распаковать для проверки на наличие вредоносного ПО, так как он имеет слишком большой размер. Распаковка объемных файлов создает слишком объемный массив данных, что может сделать работу системы нестабильной или вызвать сбой.
Файлы, которые хранятся в архивах, не могут навредить системе до того, как будут распакованы.
Изменение настроек сканирования
Хотя изменяемые настройки доступны и для некоторых видов сканирования на наличие вирусов, мы рекомендуем вносить изменения только в разделе настраиваемого сканирования. Чтобы настроить параметры сканирования, выполните указанные ниже действия.
- Выберите Защита ▸ Проверка на вирусы.
- Нажмите Настройки
(значок шестеренки) в правом верхнем углу экрана сканирований на наличие вирусов.
- Нажмите на вкладку выбранного сканирования.
- Настройте соответствующие параметры.
Чтобы узнать больше о настройках сканирований на наличие вирусов, обратитесь к статье ниже.
- Изменение настроек сканирований Avast на наличие вирусов
Создание диска аварийного восстановления и его использование
Если вы подозреваете, что ваш ПК заражен вредоносным ПО, а все другие сканирования на наличие вирусов (включая сканирование при запуске) не способны решить проблему, можно использовать Диск аварийного восстановления. Диск аварийного восстановления позволяет выполнить сканирование вашего ПК, когда система еще не работает. Этот метод значительно повышает шанс обнаружения и удаления вредоносного ПО, так как оно определяется раньше, чем сможет что-либо сделать.
Чтобы узнать больше о функции «Диск аварийного восстановления», обратитесь к статье ниже.
- Создание и использование диска аварийного восстановления в Avast Antivirus
Просмотр истории сканирования
Чтобы посмотреть сведения о предыдущих сканированиях, выполните следующие действия.
- Выберите Защита ▸ Проверка на вирусы.
- Нажмите Журнал сканирования.
- Наведите указатель мыши на панель сканирования и нажмите стрелку вниз, чтобы посмотреть подробные сведения о сканировании.
- Avast Premium Security 22.x для Windows
- Avast Free Antivirus 22.x для Windows
- Microsoft Windows 11 Home / Pro / Enterprise / Education
- Microsoft Windows 10 Home / Pro / Enterprise / Education — 32- или 64-разрядная версия
- Microsoft Windows 8,1 / Pro / Enterprise — 32- или 64-разрядная версия
- Microsoft Windows 8 / Pro / Enterprise — 32- или 64-разрядная версия
- Microsoft Windows 7 Home Basic / Home Premium / Professional / Enterprise / Ultimate — SP 1 с обновлением Convenient Rollup, 32- или 64-разрядная версия
Обновлено: 16/11/2022
Содержание
- 1 Сканирование компьютера на наличие вирусов в Аваст
- 2 Сканирование на наличие браузерных дополнений в Аваст
- 3 Сканирование на сетевые угрозы в Аваст
- 4 Сканирование на наличие устаревшего ПО в Аваст
Шаг 1
Сканирование компьютера на наличие вирусов в Аваст
Начните с запуска программы дважды кликнув левой кнопкой мыши по ее ярлыку.
Шаг 2
Наводим курсор на раздел «Сканирование» и выбираем пункт «Сканирование на вирусы».
Шаг 3
На этом этапе кликните на пиктограмму в строке «Сканирование», затем выбираем тип сканирования и жмем кнопку «Пуск».
Шаг 4
Сканирование на вирусы проведено.
Шаг 5
Сканирование на наличие браузерных дополнений в Аваст
Очистка браузера Avast производит поиск и отображает список всех модулей с низким рейтингом — функция доступна для трех основных интернет-браузеров (Microsoft Internet Explorer, Mozilla Firefox и Google Chrome) — и позволяет вам в пару щелчков мыши отключить или удалить их.
Наведите курсор на раздел «Сканирование» и выберите пункт «Сканирование на наличие браузерных дополнений».
Шаг 6
Следующим шагом щелкните на строку «Перестать игнорировать».
Шаг 7
Жмем кнопку «Удалить».
Шаг 8
Выбираем поисковую систему и щелкаем кнопку «Очистить бесплатно».
Браузеры очищены, теперь жмем кнопку «Завершить».
Шаг 9
Сканирование на сетевые угрозы в Аваст
«Сканирование на сетевые угрозы» (компонент «Безопасность домашней сети») позволяет обнаруживать уязвимые места в домашней сети и исправлять их. Например, наличие стандартных паролей в роутере, которые могут быть легко подобраны злоумышленниками, после чего они могут получить доступ к его настройкам.
Начинаем с того, что наводим курсор мыши на раздел «Сканирование».
Шаг 10
Выбираем пункт «Сканирование на сетевые угрозы».
Шаг 11
Следующим шагом жмем кнопку «Сканировать сеть».
Шаг 12
Далее Вы можете наблюдать процесс сканирования безопасности домашней сети.
Шаг 13
Сканирование проведено. Домашняя сеть защищена.
Шаг 14
Сканирование на наличие устаревшего ПО в Аваст
«Сканирование на наличие устаревшего ПО» (компонент «Обновление программ») запускает проверку обновлений для ряда популярных приложений, таких как Adobe Reader, Flash Player, Java, 7Zip, WinRAR, Opera и т.д. Загрузка актуальных обновлений позволяет защитить компьютер от известных уязвимостей в популярных программах.
Начните с того, что наведите курсор на раздел «Сканирование».
Шаг 15
Далее выберите пункт «Сканирование на наличие устаревшего ПО».
Шаг 16
Далее программа покажет Вам список программ, которые требуют обновления. В строгу с устаревшей программой щелкните кнопку «Обновить ПО».
Шаг 17
В открывшемся окне Вы можете наблюдать процесс обновления программы.
Шаг 18
Версия программы актуальна, теперь жмем кнопку «Закрыть». Аналогично обновляем и другие программы.
Если информация помогла Вам – жмите Спасибо!
На чтение 3 мин Просмотров 442 Обновлено 04.04.2020
При обнаружении зараженных файлов данный антивирус не удаляет их, а помещает в специальную изолированную среду, так называемое хранилище вирусов Avast (или же карантин). Оттуда они не могут взаимодействовать с системой и компьютером в целом, потому не представляют угрозы. Но в карантин могут попасть даже безвредные файлы. К счастью, их без проблем можно вернуть на место.
Руководство
В самой программе попасть в хранилище можно двумя способами: через интерфейс программы или через системный трей.
В первом случае инструкция будет такая:
- Запускаем антивирус.
- В панели слева жмём на раздел «Защита».
- Кликаем по отмеченному пункту.
А вот для второго:
- Раскрываем трей Windows, нажав на стрелочку в нижнем правом углу.
- Щелкаем ПКМ по пиктограмме Аваст.
- В отобразившемся меню выбираем пункт «Карантин».
В результате вы увидите список изолированных документов, где указана причина блокировки и дополнительные сведения (имя, время добавления и т. д.).
На этой же странице получится вытащить файл из хранилища вирусов Аваста:
- Наводим курсор мыши на нужный объект.
- Ставим маркер в «квадратике» слева, что должен сразу же появится.
- Далее, ищем снизу экрана пиктограмму с тремя точками. Она должна находится рядом с зеленой кнопкой. Так вот по этой пиктограмме нужно кликнуть.
- Появится список доступных опций. Среди них выберите «Восстановить и добавить в исключения».
При завершении процедуры документ (или программа) будет возвращен в тот же каталог на том же диске, где был до помещения в карантин.
Дополнение
Нередко пользователи интересуются, где находится хранилище вирусов Avast физически: в какой папке или на каком диске, и может ли оттуда вредоносный код вредить системе. На последний вопрос ответ сразу же отрицательный. При помещении в карантин зараженные объекты перестают представлять угрозу для компьютера.
Для этих целей на диске создается отдельный каталог. В случае с Windows 8, 8.1 и 10 его можно найти по следующему пути:
C:ProgramDataAVAST SoftwareAvastchest
Вот только папка ProgramData изначально скрыта. А добраться до нее можно следующим образом:
- Нажмите Win + R.
- В открывшееся окошко впечатайте %ProgramData%. Причем знаки процента тоже.
- Нажмите кнопку «ОК».
В случае с Windows 7 и более старыми версиями операционной системы путь будет таким:
C:UsersAll UsersAVAST SoftwareAvastchest
Обратите внимание, что в каталоге chest присутствует только один файл с расширением, а все остальные без него. И имена у всех у них одинаковые, различаются только цифры в окончании. Сделано это именно для ограждения вредоносных объектов от системы, чтобы вирусы никак не проникли на компьютер.
Почему Аваст постоянно говорит «Вирусная угроза была обнаружена»? Это может быть связано с различными проблемами. И далеко не всегда они касаются самого антивируса. В любом случае, в данном материале мы рассмотрим все возможные варианты для исправления ситуации.
Работа вирусов
Как бы это странно ни звучало, но иногда такие элементы могут блокировать некоторые возможности антивируса. И бедняга не может с ними справиться по той причине, что его компоненты повреждены.
Здесь поможет только утилита типа Dr Web CureIt. Она способна легко найти и обезвредить практически любую угрозу. И сейчас мы расскажем о том, как нужно работать с программой. Вот соответствующая инструкция по этому поводу.
- Переходим по указанной ссылке — https://free.drweb.ru/download+cureit+free/.
- Далее на появившейся странице нажимаем на кнопку «Скачать Dr Web CureIt». Загрузка начнется автоматически.
- Как только она завершится перемещаемся в папку «Загрузки», находим скаченный файл и кликаем по нему правой кнопкой мыши.
- В появившемся меню выбираем пункт «Запуск от имени администратора».
- Запустится программа. Остается только нажать на кнопку «Start scanning».
Она займет довольно много времени, но зато есть гарантия того, что все вредоносные объекты будут найдены и уничтожены. После этого обязательно нужно будет перезагрузить компьютер. Если после рестарта все осталось так же, то переходим к следующей главе.
Конфликтные расширения в браузере
Еще одна весьма распространенная причина. Некоторые расширения, установленные в веб-обозревателе не всегда полезны. Некоторые из них могут быть вредоносными. И если Аваст постоянно ругается, то стоит их проверить.
Ведь у антивируса нет полномочий отключать расширения и удалять их. Поэтому нам придется это сделать вручную. Рассмотрим процесс на примере браузера Google Chrome:
- Запускаем веб-обозреватель.
- Теперь в главном окне браузера находим кнопку с тремя точками и кликаем по ней. Она находится в правом верхнем углу окна.
- Появится меню, в котором нужно будет кликнуть по пункту «Дополнения» в разделе «Дополнительные инструменты».
- В списке передвигаем переключатели напротив каждого дополнения в положение «Выкл».
- Закрываем браузер.
Осталось только протестировать работу антивируса. Если на протяжении длительного времени никаких сообщений не было, то весьма вероятно, что дело было именно в расширениях. Если же все осталось по-прежнему, то стоит попробовать еще один вариант.
Повреждение файлов Windows
Если некоторые файлы операционной системы серьезно повреждены, то антивирус может постоянно рапортовать об этом, не особо разбираясь в сути проблемы. Но с повреждениями файлов справиться можно.
В этом нам поможет командная строка Windows. Это весьма мощный инструмент. Но работать с ним нужно очень осторожно. Поэтому мы предоставляем подробную инструкцию с четким алгоритмом действий:
- Открываем меню «Пуск» при помощи соответствующей кнопки в панели задач.
- Переходим в папку «Служебные – Windows», находим командную строку и кликаем по ней правой кнопкой мыши.
- Далее выбираем «Дополнительно» и «Запуск от имени администратора».
- Появится окно консоли. Вводим команду sfc /scannow и жмем на кнопку Enter .
Начнется проверка системных файлов и их восстановление. Процесс займет довольно продолжительное время. По его завершении обязательно нужно перезагрузить компьютер. После рестарта антивирус должен вести себя нормально.
Заключение
В рамках данного материала мы поговорили о том, что делать в том случае, если антивирус Avast постоянно рапортует о найденной угрозе.
В статье выше перечислены разнообразные способы решения проблемы. Среди них есть и весьма сложные. Поэтому мы снабдили все решения подробнейшими инструкциями с четким алгоритмом действий. Они помогут сделать все правильно.
Здравствуйте, дорогие друзья!
Сегодня поговорим о бесплатном антивирусе «Avast», а точнее о том, как устранить проблему его запуска. Итак!
На днях я получил сразу десяток писем с просьбой помочь устранить следующую проблему этого антивируса. Цитирую: «Здравствуйте! У меня вот такая проблема: я пользуюсь бесплатным антивирусом „Avast“ уже не первый месяц и всё было нормально. но вот три дня назад столкнулся с проблемой, которую до сих пор не понял. Проблема вот в чем: при старте системы, внизу монитора (в трее) значок „Аваста“ перечеркнут красным крестом. Навел курсор и увидел, что система не защищена. При попытке запустить защиту ничего не происходит! То есть, вообще ничего! Я уж и систему перезагружал раз десять, и вручную там крутил — ноль! Что делать? Неужели придется сносить антивирус? Подскажите, можно ли его запустить снова?».
Вам не знакома эта ситуация? С «Авастом» так происходит довольно часто и вот почему. При посещении неких , «Аваст» нередко сообщает вам о том, что сайт, который вы собираетесь посетить, несет угрозу вашему компьютеру. В подтверждение своих «слов» система даже показывает вам баннер, с подробным адресом и названием возможного «трояна» или вируса. И тут же успокаивает вас, дескать, не бойтесь, система заблокировала доступ к вредоносному сайту. Но на деле это не так! В 80% случаев вирус или «троян» уже «поселился» в вашей системе и быстренько прописался под безобидным псевдонимом. (От автора: большинство «троянов» невозможно определить не только «чайнику», но и бесплатному антивирусу «Аваст». Максимум, на что он способен — это поймать и убить несколько «вшивеньких» «руткитов». Пенять на слабость этого антивируса не стоит: ведь вы же пользуетесь халявной версией! Что же вы хотите за бесплатно? Просто запомните: «Аваст» — это далеко не самый лучший антивирус, тем более — его бесплатная версия. И наконец, последняя версия «Аваста» нередко вступает в конфликт с системой и блокирует многие , на которые ранее вы входили без проблем. Скажу сразу: данный отчет — это не «черный пиар» «Аваста», а просто информация к размышлению). Но продолжим. Поселившись в бескрайних недрах системы «троян» легко и просто блокирует работу вашего антивируса «Аваст», в результате вам запрещен доступ к управлению вашим же антивирусом. Парадокс? В мере да.
А теперь поговорим о главном: можно ли столкнуть антивирус с мертвой точки и запустить его вновь? Что же, попробовать можно: в , удалить ваш «Аваст» вы всегда успеете. Итак, выполняем следующий алгоритм: «Пуск» — «Панель управления» — «Установка и удаление программ». В меню находите ваш «Аваст» и кликаете на виртуальную кнопку «Заменить/Удалить». Вы увидите окно, в котором будут отображены три действия на выбор. Выбираете действие «Обновить». Увидите окно, в котором будет происходит обновление — загрузка файла (пакета). Подождите окончания загрузки и нажмите на кнопку «готово». После этого откройте интерфейс «Аваста» и увидите там кнопку «Исправить». Жмите на неё и антивирус заработает! Чудеса? Нет, друзья: просто вы устранили следствие системного или программного сбоя. Однако, советую задуматься над сменой халявного антивируса: халява до добра не доводит! По крайней мере, вы можете установить другой бесплатный антивирус, и посмотреть на его работу.
Всего вам доброго и до новых встреч!
© Внимание! Полное или частичное копирование этой статьи строго запрещено и будет преследоваться всеми возможными способами, включая написание жалоб регистратору вашего домена.
При определенных обстоятельствах пользователи антивируса сталкиваются с ошибкой, когда Аваст постоянно говорит: «Вирусная угроза была обнаружена». Это значительно усложняет работу с компьютером или ноутбуком, не дает запускать определенные программы, просматривать содержимое документов. Также возникают и другие сложности. К счастью, данную ошибку выйдет без особых сложностей решить. Достаточно воспользоваться нашим руководством. Изучите статью максимально внимательно и следуйте подсказкам.
Подробности
Данная проблема в настоящий момент уже не так распространена, какой она была несколько лет назад. Ведь разработчики Аваста в значительной степени доработали собственный антивирус, сделав его гораздо более эффективным, а также исправив основные недостатки.
Теперь перейдем к основной части статьи. Можно выделить несколько основных поводов, из-за которых может появиться сбой:
- Реальное наличие вирусов на компьютере.
- Некорректная работа Avast.
- Сбой операционной системы.
- Наличие «вредных» расширений в браузере.
Пройдемся по каждому из пунктов более детально.
Случай №1: Вирусы
Первый ваш шаг – проверка ПК на наличие заражений. Сделать это можно как с помощью непосредственно Avast, кликнув на кнопку запуска сканирования, так и через сторонние «лечащие» утилиты. Например, с задачей неплохо справится Dr.Web CureIt!.
Случай №2: Неполадки внутри программы
Здесь есть только один подходящий метод – непосредственно переустановка. Предлагаем вам пошаговую инструкцию:
- Используем комбинацию на клавиатуре Win + R. После ее нажатия запустится инструмент «Выполнить».
- В текстовое поле вводим appwiz.cpl и потом кликаем на кнопку подтверждения.
- Находим соответствующую графу и кликаем по ней ПКМ.
- Выбираем опцию деинсталляции.
- Жмем на кнопку запуска процедуры.
- Ожидаем ее окончания.
- Перезапускаем ПК.
- Открываем ссылку https://www.avast.ru/compare-antivirus в браузере.
- Переходим на страницу нужного продукта.
Случай №3: Сбой Windows
Нередко именно некорректная работа операционной системы приводит к тому, что антивирусная программа начинает циклично отображать сведения о данной неполадки. Мы настоятельно рекомендуем вам перезагрузить компьютер. Как правило, этого более чем достаточно. А крайняя мера – восстановление Виндовс. Для вызова функции сделайте следующие шаги:
- Одновременно нажмите Win + R.
- В диалоговое окно вставьте запрос rstrui.exe.
- Кликните на «ОК».
- Следуйте подсказкам на экране.
Случай №4: «Вредные» плагины
Далеко не всегда расширения для браузеров функционируют правильно. Некоторые из них могут вызывать повышенную нагрузку на ПК или даже возникновение сбоев антивируса, как это иногда происходит в случае с нашим Avast. Так что мы настоятельно советуем отключить все спорные плагины в основном интернет-обозревателе. Рассмотрим процедуру на примере Google Chrome:
- Запустите браузер.
- Вызовите основное меню программы, кликнув по иконке правее адресной строки.
- Наведите курсор мыши на «Дополнительные инструменты».
- Откройте соответствующий пункт в контекстном окошке.
- У каждого из плагинов имеется переключатель. Правое положение свидетельствует о его работе, ровно как и синяя подсветка, а левое – об отключении, вместе с серым выделением. Нам нужен именно второй случай. Деактивируйте все лишние аддоны в Хроме.
Не понимаю, в чем суть проблемы. Обычно если антивирус находит вирус, то он сам этот вирус и удаляет. Обычно через карантин: антивирь отправляет угрозы в карантин и сообщает вам, вы открываете папку карантина, смотрите, что за файл, если антивирь ошибся и файл полезный — отправляете в исключения, если файл подозрительный — удаляете. Что не так? Антивирь не может сам удалить угрозу? Иногда такое бывает. Тогда надо просто воспользоваться другими антивирусами.
Можно использовать бесплатные программы от ДокторВеб (https://free.drweb.ru/cureit/), Касперский (тоже лечащая утилита бесплатно) и Malwarebytes (можно скачать сам антивирь, отлично чистит рекламные вирусы). Если они не помогут — ищите специалистов, пусть удаляют руками. Сами не лезьте, если не разбираетесь в этом.
Аваст — сам по себе как червь, толку от него никакого, не пойму, почему им до сих пор пользуются. Дважды пришлось пользоваться этим антивирем в прошлом. Первый раз пришлось звать сисадмина, чтобы этот аваст удалить (он вцепился в мою машину не хуже любого вируса и удаляться отказывался), второй раз я после проверки авастом, который не нашел ни одного вируса, утилитой от докторвеба нашел на машине пяток угроз. Так что мой Вам совет: избавляйтесь от аваста и ставьте нормальный антивирь. Но в любом случае поставьте в браузеры плагины касперского или докторвеба, и время от времени проверяйте машину их утилитами. Это совершенно бесплатно и занимает 20 минут.
Утилитами для очистки пользоваться не советую, вообще не понимаю, почему эти утилиты рекомендуют применять против вирусов. Утилиты типа CCleaner убирают только мусор с машины, типа кэша или остаточных данных. Мало того, что эти утилиты сами по себе не способны справиться с вирусом, так они еще и могут внести свои изменения в работу машины. Не стоит ставить лишние программы на компьютер, пользуйтесь для очистки собственными средствами машины: мой компьютер — правой кнопкой по названию диску — очистка диска. Машина сама прекрасно удаляет весь ненужный мусор. Повторюсь — под очисткой понимается удаление каких-о ненужных остаточных данных, а вовсе не избавление от вирусов.