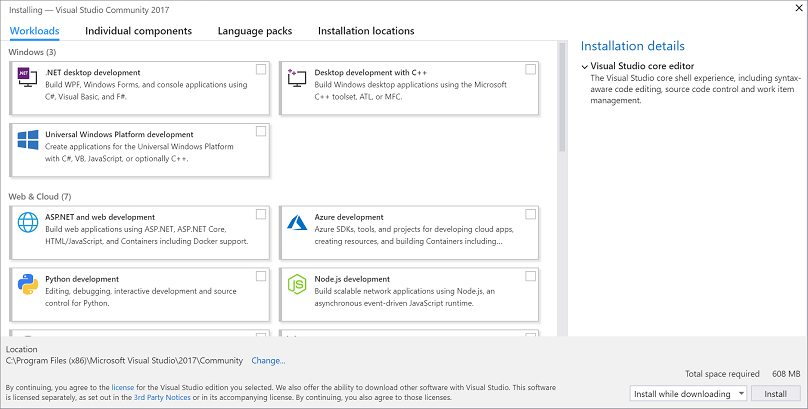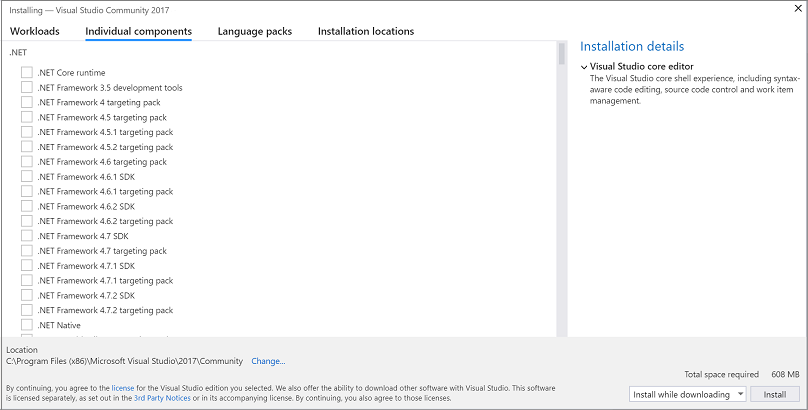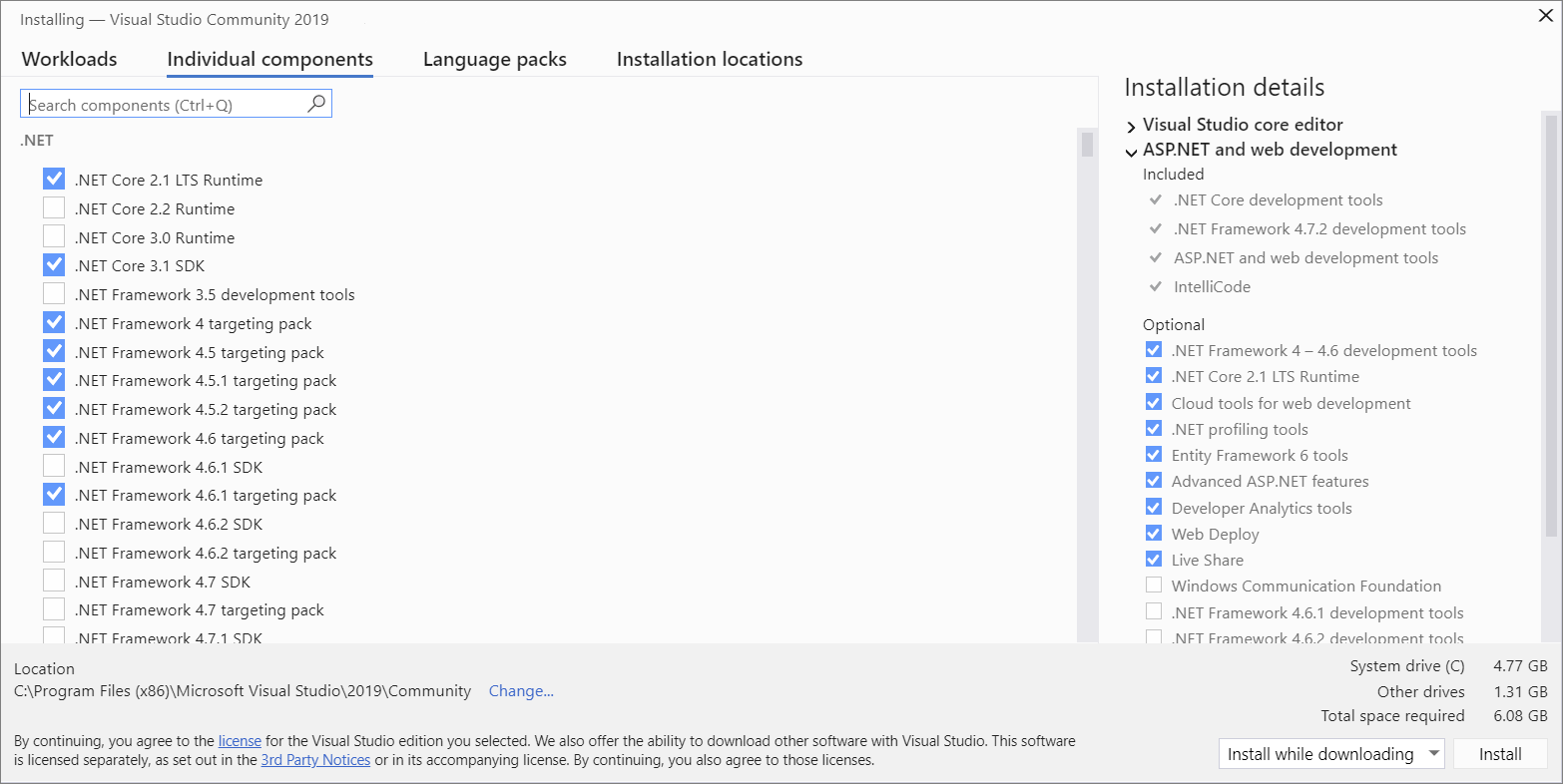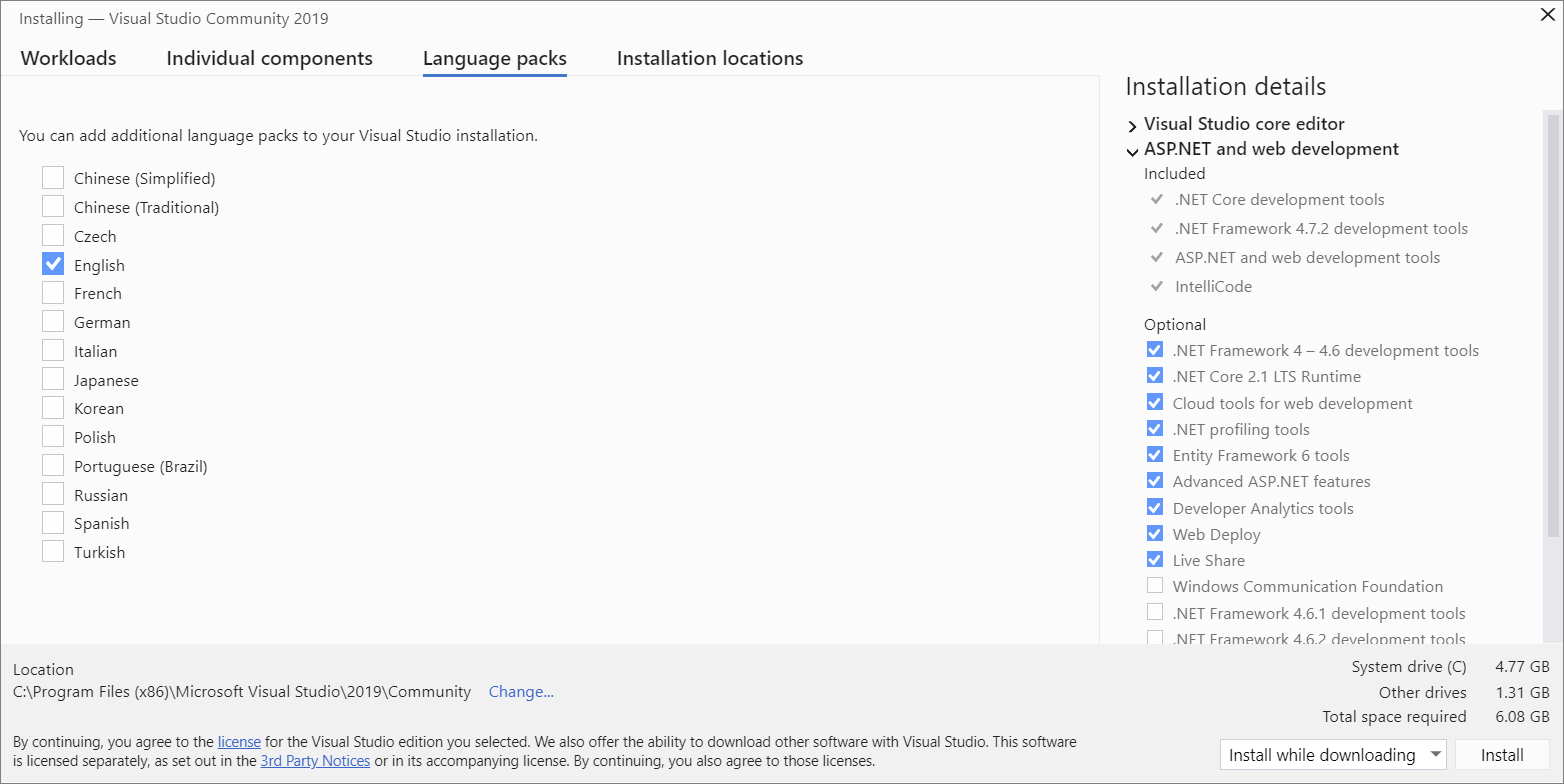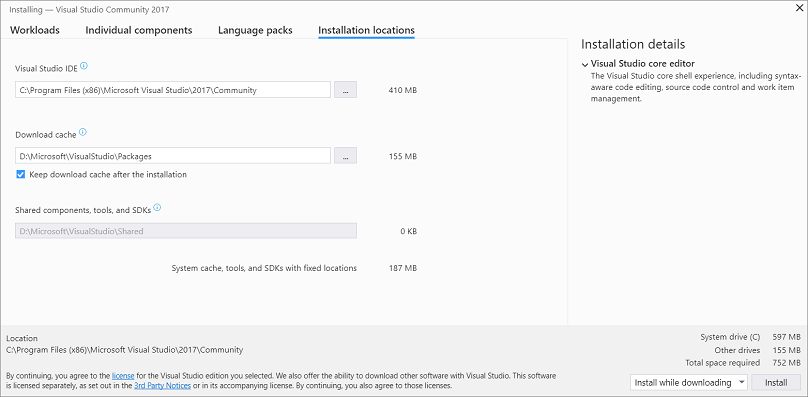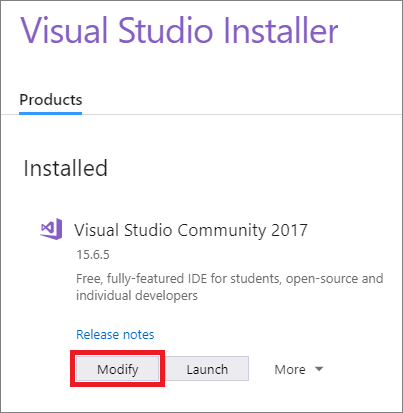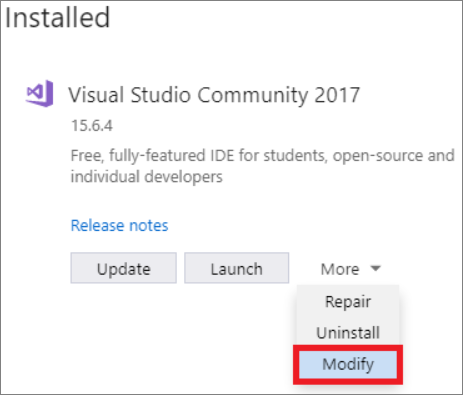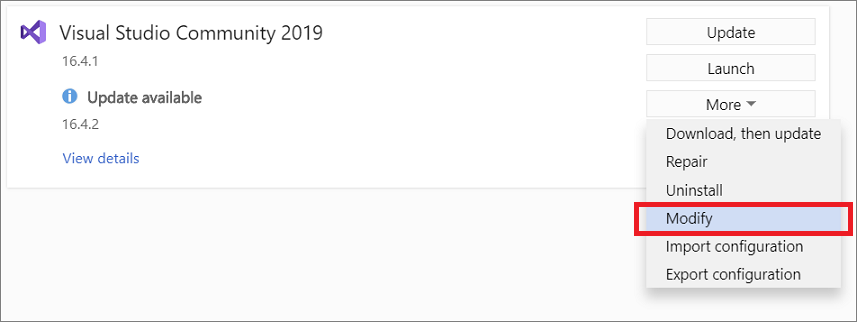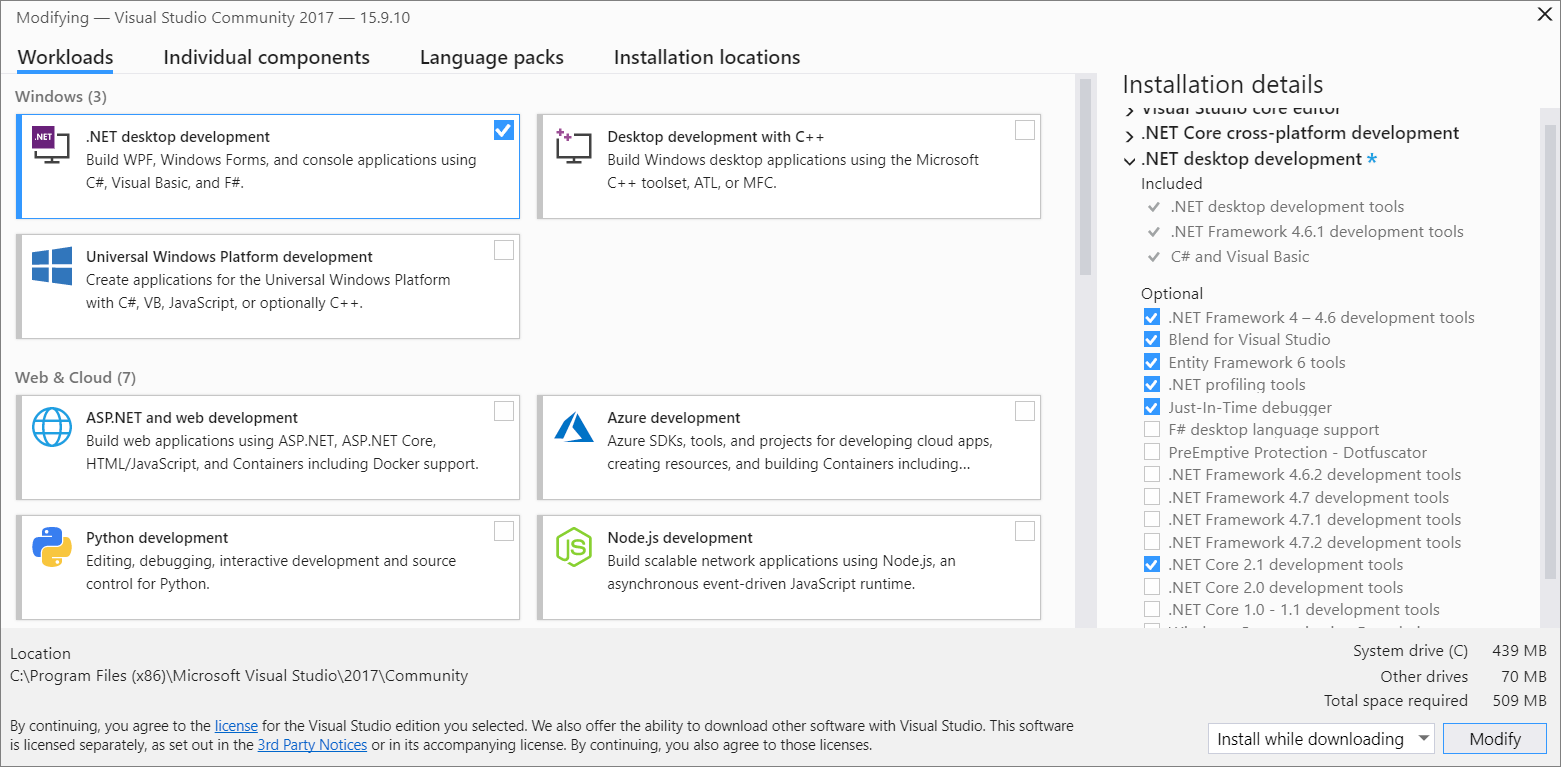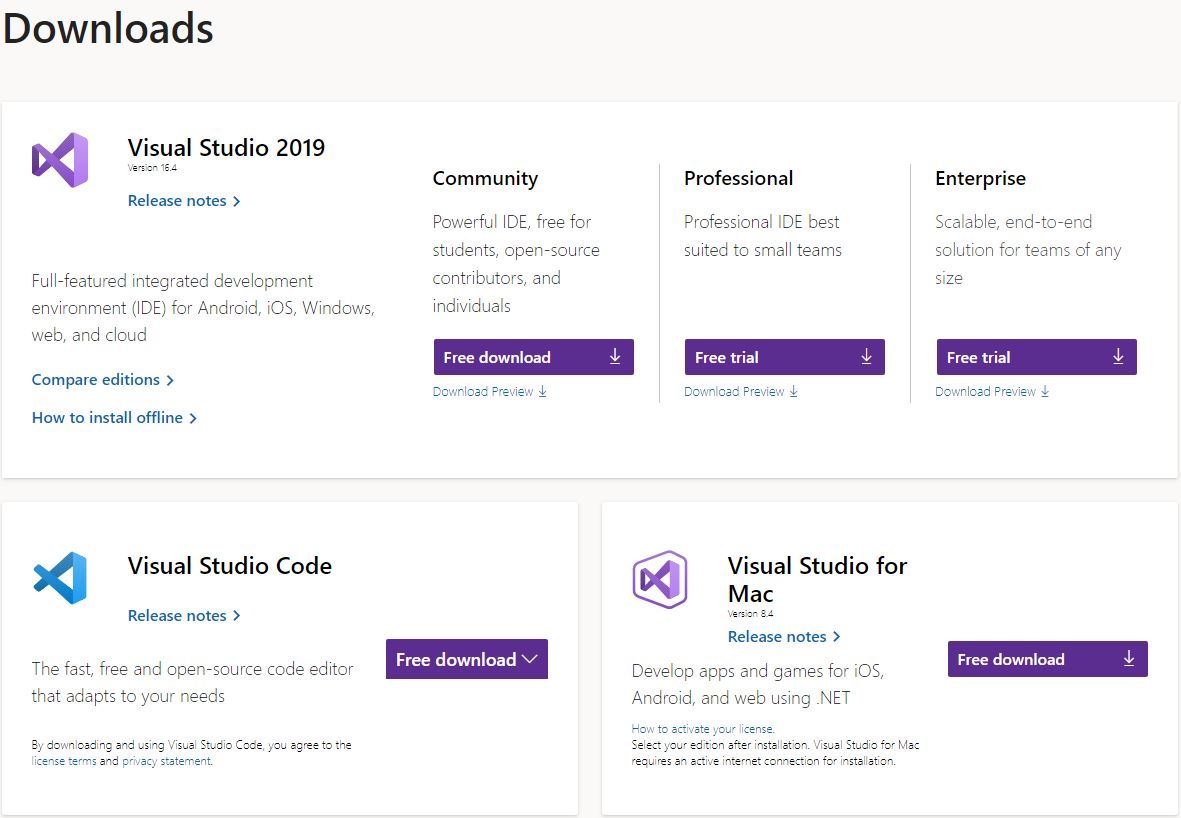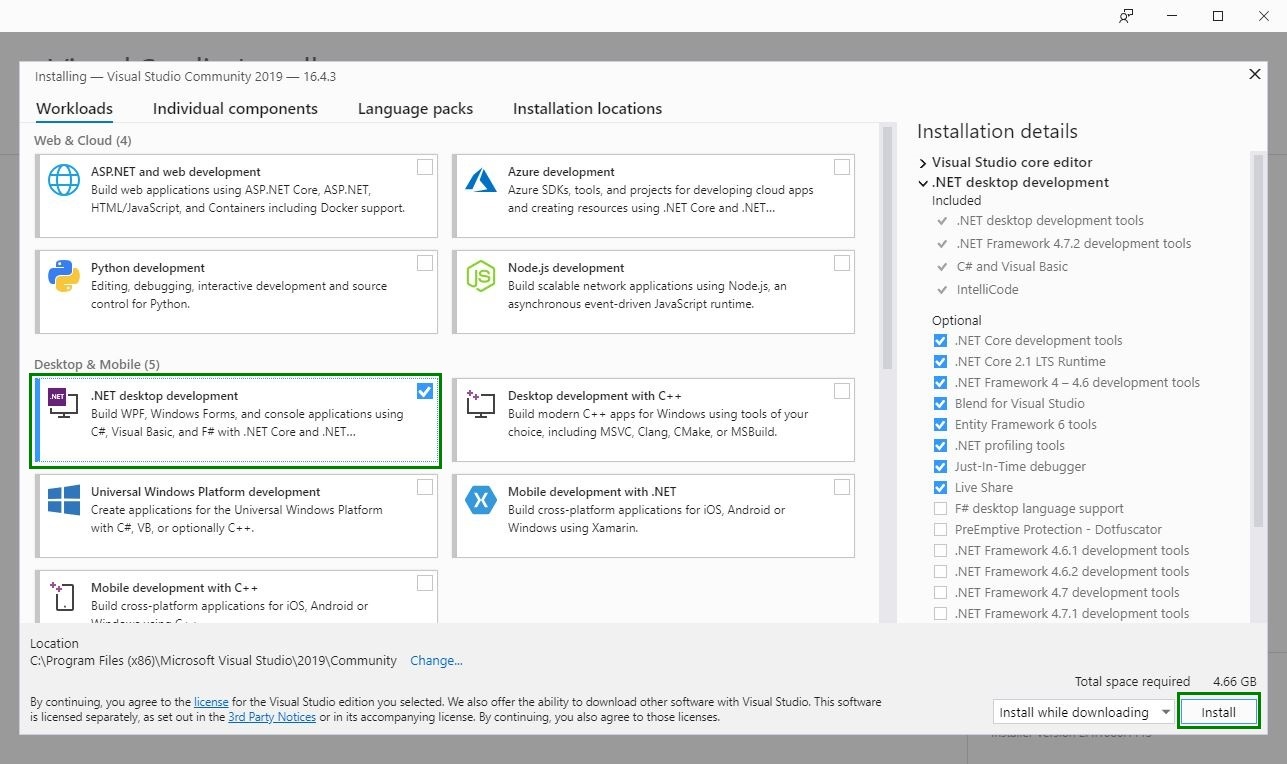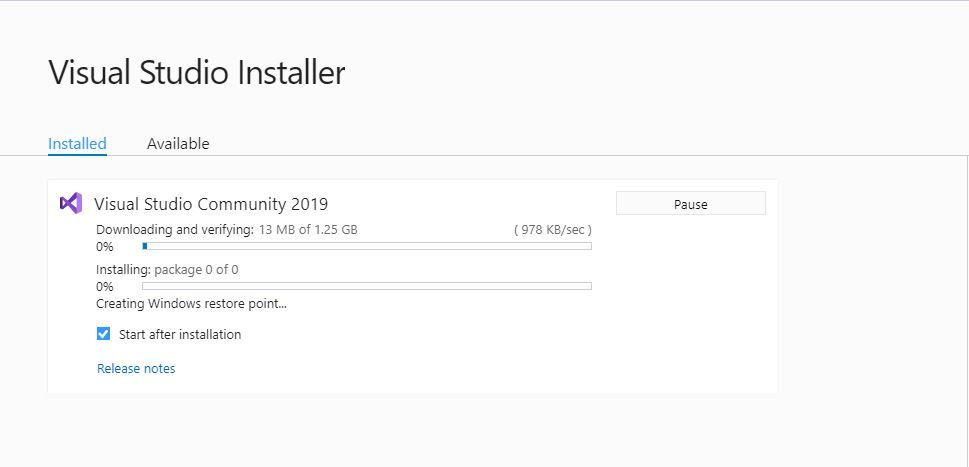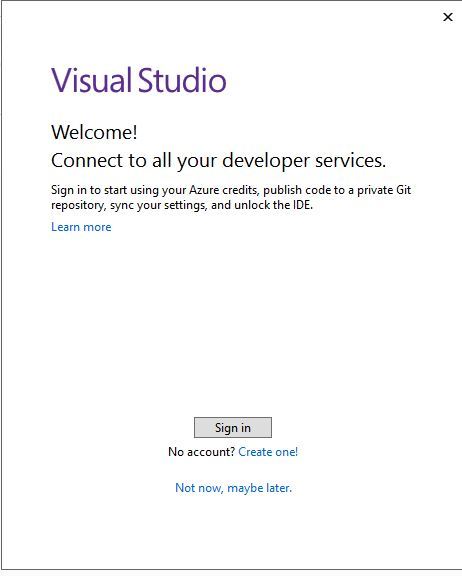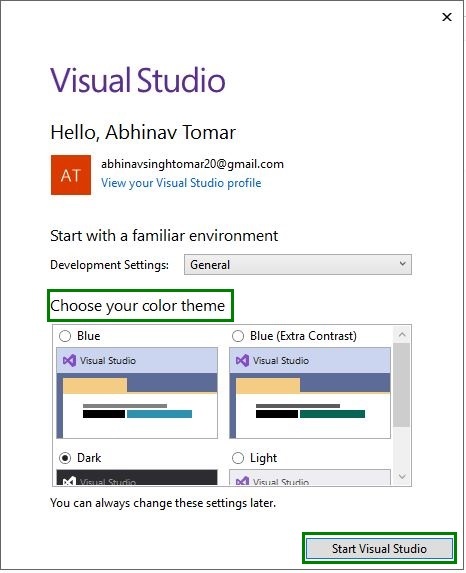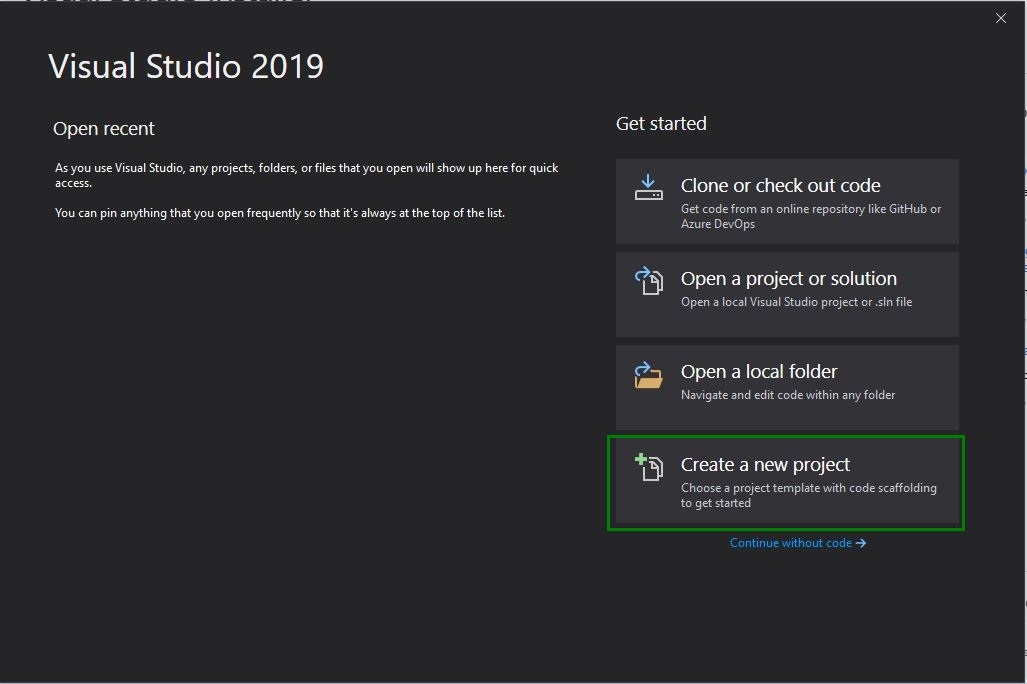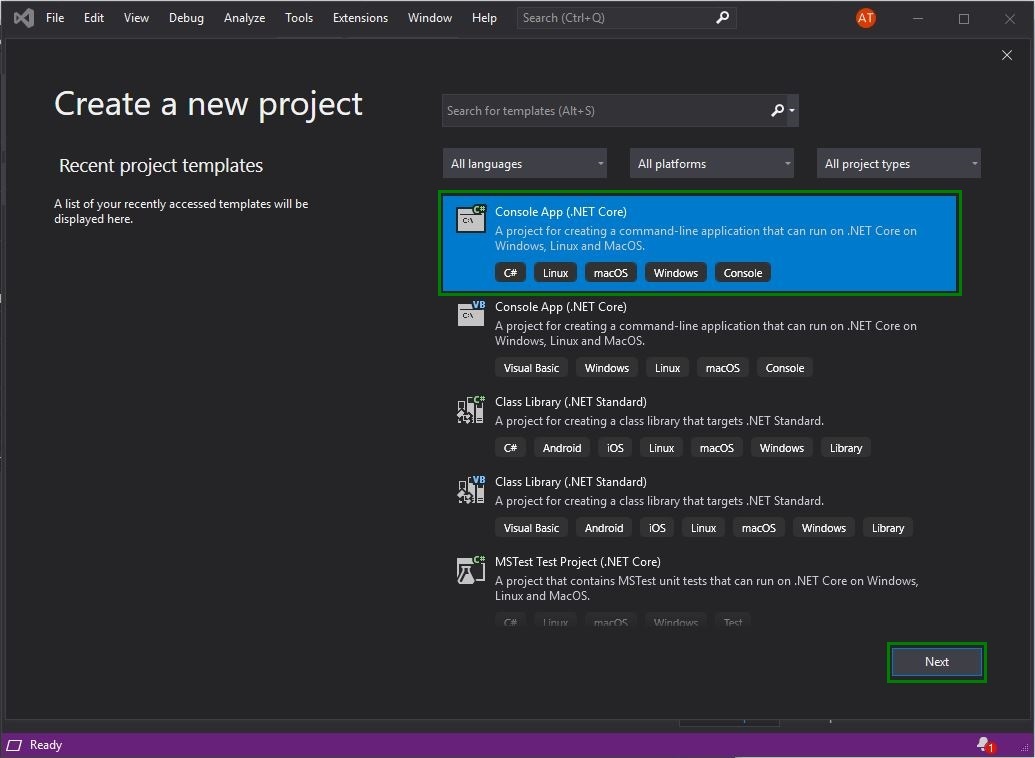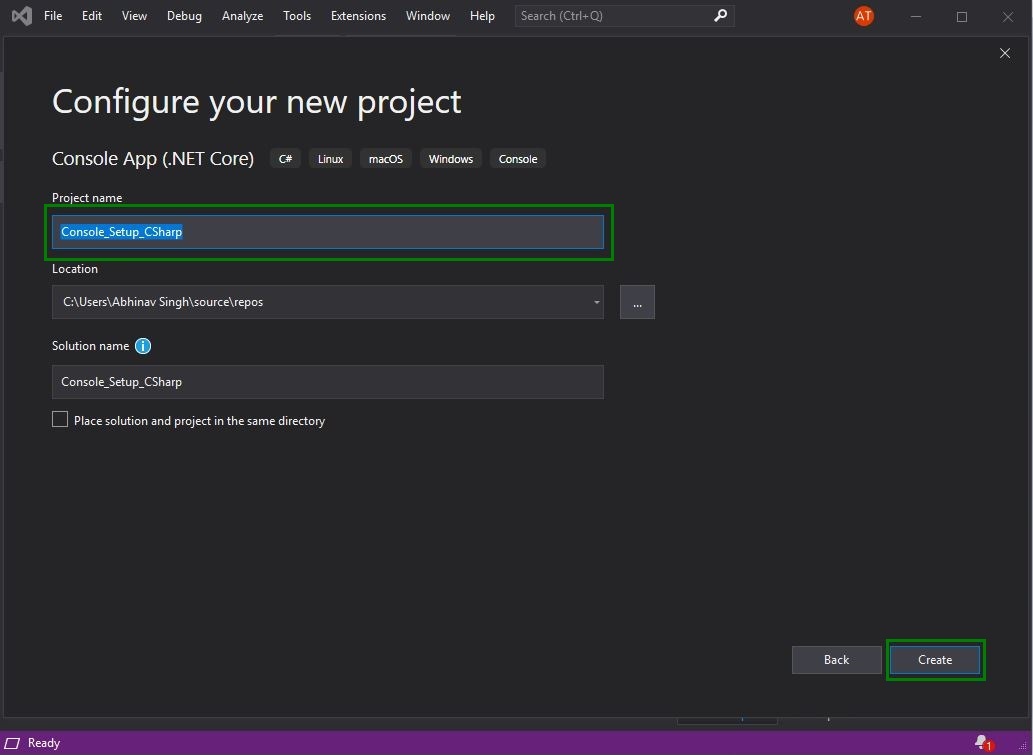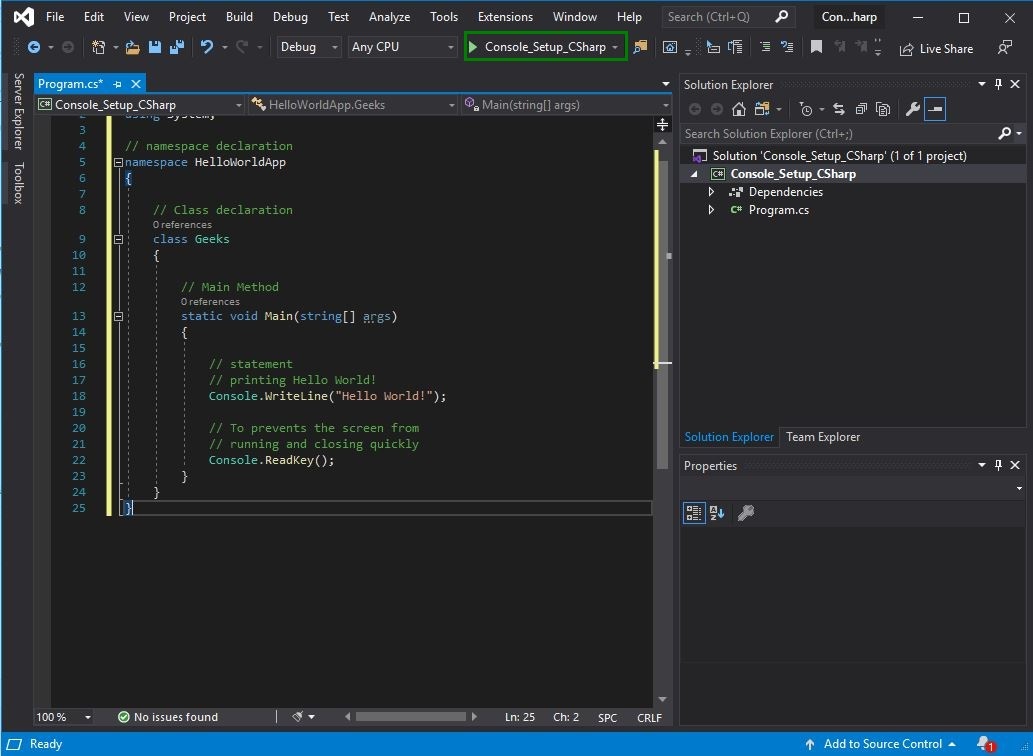I just installed it but I don’t know where it is. Can anyone help me? I’ve looked in a lot of places but I still don’t know.
asked May 25, 2016 at 13:04
3
Look for devenv.exe, it should be at:
Visual Studio Community 2015
C:Program Files (x86)Microsoft Visual Studio 14.0Common7IDE
Visual Studio Community 2017
C:Program Files (x86)Microsoft Visual Studio2017CommunityCommon7IDE
Visual Studio Professional 2017
C:Program Files (x86)Microsoft Visual Studio2017ProfessionalCommon7IDE
answered May 25, 2016 at 13:10
erikvimzerikvimz
5,2066 gold badges43 silver badges60 bronze badges
5
For VS2019 it’s now at:
C:Program Files (x86)Microsoft Visual Studio2019CommunityCommon7IDEdevenv.exe
answered Aug 26, 2019 at 2:14
Chris HalcrowChris Halcrow
28.3k17 gold badges172 silver badges198 bronze badges
1
I would say instead of looking at a predefined location for the installation which might change in future what you should do is as follows —
- Search for visual studio in apps search
- Right click and select «Open file location»
- Once you have this shortcut, Right click on it and select and open properties and see the target field. This is your executable path.
For me it is —
"C:Program Files (x86)Microsoft Visual Studio2017CommunityCommon7IDEdevenv.exe"
answered Feb 14, 2018 at 13:58
Aniket ThakurAniket Thakur
66.2k37 gold badges278 silver badges289 bronze badges
1
For VS 2022 it’s now at (Program Files not Program Files x86):
C:Program FilesMicrosoft Visual Studio2022CommunityCommon7IDE
answered Jun 14, 2022 at 13:30
In 2022 we can find the executable file under the below folder. I installed in D:
D:Program FilesMicrosoft Visual Studio2022CommunityCommon7IDE
user16217248
2,75712 gold badges15 silver badges35 bronze badges
answered Mar 22 at 3:56
For VS 2020
"C:UsersUsernameAppDataLocalProgramsMicrosoft VS CodeCode.exe"
answered Mar 27, 2022 at 1:56
baponkarbaponkar
2304 silver badges14 bronze badges
Содержание
- MS Visual Studio. Не могу найти ее у себя на компьютере
- Установка Visual Studio
- Шаг 1. Подготовка компьютера к установке Visual Studio
- Шаг 2. Скачивание Visual Studio
- Шаг 3. Установка установщика Visual Studio
- Шаг 4. Выбор рабочих нагрузок
- Шаг 5. Выбор отдельных компонентов (необязательно)
- Шаг 6. Установка языковых пакетов (необязательно)
- Изменение языка установщика из командной строки
- Шаг 7. Выбор расположения установки (дополнительно)
- Шаг 8. Начало разработки
- Техническая поддержка
- Изменение рабочих нагрузок, компонентов и языковых пакетов Visual Studio
- Предварительные требования
- Запустите установщик, чтобы изменить установку
- Изменение рабочих нагрузок или отдельных компонентов
- Измените языковой пакет
- Техническая поддержка
MS Visual Studio. Не могу найти ее у себя на компьютере
!UPDATE!
Ярлык на рабочем столе само собой не появился ни разу
Помощь в написании контрольных, курсовых и дипломных работ здесь.
Visual studio 2015 не могу найти Win32
visual studio 2015 не могу найти Win32 создал пустой по умолчанию, вставил код с обучающего сайта.
Visual studio 2010 c++ пропадает консоль. не могу найти ошибку
Задача. найти такую расстановку пяти ферзей на шахматной доске, при которой каждое поле будет.

Раньше можно было скачать Visual Studio 2015 Community на официальном сайте,сейчас там Visual.
Компиляция на удаленном компьютере (Visual Studio + Xamarin)
Здравствуйте. Меня интересует вопрос возможно ли компилировать код на удаленном компьютере(в.

Я создал проект на Visual Studio 2015 и отправил его на другой ПК. Выдало ошибку. Как я понял, это.

Здравствуйте, уважаемые эксперты. В Visual Studio 2015 создано приложение WinForms для вывода на.
Запуск моей программы, написанной в Visual Studio 2015, на другом компьютере
Здравствуйте! Просмотрела все темы с такой же проблемой на этом форуме, решения не нашла. Написала.
Подключение БД из Access 2010 к Visual Studio, или Поставщик не зарегистрирован на локальном компьютере
Здравствуйте! Пытаюсь подключить базу данных из Access 2010 к Visual studio C# 2013 Выдаёт ошибку.
Источник
Установка Visual Studio
Предлагаем ознакомиться с новым способом установки Visual Studio. В этой версии стало проще выбирать и устанавливать только нужные компоненты. Мы также сократили минимальные требования к месту на диске, поэтому установка Visual Studio выполняется еще быстрее и с меньшим влиянием на функционирование системы.
Вас приветствует Visual Studio 2019! В этой версии можно легко выбрать и установить только необходимые компоненты. Поскольку она занимает меньше памяти, она быстро устанавливается и при установке меньше влияет на систему.
Добро пожаловать в предварительную версию Visual Studio 2022! В этой версии можно легко выбрать и установить только необходимые компоненты.
Этот раздел относится к Visual Studio в Windows. Информацию о Visual Studio для Mac см. в статье Установка Visual Studio для Mac.
Хотите ознакомиться с другими новыми возможностями этой версии? Обратитесь к заметкам о выпуске.
Хотите ознакомиться с другими новыми возможностями этой версии? Обратитесь к заметкам о выпуске.
Хотите ознакомиться с другими новыми возможностями предварительной версии? Обратитесь к заметкам о выпуске.
Готовы к установке? Мы последовательно опишем каждое действие.
Шаг 1. Подготовка компьютера к установке Visual Studio
Перед началом установки Visual Studio:
Проверьте требования к системе. Так вы узнаете, поддерживает ли ваш компьютер Visual Studio 2017.
Примените актуальные обновления Windows. Эти обновления гарантируют, что на компьютере установлены последние обновления для системы безопасности и необходимые системные компоненты для Visual Studio.
Перезагрузите систему. Перезагрузка гарантирует, что ожидающие установки или обновления компоненты не будут препятствовать установке Visual Studio.
Освободите место. Удалите ненужные файлы и приложения с системного диска. Например, запустите приложение очистки диска.
Проверьте требования к системе. Так вы узнаете, поддерживает ли ваш компьютер Visual Studio 2019.
Примените актуальные обновления Windows. Эти обновления гарантируют, что на компьютере установлены последние обновления для системы безопасности и необходимые системные компоненты для Visual Studio.
Перезагрузите систему. Перезагрузка гарантирует, что ожидающие установки или обновления компоненты не будут препятствовать установке Visual Studio.
Освободите место. Удалите ненужные файлы и приложения с системного диска. Например, запустите приложение очистки диска.
Проверьте требования к системе. Так вы узнаете, может ли ваш компьютер поддерживать Visual Studio 2022.
Примените актуальные обновления Windows. Эти обновления гарантируют, что на компьютере установлены последние обновления для системы безопасности и необходимые системные компоненты для Visual Studio.
Перезагрузите систему. Перезагрузка гарантирует, что ожидающие установки или обновления компоненты не будут препятствовать установке Visual Studio.
Освободите место. Удалите ненужные файлы и приложения с системного диска. Например, запустите приложение очистки диска.
Сведения об использовании предыдущих версий Visual Studio параллельно с Visual Studio 2017 см. в разделе Совместимость с предыдущими версиями.
Сведения об использовании предыдущих версий Visual Studio параллельно с Visual Studio 2019 см. в разделе Целевая платформа и совместимость для Visual Studio 2019.
Visual Studio 2022 можно установить параллельно с предыдущими версиями. Дополнительные сведения см. в разделе Visual Studio 2022: выбор платформы и совместимость и Параллельная установка версий Visual Studio.
Шаг 2. Скачивание Visual Studio
Теперь скачайте файл начального загрузчика Visual Studio.
Сведения о том, как получить начальный загрузчик для Visual Studio 2017, см. на странице скачиваемых материалов Предыдущие версии Visual Studio.
Для этого нажмите кнопку ниже, выберите нужный выпуск Visual Studio, щелкните Сохранить, а затем Открыть папку.
Для этого нажмите кнопку ниже, выберите нужный выпуск Visual Studio и сохраните его в папке Загрузки.
Шаг 3. Установка установщика Visual Studio
Запустите файл начального загрузчика, чтобы установить Visual Studio Installer. Новый установщик имеет меньший размер и включает все необходимое для установки и настройки Visual Studio.
В папке Загрузки дважды щелкните файл начального загрузчика, имя которого совпадает с именем одного из следующих файлов или похоже на них:
Если появляется оповещение системы контроля учетных записей, нажмите кнопку Да.
Мы попросим вас принять условия лицензии и заявление о конфиденциальности корпорации Майкрософт. Нажмите Продолжить.
Шаг 4. Выбор рабочих нагрузок
Когда завершится установка программы установки, вы можете с ее помощью выбрать нужные наборы функций (рабочих нагрузок). Вот как это сделать.
Найдите нужную рабочую нагрузку в Visual Studio Installer.
Выбрав нужные рабочие нагрузки, нажмите кнопку Установить.
Далее будут отображаться экраны состояния, на которых демонстрируется ход установки Visual Studio.
Найдите нужную рабочую нагрузку в Visual Studio Installer.
Например, выберите рабочую нагрузку «ASP.NET и разработка веб-приложений». В нее входит основной редактор кода по умолчанию, который предоставляет базовую поддержку редактирования кода для более чем 20 языков, возможность открывать и изменять код в любой папке без наличия проекта и интегрированное управление исходным кодом.
Выбрав нужные рабочие нагрузки, нажмите кнопку Установить.
Далее будут отображаться экраны состояния, на которых демонстрируется ход установки Visual Studio.
Выберите нужную рабочую нагрузку в Visual Studio Installer.

Ознакомьтесь с описаниями рабочих нагрузок, чтобы решить, какая рабочая нагрузка поддерживает необходимые функции. Например, выберите рабочую нагрузку ASP.NET и веб-разработка, чтобы изменить веб-страницы ASP.NET с помощью интерактивного предварительного просмотра или создать быстрые веб-приложения с помощью Blazor. Или выберите рабочую нагрузку Классические и мобильные приложения для разработки кросс-платформенных приложений с помощью C# или проектов C++, предназначенных для C++20.
Выбрав нужные рабочие нагрузки, нажмите кнопку Установить.
Далее будут отображаться экраны состояния, на которых демонстрируется ход установки Visual Studio.
В любой момент после установки можно установить рабочие нагрузки или компоненты, которые не были установлены изначально. Если среда Visual Studio открыта, выберите пункт Сервис > Получить средства и компоненты. ; откроется Visual Studio Installer. Или откройте Visual Studio Installer из меню «Пуск». Здесь можно выбрать рабочие нагрузки или компоненты, которые нужно установить. Затем выберите Изменить.
Шаг 5. Выбор отдельных компонентов (необязательно)
Если вы не хотите пользоваться функцией рабочих нагрузок для настройки установки Visual Studio или хотите добавить дополнительные компоненты, которые не устанавливает рабочая нагрузка, это можно сделать путем установки или добавления отдельных компонентов на вкладке Отдельные компоненты. Выберите нужные компоненты и следуйте указаниям.
Шаг 6. Установка языковых пакетов (необязательно)
По умолчанию при первом запуске установщик пытается использовать язык операционной системы. Чтобы установить Visual Studio на нужном языке, выберите в Visual Studio Installer вкладку Языковые пакеты и следуйте указаниям.
Изменение языка установщика из командной строки
Шаг 7. Выбор расположения установки (дополнительно)
Новая возможность в версии 15.7. Теперь можно уменьшить место, занимаемое установкой Visual Studio на системном диске. Вы можете переместить кэш загрузки, общие компоненты, пакеты SDK и средства на другие диски и оставить Visual Studio на самом быстром диске.
Вы можете уменьшить место, занимаемое установкой Visual Studio на системном диске. Вы можете переместить кэш загрузки, общие компоненты, пакеты SDK и средства на другие диски и оставить Visual Studio на самом быстром диске.
Вы можете уменьшить место, занимаемое установкой Visual Studio на системном диске. Дополнительные сведения см. в разделе Выбор расположений установки.
Вы можете выбрать другой диск для Visual Studio IDE или кэша загрузки только в том случае, если вы устанавливаете Visual Studio впервые. Если вы уже установили ее и хотите изменить диск, необходимо удалить Visual Studio, а затем переустановить ее.
Если вы уже установили Visual Studio на компьютере, вы не сможете изменить путь к общим компонентам, инструментам и пакетам SDK, этот пункт будет неактивен. Это общее расположение для всех установок Visual Studio.
Шаг 8. Начало разработки
Когда установка Visual Studio завершится, нажмите кнопку Запустить, чтобы приступить к разработке в Visual Studio.
Выберите Файл, а затем Создать проект.
Выберите тип проекта.
Например, чтобы создать приложение C++, нажмите Установленные, разверните узел Visual C++, а затем выберите тип проекта C++, который нужно создать.
Чтобы создать приложение C#, нажмите Установленные, разверните узел Visual C#, а затем выберите тип проекта C#, который нужно создать.
Когда установка Visual Studio завершится, нажмите кнопку Запустить, чтобы приступить к разработке в Visual Studio.
На начальном экране выберите Создать проект.
В поле поиска введите тип приложения, которое вы хотите создать, чтобы просмотреть список доступных шаблонов. Список шаблонов зависит от рабочих нагрузок, выбранных во время установки. Чтобы просмотреть различные шаблоны, выберите разные рабочие нагрузки.
Можно также фильтровать поиск по определенному языку программирования с помощью раскрывающегося списка Язык. Вы также можете выбирать фильтры из списка Платформа и Тип проекта.
Новый проект откроется в Visual Studio, и вы можете приступить к написанию кода!
Когда установка Visual Studio завершится, нажмите кнопку Запустить, чтобы приступить к разработке в Visual Studio.
На начальном экране выберите Создать проект.
В поле поиска шаблонов введите тип приложения, которое вы хотите создать, чтобы просмотреть список доступных шаблонов. Список шаблонов зависит от рабочих нагрузок, выбранных во время установки. Чтобы просмотреть различные шаблоны, выберите разные рабочие нагрузки.
Можно также фильтровать поиск по определенному языку программирования с помощью раскрывающегося списка Язык. Вы также можете выбирать фильтры из списка Платформа и Тип проекта.
Новый проект откроется в Visual Studio, и вы можете приступить к написанию кода!
Техническая поддержка
Иногда возникают проблемы. Если установить Visual Studio не удается, воспользуйтесь пошаговыми указаниями в статье Устранение неполадок при установке и обновлении Visual Studio.
Также доступен чат по вопросам установки, предназначенный для оказания помощи при проблемах с установкой (только на английском языке).
Ниже приведены несколько дополнительных вариантов:
Источник
Изменение рабочих нагрузок, компонентов и языковых пакетов Visual Studio
Visual Studio можно легко изменить таким образом, чтобы она включала только необходимые компоненты и в нужное время. Для этого откройте Visual Studio Installer для добавления или удаления рабочих нагрузок, компонентов и языковых пакетов.
Мы упростили не только персонализацию Visual Studio в соответствии с выполняемыми задачами, но и настройку самой среды Visual Studio. Для этого откройте новый установщик Visual Studio Installer и внесите нужные изменения.
Предварительные требования
Для установки, изменения или обновления Visual Studio необходимо запустить Visual Studio Installer от имени администратора. При попытке изменить Visual Studio от имени обычного пользователя вы получите уведомление о контроле учетных записей, предлагающее ввести учетные данные администратора. Дополнительные сведения см. в статье Разрешения пользователей и Visual Studio.
В следующих процедурах предполагается, что у вас есть подключение к Интернету. Дополнительные сведения о том, как изменить ранее созданную автономную установку Visual Studio, см. в следующих статьях.
Запустите установщик, чтобы изменить установку
Чтобы изменить установку Visual Studio, сначала необходимо запустить Visual Studio Installer, а затем выбрать установку Visual Studio для изменения.
Найдите установщик Visual Studio на своем компьютере.
Например, на компьютере с Windows 10 или более поздней версии нажмите кнопку Пуск и прокрутите список до буквы V, где расположен пункт Visual Studio Installer.
На некоторых компьютерах установщик Visual Studio может быть указан под буквой «M» — для Microsoft Visual Studio.
Кроме того, Visual Studio Installer можно найти в следующем расположении: C:Program Files (x86)Microsoft Visual StudioInstallervs_installer.exe
Откройте установщик и выберите команду Изменить.
При наличии ожидающих обновлений кнопка «Изменить» будет находиться в другом месте. Таким образом, вы можете изменить Visual Studio без обновления, если захотите. Нажмите кнопку Дополнительно, затем кнопку Изменить.
Найдите Visual Studio Installer на своем компьютере.
В меню «Пуск» Windows можно выполнить поиск по слову «установщик».
Кроме того, Visual Studio Installer можно найти в следующем расположении:
C:Program Files (x86)Microsoft Visual StudioInstallervs_installer.exe
Для продолжения работы может потребоваться обновление самого установщика. Если это так, следуйте инструкциям на экране.
В установщике найдите установленный у вас выпуск Visual Studio и выберите Изменить.
При наличии ожидающих обновлений кнопка «Изменить» будет находиться в другом месте. Таким образом, вы можете изменить Visual Studio без обновления, если захотите. Выберите Дополнительно, а затем Изменить.
Существует множество способов открыть Visual Studio Installer.
В меню «Пуск» в Windows можно выполнить поиск по запросу «installer», а затем выбрать Visual Studio Installer в результатах.
Вам может быть предложено обновить Visual Studio Installer, прежде чем продолжить. Если это так, следуйте инструкциям на экране.
В Visual Studio Installer найдите установку Visual Studio, которую требуется изменить, а затем нажмите кнопку Изменить.
Изменение рабочих нагрузок или отдельных компонентов
Рабочие нагрузки содержат функции, которые требуются для используемого языка программирования или платформы. С помощью рабочих нагрузок можно изменить среду Visual Studio так, чтобы она поддерживала выполнение нужных задач в любое время.
В Visual Studio Installer перейдите на вкладку Рабочие нагрузки, а затем выберите или отмените выбор нужных рабочих нагрузок.
Если вы не хотите использовать рабочие нагрузки для настройки установленного экземпляра Visual Studio, откройте вкладку Отдельные компоненты, затем выберите нужные компоненты и следуйте указаниям.
Выберите, хотите ли вы принять параметр по умолчанию Установить при скачивании или параметр Скачать все и установить.
Параметр «Скачать все и установить» удобен, если вы хотите сначала загрузить среду, а позже установить ее.
Выберите Изменить.
При необходимости перейдите на вкладку Рабочие нагрузки, а затем выберите или отмените выбор нужных рабочих нагрузок.
После установки новых рабочих нагрузок выберите команду Запуск в Visual Studio Installer, чтобы открыть Visual Studio.
Рабочие нагрузки содержат функции, которые требуются для используемого языка программирования или платформы. С помощью рабочих нагрузок можно изменить среду Visual Studio так, чтобы она поддерживала выполнение нужных задач в любое время.
Дополнительные сведения о наборах средств и компонентов, необходимых для разработки, см. в разделе Рабочие нагрузки Visual Studio.
В Visual Studio Installer перейдите на вкладку Рабочие нагрузки, а затем выберите или отмените выбор нужных рабочих нагрузок.
Выберите, хотите ли вы принять параметр по умолчанию Установить при скачивании или параметр Скачать все и установить.
Параметр «Скачать все и установить» удобен, если вы хотите сначала загрузить среду, а позже установить ее.
Выберите Изменить.
После установки новых рабочих нагрузок выберите команду Запуск в Visual Studio Installer, чтобы открыть Visual Studio.
Рабочие нагрузки содержат компоненты, которые требуются для используемого языка программирования или платформы. С помощью рабочих нагрузок можно изменить среду Visual Studio так, чтобы она поддерживала выполнение нужных задач в любое время.
Дополнительные сведения о наборах средств и компонентов, необходимых для разработки, см. в разделе Рабочие нагрузки Visual Studio.
В Visual Studio Installer перейдите на вкладку Рабочие нагрузки, а затем выберите или отмените выбор нужных рабочих нагрузок.
Чтобы добавить дополнительные компоненты, перейдите на вкладку Отдельные компоненты, а затем выберите или отмените выбор отдельных компонентов.
Выберите вариант: Установить при загрузке или Загрузить все, а затем установить. Параметр по умолчанию, Установить при загрузке, позволяет ускорить процесс, поскольку запускает установку раньше.
Выберите Изменить.
После установки измененных рабочих нагрузок выберите команду Запуск в Visual Studio Installer, чтобы открыть Visual Studio 2022, предварительная версия.
Сведения о компоненте SQL Server Data Tools (SSDT) см. в разделе Скачивание и установка SSDT для Visual Studio.
Измените языковой пакет
Visual Studio Installer выбирает языковой пакет по умолчанию для Visual Studio, соответствующий языку операционной системы. Однако вы можете изменить язык по умолчанию при необходимости.
Для этого сделайте следующее:
Техническая поддержка
Иногда возникают проблемы. Если установить Visual Studio не удается, воспользуйтесь пошаговыми указаниями в статье Устранение неполадок при установке и обновлении Visual Studio.
Также доступен чат по вопросам установки, предназначенный для оказания помощи при проблемах с установкой (только на английском языке).
Ниже приведены несколько дополнительных вариантов:
Источник
Improve Article
Save Article
Like Article
Improve Article
Save Article
Like Article
Prerequisite: Introduction to C#
C# is a general-purpose, modern and object-oriented programming language pronounced as “C sharp”. It was developed by Microsoft led by Anders Hejlsberg and his team within the .Net initiative and was approved by the European Computer Manufacturers Association (ECMA) and International Standards Organization (ISO). C# is among the languages for Common Language Infrastructure and the current version of C# is version 8.0. C# is a lot similar to Java syntactically and is easy for the users who have knowledge of C, C++ or Java.
Steps for Installation and Setup of Visual Studio for C#
Step 1: First, there is a need to download Visual Studio, all the versions of the same are available on visualstudio.microsoft.com
Step 2: After downloading the Visual Studio Installer, select the .NET desktop development option and then click on Install.
Step 3: Now let the Visual Studio Installer download the packages and perform the installation
Step 4: After the installation is over, begin with the Visual Studio by Signing In to your Microsoft account or Create one! now. You can also proceed without Signing In by clicking on the Not now, maybe later option.
Step 5: Choose your color theme and then click on Start Visual Studio button.
Step 6: Begin with using the Visual Studio, select the Create a new project option and begin with setting up the environment for C#.
Step 7: Select the Console App(.NET Core) option for C# and then click on the Next button.
Step 8: Configure your new project by assigning a name and location to store the project files, then click on the Create button.
Step 9: Now begin with writing sample code and then run the code by clicking on the Run button
Output:
Last Updated :
05 Oct, 2021
Like Article
Save Article
Последнее обновление: 10.11.2022
Чтобы облегчить написание, а также тестирование и отладку программного кода нередко используют специальные среды разработки, в частности,
Visual Studio. Рассмотрим создание приложений на C# с помощью бесплатной и полнофункциональной среды Visual Studio Community 2022, которую можно загрузить по следующему адресу:
Microsoft Visual Studio 2022
После загрузки запустим программу установщика. В открывшемся окне нам будет предложено выбрать те компоненты, которые мы хотим установить вместе Visual Studio.
Стоит отметить, что Visual Studio — очень функциональная среда разработки и позволяет разрабатывать приложения с помощью множества языков и платформ.
В нашем случае нам будет интересовать прежде всего C# и .NET.
Чтобы добавить в Visual Studio поддержку проектов для C# и .NET 7, в программе установки среди рабочих нагрузок можно выбрать только пункт
ASP.NET и разработка веб-приложений. Можно выбрать и больше опций или вообще
все опции, однако стоит учитывать свободный размер на жестком диске — чем больше опций будет выбрано, соответственно тем больше места на диске будет занято.
И при инсталляции Visual Studio на ваш компьютер будут установлены все необходимые инструменты для разработки программ, в том
числе фреймворк .NET 7.
После завершения установки создадим первую программу. Она будет простенькой. Вначале откроем Visual Studio. На стартовом экране выберем
Create a new project (Создать новый проект)
На следующем окне в качестве типа проекта выберем Console App, то есть мы будем создавать консольное приложение на языке
C#
Чтобы проще было найти нужный тип проекта, в поле языков можно выбрать C#, а в поле типа проектов — Console.
Далее на следующем этапе нам будет предложено указать имя проекта и каталог, где будет располагаться проект.
В поле Project Name дадим проекту какое-либо название. В моем случае это HelloApp.
На следующем окне Visual Studio предложит нам выбрать версию .NET, которая будет использоваться для проекта. Выберем последнюю на данный момент верси. — .NET 7.0:
Нажмен на кнопку Create (Создать) для создания проекта, и после этого Visual Studio создаст и откроет нам проект:
В большом поле в центре, которое по сути представляет текстовый редактор, находится сгенерированный по умолчанию код C#. Впоследствии
мы изменим его на свой.
Справа находится окно Solution Explorer, в котором можно увидеть структуру нашего проекта. В данном случае у нас сгенерированная по умолчанию
структура: узел Dependencies — это узел содержит сборки dll, которые добавлены в проект по умолчанию.
Эти сборки как раз содержат классы библиотеки .NET, которые будет использовать C#. Однако не всегда все сборки нужны. Ненужные потом можно удалить, в то же время если понадобится добавить какую-нибудь нужную библиотеку,
то именно в этот узел она будет добавляться.
Далее идет непосредственно сам файл кода программы Program.cs, который по умолчанию открыт в центральном окне и
который имеет всего две строки:
// See https://aka.ms/new-console-template for more information
Console.WriteLine("Hello, World!");
Первая строка предваряется символами // и представляет комментарии — пояснения к коду.
Вторая строка собственно представляет собой код программы: Console.WriteLine("Hello World!");. Эта строка выводит на консоль строку «Hello World!».
Несмотря на то, что программа содержит только одну строку кода, это уже некоторая программа, которую мы можем запустить.
Запустить проект мы можем с помощью клавиши F5 или с панели инструментов, нажав на зеленую стрелку. И если вы все сделали правильно,
то при запуске приложения на консоль будет выведена строка «Hello World!».
Теперь изменим весь этот код на следующий:
Console.Write("Введите свое имя: ");
var name = Console.ReadLine(); // вводим имя
Console.WriteLine($"Привет {name}"); // выводим имя на консоль
По сравнению с автоматически сгенерированным кодом я внес несколько изменений. Теперь первой строкой выводится приглашение к вводу.
Console.Write("Введите свое имя: ");
Метод Console.Write() выводит на консоль некоторую строка. В данном случае это строка «Введите свое имя: «.
На второй строке определяется строковая переменная name, в которую пользователь вводит информацию с консоли:
var name = Console.ReadLine();
Ключевое слово var указывает на определение переменной. В данном случае переменная называется name. И ей
присваивается результат метода Console.ReadLine(), который
позволяет считать с консоли введенную строку. То есть мы введем в консоли строку (точнее имя), и эта строка окажется в переменой name.
Затем введенное имя выводится на консоль:
Console.WriteLine($"Привет {name}");
Чтобы ввести значение переменной name внутрь выводимой на консоль строки, применяются фигурные скобки {}. То есть при выводе строки на консоль
выражение {name} будет заменяться на значение переменной name — введенное имя.
Однако чтобы можно было вводить таким образом значения переменных внутрь строки, перед строкой указывается знак доллара $.
Теперь протестируем проект, запустив его на выполнение, также нажав на F5 или зеленую стрелочку.
Скомпилированное приложение можно найти в папке проекта в каталоге binDebugnet7.0. Оно будет называться по имени проекта и иметь расширение exe.
И затем этот файл можно будет запускать без Visual Studio, а также переносить его на другие компьютеры, где установлен .NET 7.