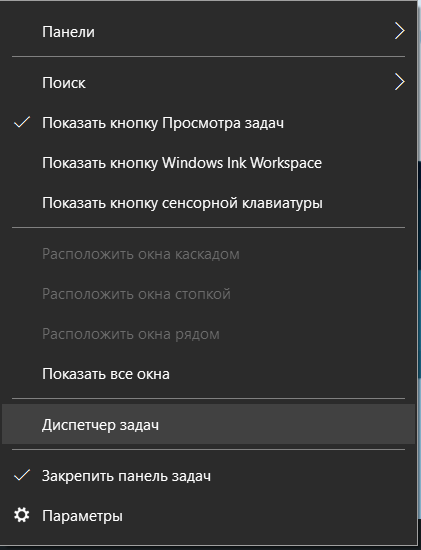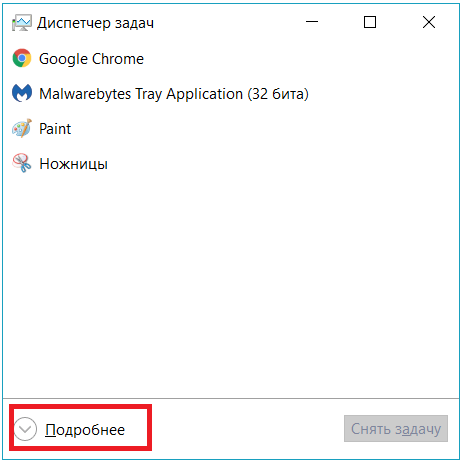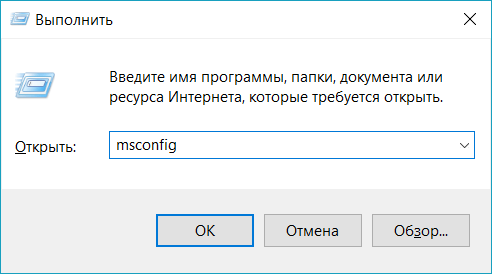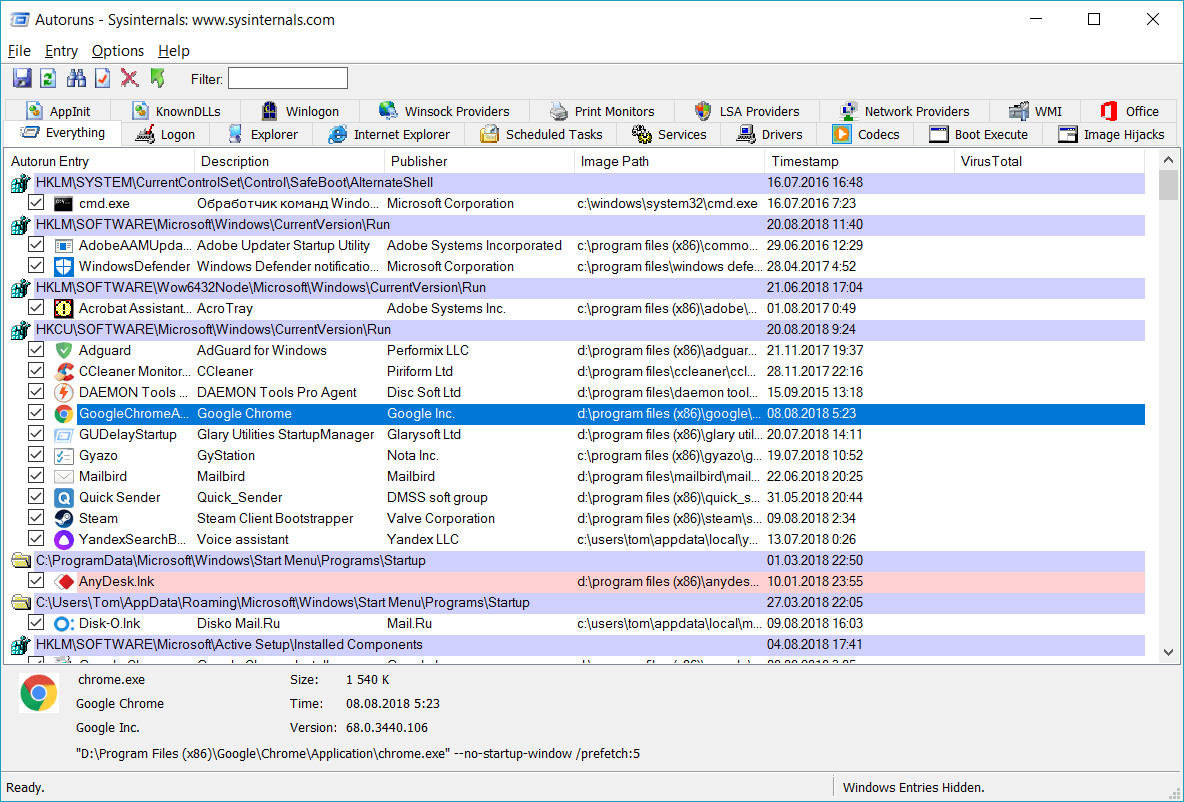Содержание
- Открытие списка автозагрузки
- Способ 1: CCleaner
- Способ 2: Autoruns
- Способ 3: окно «Выполнить»
- Способ 4: Панель управления
- Способ 5: определение местоположения папок с автозагрузками
- Способ 6: системный реестр
- Вопросы и ответы
Автозагрузка программ позволяет приложениям, для которых она настроена, стартовать при запуске операционной системы, не дожидаясь, когда пользователь активирует их вручную. Это очень полезная функция, позволяющая экономить время на включении приложений, которые требуется пользователю при каждом запуске системы. Но, в то же время, часто в автозагрузку попадают процессы, которые нужны пользователю далеко не всегда. Таким образом, они без пользы нагружают систему, замедляя работу компьютера. Давайте выясним, как различными способами просмотреть список автозапуска в Windows 7.
Читайте также: Как отключить автозапуск программ в Виндовс 7
Открытие списка автозагрузки
Просмотреть список автозапуска можно, как с помощью внутренних ресурсов системы, так и воспользовавшись сторонними приложениями.
Способ 1: CCleaner
Практически все современные приложения для оптимизации работы компьютера поддерживают манипуляции со списком автозапуска. Одной из таких утилит является программа CCleaner.
- Запустите CCleaner. В левом меню приложения щелкните по надписи «Сервис».
- В открывшемся разделе «Сервис» переместитесь во вкладку «Автозагрузка».
- Откроется окно во вкладке «Windows», в котором будет представлен список программ, установленных на компьютере. У тех приложений, около названий которых в столбце «Включено» стоит значение «Да», функция автозапуска активирована. Элементы, у которых данное значение представлено выражением «Нет», не входят в число загружающихся автоматически программ.
Способ 2: Autoruns
Существует также узкопрофильная утилита Autoruns, которая специализируется на работе с автозагрузкой различных элементов в системе. Посмотрим, как в ней взглянуть на список автозапуска.
- Запустите утилиту Autoruns. Она выполняет сканирование системы на наличие элементов автозапуска. После окончания сканирования, чтобы просмотреть список автоматически загружающихся при старте операционной системы приложений, перейдите во вкладку «Logon».
- В данной вкладке представлены программы, добавленные в автозагрузку. Как видим, они разбиты на несколько групп, в зависимости от того, где именно задача автозапуска прописана: в разделах системного реестра или в специальных папках автозагрузки на жестком диске. В данном окне можно также увидеть адрес расположения самих приложений, которые запускаются автоматически.
Способ 3: окно «Выполнить»
Теперь перейдем к способам просмотреть список автозагрузок с помощью встроенных инструментов системы. Прежде всего, это можно сделать, задав определенную команду в окне «Выполнить».
- Вызовите окошко «Выполнить», применив комбинацию Win+R. Введите в поле следующую команду:
msconfigЖмите «OK».
- Запускается окно, которое носит наименование «Конфигурация системы». Переместитесь во вкладку «Автозагрузка».
- В данной вкладке представлен список элементов автозагрузки. У тех программ, напротив наименований которых установлена галочка, функция автозапуска активирована.
Способ 4: Панель управления
Кроме того, в окно конфигурации системы, а значит и во вкладку «Автозагрузка», можно попасть через Панель управления.
- Щелкните по кнопке «Пуск» в нижнем левом углу экрана. В запустившемся меню перейдите по надписи «Панель управления».
- В окне Панели управления переместитесь в раздел «Система и безопасность».
- В следующем окне щелкните по наименованию категории «Администрирование».
- Открывается окно с перечнем инструментов. Щелкните по названию «Конфигурация системы».
- Запускается окно конфигурации системы, в котором, как и в предыдущем способе, следует перейти во вкладку «Автозагрузка». После этого можно наблюдать перечень элементов автозапуска Windows 7.
Способ 5: определение местоположения папок с автозагрузками
Теперь давайте разберемся, где именно прописывается автозагрузка в операционной системе Windows 7. Ярлыки, содержащие ссылку на местонахождение программ на жестком диске, находятся в специальной папке. Именно добавление в неё такого ярлыка со ссылкой позволяет загружать программу автоматически при запуске ОС. Разберемся, как зайти в такую папку.
- Щелкните по кнопке «Пуск» В меню выберите самый нижний пункт – «Все программы».
- В перечне программ, щелкните по папке «Автозагрузка».
- Открывается перечень программ, которые добавлены в папки автозапуска. Дело в том, что на компьютере может быть несколько таких папок: для каждой учетной записи пользователя в отдельности и общий каталог для всех пользователей системы. В меню «Пуск» ярлыки из общей папки и из папки текущего профиля объединены в одном списке.
- Чтобы открыть директорию автозапуска для своей учетной записи, щелкните по наименованию «Автозагрузка» и в контекстном меню выберите «Открыть» или «Проводник».
- Запускается папка, в которой находятся ярлыки со ссылками на конкретные приложения. Данные приложения автоматически загрузятся только в том случае, если вход в систему выполнен под текущей учетной записью. Если вы зайдете в другой профиль Windows, указанные программы автоматически не запустятся. Шаблон адреса этой папки выглядит следующим образом:
C:UsersПользовательский_профильAppDataRoamingMicrosoftWindowsStart MenuProgramsStartupЕстественно, вместо значения «Пользовательский профиль» нужно вставить определенное имя пользователя в системе.
- Если вы хотите перейти в папку для всех профилей, то щелкните по наименованию «Автозагрузка» в перечне программ меню «Пуск» правой кнопкой мыши. В контекстном меню остановите выбор на позиции «Открыть общее для всех меню» или «Проводник в общее для всех меню».
- Откроется папка, где расположены ярлыки со ссылками на программы, предназначенные для автозагрузки. Эти приложения будут запускаться при старте операционной системы независимо от того, под какой учетной записью пользователь в неё зайдет. Адрес данной директории в Windows 7 следующий:
C:ProgramDataMicrosoftWindowsStart MenuProgramsStartup
Способ 6: системный реестр
Но, как вы могли заметить, количество вместе взятых ярлыков во всех папках автозапуска было гораздо меньше, чем приложений в списке автозагрузки, который мы наблюдали в окне конфигурации системы или при помощи сторонних утилит. Это связано с тем, что автозапуск может прописываться не только в специальных папках, но и в ветках системного реестра. Выясним, как можно посмотреть записи об автозагрузке в системном реестре Windows 7.
- Вызовите окошко «Выполнить», применив комбинацию Win+R. В его поле впишите выражение:
RegeditЖмите «OK».
- Запускается окно редактора системного реестра. С помощью древовидного путеводителя по разделам реестра, расположенного в левой части окна, перейдите в раздел HKEY_LOCAL_MACHINE.
- В раскрывшемся списке разделов щелкните по наименованию «SOFTWARE».
- Далее перейдите в раздел «Microsoft».
- В данном разделе среди открывшегося перечня ищите наименование «Windows». Щелкните по нему.
- Далее перейдите по названию «CurrentVersion».
- В новом перечне щелкните по наименованию раздела «Run». После этого в правой части окна будет представлен список приложений, которые добавлены автозагрузку через запись в системном реестре.
Рекомендуем без существенной необходимости все-таки не применять данный метод для просмотра элементов автозагрузки, внесенных через запись в реестре, особенно если вы не уверены в своих знаниях и умениях. Это связано с тем, что изменения записей в реестре могут привести к очень печальным последствиям для системы в целом. Поэтому просмотр указанной информации лучше выполнять с помощью сторонних утилит или через окно конфигурации системы.
Как видим, существует несколько способов просмотреть список автозагрузки в операционной системе Windows 7. Конечно, полную информацию об этом проще и удобнее получить, применив сторонние утилиты. Но те пользователи, которые не желают устанавливать дополнительное ПО, могут узнать нужные сведения и при помощи встроенных инструментов ОС.
Еще статьи по данной теме:
Помогла ли Вам статья?
Через некоторое время после установки Windows 7 и Windows 10 многие пользователи сталкиваются с тем, что автозагрузке скапливается большое количество не нужных программ. Эти программы замедляют загрузку операционной системы и создают дополнительные неудобства в работе. В этой статье мы расскажем о том, как открыть автозагрузку Windows 7 или Windows 10 и удалить из автозагрузки эти программы.
Как открыть папку Автозагрузка
В Windows 7 и Windows 10 есть папка «Автозагрузка», которая может использоваться для автоматического запуска программ. Все что нужно сделать, это поместить ярлык программы в эту папку, и программа будет автоматически запускаться при каждой загрузке операционной системе.
В Windows 7 папку «Автозагрузка» можно открыть прямо из меню «Пуск». Для этого нужно открыть меню «Пуск», открыть «Все программы», найти там папку «Автозагрузка», кликнуть по ней правой кнопкой мышки и в появившемся меню выбрать пункт «Открыть».
Если же у вас Windows 10, то вы не найдете папки «Автозагрузка» в меню «Пуск». Но, вы можете открыть ее с помощью меню «Выполнить». Для этого нажмите комбинацию клавиш Windows-R и введите в открывшееся меню команду %APPDATA%MicrosoftWindowsStart MenuProgramsStartup.
Так или иначе вы откроете папку «Автозагрузка».
Для того чтобы добавить программу в автозагрузку просто скопируйте ярлык программы в эту папку. Если же вам нужно наоборот убрать программу из автозагрузки, то просто удаляете ярлык этой программы из папки.
Как открыть другие источники автозагрузки
Как вы возможно знаете, в операционной системе Windows предусмотрены разные способы добавления программы в автозагрузку. И папка «Автозагрузка» — это лишь один из вариантов.
Если вы пользуетесь Windows 7, то вы можете открыть другие источники автозагрузки с помощью команды MSCONFIG. Для этого нажмите комбинацию клавиш Windows-R и введите команду «MSCONFIG».
В результате перед вами откроется окно «Конфигурация системы». Для того чтобы открыть автозагрузку перейдите на соответствующую вкладку.
На вкладке «Автозагрузка» вы сможете изучить, какие программы загружаются вместе с операционной системой. Если в автозагрузке этих программ нет необходимости, то вы можете их отключить. Для этого нужно снять соответствующие отметки и нажать на кнопку «Применить».
Нужно отметить, что в Windows 10 не получится открыть автозагрузку с помощью команды «MSCONFIG». В Windows 10 для этого нужно использовать «Диспетчер задач». Чтобы сделать это нужно открыть «Диспетчер задач» любым удобным способом (например, с помощью комбинации клавиш CTRL-SHIFT-ESC) и перейти на вкладку «Автозагрузка». На этой вкладке будет отображаться список программ, которые могут запускаться вместе с Windows 10.
При этом в столбце «Состояние» будет указано, включена или отключена автозагрузка данной программы.
Для того чтобы отключить автозагрузку программы кликните по ней правой кнопкой мышки и выберите «Отключить».
В результате в столбце «Состояние» значение «Включено» изменится на «Отключено» и программа больше не будет загружаться вместе с операционной системой.
Как открыть автозагрузку с помощью сторонних программ
Кроме всего вышеописанного для открытия автозагрузки в Windows 7 и Windows 10 можно использовать сторонние программы. Например, можно воспользоваться бесплатной программой Autoruns. Данная программа анализирует систему и отображает все программы, которые запускаются с операционной системой. Программа Autoruns полностью бесплатна и ее можно скачать с сайта technet.microsoft.com.
Для того чтобы отключить автозагрузку программы с помощью Autoruns, нужно просто снять отметку напротив программы, которая не должна загружаться вместе с операционной системой.
Посмотрите также:
- Учимся использовать Msconfig
- Как добавить программу в автозагрузку Windows 7
- Как убрать программу из автозагрузки в Windows 7
- Как отключить автозапуск программ в Windows 7
- Как ускорить работу компьютера
Автор
Александр Степушин
Создатель сайта comp-security.net, автор более 2000 статей о ремонте компьютеров, работе с программами, настройке операционных систем.
Остались вопросы?
Задайте вопрос в комментариях под статьей или на странице
«Задать вопрос»
и вы обязательно получите ответ.
Если вкладка «Автозагрузка» отсутствует в диспетчере задач на компьютере с Windows 11 или Windows 10, вот как вы можете ее вернуть. Хотя это довольно необычно, это может произойти по разным причинам. В этой статье объясняется большинство распространенных сценариев, а также причины и решения, чтобы вы могли избавиться от проблемы.

Если вкладка «Автозагрузка» отсутствует в диспетчере задач в Windows 11/10, выполните следующие действия:
- Проверить в безопасном режиме
- Сканирование ПК с помощью инструментов для удаления вредоносных и рекламных программ
- Создайте папку автозагрузки вручную
- Запустите средство проверки системных файлов
- Использовать точку восстановления системы
Чтобы узнать больше об этих шагах, продолжайте читать.
1]Проверьте в безопасном режиме
Если вы недавно установили оборудование, драйвер, программное обеспечение или что-либо еще на свой компьютер, и проблема началась после этого, вы можете загрузить Windows в безопасном режиме и проверить, есть ли вкладка «Автозагрузка» или нет. Если вкладка «Автозагрузка» видна в безопасном режиме, вам необходимо удалить драйвер или оборудование в безопасном режиме.
Вы можете следовать этому руководству, чтобы загрузить компьютер с Windows в безопасном режиме, чтобы устранить проблему.
2]Сканировать ПК с помощью инструментов для удаления вредоносных и рекламных программ.
Иногда вредоносное или рекламное ПО может вызвать ту же проблему на вашем компьютере. Поскольку эти спам-инструменты должны запускаться при запуске Windows, они могут удалить вкладку «Автозагрузка» из диспетчера задач и помешать вам удалять или управлять запускаемыми приложениями. Поэтому настоятельно рекомендуется сканировать всю вашу систему с помощью надежного средства защиты от вредоносных программ/антивирусов, а также средства удаления рекламного ПО. К сведению, вы можете воспользоваться помощью AdwCleaner, Kaspersky Free Antivirus, Avast Antivirus Free и т. д.
3]Создайте папку автозагрузки вручную
Если папка «Автозагрузка» каким-либо образом удалена или удалена с вашего компьютера, вы можете столкнуться с той же проблемой. Поэтому вы можете попробовать создать папку «Автозагрузка» вручную и добавить несколько элементов, чтобы вернуть вкладку «Автозагрузка» в диспетчере задач. Для этого сделайте следующее:
- Откройте Проводник.
- Перейдите по этому пути: C:Usersимя пользователяAppDataRoamingMicrosoftWindowsStart MenuPrograms
- Создайте папку с именем Автозагрузка.
- Добавьте несколько ярлыков приложений в эту папку.
- Перезагрузите компьютер.
Затем откройте диспетчер задач и проверьте, вернулась ли вкладка «Автозагрузка» или нет. Однако не забудьте заменить имя пользователя на исходное имя пользователя вашей учетной записи.
4]Запустите средство проверки системных файлов
Если есть проблемы с системными файлами или некоторые системные файлы повреждены на вашем компьютере, есть вероятность возникновения этой проблемы на ПК с Windows. В таких ситуациях вы можете использовать средство проверки системных файлов. Проверка системных файлов или сканирование SFC поможет вам найти поврежденные файлы и восстановить их автоматически.
Хотя это трудоемкая задача, вы должны запустить сканирование SFC на своем компьютере, чтобы вернуться на вкладку «Автозагрузка» в диспетчере задач.
5]Используйте точку восстановления системы
Если ни одно из вышеупомянутых решений не помогло вам, у вас остался только один вариант — точка восстановления системы. Если вы ранее создали точку восстановления системы, вы можете использовать ее, чтобы вернуться на вкладку «Автозагрузка» в диспетчере задач. Вы можете следовать этому руководству, чтобы восстановить компьютер с помощью точки восстановления системы.
Почему нет элементов запуска для отображения?
Может быть две причины, по которым нет элементов на вкладке «Автозагрузка». Если вы не установили какое-либо приложение, которое может запускаться при запуске, вы можете ничего не найти. Во-вторых, если в ваших файлах и на компьютере есть какие-то проблемы, вы не найдете ничего в папке «Автозагрузка».
Чтение: в диспетчере задач нет элементов автозагрузки для отображения
Как восстановить папку автозагрузки?
Чтобы восстановить папку «Автозагрузка» на компьютере с Windows 11 или Windows 10, вам необходимо создать ее вручную. Для этого вы можете следовать третьему решению, упомянутому в этой статье. Сказав это, откройте проводник и перейдите по этому пути: C:Usersимя пользователяAppDataRoamingMicrosoftWindowsStart MenuPrograms. Затем создайте папку здесь и назовите ее Запускать.
Это все! Надеюсь, это руководство помогло.

В Windows 10 есть много интересных особенностей. Но сейчас речь пойдет о такой штуке, как автозагрузка. Она есть и в Windows 7. Мы подробно рассмотрим, что такое автозагрузка, для чего она нужна и как ее использовать.
Что такое автозагрузка?
Автозагрузка – это специальный раздел операционной системы, в котором хранятся приложения, запускающиеся вместе со стартом ОС. Список программ может пополняться автоматически (при установке той или иной утилиты) или вручную самим пользователем.
Стоит отметить, что для ноутбуков и компьютеров, у которых объем оперативной памяти составляет 4 Гб и менее, количество программ в автозагрузке должно быть минимальным. Иначе ОС будет стартовать непозволительно долго.
Но убирать программы из автозагрузки и выключать отдельные процессы нужно с осторожностью, так как некоторые из них необходимы для стабильной работы системы. И если их отключить, то возможны всякие нехорошие последствия.
Теперь рассмотрим возможные варианты управления автозагрузкой. Их несколько. Использоваться для этого могут различные компоненты операционной системы. Мы рассмотрим все. Начнем с самого простого и понятного любому пользователю.
Управление при помощи «Диспетчера задач»
Вероятно, самый простой и доступный способ для многих. С «Диспетчером задач» Windows 10 многие имели дело. Но стоит отметить, что с автозагрузкой он справляется не так хорошо, как хотелось бы.
Некоторым приложениям диспетчер вроде как и запрещает автозапуск, но со временем они появляются в системном трее. А в самом диспетчере программа числится в заблокированных. Но это уже мелочи.
1. Щелкаем правой кнопкой мыши по значку «Пуск» и выбираем «Диспетчер задач».
2. В главном окне компонента переходим на вкладку «Автозагрузка».
3. Теперь выбираем из списка программу, запуск которой нужно запретить, щелкаем по ней правой кнопкой мыши и в выпадающем меню кликаем «Отключить».
Вот так можно убрать ненужные программы из автозагрузки. Если же придется некоторые из них вернуть, то нужно будет проделать все вышеописанные действия, только вместо «Отключить» выбрать «Включить» в соответствующем меню.
Управление при помощи редактора реестра
Этот способ немного сложнее предыдущего, но с его помощью можно не только убрать из автозагрузки лишние программы, но и добавить те, которые там должны находиться. Но для этого придется немного потрудиться.
Смысл этого способа заключается в редактировании записей реестра. И выполнять редактирование нужно очень осторожно. Малейшая ошибка может привести к краху операционной системы. Инструкция же получается такая.
1. Нажимаем кнопки «Win+R» и вызываем компонент «Выполнить». В строке вводим «regedit» и щелкаем «ОК» или жмем «Enter» на клавиатуре.
2. Когда откроется главное окно редактора реестра, нужно будет перейти по пути каталогов «HKEY_CURRENT_USER SOFTWARE Microsoft Windows CurrentVersion Run». Лучше ввести этот путь в строке, в верхней части окна. Так будет проще.
3. В каталоге «Run» хранятся данные программ автозапуска. Если нужно какую-то из них удалить, то требуется кликнуть правой кнопкой по названию и в меню выбрать «Удалить».
4. Если нужно добавить какую-то программу, то нужно щелкнуть правой кнопкой по пустому месту и выбрать «Создать – Строковый параметр».
5. Теперь нужно в первой строке вписать название программы (без пробелов), а во второй – указать путь к исполняемому файлу приложения (его можно скопировать из свойств файла). Затем нажимаем «ОК».
После выполнения всех необходимых действий рекомендуется перезагрузить машину для того, чтобы все изменения вступили в силу. После рестарта выбранные программы будут запущены одновременно с операционной системой.
Использование папки автозагрузки
В ОС Windows 10 есть специальный системный каталог, который так и называется – «Автозагрузка». Там располагаются ярлыки программ, которые стартуют вместе с ОС. И если удалить оттуда что-нибудь, то запуск программы прекратится.
Точно так же можно и добавить что-либо в автозагрузку. Это гораздо проще, чем возиться с редактором реестра Windows. Да и безопаснее. Алгоритм действий на удивление прост. Нужно сделать следующее.
1. Запускаем «Проводник Windows», в строке поиска вводим адрес «C:ПользователиИмя_ПользователяAppDataRoamingMicrosoftWindowsГлавное менюПрограммыАвтозагрузка». Вместо имени_пользователя вводим имя учетной записи компьютера и жмем «Enter».
2. Далее открываем каталог с нужным нам приложением (в другом окне проводника), щелкаем правой кнопкой мыши по исполняемому файлу и кликаем «Копировать» в соответствующем меню.
3. Теперь переключаемся на окно с открытым каталогом автозагрузки, кликаем правой кнопкой мыши по пустому месту и выбираем «Вставить».
Вот и все. Теперь выбранная программа будет стартовать вместе с Windows. Удаление же приложений из папки автозагрузки выполняется точно так же, как и удаление обычного файла. С помощью соответствующей кнопки на клавиатуре.
Контроль автозагрузки при помощи Auslogics BoostSpeed
Auslogics BoostSpeed – это замечательный программный продукт для оптимизации и комплексного обслуживания операционных систем семейства Windows. Программа позволяет настроить и оптимизировать почти все.
В числе прочего у утилиты есть довольно мощный инструмент для контроля автозагрузки. В нем отображаются как сторонние программы, так и системные процессы. И пользователь при желании может выключить любой из них. Сначала нужно скачать и установить программу. А потом сделать так.
1. Запускаем программу при помощи значка на рабочем столе.
2. В главном окне утилиты кликаем «Автозапуск программ».
3. Если нужно удалить программу из автозагрузки, то просто ищем ее в списке разрешенных, кликаем по ней правой кнопкой мыши и в соответствующем меню выбираем «Удалить». Программа тут же исчезнет из автозагрузки.
4. Если же нужно добавить программу, то над списком приложений имеется панель управления. Нужно щелкнуть по кнопке «Добавить».
5. Появится окно выбора приложений. Выбираем нужную программу и кликаем по кнопке «ОК». Утилита сразу появится в списке автозапуска.
Вот так можно работать с автозагрузкой при помощи программы Auslogics BoostSpeed. На самом деле, эта утилита способна на многое. Это всего лишь верхушка айсберга. Но программа платная. И это главный ее минус.
Заключение
Итак, контроль автозагрузки приложений – это весьма полезная штука. Можно максимально облегчить и ускорить старт Windows, если удалить из автозагрузки лишние приложения. Выше описаны практически все способы решения этой задачи.
Источник
Перейти к содержанию

Просмотров 3.8к. Опубликовано 20 августа, 2018 Обновлено 20 августа, 2018
Если вы хотите отключить программу из автозапуска или хотите оптимизировать загрузку Windows, то вы сможете это сделать через настройки автозагрузки. Начиная с windows 8, автозагрузка открывается через диспетчер задач, а в предыдущих версиях находится в конфигурациях системы.
Вот подробная инструкция.
Где находится автозагрузка в windows 10 и 8, 8.1
- Что бы открыть автозагрузку в виндовс 10 или 8, нужно открыть диспетчер задач.
Способ 1. Нажав сочетание клавиш Ctrl + Shift + Esc
Способ 2. Нажав на панель задач правой кнопкой мыши и выбрав Диспетчер задач. - Если вы не увидите вкладок, но нажмите на Подробнее.
- Переключитесь на вкладку Автозагрузка
Где находится автозагрузка в windows 7, Vista, XP
- Нажмите сочетание клавиш Ctrl+R;
- Введите msconfig и нажмите Enter;
- Перейдите на вкладку Автозагрузка.
Программа для открытия автозагрузки
У Microsoft есть программа для просмотра атозагрузок.
Скачать можно по этой ссылке https://technet.microsoft.com/ru-ru/sysinternals/bb963902.aspx