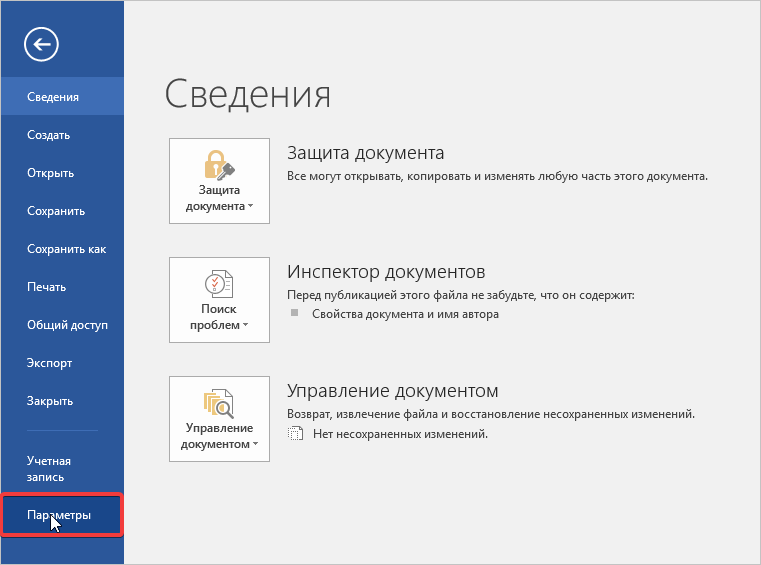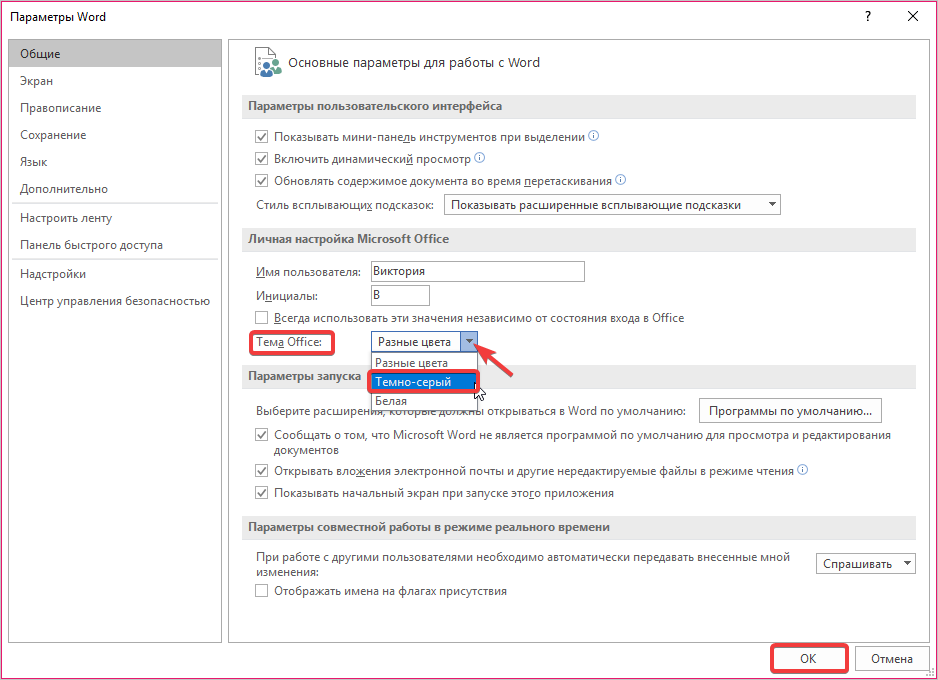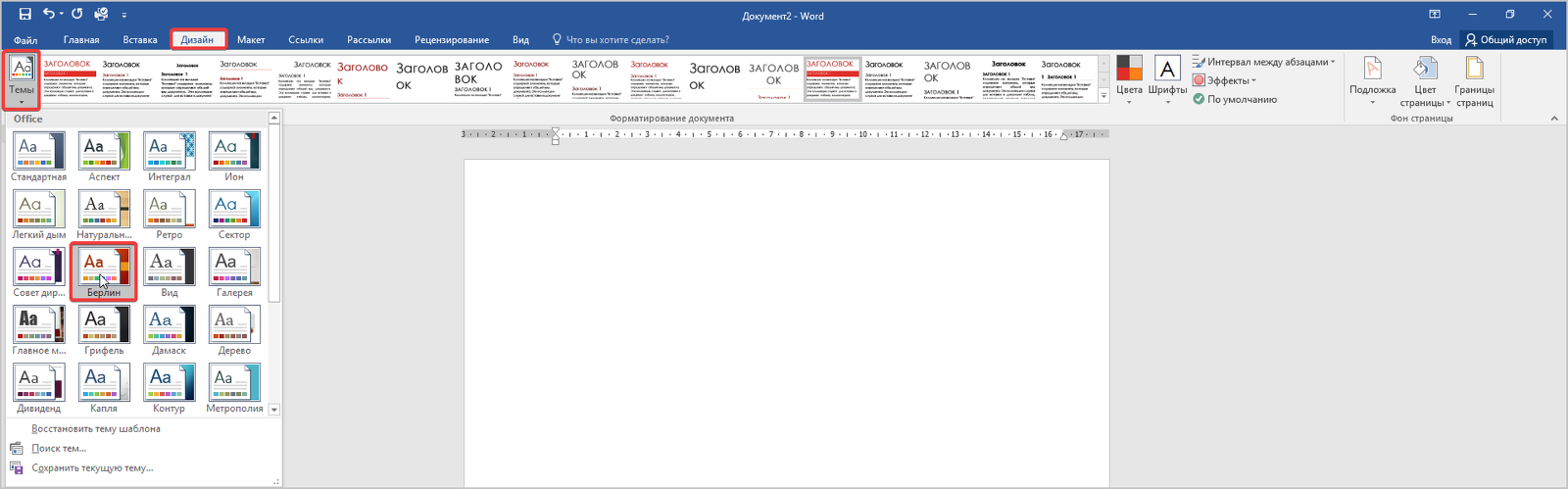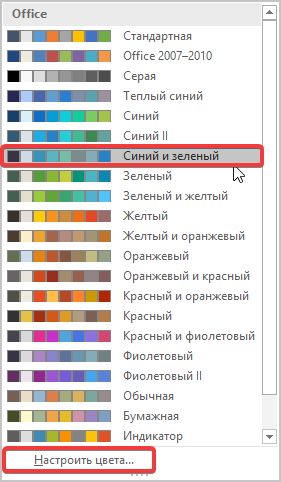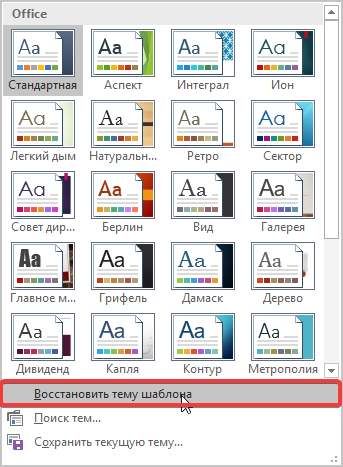Содержание
- Изменение фона документа Ворд
- Вариант 1: Изменение цвета страницы
- Вариант 2: Изменение фона за текстом
- Печать документов с измененным фоном
- Заключение
- Вопросы и ответы
Иногда к текстовому документу MS Word требуется добавить какой-нибудь фон, чтобы сделать его более ярким, запоминающимся. Чаще всего это используется при создании веб-документов, но и с обычным текстовым файлом можно проделать то же самое.
Изменение фона документа Ворд
Отдельно стоит отметить, что сделать фон в Ворде можно несколькими способами, и в любом из случаев внешний вид документа визуально будет отличаться. Расскажем подробнее о каждом из них.
Урок: Как сделать подложку в MS Word
Вариант 1: Изменение цвета страницы
Данный метод позволяет сделать страницу в Ворде цветной и для этого вовсе не обязательно, чтобы на ней уже содержался текст. Все необходимое можно напечатать или добавить позже.
- Перейдите во вкладку «Дизайн» («Разметка страницы» в Word 2010 и предшествующих ему версиях; в Word 2003 необходимые для этих целей инструменты находятся во вкладке «Формат»), нажмите там на кнопку «Цвет страницы», расположенную в группе «Фон страницы».
- Выберите подходящий цвет для страницы.
Примечание: Если стандартные цвета вас не устраивают, вы можете подобрать любой другой из цветовой гаммы, выбрав пункт «Другие цвета».
- Цвет страницы изменится.
Примечание: В последних версиях Microsoft Word 2016, а также в Office 365 вместо вкладки «Дизайн» необходимо выбирать «Конструктор» — она просто сменила имя.
Помимо обычного, «цветного» фона, вы также можете использовать в качестве фона страницы другие способы заливки.
- Нажмите на кнопку «Цвет страницы» (вкладка «Дизайн», группа «Фон страницы») и выберите пункт «Другие способы заливки».
- Переключаясь между вкладками, выберите тип заливки страницы, который вы хотите использовать в качестве фона:
- Фон страницы изменится в соответствии выбранному вами типу заливки.
Вариант 2: Изменение фона за текстом
Помимо фона, заполняющего всю площадь страницы или страниц, изменить цвет фона в Ворде можно исключительно для текста. Для этих целей можно использовать один из двух инструментов: «Цвет выделения текста» или «Заливка», найти которые можно во вкладке «Главная» (ранее «Разметка страницы» или «Формат», в зависимости от используемой версии программы).
В первом случае текст будет залит выбранным вами цветом, но расстояние между строк останется белым, а сам фон будет начинаться и заканчиваться там же, где и текст. Во втором — фрагмент текста или весь текст будет залит сплошным прямоугольным блоком, который будет покрывать занятую текстом площадь, но заканчиваться/начинаться в конце/начале строки. Заливка любым из этих способов не распространяется на поля документа.
- Выделите с помощью мышки фрагмент текста, фон которого вы желаете изменить. Используйте клавиши «CTRL+A» для выделения всего текста.
- Выполните одно из следующих действий:
- Нажмите кнопку «Цвет выделения текста», расположенную в группе «Шрифт», и выберите подходящий цвет;
- Нажмите кнопку «Заливка» (группа «Абзац») и выберите необходимый цвет заливки.

По скриншотам вы можете увидеть, чем эти методы изменения фона отличаются друг от друга.
Урок: Как в Word убрать фон за текстом
Печать документов с измененным фоном
Довольно часто задача заключается не только в изменении фона текстового документа, но и в его последующей распечатке. На данном этапе можно столкнуться с проблемой – фон не выводится на печать. Исправить это можно следующим образом.
- Откройте меню «Файл» и перейдите к разделу «Параметры».
- В открывшемся окне выберите вкладку «Экран» и установите галочку напротив пункта «Печатать фоновые цвета и рисунки», расположенную в блоке опций «Параметры печати».
- Нажмите «ОК» для закрытия окна «Параметров», после чего вы сможете распечатать текстовый документ вместе с измененным фоном.

Чтобы исключить возможные проблемы и сложности, с которыми можно столкнуться в процессе печати, рекомендуем ознакомиться со следующей статьей.
Подробнее: Печать документов в программе Майкрософт Ворд
Заключение
На этом все, теперь вы знаете, как сделать фон в документе Ворд, а также знаете о том, что представляют собой инструменты “Заливка” и “Цвет выделения фона”. Ознакомившись с этой статьей, вы точно сможете сделать документы, с которыми работаете, более яркими, привлекательными и запоминающимися.
Еще статьи по данной теме:
Помогла ли Вам статья?
Вкладка «Дизайн» позволяет настраивать формат всего содержимого и даже придавать ему вид юридического документа. Для выбора вида контента используйте темы.
Вам нужны дополнительные возможности?
Перемещение по документу с помощью области навигации
Общие сведения об оглавлениях
Расширенные возможности оглавления
Если же я хочу изменить общий вид, например, мне не нравится синий цвет и все это оформление, то я могу с легкостью это сделать.
Я сейчас перехожу к вкладке «Дизайн».
Вы увидите, что все эти экспресс-стили появляются прямо на ленте.
Благодаря им я могу менять внешний вид текста, просто двигая по ним указателем мыши.
Вот стиль, который обеспечивает нумерацию.
Если вы работаете с юридическим или объемным документом, можно создать целую систему нумерации.
По типу пунктов 1.1, 2.1, знаете, о чем я. Этот стиль создает нумерацию автоматически. Крайне удобно.
А также здесь есть некоторые менее официальные стили. Обратите внимание, что текст The Sun не изменился.
[хихикает] The Sun не изменился.
The Sun не изменился, потому что я еще не сделал из него заголовок. Я просто использовал старое форматирование.
Поэтому он не изменился, как другие заголовки.
Щелкнув здесь, вы сможете изменить внешний вид текста на свое усмотрение. Тут можно менять цвета.
Например, вы хотите применить другой цвет. Добавим больше фиолетового.
Да, применим этот цвет. Внешний вид можно менять как угодно.
Обратите внимание на кнопку «Темы». Ведь они предоставляют еще больше возможностей, чем наборы экспресс-стилей.
Представьте, что это часть приложения PowerPoint, которую можно использовать в Word.
Я могу просто перемещаться по ним указателем и применять разные наборы шрифтов. Рассмотрим один из них здесь.
Этот шрифт называется Main Event, очень темный и зловещий. Его немного тяжело читать.
Я выберу вместо него вот этот, чтобы все изменить… Кстати, каждый из этих наборов стилей меняется вместе с темой.
Существует огромное количество способов изменить внешний вид всего текста,
так что не нужно выбирать каждый заголовок и играться с ним отдельно.
Как сделать фон в ворде
Просмотров 2.6к. Обновлено 31 августа 2020
В этой статье показано, как добавить пользовательский фон в документы Word, которые обычно отображаются в виде простых белых страниц. Вы можете использовать водяной знак, пользовательское изображение или сплошной цвет.
Содержание:
Цветной фон в ворде
Водяной знак в ворде
Как убрать фон в ворде
Содержание
- Цветной фон в ворде
- Водяной знак в ворде
- Фоновое изображение в ворде
- Как убрать фон в ворде
Цветной фон в ворде
Давайте сначала посмотрим, как назначить цветной фон для документа. Процедура чрезвычайно проста: на самом деле достаточно выбрать кнопку «Цвет страницы» на ленте во вкладке «Дизайн» и выбрать цвет из меню. При выборе темного цвета фона Word обычно инвертирует цвет текста (в нашем примере текст абзацев, изначально черный, преобразуется в белый).
Обратите внимание, что цвет фона присваивается только экрану; фактически, если мы попробуем распечатать документ, то мы поймем, что лист остается белым. Но тогда для чего эта процедура?
Теперь давайте попробуем сохранить документ Word, в формате PDF. Для этого перейдите во вкладку «Файл» нажмите «Сохранить как» и выбираем из следующего диалогового окна тип файла PDF.
Как видите, формат PDF сохраняет цвет фона, назначенный документу. Таким образом, мы можем сделать вывод, что эта процедура, безусловно, полезна для создания профессионально выглядящих PDF-файлов.
Водяной знак в ворде
Чтобы вставить водяной знак выполните следующие шаги
Шаг 1. Откройте вкладку «Дизайн» в верхней части окна, справа от вкладок «Главная» и «Вставка». Нажмите кнопку «Подложка». Он находится в группе «Фон страница.
Шаг 2. В выпадающем списке выберите предложение по умолчанию водяные знаки или нажмите «настраиваемая подложка».
Шаг 3. Если вы выбрали подложку по умолчанию, то пропустите этот шаг, в противном случае в диалоговом окне «Печатная подложка» введите текст для водяного знака и нажмите «Ок».
Фоновое изображение в ворде
Шаг 1. Откройте вкладку «Дизайн» на ленте Word нажмите «Цвет страницы» и в выпадающем списке «Способы заливки».
Шаг 2. Откроется диалоговое окно «Способы заливки» в котором выберите вкладку Рисунок и на этой вкладке нажмите кнопку «Рисунок…» далее выберите рисунок с компьютера или из интернета и нажмите «Ок». Вот и все фоновое изображение вставлено.
Как убрать фон в ворде
Чтобы убрать фон из документа необходимо выполнить совсем немного, откройте вкладку «Дизайн» найдите «Цвет страницы» и выберите «Нет цвета»
При работе в текстовом редакторе, возникает необходимость добавить или изменить фон текста в Ворде, выбрать другой цвет вместо белого фона документа, используемого по умолчанию. По мнению пользователя, потребовалось сделать другой подходящий цвет фона, для визуального изменения первоначального вида документа Microsoft Word.
Фон для документа Word изменит визуальное восприятие всего документа или отдельных блоков текста на странице документа. Необходимость для изменения цвета фона в Word возникает при создании электронных книг, брошюр или буклетов, в других случаях.
Содержание:
- Как в Ворде сделать фон страницы
- Как поменять фон Word на рисунок — 1 способ
- Изображение в качестве фона страницы Word — 2 способ
- Как изменить фон текста Word
- Добавление фона после текста — 1 способ
- Делаем фон за текстом — 2 способ
- Выводы статьи
В некоторых ситуациях, пользователю требуется выделить отдельный фрагмент в тексте документа, для привлечения внимания к определенному тестовому блоку, или к отдельным предложениям. Подобный вариант выделения или привлечения внимания пользователи часто встречают на веб-сайтах в интернете.
Давайте разберемся, как сделать фон в Word разными способами, какие настройки программы нужно использовать. В приложении имеется несколько вариантов для изменения фона в документе:
- заливка цветом всей страницы документа;
- использование в качестве фона рисунка;
- изменение цвета фона только под текстом.
Фон в Word может быть не только однотонным. Для оформления подходящего вида документа, можно сделать фон страницы со специальными эффектами в виде текстуры или узора, или добавить в качестве фонового изображения рисунок, загруженный с компьютера.
Изменения фона на странице выполняются в двух режимах, служащих для отображения документа в окне программы Word:
- Разметка страницы.
- Веб-документ.
В этом руководстве вы найдете инструкции о том, как изменить фон в Word 2019, 2016, 2013, 2010, 2007 несколькими способами: выполнить заливку фона на всю страницу, добавить рисунок (изображение) в качестве фона страницы, как поменять фон за текстом, не изменяя фон всей страницы.
Как в Ворде сделать фон страницы
Сначала мы разберемся, как сделать фон в Ворде цветным для страницы документа. При этом способе изменения фона, нет разницы есть ли сейчас на странице текст, или страница документа пока без текста. После применения изменения фона страницы, текст в документ можно добавить позднее.
Выполните следующие действия:
- Откройте документ Word, войдите во вкладку «Конструктор» (в Word 2019).
В Word 2016 и в Word 2013 откройте вкладку «Дизайн», а в Word 2010 и в Word 2007 зайдите во вкладку «Разметка страницы».
- В правом верхнем углу ленты нажмите на кнопку «Цвет страницы», находящуюся в группе «Фон страницы».
- Откроется окно «Цвета темы», в котором нужно выбрать подходящий цвет для заливки фона страницы.
- Если, вам не подошли стандартные цвета, нажмите на «Другие цвета…», для выбора нужного варианта. В окне «Цвет», во вкладках «Обычные» или «Спектр» подберите необходимый цвет для заливки фона.
После выбора цвета фона, фон в документе поменяется с белого на другой цвет, выбранный пользователем.
Выбранный фон можно изменить для того, чтобы в документе была не однотонная заливка, а использовались и другие варианты заливки.
Выполните настройки способа заливки:
- Нажмите на кнопку «Цвет страницы».
- В окне «Способы заливки» находятся вкладки «Градиентная», «Текстура» «Узор», «Рисунок». Выберите подходящий вариант и тип заливки.
Фон документа изменится, согласно выбранным параметрам.
Как поменять фон Word на рисунок — 1 способ
Сейчас мы сделаем фоновым изображением документа рисунок. Рисунок (изображение, фото, картинка) с компьютера будет использован в виде фона на странице документа Word.
Для этого, необходимо выполнить следующие шаги:
- Войдите в меню «Конструктор» (в Word 2019), в группе «Фон страницы» нажмите на кнопку «Цвет страницы».
В Word 2016 и в Word 2013 откройте меню «Дизайн», а в Word 2010 и в Word 2007 зайдите в меню «Разметка страницы».
- В окне «Цвета темы» нажмите на пункт «Способы заливки…».
- В окне «Способы заливки» откройте вкладку «Рисунок».
- Нажмите на кнопку «Рисунок…».
- В открывшемся окне «Вставка изображений» нажмите на кнопку «Из файла», или загрузите картинку из интернета.
- В окне Проводника выберите подходящее изображение (файл графического формата, поддерживаемый Microsoft Office) со своего ПК.
- В окне с выбранным фоновым изображением нажмите на кнопку «ОК».
Изображение, добавленное с компьютера, станет фоновым рисунком на странице документа Word.
Изображение в качестве фона страницы Word — 2 способ
Существует еще один способ для добавления картинки в качестве фонового изображения на страницу документа Word.
- Откройте вкладку «Вставка» в группе «Иллюстрации».
- Нажмите на кнопку «Рисунки» («Рисунок»).
- В открывшемся окне выберите рисунок со своего ПК.
- Щелкните по картинке, по краям изображения появятся маркеры, с помощью которых можно растянуть рисунок до нужного размера.
- Во вкладке «Формат рисунка» найдите пункт «Обтекание текстом», в контекстном меню выберите опцию «За текстом».
- Кликните по картинке, введите текст, который будет отображаться на изображении.
Для того, чтобы вводимый текст был хорошо виден на фоне картинки, измените цвет шрифта, чтобы он сочетался с цветом фонового рисунка.
Как изменить фон текста Word
Ранее в этой статье мы рассматривали способы добавления фона, занимающего весь размер страницы документа Ворд. В некоторых случаях, возникает необходимость для выделения фона за отдельными кусками текста, абзацами, предложениями или словами.
В этом случае, нам понадобится вставить фон в Word только за всем текстом документа или за определенным текстом в документе, не заливая фоном всю страницу. В Microsoft Word существует два способа выделения фоном текста: заливка фрагмента текста или всего текста, или выделение только текста, при котором межстрочные интервалы останутся с промежутком белого фона.
В обоих случаях фон появится только за выбранным текстом документа, заливки фона всей страницы не произойдет.
Добавление фона после текста — 1 способ
Сначала разберем способ при выделении фона за текстом, без заливки интервала между строками.
Для добавления фона выполните следующие действия:
- Выделите текст в документе Word.
- В программе MS Word откройте вкладку «Главная», в группе «Шрифт» нажмите на кнопку «Цвет выделения текста».
- Выберите нужный цвет.
В результате, будут выделены строки с текстом, а место между строками останется с фоном по умолчанию.
Подобным способом можно выделять отдельные слова или предложения.
Делаем фон за текстом — 2 способ
При этом способе произойдет выделение определенного текста в виде блока прямоугольной формы. Подобным образом можно выделить весь текст на странице или только определенный фрагмент текста.
Проделайте следующее:
- Выделите нужный фрагмент текста.
- Во вкладке «Главная», в группе «Абзац» нажмите на кнопку «Заливка».
- В окне «Цвета темы» выберите нужный цвет. Помимо стандартных цветов, здесь имеется возможность для выбора других цветов, которые можно использовать в качестве фона в документе.
Получаем результат с выделенным прямоугольным фоном, который находится за текстом.
Выводы статьи
В случае необходимости, пользователь может заменить фон в документе Word. Существует несколько способов для изменения фона: заливка фонового изображения на всю страницу документа, использование в качестве фона рисунка (картинки, изображения, фотографии), выделение фона за всем текстом, или только за определенным фрагментом текста в документе.
Похожие публикации:
- Как сделать скриншот в Word
- Как перевернуть текст в Word — 5 способов
- Как поставить длинное тире в Ворде — 6 способов
- Как убрать режим ограниченной функциональности Word 2019, 2016, 2013, 2010, 2007
- Как включить линейку в Word
Чтобы научиться правильно работать с электронными приложениями пакета Microsoft Office, важно иметь общее понятие о настройках, форматировать темы интерфейса под свои предпочтения. Сегодня научимся изменять темы в приложении Word.
Ставим другую тему в текстовом редакторе
Пользователи офисных программ многократно указывают, что перед первым использованием документа лучше настроить собственный дизайн общего окна. Это поможет быстрее привыкнуть и ориентироваться среди параметров меню.
- Для этого открываем чистый файл Word, затем переходим во вкладку «Файл».
- Переходим в следующую вкладку «Параметры». Она находится в нижней части документа.
- Перед вами открывается окно с доступными настройками, в котором находим пункт «Темы office». Нажимаем на значок выпадающего списка. Доступно несколько вариантов оформления. В нашем случае выбран «Темно-серый». После этого нажимаем кнопку «ОК».
- Обратите внимание, что весь фон изменился. Чтобы вернуть настройки по умолчанию, необходимо проделать те же действия.
Если вы часто работаете ночью, то целесообразно устанавливать именно темно-серый фон, так монитор компьютера не будет слепить глаза.
Внутренняя настройка темы в Word
Помимо внешнего оформления дизайна текстового редактора, можно изменить некоторые внутренние настройки исключительно для формирующегося документа. Чтобы это выполнить, следуйте алгоритму.
- Перейдите во вкладку «Дизайн» и найдите кнопку «Темы». Выберите из списка нужную. Далее при форматировании будет изменен шрифт, а также цвет заголовков и подзаголовков прямо в тексте.
- Также допускается изменить некоторые цвета выбранной темы. Для этого оставайтесь во вкладке «Дизайн», затем перейдите к кнопке «Цвета».
-
Перед вами откроется список с несколькими вариантами палитр с индивидуальным названием. Выбираете понравившийся вариант. Если не нашли подходящего оформления, нажмите кнопку «Настроить» под этим списком и выполните настройки собственноручно.
-
Если необходимо вернуть цвета в прежний вид, нажмите кнопку «Восстановить тему шаблона» в блоке «Форматирование документа».
- Также после коррекции всех настроек и применения нужных шаблонов и цветов. Нажмите кнопку «По умолчанию». Теперь данный стиль будет использоваться для всех документов, с которыми вы будете работать.
Если не нашли подходящий способ оформления для форматирования документа, можно воспользоваться поиском тем на компьютере или в интернете. Для этого есть специальная кнопка в интерфейсе редактора Word.
Подробная инструкция, как поменять не только шаблон, но и все установленные по умолчанию параметры, находится здесь. Больше секретов Word разбираем вместе с вами на Справочнике!