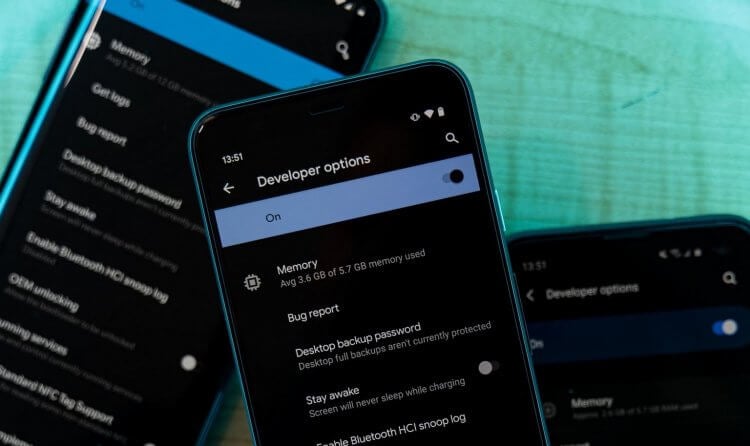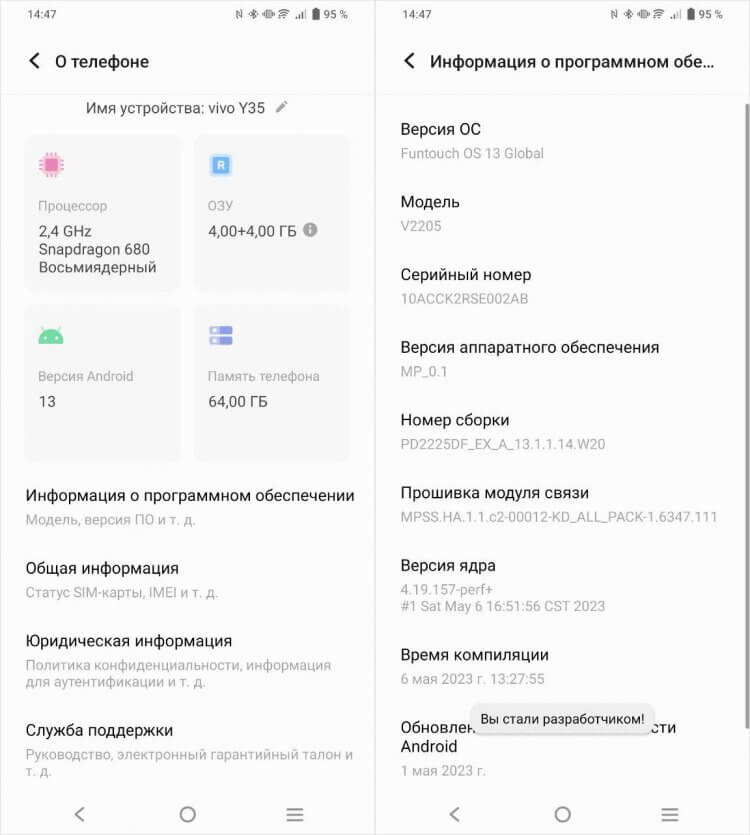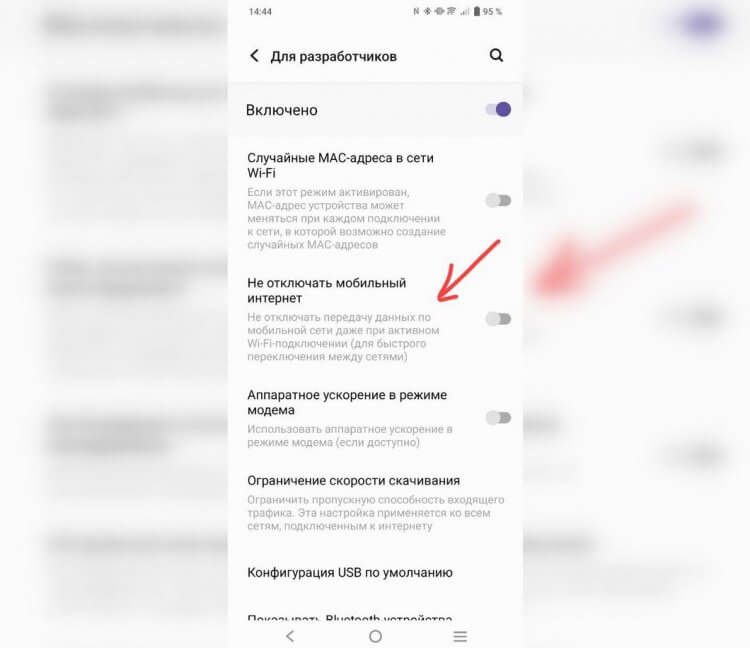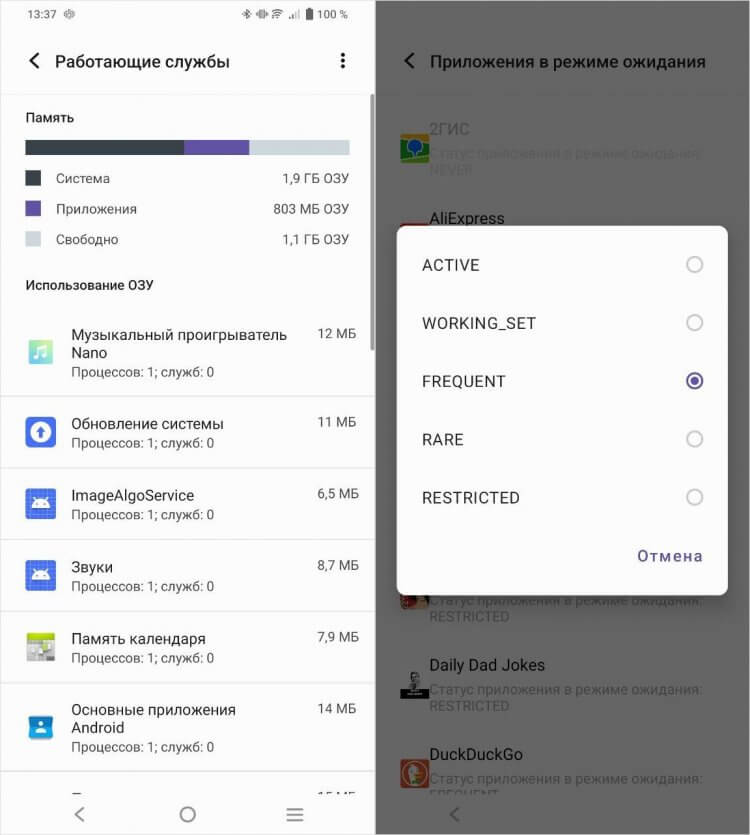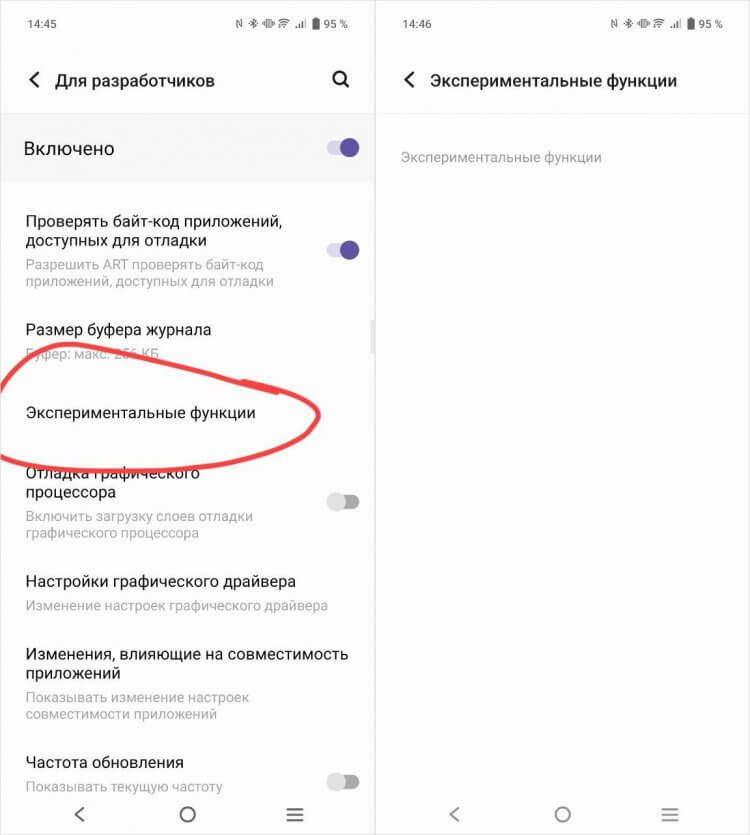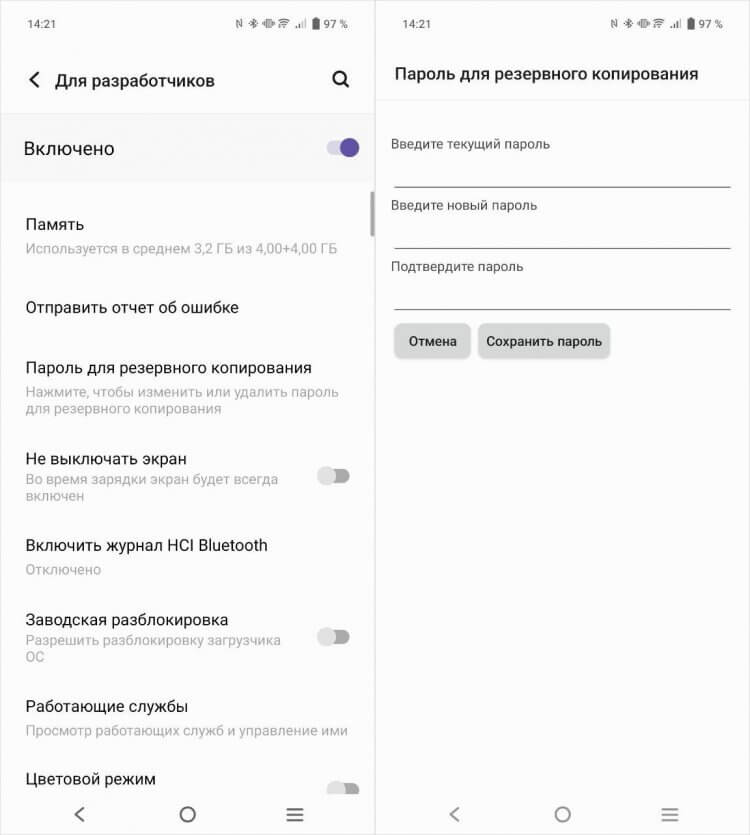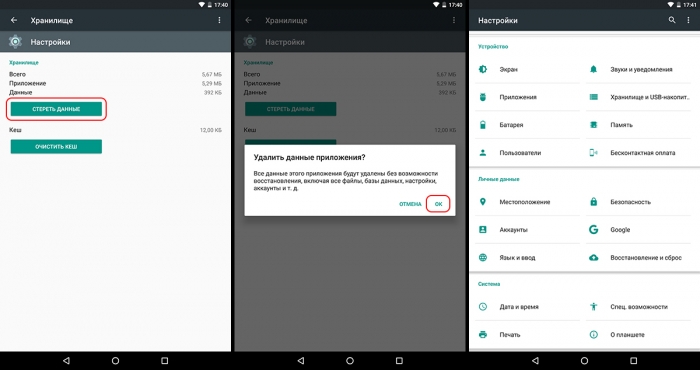На каждом смартфоне есть специальный раздел — режим разработчика, который предназначен, в первую очередь, для тестировщиков ПО и программистов. Рядовые пользователи обходят его стороной, разве что, изредка рискуют включить, чтобы установить бета-версию Андроид. Правда, многие даже не догадываются, что он способен не только на это — в нем есть масса полезных функций, которые может смело включить каждый. Так что, если хотите прокачать смартфон на Андроид, обязательно включите эти настройки режима разработчика — вы точно не пожалеете!
Рассказываем, какие функции можно попробовать в режиме разработчика Андроид
❗ ПОДПИШИСЬ НА НАШ КАНАЛ В ДЗЕНЕ - БУДЕТ ИНТЕРЕСНО
Содержание
- 1 Как войти в режим разработчика Андроид
- 2 Передача данных активна всегда
- 3 Как узнать, чем забита оперативная память на Андроид
- 4 Как включить новые функции Андроид
- 5 Пароль для резервных копий Андроид
Как войти в режим разработчика Андроид
Новые пользователи ошибочно ищут переключатель этого режима, но такового нет. Все немного сложнее, но запомнить, как включить меню разработчика, очень просто.
- Зайдите в Настройки и зайдите в пункт «О телефоне».
- Затем найдите строку «Номер сборки».
- Нажимайте ее до тех пор, пока не появится экран для ввода пароля от телефона.
- После ввода появится надпись «Вы разработчик».
Включить режим разработчика очень просто
После этого у вас появится пункт «Для разработчиков», где и нужно будет производить все манипуляции. Там же его можно отключить, передвинув ползунок вверху экрана.
ТОП-5 реально полезных приложений для Андроид, которых у тебя точно нет
Передача данных активна всегда
Если у вас одновременно включены сотовые данные на Андроид и активно Wi-Fi подключение, то активно будет работать только второй вариант. Однако иногда это может обернуться проблемой, так как смартфон подключается к точке доступа, а передача данных не работает — велик шанс пропустить важный звонок или сообщение в мессенджере. Чтобы этого избежать, можно включить всегда активную передачу данных на Андроид, сделать это очень просто.
- Зайдите в Настройки.
- Нажмите «Система» и зайдите в пункт «Для разработчиков».
- Прокрутите список вниз и активируйте ползунок возле «Мобильные данные всегда активны» (может называться «Не отключать мобильный интернет»).
Мобильные данные будут работать даже при активном Wi-Fi-соединении
Так вы подстрахуете себя от внезапных отключений Wi-Fi, а все уведомления будут приходить, даже если вы забудете активировать сотовые данные в шторке. Однако имейте в виду, что смартфон начнет разряжаться быстрее, особенно, когда сигнала сотовой сети не будет.
Гаснет экран при прослушивании голосовых сообщений. Как отключить датчик приближения и перестать мучаться
Как узнать, чем забита оперативная память на Андроид
Одна из важнейших фишек режима разработчика — встроенный диспетчер фоновых процессов как на Windows. Благодаря ему вы можете не только знать, какие службы работают прямо сейчас, но и сколько памяти они расходуют. Их даже можно принудительно остановить, но делать это нужно крайне осторожно — иначе смартфон начнет работать с ошибками.
- Зайдите в Настройки, нажмите «Система».
- Выберите пункт «Для разработчиков».
- Найдите «Приложения в режиме ожидания».
Можно отключать приложения из фона или менять их приоритет
У каждого из приложений будет отображаться частота использования: процессы с надписью Active и Working Set лучше не трогать, так как это недавно запущенные и активные системные процессы. А вот Restricted лучше установить на редко используемые приложения, которые будут работать с ограничениями. Список работающих приложений также доступен в пункте «Работающие службы»: здесь они отображаются в режиме реального времени вместе с дополнительными запущенными процессами, где можно узнать, сколько оперативки они расходуют, и остановить.
Нашел, как ускорить Андроид-смартфон и не разрядить его. Айфон так не умеет
Как включить новые функции Андроид
Наверняка вы слышали об экспериментальных функциях: их, например, можно опробовать с помощью флагов в Google Chrome. Также вы можете включить новые функции Android, которые становятся доступными для разработчиков. При этом не нужно качать бета-версию продукта — функции появляются прямо на вашем смартфоне со стабильной версией прошивки. Включить их очень легко.
- Зайдите в Настройки, выберите «Система».
- Выберите меню разработчика.
- В списке найдите «Экспериментальные функции» и активируйте их, если он доступны.
Экспериментальные функции доступны не всегда, но время от времени они появляются здесь
Если список пуст, не отчаивайтесь: новые функции будут появляться время от времени в зависимости от вашей прошивки. На момент написания статьи для FunTouch OS на vivo новых функций пока нет.
Что делать, если греется телефон, и как его охладить
Пароль для резервных копий Андроид
По умолчанию резервные копии ваших данных никак не защищены. Это значит, что при желании их может восстановить и просмотреть любой желающий, если они окажутся в его распоряжении. Надо ли так рисковать? Конечно, нет. Можно поставить пароль на резервную копию, обезопасив свои данные, причем сделать это проще всего через режим разработчика.
- Войдите в Настройки телефона, выберите «Система».
- Нажмите «Для разработчиков».
- В списке найдите «Пароль для резервного копирования».
- Затем введите новый пароль и подтвердите его. Если еще не пользовались функцию, первую строку оставьте пустой.
Ваша резервная копия будет в безопасности, если включить эту настройку
После этого ваш смартфон будет работать как и прежде, никаких изменений не будет в резервном копировании. Пароль нужно будет только при восстановлении данных или при сбросе смартфона к заводским настройкам.
ОСТАЛИСЬ ВОПРОСЫ? ЗАДАЙ ИХ В НАШЕМ ТЕЛЕГРАМ-ЧАТИКЕ
А еще в настройках меню разработчика есть пункт «Отладка графического процессора». Что это значит и как ею пользоваться — объяснили в нашем материале.
Как включить и отключить режим разработчика на Андроид. Сегодня попробуем разобраться с одним интересным пунктом меню — режим разработчика Android (инженерное меню Андроид). В разделе Настройки — «Для разработчиков» размещены функции для гибкой настройки и глубокого управления своим устройством на Android.
Оглавление:
- Как включить режим разработчика Android?
- Режим разработчика Android — Общий обзор
- Режим разработчика Android — Отладка
- Режим разработчика Android — Сети
- Режим разработчика Android — Ввод текста
- Режим разработчика Android — Рисование
- Режим разработчика Android — Аппаратное ускорение визуализации
- Режим разработчика Android — Мультимедиа
- Режим разработчика Android — Мониторинг
- Режим разработчика Android — Приложения
- Как отключить режим разработчика Android?
Далее, предлагаем ознакомиться с каждым из них и рассмотреть скриншоты самого меню для разработчиков.
Все действия по включению режима Android разработчика проводятся на планшете Nexus 7 второго поколения, который работает под управлением ОС Android 6.0.1. Комментирование каждого пункта меню основано на его же описании.
Не забывайте, все изменения в этом режиме вы вносите на свой страх и риск!
Как включить режим разработчика Андроид?
- Заходим в «Настройки» и выбираем раздел «О телефоне (О планшете)».
- Потом скролим вниз и видим «Номер сборки», тапаем по нему семь раз.
- После седьмого тапа система сообщит пользователю что он стал разработчиком. Так мы включаем (или открываем) режим для разработчиков на Android-устройстве.
Меню «Для разработчиков» появится в настройках гаджета. На Android 6.0 пункт размещен в категории «Система».
Теперь рассмотрим список команд и возможностей, которые преподносит нам режим разработчика Андроид.
Режим разработчика Android — Общий обзор
- «Отчет об ошибке» — кнопка неактивна при нормальной работе устройства.
- «Пароль для резервного копирования» — возможность защитить полные резервные копии данных смартфона или планшета. Пароль вводится вручную и создается самым пользователем.
- «Не выключать экран» — активация этого действия приведет к постоянной подсветки экрана в процессе зарядки устройства.
- «Выберите среду» — доступны для выбора две рабочие среды: Dalvik и ART. Последняя более новая и призвана повысить уровень производительности приложений и устройства в целом.
- «Включить журнал трансляции операций HCI Bluetooth» — команда служит для сохранения всех пакетов HCI Bluetooth в файле.
- «Проверка HDCP» — эта команда служит для выбора порядка проверки HDCP (система защиты от копирования)
- «Статистика процессов (Работающие приложения)» — выполнение этой операции позволит вести статистику запущенных процессов.
Режим разработчика Android — Отладка
- «Отладка по USB» — включает режим отладки при подключении к компьютеру при помощи USB-кабеля.
- «Запретить доступ для отладки с помощью USB на всех компьютерах, на которых вы входили в аккаунт».
- «Отчеты об ошибках» — кнопка неактивна в штатном режиме. При активации, устройство начнет отображать в меню опцию отправки отчета об ошибке.
- «Фиктивное местоположение» — удивительная функция, которая умеет маскировать текущее местоположение владельца с гаджетом и выдавать ложные координаты.
- «Выберите приложение для отладки» — можно задать определенные приложения для возможности их отладки.
- «Подождите, пока подключится отладчик» — приложение ожидает подключения отладчика в штатном режиме. Кнопка неактивна.
- «Установка через USB» — функция позволяет проверять на безопасность приложения, устанавливаемые через ADB/ADT. Кнопка неактивна.
- «Размер буфера журнала» — функция позволяет выбрать размер буфера журнала.
Режим разработчика Android — Сети
- «Сертификация беспроводных мониторов» — отображает параметры сертификации беспроводных мониторов.
- «Подробный журнал Wi-Fi» — функция позволяет при выборе Wi-Fi указывать в журнале RSSI для каждого SSID.
- «Переключаться на мобильную сеть» — при активации кнопки, функция позволяет принудительно переключаться на мобильную сеть, если сигнал Wi-Fi слабый.
- «Всегда включать поиск сетей Wi-Fi» — функция позволяет включать или отключать поиск сетей Wi-Fi во время передачи данных в зависимости от объема трафика.
- «Использовать устаревший DHCP-клиент» — активированная функция позволяет использовать DHCP-клиент для Android 5.0, а не для новой версии.
- «Не отключать передачу данных» — включенная функция позволяет не отключать передачу данных по мобильной сети даже при активном Wi-Fi-подключении (для быстрого переключения между сетями).
- «Конфигурация USB» — выбор режима по умолчанию при подключении по USB к ПК.
Режим разработчика Android — Ввод текста
- «Показывать нажатия» — при активации кнопки, реализуется отображения точки в местах нажатия на экран.
- «Отображать касания» — проводится визуализация на экране нажатия и жестов.
Режим разработчика Android — Рисование
- «Показ. обнов. поверхности» — осуществляется подсвечивание окон полностью при их обновлении.
- «Показывать границы элементов» — обеспечивает отображение границ клипа, поля и т.д.
- «Написание справа налево» — отображает написание текстов справа налево для всех языков.
- «Анимация окон» — установка масштаба анимации от 0,5х до 10х. Также можно отключить анимацию вообще.
- «Анимация переходов» — установка масштаба перехода от 0,5х до 10х. Отключение анимации также возможна.
- «Длительность анимации» — можно задать скорость анимации гаджета в интервале от 0,5х до 10х. Анимацию можно отключить вообще.
- «Эмуляция дополнительных экранов» — интересная опция, которая может провести эмуляцию дополнительных экранов на основном физическом экране устройства. Включив эту опцию, пользователь увидит еще один экран, который продублирует основной. Размеры дополнительного экрана настраиваются самостоятельно.
Режим разработчика Android — Аппаратное ускорение визуализации
- «GPU-ускорение» — можно поставить галочку и, тем самым, всегда использовать GPU для двухмерного рисования.
- «Показывать обновление экрана» — поставленная галочка обеспечит подсветку области экрана при отрисовке GPU.
- «Показывать аппаратные обновления» — задействование этой функции выделит аппаратные уровни зеленым при обновлении.
- «Отладка наложения» — этот пункт содержит три возможных варианта для выбора: 1) выкл.; 2) показывать области наложения; 3) выделять области определенного цвета; 4) показывать число объектов.
- «Отладить операции непрямоугольного усечения» — на этом этапе можно провести три действия: 1) отключить опцию; 2) непрямоугольное сечение; 3) тестирование команды рисование зеленым.
- «Включить 4х MSAA» — поставив галочку, пользователь (или уже разработчик) включает 4х MSAA в приложениях OpenGL ES 2.0.
- «Отключить аппаратные наложения» — активация пункта повлечет за собой постоянное использование GPU при компоновке экрана.
- «Имитировать аномалию» — выбор режима отображения цвета интерфейса для людей с проблемами восприятия цветов.
Режим разработчика Android — Мультимедиа
- «Отключить передачу аудио (USB)» — данная функция отключает автоматическую маршрутизацию аудио на внешние USB-устройства.
Режим разработчика Android — Мониторинг
- «Включен строгий режим» — данный режим будет подсвечивать экран Android-устройства во время длительных операций.
- «Показывать загрузку ЦП» — при активации этого действия, смартфон отобразит на своем экране дополнительное окошко с графическим отображением текущей загрузки ЦП.
- «Запись времени работы GPU» — название данного пункта говорит само за себя.
- «Включить трассировку OpenGL» — имеет четыре возможным варианта развития событий: 1) нет данных; 2) Logcat; 3) Systrace; 4) Список вызовов в glGetError/
Режим разработчика Android — Приложения
- «Не сохранять действия» — данный пункт меню относится к приложениям, активация его приведет к удалению сводки действий после их завершения.
- «Лимит фоновых процессов» — полезная функция. Она способна ограничить количество работающих приложений в фоновом режиме.
- «Все ANR» — птичка, поставленная напротив данного пункта, обеспечит уведомления пользователя о том, что приложение лагает (авт.) или не отвечает.
- «Неактивные приложения» — встроенный диспетчер активных приложений с возможностью закрытия.
Так выглядит меню «Для разработчиков». Приведены скриншоты из упомянутого планшета на Android 6.0.
Как отключить режим разработчика Андроид?
- Заходим в «Настройки» и выбираем раздел «Приложения».
- В разделе «Приложения» необходимо найти приложение «Настройки».
- В открывшемся меню выбираем пункт «Хранилище.
- В «Хранилище» нажимаем на кнопку «Стереть данные».
- В открывшемся окне «Удалить данные приложения?» нажимаем «ОК».
- Вуаля! Режим разработчика Android выключен и скрыт из настроек. Но в любой момент вы вновь сможете его включить.
широкими возможностями кастомизации. Пользователь может настроить под себя буквально любой параметр. Однако по умолчанию владельцу устройства видны далеко не все настройки. Чтобы увидеть их все, понадобится режим разработчика на операционной системе Андроид. Предлагаем разобраться, что собой представляет эта опция, для чего она нужна и как активируется.
Зачем включать этот функционал?
Впервые открывая для себя настройки телефона, человек видит огромное количество разделов, в которых изначально бывает очень сложно разобраться. Чего уж говорить о режиме разработчика, который практически удваивает список доступных параметров.
Говоря простым языком, если вы пользуетесь смартфоном как обычным средством общения или потребления контента и не испытываете никаких проблем при взаимодействии с ним, то Developer Mode вам не понадобится. Режим разработчика нужен только тем, кто хочет получить доступ к расширенному функционалу настроек, через который, например, открывается проверка атрибутов, а еще становится доступной перепрошивка гаджета через компьютер.
Если говорить о самом режиме, то он представляет собой дополнительный раздел настроек телефона «Для разработчиков». По умолчанию вы его не найдете. Производители смартфона его специально скрывают, чтобы неопытный пользователь не смог нанести непоправимый урон устройству вследствие неправильно выставленных параметров. Если же вы четко понимаете, зачем вам нужен Developer Mode, то рекомендуем изучить способы его активации и деактивации.
Как его включить и выключить
Ни в настройках телефона, ни в системных приложениях нет никакого переключателя, который бы позволял активировать раздел параметров «Для разработчиков». Однако это не значит, что режим невозможно включить. Его сможет запустить абсолютно любой пользователь, выполнив несколько простых шагов:
- Откройте настройки устройства.
- Перейдите в раздел «О телефоне».
- Несколько раз тапните по пункту «Номер сборки» или «Версия прошивки» (обычно требуется 5-10 касаний).
Когда режим будет активирован, вы увидите на экране небольшое окошко с сообщением «Вы стали разработчиком». До его появления система будет сопровождать сообщениями в духе «Вы почти у цели». Это значит, что вы тапаете по нужному пункту меню, поскольку на разных смартфонах он отличается.
Никаких визуальных изменений после активации Developer Mode вы не обнаружите. Просто в настройках появится еще один пункт – «Для разработчиков». Иногда он скрывается в разделе «Расширенные настройки». Открыв его, вы сможете регулировать расширенные параметры телефона.
При желании вы можете отключить Developer Mode. Однако это вряд ли вам понадобится, поскольку активация режима не вносит никаких изменений в работу смартфона. Они будут заметны только в том случае, если вы будете менять параметры в разделе настроек «Для разработчиков». Впрочем, если вы хотите убрать дополнительное меню, то просто откройте его, а затем передвиньте переключатель «Включено» или «Режим разработчика» в положение «Выкл.», то есть влево.
Настройки режима разработчика
Открыв расширенные параметры Developer Mode, вы увидите множество пунктов и переключателей. Большая их часть делится на тематические разделы, но сначала идут обособленные настройки, в числе которых:
- Отчет об ошибке. Запрашивает отчет о сбоях в работе системы.
- Пароль для резервного копирования. Позволяет изменить данные авторизации для создания бэкапа.
- Не выключать экран. Опция, позволяющая оставлять дисплей всегда включенным, когда он находится на зарядке.
- Заводская разблокировка. Пункт, отвечающий за разблокировку загрузчика, которая необходима для перепрошивки гаджета.
- Работающие приложения. Подробная информация о программах, которые работают в фоновом режиме.
- Цветовой режим. Здесь осуществляется регулировка цветовых пространств.
- Автообновление системы. Опция, активирующая автоматическое обновление Android при наличии обновлений.
- Демонстрация. Отвечает за включение демонстрационного режима.
Далее в разделе настроек «Для разработчиков» идут тематические подразделы, о которых мы поговорим отдельно. Там тоже есть много всего интересного.
Отладка
В этом подразделе скрывается опция включения «Отладки по USB», а также сопутствующие параметры. Активация данной функции может понадобиться, если вы хотите получить расширенные возможности управления смартфоном через компьютер. В частности, при активации отладки можно сбросить настройки телефона с ПК, а также обновить Android.
Опция представлена переключателем, и обычно вам будет достаточно либо включить «Отладку по USB», либо деактивировать ее. Но при необходимости можно запросить отчет о возможных ошибках или, например, выбрать приложения для работы с отладкой.
Сети
Здесь находятся параметры, которые в той или иной степени влияют на работу беспроводных сетей в смартфоне, будь то 3G/4G или Wi-Fi. Так, в подразделе «Сети» можно настроить автоматическое переключение на Wi-Fi в случае слабого сигнала мобильного интернета.
Еще можно включить опцию «Не отключать передачу данных». Тогда при наличии интернета телефон будет одновременно потреблять трафик и через мобильные сети, и через Wi-Fi. Нужно это для того, чтобы смартфон мог быстро переключаться между 4G и Wi-Fi в зависимости от того, в каком месте вы находитесь.
Ввод текста
Обычно этот подраздел интересует только пользователей, занимающихся разработкой собственных оболочек и приложений. Обычному человеку стоит пропустить данный пункт и идти дальше. Если же вы имеете неподдельный интерес к подразделу «Ввод текста», то просто скажем несколько слов.
Здесь активируется визуализация касаний, когда после каждого тапа на экране появляется кружок ровно на том месте, к которому вы прикоснулись. Судите сами, насколько полезной будет эта опция именно для вас.
Рисование
Здесь скрываются опции, отвечающие за анимацию интерфейса операционной системы при переходе между приложениями, а также в других сценариях. Так, вы можете активировать функцию «Показывать обновления поверхности», чтобы подсвечивались активные окна. Однако, как и в случае с предыдущим подразделом, это будет интересовать только настоящих разработчиков.
А вот опции, которые находятся в пунктах «Анимация окон», «Анимация переходов» и «Длительность анимации» будут интересны всем без исключения. Здесь предлагается настроить скорость перехода. Чем меньше значение, тем визуально быстрее будет работать смартфон (х0.5 быстрее x1 и x2). Наконец, в подразделе «Рисование» можно изменить минимальную ширину экрана в dpi, что нередко помогает оптимизировать отображение иконок на рабочем столе.
Аппаратное ускорение визуализации
Далее идет подраздел с опциями, влияющими на работу смартфона с графикой, будь то ресурсоемкие приложения или 3D-игры. В частности, пользователь может активировать GPU-ускорение, чтобы телефон лучше справлялся с обработкой графики.
Важно. Активация этой и некоторых других функций, связанных с графикой, негативным образом сказываются на автономности устройства.
На этом список доступных настроек не исчерпывается. Еще здесь присутствует отладка наложения или прямоугольного усечения, а также включение 4x MSAA в приложениях OpenGL 2.0. Впрочем, все это нужно либо разработчикам, либо тем, кто хочет оптимизировать игры для работы на своем устройстве, предварительно изучив соответствующие рекомендации.
Мониторинг
Очень важный раздел для тестировщиков, который также будет очень полезен обычным пользователям. Здесь предлагается активировать отображение уровня загрузки CPU или GPU и показатель частоты кадров в играх.
Если включить соответствующие опции, то на экран начнет выводиться информация о загрузке процессора и видеоускорителя в комбинации со сведениями о текущем FPS. Это поможет вам оценить производительность смартфона в играх и его общие возможности производительности.
Приложения
Пожалуй, это наименее интересный подраздел среди всех рассмотренных в данном материале. Однако его тоже нельзя обойти стороной, поскольку «Приложения» будут очень полезны разработчикам. Здесь выполняется активация и деактивация таких опций, как:
- Не сохранять действия.
- Все ANR.
- Разрешить сохранение на внешние накопители.
Последняя, кстати, наверняка пригодится и обычным пользователям, желающим сохранять приложения на карте памяти, а не только на внутреннем накопителе.

Режим разработчика – скрытое от обычных пользователей меню настроек, которое, главным образом, предназначено для разработки и гибкой настройки смартфона.
Найти режим разработчика легко. Однако, стоит отметить, что на разных версиях Android расположение пунктов меню может различаться.
Обратите внимание! Менять что-либо в режиме разработчика можно лишь в тех случаях, когда вы хорошо понимаете что делаете. Бездумное изменение настроек может вызвать программный собой, а в отдельных случаях даже привести к неисправности устройства.
Содержание
- 1 Режим разработчика в Xiaomi MIUI
- 2 Где находятся настройки режима разработчика
- 3 Режим разработчика на других смартфонах
Режим разработчика в Xiaomi MIUI
Шаг 1. Откройте настройки Android. Для этого, опустите шторку уведомлений и коснитесь шестеренки в правом верхнем углу.
Шаг 2. Откройте раздел «О телефоне».
Шаг 3. Несколько раз нажмите по пункту «Версия MIUI». В нижней части экрана появится надпись «Вы почти у цели», а затем – «Вы стали разработчиком».
Где находятся настройки режима разработчика
Шаг 1. Вновь откройте настройки Android и перейдите в раздел «Расширенные настройки».
Шаг 5. Найдите пункт «Для разработчиков». Он находится в самом низу.
Шаг 6. Проверьте, чтобы переключатель «Режим разработчика» был включен. Здесь же находится большая часть скрытых настроек Android.
Режим разработчика на других смартфонах
На других смартфонах зайти в режим разработчика можно аналогичным образом:
Шаг 1. Откройте настройки Android.
Шаг 2. Найдите пункт «О телефоне». Обычно находится в самом низу.
Шаг 3. Прокрутите вниз и найдите «Номер сборки». Несколько раз нажмите по нему. На экране появится надпись, свидетельствующая о том, что вы стали разработчиком.
Шаг 4. Вернитесь в главное меню настроек Android и выберите раздел «Система».
Шаг 5. Нажмите на пункт «Дополнительно», чтобы открыть дополнительные параметры.
Шаг 6. Нажмите на кнопку «Для разработчиков», чтобы открыть меню скрытых настроек.
Шаг 7. Переключатель в верхней части экрана свидетельствует о том, что режим разработчиков доступен. Просто нажмите по нему, если необходимо убрать скрытые настройки из меню.
Обратите внимание! На некоторых смартфонах режим разработчика пропадает автоматически, например, после перезагрузки системы. В таком случае, чтобы его включить повторно, проделайте ту же последовательность действий.