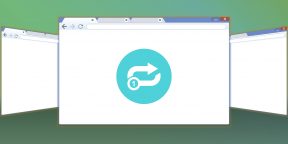Как восстановить закрытые вкладки в популярных браузерах
Все популярные браузеры запоминают последние вкладки, с которыми работает пользователь. Поэтому, если вы закроете несколько вкладок на компьютере или мобильном устройстве, скорее всего, программа сможет их восстановить.
В большинстве десктопных браузеров предусмотрено два способа восстановления недавних вкладок. С помощью первого вы можете открывать их по одной. Сначала возвращается последняя закрытая вкладка, за ней — предпоследняя и так далее в порядке обратной очереди. Эта функция выручает, когда пользователь случайно закрывает одну или несколько вкладок.
С помощью второго способа можно восстановить последнюю сессию целиком, то есть сразу все вкладки, которые были открыты на момент закрытия браузера или только текущего окна. Этот способ должен помочь, если сам пользователь случайно выйдет из браузера или произойдёт непредвиденное завершение программы.
Что касается мобильных браузеров, они позволяют просматривать списки недавно закрытых вкладок и восстанавливать их оттуда.
Google Chrome
Чтобы вернуть последнюю закрытую вкладку в настольной версии Chrome, нажмите Ctrl + Shift + T. Или кликните по верхней панели браузерного окна правой кнопкой мыши и выберите в контекстном меню «Открыть закрытую вкладку».
Чтобы открыть вкладки последней сессии, перезапустите Chrome и нажмите Ctrl + Shift + T. Или кликните правой кнопкой мыши по верхушке окна и выберите «Открыть закрытое окно».
Открыть список недавно закрытых вкладок в Chrome для Android и iOS можно в меню браузера, выбрав пункт «Недавние вкладки».
Скачать Google Chrome для компьютера →
Firefox
Чтобы вернуть последнюю закрытую вкладку в десктопной версии Firefox, воспользуйтесь комбинацией Ctrl + Shift + T. Или щёлкните по верхней панели окна правой кнопкой мыши и выберите «Восстановить закрытую вкладку».
Чтобы открыть вкладки последней сессии, кликните «Восстановить предыдущую сессию» на главном экране Firefox. Или перейдите в меню программы и выберите «Журнал» → «Восстановить предыдущую сессию».
Увидеть список закрытых вкладок в мобильной версии Firefox можно, нажав в меню браузера «История» (Android) или иконку в виде часов (iOS).
Скачать Firefox для компьютера →
Opera и «Яндекс.Браузер»
Чтобы вернуть последнюю закрытую вкладку в настольной версии Opera или «Яндекс.Браузере», нажмите Ctrl + Shift + T. Или кликните по верхней панели окна правой кнопкой мыши и выберите «Открыть последнюю закрытую вкладку» (Opera) или «Открыть только что закрытую вкладку» («Яндекс.Браузер»).
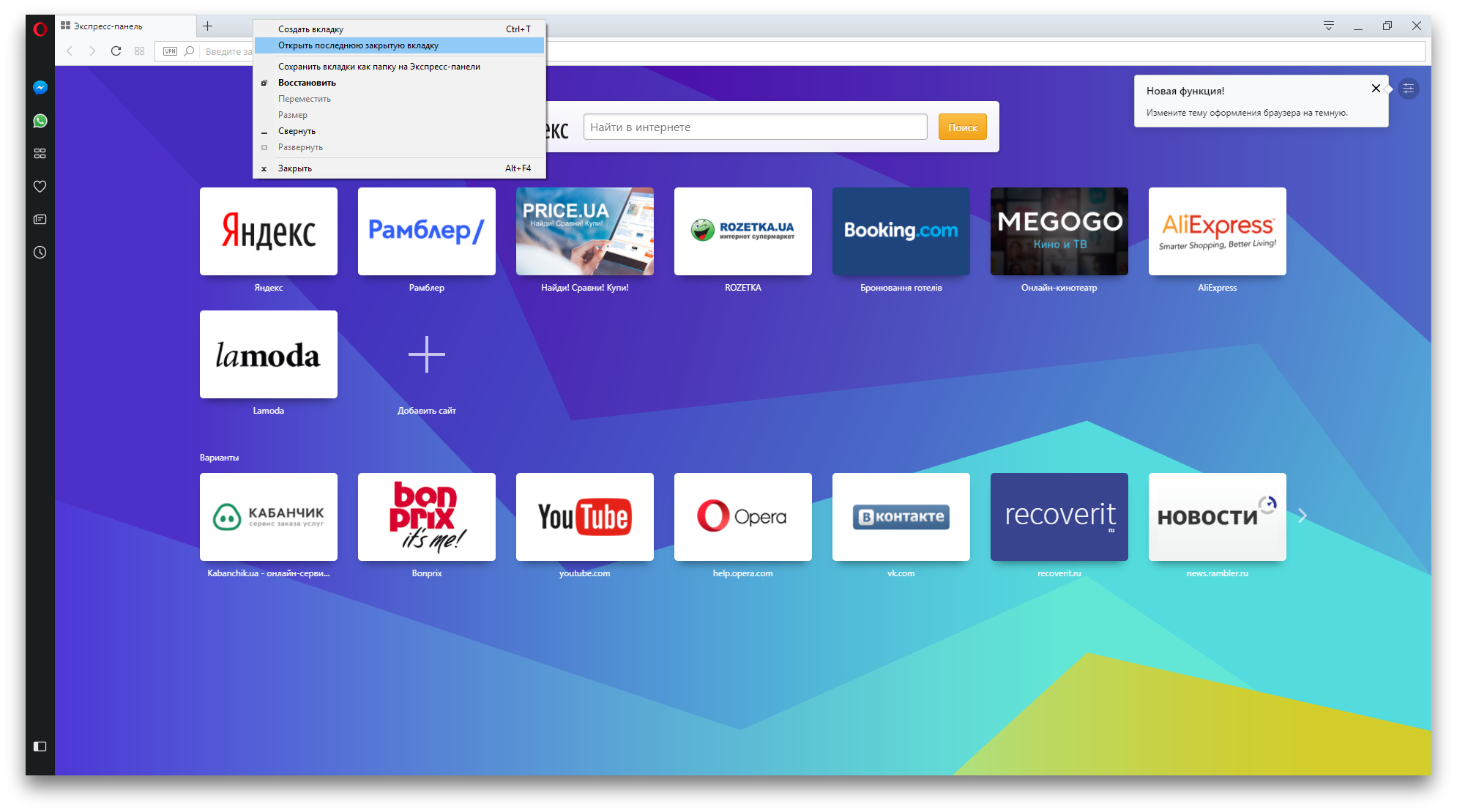
1 / 0
Opera
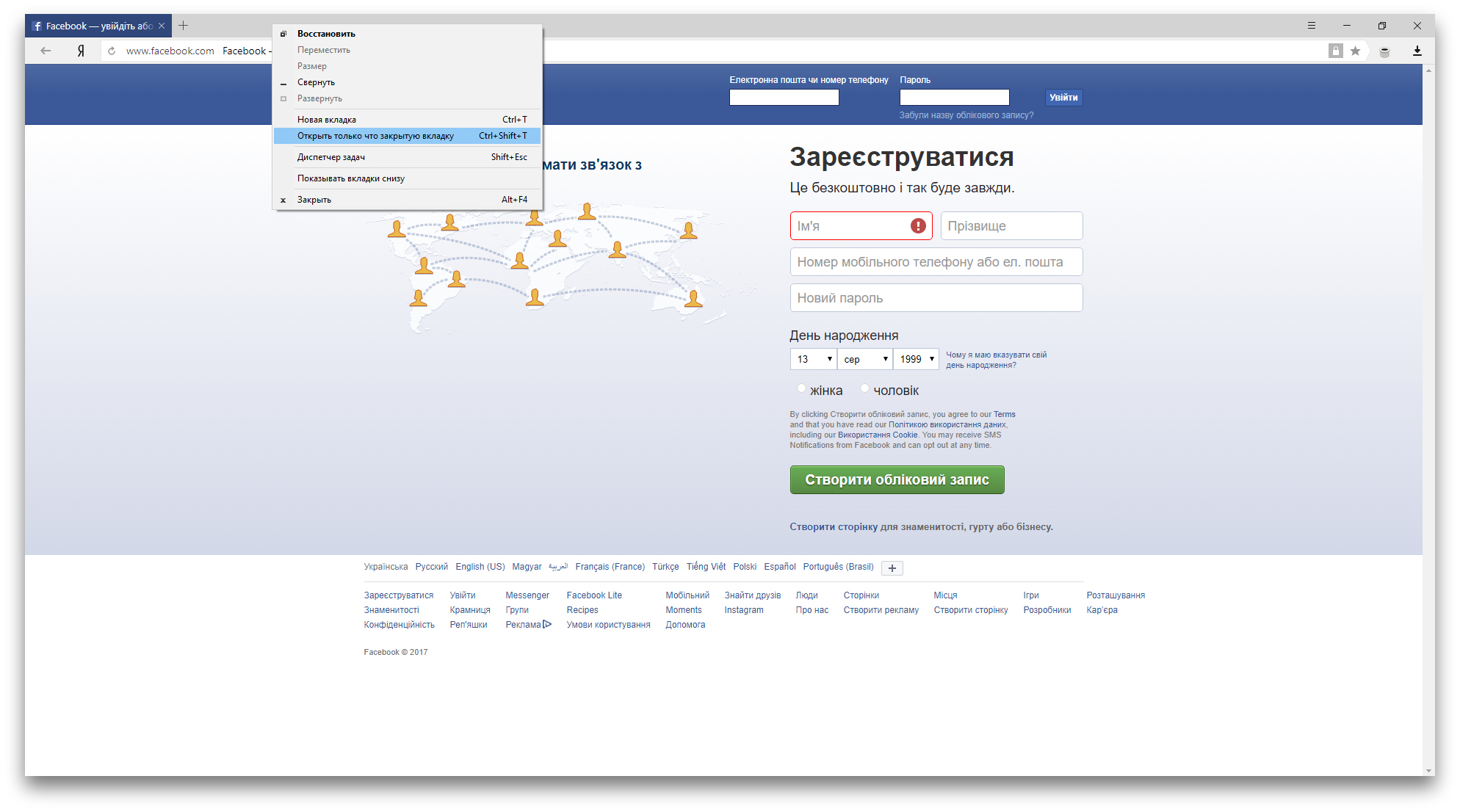
2 / 0
«Яндекс.Браузер»
Вкладки последней сессии в Opera и «Яндекс.Браузере» восстанавливаются при перезапуске браузера автоматически. Эта функция по умолчанию активна в настройках.
Такая особенность может создавать неудобства: после перезапуска браузер открывает старые вкладки, даже когда они вам не нужны. К счастью, есть быстрый способ их закрыть. Достаточно создать новую вкладку, кликнуть по её заголовку и выбрать в контекстном меню «Закрыть другие вкладки».
При необходимости вы можете просмотреть список недавно закрытых вкладок в обоих браузерах. Если у вас Opera, просто кликните для этого по кнопке «Меню вкладок» в верхнем правом углу интерфейса. Чтобы сделать то же самое в «Яндекс.Браузере», нужно открыть меню программы и навести курсор на пункт «История». В этом разделе также можно восстановить вкладки.
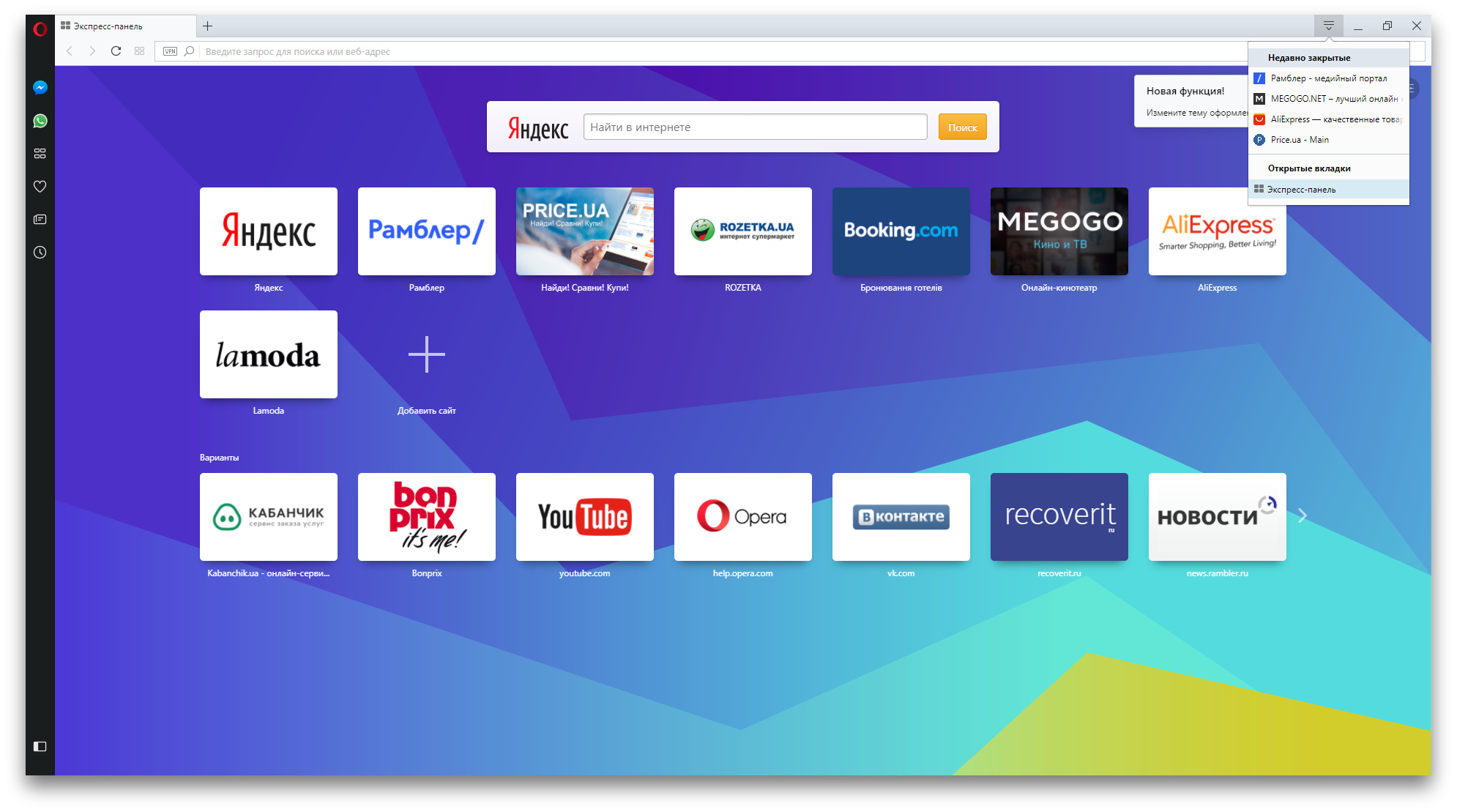
1 / 0
Opera
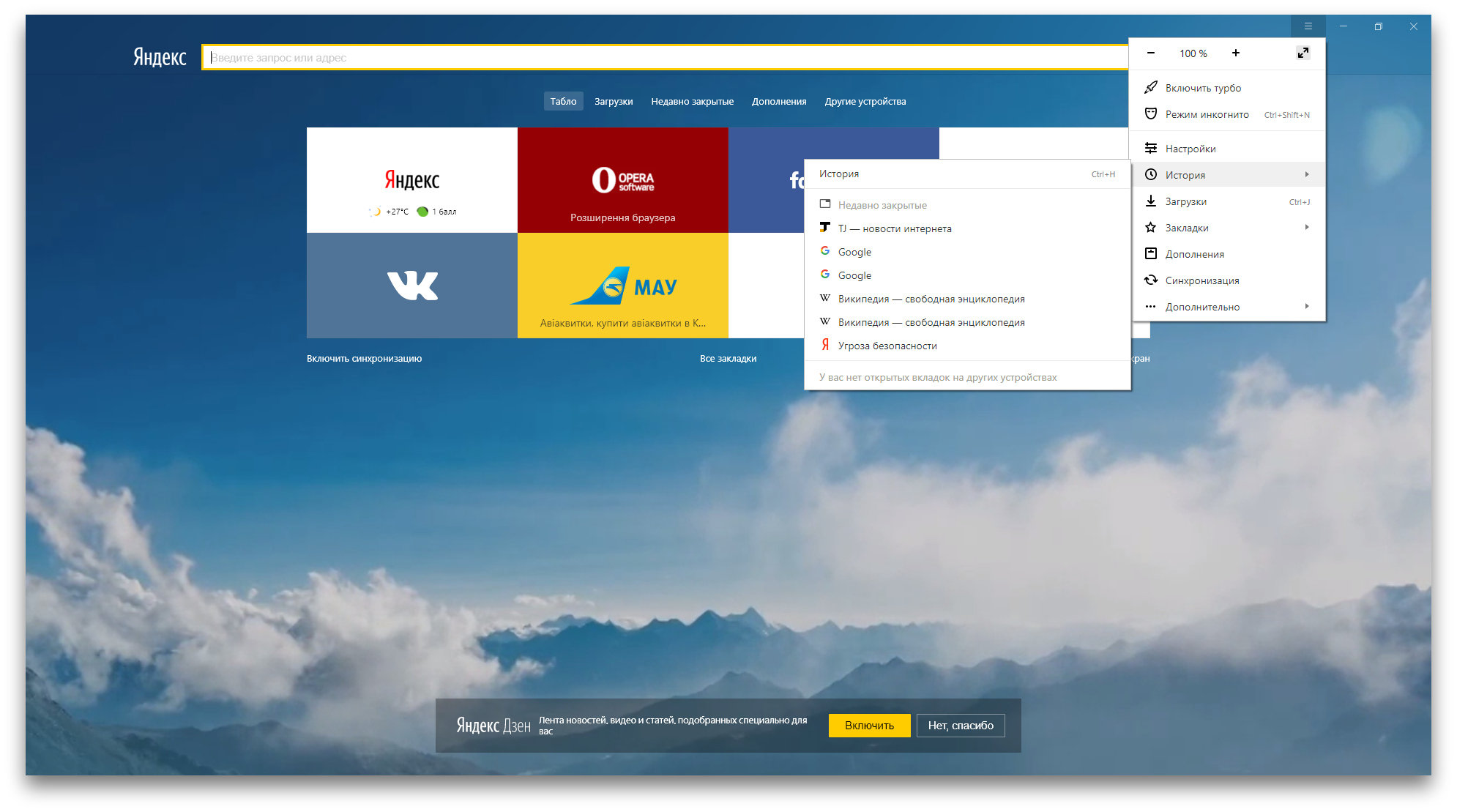
2 / 0
«Яндекс.Браузер»
Чтобы просмотреть список недавних вкладок в Opera для iOS, откройте экспресс-панель (иконка в виде пары квадратов), затем нажмите три точки и «Недавно закрытые вкладки». В Opera для Android, а также в «Яндекс.Браузере» для мобильных платформ эта функция пока отсутствует.
Скачать Opera для компьютера →
appbox fallback https://apps.apple.com/ru/app/id363729560
Скачать «Яндекс.Браузер» для компьютера →
Microsoft Edge
Чтобы вернуть последнюю закрытую вкладку в Edge, нажмите Ctrl + Shift + T. Или кликните по заголовку любой открытой вкладки правой кнопкой мыши и выберите «Повторно открыть закрытую вкладку».
В Edge нельзя вернуть предыдущую сессию вручную. Но этот браузер будет автоматически восстанавливать закрытые вкладки последнего сеанса при перезапуске, если покопаться в настройках. Чтобы включить автовосстановление вкладок, в меню Edge выберите «Параметры» → «Показывать в новом окне Microsoft Edge» → «Предыдущие страницы».
Safari
Чтобы вернуть последнюю закрытую вкладку в десктопной версии Safari, воспользуйтесь комбинацией ⌘ + Z. Или кликните «История» → «Открыть последнюю закрытую вкладку».
Чтобы восстановить вкладки последнего закрытого окна, щёлкните «История» → «Открыть последнее закрытое окно». Соседний пункт «Открыть снова все окна из последнего сеанса», как вы догадались по названию, восстанавливает вкладки сразу всех окон, открытых в предыдущей сессии.
Увидеть список недавних вкладок в Safari для iOS можно в меню открытых страниц (иконка с двумя квадратами), зажав в нём на несколько секунд «+».
Содержание
- Восстановление закрытых вкладок в Яндекс.Браузере
- Способ 1: Контекстное меню или сочетание клавиш
- Способ 2: Кнопка «Назад»
- Способ 3: Список недавно закрытых вкладок
- Способ 4: История посещений
- Способ 5: Включение синхронизации
- Способ 6: Восстановление прошлой сессии
- Вопросы и ответы
Довольно часто мы открываем сразу несколько вкладок в браузере для учебы, работы или развлечений. И если вкладка или вкладки будут закрыты случайно либо из-за программной ошибки, найти их потом снова может быть непросто. Чтобы подобные неприятные недоразумения не происходили, существует возможность открывать закрытые вкладки в Яндекс.Браузере несложными способами.
Восстановление закрытых вкладок в Яндекс.Браузере
В зависимости от количества вкладок и срока давности их закрытия способы их восстановления будут разными. Начнем с самого простого, но перед этим хотим уточнить, что если при новом открытии Яндекс.Браузера вам просто необходимо восстанавливать вкладки, которые вы оставили открытыми в прошлый раз, для этого достаточно включить специальный параметр, отвечающий за это, в «Настройках».
Перейдите в раздел «Интерфейс» и поставьте галочку рядом с пунктом «При запуске браузера открывать ранее открытые вкладки». Теперь можете проверить работу этой функции, перезапустив программу.
Способ 1: Контекстное меню или сочетание клавиш
Если нужная вкладка была закрыта случайно последней, ее можно легко восстановить разными методами. Очень удобно нажать комбинацию клавиш Shift + Ctrl + T. Это работает при любой раскладке клавиатуры и во время активной Caps Lock.
В качестве альтернативы кликните по одной из открытых вкладок правой кнопкой мыши и выберите пункт «Открыть только что закрытую вкладку».
Примечательно, что так можно открывать не только последнюю вкладку, но и те вкладки (по одной), что были закрыты перед последней.
Способ 2: Кнопка «Назад»
Как мы все знаем, кнопка «Назад», расположенная левее адресной строки, возвращает нас на одну страницу назад. Однако если нажать и зажать ее, отобразится список всех сайтов, открытых в рамкой вкладки, в которой вы сейчас работаете. Это лишь косвенно решает вопрос, поставленный в этой статье, но тем не менее может быть актуален в некоторых ситуациях.
Способ 3: Список недавно закрытых вкладок
Yandex для удобства пользователей отображает последние закрытые вкладки в виде списка из нескольких пунктов. Чтобы получить к нему доступ, достаточно кликнуть по кнопке меню, навести курсор мыши на пункт «История» и восстановить нужный сайт из блока «Недавно закрытые».
Способ 4: История посещений
Если вам нужно найти сайт, который вы открывали относительно давно (это было на прошлой неделе, в прошлом месяце, или же просто после этого вы открыли очень много сайтов), вышеперечисленными вариантами открыть нужный сайт не удастся. В этом случае используйте историю посещений, которую браузер записывает и хранит ровно до того момента, пока вы ее самостоятельно не очистите. Открыть ее можно через меню или Способом 2, выбрав соответствующий пункт из списка.
Все посещения отсортированы по дате в порядке убывания. К сожалению, диспетчер здесь совсем не функциональный, как в той же Mozilla Firefox, поэтому все, что остается, выполнять поиск, просматривая все посещения.
Упростить его можно, вписав в поисковое поле, что находится в правом верхнем углу, название сайта или страницы (статьи, игры, раздела меню или любого другого ее заголовка). Нажмите Enter.
Из списка совпадений поищите нужную страницу и кликните по ней левой кнопкой мыши, чтобы восстановить.
Либо можете навести курсор мышки на сайт, щелкнуть по появившемуся треугольнику и выбрать пункт «Еще с того же сайта», чтобы просмотреть все страницы конкретного веб-ресурса, которые вы просматривали.
Способ 5: Включение синхронизации
Некоторым пользователям, зашедшим в эту статью, может быть интересен вопрос о том, как восстанавливать вкладки, например, на другом компьютере или устройстве или после переустановки браузера. Лучшим способом будет использование синхронизации, которая позволяет получать доступ ко вкладкам, открытым на компьютерах, ноутбуках, смартфонах и планшетах, где установлен браузер Yandex и выполнен вход в свой профиль. Развернуто о том, как ее включить, читайте в другой нашей статье.
Подробнее: Как настроить синхронизацию в Яндекс.Браузере
Способ 6: Восстановление прошлой сессии
После «падения» (зависания) браузера пользователи часто могут не обнаружить списка всех сохраненных вкладок. В этой ситуации можно восстановить свой сеанс полностью, однако очень важно после обнаружения проблемы лишний раз не перезапускать веб-обозреватель, поскольку у него есть специальный файл, где хранится последний сеанс, и доступен он ровно до того момента, как данные о вкладках не изменятся (то есть пока вы не начнете открывать новые вкладки и закрывать браузер).
- Откройте Проводник и перейдите по пути
C:UsersИМЯAppDataLocalYandexYandexBrowserUser DataDefaultSessions, где «ИМЯ» — название вашего профиля. Если вы не видите папку «AppData», значит, в системе отключено отображение скрытых файлов и папок. Включить их видимость можно по следующей инструкции.Подробнее: Отображение скрытых папок в Windows
- В «Sessions» среди прочих вы увидите 2 файла с названием типа «Session_00000000000000000» с разной датой изменения, один более новый, второй — старее. Первый отвечает за текущую сессию (актуальную на момент открытого браузера, она же появится после его повторного запуска), а второй — за последний сеанс (тот, что был перед текущим, по сути это копия предпоследнего состояния вкладок). Как только вы закрываете браузер, все данные о вкладках из нового файла попадают в старый файл, и вместо них в новом файле записывается сессия, которая была только что закрыта.
- Соответственно, после неполадки с запуском браузера и последующим его открытием без вкладок файл с новой сессией будет пуст. Однако если вы не открывали никакие страницы и не закрывали после этого Yandex, файл со старой сессией даст возможность восстановить предпоследний сеанс (так как последний сеанс, он же новый файл, у вас пустой).
- Переместите файл с новой датой сеанса в любое другое место, допустим, на рабочий стол (или добавьте в конец его названия любой символ, чтобы браузер перестал распознавать его как системный файл).
- Скопируйте цифры из нового файла (если вы его переименовывали вместо перемещения, то копируйте только оригинальное название, без добавленного вами символа) и вставьте их в название файла старого сеанса. Другими словами, вам необходимо дать старому файлу название нового файла, чтобы браузер предыдущую сессию воспринял как текущую и отобразил прошлый сеанс вкладок.
- Дополнительно рекомендуется то же самое сделать с файлами «Tabs_00000000000000000», которые есть в этой же папке — заменить название более старого файла на название нового, предварительно переместив/переименовав новый.
Успех этих действий будет только если после пропажи сеанса вы не пользовались браузером!! В случае если вы, обнаружив отсутствующие вкладки, сразу через поисковик зашли на наш сайт и сейчас читаете эту статью, можете попробовать, не закрывая Яндекс.Браузер, скопировать файл со старой сессией, определив его по дате, затем закрыть программу, выполнить переименование, как это было сказано в шагах 4-5.
Это были все способы того, как восстановить закрытые вкладки в Яндекс.Браузере. Если вас интересует именно перенос вкладок после переустановки веб-обозревателя Яндекс, можете воспользоваться Способами 5, 6 из этой статьи либо просто скопируйте папку «User Data» (как до нее добраться написано в Способе 6) в другое место и замените ей ту, что появится после установки браузера. Так сохранятся и вкладки, и закладки, и пароли, и настройки, и история Яндекс.Браузера.
Как вернуть вкладку которую закрыл: комбинация клавиш
Автор:
Обновлено: 25.04.2018
В браузерах активно используют систему вкладок, при которой несколько сайтов могут быть открыты в фоновом режиме. Людям, проводящим много часов за интернет-серфингом будут полезны трюки, ускоряющие привычные операции. Экономьте свое время в мелочах, например, с помощью горячих клавиш.
Для Вашего удобства существуют комбинации клавиш для быстрого возврата к закрытым вкладкам. Запомните эти команды и экономьте драгоценное время на лишних движениях мышью. В инструкции учтены два популярных в России браузера – Яндекс Браузер и Google Chrome.
Как вернуть вкладку которую закрыл комбинация клавиш
Содержание
- Способ №1. Последняя закрытая вкладка
- Видео — Как вернуть закрытую вкладку
- Способ №2. История просмотра
Способ №1. Последняя закрытая вкладка
Если Вы только что закрыли вкладку, ее можно быстро вернуть. Браузер всегда запоминает очередность закрытия вкладок, поэтому их все можно вернуть, нажимая одну комбинацию клавиш.
В данном случае версия браузера не играет никакой роли. Нажмите одновременно Ctrl+Shift+T. Это откроет последнюю вкладку, которая была закрыта. Повторное нажатие комбинации откроет предпоследнюю, затем ту, что была до нее и т.д. Программа берет эти вкладки из истории просмотра, где фиксируется порядок открытия и закрытия, поэтому Вы сможете открыть любые сайты с начала сеанса.
Сочетание клавиш для открытия закрытой вкладки
Важно! Стоит понимать, что данный метод удобен для возврата к недавно закрытой вкладке. Если искомая страница была открыта сотню страниц назад, то Вам лучше воспользоваться вторым способом. Еще стоит помнить, что после повторного открытия вкладки, информация на ней может быть изменена, потому что Ваш компьютер отправит свежий запрос серверу.
Видео — Как вернуть закрытую вкладку
Способ №2. История просмотра
Если закрытая вкладка затерялась несколько часов назад, а после нее было открыто множество других страниц, то легче будет просто зайти в историю просмотра страниц. Для этого, разумеется, тоже предусмотрена комбинация клавиш. Комбинация, как и в предыдущем способе активна и для Яндекс Браузере, и для Google Chrome.
Сочетание клавиш Ctrl+H открывает историю браузера
Ctrl+H откроет окно истории. Оно выглядит как список сайтов, которые Вы посещали, упорядоченный по времени обновления. В первом столбце Вы найдете время обновления страницы (момент, когда сервер прислал Вам актуальную версию страницы), затем фавикон сайта (значок, обычно содержащий логотип сайта), заголовок страницы (берет информацию из атрибута Title) и собственно адрес страницы.
Окно истории
Просто найдите в списке нужный сайт, кликните на него, после чего он откроется в новой вкладке.
Рекомендуем похожие статьи
Избежать катастрофы: как восстановить закрытые вкладки в браузере
В наши дни редко у кого в браузере открыта всего одна страница — обычно вкладок очень много. И если из-за внезапного отключения электричества или просто сбоя системы, компьютер закрыл браузер, то вопрос «как восстановить вкладки» становится первостепенным.

Когда-то у каждого школьного компьютерщика в жизни был момент, когда одноклассница рассказывала что случайно закрыла браузер и спрашивала как восстановить вкладки. Конечно сегодня, с развитием компьютерной грамотности, это происходит всё реже, но, всё равно, порой, такая проблема может сбить с толку и бывалого любителя посёрфить в интернете.
Чтобы решить вопрос с тем, как восстановить закрытую вкладку в браузере, совсем не важна первопричина. Не имеет значения сами ли вы по неосторожности прекратили работу браузера или же он сделал это из-за ошибки компьютера –– все открытые страницы легко вернуть буквально в пару кликов. Причём осуществить это возможно независимо от того, каким браузером вы пользуетесь.
РЕКЛАМА – ПРОДОЛЖЕНИЕ НИЖЕ
Internet Explorer
Пожалуй, это первый браузер с которым сталкивалось в своей жизни большинство современных пользователей. Несмотря на то, что компания Microsoft, в последнее время активно предлагает ему на смену браузер Edge, часть аудитории до сих пор использует Internet Explorer. И для того чтобы восстановить закрытые вкладки в данном браузере существуют различные варианты.
- Сочетание клавиш Ctrl+T или команда «Создать вкладку» с последующим открытием нужной страницы в области «Повторное открытие закрытых вкладок».
- Меню «Сервис» в браузере и раздел «Повторное открытие последнего сеанса просмотра».
Этими способами можно восстановить закрытые вкладки в браузере Edge как-будто это Internet Explorer. Горячие клавиши обоих браузеров идентичны для решения сложившейся проблемы.
РЕКЛАМА – ПРОДОЛЖЕНИЕ НИЖЕ
Mozilla Firefox
Восстановить закрытую вкладку в браузере Mozilla Firefox, как и в случае c Internet Explorer, также можно несколькими способами.
- Если страницей по умолчанию установлена начальная страница Mozilla Firefox, то достаточно кликнуть справа внизу экрана по кнопке «Восстановить предыдущую сессию».
- В настройках выбрать меню «Журнал», а в нём либо «Показать весь журнал» и перезапустить нужную вкладку, либо «Восстановить предыдущую сессию» и вернуть все ранее открытые вкладки.
РЕКЛАМА – ПРОДОЛЖЕНИЕ НИЖЕ
Opera
Ещё один популярный браузер. Его разработчики предоставляют пользователю возможность восстановить закрытую случайно вкладку в браузере опера, как минимум, тремя вариантами.
- Меню «История» позволит выбрать либо какую-то конкретную из посещённых страниц, которую надо восстановить, либо же последнюю открытую вкладку.
- Есть отдельное меню «Недавно закрытые» в верхнем углу страницы, где можно найти все последние вкладки в браузере, которые были закрыты.
- В экспресс-панели есть раздел «Открыть последнюю закрытую вкладку», который также позволяет вернуть закрытую страницу.
РЕКЛАМА – ПРОДОЛЖЕНИЕ НИЖЕ
Не важно какой браузер закрыл все вкладки. Как восстановить их в Яндекс.Браузере, или любом другом из представленных на рынке, можно узнать, немного покопавшись в настройках. Так или иначе, способ восстановления вкладок предоставляет любой из них.
«Яндекс.Браузер»
Российский браузер практически ничем не отличается с точки зрения функциональности от своих зарубежных аналогов и в том, что касается восстановления закрытых вкладок. Как и у своих «коллег»», возможностей восстановить недавно закрытые вкладки у Яндекс.Браузера также несколько.
- Клик правой кнопкой мыши и выбор в меню пункта «Открыть только что закрытую вкладку» — самый простой способ вернуть последнюю посещённую страницу.
- Также можно выбрать нужную вкладку в разделе «История», где хранятся все страницы, на которых вы побывали с помощью браузера.
- Использование горячих клавиш в Яндекс.Браузере восстановит закрытые вкладки сочетанием Shift + Ctrl + T
РЕКЛАМА – ПРОДОЛЖЕНИЕ НИЖЕ
Safari
Воспользовавшись стандартными функциями программы, можно с лёгкостью открыть как одну закрытую вкладку в браузере Apple, так и несколько.
РЕКЛАМА – ПРОДОЛЖЕНИЕ НИЖЕ
- Иконка «+», если удерживать на ней курсор, позволит не только создать новую вкладку, но и открыть список закрытых ранее страниц и восстановить их.
- В меню «История» есть раздел «Недавно закрытые», в списке которого можно легко выбрать нужные для повторного открытия вкладки.
- С помощью сочетания клавиш Command + Z можно открыть последнюю закрытую в браузере вкладку.
Google Chrome
Чаще всего пользователей волнует как восстановить закрытую вкладку именно в браузере Хром. И это неслучайно, ведь он один из самых популярных на сегодняшний день браузеров. Детище корпорации Гугл, также предоставляет массу возможностей заново открыть закрытые вкладки.
РЕКЛАМА – ПРОДОЛЖЕНИЕ НИЖЕ
- Клик по любой открытой вкладке и выбор в меню «Открыть закрытую вкладку» вернёт последнюю закрытую страницу.
- Меню «История» и в нём раздел «Недавно закрытые» даёт возможность открыть сразу несколько закрытых ранее вкладок.
Есть и другие универсальные опции по восстановлению закрытых страниц, которые присущи для любого браузера. В целом то, как открыть закрытую вкладку в браузере, не вдаваясь в подробности его названия, можно тремя путями. Во-первых, можно в настройках браузера указать открытие при запуске всех вкладок, что были в нём при закрытии в предыдущий раз. Во-вторых, сочетание клавиш Ctrl + Shift + T работает практически во всех браузерах и позволяет открывать закрытые страницы. В-третьих, существуют различные плагины, упрощающие работу с закрытыми вкладками. Так что из представленного многообразия вариантов каждый сможет найти тот, что подойдёт именно ему.
Содержание
- 1. Меню «Недавно закрытые»
- 2. Использование горячих клавиш для восстановления вкладок
- 3. Использование расширений TabCloud или Session Buddy
- 4. История браузера
- 5. Сохранение рабочей сессии
Одновременное открытие большого количества вкладок не только путает пользователя, но и может привести к аварийному закрытию браузера или, иначе говоря, «крашу». В таком случае предыдущая сессия теряется, и все открытые вкладки пропадают. В этом гайде мы расскажем о нескольких способах восстановления утерянных вкладок.
Не всегда это происходит из-за ошибок. Временами можно просто запутаться в мешанине вкладок и закрыть нужную, вспомнив об это лишь через полчаса. Кроме того, можно перепутать и открыть страницу не в новой вкладке, а перейдя на новый адрес в старой. В таком случае также будет трудно найти нужную информацию.

В этом материале мы рассмотрим несколько популярных способов открыть закрытые ранее страницы и не потерять нужную информацию.
Меню «Недавно закрытые»
Самый простой способ вернуть утерянные вкладки — перейти в меню «Недавно закрытые». Оно присутствует в любом современном браузере и обычно находится там же, где и «История». Для её быстрого открытия нажмите сочетание «Ctrl+H».
Если в открывшейся вкладке с историей вы не нашли нужный подпункт, нажмите на общее меню браузера. Обычно это три точки (Chrome), три горизонтальные черты (Firefox) или сам символ браузера (Opera) в левом или правом углу. После чего найдите вкладку «История», где после надписи «Недавно закрытые» будут перечислены потерянные вкладки.
Во многих браузерах, если вы закрыли одно из окон, есть возможность восстановить его полностью. Для этого необходимо перейти во вкладку «Недавно закрытые» и выбрать для восстановления нужную папку.
В случае, если у вас MacOS, комбинация клавиш, открывающая «Историю» — «CMD+Y».
Использование горячих клавиш для восстановления вкладок
Если вы только что закрыли одну из вкладок, намного проще будет воспользоваться сочетанием клавиш, которое открывает только что закрытую вкладку. Этот метод работает почти во всех браузерах. Обратите внимание: в некоторых браузерах способ может не работать после перезагрузки компьютера.

В Windows таким сочетанием клавиш является «Ctrl+Shift+T», а в Mac — «CMD+Shift+T». Несколько нажатий комбинации откроет последние закрытые вкладки в обратном порядке (от последней к ранее закрытым).
Использование расширений TabCloud или Session Buddy
TabCloud и Session Buddy — одни из самых популярных расширений, которые упрощают работу с вкладками. Они доступны для браузеров на базе Chromium: Google Chrome, Opera, Opera GX, Яндекс.Браузер, Atom и так далее. TabCloud также доступен для Firefox.
Эти расширения способны восстановить вкладки после вылета браузера, синхронизировать их на нескольких устройствах, организовать рабочие места и коллекции вкладок.
С ними вам не придётся беспокоиться об утере данных — после аварийного завершения работы браузера расширение автоматически загрузит предыдущую рабочую сессию.
История браузера
Если вы не смогли найти нужную вкладку, перезагрузили компьютер или не успели установить необходимые расширения, придётся отправиться в историю браузера. Для большинства браузеров она открывается сочетанием клавиш «Ctrl+H». Там вы найдете все открытые ранее вкладки, переходы с одной страницы на другую и сессию, которая была утеряна в случае аварийного завершения работы браузера.
Данный способ не позволяет сохранить данные, которые вы вводили на этих вкладках. Сохраняется только HTML-адрес и долговременный кэш, а значит, не получится, к примеру, вновь открыть вкладку с наполовину набранным комментарием — тот пропадет.
Сохранение рабочей сессии
Если вы часто сталкиваетесь с необходимостью открывать те же вкладки, с которыми работали в прошлый раз, настройте браузер правильно. Современные версии браузеров поддерживают сохранение сессий — возможность продолжить работу с того места, где вы остановились.
Для её включения необходимо открыть настройки браузера, ввести в поиск слово «Запуск» или «On Startup» и активировать пункт «Ранее открытые вкладки» (Chrome) или «Восстановить вкладки предыдущего сеанса» (Opera GX). Если название опции в вашем браузере отличается — ищите похожее по смыслу.
Теперь браузер при запуске будет автоматически открывать вкладки, которые были активны на момент его закрытия, а также пытаться восстановить сессию, активную в момент вылета.
* * *
Надеемся, вам помог данный материал. Если вы активируете сохранение рабочей сессии, привыкните к комбинации клавиш «Ctrl+Shift+T» и к использованию поиска в истории браузера, работать за компьютером будет намного проще.
Может, вы знаете другие способы восстановления утерянных вкладок или полезные расширения для этого?
- Как скрыть IP-адрес компьютера в интернете: программы, прокси-расширения, анонимные браузеры и другие способы
- Как включить тёмный режим в браузере Google
- Как посмотреть, удалить и скрыть историю браузера в Microsoft Edge, Opera, Mozilla Firefox, Google Chrome, Yandex.Браузер, Safari