Главная » Браузеры » Где находятся настройки Яндекс браузер, как его настроить или сбросить к состоянию по умолчанию
На чтение 11 мин Просмотров 3.8к. Опубликовано 19.11.2018
У большинства веб-обозревателей на базе Chromium приблизительно подобный внешний вид, возможности и способ работы. Они мало чем отличаются между собой в базовом виде сразу после установки программы, но различия могут проявиться, когда приходит время персонализировать веб-обозреватель. Если перейти в настройки Яндекс браузера и правильно их настроить, веб-обозреватель начнёт работать быстрее и может максимально подстроиться под индивидуальные потребности каждого пользователя. Изменение конфигурации – это ответственный процесс, который может не только помочь, но и навредить работе браузера от Яндекса, если что-то выполнить неправильно. Предлагаем вместе с нами пройтись по всем настройкам веб-обозревателя и установить лучшие из них.
Содержание
- Где находятся и как зайти в настройки браузера Яндекс
- Возможности меню настроек в Яндекс браузере
- Общие настройки
- Интерфейс
- Инструменты
- Сайты
- Системные
- Настройки на остальных вкладках
- Как правильно настроить Yandex browser
- Как сбросить настройки Яндекс веб-обозревателя по умолчанию
Где находятся и как зайти в настройки браузера Яндекс
Раздел «Настройки» — это отдельная вкладка в браузере со списком множества настроек и возможностью перехода к другим, подобным разделам.
Первым делом рассмотрим, где располагаются настройки в Яндекс браузере с обилием возможностей по персонализации веб-обозревателя. К нему можем получить доступ несколькими простыми способами: по ссылке, из меню, через другие вкладки.
3 способа, как зайти в настройки браузера Яндекс:
- С помощью меню «Настройки Яндекс браузера». Раздел открывается после клика на кнопку с изображением стека полос – это три горизонтальных отрезка в правом верхнем углу окна, левее от кнопки свернуть. Среди списка базовых ссылок есть «Настройки». После клика на пункт мы попадаем в нужный раздел «Настройки»;
- Через «Умную строку». Страницу с параметрами браузера Яндекс можем открыть по ссылке. Нажимаем на поисковую строку в верхней части веб-обозревателя и вставляем туда ссылку browser://settings. Чтобы не копировать ссылку, можем просто перейти на неё по клику на «Настройки»;
- Через другой раздел. Способ немного сложнее предыдущих, так как требует выполнить на несколько кликов больше. Его достоинство в том, что можем сразу перейти в раздел «Настройки содержимого» — это подраздел «Настроек» с массой полезных параметров. Как найти настройки браузера Яндекс:
- Находясь на любом сайте, в левой части «Умной строки» нажимаем на изображение замка или глобуса.
- В открывающемся меню кликаем на кнопку «Подробнее».
- Пролистываем список параметров для сайта и нажимаем на кнопку «Все настройки содержимого».
- Если нужно перейти просто в «Настройки», на внутренней странице жмём на кнопку «Расширенные настройки сайтов».
Сразу уточним, на странице «Настройки» отображаются далеко не все возможности для персонализации. Есть и некоторые другие страницы, куда открывается доступ из «Настроек». Здесь есть ещё «Дополнения», «История», «Пароли и карты» и т.д. Вкладки можем найти сверху страницы, но снизу от «Умной строки».
Возможности меню настроек в Яндекс браузере
В веб-обозревателе от Яндекса действительно много доступных настроек. Все параметры распределены между пятью разделами меню. Чтобы избежать путаницы, рассмотрим каждый пункт отдельно.
Общие настройки
Раздел меню включает:
- «Пользователи». Отображает количество юзеров браузера Яндекс, а также позволяет создать, удалить и настроить их.
- «Синхронизация». Перейдя по ссылке «Настройки синхронизации», попадаем в раздел с возможностью вручную указывать нужно ли загружать на сервер те или иные данные. Ещё здесь доступно отключение синхронизации и удаление ранее экспортированных данных. Кнопкой «Импортировать данные» можем вручную запросить с серверов Яндекс всю синхронизированную информацию.
- «Поиск». Позволяет изменить некоторые базовые параметры поиска: автоматическое исправление ошибок, предварительный запрос данных для ускорения их запуска и т.п. Если нажмём на «Настройки поисковой системы», попадаем на страницу, где можем установить другую ПС: Google, Mail и прочие.
Интерфейс
В графе присутствуют:
- «Общее». Графа включает настройку отображения кнопки «Яндекс», появления подсказок» и быстрой ссылки на страницу «Пароли и карты».
- «Цветовая схема». Светлая – стандартная тема, тёмная – ночной режим, снижающий нагрузку на глаза при работе в помещениях с ограниченным освещением.
- «Новая вкладка». Позволяет включать или отключать анимацию и ленту Яндекс.Дзен. Ссылка «Настройка информеров справа» перебрасывает на страницу управления виджетами Яндекса. «Настройка рекламы» помогает отключить баннеры на начальной странице, а также их персонализацию.
- «Вкладки». Параметры отвечают за изменение ширины, формы вкладки и поведение при закрытии предыдущей страницу или открытии браузера.
- «Умная строка». Можем включить или выключить: кнопки «Копировать», «Поделиться», «Режим чтения», а также изменить отображение адресов страниц. Последний пункт отвечает за возможность перехода на главную страницу веб-сайта после нажатия на название его домена.
- «Панель закладок». Есть возможность её включения и выключения и настройки отображения.
- «Боковая панель» — это вертикальное меню справа, которое всегда активно или можем включить его отображение кнопкой в левом верхнем углу. Здесь можем изменить отображение панели и саму кнопку её закрепления.
Инструменты
Здесь содержатся настройки:
Сайты
Раздел настроек включает:
Системные
Последний раздел меню открывает доступ к пунктам:
- «Запускать Браузер вместе с Windows». Есть выбор из вариантов: «Всегда», «Никогда» или «Если он был открыт при завершении работы системы».
Настройки на остальных вкладках
В Яндекс веб-обозревателе есть ещё 7 основных вкладок с параметрами конфигурации. На них не так много настроек, но многие из них полезны.
Какие ещё настройки существуют на вкладках:
В отдельной вкладке «Флаги» находятся тестируемые функции, которые ещё проходят этап доработки. На неё можем перейти только по адресу browser://flags. Неискушённому пользователю эти настройки могут и не пригодиться, но среди них есть несколько полезных функций.
Как правильно настроить Yandex browser
Тонкая настройка Яндекс браузера поможет сделать его удобным каждому пользователю. Сразу после установки веб-обозреватель содержит универсальные настройки, которые далеко не всем важны. Рекомендуем самостоятельно настраивать браузеры, ведь на работу с ними тратится очень много времени. Затраченное время на персонализацию окупится высокой скоростью работы с веб-обозревателем.
Как настроить Яндекс браузер:
- Включаем синхронизацию. Рекомендуем активировать эту функцию, так как она позволит предотвратить потерю личных данных в любых условиях. Ещё одна практичная сторона – можем продолжать работу с браузером с нескольких устройств, так как вся информация синхронизируется между браузерами. Это второй пункт раздела настроек. Жмём на кнопку в нём «Настройки синхронизации», входим в аккаунт и проверяем, что синхронизация активна для всех элементов.
- Устанавливаем поиск по умолчанию. Если нравится поисковая система Яндекс, пункт можем пропустить, она уже установлена. Если предпочтение отдаём другим поисковикам, можем в разделе «Поиск» из списка выбрать Google или другую ПС.
- Отключаем анимацию фона в разделе «Интерфейс» в подпункте «Новая вкладка». Снимаем выделение с пункта «Отображать анимационный фон…». Это увеличит быстродействие браузера при открытии новых страниц.
- Выключаем «Показывать ленту рекомендация Яндекс.Дзен». Элемент находится в том же разделе, что и прошлый. Новостная лента используется редко, но она постоянно потребляет трафик. Лучше её отключить.
- Выключаем фоновую работу браузера. Параметр находится в разделе «Производительность» в конце списка настроек. Снимаем выделение с пункта «Разрешать приложениям работать в фоновом режиме…».
- Включаем аппаратное ускорение – устанавливаем флажок возле пункта, следующего за предыдущим.
- Экономим и освобождаем место в оперативной памяти за счёт неактивных вкладок. В разделе «Производительность» третий и четвёртый пункты отвечают за оптимизацию картинок и выгрузку неиспользуемых вкладок из памяти. Их рекомендуем активировать. Важно! После включения «Оптимизировать изображения для экономии оперативной памяти» придётся перезагрузить браузер.
- Отключаем бесполезные и устанавливаем полезные расширения. Переходим на страницу «Дополнения» и проверяем тип включенных расширений. Если они бесполезны, выключаем лишние плагины. Особое внимание обращаем на расширения, находящиеся в разделе «Из других источников».
- Очищаем пользовательские данные, они замедляют работу браузера и нередко приводят к ошибкам. Все параметры становятся доступны после нажатия на комбинацию клавиш Ctrl + Shift + Del.
- Ускоряем скачивание изображений. Переходим на страницу «Флаги» и устанавливаем максимальное число потоков в элементе «Number of raster threads».
Как сбросить настройки Яндекс веб-обозревателя по умолчанию
Порой приходится сбросить настройки в Яндекс браузере к стандартному состоянию. Заводские параметры лишены ошибок, которые можем допустить случайно или внесли посторонние приложения. Это одна из ключевых мер по восстановлению работы браузера при различных проблемах.
Как настроить Яндекс браузер по умолчанию:
- Идём по ссылке «Настройки» в Yandex browser.
- Переходим в раздел вертикального меню «Системные» и кликаем на опцию «Сбросить все настройки».
- В новом окне снова нажимаем «Сбросить».
- В нужный раздел также можем перейти по ссылке.
Теперь мы знаем о большинстве доступных настроек и можем выбрать лучшие параметры конфигурации для Яндекс браузера. Любые изменения некритичны. Если что-то пойдёт не по плану, в любой момент можем восстановить настройки по умолчанию.
Каждый браузер можно и нужно настраивать под себя. Рассмотрим меню настроек, которые можно менять в «Яндекс.Браузере», и способ сохранения и переноса изменённых опций на другое устройство.
Какие настройки доступны в «Яндекс.Браузере», где они находятся и как их изменить
Перейти в блок с настройками можно всего в два клика:
- Кликаем левой кнопкой мыши по значку в виде трёх горизонтальных линий в правом верхнем углу окна.
Кликните по иконке с тремя линиями
- В списке щёлкаем по пункту «Настройки».
В меню выберите раздел «Настройки»
Откроется внутренняя вкладка «Яндекс.Браузера», в которой находятся основные параметры для настройки.
Опции для изменения внешнего вида браузера
В разделе «Настройки внешнего вида» вы можете поменять интерфейс программы. По умолчанию все пункты в этом блоке включены. Чтобы отключить их, достаточно убрать галочки. Рассмотрим каждую опцию в отдельности:
- показывать кнопку «Яндекс». Она находится слева от адресной строки в виде буквы «Я». Нажав на неё, пользователь перейдёт в одноимённую поисковую систему;
Кнопка «Яндекс» находится слева от адресной строки браузера
- отображать адреса страниц в «Умной строке» в виде «Домен > заголовок». Если этот пункт включён, вам будет виден домен (адрес главной страницы сайта) и название текущей страницы вместо оставшейся части адреса;
- открывать главную страницу сайта по клику на его домен в «Умной строке». Если вам нужно быстро перейти на главную страницу того или иного ресурса, нажмите на домен (часть адреса, которая идёт в начале адресной строки);
- показывать в «Умной строке» кнопки «Копировать» и «Поделиться». Опция позволяет быстро скопировать ссылку на сайт или поделиться ею в социальной сети: «Вконтакте», Facebook, Twitter и «Одноклассники»;
Кнопки «Копировать» и «Поделиться» помогают быстро скопировать ссылку на ресурс и поделиться ею с друзьями в какой-либо социальной сети
- показывать в «Умной строке» кнопку включения режима чтения. Она стоит в адресной строке сразу после значка обновления страницы. В режиме чтения вы видите только саму статью без всплывающих рекламных окон, которые мешают восприятию информации. Вы можете выбрать шрифт и цвет фона, который комфортен для ваших глаз;
Режим чтения даёт возможность пользователям читать статьи в удобном формате
- отключать анимацию фонов для экономии заряда батареи. Анимация увеличивает расход энергии устройства. Чтобы батарея быстро не разряжалась, оставьте галочку рядом с этой опцией;
- отображать анимационный фон в новой вкладке в высоком разрешении. Если хотите, чтобы ваш браузер был красиво оформлен, включите этот пункт;
- показывать в новой вкладке «Дзен» ленту персональных рекомендаций. В «Дзен» находятся описания статей, которые «Яндекс.Браузер» рекомендует к прочтению лично вам. Подбор осуществляется на основе ваших поисковых запросов и списка тех сайтов, которые были посещены. Лента находится под панелью закладок в каждой новой открывшейся вкладке;
Лента рекомендаций от браузера находится под панелью закладок
- выделять цветом активную вкладку. При этой включённой опции вы не потеряете текущую вкладку среди множества открытых страниц;
- разрешить просмотр онлайн-видео в отдельном окне. Фильмы или просто короткие видео воспроизводятся в этом случае отдельно от открытых вкладок, то есть в новом окне.
Изменение настроек прокси-сервера и шифрование по ГОСТу
В блоке «Сеть» пользователь «Яндекс.Браузера» может настроить прокси-сервер на своём ПК с помощью кнопки «Изменить настройки прокси-сервера». Это обеспечит анонимность в интернете. Ваш настоящий IP-адрес, а значит и данные о реальном местонахождении будут скрыты от других пользователей сети.
Если нужно зайти на сайт, например, www.gosuslugi.ru, который использует шифрование по ГОСТ-алгоритмам, поставьте галочку слева от пункта «Подключаться к сайтам, использующим шифрование по ГОСТу». При этом у вас должна быть установлена утилита «КриптоПро CSP». Она доступна на официальном сайте.
В блоке «Сеть» вы можете настроить прокси-сервер и переходить на ресурсы, использующие шифрование по ГОСТу
Синхронизация данных браузера с помощью общего аккаунта
Синхронизация настраивается в первом блоке вкладки «Настройки». Она позволяет переместить все закладки, пароли, историю посещений, настройки обозревателя и другие параметры «Яндекс.Браузера» на другие ваши устройства. Это возможно за счёт общего аккаунта Yandex. Для синхронизации достаточно просто войти в учётную запись. Это особенно удобно, если вам нужно работать в браузере Yandex на чужом компьютере.
Синхронизация восстанавливает все данные «Яндекс.Браузера» на других устройствах, в том числе настройки программы
Улучшение скорости интернета в разделе «Турбо»
Этот параметр позволяет ускорить работу программы, если скорость интернета снизилась. Здесь вы можете выбрать следующие значения:
- «Автоматически включать при медленном соединении». Если не хотите каждый раз вручную включать этот режим;
- «Всегда включён». Можно использовать, если скорость соединения с интернетом всегда низкая;
- «Выключен». Выберите это значение, если уверены, что скорость вашего интернета никогда не снижается.
Вы также можете активировать уведомления об изменении скорости соединения и включить сжатие видео. По умолчанию эти опции отмечены галочками.
Улучшите скорость интернета в разделе «Турбо»
Экспериментальные функции
Не каждый пользователь «Яндекс.Браузера» знает, что в нём есть скрытые настройки. Они называются экспериментальными функциями и находятся в отдельном секретном разделе.
Изменять параметры в разделе с экспериментальными функциями небезопасно. Крайне не рекомендуется настраивать что-либо на этой странице начинающим пользователям, потому что после изменений браузер может работать нестабильно.
Чтобы открыть секретный раздел, введите в строку обозревателя адрес: browser://flags/.
Изменять параметры в окне с экспериментальными функциями небезопасно
Чем полезны экспериментальные функции:
- повышают производительность браузера и увеличивают скорость работы в нём (Experimental canvas features, Scroll prediction, Simple Cache для HTTP и другие);
- блокируют рекламные объявления (Page-by-page ad blocker);
- включают анимацию (Animation effects), визуальные эффекты размытия и отражения и многое другое.
Обратите внимание, что набор экспериментальных функций постоянно меняется и некоторые функции могут быть перестать доступными в новых версиях «Яндекс.Браузера».
Если вы заметили, что браузер стал работать медленно, нажмите на кнопку «Восстановить настройки по умолчанию». Все изменения, внесённые в этом окне, будут сброшены.
Выбор поисковика и включение голосового помощника
В блоке «Поиск» выберите поисковую систему для «Умной строки». Это может быть «Яндекс», Google, Mail.Ru, DuckDuckGo и «Википедия».
Параметры для изменения в разделе «Поиск» в настройках Yandex
Доступны также такие параметры:
- открытие найденных в «Яндексе» сайтов в одной вкладке с результатами поиска. Это неудобно, так как вы всегда будете возвращаться на страницу с результатами поиска, покидая при этом найденный сайт;
- показ на новой вкладке иконки голосового помощника «Алиса». Это сине-фиолетовая кнопка слева от ленты рекомендаций «Дзен». После нажатия на неё пользователь озвучивает вопрос, а «Алиса» выдаёт результат поиска в интернете с помощью поисковой системы «Яндекс»;
Нажмите на кнопку и проговорите запрос
- голосовая активация помощника «Алиса». С помощью этой опции можно активировать «Алису» без нажатия на кнопку в новой вкладке;
- включение голосового помощника «Алиса». Если вы не хотите пользоваться этой опцией, отключить её можно, сняв отметку с пункта.
Блокировка неуместной рекламы
Разработчики Yandex предлагают свой встроенный блокировщик рекламы. Вы можете включить две опции:
- блокировать шокирующую рекламу: баннеры с эротическими, порнографическими изображениями и фотографиями катастроф, жертв насилия, поражённых болезнью органов и т. д.;
- блокировать рекламу, мешающую просмотру страниц: мигающие изображения; окна и вкладки, которые открываются при нажатии на пустое место страницы.
Избавьтесь от вышеперечисленных неуместных картинок в интернете, поставив галочку рядом с этими пунктами.
Если вы хотите просмотреть, какие картинки были заблокированы, нажмите на кнопку «Заблокированные изображения». Чтобы блокировщик не работал на определённых сайтах, внесите их в специальный список, нажав на кнопку «Сайты-исключения».
Для блокировки неуместной рекламы поставьте галочки в одноимённом пункте
Очистка истории загрузок и отправка отчётов о сбоях в «Яндекс.Браузере»
Раздел «Личные данные» позволяет активировать подсказки во время набора адресов сайтов и поисковых запросов, составлять отчёты о сбоях и статистику использования обозревателя. Специальная функция Do Not Track отправляет веб-ресурсам запрос с просьбой не отслеживать ваши данные.
Измените параметры в разделе «Личные данные»
Чтобы избавиться от списка файлов, которые были загружены с помощью браузера:
- Нажмите на кнопку «Очистить историю загрузки».
- Выберите, за какой промежуток времени нужно удалить информацию.
- Отметьте виды данных, которые вам нужно убрать из памяти браузера: историю просмотров и загрузок, файлы в кэше, пароли, файлы cookie, информацию для автозаполнения форм.
Удалите ненужные данные из браузера
- Кликните по «Очистить историю».
В блоке «Настройки содержимого» вы можете включить или выключить следующие опции:
- сохранение файлов сookie;
- всплывающие окна;
- Flash-контент на сайтах;
- изображения;
- JavaScript;
- обработку протоколов.
Настройка шрифта и масштаба страниц
В блоке «Веб-содержимое» вы можете выбрать тип шрифта, его размер, настроить масштаб страницы. Эта персональная настройка текста особенно важна для пользователей с плохим зрением.
Если вам нужны обучающие подсказки, отметьте соответствующий пункт. Второй параметр будет показывать поисковик и тот запрос, который вы писали в нём, в «Умной строке» во вкладке с результатами поиска.
Настройте под себя параметры шрифта и масштаб страницы
Смена языка интерфейса и настройка перевода страниц
В разделе «Языки» вы можете настроить перевод страниц с иностранных языков.
В разделе «Языки» находятся следующие параметры для настройки языков и перевода
В этом разделе можно изменить следующие параметры:
- «Предлагать перевести страницы, язык которых отличается от языка интерфейса». Это нужно тем людям, которые, не могут понять смысл написанного на английском или любом другом языке;
- «Предлагать перевод слов и фраз при выделении текста». Опция удобна тем людям, которые изучают иностранный язык или могут в целом понять смысл написанного, но не знают, как переводится отдельное слово или фраза;
- «Переводить слова по наведению курсора и нажатию кнопки Shift».
Нажатие на кнопку «Настройка языка» открывает окно со следующими параметрами:
- добавить язык;
- изменить язык интерфейса;
- включить проверку правописания на языке интерфейса и других языков, добавленных в левую колонку.
Добавляйте языки, включайте проверку правописания и изменяйте язык интерфейса в окне «Языки»
Выбор папки для загрузки файлов
В этом разделе вы можете поменять папку, в которую будут загружаться файлы из интернета. По умолчанию она называется Downloads или «Загрузки». Чтобы поставить другую папку, кликните по «Изменить» и укажите путь с помощью открывшегося «Проводника Windows».
В этом разделе вы можете поменять папку для загрузки файлов из интернета
Если вам нужно постоянно менять папку для загрузок, поставьте галочку слева от «Всегда спрашивать, куда сохранять файлы». Если вам нужно только просмотреть документы офисных форматов, а не скачивать их, отметьте пункт «Открывать файлы офисных форматов в браузере». Сначала документ откроется в обозревателе Yandex, а если вы решите, что он нужен на ПК, скачаете его.
Видео: настройки браузера Yandex
Как сбросить все настройки «Яндекс.Браузера»
В обозревателе Yandex есть опция сброса (восстановления параметров до исходных) всех настроек:
- Откройте вкладку с основными настройками. Внизу страницы найдите кнопку «Показать дополнительные настройки».
- Найдите раздел «Сброс настроек браузера». Кликните по «Сбросить настройки».
- Подтвердите своё действие, нажав на «Сбросить» в новом маленьком окне.
Подтвердите, что хотите сбросить все параметры до начальных
После этого вы увидите, что:
- все расширения обозревателя отключены;
- все личные данные и закреплённые вкладки удалены;
- вернулась система поиска, установленная по умолчанию;
- кэш очищен.
Видео: как сбросить настройки «Яндекс.Браузера»
Как восстановить настройки «Яндекс.Браузера»
Настройки Yandex могут сбиваться. Например, после установки какой-либо программы может смениться поисковая система. Вместе с ПО вы можете загрузить «Спутник@Mail.Ru» или Guard@Mail.Ru.
Чтобы избежать таких ситуаций, разработчики Yandex советуют установить «Менеджер браузеров». Программа будет предупреждать вас, когда сторонние программы захотят изменить настройки обозревателя без вашего ведома. Менеджер также позволит отменить все эти изменения.
Чтобы вернуть поисковик на место, вам нужно удалить программы на ПК, связанные с поиском Mail.Ru:
- Нажмите на кнопку «Пуск» на нижней панели Windows или на клавиатуре.
Откройте «Панель управления» в меню «Пуск»
- Откройте меню «Панель управления», а затем «Программы и компоненты».
Выберите раздел «Программы и компоненты»
- Найдите в списке «Спутник@Mail.ru» или Guard@Mail.ru. Кликните по пункту правой кнопкой мыши и выберите «Удалить».
Найдите программы, связанные с Mail.Ru в списке
- Теперь проверьте раздел автозагрузки ПК. Для этого зажмите клавиши Ctrl + Shift + Delete.
- Выберите раздел «Диспетчер задач».
- Перейдите в блок «Автозагрузка». Выключите процессы, в названиях которых есть Mail.Ru. Для этого щёлкните левой кнопкой мыши по процессу, чтобы выделить его, и нажмите на кнопку «Отключить» внизу.
Найдите и выключите процессы, связанные с Mail.Ru
- Перейдите в раздел «Настройки» в браузере Yandex. Найдите блок «Поиск» и установите нужную поисковую систему.
Если у вас пропали другие настройки, вернуть их вы сможете, удалив профиль в разделе «Настройки» и пройдя повторную синхронизацию. О синхронизации поговорим в следующем разделе статьи.
Как перенести настройки «Яндекс.Браузера» на другой компьютер
Синхронизация помогает перенести изменённые параметры обозревателя на другой компьютер. Восстановление параметров браузера на другом устройстве выполняется следующим образом:
- Откройте вкладку «Настройки».
- В первом же блоке «Синхронизация» кликните по «Настроить синхронизацию».
- Браузер переместит вас на другую вкладку. Если вы уже заходили в свой электронный ящик «Яндекс» в этом браузере и при этом сохраняли пароль, система предложит сначала этот аккаунт. Если вы хотите сохранить настройки в этом аккаунте, кликните по «Включить синхронизацию». В ином случае щёлкните по «Включить с другим аккаунтом».
Включите синхронизацию с аккаунтом
- Вы попадёте на страницу авторизации. Если у вас есть электронный ящик, введите данные от него. В ином случае щёлкните по «Завести учётную запись».
Авторизуйтесь в системе
- Заполните все поля: имя, фамилия, логин, пароль, номер мобильного телефона. Кликните по «Получить код», чтобы подтвердить номер телефона.
Заполните анкету для регистрации учётной записи «Яндекс»
- Введите код и нажмите на «Подтвердить».
- Щёлкните по жёлтой кнопке «Зарегистрироваться».
- Система откроет вкладку, в которой уведомит вас, что синхронизация настроена и готова к работе. Она также предложит установить «Яндекс.Диск» для хранения всех ваших данных в облаке. Кликните по «Закрыть окно», «Установить Яндекс.Диск» или «Изменить настройки», чтобы посмотреть и изменить набор синхронизируемых данных.
Синхронизация данных с помощью аккаунта «Яндекс» включена
- Убедитесь, что галочки стоят рядом со всеми пунктами, которые вы хотите синхронизировать, в том числе рядом с «Настройки».
Выберите параметры для синхронизации
- Нажмите на кнопку «Закрыть окно». Теперь можно смело заходить в свой аккаунт «Яндекс» на других устройствах: вы увидите все закладки, настройки и другие данные, которые были на исходном компьютере.
В «Яндекс.Браузере» есть множество настроек, начиная от параметров внешнего вида браузера и выбора папки загрузки и заканчивая блокировкой рекламы, сменой IP-адреса и голосовым поиском с помощью «Алисы». Все основные параметры будут перед вашими глазами после двух кликов мышью. Настройки вы можете сохранить в своём аккаунте «Яндекс» и переместить их в обозреватель на другом устройстве за счёт синхронизации. Если вам не нравятся параметры, которые были ранее установлены в браузере, сбросьте их до начальных.
- Автор: Екатерина Васильева
- Распечатать
Оцените статью:
- 5
- 4
- 3
- 2
- 1
(0 голосов, среднее: 0 из 5)
Поделитесь с друзьями!
|
Настройки в Яндех браузере можно отыскать кликнув по кнопке с изображением шестеренки. Эта кнопка находится в правом, верхнем углу окна браузера. Выскочит менюшка, в которой и найдете искомый пункт «Настройки». автор вопроса выбрал этот ответ лучшим specualotvet 9 лет назад В верхнем правом углу есть значек шестеренки. нажимаешь на него и самая первая строчка настройки Master key 111 6 лет назад На обновленном браузере Яндекс все настройки находятся в верхней панели в значке под логотипом восьмигранника нажав на данный логотип вам потребуется перейти по вкладке настройки и там уже вы сможете настроить браузер под себя без всяких проблем. cherry blossom 9 лет назад Например, у меня в браузере Яндекс настройки появляются, если нажать вкладку в крайнем правом углу страница справа от строки ввода — вкладка с изображением трех горизонтальных полосок. Нажимаем туда и внизу есть Настройки. Знаете ответ? |
В Яндекс.Браузере предусмотрены базовые настройки. К стандартным параметрам относят месторасположение, автозаполнение, внешний вид и другое. Чтобы узнать о свойствах веб-обозревателя, узнайте, какие есть свойства браузера Яндекс, и где их найти.
Содержание
- Где найти простые свойства Яндекс.Браузера
- Местонахождение свойств для разработчиков
- Посмотреть основные свойства Яндекс.Браузера
- На компьютере
- На телефоне
- Безопасность свойств Яндекс.Браузера
- Пароли и карты
- Дополнения
- Где находятся дополнительные свойства Яндекс.Браузера
- Самые полезные свойства браузера
- Заключение
Где найти простые свойства Яндекс.Браузера
Базовый набор свойств можно найти через «Меню». Это стандартная опция, которая есть в любой версии.
Сделать это можно следующим образом:
- Перейдите в меню браузера. Для этого нажмите на три горизонтальные полоски, которые располагаются в правом верхнем углу.
- В базовом окне появятся разделы для выполнения основных настроек.
В этой категории появится возможность сделать следующее:
- включить или выключить специальный режим «Инкогнито», в котором не сохраняются данные о пользовательских действиях;
- сокрытие мешающей рекламы;
- открыть глобальные настройки для браузера (кнопка «Настройки»);
- посмотреть все выполненные загрузки, историю;
- увеличить или уменьшить масштаб страницы;
- управление вкладками;
- трансляция активных вкладок;
- раздел «Дополнения» (управление расширениями);
- открыть управление паролями и банковских карт.
Найти простые свойства также можно еще в дополнительных разделах (вкладка «Дополнительно»). Например, здесь доступны такие функции, как «Очистить историю» или «Сохранить» любую страницу на компьютер.
Местонахождение свойств для разработчиков
В Яндекс.Браузере также есть несколько специфических функций. Они могут пригодиться разработчикам на этапе создания собственного сайта или тестирования определенных ресурсов.
Режим разработчика выполняет следующие задачи:
- добавления на рабочий стол ссылки для быстрого доступа к определенной странице;
- определение количества затрачиваемых ресурсов;
- просмотр кода страницы;
- редактирование кодировки для правильного отображения страницы сайта.
Внимание! Также можно дополнительно скачать модуль, чтобы усовершенствовать веб-обозреватель под свои требования.
Чтобы открыть режим разработчика сделайте следующее:
- Зайдите в меню Яндекс.Браузера и выберите раздел «Дополнительно» (не путайте с «Дополнениями»).
- Дальше перейдите в категорию «Дополнительные инструменты».
- Нажмите по кнопке «Инструменты разработчика».
Откроется консоль. По умолчанию она появляется с правой стороны. Можно выбирать инструменты и настраивать сайт.
Внимание! Свойства относятся к дополнительным. О них мы поговорим позже.
Посмотреть основные свойства Яндекс.Браузера
Узнать информацию о веб-обозревателе можно с телефона или персонального компьютера. Обычно для каждого гаджета компания выпускает свою версию. Поэтому данные могут отличаться.
На компьютере
Свойства обозревателя в Яндекс Браузере находятся в быстрых настройках. Доступ к ним можно получить через основное меню.
Осуществляется это так:
- Откройте меню браузера.
- Выберите пункт «Дополнительно».
- Найдите вкладку «О браузере».
Откроется информация о его версии и основных параметрах. Если обозреватель устарел, в верхнем левом углу будет активирована кнопка «Обновить».
На телефоне
Принцип на смартфоне немного отличается. Однако в целом действия схожие.
Выполните следующий алгоритм действий:
- Запустите Яндекс.Браузер и на его главной странице нажмите на кнопку в виде троеточия.
- В появившемся новом окне перейдите в «Настройки».
- Нажмите «О программе».
Откроется новое окно, в котором будет информация о том, какая установлена версия веб-обозревателя и ее ключевые свойства.
Примечание! В этом же разделе можно обновить браузер. Если в этом возникнет необходимость.
Безопасность свойств Яндекс.Браузера
В Яндексе предусмотрены отдельные свойства безопасности, которые защищают личные данные пользователя. Блок включает защиту от вредоносного программного обеспечения.
Попасть в раздел можно, если через меню открыть настройки. Затем выбрать пункт «Безопасность».
В целом опции раздела следующие:
- Защита от угроз. В веб-браузере есть вся информация о тех ресурсах, которыми пользуются чаще всего. Она очень полезна, так как предупреждает о посещении нежелательных сайтов.
- Защита соединения. В ее основу входит специальный протокол работы при подключении к общедоступным сетям, он предотвращает кражу данных пользователя.
В целях безопасности в аккаунте Яндекс.Браузера можно установить пароль на скачивания файлов. Включая вход на определенные сайты.
Пароли и карты
Данный раздел хранит личные данные о пользователе. Его логины, пароли, номера банковских карт, особые сведения. Очень уязвимое место, если компьютером пользуются несколько человек. Поэтому после каждого посещения следует отключать синхронизацию и чистить кэш, если к устройству имеет доступ ещё кто-то. Или используйте режим «Инкогнито».
Попасть в раздел можно через настройки. Затем выбрать пункт «Яндекс ID».
Блок состоит из следующих разделов:
- список сайтов с сохранёнными паролями;
- проверка надёжности пароля;
- управление банковскими картами;
- личные данные пользователя;
- настройки параметров.
Дополнения
Это раздел, где можно управлять расширениями. Так называемыми модулями по улучшению функциональности браузера. Расширения работают только в конкретном веб-обозревателе. И некоторые приложения нельзя скачать для определённого веб-обозревателя. Всё зависит от разработчика.
Чтобы открыть список расширений, зайдите в меню Яндекс.Браузера и выберите раздел «Дополнения». Здесь появится список всех приложений. Их можно включить, выключить или полностью удалить из обозревателя.
Чтобы скачать новое расширение пролистайте страницу до конца и кликните на желтую кнопку «Каталог расширений для Яндекс.Браузера».
Дальше сделайте следующее:
- Введите в поиске наименование нужного расширения.
- Выберите подходящий вариант и нажмите «Установить».
- Подтвердите свои действия.
Через несколько секунд на панели задач появится новая иконка. Нажав на неё, можно изменить настройки сервиса.
Где находятся дополнительные свойства Яндекс.Браузера
Кроме стандартных опций у браузера есть дополнительные настройки. Они скрыты в отдельном списке.
К ним относят следующие опции:
- создание новой вкладки (окна);
- очищение истории;
- сохранение информации на странице;
- вывод на печать;
- перевод на русский язык;
- поиск информации на странице;
- дополнительные инструменты (включает несколько разделов для разработчика);
- справка Yandex;
- кнопка «Сообщить о проблеме»;
- информация о браузере;
- кнопка «Закрыть браузер».
 Самые полезные свойства браузера
Самые полезные свойства браузера
У каждого пользователя свой набор опций. Однако стоит поговорить о нескольких самых полезных параметров. Их чаще всего используют в работе.
Топ самых популярных свойств.
- Закладки. Здесь можно сохранять все необходимые сайты и быстро переходить к ним.
- Загрузки. Раздел показывает все файлы, которые были сохранены на компьютер с определенного ресурса.
- История. Здесь можно найти сайты, на которых ранее был осуществлен вход и перейти на них. Или очистить ненужный «мусор».
Заключение
Свойства Яндекс.Браузера – включает целый список разных параметров и настроек. Они собирают информацию, выполняют разные задачи и в целом улучшают работу обозревателя. Настройте браузер по своему вкусу, чтобы вам было комфортно использовать все возможности Yandex.
После установки программы первым делом ее следует настроить, чтобы в дальнейшем ей было удобнее пользоваться. То же самое обстоит и с любым веб-обозревателем — настройка «под себя» позволяет отключить ненужные функции и оптимизировать интерфейс.
Новым пользователям всегда интересно, как настроить Яндекс.Браузер: найти само меню, изменить внешний вид, включить дополнительные возможности. Сделать это несложно, и будет очень полезно, если стандартные настройки не соответствуют ожиданиям.
Настройки
Давайте сделаем Яндекс.Браузер максимальной удобным. Первым делом зайдём в настройки браузера Яндекс — как это сделать смотрите в инструкции ниже:
- Кликаем по бургеру в правой верхней панели обозревателя (кнопка в виде трёх горизонтальных полос). В выпадающем списке выбираем «Настройки».
- Видим довольно большой список пунктов, из которых некоторые уже отмечены. В самом вверху Яндекс.Браузер предлагает сделать его обозревателем по умолчанию. Это означает, что все ссылки, на которые вы будете кликать в письмах почтовых сервисов и программах будут автоматически открываться в этом браузере. По умолчанию Windows использует Internet Explorer, Microsoft Edge или Safari в случае с MacOS.
Самые полезные свойства
Недостаточно обнаружить все настройки, если не знать, как они работают. В работе веб-обозревателя можем изменить многое, но мы покажем на примере нескольких основных функций, как персонализировать браузер Яндекс:
- Изменяем браузер по умолчанию. Переходим на страницу, прокручиваем список до нахождения одноимённого раздела, здесь нажимаем на «По умолчанию использовать Яндекс.браузер»;
- Включаем блокировку рекламы. Идём по ссылке и листаем перечень до раздела «Блокировка рекламы». Нажимаем на кнопку «Выкл.» возле строки AdGuard;
- Ускоряем работу системы. На вкладке ищем категорию «Турбо» и включаем функцию. Дальше ищем раздел «Система». Лучше изначально просмотреть все параметры, затем убираем первый флаг «Разрешить приложениям работать … после закрытия браузера»;
- Изменяем поведение после запуска. Часто оказывается очень удобным открытие вкладок, которые не были закрыты во время предыдущей сессии. На вкладке «Настройки» в разделе «При запуске открывать» устанавливаем «Ранее открытые вкладки».
Есть ещё масса мест, где в Яндекс браузере расположены свойства для изменения поведения обозревателя, тестирования программного обеспечения и ускорения работы. Мы рассмотрели основные и часто используемые настройки, при необходимости специфических изменений рекомендуем изучить официальную документацию и посетить страницу browser://about.
Общие настройки
- Добавьте пользователя (одного или нескольких), если за ПК работают несколько человек.
- Выполните синхронизацию с вашим аккаунтом Яндекс (единый аккаунт для всех сервисов).
Достаточно ввести свой логин и пароль, как все ваши устройства будут синхронизированы. Вы можете работать под своим аккаунтом на любых устройствах и иметь доступ к закладкам, сохранённым сайтам, документам и пользовательским настройкам.
- Импортируйте закладки и настройки из другого браузера, если до Яндекса вы работали с другим обозревателем и уже успели его обжить. Обзавелись кучей любимых сайтов с сохранёнными логинами и паролями.
- Отметьте галочками необходимые пункты в разделе настроек поиска.
- По умолчанию в качестве поисковой системе используется Яндекс, но вы можете установить любую другую.
Дополнительные настройки Яндекс браузера расположены по ссылкам под категориями и пунктами.
Как правильно настроить Yandex browser
Тонкая настройка Яндекс браузера поможет сделать его удобным каждому пользователю. Сразу после установки веб-обозреватель содержит универсальные настройки, которые далеко не всем важны. Рекомендуем самостоятельно настраивать браузеры, ведь на работу с ними тратится очень много времени. Затраченное время на персонализацию окупится высокой скоростью работы с веб-обозревателем.
Как настроить Яндекс браузер:
- Включаем синхронизацию. Рекомендуем активировать эту функцию, так как она позволит предотвратить потерю личных данных в любых условиях. Ещё одна практичная сторона – можем продолжать работу с браузером с нескольких устройств, так как вся информация синхронизируется между браузерами. Это второй пункт раздела настроек. Жмём на кнопку в нём «Настройки синхронизации», входим в аккаунт и проверяем, что синхронизация активна для всех элементов.
- Устанавливаем поиск по умолчанию. Если нравится поисковая система Яндекс, пункт можем пропустить, она уже установлена. Если предпочтение отдаём другим поисковикам, можем в разделе «Поиск» из списка выбрать Google или другую ПС.
- Отключаем анимацию фона в разделе «Интерфейс» в подпункте «Новая вкладка». Снимаем выделение с пункта «Отображать анимационный фон…». Это увеличит быстродействие браузера при открытии новых страниц.
- Выключаем «Показывать ленту рекомендация Яндекс.Дзен». Элемент находится в том же разделе, что и прошлый. Новостная лента используется редко, но она постоянно потребляет трафик. Лучше её отключить.
- Выключаем фоновую работу браузера. Параметр находится в разделе «Производительность» в конце списка настроек. Снимаем выделение с пункта «Разрешать приложениям работать в фоновом режиме…».
- Включаем аппаратное ускорение – устанавливаем флажок возле пункта, следующего за предыдущим.
- Экономим и освобождаем место в оперативной памяти за счёт неактивных вкладок. В разделе «Производительность» третий и четвёртый пункты отвечают за оптимизацию картинок и выгрузку неиспользуемых вкладок из памяти. Их рекомендуем активировать. Важно! После включения «Оптимизировать изображения для экономии оперативной памяти» придётся перезагрузить браузер.
- Отключаем бесполезные и устанавливаем полезные расширения. Переходим на страницу «Дополнения» и проверяем тип включенных расширений. Если они бесполезны, выключаем лишние плагины. Особое внимание обращаем на расширения, находящиеся в разделе «Из других источников».
- Очищаем пользовательские данные, они замедляют работу браузера и нередко приводят к ошибкам. Все параметры становятся доступны после нажатия на комбинацию клавиш Ctrl + Shift + Del.
- Ускоряем скачивание изображений. Переходим на страницу «Флаги» и устанавливаем максимальное число потоков в элементе «Number of raster threads».
Интерфейс
Продолжаем тонкую настройку Яндекс Браузера. Вкладка «Интерфейс» представляет собой ряд опций, которые мы можем включать и отключать по своему усмотрению. В зависимости от задач — нужна ли вам кнопка «Яндекс» на панели задач слева, подсказки, лента Дзена на стартовой странице. Настройки умной строки, вкладок и боковой панели.
Инструменты
На этом пункте остановимся немного подробней. О только в том случае, если вы работаете за своим домашним ПК или к вашему компьютеру нет доступа у посторонних лиц.
Пункты блокировки рекламы по умолчанию отмечены — некоторые сайты не смогут полностью загрузиться и отобразить контент из-за этого ограничения. При необходимости работать с сайтом, содержащей рекламу, которая мешает пользователю — этот пункт можно отключить или занести данные сайты в исключения.
Интересная и полезная функция голосового помощника «Алиса» по умолчанию включена. Здесь её можно отключить или настроить, какой командой её вызывать. «Слушай Алиса» или «Слушай Яндекс».
Функция «Жесты мышью» также включена. Несправедливо забытая функция, которая позволяет значительно упростить работу с браузером. В разделе настроек жестов посмотрите, какие жесты отвечают за какие функции. Некоторые могут мешать в работе или быть просто неудобными — отключите их.
Важный пункт опций, который нельзя обойти стороной — это «Загрузки». По умолчанию все файлы загружаются на системный диск в папку «Загрузки». Это очень неудобно. В процессе работы на системном диске скапливается много файлов. Переключите маркер в положение «Всегда спрашивать, куда сохранять файлы». И теперь при скачивании любого файла у вас будет появляться окно проводника, чтобы самостоятельно выбрать каталог для скачивания. Выбрать имеющийся раздел на диске или создать новую папку.
Следующие два пункта оставить как есть или снять метки на ваше усмотрение — они просто полезные.
Функция воспроизведения видео поверх вкладок относительно удобная. При быстром переключении между вкладками требуется дополнительно отключать видео в окне справа и саму вкладку. Оставлять эти пункты или отключить на усмотрение пользователя.
Функцию Турбо стоит включать, если у вас медленный интернет. При высокоскоростном соединении с безлимитным интернетом можно переключить в состояние «Выключен».
Яндекс.Коллекции можно полностью отключить, если вы ими не пользуетесь. То же касается поиска по странице и просмотра PDF-файлов.
Как перейти в сервис со свойствами безопасности Яндекс обозревателя
Браузер от компании Яндекс является одним из самых безопасных веб-обозревателей. Подобный результат обеспечивает технология «Protect», которая проверяет загруженные файлы на наличие вирусов, блокирует доступ посторонних пользователей к паролям, защищает от фишинговых сайтов и остальных угроз в сети.
Переходим на страницу настройки безопасности Яндекс браузера при помощи ссылки или выбрав вкладку «Безопасность» находясь на странице настроек.
Какие параметры здесь есть:
- «Защита от вредоносных сайтов и файлов». Яндекс собирает информацию о ресурсах на основании пользовательских оценок и жалоб, также включает простой антивирусный сканер. Эта функция полезна, её отключать не рекомендуем, но такая возможность есть. Вторая строка раздела отвечает за отправку данных о подозрительных ресурсах;
- «Защита личных данных». Включает функцию «Антифишинг», предотвращающую вход на поддельные сайты. Дополнительно отображаются параметры, отвечающие за предупреждение о вводе номера банковской карты на опасных сайтах и обработку всех платёжных операций в защищённом режиме;
- «Защита соединения». Используется специальный протокол работы при подключении к общедоступным сетям, который блокирует кражу данных пользователя. Также по умолчанию активен DNS-сервер, поддерживающий способ шифрования DNSCrypt.
Рядом со вкладкой «Безопасность» находится раздел с настройками сохранённых паролей браузера. На вкладке по ссылке отображаются данные для входа на сайты, а слева в разделе «Настройки» находятся базовые свойства поведения Яндекс обозревателя.
Сайты
В этом разделе мы можем настроить запрос на отправку уведомлений, изменить размер шрифта и масштаб. Браузер поддерживает огромное количество шрифтов.
В разделе «Расширенные настройки сайтов» мы можем настроить разрешения для:
- автоматической загрузки файлов;
- всплывающих окон;
- доступ к камере;
- доступ к местоположению;
- доступ к микрофону;
- доступ к устройствам;
- обработка протоколов;
- отображение картинок;
- фоновая синхронизация;
- файлы cookie;
- Flash;
- JavaScript.
По умолчанию здесь выставлены рекомендованные параметры, но вы можете их изменить по своему усмотрению и настроить конкретные пункты.
Системные
Последний, но не по значению пункт настроек браузера.
- Выставьте режим «Никогда» в пункте «Запускать браузер вместе с Windows».
- Снимите галочку с пункта «Использовать аппаратное ускорение» — данный пункт часто приводит к тому, что видео воспроизводится с черным экраном или, вообще, не воспроизводится.
- Остальные пункты можно оставить как есть.
- Если вы изменили параметры и результат вас не устроил всегда можно сбросить настройки на стандартные.
- Для лучшей поисковой выдачи здесь можно настроить регион и персональные данные. В частности, это касается отправки статистики сервисам Яндекса. Если не хотите делиться данной информацией синаем эти метки.
Закладки
Данная функция позволяет сохранять в браузере бесконечное количество сайтов (страниц) в закладках.
- Находим интересный сайт, статью, веб-сервис — чтобы сохранить его под рукой и всегда можно было вернуться к нему, находясь на интересующей странице, кликаем на иконку в виде флажка справа в конце умной строки. Флажок изменит цвет на красный.
- Сохраните сайт в Яндекс.Коллекции, в «Панели закладок», или в разделе «Другие закладки».
- Здесь мы можем создать новую папку для закладок. И, если у вас собралось за время пользования браузером очень много таких сохранённых сайтов их можно отсортировать и разместить по папкам, например, как у меня.
- Для быстрого доступа к своим закладкам включите отображение панели закладок под поисковой строкой с помощью комбинации клавиш Ctrl + Shift + B.
- Сами закладки и папки можно перетаскивать по панели, добавляя их в другие папки или изымая оттуда.
- Удалять с помощью контекстного меню правой клавиши мыши. Настройте панель закладок таким образом, чтобы часто посещаемые сайты были всегда под рукой.
- Интересная функция по ссылке «Ещё» — позволяет открыть все сохранённые закладки, хранящиеся в конкретной папке одним кликом в новом окне или в режиме инкогнито. Даже если папка содержит 30 закладок.
Экспериментальные опции
Яндекс браузер работает на движке Blink. У этого движка есть разделы с экспериментальными опциями. Часть из них отключены, часть работают по умолчанию, но, их можно использовать, для ускорения браузера. Чтобы в них попасть, нужно ввести адрес browser://flags, затем, мы включим часть из этих настроек.
Для того, чтобы быстро найти нужную функцию, нажмите Ctrl + F. Затем, вы увидите строку ввода, куда мы скопируем нужную команду.
В результате, на сайте она окрасится в желтый цвет. Найдя команду, внизу неё нажимаем «Включить». Итак, начинаем:
- Ускорение двухмерного элемента canvas – помогает ускорить 2D графику.
- Переопределение списка программного рендеринга – помогает ускорить графику. Желательно включить, если у вас старая видеокарта.
- Быстрое закрытые вкладок/окон – включает специальный скрипт, позволяющий убрать зависание части вкладок.
- Экспериментальные функции canvas – задействует специальные функции, ускоряющие браузер.
- Simple Cache для HTTP – в браузере в настройках применяется старая система кэш. Данная функция позволяет включить новую для более быстрой работы браузера.
- Число потоков растрового изображения – позволяет задействовать не один, а несколько растровых потоков для более быстрой обработки рисунков и ускорения их загрузки. В меню убираем «По умолчанию» и ставим 4.
Если по каким-то причинам ваш браузер после данных настроек стал работать хуже, справа вверху сайта нажимаем кнопку «Восстановить настройки по умолчанию».
У вас теперь ускоренный Яндекс Браузер. Надеюсь, мои рекомендации вам помогли. Успехов!
С уважением, Андрей Зимин 06.07.2017 г.
История
Этот раздел хранит все ваши посещённые сайты с момента последней очистки кеша браузера. Отсюда мы можем перейти на тот или иной сайт, удалить его из истории или очистить всю историю нажав на соответствующую кнопку в правом верхнем углу окна. Раздел истории браузера находится по адресу — browser://history. Открывается из меню параметров или с помощью комбинации клавиш Ctrl + N.
Дополнения
Интересный и весьма полезный раздел «Дополнения». Изначально в Яндекс.Браузере уже установлено несколько расширений. Также вы можете установить сторонние расширения, кликнув на кнопку в конце списка «Каталог расширений Яндекс.Браузера. Примечательно, что Яндекс не имеет своего магазина расширений, для установки дополнений в Яндекс.Браузер используется каталог расширения Оперы.
Не увлекайтесь расширениями. Каждое новое расширение, установленное в браузере, нагружает систему и отнимает часть оперативной памяти.
Используйте расширения, без которых невозможно обойтись в ежедневной работе. Для редких случаев можно использовать аналоги десктопных программ.
Безопасность
Очень полезное свойство браузера в Яндекс – блокировка рекламы. Разработчики Яндекса решили перенять опыт сторонних приложений и добавить в собственный продукт возможность отключения надоедливых баннеров. Здесь же можно добавит сайты в исключения, если имеется такая необходимость:
Плюс к этому, в браузере имеется отдельный блок настроек безопасности. Попасть в него можно через верхнее меню, выбрав соответствующий пункт:
Пароли и карты
Важный раздел — здесь сохранены все ваши логины и пароли от всех сайтов, на которых вы регистрировались. Если не хотите, чтобы браузер запоминал пароли отметьте это в настройках. Снимите отметки с пунктов автоматического сохранения паролей и автозаполнения форм. То же касается и банковских карт. Такая синхронизация удобна, но мы, таким образом, сами предоставляем злоумышленникам всю необходимую информацию для взлома.
Другие устройства
Синхронизация браузера с другими устройствами позволяет работать с разных устройств смартфон планшет другой ПК, используя один логин и пароль от Яндекса. Благодаря синхронизации у вас всегда есть доступ к своим настройкам, пользовательским данным, почтовым, и другим сервисам Яндекса. Где бы вы ни были — хоть в поезде, хоть дома, хоть на работе.
Контекстное меню пункта «Настройки Яндекс.браузера» содержит самые важные разделы настроек. Здесь мы можем в один клик включить режим турбо, если сайты начали медленно загружаться. Открыть новую вкладку в режиме инкогнито.
В режиме Инкогнито не сохраняется никакая информация о странице. После закрытия вкладки в этом режиме все данные о сеансе будут удалены. Настройки возвращены в исходное состояние, удалены закладки, кроме загруженных на ПК файлов.
Отсюда мы можем быстро открыть историю или страницу загрузок, раздел паролей и карт. А также перейти в раздел «Дополнения». В разделе «Дополнительно» посмотреть версию браузера и обновить его, если актуальная версия будет доступна. И ещё несколько полезных функций.
Возможности меню настроек в Яндекс браузере
В веб-обозревателе от Яндекса действительно много доступных настроек. Все параметры распределены между пятью разделами меню. Чтобы избежать путаницы, рассмотрим каждый пункт отдельно.
Общие настройки
Раздел меню включает:
- «Пользователи». Отображает количество юзеров браузера Яндекс, а также позволяет создать, удалить и настроить их.
- «Синхронизация». Перейдя по ссылке «Настройки синхронизации», попадаем в раздел с возможностью вручную указывать нужно ли загружать на сервер те или иные данные. Ещё здесь доступно отключение синхронизации и удаление ранее экспортированных данных. Кнопкой «Импортировать данные» можем вручную запросить с серверов Яндекс всю синхронизированную информацию.
- «Поиск». Позволяет изменить некоторые базовые параметры поиска: автоматическое исправление ошибок, предварительный запрос данных для ускорения их запуска и т.п. Если нажмём на «Настройки поисковой системы», попадаем на страницу, где можем установить другую ПС: Google, Mail и прочие.
Интерфейс
В графе присутствуют:
- «Общее». Графа включает настройку отображения кнопки «Яндекс», появления подсказок» и быстрой ссылки на страницу «Пароли и карты».
- «Цветовая схема». Светлая – стандартная тема, тёмная – ночной режим, снижающий нагрузку на глаза при работе в помещениях с ограниченным освещением.
- «Новая вкладка». Позволяет включать или отключать анимацию и ленту Яндекс.Дзен. Ссылка «Настройка информеров справа» перебрасывает на страницу управления виджетами Яндекса. «Настройка рекламы» помогает отключить баннеры на начальной странице, а также их персонализацию.
- «Вкладки». Параметры отвечают за изменение ширины, формы вкладки и поведение при закрытии предыдущей страницу или открытии браузера.
- «Умная строка». Можем включить или выключить: кнопки «Копировать», «Поделиться», «Режим чтения», а также изменить отображение адресов страниц. Последний пункт отвечает за возможность перехода на главную страницу веб-сайта после нажатия на название его домена.
- «Панель закладок». Есть возможность её включения и выключения и настройки отображения.
- «Боковая панель» — это вертикальное меню справа, которое всегда активно или можем включить его отображение кнопкой в левом верхнем углу. Здесь можем изменить отображение панели и саму кнопку её закрепления.
Персонализация
Выше мы говорили об удобстве, пользовательских настройках, параметрах, опциях, но это ещё не всё. Браузер можно сделать не только функциональным, но и красивым. Для этого она обладает всем необходимыми инструментами.
- Находясь на стартовом экране Яндекса, нажимаем «Настроить экран». Расположим вкладки в таком порядке, как нам удобно. Или добавим новые.
- Нажимаем «Добавить сайт».
- Вводим адрес сайта или выбираем из списка, недавно посещённых.
- Кликаем на значок в виде замка, чтобы закрепить вкладку на начальном экране.
- Кликнув по значку в виде шестерёнки, мы можем изменить название вкладки.
- Либо удалить вкладку, кликнув по крестику.
Настройте фон стартовой страницы:
- Нажимаем «Галерея фонов» — выбираем понравившийся фон из Яндекс.Коллекции и нажимаем «Применить фон».
Справа у нас несколько виджетов, почтовый виджет яндекса, с прямым доступом к почте и Яндекс.Диску. Слева внизу кнопка вызова Алисы и справки, что Алиса умеет. В В нижней центральной части окна отображается несколько плиток новостной ленты Дзена (если вы её не отключили в настройках). Это бесконечная лента рекомендаций. В зависимости от того, как часто вы смотрите новости Дзена и вашей активности эта лента формируется исходя из ваших предпочтений.
Кнопка в виде четырёх квадратиков в верхней левой части окна открывает все сервисы Яндекса. Отсюда мы можем быстро запустить любой сервис.
Кнопка в самом верхнем левом углу позволяет закрепить панель на всех сайтах и всегда иметь быстрый доступ к истории, возможности сохранить сайт в закладках и доступ к сервисам яндекса. А также к Алисе.
Первый запуск
Процесс первого открывания нового браузера – очень волнительный процесс. Не используя раньше Yandex Browser, владелец смартфона не знает, чего ожидать от продукта российской компании. Как бы то ни было, не стоит тянуть время, а лучше сразу открыть Яндекс. Браузер.
Чтобы запустить приложение, достаточно найти иконку на рабочем столе телефона Андроид и нажать на нее. На стартовом экране программа предложит ознакомиться со всеми преимуществами. При необходимости этот этап можно пропустить нажатием кнопки «Дальше», а в конце – «Начать пользоваться».
Теперь перед пользователем откроется начальная страница браузера. В верхней части экрана можно увидеть закладки. По умолчанию здесь находятся различные сервисы Яндекса. Чуть ниже располагается поисковая строка, через которую можно выбивать запросы в поисковик Yandex, а также конкретные адреса интересующих страниц.





















































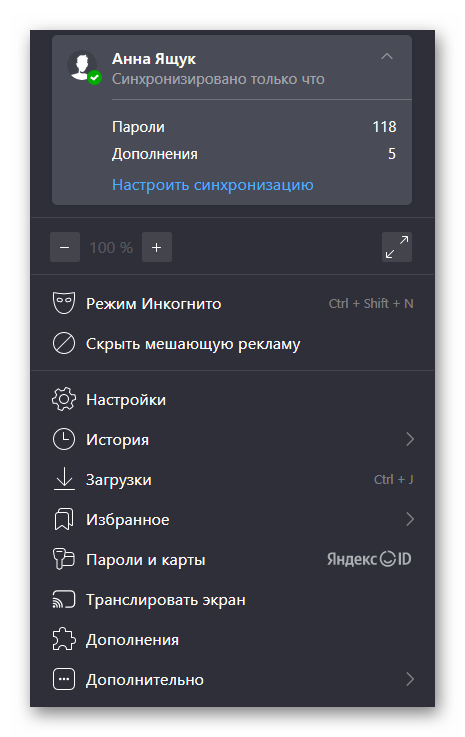
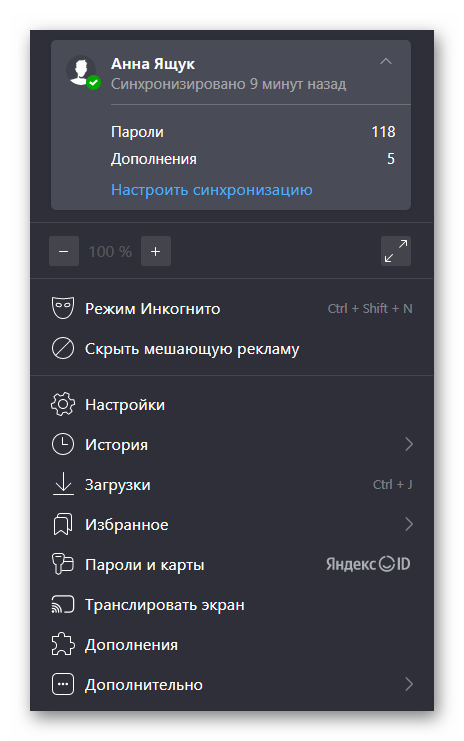
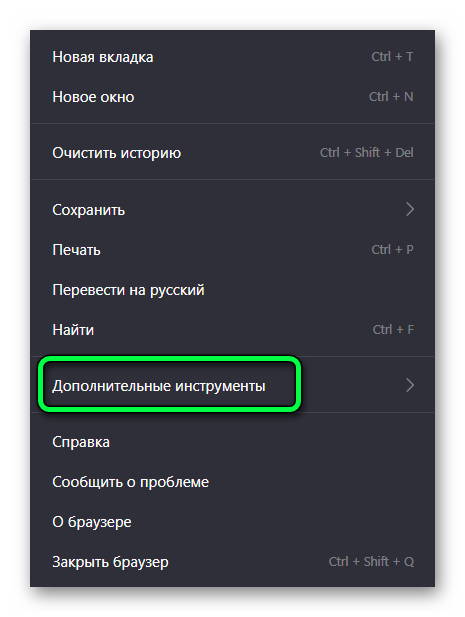
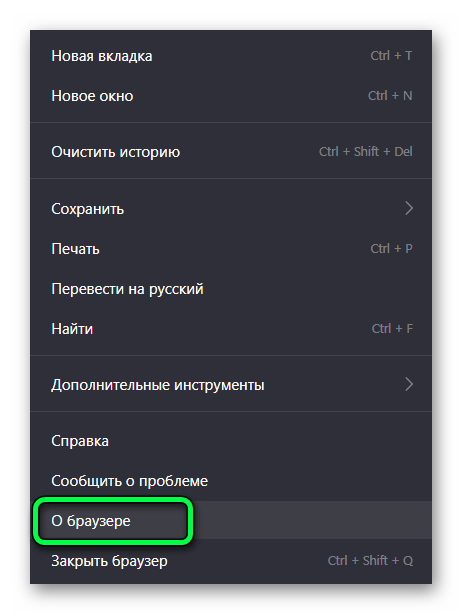
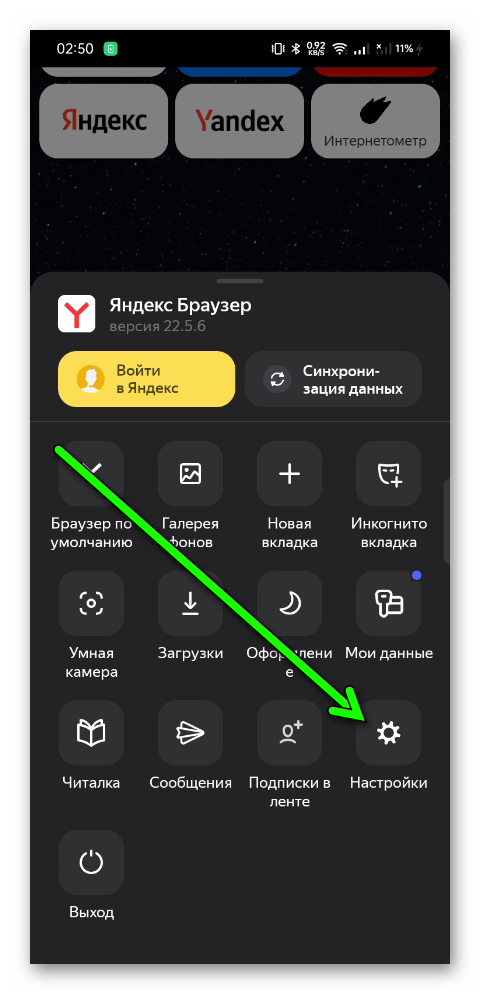
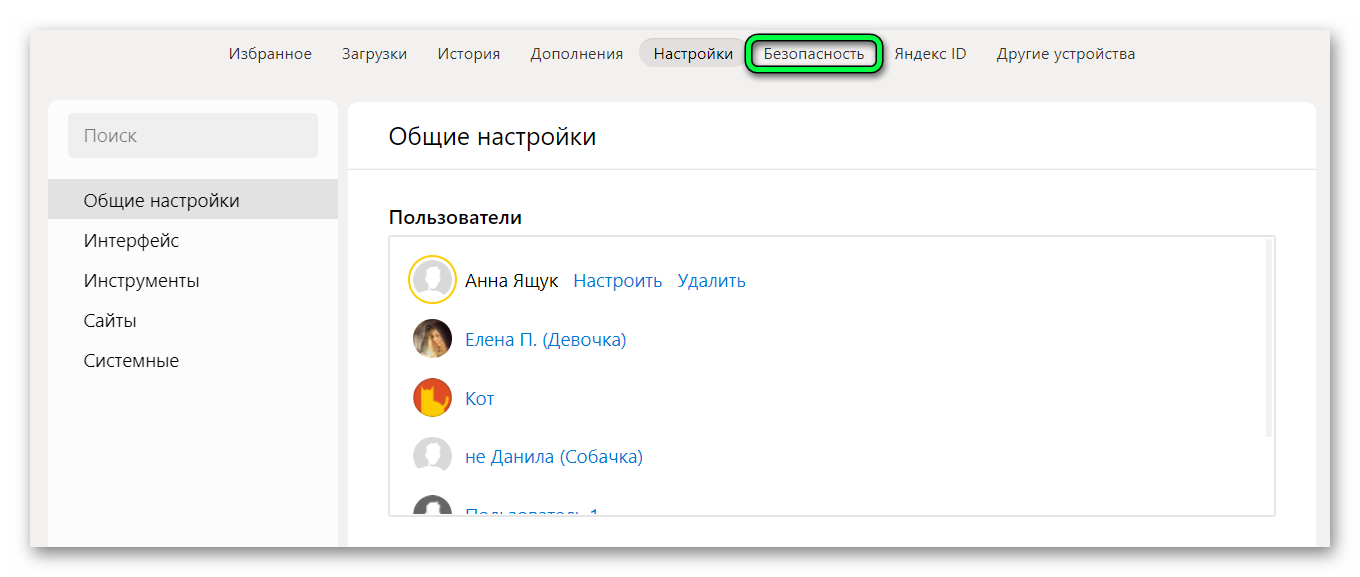
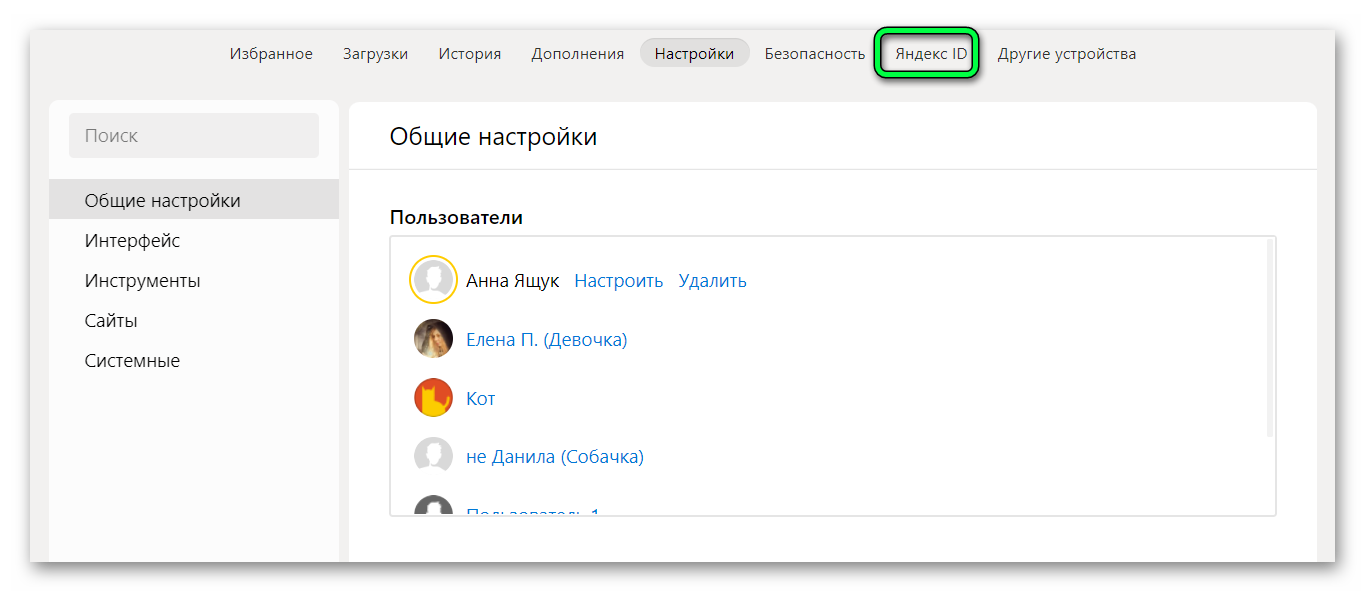
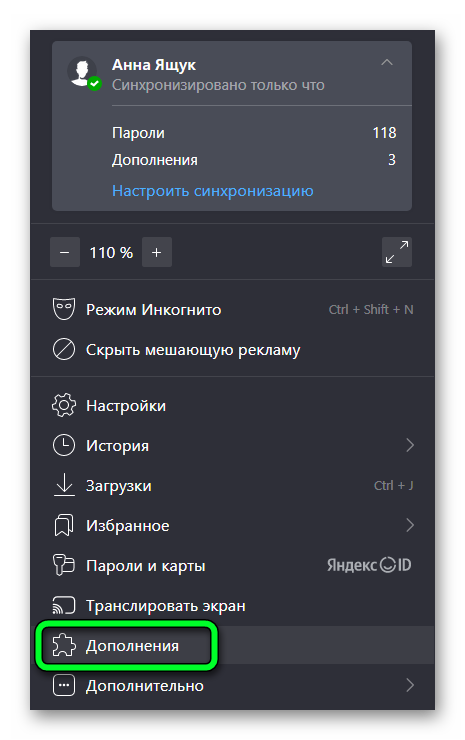
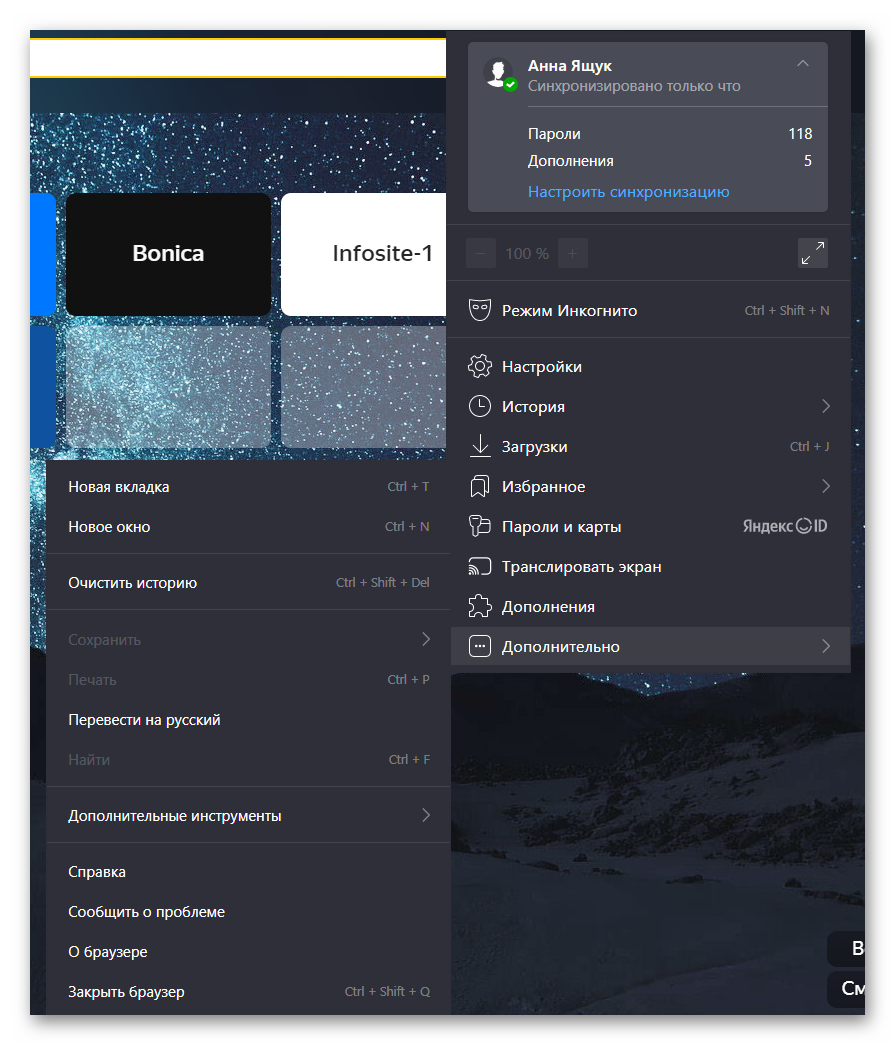 Самые полезные свойства браузера
Самые полезные свойства браузера


















































