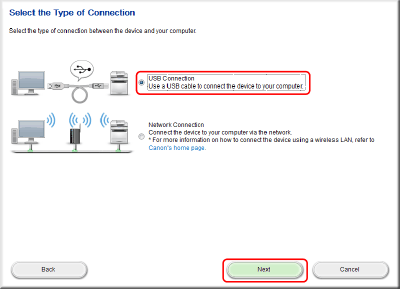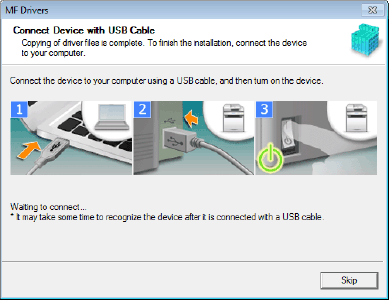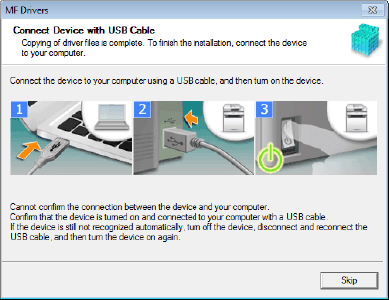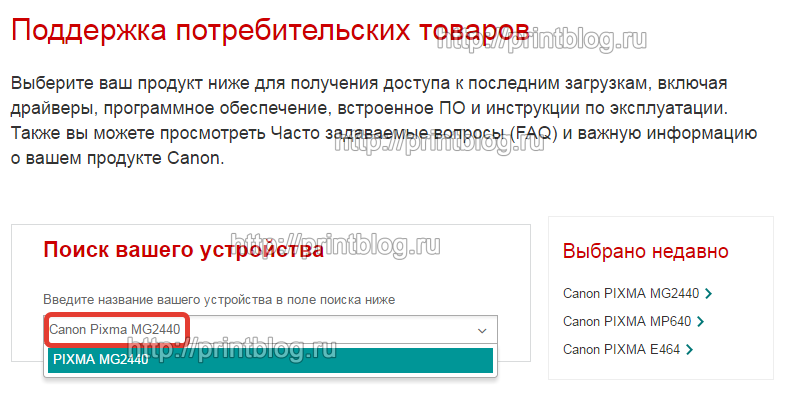Хотя автоматическое обслуживание в Windows 10 во многих случаях полезно, иногда его удобно отключить. Вот почему мы научим вас как отключить или удалить автоматическое обслуживание в Windows 10 .
Возникли проблемы с автоматическим обслуживанием Windows 10? Не волнуйтесь, есть несколько способов выключить его без проблем. Прочтите следующую информацию и узнайте об этом полезность что вам нужно знать.
Как и в предыдущих версиях, в Windows 10 есть система автоматического обслуживания , который будет запускаться ежедневно для выполнения различных задач, связанных с управлением компьютером. Правда в том, что эта функция сделана для поддержания стабильности компьютера.
В любом случае, хотя это часто бывает положительно, в других случаях это может представлять проблему, и хотя всегда рекомендуется изменить время общего обслуживания , вы также должны знать, как полностью отключить эту функцию. Благодаря следующему руководству мы научим вас, как это очень легко сделать.
Как отключить или удалить автоматическое обслуживание в Windows 10
В некоторых случаях автоматическое отключение обслуживания Требуется оборудование Windows 10. Есть много способов сделать это, и сегодня мы собираемся научить их самым простым и практичным.
Через панель управления
Без сомнения, один из самых простых способов избавиться от автоматического обслуживания — использовать панель управления. Благодаря панели управления Windows можно выполнять множество настроек, а также тех, которые связаны с обслуживанием оборудования. Прочтите следующее руководство, чтобы узнать, как это сделать.
- Этот метод довольно прост, первое, что нужно сделать, это перейти в «Панель управления», вы можете легко получить к нему доступ, нажав на кнопку «Пуск» и выполнив поиск с помощью параметров поиска.
- Как только вы найдете «Панель управления», щелкните по нему, чтобы получить доступ к параметрам конфигурации системы. Там вы должны искать раздел «Безопасность и обслуживание».
- Раздел «Безопасность и обслуживание» покажет вам все варианты обслуживания и ухода за вашим оборудованием. Вы должны найти вкладку «Обслуживание», как только найдете ее, и нажмите на нее.
- Раздел «Автоматическое обслуживание» должен отображаться внизу справа — это опция «Изменить параметры обслуживания» .
- Как видите, в этом месте есть час, в который будет выбран момент, когда начнется автоматическое обслуживание. Здесь нет возможности отключить обслуживание, по крайней мере, если есть работающий хак.
- Все, что тебе нужно сделать, это выберите время в который вы не используете не твой компьютер , таким образом автоматическое обслуживание работать не будет. Аналогичным образом, мы рекомендуем вам отключить поле «Разрешить плановое техническое обслуживание для повторной активации оборудования в запланированное время».
С другой стороны, после внесения соответствующих настроек было бы очень удобно заблокировать панель управления Windows 10 так что никто не вносит будущих изменений.
Через системный реестр
Если вам недостаточно описанного выше варианта, вы также можете активировать отключение техническое обслуживание en изменение журналов Regedit . Это довольно простой процесс, который можно сделать следующим образом.
- Вам нужно зайти в приложение «Выполнять», который вы можете найти через меню «Пуск» или нажав его с помощью вибрирующих клавиш «Windows + R».
- Когда вы открываете приложение, запускаете, набираете следующий «Regedit», таким образом вы войдете «Редактор реестра» , пространство, в котором могут быть изменены многие программные и системные факторы.
- На этот раз он перейдет в папку, точнее, в HKEY_LOCAL_MACHINE SOFTWARE Microsoft Windows NT CurrentVersion Schedule Maintenance.
- Оказавшись там, вы должны создать новый ключ, для этого щелкните правой кнопкой мыши содержимое папки, затем нажмите «Создать», затем нажмите «Значение DWORD (32 бита)» .
- Измените имя созданного значения на «MaintenanceDisabled» и дважды щелкните его, в разделе «Информация о значении» введите цифру «1», затем нажмите «Принять».
Для получения дополнительной информации обратите внимание, что Windows предлагает несколько вариантов организации, обслуживания и функциональности. Так обстоит дело с программирование автоматического выключения и включения ПК , которые могут быть полезны для защиты оборудования.
Содержание
- Как открыть окно настройки драйвера принтера
- Как открыть окно настройки драйвера принтера с помощью прикладной программы
- Открытие окна настройки драйвера принтера с помощью значка принтера
- Как открыть окно настройки драйвера принтера, Откройте, Окно настройки драйвера принтера – Инструкция по эксплуатации Canon PIXMA iP2840
- Страница 186
- Установка принтера Canon
- Подключение принтера к компьютеру
- Установка драйвера аппарата
- Где находится вкладка обслуживание драйвер принтера canon на компьютере
- [Easy Installation/Простая установка]
- [Custom Installation/Пользовательская установка]
- Проверка результатов установки
- Установка принтера без диска: правильный поиск нужного драйвера
- Как узнать, какой драйвер нужен?
- Загрузка драйверов
- ИД оборудования
- Установка программного обеспечения
- Центр обновления
Как открыть окно настройки драйвера принтера
Окно настройки драйвера принтера можно открыть из используемой прикладной программы или с помощью значка принтера.
Как открыть окно настройки драйвера принтера с помощью прикладной программы
Выполните описанные ниже действия, чтобы задать конфигурацию печати во время печати.
В используемой прикладной программе выберите команду для выполнения печати.
Выберите название модели используемого принтера и щелкните Настройка (Preferences) (или Свойства (Properties) ).
На экране появится окно настройки драйвера принтера.

Открытие окна настройки драйвера принтера с помощью значка принтера
Выполните описанные ниже действия, чтобы использовать функции обслуживания принтера (например, очистку печатающей головки) или чтобы настроить конфигурацию печати, общую для всех приложений.
Выберите параметры, описанные ниже:
Щелкните правой кнопкой мыши значок своей модели принтера и выберите Настройка печати (Printing preferences) в отображаемом меню.
На экране появится окно настройки драйвера принтера.

Источник
Как открыть окно настройки драйвера принтера, Откройте, Окно настройки драйвера принтера – Инструкция по эксплуатации Canon PIXMA iP2840
Страница 186
Как открыть окно настройки драйвера принтера
Окно настройки драйвера принтера можно открыть из используемой прикладной программы или с
помощью значка принтера.
Как открыть окно настройки драйвера принтера с помощью
прикладной программы
Выполните описанные ниже действия, чтобы задать конфигурацию печати во время печати.
1. В используемой прикладной программе выберите команду для выполнения печати.
Выберите пункт Печать (Print) в меню Файл (File), чтобы открыть диалоговое окно Печать
(Print).
2. Выберите название модели используемого принтера и щелкните Настройка
(Preferences) (или Свойства (Properties)).
На экране появится окно настройки драйвера принтера.
• В зависимости от используемой прикладной программы могут меняться названия команд
и меню, а также число выполняемых шагов. Более подробные сведения см. в
руководстве пользователя используемой прикладной программы.
Открытие окна настройки драйвера принтера с помощью значка
принтера
Выполните описанные ниже действия, чтобы использовать функции обслуживания принтера
(например, очистку печатающей головки) или чтобы настроить конфигурацию печати, общую для
всех приложений.
1. Выберите параметры, описанные ниже:
• Если используется операционная система Windows 8, выберите на рабочем столе чудо-
Устройства и принтеры (Devices and Printers).
• Если используется операционная система Windows Vista, выберите последовательно
• Если используется операционная система Windows XP, выберите последовательно меню
2. Щелкните правой кнопкой мыши значок своей модели принтера и выберите
Настройка печати (Printing preferences) в отображаемом меню.
На экране появится окно настройки драйвера принтера.
Источник
Установка принтера Canon
Подключение принтера к компьютеру
В данной ситуации рассматривается тип кабеля, необходимый для подсоединения принтера. Различается два вида портов: порт старого вида, расположенный на задней панели системного блока – LPT, и порт USB, который может находиться, как на задней, так и на передней панели ПК, или по обеим сторонам ноутбука. В новых устройствах LPT-портов практически нет, поэтому производители оборудования переходят на выпуск принтеров с USB. Этот разъем позволяет использовать периферию не только со стационарным компьютером, но и с ноутбуком. Принтер желательно подключать, когда компьютер выключен.
Установка драйвера аппарата
После подсоединения принтера и включения компьютера система выдаст сообщение об обнаружении нового устройства и выполнит поиск драйвера. Диск с драйверами идет вместе с принтером, благодаря чему настроить принтер canon предельно просто. Диск рекомендуется вставить сразу при подключении, тогда ОС проанализирует его самостоятельно, выполнит установку и сообщит о готовности девайса к работе. Если диск отсутствует, то необходимый драйвер скачивается с официального сайта изготовителя, после чего распаковывается и устанавливается.
Перед тем, как установить принтер canon, необходимо его правильно собрать, а затем подключать к компьютеру. Инструкция по сборке расположена в руководстве пользователя. Зачастую система принимает предлагаемые драйвера и устанавливает их самостоятельно. После завершения установки принтера появится сообщение о необходимости выравнивания печатающей головки. Для того, чтобы выполнить выравнивание, нужно вставить в лоток специальную бумагу для выравнивания, поставляемую в комплекте, и распечатать пробный лист.
Источник
Где находится вкладка обслуживание драйвер принтера canon на компьютере
[Easy Installation/Простая установка]
1. Выключите устройство.
3. При появлении следующего экрана выберите [USB Connection/Подключение USB] → нажмите [Next/Далее].
4. Нажмите [Install/Установить].
5. Прочитайте лицензионное соглашение → нажмите [Yes/Да].
6. Нажмите [Next/Далее].
7. При появлении следующего экрана подключите устройство к компьютеру при помощи кабеля USB → включите устройство.
Если отображается следующий экран, выключите устройство, затем заново подключите кабель USB и снова включите устройство.
8. Нажмите [Exit/Выход].
9. Установите программу, следуя инструкциям на экране.
10. Извлеките диск DVD-ROM, выберите [Restart Computer Now (Recommended)/Перезагрузить компьютер сейчас (Рекомендуется)] и нажмите [Restart/Перезагрузить].
[Custom Installation/Пользовательская установка]
1. Выключите устройство.
3. При появлении следующего экрана выберите [USB Connection/Подключение USB] → нажмите [Next/Далее].
4. Выберите программное обеспечение, которые требуется установить → нажмите [Install/Установить].
5. Прочитайте лицензионное соглашение → нажмите [Yes/Да].
6. Нажмите [Next/Далее].
7. При появлении следующего экрана подключите устройство к компьютеру при помощи кабеля USB → включите устройство.
Если отображается следующий экран, выключите устройство, затем заново подключите кабель USB и снова включите устройство.
8. Нажмите [Exit/Выход].
9. Если вы выбрали MF Scan Utility, прочтите инструкции на экране → нажмите [Next/Далее], если вы хотите продолжить установку.
10. Установите программное обеспечение, следуя инструкциям на экране → нажмите [Next/Далее].
11. Извлеките диск DVD-ROM, выберите [Restart Computer Now (Recommended)/Перезагрузить компьютер сейчас (Рекомендуется)] и нажмите [Restart/Перезагрузить].
Проверка результатов установки

Панель управления Windows > [Scanners and Cameras/Сканеры и камеры].

Панель задач или [Desktop/Рабочий стол]
Источник
Установка принтера без диска: правильный поиск нужного драйвера
Вы разобрались, как установить принтер, но на руках нет диска с драйверами? Или вы поняли, как подключить принтер к ноутбуку, но у лэптопа нет привода, чтобы вставить носитель с программным обеспечением? Ситуации могут быть разными, но объединяет их одна проблема – необходимость установки драйверов на принтер без диска.
Как узнать, какой драйвер нужен?
Чтобы подключенное оборудование работало корректно, необходимо найти подходящие драйверы. Для успешного выполнения этой задачи вам нужно знать:
Точную модель посмотрите на корпусе устройства, коробке от него или руководстве пользователя. Узнать версию и разрядность можно в свойствах системы:
Загрузка драйверов
Чтобы быстрее скачать драйвера Windows 7 для принтера с официального сайта, используйте поиск по модели. Возьмем для примера Canon драйвера:
ИД оборудования
Выберите подходящую версию драйвера (по версии и разрядности системы) и нажмите на дискету, чтобы скачать программное обеспечение.
Примечание: ИД оборудования должен определиться, даже если устройство не до конца идентифицировано системой. Проще говоря, если установка принтера произведена, то вы сможете без проблем узнать его код через диспетчер устройств.
Установка программного обеспечения
Драйверы скачиваются в виде инсталляционного пакета с расширением *.exe. Если бы у вас был установочный диск, то внутри него вы обнаружили бы точно такой же файл. Соответственно, порядок установки тоже не меняется:
После перезагрузки зайдите в раздел «Устройства и принтеры», чтобы удостовериться, что принтер корректно обнаружен системой и используется по умолчанию.
Центр обновления
Можно попробовать установить принтер через «Центр обновления Windows». Ничего сложного здесь нет:
После установки у вас в разделе «Устройства и принтеры» появится значок добавленного оборудования. Нажмите на него правой кнопкой и выберите «Удалить». После чего подключите принтер и дождитесь, пока он «схватит» установленное ранее программное обеспечение.
Не забывайте оценить запись и поделится ей с друзьями в социальных сетях, нажав специальные кнопки ниже.
Не забудь оставить комментарий и подписаться на наш канал youtube
Источник
В этой статье мы расскажем о простых и доступных способах открытия системного приложения «Службы». Оно может понадобиться, если возникнут какие-то проблемы и потребуется перезапустить, включить или остановить некоторые службы операционной системы Windows или установленных программ.
С помощью кнопки или строки поиска на панели задач Windows 10
В Windows 10 на панели задач можно встретить кнопку поиска в виде лупы или строки с текстом «Введите здесь текст для поиска».
- Нажмите на кнопку поиска.
- Начните набирать текст
Службы. - Windows установит лучшее соответствие и первым вариантом предложит запустить приложение «Службы».

C помощью списка приложений в меню Пуск
- Нажмите на кнопку Пуск с логотипом Windows.
- В списке всех приложений найдите папку «Средства администрирования Windows».
- Нажмите на папку, чтобы раскрыть список стандартных утилит Windows.
- Найдите в списке приложение «Службы» и нажмите на него.

C помощью адресной строки в проводнике
Еще один вариант открытия утилиты «Службы» из любой папки.
- Откройте приложение «Проводник» (Explorer) или просто щелкните по ярлыку «Мой компьютер» на рабочем столе.
- В адресной строке начните вводить текст
services.msc - Windows предложит первым вариантом Службы.
- Нажмите на строку
services.msc

С помощью приложения «Выполнить»
- Запустите приложение «Выполнить» (нажмите на клавиатуре кнопку с логотипом Windows + R ).
- Введите текст
services.msc - Нажмите кнопку «ОК».

С помощью классической Панели управления
Как открыть классическую Панель управления в Windows 10? Все способы.
Если не знаете, как воспользоваться данным способом и возникает трудность с поиском классической Панели управления
- Откройте классическую Панель управления.
- Найдите вкладку «Администрирование» и нажмите на неё.

- Откроется новое окно со списком всех системных утилит.
- Найдите в списке приложение «Службы» и запустите его.

А какой вариант открытия служб используете вы?
Напишите в комментариях о своих способах 😉
ОЛ
Оле Лукое
Алгоритм действий: Пуск -> Панель управления -> Производительность и обслуживание -> Система. Здесь переходим на вкладку «Дополнительно», в группе «Быстродействие» жмём на кнопку «Параметры». В открывшемся окне переходим на вкладку «Дополнительно», в группе «Виртуальная память» нажимаем «Изменить». Выбираем диск, устанавливаем флажок «особый размер», после чего указываем необходимый объем файла подкачки в мегабайтах. После всех выполненных действий будет необходимо перезагрузить компьютер.
Где находится вкладка сервис в моем компьютере
Как отыскать меню сервис?
Панель меню предусматривается многими приложениями. Нередко в нее входит пункт «Сервис», который может помочь пользователю установить удобные для него настройки работы с программой, в частности, ее вид. Чаще всего панель меню видно сразу, однако случается и так, что она является скрытой.
Стандартные папки, сохраненные на компьютере, характерны тем, что панель меню в них вместе с пунктом «Сервис» не исчезает. Нам можно включить либо выключить адресную строку, стандартные кнопки для работы с папкой, при этом местоположение самой панели меню останется прежним – вверху окна.
Браузеры же могут иметь скрытую панель меню, следовательно, отыскать меню «Сервис» порой не получается с первого раза. Для отображения панели с пунктами «Файл», «Правка», «Сервис» (который иногда называется «Инструменты»), нужно проделать ряд действий.
Для начала запустим браузер стандартным способом и подведем указатель мыши к верхней части окна. Кликнем по панели правой кнопкой мышки, после чего установим в меню маркер рядом с пунктом «Панель меню» (для чего кликнем по нему левой кнопкой мышки). При отображении панели меню мы увидим на ней и пункт «Сервис».
Если мы не можем найти панель, и браузером отображается лишь выбранная нами интернет-страница, отключим полноэкранный режим. Это можно осуществить несколькими способами. Если в режиме полного экрана панель скрыта за пределами экрана, то подведем указатель мыши к верхнему краю экрана и дождемся, пока она опустится.
После этого кликнем по панели правой кнопкой мышки и выберем в меню «Выйти из полноэкранного режима». Если такая команда отсутствует, нажмем клавишу F11, либо сочетание клавиш «Alt» и «Enter». Когда панель будет видимой, выполним действия, которые описаны в третьем шаге данной инструкции.
Определенные программы сделаны таким образом, что меню в них можно вызвать при помощи специальной клавиши. Как правило, этой клавишей является «Esc». Нажав на нее, мы получим доступ к расширенным функциям и параметрам программы.
Большинство приложений, предусматривающих меню, подразумевает поиск пункта «Сервис» аналогичным способом, потому что интерфейс разных программ устроен подобным образом для того, чтобы пользователи не должны были переучиваться для работы с каждой новой программой.
Как найти меню сервис
Панель меню предусмотрено во многих приложениях. Часто она включает в себя пункт «Сервис». С его помощью пользователь может установить удобные для себя параметры работы с программой, настроить ее вид. В большинстве случаев панель меню видна сразу, но бывает и так, что она скрыта.
- Как найти меню сервис
- Как найти меню браузера
- Как найти панель инструментов
В стандартных папках, сохраненных на компьютере, панель меню с доступным пунктом «Сервис» не исчезает. Вы можете включить или отключить адресную строку, обычные кнопки для работы с папкой, но сама панель меню останется на своем месте – в верхней части окна.
В браузерах панель меню может быть скрыта, следовательно, найти и меню «Сервис» иногда с первого раза не удается. Для того чтобы отображалась панель с пунктами «Файл», «Правка», «Сервис» (иногда он еще называется «Инструменты»), необходимо выполнить несколько действий.
Запустите браузер привычным способом и подведите курсор к верхней части окна. Кликните по панели правой кнопкой мыши и установите в контекстном меню маркер напротив пункта «Панель меню», кликнув по нему левой кнопкой мыши. Когда панель меню отобразится, вы увидите на ней и пункт «Сервис».
Если вы не можете найти панель, и браузер отображает только выбранную вами интернет-страницу, отключите полноэкранный режим. Сделать это можно несколькими способами. В полноэкранном режиме панель скрыта за пределами экрана, — подведите курсор к верхнему краю экрана и дождитесь, пока она опустится.
После этого кликните по панели правой кнопкой мыши и выберите в контекстном меню команду «Выйти из полноэкранного режима». Если данной команды нет, нажмите клавишу F11 или сочетание клавиш Alt и Enter. Когда панель станет видимой, выполните действия, описанные в третьем шаге.
В определенных программах меню вызывается специальной клавишей. Как правило, это клавиша Esc. Нажмите на нее, чтобы получить доступ к расширенным функциям и настройкам программы.
В большинстве приложений, в которых предусмотрено меню, искать пункт «Сервис» следует аналогичным способом, так как интерфейс различных программ устроен схоже для того, чтобы пользователю не приходилось переучиваться для работы с каждой новой программой.
Способ 2
Откройте панель управления: в Windows 10 или 8 правой кнопкой мыши по Пуск — Панель управления. В Windows 7: левой кнопкой по Пуск — Панель управления.
В открывшемся окне в правой верхней части найдите строку поиска и введите Службы.
Среди результатов в разделе Администрирование кликните по Просмотр локальных служб.
Способ 3
Воспользуйтесь поиском Windows.
В 10-ке кликните по значку поиска на нижней панели и введите Службы.
Среди результатов в самом верху появится нужный пункт.
В Windows 7 процесс аналогичен, за исключением того, что строка поиска находится в нижней части меню Пуск.
Как открыть Диспетчер устройств
Диспетчер устройств помогает узнать, какое оборудование установлено на компьютере, обновить драйвера для любого устройства, проверить и изменить настройки оборудования.
Где находится Диспетчер устройств? Как запустить Диспетчер устройств?
Вариантов открытия Диспетчера устройств несколько. Все они абсолютно не требуют серьезных знаний о компьютере и операционных системах. Рассмотрим их по-порядку.
1. На рабочем столе найдите значок Мой компьютер. Тут есть одно замечание. Данный способ не будет работать, если на рабочем столе размещен ярлык Мой компьютер, а не его значок. Отличить ярлык от значка можно по наличию маленькой стрелочки на изображении ярлыка. Итак, следует навести на значок Мой компьютер указателем мыши и с помощью правой кнопки вызвать контекстном меню и выбрать пункт Свойства. В открывшемся окне Свойства системы перейдите на вкладку Оборудование, где нажмите ниже на кнопку Диспетчер устройств.
2. Данный способ очень похож на предыдущий, но требует меньше действий. На рабочем столе найдите ярлык Мой компьютер. Наведите на него указатель мыши, нажмите правой кнопкой мыши и в появившемся контекстном меню укажите пункт Управление. Откроется окно Управление компьютером, где в списке слева вы легко найдете раздел Диспетчер устройств.
3. Диспетчер устройств можно запустить с помощью Панели управления компьютера. Для этого в главном меню Пуск выберите последовательно пункты:
Панель управления —> Система и ее обслуживание —> Диспетчер устройств
В Windows 7 выбрав раздел Панель управления, вы сразу же можете указать на Диспетчер устройств.
4. И наконец, последний способ запуска. С помощью командной строки. Достаточно просто через Пуск –-> Выполнить запустить командную строку и набрать команду
Переход в «Параметры папок»
Хотя мы часто оперируем более привычным термином «Свойства папки», оставшимся в наследство от Windows XP, но в Windows 7 данную настройку правильнее называть «Параметры папок».
Существуют глобальные параметры папок и свойства отдельного каталога. Требуется различать эти понятия. В основном мы будем описывать как раз переход к глобальным настройкам. Существует несколько способов перехода в настройки папок. О них мы далее и поговорим подробно.
Способ 1: меню «Упорядочить»
Прежде рассмотрим самый популярный вариант открытия «Параметров папок» в Windows 7 – через меню «Упорядочить».
-
Перейдите в Проводник Windows.
Внимание! Несмотря на то, что вы переходите в свойства в отдельном каталоге, произведенные в окне «Параметров папок» изменения будут касаться всех каталогов операционной системы.
Способ 2: меню Проводника
Перейти к нужному нам инструменту можно также непосредственно через меню Проводника. Но дело в том, что, в отличие от Windows XP, на «семерке» данное меню по умолчанию скрыто. Поэтому придется выполнить некоторые дополнительные манипуляции.
-
Откройте Проводник. Чтобы появилось меню, нажмите на клавишу Alt или F10.
Способ 3: комбинация клавиш
Отобразить свойства каталогов можно также, использовав комбинацию клавиш.
-
Откройте Проводник. Последовательно нажмите в русскоязычной раскладке клавиатуры следующие клавиши: Alt, Е, А. Это должно быть именно последовательное, а не одновременное нажатие.
Способ 4: Панель управления
Решить поставленную перед нами задачу можно также и при помощи Панели управления.
- Нажимайте «Пуск» и «Панель управления».
- Перейдите в раздел «Оформление и персонализация».
- Далее нажимайте «Параметры папок».
- Инструмент искомых настроек будет запущен.
Способ 5: инструмент «Выполнить»
Вызвать окошко настроек каталогов можете, применив инструмент «Выполнить».
-
Для вызова данного инструмента наберите Win+R. Введите в поле:
Способ 6: командная строка
Ещё один вариант решения поставленной задачи предусматривает ввод команды через интерфейс командной строки.
- Щелкайте «Пуск». Далее перейдите по надписи «Все программы».
- В перечне программ выберите каталог «Стандартные».
- В отобразившемся списке выберите «Командная строка». Данный инструмент не обязательно запускать от имени администратора.
- Запускается интерфейс командной строки. Введите в его окно следующую команду:
Щелкните Enter и окошко параметров папок будет открыто.
Урок: Как запустить командную строку в Windows7
Способ 7: применение поиска в меню «Пуск»
Данный вариант предполагает воспользоваться инструментом поиска через меню «Пуск».
-
Щелкните «Пуск». В области «Найти программы и файлы» введите:
Сразу же после введения в поисковой выдаче в группе «Панель управления» автоматически отобразится результат «Параметры папок». Щелкните по нему.
Способ 8: введение выражения в адресную строку Проводника
Следующий метод, наверное, наиболее оригинальный из всех перечисленных. Он подразумевает введение определенной команды в адресную строчку Проводника.
-
Запустите Проводник и в его адресную строку вбейте такую команду:
Щелкните Enter или нажмите на значок в форме стрелки справа.
Способ 9: переход в свойства отдельной папки
Если ранее мы рассматривали возможность перехода в окно генеральных параметров папок, то теперь давайте разберемся, как открыть свойства отдельной папки.
- Через Проводник перейдите к тому каталогу, свойства которого нужно открыть. Кликайте по нему правой кнопкой мыши. В контекстном меню выбирайте «Свойства».
- Окно свойств данного каталога будет открыто.
Как видим, свойства папок могут быть глобальными и локальными, то есть, такими, которые применяются к настройкам системы в целом и к конкретному каталогу. Переход в глобальные настройки можно выполнить довольно большим количеством способов. Хотя далеко не все они удобны. Удобнее всего выполнять переход из Проводника. А вот к свойствам конкретного каталога можно получить доступ только одним способом – через контекстное меню.
Мы рады, что смогли помочь Вам в решении проблемы.
Отблагодарите автора, поделитесь статьей в социальных сетях.
Опишите, что у вас не получилось. Наши специалисты постараются ответить максимально быстро.
Настройка дополнительных параметров Windows 10, 8, 7
При перемещении папки по рабочему столу, может возникать размытое движение.
Более того, размытые контуры могут быть у ярылков на рабочем столе.
Чтобы от этого избавиться необходимо в «Дополнительных параметрах» выставить «максимальное быстродействие».
Существует два основных способа, чтобы открыть вкладку «Дополнительные параметры».
Выбираем ярлык «Мой компьютер».
Нажимаем правой клавишей мыши и выбираем «Свойства».
В появившемся окне, слева, выбираем вкладку «Дополнительные параметры системы».
Выбираем вкладку «Параметры» (Windows 10) или «Панель управления», а далее вкладка «Система» (Windows 7).
В появившемся окне, нажимаем на «О системе», а далее пролистываем в самый низ.
Выбираем «Сведенья о системе».
После нажатия, открывается окно, где можно найти вкладку «Дополнительные параметры системы».
Для того, чтобы открыть диалоговое окно, нажимаем левой кнопкой мыши на вкладку.
Появляется окно со свойствами системы.
Для того, чтобы увеличить быстродействие системы, выбираем в данном пункте «Параметры» и нажимаем.
В появившемся окне имеется три вкладки, среди которых выбираем «Визуальные эффекты».
Для быстрой настройки работы эффектов имеется три свойства:
— восстановление значений по умолчанию, которые идут при переустановке системы (изменяется внешний вид и рабочие окна перемещаются плавно);
— обеспечить наилучший вид (приводит внешний вид к более округлому виду, сглаживает острые кромки, но больше ресурсов требуется для данной операции);
— обеспечить наилучшее быстродействие (настройки эффектов снижаются максимально, значки становятся менее гладкими, но ресурсов требуется намного меньше).
Можно выбрать параметры из перечисленных или выбрать «Особые параметры» и лично выставить свойства, которые нужны или нет.
Далее имеется вкладка «Дополнительно», где находится область для задания параметров файла подкачки.
Данный ресурс позволяет ускорить работу слабых компьютеров.
Для этого, выбираем жесткий диск и задаем параметры файла подкачки (в 2 раза больше оперативной памяти).
Если имеется мощный ПК, то можно оставить файл подкачки в автоматическом режиме.
В данном окне можно решить проблемы, которые возникают, если у вас установлено несколько операционных систем.
Можно задать параметр отображения в течении 30 секунд, при запуске, несколько вариантов Windows.
Если у вас операционная система была установлена сверху старой, то здесь можно отставить только нужную.
Для этого, снимаем галочку с пункта о 30 секундах и выбираем нужную систему.
Имеется пункт «Отказ системы», где можно выбрать «Запись событий журнал».
Делается это для того, чтобы после прекращения работы можно было
посмотреть из-за чего она произошла.
На вкладке «Оборудование» имеется «Диспетчер устройств», где можно ознакомиться с полным списком оборудования на ПК, а также их свойствами.
Здесь же можно посмотреть сведения о работоспособности оборудования, а также о наличие драйверов.
Опускается ниже, и видим «Параметры установки устройств».
Если у вас есть интернет и не хотите сами заниматься установкой, то достаточно выбрать автоматическую установку.
Проблема данной настойки в том, что устройство пытается скачать драйвера с цента обновления Windows, и очень часто скачивает не все обновления.
Поэтому, легче самому уделить несколько часов и установить все драйвера.
В данном диалоговом окне имеется вкладка «Имя компьютера», где можно переименовать или задать имя ПК и рабочей группы в сети.
Делается это для работы внутри сети.
Имя своему компьютеру лучше всего подбирать по расположению или роду деятельности.
Особенно это нужно для различных организаций, которые находятся в одном здании.
Если в имени компьютера просто ввести цифры или набор букв, то будет очень сложно понять, к какому офису он относиться.
Зачастую, это происходит в организациях, где нет нормального системного администратора.