-
-
May 13 2011, 13:29
- Компьютеры
- Cancel
Необходимо включить службу «Автонастройка проводного доступа», тогда появится нужная вкладка, где можно указать способ проверки подлинности в сети EAP (PEAP), MS-CHAP.
В Windows 7 это называется «Проводная автонастройка»
Как включить проверку подлинности
Чтобы обеспечить высокую безопасность соединений посредством проводного либо беспроводного соединения необходимо включать поддержку аутентификации (проверки) подлинности. С ее помощью есть возможность ограничить доступ к вашему соединению других устройств.

Вам понадобится
- Работа с компонентом «Управление беспроводными сетями».
Инструкция
Для включения опции проверки подлинности в проводных сетях необходимо загрузить операционную систему с правами администратора, т.к. вы будете работать с системными данными. Нажмите меню «Пуск», выберите пункт «Выполнить». В открывшемся окне введите команду services.msc и нажмите клавишу Enter. Также этот компонент можно запустить при помощи строки поиска, которая находится в нижней части меню «Пуск».
На экране появится окно, в котором необходимо указать пароль администратора и нажать клавишу Enter. В появившемся окне перейдите к вкладке «Обычный», затем нажмите кнопку правой кнопкой на пункте «Проводная автонастройка» и в контекстном меню выберите строку «Пуск».
Вернитесь к меню «Пуск», выберите пункт «Панель управления». В открывшемся окне перейдите к разделу «Сеть и Интернет», затем нажмите ссылку «Центр управления сетями и общим доступом» и выберите элемент «Управление сетевыми подключениями».
Нажмите правой кнопкой мыши на подключении, для которого вы хотите активировать проверку подлинности, и выберите строку «Свойства». Если потребуется ввести пароль администратора, введите и нажмите клавишу Enter. На вкладке «Проверка подлинности» необходимо поставить отметку напротив пункта «Включить проверку подлинности».
Для включения опции проверки подлинности в проводных сетях необходимо нажать меню «Пуск», а затем «Панель управления». В открывшемся окне перейдите к разделу «Сеть и Интернет», затем нажмите ссылку «Центр управления сетями и общим доступом» и выберите элемент «Управление беспроводными сетями».
Нажмите правой кнопкой мыши на сети, для которой будет проводиться проверка подлинности (Wi-Fi), и выберите пункт «Свойства». На вкладке «Безопасность» есть список «Тип безопасности», раскройте его и выберите пункт «802.1X».
Далее вам необходимо указать способ шифрования из списка «Тип шифрования». Как правило, для беспроводных сетей используется шифрование двух видов: WEP или WPA. Этот параметр выставляется в зависимости от типа вашего соединения.
Видео по теме
Войти на сайт
или
Забыли пароль?
Еще не зарегистрированы?
This site is protected by reCAPTCHA and the Google Privacy Policy and Terms of Service apply.
Чтобы включить двухшаговую проверку подлинности и проверку:
-
Перейдите на веб-сайт Outlook.com и войдите в систему.
-
Выберите значок шестеренки.
-
Перейдите в > параметры учетной записи (вверху списка). Может появиться запрос на вход.
-
После открытия account.live.com выберите Безопасность & конфиденциальность, перейдите к дополнительным Параметры безопасности, прокрутите страницу вниз и выберите Настроить двухшаговую проверку.
-
Вы сможете подтвердить свою личность по электронной почте, телефону или через приложение учетной записи Майкрософт. После завершения этого шага вам потребуется использовать пароль приложения для входа в Outlook App.
-
В области & безопасности и > безопасность Параметры прокрутите страницу вниз и выберите Создать новый пароль приложения. Используйте созданный пароль для входа.
См. рисунок ниже, показывающий, куда нужно перейти в & конфиденциальности.
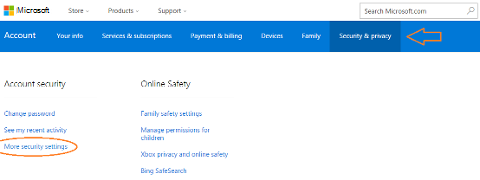
Дополнительные сведения о двухшаговой проверке подлинности в других учетных записях:
Учетные записи Google
Учетные записи AOL
Нужна дополнительная помощь?
Нужны дополнительные параметры?
Изучите преимущества подписки, просмотрите учебные курсы, узнайте, как защитить свое устройство и т. д.
В сообществах можно задавать вопросы и отвечать на них, отправлять отзывы и консультироваться с экспертами разных профилей.
Содержание
- Системе Windows не удалось обнаружить сертификат для входа в беспроводную сеть DSL-2640U.
- Как устранить ошибку “Windows не может найти сертификат для вашей регистрации в сети” в Windows XP?
- Проверка удостоверения пользователя wifi windows xp
- windows не удалось обнаружить сертификат для входа в сеть
- Кто сейчас на форуме
- Windows xp wifi проверка удостоверения пользователя
- В Windows XP проблемы с «Проверкой удостоверения пользователя» решается так:
Системе Windows не удалось обнаружить сертификат для входа в беспроводную сеть DSL-2640U.
Здравствуйте! У меня раньше работал на компьютере беспроводной интернет Wi-Fi. Но, что-то вдруг произошло и он перестал работать. В панели выскакивает постоянно окно с надписью: «Системе Windows не удалось обнаружить сертификат для входа в беспроводную сеть DSL-2640U». Подскажите пожалуйста, что произошло и как это устранить. Что бы все было опять по прежнему. Если, что-то необходимо настроить, желательно описать действия подробно, так как я с компом не очень. Спасибо.
Проблема с «проверкой удостоверения пользователя» в XP решаем так: Заходим в папку «Сетевые подключения», делаем правый клик на «Беспроводное сетевое подключение», выбираем «Свойства». Там выбираем вкладку»Беспроводные сети». Дальше в «Предпочтаемые сети» выделяем нужную и жмём «Свойства». В открывшемся окне открываем вкладку «Проверка подлинности» и в нейснимаем флажок на «Включить проверку подлинности (дальше указана марка вашего адаптера) для этой сети. После снятия флажка идиотизм прекращается навсегда. Удачи.
Дело может быть в самом адаптере, который принимает сеть, WiFi передатчик или сетевая карта, она просто не поддерживает уровень защиты WAP2, нужно в роутере в беспроводных сетях указать уровень защиты WAP-Personal, и перезагрузить компьютер, далее настроить точку доступа к которой подключаетесь, указать уровень защиты такой же как и в роутере, после подключения все заработает. В каждом роутере свои настройки, поэтому на каждый роутер не могу дать инструкцию, пишите мне, помогу чем смогу.
Попался старый ноут жене на работу пойдёт столкнулся с такой проблемой и уже не помню как её решал когда-то. Запарили на всех сайтах одно и тоже писать-тем более старый известный способ который не помогает никому потому-что глюк в винде с XP SP2 именно. Там хоть снимай, хоть не снимай всё назад ставится и нужно дополнение установить. Умники
Для решения этой проблемы необходимо установить service pack 3 для Windows XP.
В нем находится поддержка современных беспроводных сетей и методов шифрования.
Источник
Как устранить ошибку “Windows не может найти сертификат для вашей регистрации в сети” в Windows XP?
Когда вы пытаетесь войти в беспроводную сеть, ваша попытка может завершиться получением сообщения об ошибке следующего содержания: “ Windows не может найти сертификат для вашей регистрации в сети хххх ”
Шаг 2 Дважды щелкните на 
Шаг 3 Правой кнопкой мыши щелкните на беспроводное сетевое подключение, затем нажмите Свойства.
Шаг 4 Теперь выберите закладку Беспроводные сети и выберите сеть из списка внизу. Нажмите Свойства, выбрав беспроводную сеть, с которой у вас наблюдается проблема.
Шаг 5 Перейдите на закладку Авторизация и снимите галочку в окошке Включить авторизацию IEEE 802.1 x для данной сети. Если в этом окошке стоит галочка, то вы будете получать сообщение “не найден сертификат для вашей регистрации в сети”, потому что Windows ищет его, однако ваш беспроводной маршрутизатор не настроен на безопасность с помощью сертификатов.
Шаг 6 Зайдите на закладку Подключение и поставьте галочку в окошке Подключиться, когда данная сеть доступна.
Шаг 7 Перейдите на закладку Ассоциация и снимите галочку в окошке Ключ для меня предоставляется автоматически, затем выберите Авторизация в сети и Шифрование данных и введите Network key (сетевой ключ ), который вы настроили на вашем беспроводном маршрутизаторе.
Шаг 8 Нажмите ОК, затем еще раз ОК, чтобы сохранить ваши настройки.
Теперь проблема устранена. Windows может сразу автоматически регистрировать вас в сети.
Источник
Проверка удостоверения пользователя wifi windows xp


Часовой пояс: UTC + 3 часа
windows не удалось обнаружить сертификат для входа в сеть
Зарегистрирован: Чт мар 26, 2009 01:59
Сообщений: 2
Зарегистрирован: Сб мар 21, 2009 15:11
Сообщений: 3
Откуда: Киев
Зарегистрирован: Чт мар 26, 2009 01:59
Сообщений: 2
Зарегистрирован: Вт июл 11, 2006 20:34
Сообщений: 69
Откуда: Москва
Зарегистрирован: Пн авг 18, 2008 21:23
Сообщений: 11
Откуда: калининград
Зарегистрирован: Ср мар 25, 2009 22:27
Сообщений: 22
Откуда: Penza
Зарегистрирован: Вт июн 30, 2009 20:22
Сообщений: 19
Firmware Version : 1.30WW, 2009/07/10
WAN
Connection Type : DHCP Client
QoS Engine : Active
Cable Status : Connected
DNS Status : Online
Network Status : Established
Connection Up Time : 0 Day 1 Hour 10 Min 53 Sec
MAC Address : 00:17:31:E2:86:24
IP Address : 94.XXX.44.YYY
Subnet Mask : 255.255.255.0
Default Gateway : 94.XXX.44.YYY
Primary DNS Server : 204.194.232.200
Secondary DNS Server : 204.194.234.200
Advanced DNS : Enabled
LAN
MAC Address : 00:1E:58:FB:35:F5
IP Address : 192.168.0.1
Subnet Mask : 255.255.255.0
Auto IP Address: 0.0.0.0
Default Gateway : 0.0.0.0
Primary DNS Server : 0.0.0.0
Secondary DNS Server : 0.0.0.0
DHCP Server : Enabled
Wireless LAN
Wireless Radio : Enabled
802.11 Mode : Mixed 802.11n, 802.11g and 802.11b
Channel Width : 20MHz
Wi-Fi Protected Setup : Disabled
Guest Wi-Fi Protected Setup : Disabled
IP Address Name (if any) MAC
192.168.0.198 GrawnUpASUS 00:24:8c:8b:b6:5f
192.168.0.199 home 00:17:31:e2:86:24
*******************************************************
Зарегистрирован: Пн янв 19, 2009 00:50
Сообщений: 14
Откуда: Москва
Часовой пояс: UTC + 3 часа
Кто сейчас на форуме
Сейчас этот форум просматривают: нет зарегистрированных пользователей и гости: 14
Источник
Windows xp wifi проверка удостоверения пользователя
Когда вы пытаетесь войти в беспроводную сеть, ваша попытка может завершиться получением сообщения об ошибке следующего содержания: “ Windows не может найти сертификат для вашей регистрации в сети хххх ”
Шаг 1 Зайдите в меню Пуск —> Панель управления
Шаг 2 Дважды щелкните на 
Шаг 3 Правой кнопкой мыши щелкните на беспроводное сетевое подключение, затем нажмите Свойства.
Шаг 4 Теперь выберите закладку Беспроводные сети и выберите сеть из списка внизу. Нажмите Свойства, выбрав беспроводную сеть, с которой у вас наблюдается проблема.
Шаг 5 Перейдите на закладку Авторизация и снимите галочку в окошке Включить авторизацию IEEE 802.1 x для данной сети. Если в этом окошке стоит галочка, то вы будете получать сообщение “не найден сертификат для вашей регистрации в сети”, потому что Windows ищет его, однако ваш беспроводной маршрутизатор не настроен на безопасность с помощью сертификатов.
Шаг 6 Зайдите на закладку Подключение и поставьте галочку в окошке Подключиться, когда данная сеть доступна.
Шаг 7 Перейдите на закладку Ассоциация и снимите галочку в окошке Ключ для меня предоставляется автоматически, затем выберите Авторизация в сети и Шифрование данных и введите Network key (сетевой ключ ), который вы настроили на вашем беспроводном маршрутизаторе.
Шаг 8 Нажмите ОК, затем еще раз ОК, чтобы сохранить ваши настройки.
Теперь проблема устранена. Windows может сразу автоматически регистрировать вас в сети.
Windows XP выдаёт сообщение «Системе не удалось обнаружить сертификат для входа в сеть
1 вариант: Если не установлен sp3, то установить.
2 вариант: Заходим в папку «Сетевые подключения», делаем правый клик на «Беспроводное сетевое подключение», выбираем «Свойства». Там выбираем вкладку»Беспроводные сети». Дальше в «Предпочтаемые сети» выделяем нужную и жмём «Свойства». В открывшемся окне открываем вкладку «Проверка подлинности» и в нейснимаем флажок на «Включить проверку подлинности(дальше указана марка вашего адаптера) для этой сети
После установки роутера и подключения компьютера через LAN кабель и ноутбука по беспроводной сети Wi-Fi сначала отлично работало, но вдруг на компьютере при подключении к сети WLAN всплывает сообщение: «Системе Windows не удалось обнаружить сертификат для входа в сеть WLAN«. В строке «состояние подключения» написано: «Проверка удостоверения пользователя«.
В Windows XP проблемы с «Проверкой удостоверения пользователя» решается так:
После того как флажок будет убран и нажата кнопка «Ок» проблема с «Проверкой удостоверения пользователя» исчезнет навсегда.
Источник
И еще такой вопрос: мне этот программист посоветовал купить USB Wi-Fi адаптер, раз у меня такая шляпа. Будет ли он норм работать, как думаете? И сколько он стоит вообще?
Можно поставить 7-ку home edition.
Цитата
вай-фай поработал пару дней и опять перестал
Цитата (AndySopl @ 15.11.2012)
Можно поставить 7-ку home edition.
т.е. Windows 7 Home Edition будет норм на двух гигах оперативки работать, учитывая, что я катаю 4 стола зума с вторым холдем менеджером?
Цитата
Неполадки без видимых причин очень редко удается вылечить по фотографии.
гугл вот что говорит: Проблема с «проверкой удостоверения пользователя» в XP решаем так: Заходим в папку «Сетевые подключения», делаем правый клик на «Беспроводное сетевое подключение», выбираем «Свойства». Там выбираем вкладку»Беспроводные сети». Дальше в «Предпочтаемые сети» выделяем нужную и жмём «Свойства». В открывшемся окне открываем вкладку «Проверка подлинности» и в нейснимаем флажок на «Включить проверку подлинности(дальше указана марка вашего адаптера) для этой сети. После снятия флажка идиотизм прекращается навсегда
И еще я не могу понять, почему я могу подключиться к любому другому wi-fi, а к домашнему не могу, причем даже по кабелю не могу в инет выйти, хотя к локальной сети подключиться могу.
Источник
Как включить проверку подлинности?
3 ноября 2014 г.
Просмотров: 605
Чтобы обеспечить высокую безопасность соединений посредством проводного либо беспроводного соединения необходимо включать поддержку аутентификации (проверки) подлинности. С ее помощью есть возможность ограничить доступ к вашему соединению других устройств.
Вам понадобится
- Работа с компонентом «Управление беспроводными сетями».
Инструкция
Оцените статью!





















