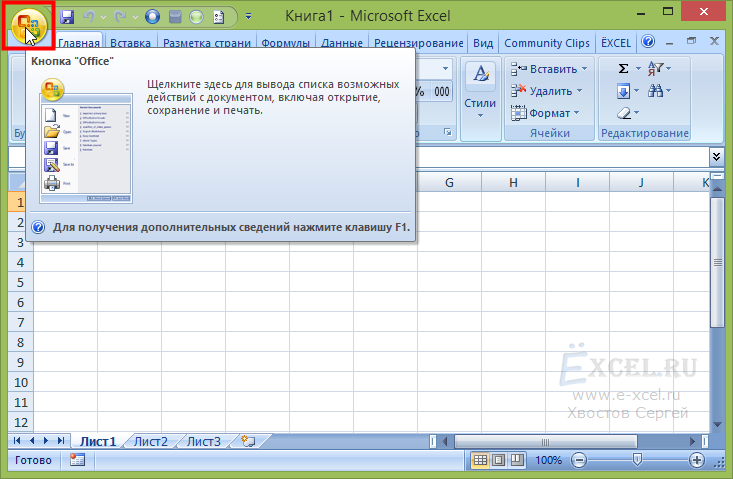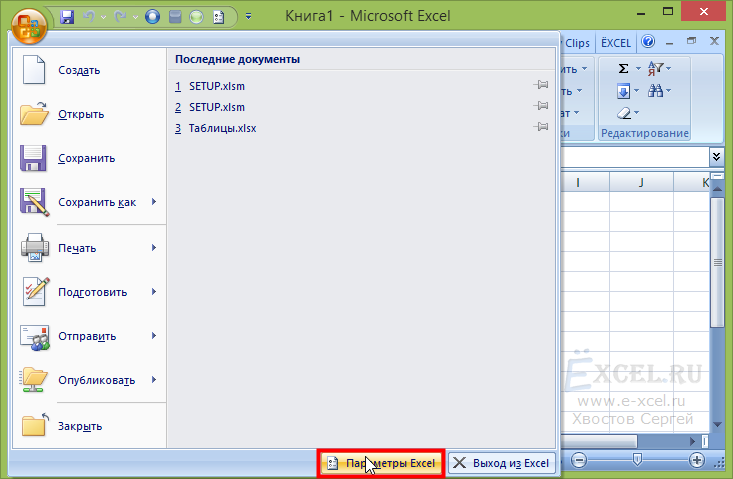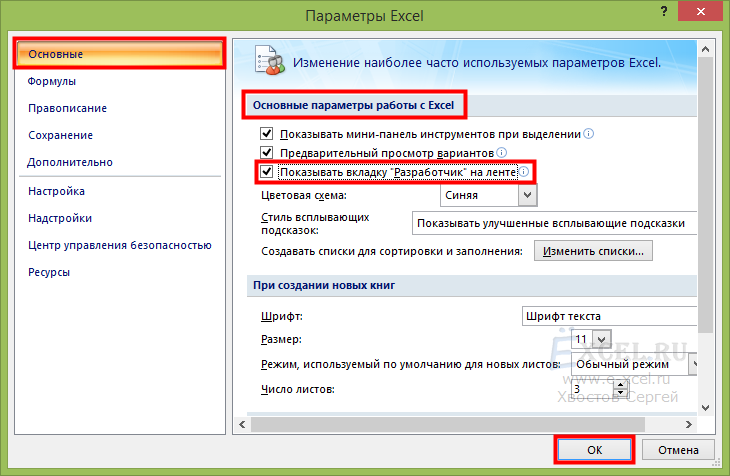Excel для Microsoft 365 Outlook для Microsoft 365 PowerPoint для Microsoft 365 Visio, план 2 Excel 2021 Outlook 2021 PowerPoint 2021 Visio профессиональный 2021 Visio стандартный 2021 Excel 2019 Outlook 2019 PowerPoint 2019 Visio профессиональный 2019 Visio стандартный 2019 Excel 2016 Outlook 2016 PowerPoint 2016 Visio профессиональный 2016 Visio стандартный 2016 Excel 2013 Outlook 2013 PowerPoint 2013 Visio профессиональный 2013 Visio 2013 Excel 2010 Outlook 2010 PowerPoint 2010 Visio 2010 Visio стандартный 2010 Еще…Меньше
Вкладка Разработчик по умолчанию не отображается, но ее можно добавить на ленту.
-
На вкладке Файл перейдите в раздел Параметры > настройка ленты.
-
В разделе Настройка ленты в списке Основные вкладки установите флажок Разработчик.
После отображения вкладки вкладка Разработчик остается видимой, если вы не очистите поле проверка или не переустановите программу Microsoft 365.
Вкладка Разработчик — это место, куда можно перейти, если вы хотите выполнить или использовать следующие действия:
-
написания макросов;
-
запуска ранее записанных макросов;
-
использования XML-команд;
-
использования элементов ActiveX;
-
Создание приложений для использования с программами Microsoft 365.
-
использования элементов управления формы в Microsoft Excel;
-
работы с таблицей свойств фигуры в Microsoft Visio;
-
создания фигур и наборов элементов в Microsoft Visio.
Нужна дополнительная помощь?
Нужны дополнительные параметры?
Изучите преимущества подписки, просмотрите учебные курсы, узнайте, как защитить свое устройство и т. д.
В сообществах можно задавать вопросы и отвечать на них, отправлять отзывы и консультироваться с экспертами разных профилей.
1 звезда
2 звезды
3 звезды
4 звезды
5 звезд

В офисной программе Excel можно открыть панель с инструментами разработчика, которые помогут в создании таблиц и макросов. Мы расскажем, как активировать дополнительные функции в документе Excel.

Откройте инструменты разработчика и начните создавать макросы и приложения для программ Microsoft Office. Мы покажем, как сделать это в Excel 2007 и более поздних версиях программы.
Microsoft Office Excel 2007
- Откройте меню «Файл» — кнопка в виде значка Windows в левом верхнем углу.
- Выберите раздел «Параметры Excel» и подраздел «Основные».
- Поставьте галочку напротив пункта «Показывать вкладку «Разработчик» на ленте».
Microsoft Office Excel 2010, 2013, 2016
- Откройте меню «Файл» — «Параметры» — «Настройка ленты».
- В списке «Основные вкладки» установите флажок напротив пункта «Разработчик».
- Нажмите «ОК», чтобы подтвердить свое решение. Инструменты разрабочика появятся в ленте основных вкладок Excel.
Читайте также:
- Как изменить цвет ссылки в PowerPoint?
- Не активируется Microsoft Office — что делать?
- Excel: 10 формул для работы в офисе
Фото:Microsoft Office Excel 2007
Редактор направлений «Мобильные устройства» и «Техника для дома»
Была ли статья интересна?
В Excel 2010 и 2013 вы можете включить вкладку «Разработчик» на ленте, выполнив следующие действия:
Откройте Excel и нажмите на меню «Файл».
Выберите «Параметры» из списка параметров.
В окне «Параметры Excel» выберите «Настроить ленту» слева.
С правой стороны в разделе «Основные вкладки» установите флажок рядом с «Разработчик».
Нажмите «ОК», чтобы закрыть окно «Параметры Excel» и применить изменения.
После включения вкладки «Разработчик» она появится на ленте вместе с другими вкладками, такими как «Главная», «Вставка» и «Формулы». Эта вкладка содержит инструменты и функции, предназначенные для использования разработчиками, такие как макросы, элементы управления и средства разработки Visual Basic для приложений (VBA).
Если вы не видите «Настроить ленту» слева, возможно, в вашей версии Excel нет этой опции или она была отключена ИТ-администратором. В этом случае вы можете обратиться к ним за помощью или проверить другие версии Excel.
Вкладка «Разработчик» — очень полезная вкладка меню, но почему-то по умолчанию она скрыта. В этой статье я расскажу, как добавить ее в меню.
Шаг 1
Нажимаем большую круглую кнопку «Office» в левом верхнем углу окна Excel:
Шаг 2
В выпавшем меню, в нижнем правом углу нажимаем кнопку «Параметры Excel»:
Шаг 3
В открывшемся окне, в разделе «Основные параметры работы с Excel» ставим галочку напротив пункта «Показывать вкладку ‘Разработчик’ на ленте» и нажимаем «ОК»:
В меню должна будет появиться вкладка «Разработчик».
Шаг 1
Нажимаем зеленую вкладку «Файл» в левом верхнем углу окна Excel:
Шаг 2
В открывшейся вкладке, слева выберите пункт «Параметры»:
Шаг 3
В открывшемся диалоговом окне, слева выберите пункт «Настройка ленты»:
Шаг 4
В открывшейся вкладке, справа, в разделе «Основные вкладки» поставьте галочку напротив пункта «Разработчик» и нажмите «ОК»:
В меню должна будет появиться вкладка «Разработчик».
Шаг 1
Нажимаем зеленую вкладку «Файл» в левом верхнем углу окна Excel:
Шаг 2
В открывшейся вкладке, слева выберите пункт «Параметры»:
Шаг 3
В открывшемся диалоговом окне, слева выберите пункт «Настроить ленту»:
Шаг 4
В открывшейся вкладке, справа, в разделе «Основные вкладки» поставьте галочку напротив пункта «Разработчик» и нажмите «ОК»:
В меню должна будет появиться вкладка «Разработчик».
Добавить комментарий
Каждый, кто сталкивался с написанием макросов в Excel версий 2007 и позже, слышал, что существует вкладка Разработчик. А ведь в ней можно работать не только с возможностями макросов, но и создавать элементы управления (кнопки запуска макросов), настраивать импорт через XML и так далее. Мощное и удобное дополнение к имеющимся вкладкам.
Поскольку в Excel 2007 в отличие от версии 2003 добавили Ленту команд, появились связанные с ней новые возможности. Одна из них — очень удобная вкладка Разработчик. Как видно на рисунке, на ней есть довольно большое количество функций, которые удобно сразу вызывать и не лезть вглубь программы.
Она не доступна изначально, но легко включается через Настройки Excel:
Содержание
- Вкладка Разработчик. Как включить?
- Вкладка Разработчик. Основные возможности
- Раздел Код
- Раздел Элементы управления
- Раздел XML
- Раздел Изменить
- Похожие статьи
Вкладка Разработчик. Как включить?
Заходим в Настройки Excel (круглая кнопка в левом верхнем углу) — нажимаем кнопку Параметры Excel — первая вкладка Основные — ставим галочку Показывать вкладку «Разработчик» на ленте.
Вкладка должна появиться рядом со вкладкой Вид.
Для Excel 2016 зайдите в Параметры — Настройка ленты — в разделе Основные вкладки справа поставьте галочку в пункте Разработчик, и нажмите кнопку ОК.
Вкладка Разработчик. Основные возможности
Теперь, когда у нас доступен нужный раздел ленты, пробежимся по ее возможностям.
Раздел Код
Опишем каждую из доступных кнопок
Visual Basic — с ее помощью заходим в окно VBA, где можно написать макрос, горячая клавиша Alt + F11
Макросы — откроется панель выбора макросов, горячая клавиша Alt + F8. Подробно о том как запустить макрос можно читать здесь.
Запись макроса — повторяет кнопку внизу панели, для записи макроса макрорекордером.
Относительные ссылки — интересная функция, подробней о которой можно прочитать, если навести на нее мышкой:
Вроде бы довольно понятно. Удобно. Если нужны пояснения, пишите в комментарии
Безопасность макросов — вызывает меню настроек, где нужно включить макросы, прежде чем начать с ними работу. Довольно распространенный вопрос, что делать если макросы не работают.
Раздел Элементы управления
Элементы управления — это дополнительные виджеты, которые можно добавить на лист для быстрого выполнения написанных на VBA команд. Возможностей здесь довольно много.
Вставить — выпадает менюха с различными элементами, которые можно добавить на лист. Чекбоксы, полосы прокрутки и так далее.
Самый популярный элемент для вставки — это, конечно же, кнопка. При ее помощи можно, например, запустить написанный макрос.
Режим конструктора — если вы вставили кнопку, то вам нужно управлять ее свойствами и размерами, это возможно в режиме конструктора.
Свойства — так же нам нужно управлять свойствами кнопок или другого объекта, в том числе листа Excel. Чтобы открыть меню свойств кнопки, запустите режим конструктора, а затем нажмите Свойства. А здесь уже выбор неплохой — цвет, шрифт, границы, печатать объект или нет и т.д. и т.п.
Просмотр кода — во многом дублирует кнопку Visual Basic из раздела Код, но при нажатии этой кнопки, вы сразу попадаете на код привязанный к объекту. А когда объектов много, это очень удобно!
Отобразить окно — если вам не хватило имеющихся элементов управления, вы можете создать свой. Это тема для отдельной большой статьи. Если вы молодец, и уже создали такое окно, то вы сможете его отобразить через эту кнопку.
Раздел XML
XML (Extensible Markup Language) — расширяемый язык разметки, разработанный специально для размещения информации в World Wide Web. Довольно часто применяется для разного рода обменов данными, как универсальный язык. Например, между сайтом и Excel, 1C и Access и так далее.
Кнопка Источник — при помощи Excel мы можем перевести данные в XML и после использовать их в веб, например, на сайте.
Если вы создали таблицу, то для нее нужно прописать карту XML. Об этом, думаю, тоже стоит написать отдельную статью. В ближайшее время.
Пакеты расширений — по умолчанию подключен пакет Actions Pane 3.
Импорт/Экспорт — если вы настроили импорт или экспорт данных из XML, вы можете передавать или получать данные этими кнопками.
Раздел Изменить
Здесь единственная кнопка — Область документа. Как говорится, «век живи — век учись», раньше не встречался с этой возможностью. Почитал в интернете скудную информацию. Оказывается:
При ее нажатии открывается окно настройки Область сведений о документе.
Область сведений — это те сведения/примечания, которые записываются о самом файле в свойствах документа: автор, тема, категория и т.д.
Если нажать кнопку Всегда показывать область сведений, то при повторном открытии в самом документе вы сможете записать комментарии к документу или изменить автора, не заходя в свойства.
Если остались вопросы, пишите смело в комментарии.