В состав Windows 10 и 11 входит функция «Безопасность Windows», которая предоставляет последние обновления для антивирусной защиты. Ваше устройство получит активную защиту с момента запуска Windows. Безопасность Windows регулярно проверяет устройство на наличие вредоносныхпрограмм, вирусов и угроз безопасности. В дополнение к этой защите в режиме реального времени обновления скачиваются автоматически, чтобы обеспечить безопасность устройства и защитить его от угроз.
Совет: Если вы являетесь подписчиком Microsoft 365 для семьи или персонального, вы получаете Microsoft Defender, наше расширенное программное обеспечение безопасности для Windows, Mac, iOS и в рамках вашей подписки. Подробнее см. в руководстве Начало работы с Microsoft Defender.

Windows 10 или 11 в S-режиме
Если вы используете Windows 10 или 11 в S-режиме, некоторые функции будут немного отличаться. Так как этот режим оптимизирован для обеспечения более надежной защиты, область «Защита от вирусов и угроз» содержит меньше параметров. Однако волноваться не стоит. Встроенные средства защиты этого режима автоматически предотвращают запуск вирусов и других угроз на устройстве, и вы будете автоматически получать обновления для системы безопасности. Дополнительные сведения см. в статье Вопросы и ответы: Windows 10 или 11 в S-режиме.
Важные сведения о безопасности
-
Безопасность Windows встроена в Windows и использует антивирусную программу под названием «Антивирусная программа в Microsoft Defender». (В более ранних версиях Windows 10 приложение «Безопасность Windows» называлось «Центр безопасности Защитника Windows»).
-
Антивирусная программа в Microsoft Defender автоматически отключается при установке и включении другого антивирусного приложения. При удалении другого приложения антивирусная программа в Microsoft Defender включится автоматически.
-
Если у вас возникли проблемы с получением обновлений для системы «Безопасность Windows», см. разделы Устранение ошибок Центра обновления Windows и Вопросы и ответы по обновлению Windows.
-
Инструкции по удалению приложения см. в разделе Восстановление или удаление приложений в Windows.
-
Инструкции по изменению учетной записи пользователя на учетную запись администратора см. в статье Создание учетной записи локального пользователя или администратора в Windows.
Знакомство с функциями «Безопасности Windows» и их настройка
Безопасность Windows — это место для управления инструментами, которые защищают ваше устройство и ваши данные:
-
Защита от вирусов и угроз -Позволяет отслеживать угрозы для вашего устройства, запускать проверку и устанавливать обновления для обнаружения новейших угроз. (Некоторые из этих параметров недоступны, если вы используете Windows 10 в S-режиме.)
-
Защита учетных записей — Доступ к параметрам входа в систему и параметрам учетной записи, включая Windows Hello и динамическую блокировку.
-
Брандмауэр и защита сети — Позволяет управлять параметрами брандмауэра и отслеживать события, происходящие с вашими сетями и подключениями к Интернету.
-
Управление приложениями и браузером — Обновление параметров фильтра SmartScreen в Microsoft Defender для защиты вашего устройства от потенциально опасных приложений, файлов, сайтов и загрузок. У вас будет защита от эксплойтов, и вы сможете настроить параметры защиты для ваших устройств.
-
Безопасность устройства — Просмотр встроенных параметров безопасности, которые помогают защитить устройство от атак вредоносного программного обеспечения.
-
Производительность и работоспособность устройства — просмотр состояния работоспособности и производительности устройства, а также поддержание чистоты и актуальности устройства с помощью последней версии Windows.
-
Семья — Отслеживание действий ваших детей в Интернете и устройств вашей семьи.
Чтобы настроить защиту вашего устройства с помощью этих функций Безопасности Windows, выберите пункт Пуск > Параметры > Обновление и безопасность > Безопасность Windows или нажмите кнопку ниже.
Открыть параметры безопасности Windows
Значки состояния обозначают уровень безопасности:
-
Зеленый цвет означает отсутствие рекомендуемых действий.
-
Желтый цвет означает, что для вас есть рекомендации по безопасности.
-
Красный цвет предупреждает, что необходимо немедленно принять меры.
Запуск проверки наличия вредоносных программ вручную
Если вас беспокоит определенный файл или папка на локальном устройстве, вы можете щелкнуть файл или папку правой кнопкой мыши в проводнике, а затем выбрать Проверить с помощью Microsoft Defender.
Совет: В Windows 11 вам может потребоваться выбрать Показать дополнительные параметры после того, как вы щелкните правой кнопкой мыши, чтобы увидеть параметр сканирования файла или папки.
Если вы подозреваете, что устройство может содержать вирусы или вредоносные программы, необходимо незамедлительно проверить ваше устройство, выполнив быструю проверку.
Запуск быстрой проверки в системе «Безопасность Windows»
Примечание: Так как работа системы защиты оптимизирована, этот процесс недоступен при использовании Windows 10 или 11 в S-режиме.
-
Выберите Пуск > Параметры > Обновление и безопасность > Безопасность Windows и затем нажмите Защита от вирусов и угроз.
Открыть параметры безопасности Windows -
В разделе Текущие угрозы выберите Быстрая проверка (или в более ранних версиях Windows 10 в разделе Журнал угроз выберите Проверить сейчас).
Если проверка не обнаружила никаких проблем, но вы все еще обеспокоены, возможно проверить устройство более тщательно.
Запуск расширенной проверки в «Безопасности Windows»
-
Выберите Пуск > Параметры > Обновление и безопасность > Безопасность Windows и затем нажмите Защита от вирусов и угроз.
-
В разделе Текущие угрозы выберите Параметры сканирования (или в более ранних версиях Windows 10 в разделе Журнал угроз выберите Запустить новое расширенное сканирование).
-
Выберите один из вариантов проверки.
-
Полное сканирование (проверка всех файлов и программ, находящихся на вашем устройстве)
-
Выборочная проверка (проверка определенных файлов или папок )
-
Сканирование автономным Microsoft Defender (перезапускает компьютер и выполняет глубокую проверку перед загрузкой Windows, для обнаружения особенно затаившихся вредоносных программ). Подробнее об автономном Microsoft Defender
-
-
Выберите Проверить сейчас.
Подробнее о запуске расширенной проверки
Создание собственного расписания проверок
Несмотря на то что функция «Безопасность Windows» регулярно проверяет устройства для обеспечения их безопасности, можно также задать время и периодичность проведения проверок.
Примечание: Так как работа системы защиты оптимизирована, этот процесс недоступен при использовании Windows 10 или 11 в S-режиме.
Планирование сканирования
-
Нажмите кнопку Пуск , введите планировщик заданий в строке Поиск и в списке результатов выберите Планировщик задач.
-
В области слева выберите стрелку (>) рядом с разделом Библиотека планировщика заданий, чтобы развернуть его. Затем сделайте то же самое с пунктами Microsoft > Windows, прокрутите список вниз и выберите папку Windows Defender.
-
На центральной панели выберите пункт Запланированная проверка в Защитнике Windows. (Наведите указатель мыши на соответствующие пункты, чтобы просмотреть их полные названия.)
-
В области Действия справа прокрутите список вниз, а затем выберите Свойства.
-
В открывшемся окне перейдите на вкладку Триггеры и нажмите кнопку Создать.
-
Задайте время и периодичность, а затем нажмите кнопку OK.
-
Просмотрите расписание и выберите OK.
Включение и отключение защиты, обеспечиваемой антивирусной программой в Microsoft Defender в режиме реального времени
Иногда может потребоваться быстро остановить работу защиты в режиме реального времени. Когда защита в режиме реального времени отключена, открываемые или скачиваемые файлы не проверяются на наличие угроз. Однако скоро защита в режиме реального времени будет включена автоматически для возобновления защиты вашего устройства.
Временное отключение защиты в режиме реальном времени
Примечание: Так как работа системы защиты оптимизирована, этот процесс недоступен при использовании Windows 10 или 11 в S-режиме.
-
Выберите Пуск > Параметры > Обновление и безопасность > Безопасность Windows и затем Защита от вирусов и угроз > Управление параметрами. (В более ранних версиях Windows 10 выберите Защита от вирусов и угроз > Параметры защиты от вирусов и угроз.)
Открыть параметры Безопасности Windows -
Задайте параметру Защита в режиме реального времени значение Выкл. и нажмите Да для подтверждения.
См. также
Пути заражения компьютера вредоносными программами
Справка и обучение по безопасности Майкрософт
Содержание
- Решение проблем в работе компонента «Защита системы» и/или оснастки «Восстановление системы»
- Вариант 1.
- Вариант 2.
- Вариант 3.
- Вариант 4.
- Вариант 5.
- Вариант 6.
- Нет вкладки «Защита системы».
- Ответы (17)
- Необходимо включить защиту системы на этом диске — ошибка восстановления системы
- 1] Включить защиту системы через PowerShell
- 2] Перезапустите службу теневого копирования томов.
- 3] Переименуйте системный файл и выполните восстановление системы через командную строку.
Решение проблем в работе компонента «Защита системы» и/или оснастки «Восстановление системы»
Воспользуйтесь данным советом в случае возникновения указанных проблем:
1) Не работает оснастка Восстановление системы (Пуск → Панель управления → Восстановление).
2) Неактивны кнопки в компоненте Защита системы (Пуск → Панель управления → Система → Защита системы).
3) Невозможно изменить настройки для доступных дисков.
4) Не работает вкладка Предыдущие версии в свойствах файлов.
5) Проблемы при создании точки восстановления системы для какого-либо из дисков.
Для начала проверьте включена ли у Вас функция Защита системы для требуемого диска.
1) В меню Пуск щелкните правой кнопкой мыши на Компьютер и выберите пункт Свойства.
2) Нажмите ссылку Защита системы
3) В открывшемся окне в пункте Параметры защиты Вы увидите перечень дисков, в котором напротив каждого указано, включена защита или нет (сразу после установки Windows 7 защита включена только для диска, на который установлена операционная система).
4) Кликните левой кнопкой мыши по нужному диску и нажмите кнопку Настроить.
5) В открывшемся окне в пункте Параметры восстановления отметьте Восстановить параметры системы и предыдущие версии файлов и нажмите ОК.
6) Создайте точку восстановления системы, нажав на кнопку Создать.
Если указанное выше у Вас не работает или же наоборот все включено, но возникают проблемы, то выполните поочередно действия предложенные далее в вариантах.
Вариант 1.
1) Проверьте права и пользователей установленные для папок System Volume Information на Ваших дисках.
1.1) Щелкните правой кнопкой мыши на папке System Volume Information и выберите пункт Свойства
1.2) Перейдите на вкладку Безопасность.
По умолчанию в разделе группы или пользователи должно стоять только — система (SYSTEM) с полным доступом прав.
Если Вы добавили пользователя или изменили права для пользователя система (SYSTEM), то верните все в изначальные значения.
Вариант 2.
1) Откройте Панель управления → Администрирование и запустите Службы (Win + R → services.msc → ОК)
Проверьте установленный тип запуска для служб:
Программный поставщик теневого копирования (Microsoft Software Shadow Copy Provider).
Теневое копирование тома (Volume Shadow Copy)
По умолчанию они должны быть установлены в значение Вручную.
2) Если одна из данных служб отключена, то дважды щелкните на нее и в открывшемся окне установите тип запуска в значение Вручную.
Вариант 3.
1.1) Запустите Редактор локальной групповой политики (Win + R → gpedit.msc → ОК)
1.2) Откройте Конфигурация компьютера → Административные шаблоны → Система → Восстановление системы.
Значения параметров Отключить конфигурацию и Отключить восстановление системы в столбце Состояние должно быть указано Не задана.
Если в столбце Состояние значение для любого из данных параметров указано как Включена, то:
1.3) Щелкните правой кнопкой мыши на необходимом параметре и выберите пункт Изменить
1.4) В открывшемся окне установите переключатель в значение Не задано и нажмите кнопку ОК.
Вариант 4.
Создайте и примените reg-файл с указанным ниже текстом.
где: DiskPercent = Объем дискового пространства, зарезервированный под точки восстановления системы (5%)
RPLifeInterval = Число секунд, в течении которых будут храниться точки восстановления перед их удалением (7776000 секунд или 90 дней)
Вариант 5.
Удалите имеющиеся у Вас точки восстановления и попробуйте создать точку восстановления заново.
1) Запустите командную строку от имени администратора.
В строке поиска меню Пуск введите команду: cmd и нажмите одновременно Ctrl + Shift + Enter.
2) Введите необходимую команду и нажмите Enter:
Удаление всех теневых копий на всех томах: vssadmin delete shadows /all
Удаление теневых копий на томе: vssadmin delete shadows /for=C:
где C: — буква тома
3) Скачайте архив: SCRP+script.zip и распакуйте его.
4) Щелкните правой кнопкой мыши на файле SCRP.exe и выберите пункт Запуск от имени администратора.
5) Перезагрузите компьютер проверьте появилась ли точка восстановления созданная программой. если не появилась, то:
6) Откройте папку куда Вы распаковали архив SCRP+script.zip
7) Откройте папку elevateWHSScript, щелкните правой кнопкой мыши на файле ElevateWSHScript.inf и выберите в контекстном меню пункт Установить

9) Щелкните правой кнопкой мыши на файле crp.vbs и выберите пункт Запуск от имени администратора.
10) Перезагрузите компьютер проверьте появилась ли точка восстановления созданная с помощью скрипта.
Вариант 6.
Измените минимальный размер области хранения теневых копий.
1) Запустите редактор реестра (Win + R → regedit → ОК)
2) Откройте раздел реестра HKEY_LOCAL_MACHINESYSTEMCurrentControlSetServicesVolSnap
3) Создайте новый параметр типа DWORD (32 бита) c именем MinDiffAreaFileSize
4) Щелкните правой кнопкой мыши по параметру MinDiffAreaFileSize и выберите пункт Изменить…
5) В текстовом поле Значение установите значение: 3000
Данное значение равно 3000 МБ.
6) Перезагрузите компьютер.
Измените максимальный объем хранилища теневой копии.
1) Запустите командную строку от имени администратора.
В строке поиска меню Пуск введите команду: cmd и нажмите одновременно Ctrl + Shift + Enter.
2) Введите команду vssadmin list shadowstorage и нажмите Enter.
3) Запомните букву в пункте Для тома: и значение пункта Максимальный объем хранилища теневой копии (Предположим он равен 15 GB).
4) Уменьшите значение данного параметра, введя команду и нажав Enter:
VSSAdmin resize shadowstorage /On=C: /For=C: /Maxsize=1GB
5) Верните прежнее значение обратно, введя команду и нажав Enter:
VSSAdmin resize shadowstorage /On=C: /For=C: /Maxsize=15GB
где C: — буква тома, а /Maxsize=15GB — максимальный объем хранилища теневой копии.
Нет вкладки «Защита системы».
Недавно я я поставил Windows 10 Pro (Версия 1803, сборка ОС 17134.228)
У меня не отображается вкладка «Защита системы», как вернуть ее? и не нашёл пункта «Восстановления системы».
Ответы (17)
* Попробуйте выбрать меньший номер страницы.
* Введите только числа.
* Попробуйте выбрать меньший номер страницы.
* Введите только числа.
__
Если мой ответ вам помог, пожалуйста, отметьте его как ответ.
Disclaimer: В ответе могут быть ссылки на сайты не на сайты Microsoft, Все советы с таких сайтов Вы выполняете на свой страх и риск.
1 пользователь нашел этот ответ полезным
Был ли этот ответ полезным?
К сожалению, это не помогло.
Отлично! Благодарим за отзыв.
Насколько Вы удовлетворены этим ответом?
Благодарим за отзыв, он поможет улучшить наш сайт.
Насколько Вы удовлетворены этим ответом?
Благодарим за отзыв.
Был ли этот ответ полезным?
К сожалению, это не помогло.
Отлично! Благодарим за отзыв.
Насколько Вы удовлетворены этим ответом?
Благодарим за отзыв, он поможет улучшить наш сайт.
Насколько Вы удовлетворены этим ответом?
Благодарим за отзыв.
Скачал образ через MediaCreationTool1803 и с нуля установил.
Был ли этот ответ полезным?
К сожалению, это не помогло.
Отлично! Благодарим за отзыв.
Насколько Вы удовлетворены этим ответом?
Благодарим за отзыв, он поможет улучшить наш сайт.
Насколько Вы удовлетворены этим ответом?
Благодарим за отзыв.
Был ли этот ответ полезным?
К сожалению, это не помогло.
Отлично! Благодарим за отзыв.
Насколько Вы удовлетворены этим ответом?
Благодарим за отзыв, он поможет улучшить наш сайт.
Насколько Вы удовлетворены этим ответом?
Благодарим за отзыв.
__
Если мой ответ вам помог, пожалуйста, отметьте его как ответ.
Disclaimer: В ответе могут быть ссылки на сайты не на сайты Microsoft, Все советы с таких сайтов Вы выполняете на свой страх и риск.
Был ли этот ответ полезным?
К сожалению, это не помогло.
Отлично! Благодарим за отзыв.
Насколько Вы удовлетворены этим ответом?
Благодарим за отзыв, он поможет улучшить наш сайт.
Необходимо включить защиту системы на этом диске — ошибка восстановления системы
Если при попытке выполнить восстановление системы в Windows 10/8/7 и появившемся сообщении об ошибке « Необходимо включить защиту системы на этом диске» , этот пост призван помочь вам. В этом посте мы определим некоторые потенциальные известные причины, которые могут вызвать ошибку, а затем предоставим возможные решения, которые вы можете попытаться помочь устранить эту проблему.
Сообщение об ошибке отображается в разделе «Восстановление системы» и не позволяет пользователям запускать эту утилиту на выбранном ими диске. Сообщение является сообщением о состоянии выбранного диска, который пользователи хотят восстановить.
Вы можете столкнуться с сообщением об ошибке из-за этих двух различных известных причин;
- Функция защиты системы не включена на вашем компьютере.
- Служба защиты системы не работает на вашем компьютере.
Если вы столкнулись с этим. Вы должны включить защиту системы для этой проблемы диска, вы можете попробовать наши рекомендуемые решения ниже и посмотреть, поможет ли это решить проблему.
- Включить защиту системы через PowerShell
- Перезапустите службу теневого копирования томов.
- Переименуйте системный файл и выполните восстановление системы через командную строку.
Давайте посмотрим на описание процесса, связанного с каждым из перечисленных решений.
1] Включить защиту системы через PowerShell
В этом решении, при условии, что вы можете успешно загрузить Windows, есть простая команда PowerShell, которая может вернуть функцию защиты системы для диска, который вы хотите восстановить. После этого вы можете зайти в настройки восстановления системы и проверить, можете ли вы включить защиту системы для диска, на котором установлена Windows.
- Нажмите клавиши Windows + X, чтобы открыть меню Power User, а затем нажмите клавишу A на клавиатуре, чтобы запустить PowerShell в режиме администратора или с повышенными правами.
- В консоли PowerShell введите приведенные ниже команды и нажимайте клавишу ВВОД после каждой строки.
Выполнение команд займет пару секунд.
При загрузке вы можете проверить, отключено ли восстановление системы. Вот как:
- Нажмите клавишу Windows + R.
- В диалоговом окне «Выполнить» введите control system и нажмите Enter, чтобы открыть раздел «Панель управления».
- В левой части экрана нажмите Защита системы, чтобы открыть Свойства системы.
- В разделе Параметры защиты раздела, проверьте , чтобы увидеть , если защита включена в On под диск, который вы используете для ваших файлов и папок.
- Если опция отключена, выберите диск, для которого вы хотите включить восстановление системы, и нажмите кнопку «Настроить».
- Откроются настройки защиты системы для Windows 10, поэтому установите флажок «Восстановить настройки» для переключателя «Включить защиту системы». Убедитесь, что эта опция выбрана.
- Нажмите ОК.
Теперь вы можете попробовать запустить восстановление системы и посмотреть, появляется ли сообщение «Вы должны включить защиту системы» на этом диске.
2] Перезапустите службу теневого копирования томов.
Если служба теневого копирования томов (VSS) вообще не работает или не работает, защита системы, используемая для восстановления системы, может работать неправильно, и может появиться сообщение «Необходимо включить защиту системы на этом диске». В этом случае вам следует рассмотреть возможность перезапуска службы теневого копирования томов перед повторным запуском восстановления системы, чтобы посмотреть, будет ли проблема решена.
Вы можете остановить и перезапустить службу теневого копирования томов через командную строку. Вот как:
- Если вы вообще не можете получить доступ к своей операционной системе, вам придется вставить установочный носитель Windows 10 и загрузить компьютер.
- Выберите раскладку клавиатуры.
- Появится экран выбора параметров , поэтому перейдите в раздел «Устранение неполадок» > «Дополнительные параметры» > «Командная строка».
- В окне командной строки введите приведенные ниже команды и нажимайте клавишу ВВОД после каждой строки.
После выполнения обеих команд вы можете перезапустить Восстановление системы через командную строку или перезагрузить компьютер и при загрузке запустить утилиту из графического интерфейса. Операция должна успешно выполняться без сообщения об ошибке.
Если восстановление системы не работает, вы можете попробовать запустить его с помощью командной строки. В этом решении вам нужно будет запустить его, но перед тем, как вы сделаете это, вам нужно переименовать два системных файла, которые могут вызвать. Вы должны включить защиту системы на этом сообщении об ошибке диска .
Поскольку эта проблема чаще всего возникает, когда вы не можете получить доступ к операционной системе, устранение неполадок будет выполняться с помощью параметров расширенного запуска. Вот как:
- Если вы вообще не можете получить доступ к своей операционной системе, вам придется вставить установочный носитель Windows 10 и загрузить компьютер .
- Выберите раскладку клавиатуры.
- Появится экран выбора параметров , поэтому перейдите в раздел «Устранение неполадок»> «Дополнительные параметры»> «Командная строка».
- В окне командной строки введите команду ниже и нажмите Enter.
Как только вы перешли в папку config внутри System32 , пришло время переименовать два системных файла. Вы можете сделать это, набрав две команды ниже и нажимая Enter после каждой.
После выполнения обеих команд вы можете запустить Восстановление системы — введите команду ниже и нажмите Enter.
Восстановление системы теперь должно открыться без сообщения об ошибке. Следуйте инструкциям на экране и проверьте, нормально ли работает компьютер.
Безопасность в ВК как найти? Зайдите на сайт vk.com, жмите на стрелку возле своего аватара справа, перейдите в «Настройки», а далее в одноименный раздел. Второй вариант, как найти раздел — после нажатия аватара кликните на пункт «Управление VK ID», а далее «Безопасность и вход». На телефоне зайдите в приложение, жмите на свой аватар слева вверху, а после — «Управление VK ID». Здесь остается найти интересующий раздел и ввести требуемые параметры. Ниже подробно рассмотрим, где находится интересующий раздел, что в нем можно установить, как отключить, реально ли обойти, и как правильно поставить защиту.
Где находится
Многих пользователей интересует вопрос, где расположена безопасность в ВК на телефоне или компьютере / ноутбуке, и как ее найти. Знание этих особенностей, позволяет сделать необходимые настройки и поставить защиту. Рассмотрим особенности поиска для каждого из вариантов.
Как найти на телефоне
Многие пользователи социальной сети предпочитают приложение соцсети на смартфоне или мобильном устройстве. В таком случае возникает вопрос, как посмотреть безопасность в ВК с телефона. Сделайте следующие шаги:
- Войдите в приложение.
- Кликните на аватарку слева вверху.
- Жмите на пункт «Управление VK ID».
- Перейдите в раздел «Безопасность и вход».
Зная, где находится безопасность в ВК на телефоне, можно с помощью имеющихся настроек быстро защитить профиль. На этом этапе доступна установка номера телефона, ввод почтового ящика, обновление пароля, привязка других устройств, удаление аккаунта и т. д.
Как найти на компьютере
Если вам удалось разобраться, как найти безопасность в ВК на телефоне, решить вопрос с поиском настроек на ПК / ноутбуке также не составляет труда. Сделайте следующие шаги:
- Перейдите по ссылке vk.com.
- Жмите на стрелку возле аватара справа вверху.
- Зайдите в «Управление VK ID».
- Кликните на «Безопасность и вход».
- Посмотрите введенные параметры в разделе и внесите требуемые изменения, если нужно.
Кроме того, можно нажать на стрелку возле аватарки, перейдите в «Настройки», а уже там перейти в интересующий раздел. Особенность в том, что здесь возможности для изменения тех или иных данных ограничены.
Как отключить
Многих пользователей интересует, как отключить безопасность в ВК, и можно ли это сделать. Здесь многое зависит от того, какая именно защита установлена. Если речь идет о 2-факторной аутентификации, пройдите следующие шаги:
- Зайдите в vk.com.
- Кликните на стрелку возле аватарки.
- Жмите на «Настройки», которые легко найти в появившемся меню, а после перейдите в интересующий раздел.
- Выберите пункт «Отключить подтверждение входа».
- Введите пароль и подтвердите его.
Если все шаги были сделаны правильно, в дальнейшем проверка безопасности ВКонтакте будет работать в привычном режиме (по логину и паролю). Здесь же легко найти требуемый пункт, удалить привязанный телефонный номер и устройства, отвязать почту и т. д.
Если стоит вопрос, как убрать безопасность в ВК на телефоне, алгоритм действий немного отличается. Для решения задачи могут потребоваться следующие шаги:
- Зайдите в приложение.
- Кликните на свое фото слева вверху.
- Перейдите в раздел «Управление VK ID».
- Зайдите в интересующий раздел.
- Внесите изменения безопасности ВКонтакте в настройках приложения. В частности, дополнительную проверку при входе можно отключить.
Можно ли обойти
Одни из наиболее распространенных вопросов — как обойти проверку безопасности в ВК, и можно ли это сделать. В первую очередь это касается 2-факторной авторизации, которую рекомендует ВК для максимальной защиты профиля. Как найти эту настройку, мы отмечали выше.
Суть функции в том, что при входе в аккаунт, кроме логина и пароля, необходимо указать специальный код. Он приходит на привязанное мобильное устройство, что практически полностью исключает риск обхода ограничений. Для восстановления профиля также потребуется доступ к e-mail и телефону.
Настройки безопасности в ВК практически исключают посторонний доступ. Суть работы функции состоит в следующем:
- Пользователь вводит логин и пароль.
- Система запрашивает код подтверждения.
- Данные приходят в виде пуш-сообщения, с помощью бесплатного СМС / звонка или в специальном приложении (play.google.com/store/apps/details?id=com.google.android.apps.authenticator2).
Код подтверждения приходит только раз, поэтому в случае перехвата логина / пароля зайти в учетную запись все равно не получится. После ввода подтверждения система запоминает браузер, чтобы в дальнейшем сэкономить время пользователя на ввод дополнительных данных.
Для максимальной защиты необходимо сделать следующее:
- Привязать реальный телефон и электронную почту.
- Найти и добавить реальную фотографию, по которой можно будет идентифицировать пользователя.
С учетом сказанного можно утверждать, что взломать безопасность в ВК и найти в ней слабые места сложно. Чтобы обойти 2-факторную аутентификацию, необходимо иметь доступ к смартфону. Единственный вариант — установка вредоносного ПО на телефон, которое будет перехватывать сообщения и отправлять информацию злоумышленника. Но при наличии антивирусной программы сделать это сложно.
Иногда мошенники реализуют более хитрую схему:
- На телефон человека приходит сообщение, якобы с ВК, о попытке входа постороннего человека в аккаунт.
- Для защиты от взлома требуется отправить шесть цифр из сообщения, которое скоро поступит.
- Человек, ничего не подозревая, отправляет эти символы и теряет доступ к профилю.
На самом деле, этот 6-значный код является элементом 2-факторной аутентификации. Он действительно отправляется пользователю от ВК при попытке взлома. Такой же метод обмана может применяться и в других случаях.
Как поставить
Разобравшись, где найти безопасность в ВК в настройках, можно включить дополнительную защиту и тем самым обезопасить свой профиль. Для решения этой задачи сделайте следующие шаги:
- Войдите в «Настройки» и «Безопасность».
- Кликните на «Подключить» в разделе «Подтверждение входа».
- Перейдите в раздел «Приступить к настройке».
- Проверьте уже введенный номер телефона и укажите новый.
- Кликните на кнопку «Получить код».
- Получите код подтверждения и введите его в предложенное поле.
- Кликните «Подтвердить» и «Завершить настройку».
Кроме рассмотренных выше шагов, легко найти и настроить другие элементы защиты. Для этого перейдите в раздел «Управление VK ID», а далее «Безопасность и вход». Здесь сделайте следующие шаги:
- Добавьте электронную почту.
- Регулярно обновляйте пароль.
- Добавьте новые привязанные устройства.
- Завершите сеансы активности.
Аналогичные шаги можно сделать в соответствующей вкладке на телефоне, где также устанавливается необходимая защита.
В комментариях расскажите, удалось ли вам найти интересующий раздел, какие способы защиты еще необходимо использовать. Расскажите о своем опыте обеспечения безопасности социальной сети и возможных рисках взлома.
Содержание
- Не работает восстановление системы в Windows 7
- Решение проблем в работе компонента «Защита системы» и/или оснастки «Восстановление системы»
- Вариант 1.
- Вариант 2.
- Вариант 3.
- Вариант 4.
- Вариант 5.
- Вариант 6.
- Как включить восстановление системы Windows!
- Как включить восстановление системы Windows 7
- Нужно включить защиту системы на этом диске
- Исправить: Нужно включить защиту системы на этом диске
- 1. Как включить защиту системы на диске через командную строку
- 2. Включить защиту системы при помощи PowerShell
- 3. Запуск службы
- Windows 7 нет вкладки защита системы
- Почему на диске не активируется система защиты
- Переименование файла реестра и запуск восстановления из командной строки
- Как включить защиту с помощью PowerShell
- Запуск службы
- На этой странице:
- Новые возможности защиты и восстановления системы
- Почему не нужно отключать защиту системы
- Как работает защита системы
- Настройка защиты системы
- Параметры восстановления
- Использование дискового пространства
- Удаление точек восстановления
- Запуск восстановления системы
- Отмена восстановления системы
- Рекомендации по защите и восстановлению системы
- Как включить восстановление системы?
- Как отключит восстановление системы?
- Как создать точку восстановления вручную?
Не работает восстановление системы в Windows 7
Во многих случаях возникает жизненная необходимость восстановить операционную систему, либо это из-за неполадок самой системы, либо просто нужно найти важный файл. И мы начинаем искать более раннюю точку восстановления. Не тут-то было! Жмем! А восстановление не работает! Что тут делать?
Сегодня разберем несколько примеров решения этой проблемы.
Решение № 1.
Необходимо проверить защиту системы Windows 7, включена она или отключена. Наши действия:
— Пуск → Компьютер → правая кнопка мыши, из меню → Свойства :

— В диалоговом окне → Параметры защиты → выбираем левой кнопкой мыши нужный диск → жмем Настроить (в списке дисков мы видим напротив каждого, включена защита или нет, по умолчанию защита включена только на системный диск самой операционной системы Windows7):
— В следующем диалоговом окне в Параметры восстановления ставим точку на Восстановить параметры системы и предыдущие версии файлов. Жмем ОК :
— Далее создаем точку восстановления. Жмем Создать :
— Вводим описание и нажимаем Создать :
— Происходит создание точки восстановления:
— И ее завершение. Жмем Закрыть :

Решение № 2.
Рассмотрим более сложные случаи.
Скорее всего в этом случае операционная система Windows 7 повреждена. Возможно, новая система поставлена на старую. Наши действия:
— Войти в систему с правами администратора.
— → → правая кнопка мыши, из меню → :
— В открывшемся диалоговом окне выбираем Службы → Программный поставщик теневого копирования (Microsoft Software Shadow Copy Provider) → правая кнопка мыши Свойства :
— Проверяем, чтобы служба или работала или выставлена Вручную :

— Идет проверка и окно само закрывается:
— После выше описанных действий нажимаем клавиши (открываем командную строку), от имени администратора запускаем команду gpedit.msc, жмем :
— На выделенной строке правой кнопкой мыши вызываем контекстное меню Все задачи → Изменить:
— В следующем диалоговом окне «Отключить конфигурацию» выбираем опцию Не задано. Жмем ОК
— Закрываем все окна. Перезагружаем компьютер.
Итак, мы рассмотрели несколько вариантов исправления запуска восстановления системы. Если, конечно, из этого ничего не помогает, то можно попробовать вариант восстановления ОС с оригинального диска Windows. Но об этом уже в другой статье.
Удачи в работе!
Источник
Решение проблем в работе компонента «Защита системы» и/или оснастки «Восстановление системы»
Воспользуйтесь данным советом в случае возникновения указанных проблем:
1) Не работает оснастка Восстановление системы (Пуск → Панель управления → Восстановление).
2) Неактивны кнопки в компоненте Защита системы (Пуск → Панель управления → Система → Защита системы).
3) Невозможно изменить настройки для доступных дисков.
4) Не работает вкладка Предыдущие версии в свойствах файлов.
5) Проблемы при создании точки восстановления системы для какого-либо из дисков.
Для начала проверьте включена ли у Вас функция Защита системы для требуемого диска.
1) В меню Пуск щелкните правой кнопкой мыши на Компьютер и выберите пункт Свойства.
2) Нажмите ссылку Защита системы
3) В открывшемся окне в пункте Параметры защиты Вы увидите перечень дисков, в котором напротив каждого указано, включена защита или нет (сразу после установки Windows 7 защита включена только для диска, на который установлена операционная система).
4) Кликните левой кнопкой мыши по нужному диску и нажмите кнопку Настроить.
5) В открывшемся окне в пункте Параметры восстановления отметьте Восстановить параметры системы и предыдущие версии файлов и нажмите ОК.
6) Создайте точку восстановления системы, нажав на кнопку Создать.
Если указанное выше у Вас не работает или же наоборот все включено, но возникают проблемы, то выполните поочередно действия предложенные далее в вариантах.
Вариант 1.
1) Проверьте права и пользователей установленные для папок System Volume Information на Ваших дисках.
1.1) Щелкните правой кнопкой мыши на папке System Volume Information и выберите пункт Свойства
1.2) Перейдите на вкладку Безопасность.
По умолчанию в разделе группы или пользователи должно стоять только — система (SYSTEM) с полным доступом прав.
Если Вы добавили пользователя или изменили права для пользователя система (SYSTEM), то верните все в изначальные значения.
Вариант 2.
1) Откройте Панель управления → Администрирование и запустите Службы (Win + R → services.msc → ОК)
Проверьте установленный тип запуска для служб:
Программный поставщик теневого копирования (Microsoft Software Shadow Copy Provider).
Теневое копирование тома (Volume Shadow Copy)
По умолчанию они должны быть установлены в значение Вручную.
2) Если одна из данных служб отключена, то дважды щелкните на нее и в открывшемся окне установите тип запуска в значение Вручную.
Вариант 3.
1.1) Запустите Редактор локальной групповой политики (Win + R → gpedit.msc → ОК)
1.2) Откройте Конфигурация компьютера → Административные шаблоны → Система → Восстановление системы.
Значения параметров Отключить конфигурацию и Отключить восстановление системы в столбце Состояние должно быть указано Не задана.
Если в столбце Состояние значение для любого из данных параметров указано как Включена, то:
1.3) Щелкните правой кнопкой мыши на необходимом параметре и выберите пункт Изменить
1.4) В открывшемся окне установите переключатель в значение Не задано и нажмите кнопку ОК.
Вариант 4.
Создайте и примените reg-файл с указанным ниже текстом.
где: DiskPercent = Объем дискового пространства, зарезервированный под точки восстановления системы (5%)
RPLifeInterval = Число секунд, в течении которых будут храниться точки восстановления перед их удалением (7776000 секунд или 90 дней)
Вариант 5.
Удалите имеющиеся у Вас точки восстановления и попробуйте создать точку восстановления заново.
1) Запустите командную строку от имени администратора.
В строке поиска меню Пуск введите команду: cmd и нажмите одновременно Ctrl + Shift + Enter.
2) Введите необходимую команду и нажмите Enter:
Удаление всех теневых копий на всех томах: vssadmin delete shadows /all
Удаление теневых копий на томе: vssadmin delete shadows /for=C:
где C: — буква тома
3) Скачайте архив: SCRP+script.zip и распакуйте его.
4) Щелкните правой кнопкой мыши на файле SCRP.exe и выберите пункт Запуск от имени администратора.
5) Перезагрузите компьютер проверьте появилась ли точка восстановления созданная программой. если не появилась, то:
6) Откройте папку куда Вы распаковали архив SCRP+script.zip
7) Откройте папку elevateWHSScript, щелкните правой кнопкой мыши на файле ElevateWSHScript.inf и выберите в контекстном меню пункт Установить

9) Щелкните правой кнопкой мыши на файле crp.vbs и выберите пункт Запуск от имени администратора.
10) Перезагрузите компьютер проверьте появилась ли точка восстановления созданная с помощью скрипта.
Вариант 6.
Измените минимальный размер области хранения теневых копий.
1) Запустите редактор реестра (Win + R → regedit → ОК)
2) Откройте раздел реестра HKEY_LOCAL_MACHINESYSTEMCurrentControlSetServicesVolSnap
3) Создайте новый параметр типа DWORD (32 бита) c именем MinDiffAreaFileSize
4) Щелкните правой кнопкой мыши по параметру MinDiffAreaFileSize и выберите пункт Изменить…
5) В текстовом поле Значение установите значение: 3000
Данное значение равно 3000 МБ.
6) Перезагрузите компьютер.
Измените максимальный объем хранилища теневой копии.
1) Запустите командную строку от имени администратора.
В строке поиска меню Пуск введите команду: cmd и нажмите одновременно Ctrl + Shift + Enter.
2) Введите команду vssadmin list shadowstorage и нажмите Enter.
3) Запомните букву в пункте Для тома: и значение пункта Максимальный объем хранилища теневой копии (Предположим он равен 15 GB).
4) Уменьшите значение данного параметра, введя команду и нажав Enter:
VSSAdmin resize shadowstorage /On=C: /For=C: /Maxsize=1GB
5) Верните прежнее значение обратно, введя команду и нажав Enter:
VSSAdmin resize shadowstorage /On=C: /For=C: /Maxsize=15GB
где C: — буква тома, а /Maxsize=15GB — максимальный объем хранилища теневой копии.
Источник
Как включить восстановление системы Windows!
Друзья, восстановление системы Windows — это весьма важный инструмент. Мы немного касались этой темы в статье про удаление вируса, блокирующего рабочий стол.
В ней мы выяснили, что если точки восстановления есть — нам повезло и, скорее всего, с восстановлением системы до сохраненной точки все проблемы исчезнут. Так же мы познакомились с загрузочным диском ERD Commander, при помощи которого можно выполнить восстановление системы до заданной точки.
Осталось дело за малым, нужно иметь саму точку восстановления 🙂 Дело в том, что многие отключают восстановление системы, считают, что это бред сивой кобылы. И даже если сами не вырубают, очень часто в сборках установочных дистрибутивов, умельцы отключают службу теневого копирования. Я задумался над полезностью восстановления системы Windows после того, как сломал реестр.
Удивительно, убрал регистрацию новых флешек в системе (чтобы пользователи не могли ими пользоваться), а перестал работать диспетчер задач и сетевые подключения, причем назад включить я так и не смог. В тот момент мне было достаточно всего лишь откатить систему назад, настройки реестра сами бы восстановились, однако…восстановление системы windows было отключено (автоматически, дистрибутив такой оказывается). Поэтому пришлось вместо 5 минут потратить пол дня, восстанавливать систему при помощи образа Acronis и ставить программы (так как образ был сделан давно).
Итак, к чему мы пришли: я убедился в полезности восстановления системы и включил его, чего и вам советую.
Как включить восстановление системы Windows 7
Заходим в «Пуск», ищем «Компьютер», жмем ПКМ, выбираем «Свойства»:

Затем ищем «Защита системы», как находим жмём: 
В новом окне нажимаем на вкладку защита системы: 
Всё, приехали…а никто и не говорил, что все будет просто. Нажимаем «Ок». Обратите внимание, что в области «Доступные диски» зависла строчка «Идет поиск».
Итак, все дело в том, что отключена служба (как в итоге оказалось две службы). Давайте их включим!
Заходим в «Пуск», «Панель Управления» 
Переключаем просмотр категорий на «Мелкие значки»: 
Выбираем «Администрирование»: 
В появившемся окне жмем на «Службы»: 
Крутим вниз пока не найдем службу «Теневое копирование тома»: 
Убеждаемся, что она отключена, затем жмем два раза, чтобы открылось окно: 
Выбираем тип запуска «Вручную», жмем «Ок», видим, что стала активна кнопка «Запустить». На неё и нажимаем. 
Видим, что состояние стало «Работает», жмем «Ок»: 
Не спешите расслабляться, в службах нужно подняться немного выше, чтобы отыскать там «Программный поставщие теневого копирования (Microsoft)». 
С этой службой делаем все то же самое.
Кстати, на примере службы теневого копирования тома, мы разобрались как действовать со всеми остальными службами, ведь принципы одинаковы для всех…
Теперь давайте посмотрим, поменялось ли что-нибудь: опять заходим в «Защиту системы» и видим, что ошибки пропали, а диски, наоборот, появились: 
Давайте немного настроим, жмем «Настроить» и выставляем использование дискового пространства в 10%. Тыкаем на «Ок»: 
И создадим точку восстановления системы, которую назовем Test: 
Происходит процесс создания и в итоге все хорошо: 
Вот таким образом включается восстановление системы Windows и делается точка восстановления системы. Спасибо за прочтение статьи, задавайте свои вопросы, подписывайтесь на обновления, ибо впереди будет ещё много интересного!
Источник
Нужно включить защиту системы на этом диске
При попытке восстановить систему Windows 10/7/8.1 методом отката к более поздней точки восстановления вы можете столкнуться с ошибкой «Нужно включить защиту системы на этом диске«. Ошибка появляется в статусе выбранного диска и не дает восстановить систему. В большинстве случаев это происходит из-за того, что функция защиты системы не включена, и её нужно активировать вручную или служба защиты системы не работает и её необходимо перезапустить.
Исправить: Нужно включить защиту системы на этом диске
Ошибка «Нужно включить защиту системы на этом диске» может быть при восстановлении системы через рабочий стол или при загрузке компьютера при попытке восстановить систему через параметр восстановления. По этой причине разберем два способа, как включить защиту системы на диске: через командную строку и poweshell.
1. Как включить защиту системы на диске через командную строку
Если вы не можете загрузиться на рабочий стол и пытаетесь восстановить систему при запуске компьютера через дополнительные параметры загрузки, то запустите командную строку и введите:
Если не помогло и вы не можете загрузиться на рабочий стол, то проделайте способ 3.
2. Включить защиту системы при помощи PowerShell
Если вы можете загрузиться на рабочий стол, то PowerShel является оптимальным решением. Нажмите сочетание кнопок на клавиатуре Win+X и выберите PowerShell (администратор), после чего введите следующие команду по порядку, нажимая Enter после каждой:
После перезагрузки ПК, нажмите сочетание кнопок Win+R и введите sysdm.cpl. Перейдите во вкладку «Защита системы» и вы увидите статус напротив диска «Включена или Отключена». Если защита включена на том диске на котором вам необходимо, то все в порядке. Если защита отключена на нужном вам диске, то выделите этот диск одним нажатием мышки и выберите ниже «Настроить«. В новом окне установите значение «Включить защиту систему«.
3. Запуск службы
В зависимости можете вы попасть на рабочий стол или нет, я предложу универсальный метод по перезапуску службы теневого копирования тома. Введите в командную строку две команды по очереди.
Перезагрузите ПК и попробуйте восстановить систему.
Источник
Windows 7 нет вкладки защита системы
Сообщение «Нужно включить защиту системы на этом диске» возникает при восстановлении Windows и не позволяет запустить этот процесс на выбранном диске. Есть несколько эффективных способов решить эту проблему, узнаем о них подробнее.
Почему на диске не активируется система защиты
Первая причина заключается в том, что защита системы просто не активируется на компьютере, и нужно ее включить вручную. Это сделать сложнее, когда получили доступ к восстановлению ОС из дополнительных параметров запуска.
Вторая указывает на то, что служба защиты не работает и нужно ее перезагрузить.
Переименование файла реестра и запуск восстановления из командной строки
Восстановление системы также можно запустить из командной строки. Но, прежде чем это сделать, переименуйте два системных файла, из-за которых ОС уведомляет о необходимости включить защиту на этом диске. Поскольку проблема возникает, когда не удается загрузить Windows, то устранение неполадок будем выполнять из дополнительных параметров среды восстановления.
Если ОС не загружается, то придется воспользоваться установочным диском и загрузить с него компьютер. Затем при появлении экрана установки, перейти в восстановление системы и следовать по пути: Поиск и устранение неисправностей – Дополнительные параметры — Командная строка.
Можно попытаться войти в среду восстановления следующим образом. Включите компьютер, и как только начнется запускаться ОС (появится экран с логотипом Windows) нажмите на кнопку выключения. Повторите так 3 раза, на четвертый появится экран с дополнительными параметрами.
В консоли выполните указанную команду, чтобы перейти к папке C: WindowsSystem32config:
В этой папке нужно переименовать два системных файла. Выполните по очереди следующие команды, нажимая после каждой на Enter:
ren SYSTEM system.001
ren SOFTWARE software.001
После запустите восстановление командой:
Восстановление теперь должно открыться без отображения сообщения, что для этого диска требуется включить защиту системы. Следуйте инструкциям на экране до завершения процесса и посмотрите, загружается ли WIndows.
Как включить защиту с помощью PowerShell
Есть простой инструмент PowerShell, с помощью которого можно включить функцию защиты системы для диска.
Правым щелчком мыши на кнопку Пуск разверните контекстное меню и выберите пункт PowerShell (администратор).
Если в меню вместо PowerShell отображается командная строка, откройте системный поиск, наберите имя этой утилиты и под найденным результатом нажмите «запуск от имени администратора».
В консоли наберите по очереди команды, подтверждая выполнение каждой на Enter:
vssadmin resize shadowstorage /on=c: /for=c: /maxsize=5%
Чтобы узнать, включена ли функция, нажмите комбинацию клавиш Win + R и выполните команду control, чтобы открыть Панель управления.
Перейдите в раздел Система, на левой панели выберите пункт «Защита системы».
Проверьте, включена ли функция для диска, который нужно восстановить.
Если установлено значение «Отключено», выберите диск, для которого нужно активировать функцию, и кликните на кнопку «Настроить». Установите флажок «Включите защиту» и кликните на «ОК».
После проверьте, появляется ли сообщение об ошибке.
Запуск службы
Если служба теневого копирования тома не работает или повреждена, то может возникнуть сообщение, что она отключена. Нужно перезапустить ее и проверить, исправлена ли ошибка.
Откройте службы командой services.msc из окна «Выполнить» (Win + R).
Найдите «Теневое копирование тома», щелкните правой кнопкой мыши на ней и выберите Свойства из контекстного меню.
Если служба запущена (можно посмотреть в столбце состояния), то нужно ее остановить.
После ее остановки проверьте, что в поле типа запуска установлено значение «Автоматически». Щелкните на кнопку «Запустить».
При запуске может возникнуть сообщение об ошибке с кодом 1079: учетная запись, указанная для этой службы, отличается от учетной записи, указанной для других служб, запущенных в этом процессе.
При ее возникновении выполните такие шаги:
В свойствах перейдите в пункт меню «Вход в систему» и нажмите на «Обзор».
В поле «Введите имена выбираемых объектов» введите имя пользователя, кликните на «Проверить имена» и дождитесь, пока оно станет доступным.
Нажмите «ОК», затем введите пароль.
Если не можете загрузить Windows тем самым получить доступ к службам, воспользуйтесь командной строкой из дополнительных параметров.
Войдите в консоль, как указано в первом способе, и введите команды:






Защита системы создает точки восстановления, в которых сохраняются системные параметры и предыдущие версии файлов. Используя восстановление системы, вы сможете исправить работу Windows 7, например, в случае неполадок из-за установки программ, кодеков и драйверов, сбоя в ассоциациях файлов и неправильной работы после чистки реестра.
Внимание! Исправленная и обновленная версия статьи находится здесь.
На этой странице:
Новые возможности защиты и восстановления системы
Наряду со знакомыми по Windows Vista возможностями защиты и восстановления системы, в Windows 7 имеются усовершенствования. Наиболее значимые перечислены в таблице ниже.
| Новая возможность | Описание |
| Настройка дискового пространства | В Windows 7 в графическом интерфейсе снова появилась возможность задать процент дискового пространства, которое отводится для защиты системы. Эта возможность существовала в Windows XP, но в Windows Vista исчезла, хотя это можно было сделать из командной строки. |
| Тонкая настройка защиты | Вы можете настроить защиту предыдущих версий файлов вместе с системными параметрами или отдельно. |
| Поиск затрагиваемых программ | Для каждой точки восстановления имеется возможность просмотреть список программ и драйверов, которые затронет откат. Очевидно, такие программы могут неправильно работать после восстановления системы. Таким образом, вы сможете заранее узнать, каким программам может потребоваться переустановка после восстановления системы. |
| Использование резервного образа системы | Возможности резервного копирования Windows 7 позволяют вам создать полный образ операционной системы. Если такой образ имеется, его можно использовать для восстановления в качестве одной из точек. |
Об этих и других возможностях защиты и восстановления системы и пойдет речь далее в статье. Однако сначала я хотел бы уделить внимание одному важному вопросу. Защиту системы некоторые пользователи незаслуженно отключают чуть ли не первым делом. О том, почему это не имеет смысла делать в Windows 7, я и хочу поговорить в первую очередь.
Почему не нужно отключать защиту системы
Бытует мнение, что отключив защиту системы, можно увеличить производительность Windows. В качестве аргументации, как правило, приводят экономию оперативной памяти (за счет отключения службы восстановления системы) и дискового пространства. На самом деле, этим аргументам уже почти 10 лет, если считать от выхода Windows XP, поэтому применять их к современному «железу» просто бессмысленно. Неужели у вас до сих пор 256 Мб памяти и жесткий диск 40 Гб?

Используя восстановление системы, вы сможете исправить работу Windows 7, например, в случае:
Проблемы с загрузкой, пожалуй, самые неприятные для пользователей. В Windows 7 их можно преодолеть двумя путями из среды восстановления Windows RE. Она имеет специальную функцию восстановления загрузки, а также позволяет восстановить систему, вернувшись к контрольной точке, что также может помочь загрузить систему. При этом теперь даже не требуется установочный диск — можно воспользоваться предустановленной на жесткий диск средой Windows RE или загрузиться в нее с помощью заранее созданного диска восстановления.
Кроме того, в Windows 7 появились новые возможности восстановления, которые описаны ниже. Таким образом, отключая защиту системы вы ничего не выигрываете, а наоборот лишаетесь удобного средства, позволяющего восстановить не только систему, но и душевное спокойствие.
Как работает защита системы
Как и в Windows Vista, в Windows 7 защита и восстановление системы реализованы с помощью службы теневого копирования тома. Эта служба отслеживает изменения по всему разделу, и в этом большое отличие от Windows XP, где службой восстановления системы отслеживался лишь ключевой набор файлов системы и приложений. Однако пользовательские файлы не включаются в точки восстановления системы, поэтому возврат к предыдущей точке не приведет к потере документов и других файлов в вашем профиле. Тем не менее, служба теневого копирования тома следит за изменениями в пользовательских файлах, и вы можете восстановить их предыдущие версии.
Вы можете создать точку восстановления вручную в любой момент. Также, в Windows 7 точки восстановления создаются автоматически при:
Кроме того, точки восстановления создаются по расписанию. За регулярностью создания точек следит Планировщик заданий, являющийся оснасткой консоли управления Microsoft (MMC). Задание по проверке и созданию точек восстановления расположено в папке Библиотека планировщика заданий — Microsoft — Windows — SystemRestore. Запуск задания осуществляется ежедневно в 00:00 и при включении компьютера.
Несмотря на внешнюю схожесть этого задания с тем, что было в Windows Vista, в Windows 7 имеется существенное отличие. В Windows Vista задание проверяло, создавались ли точки в течение последних 24 часов, и если таковых не оказывалось, создавало новую точку. В Windows 7 этот интервал расширен до 7 дней. На практике это означает, что если не происходит ежедневной установки приложений, драйверов и обновлений Windows, точки восстановления создаются раз в неделю. Это позволяет эффективнее использовать дисковое пространство и обеспечивать более широкий интервал времени для восстановления системы.

Настройка защиты системы
Перейти к параметрам защиты системы можно различными способами. Вы можете:
Из этого окна вы можете:
По сравнению с Windows Vista новой является кнопка Настроить, открывающая параметры восстановления системы для выбранного диска.
В этом окне имеются две новые возможности и одна хорошо забытая старая. Вы можете:
Давайте рассмотрим эти возможности подробнее.
Параметры восстановления
Возможность защищать предыдущие версии файлов отдельно, при этом не защищая системные параметры, является новой в Windows 7. Если вы установите этот параметр, эффективность восстановления системы будет несколько снижена. Поэтому я рекомендую оставить значение по умолчанию.
Возможность восстановления предыдущих версий файлов впервые появилась в Windows Vista. Причем ее можно рассматривать не обособленно, а в сочетании с резервным копированием средствами Windows 7. Дело в том, что различные версии файлов сохраняются не только с помощью службы теневого копирования тома, но и при использовании архивации Windows. В свойствах файла на вкладке Предыдущие версии указывается расположение: Точка восстановления или Архивация.
Помимо предыдущих версий отдельных файлов, служба теневого копирования тома позволяет вам восстанавливать предыдущие версии папок и их содержимого. Подробнее о предыдущих версиях рассказывается в статье Восстановление данных из резервных и теневых копий в Windows 7.
Использование дискового пространства
На первый взгляд, в Windows 7 просто вернули возможность управления дисковым пространством, отведенным восстановлению системы, которая существовала еще в Windows XP, но исчезла в Windows Vista.
Однако в Windows 7 пользовательский интерфейс, знакомый по Windows XP, управляет технологией, пришедшей из серверных ОС Microsoft и впервые представленной в клиентской системе Windows Vista. На самом деле, вы управляете дисковым пространством, выделяемым для хранилища теневых копий. Эта возможность имелась и в Windows Vista, но реализована была только в командной строке с помощью команды VSSAdmin. В Windows 7 эта команда также доступна. Например, для просмотра дискового пространства, занятого под теневые копии, можно выполнить от имени администратора команду:
и увидеть сведения об используемом пространстве.
Как и в Windows Vista, вы можете из командной строки задавать максимальный объем дискового пространства для теневых копий:
Удаление точек восстановления
Удаление всех точек восстановления является новой возможностью Windows 7. В Windows XP и Vista можно было удалить лишь все точки кроме последней с помощью программы очистки диска (в Windows 7 этой возможности в программе очистки уже нет), а удаление абсолютно всех точек было возможно лишь путем отключения защиты системы. Теперь удалить все точки можно, не отключая защиту системы. При этом удаляются не только точки восстановления, но и все содержимое хранилища теневых копий, поэтому предыдущие версии файлов будут недоступны.
Однако даже после удаления всех точек, вы сможете использовать восстановление системы для возврата к точке, в качестве которой используется резервный образ системы. Это является новой возможностью Windows 7, и о ней вы узнаете ниже из рассказа о процессе восстановление системы, в котором также произошли изменения к лучшему.
Запуск восстановления системы
Восстановление системы является важной возможностью Windows 7. Поэтому неудивительно, что запустить его можно множеством способов:
Каким бы способом вы не запустили восстановление системы, вам будет предложено выбрать контрольную точку.
Вы можете вернуться к последней созданной точке или выбрать любую другую из имеющихся.
На рисунке выше выделены новые возможности восстановления системы. Если у вас создан резервный образ системы, вы можете использовать его в качестве точки восстановления. Чтобы увидеть эту точку, отметьте флажок Показать другие точки восстановления.
Кроме того, теперь вы можете узнать, каких программ коснутся изменения при восстановлении. Выберите точку восстановления и нажмите кнопку Поиск затрагиваемых программ.
Впрочем, поиск затрагиваемых программ можно выполнить, не открывая окно выбора точки восстановления. Прежде чем приступить к операции восстановления, Windows 7 отображает окно со сводкой, где ссылка Поиск затрагиваемых программ также доступна.
Остается нажать кнопку Готово, и процесс восстановления системы будет запущен.
Отмена восстановления системы
Вы можете отменить последнее восстановление системы, если вы случайно выбрали не ту точку, либо восстановление не принесло желаемых результатов. Это возможно, благодаря тому, что перед восстановлением Windows 7 создает контрольную точку. Чтобы отменить восстановление системы, запустите его снова.
Система предложит вам отменить восстановление системы или выбрать другую точку восстановления.
Рекомендации по защите и восстановлению системы

Не задавайте для восстановления системы самый минимум дискового пространства. Это ограничит ваши возможности по восстановлению предыдущих версий файлов и уменьшит временной диапазон для возврата системы к контрольной точке.
Если у вас нет установочного диска Windows 7, обязательно создайте диск восстановления системы. Это следует сделать, даже несмотря на то, что в среду восстановления Windows RE можно загрузиться с жесткого диска. Если служебный раздел с Windows RE окажется поврежден, вы сможете загрузиться с диска восстановления и вернуть систему к точке, созданной до возникновения проблемы.
Создавайте точки восстановления вручную перед изменением системных файлов и чисткой реестра. Когда после чистки реестра возникает проблема, самостоятельно устранить ее пользователи, как правило, оказываются не способны. Создание точки восстановления занимает пару минут, и возврат к ней позволит вам легко решить проблему без посторонней помощи.
Здравствуйте дорогие посетители! Буду сейчас писать о том как включить восстановление системы в Windows 7. Так же напишу как его отключить и как вручную создать точку восстановления. А в следующей статье буду писать как восстановить систему, или другими словами, как сделать откат к более раним настройкам.
Но сначала пару слов о том, что такое восстановление системы. Это функция, которая позволяет создавать так называемые точки восстановления. Если восстановление системы включено, то автоматически перед установкой каких-то драйверов, или программа, а так же через определенный промежуток времени создается копия важных системных файлов и настроек. Создать точку восстановления можно и вручную, как это сделать я напишу более подробно.
Для чего все это? На самом деле, это очень полезная функция. Если появляется какая-то проблема с загрузкой компьютера, то можно сделать откат системы. То есть, восстановить системные файлы и настройки с точки восстановления, которая была создана например несколько дней назад, когда компьютер еще отлично работал. Такая штука спасет конечно же не от всех проблем с компьютером, но сэкономить вам время и даже деньги может легко. Поэтому я вам советую включить восстановление системы и по необходимости делать точки восстановления вручную.
Как включить восстановление системы?
Давайте проверим, скорее всего у вас уже все включено.
Как отключит восстановление системы?
Если вы по каким-то причинам хотите отключить восстановление системы, то сделать это можно очень просто.
Все, восстановление системы отключено.
Как создать точку восстановления вручную?
Создавать точки восстановления нужно перед установкой каких то программ, или внесением серьезных настроек. Если вы не уверены, что ваши действия не нанесут вред компьютеру, то лучше создать точку восстановления, что бы была возможность сделать откат системы, мало ли что произойдет :).
Что бы вручную создать такую точку, нужно что бы восстановление системы было включено.
Теперь вы знаете, как защитить свою систему. И в случае проблемы с компьютером быстро сделать восстановление. Удачи друзья!
Источник
Современный интернет таит в себе множество опасностей. Проводя время исключительно в социальных сетях, вы можете стать жертвой мошенников и потерять доступы к своему аккаунту или загрузить файл, зараженный вирусом.
Для обеспечения безопасности пользователей, Яндекс Браузер внедрил технологию Protect. Эта встроенная функция, содержит целый комплекс мер, повышающих защиту пользователей.
Что такое Protect
Технология активной защиты Protect – это набор защитных механизмов в Яндекс Браузере, предотвращающих угрозы, с которыми пользователь сталкивается ежедневно в глобальной сети.
Протект распознает и предотвращает следующие виды угроз:
- Смс мошенничество;
- Посещение фишинговых сайтов;
- Перехват паролей и данных банковских карт в незащищенных Wi-Fi сетях;
- Скачивание потенциально опасных файлов.
Распознавание большинства угроз, происходит благодаря данным, собранным в течении долгого времени, поисковой машиной Яндекса. Поисковый бот сканирует сотни тысяч страниц ежедневно, выделяя среди них потенциально опасные. Впоследствии, подобные интернет ресурсы попадают в базу сомнительных сайтов, помечаются в выдаче поисковика и к ним блокируется доступ в Яндекс Браузере.
Важно понимать – Protect не может заменить полноценное антивирусное ПО. Высокий уровень защиты достигается только при совместном использовании и соблюдении правил безопасности, в частности.
Защита от перехвата паролей и данных банковских карт, строится на базе популярных ресурсов, собранных компанией. При оплате картой, браузер анализирует и сравнивает отображаемую страницу с её копией в базе, если возникают сомнения в подлинности ресурса – выдается предупреждение пользователю.
Как включить Protect в браузере
По умолчанию, при установке Яндекс Браузера, технология Protect уже включена и защищает пользователя при первом же запуске. Проверить наличие данной функции в обозревателе можно, открыв настройки и перейдя в раздел «Безопасность».
Так же, проверить наличие «Протект» в браузере, можно зайдя на сайт любого интернет банка. В адресной строке, при включенной защите, вы увидите подобный значок.
Если описанные выше методы, говорят об отсутствии защиты – обновите Яндекс Браузер до последней версии.
Возможно вы ранее отключили эту функцию или её компоненты, а теперь хотите обратно включить.
1. Откройте настройки обозревателя, найдите раздел «Личные данные» и включите пункт, отмеченный на рисунке.
2. Перейдите в раздел «Безопасность».
3. Проставьте галочки на всех пунктах в списке.
Можете проверить включен ли Protect сейчас, не перезагружая браузер.
Как отключить активную защиту Protect
Яндекс Protect – инструмент, включающий в себя защиту по нескольким направлениям. Вы можете отключить, как несколько его компонентов, так и защиту полностью.
Определившись, что именно вам мешает комфортно проводить время в интернете, следуйте инструкции.
1. Откройте Яндекс Браузер и зайдите в настройки.
2. Перейдите на вкладку «Безопасность».
3. Отключите компоненты защиты, которые вам не нужны.
4. Если Protect по-прежнему блокирует сайты, на которые вы заходите, нажмите на кнопку «Игнорировать это предупреждение» и вы продолжайте просмотр страницы.
Если в браузере блокируются такие ресурсы, как ВКонтакте или YouTube – проверьте файл «hosts» на наличие изменений и компьютер на вирусы целиком. Возможно это заставляет обозреватель блокировать популярные сайты.
В качестве итога отмечу, что технология Protect в Яндекс Браузере – это уникальная разработка компании Yandex, работающая на предупреждение угрозы, а не на устранение последствий.
Пользуйтесь этим бесплатным решением в купе с полноценным антивирусным ПО и ваш компьютер будет под защитой.












































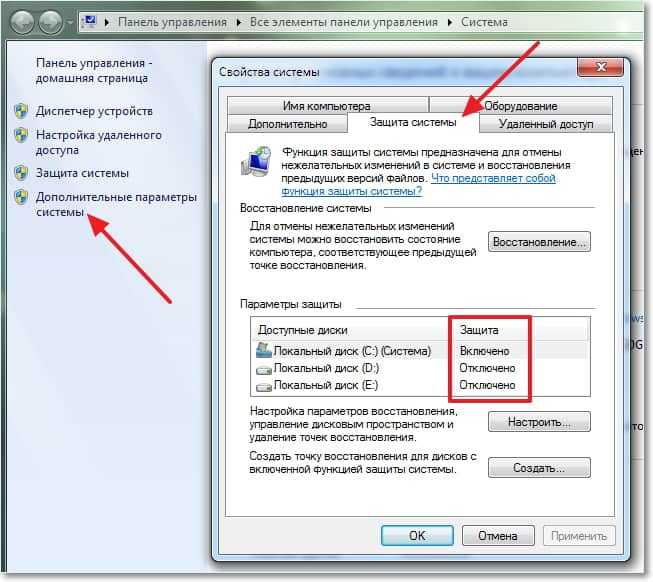
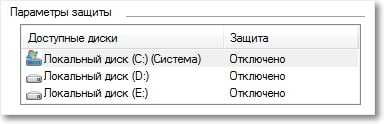
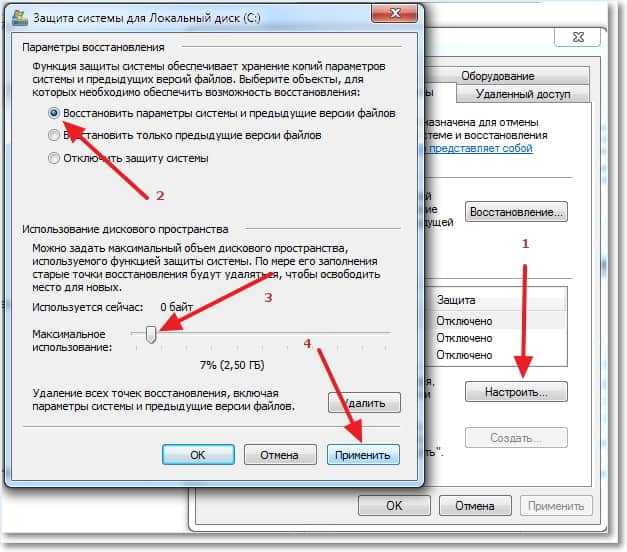



 Важно понимать – Protect не может заменить полноценное антивирусное ПО. Высокий уровень защиты достигается только при совместном использовании и соблюдении правил безопасности, в частности.
Важно понимать – Protect не может заменить полноценное антивирусное ПО. Высокий уровень защиты достигается только при совместном использовании и соблюдении правил безопасности, в частности.





