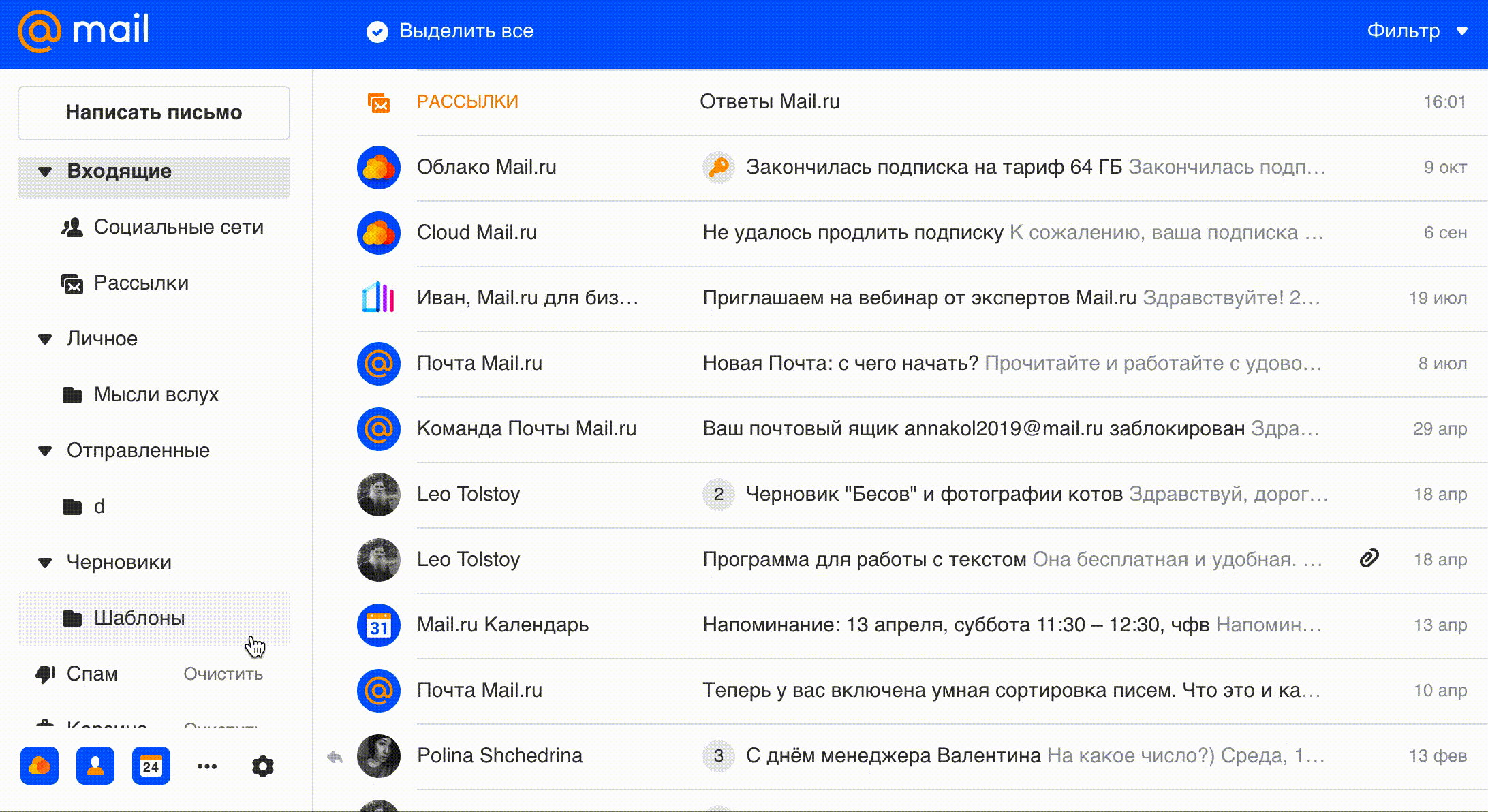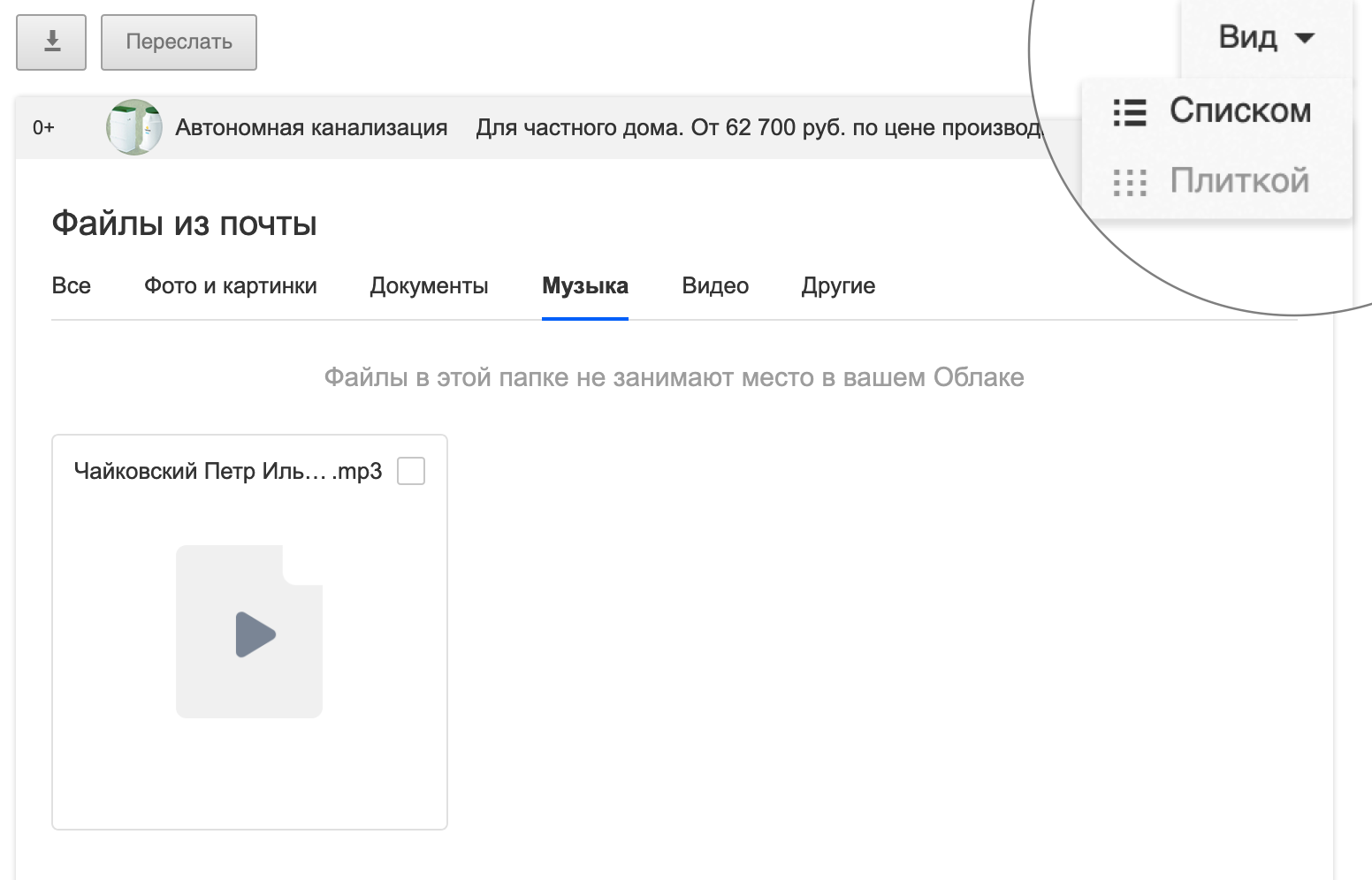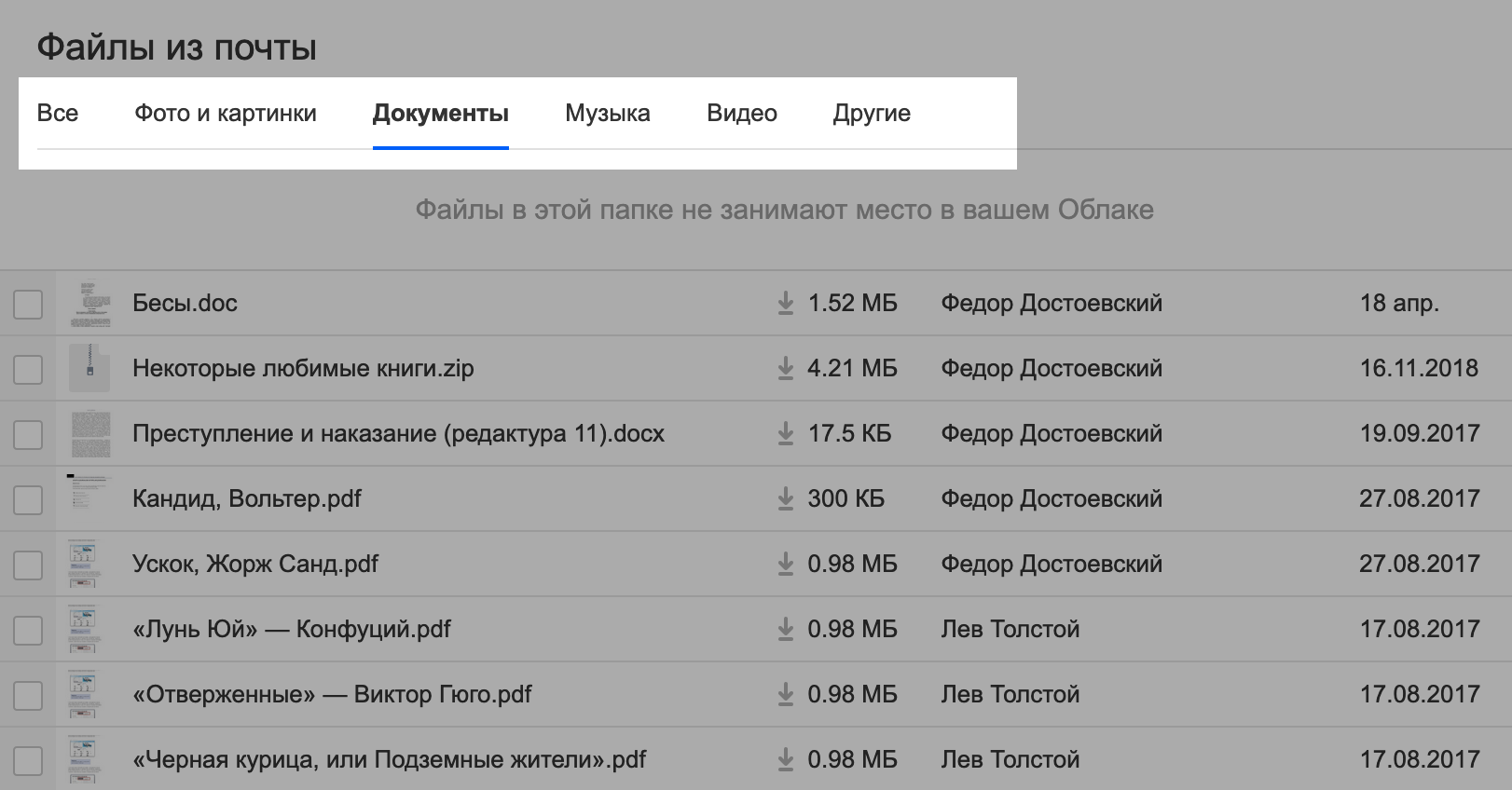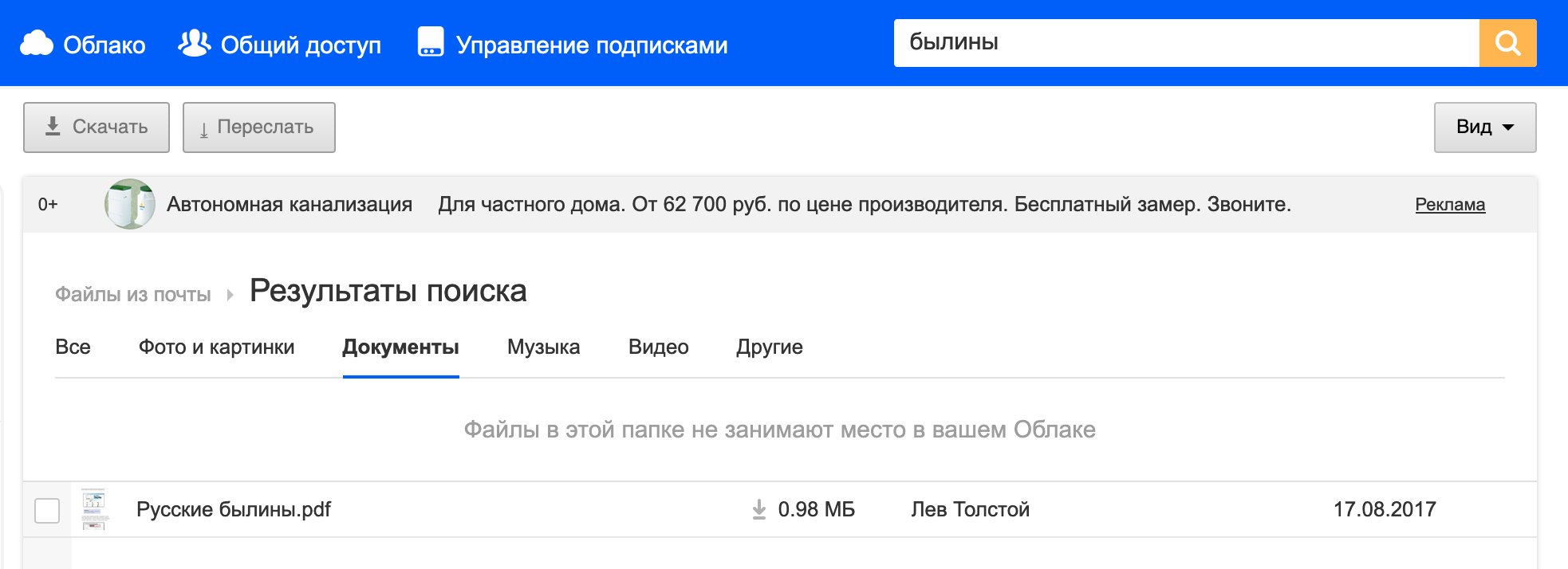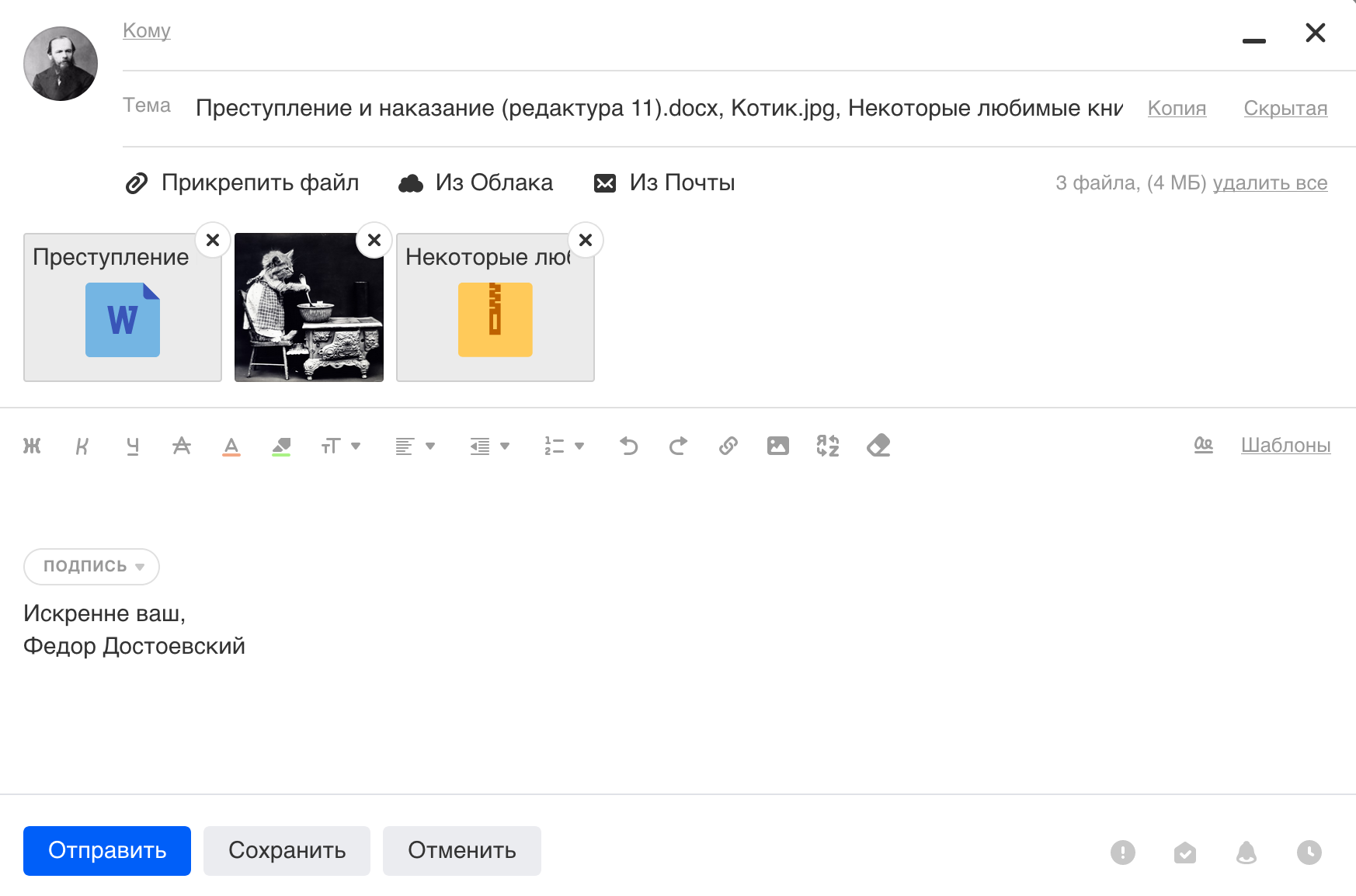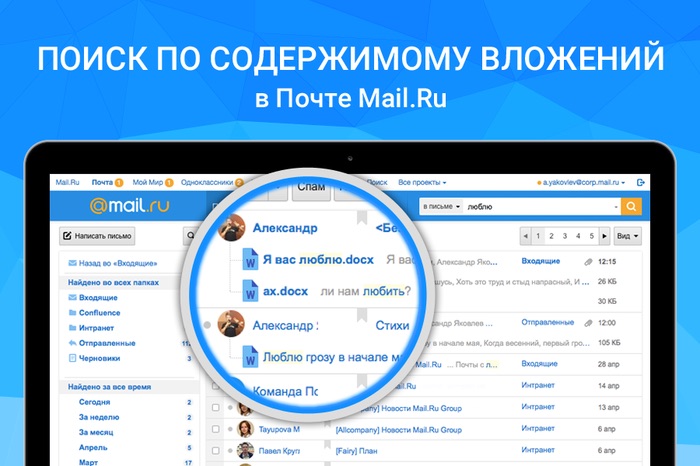- Посмотреть все файлы из писем
- Сортировка и вид файлов
- Найти файл
- Скачать и переслать файлы
- Найти письмо, в котором лежит вложение
Все вложения из ваших писем хранятся в Облаке Mail.ru. Здесь можно смотреть файлы, которые вы отправили и получили.
Посмотреть файлы из писем
Чтобы перейти к файлам, под списком папок нажмите → «Файлы из почты».
Сортировка и вид файлов
Чтобы посмотреть свойства файлов, нажмите → «Списком». Вы увидите когда и кто отправил файл, его объем.
Чтобы отфильтровать файлы, выберите нужный тип в меню раздела.
Найти файл
В поисковой строке введите название файла или его часть. Облако покажет все файлы, название которых совпадает с запросом.
Скачать и переслать файлы
Чтобы скачать несколько файлов, поставьте галочки рядом с ними и нажмите .
Чтобы прикрепить к письму, нажмите . Откроется Почта с окном нового письма, в котором уже прикреплены файлы.
Найти письмо, в котором лежит вложение
Если в разделе Облака «Из почты» у вас есть вложение, которое вы не находите в Почте, то откройте письмо прямо из просмотра вложения. Вы сможете удалить само письмо — и вложение вместе с ним.
-
Откройте список «Из почты» в Облаке в браузере на компьютере
-
Дважды кликните на файл, который хотите удалить.
-
Нажмите в левом правом углу на аватар или имя отправителя, либо на тему письма, чтобы перейти в письмо, где лежит файл.
- Кликните
над темой письма.
- Нажмите
рядом с
в списке папок в левой части экрана. Или нажмите → письмо, которое собираетесь удалить →
над темой письма.
В Почте Mail.Ru стало удобнее работать с вложениями
В Почте Mail.Ru появились некоторые новые функции для работы с вложениями – раздел «Файлы» и новый инструмент их просмотра.
Функция «Файлы» (к ней можно получить доступ из верхней навигационной панели Почты) позволяет быстро находить и просматривать все вложения к письмам (текстовые файлы, фотографии, документы и т.п.), которые содержатся в ящике. Таким образом, создается удобное хранилище всех документов и фото, присланных когда либо по почте, и отпадает необходимость их переноса на внешние носители и жесткий диск, при этом ни одно вложение не теряется.
Вложения могут быть отфильтрованы по типу – фото и картинки, документы, музыка, видео; по папкам почты – входящие, исходящие и пр., а также по обоим параметрам одновременно. Все файлы обозначены иконками, соответствующими типу. Кроме того, можно осуществлять поиск по названиям файлов. Пользователь может скачать один или несколько документов, переслать файлы из разных посланий одним письмом, а также скрыть все ненужные вложения, чтобы они не мешали работать.
Вторым улучшением работы с вложениями стал единый удобный интерфейс просмотра, который открывается прямо из письма. Он реализован так же, как ставший уже привычным просмотр фотографий в социальных сетях – вложения можно «листать» вправо-влево. Однако, помимо фотографий, в едином интерфейсе открываются также документы популярных форматов Word, Excel, PDF, презентации PowerPoint и другие.
Не открывается почта в майле что делать. Не открываются полученные по электронной почте файлы
Простое электронное письмо представляет собой неформатированный текст. Вложение – это прикрепленный к сообщению файл. Обычно так пользователи пересылают друг другу то, что нельзя скинуть в виде обычного текста – картинки, видео, архивы, презентации и пр.
Вложения могут быть представлены в виде двоичного или форматированного текстового файла. При отправке они кодируются, а при получении декодируются.
К электронному письму можно прикрепить несколько вложений. Однако многие почтовые сервисы устанавливают ограничения на размер пересылаемых файлов.
Например, в Гугл почте (@gmail.com) суммарный вес всех вложений не должен превышать 25 МБ. В противном случае файлы будут закачаны на Google Диск, а получатель письма получит ссылку на них.
Аналогично в Яндекс.Почте (@yandex.ru), если размер вложений превышает 25 МБ, файлы автоматически загрузятся на Яндекс.Диск, который есть у всех пользователей этой почты.
Почта Майл ру (@mail.ru) файл, который прикреплен к почте и имеет размер больше 25 МБ, также загружает в облако. Такие файлы приходят получателю в виде ссылки. Они отмечаются значком и имеют определенный срок хранения — 90 дней с момента размещения.
Почему прикрепленный файл не открывается и как это исправить? Рассмотрим шесть возможных причин.
Если браузер ругается на то, что соединение ненадежно
Либо же на то, что он не может проверить какой-то сертификат безопасности.
В таком случае убедитесь, что в адрес сайта написан правильно, со слешем после «ru». Если вы уверены, что пытаетесь зайти именно на «Яндекс», а браузер все равно непоколебим в своем стремлении вас туда не пустить, проверьте следующее:
- Реальные время и дата совпадают с теми, которые выставлены у вас в настройках компьютера.
- Ваша операционная система обновлена до последней версии.
- На всякий случай, можно в настройках вашего антивирусника отключить проверку шифрованных соединений.
Не помогло? Пишите письма. Помните? Да-да, именно это: я, такой-то, не могу зайти в почту «Яндекса», а очень хочется… и т. д.
Неизвестный формат
Если для открытия вложенного файла требуется особое приложение, а у вас на компьютере или на телефоне его нет, то файл не получится открыть, пока не будет скачана и установлена нужная программа. Поэтому следует убедиться, что на всех устройствах, которые используются для работы с почтой, соответствующие приложения установлены.
Вот самые популярные форматы файлов и связанные с ними программы.
- Форматы: .doc, .docx / Программа: Microsoft Word
- Форматы: .xls, .xlsx / Программа: Microsoft Excel
- Форматы: .ppt, .pptx, .pps / Программа: Microsoft PowerPoint
- Формат: .pdf / Программа: Adobe Acrobat
- Формат: .zip, .rar, .z / Программа: WinRAR, 7-Zip
- Формат: .avi, .mov, .wmv, .mp4, .mpeg / Программа: VLC или любой другой видеоплеер
- Формат: .html, .htm / Программа: Google Chrome, Microsoft Edge или любой другой веб-браузер
- Формат: .exe or .com / Запускается самой операционной системой.
Для запуска файлов с расширением .exe и .com специальная программа не нужна. Эти файлы являются исполняемыми, и принимать их следует с особой осторожностью: в них могут содержаться вредоносные программы. Нельзя скачивать и открывать их, если нет уверенности, что это необходимо сделать, то есть, получили именно то, что нужно.
Что делать и кто виноват?
Разбор этой драматической ситуации следует начинать со второй части вопроса, вынесенного в подзаголовок. То есть, на вопрос: «Почему я не могу войти в почту «Яндекса»?» почти всегда можно ответить: «Потому что… Сам виноват!»
Ибо, вероятнее всего, вы забыли свой пароль. Либо логин. Либо то и другое вспомнили правильно, но эта пара (логин-пароль) — от другого почтовика. Такое случается очень часто, особенно в тех случаях, когда одним компьютером пользуются несколько человек. И у каждого из них свой почтовый ящик.
Как вариант — неправильное написание какой-либо части ключа. Или же включена не та раскладка клавиатуры. Либо активирован банальный Caps Lock, способный испортить достоверность пароля.
Что делать? Вспоминать. Попросить помощи друга, которому вы хоть однажды писали с этого e-mail. Возможно, он подскажет вам ваш логин. Отследить раскладку и Caps Lock. Найти, куда был записан пароль. В конце концов, можно пройти процедуру смены пароля, если иным путем его не восстановить.
Неверная ассоциация файла с программой
Одно из двух: либо файл по какой-то причине связан с программой, которая не может его открыть, либо произошла ошибка на стороне связанной программы.
Например, архив Zip не откроется в Microsoft Word, как бы пользователь не пытался это сделать. Архив может открыть только программа-архиватор типа 7-Zip или WinRar.
Если приложение, которое необходимо для открытия файла, на компьютере (телефоне) установлено, тогда нужно попробовать перезапустить его. В большинстве случаев это помогает устранить ошибку.
Выдает «Неверное имя пользователя или пароль»
Если Майл.ру говорит «Неверное имя пользователя или пароль», скорее всего, ты немного ошибся, когда вводил свой логин (адрес почты) или пароль. Пойми, что если даже ты ошибешься в одном символе, то войти на Майл не получится. Ведь в этом и смысл логина с паролем — войти на страницу может только тот, кто точно знает имя и пароль! Значит, проверь по порядку:
Правильно ли ты ввел логин? Может, набрал русскими буквами, а надо английскими? Правильно ли выбрал свой домен (ту часть адреса, которая идет после знака «@ » — например, mail.ru или list.ru ). Надо выбирать именно свой домен. Самое важное — правильно ли набрал пароль? Если у тебя пароль маленькими буквами, может быть, ты вводишь большими? На клавиатуре случайно не нажата клавиша Caps Lock, индикатор не горит? Или вдруг включен не тот язык — надо английский, а у тебя русский? Попробуй еще раз.
Если никак не получается, выход есть — нужно восстановить доступ и получить новый пароль (а затем его можно поменять на любой, какой ты хочешь). Смотри дальше в нашей инструкции, как восстановить пароль.
Скорее всего, ты неправильно вводишь логин. Ты скажешь: «Как так, всегда был правильно, а тут неправильно?! Почему не существует?» — а вот почему: если ты ошибся даже в одной букве, то Майл.ру не поймет и скажет, что такого адреса нет. Не торопись, вспомни свой адрес в точности. Найди его где-нибудь на бумажке или спроси у другого человека.
Сначала попробуй зайти с компьютера. Имеется в виду зайти, введя логин и пароль. Если у тебя на компьютере уже зайдено, это не считается — сначала нажми «Выход» в правом верхнем углу.
Итак, ты открываешь страницу входа на Майл.ру, вводишь логин и пароль и нажимаешь «Войти». Дальше все зависит от того, получилось на компьютере или нет. Если получилось, а на телефоне никак не получается, сотри полностью пароль в телефоне и введи его заново. А если и на компьютере тоже не получается войти, то без сброса пароля не обойтись, если ты хочешь восстановить доступ. Читай про это дальше:
Проблемы совместимости
Если электронное письмо пришло с компьютера Mac, его вложение может иметь особый формат Apple, несовместимый со средой Windows. Пользователю необходимо сообщить отправителю письма, что он работает на Windows. Поэтому отправителю нужно сохранить документ соответствующим образом и послать повторно.
Если письмо отправлено через почтовый клиент, например, Outlook, тоже могут быть проблемы с вложениями. Возможно, в этом случае также нужно сообщить отправителю, чтобы он отправил новое письмо, не используя почтовый клиент, например, через Гугл почту или Яндекс.Почту.
«Яндекс» пишет: «Ваш логин заблокирован»
Понятно, что без логина я не могу зайти в почту «Яндекса». Но почему такое случилось? По всей видимости, ваш ящик был взломан и послужил точкой рассылки спама. Но катастрофы все равно нет! Если этот ваш логин только заблокирован, но не удален из базы «Яндекса», то вам будет предложено обратиться за помощью в службу поддержки почтовика на странице восстановления пароля. Не забудьте только запомнить или записать новый пароль, ибо старый будет уже недееспособен.
Если не открываются письма на mail.ru делаем следующее:
1. Пробуем зайди в почту с другого браузера. Я пользуюсь Opera, поэтому для меня другой браузер это Mozilla Firefox, Internet Explorer или Google Chrome.
2. Очищаем cookies в браузере. В Opera это можно сделать так: Инструменты — Удалить личные данные – Детальная настройка – Поставить галочку возле пункта «Удалить все Cookies» . Этот способ плох тем, что потом на всех сайтах заново придется водить логин и пароль. Чтобы этого не случилось, можно сделать умнее. Заходим в Инстументы – Дополнительно – Управление Cookies – В длинном списке находим mail.ru и удаляем.
3. Проверьте компьютер на вирусы. Очень часто бывает, что не только определенные сайты, начинают глючить, но и вообще могут быть проблемы с интернетом из-за этих вирусов. Скачайте последнюю версию антивирусной программы и скачайте последние обновления антивирусных баз, я бы посоветовал Касперского. Затем проверьте компьютер на вирусы на максимальном уровне защиты.
4. Если предыдущие способы не помогли, то заходите на почту через pda.mail.ru , там точно глючить нечему. Чтобы было удобно читать, увеличте масштаб страницы на 50%. Конечно, это создает определенные неудобства, но если письма нужно прочитать, то придется пользоваться этим сервисом.
There are three types of HYIP investments: short-term investments, medium-term and long-term.
В этом уроке я расскажу, как войти в электронную почту на Майл.ру, в Яндексе или Гугле. И что делать, если моя почта не открывается.
Попробуй решить проблемы у себя
Почистить кэш, куки (временные файлы) в браузере
Зайди в настройки своего браузера (это та программа, через которую ты просматриваешь интернет) и очисти кэш и куки (еще это может называться «Удалить временные файлы»). Может быть, они мешают, и ты не можешь нормально войти — а выглядит это так, как будто Майл.ру не работает.
Как очистить кэш? В разных браузерах это делается немного по-разному, но суть одна и та же. Нужно зайти в определенное место в меню и там нажать кнопку, удаляющую временные файлы.
Скорее всего, твой браузер — GoogleBot.
Попробуй другой браузер
Браузер — это та программа, которую ты используешь для просмотра страниц в интернете. Сейчас ты используешь браузер GoogleBot. Может быть, проблема именно в нем? Если у тебя на компьютере есть другой браузер, попробуй войти в Майл.ру через него. Если другого браузера нет, скачай его и установи — это просто. Рекомендуем тебе попробовать Chrome или Firefox.
Проверься на вирусы
Какой у тебя антивирус? Он работает? Обновляется? Все нормально? Запусти полную проверку компьютера.
Если антивируса у тебя нет или он перестал обновляться, это очень плохо. Твой компьютер не защищен от вирусов, и если у тебя не получается войти в Майл.ру, это еще не самое плохое, что могло случиться. Рекомендуем тебе купить антивирус. Обычно приобретается подписка на год, а потом продлевается.
Что делать, если пароль не подходит, если не помню, забыл пароль?
Нужно восстановить доступ и получить новый пароль. Нажми на ссылку «Забыли пароль» — она есть на экране, где ты вводишь логин и пароль. Или можно просто нажать ее здесь: Начало восстановления пароля . Откроется страница, где надо ввести свой логин и указать свой домен (то, что идет в адресе после знака «@ »). Например, если твой адрес — [email protected], то ты вводишь логин vasya и выбираешь домен mail.ru . Потом нажми кнопку «Восстановить».
Тебе предложат выбрать один из способов восстановления пароля:
- Ответить на секретный вопрос — если ты задавал ответ на секретный вопрос заранее, то введи его (и код с картинки). Нажми «Восстановить пароль». Если ответ правильный, можно будет сразу поменять пароль. Если не можешь вспомнить ответ, жми «Я не помню ответ». Тогда можно будет обратиться в службу поддержки Mail.ru, чтобы они помогли (возможно, придется ждать три—пять дней).
- Отправить ссылку для восстановления пароля на дополнительный e-mail адрес — если у тебя был указан дополнительный e-mail адрес, выбери его и нажми «Восстановить». Потом зайди в тот ящик — туда пришлют ссылку для восстановления пароля. А если у тебя уже нет доступа к дополнительному почтовому ящику, нажимай «У меня нет доступа к указанным ящикам».
- Отправить код для восстановления пароля на номер мобильного телефона — самый удобный способ. Если твоя страница привязана к мобильному телефону, выбери его номер и нажми «Получить код по SMS». На телефон придет СМС с секретным кодом. Введи его на странице, и можно будет сразу задать новый пароль. Если телефона больше нет, жми «У меня нет доступа к указанным телефонам» и выбирай другой способ.
Некоторых способов восстановления может и не быть — все зависит от того, какую информацию ты указывал на Майл.ру.
Когда сделаешь новый пароль, обязательно запомни его. И если твоя страница не была привязана к мобильному телефону, сделай это сразу. Потом ты легко восстановишь доступ по СМС, если потребуется.
Ошибка «404»
Бывает, что вообще. Это значит, что существует проблема соединения. Можете смеяться, но для начала вам необходимо убедиться, что вы вовремя оплатили услуги своего провайдера. Если с его стороны все в порядке, а вы все равно не можете зайти на электронную почту «Яндекс», и даже вообще запустить этот сервис не получается, это может означать, что между ним и вами кто-то есть. Вернее, что-то.
Это может быть прокси-сервер или какой-нибудь фаервол. Можно попробовать отключить их на время, чтобы убедиться, что они не мешают соединению с сервером.
Если отключение ничего не выявило, пишите в службу поддержки: «Я, такой то, не могу зайти в почту «Яндекса»…» и т. д. Укажите номер и текст выдаваемой ошибки, адрес, который вы видите в окне браузера, а еще лучше сделайте скрин и шлите службе поддержки, пусть изучают. К фото приложите подробное описание страницы, на которой вы находитесь, вместе с пошаговым воссозданием пути, по которому вы туда пришли. Будьте готовы ответить на вопросы об используемом прокси-сервере, антивирусе и фаерволе.
Что делать, если забыл свой логин Майл.ру (адрес, имя почтового ящика)?
Как узнать свой логин? Его Майл.ру тебе не подскажет. Свяжись с кем-нибудь из тех, с кем ты раньше переписывался и узнай у них свой логин (адрес почты). Пусть они найдут у себя во Входящих письма от тебя или в Отправленных — письма тебе. Также проверь настройки в своих социальных сетях, интернет-магазинах, других сайтах, приложениях на телефоне и в сохраненных паролях в браузере — там ты можешь найти свой почтовый адрес. Только узнав свой почтовый адрес (он же — логин для Майл.ру), ты можешь восстановить доступ.
Что такое электронная почта
Электронная почта или e-mail — это личный электронный ящик. Через него принимают и отправляют письма по Интернету. Это может быть как обычный текст, так и файлы с компьютера: документы, фотографии, видео.
Каждый ящик имеет свой уникальный адрес. Этот адрес присваивается только одному пользователю — он не может принадлежать нескольким людям сразу.
Адрес складывается из английских знаков без пробелов и состоит из трех частей:
1) Логин — уникальный набор английских букв/цифр.
2) @ — разделитель между логином и почтовым сайтом. Называется такой знак собака . Чтобы его набрать на клавиатуре, нужно на английской раскладке зажать клавишу Shift и цифру 2
3) Адрес почтового сайта — адрес в Интернете, где ящик находится.
Пример адреса электронного ящика
Каждый ящик в Интернете находится на каком-то почтовом сайте. Например, на сайте Яндекс или Майл.ру. И получается, чтобы зайти в свой ящик, нужно сначала открыть почтовый сайт.
Самые распространенные почтовые сайты — это mail.ru, yandex.ru и gmail.com.
Есть и другие, чуть менее популярные сайты: rambler.ru, tut.by, ukr.net, i.ua. Это не значит, что они хуже, просто ими пользуется меньшее количество людей.
Узнать, к какому сайту принадлежит ящик, можно по его адресу. Почтовый сайт написан сразу после знака @.
★ Если после значка @ написано mail.ru, list.ru, inbox.ru или bk.ru, то это значит, что ящик находится на сайте mail.ru
★ Если после собачки стоит gmail.com, то ящик находится на сайте gmail.com
★ Если yandex.ru, yandex.by, yandex.ua, yandex.kz, yandex.com, ya.ru, то на сайте yandex.ru
Ответы на вопросы
Может ли кто-то кроме меня зайти в мой ящик?
Зайти в ваш ящик может любой человек, у которого есть от него пароль. Поэтому важно хранить его в надежном месте и никому не показывать.
Можно ли изменить адрес своего ящика?
Нет, изменить адрес ящика, то есть его логин на почтовом сайте, нельзя. Можно только зарегистрировать новый.
Можно ли поменять пароль от ящика?
Пароль поменять можно в любой момент. Делается это в настройках ящика.
Mail.ru: щелкните по адресу своего ящика в верхнем правом углу и выберите пункт «Пароль и безопасность».
Яндекс: щелкните по иконке шестеренки вверху справа и выберите «Безопасность».
Гугл (Gmail): нажмите на свою иконку в правом врехнем углу, выберите «Мой аккаунт». Откроется новая вкладка, где нужно перейти в «Безопасность и вход» и выбрать «Пароль».
Как зайти в свой ящик, если на компьютере открыта другая почта?
Сначала нужно выйти из чужого ящика, а потом ввести логин и пароль от своего.
В Mail.ru для этого нужно нажать на иконку двери. Или можно это сделать через надпись «выход» в правом верхнем углу сайта.
В Яндексе нажмите на аватар (иконку справа) и выберите «Выйти».
В Gmail щелкните по аватару (иконке) в правом верхнем углу сайта и выберите «Выйти».
Я не нашел ответа на свой вопрос.
Вы можете попробовать найти ответ самостоятельно через справку почтового сайта (службу поддержки):
Или же вы можете задать свой вопрос в комментарии к этой статье. Форма для отправки комментария находится чуть ниже на странице.
У всех пользователей услуг интернета, будь это продвинутый юзер или начинающий любитель с нулевым знанием технологий глобальной сети, рано или поздно может возникнуть проблема, так сказать, невхода. И начинаются терзания: «Как же так? Браузер в порядке, электронный ящик есть, а я не могу зайти в почту «Яндекса…».
Что делать, если войти удалось, но выглядит все смертельно больным?
Ну, то есть так, как будто там кто-то хорошенько помахал палицей. Причины могут быть все в том же прокси или фаерволе. Попробуйте отключить их на время и запустить браузер снова.
Возможной причиной «сломанного» почтовика может быть устаревший вариант браузера. Попробуйте обновиться до его последней версии. Кстати, имеет смысл попытаться запуститься с другого браузера, и, если причина в нем, то вы сразу увидите, что нужно сделать.
Не помогло? Пишите! Помните. Главное, не паниковать! Всегда есть ответ на вопрос о том, почему не зайти в почту. И из любого, даже самого сложного положения всегда есть выход. И обычно этот выход всегда где-то рядом.
Как вам известно, сайт mail.ru очень тяжелый и, наверное, самый глючный сайт. Постоянно возникают какие-то проблемы: то в аккаунт не пускает, то письма не отправляются, то еще что-нибудь. Сейчас появилась массовая проблема: не открываются письма на майл.ру . Причем администрацией она не решается уже давно.
Я сам столкнулся с этой проблемой около полугода назад. Естественно, первым делом написал в техподдержку. Конечно же, ответа не дождался. Потом попытался поискать на форумах решения проблемы, но так ничего и не нашел. Потом методом «тыка» нашел несколько способов решения проблемы.
Как войти в почту
Как войти в почту на Майл.ру . Инструкция для тех, у кого в адресе ящика стоит @mail.ru, @list.ru, @inbox.ru или @bk.ru
1 . Откройте в новой вкладке сайт mail.ru
2 . В верхнем левом квадрате, в поле «Имя ящика», напечатайте логин от почты — ту надпись, что стоит до знака @.
Например, если ящик называется [email protected], печатать нужно ivan.ivanov35
3 . Если название вашего ящика заканчивается не на mail.ru, то в соседнем поле выберите из списка свое окончание.
4 . В поле «Пароль» напечатайте пароль от своего ящика. Он будет набираться точками — так и должно быть. Затем нажмите на кнопку «Войти».
Если всё набрано верно, откроется почта. Выглядит она вот так:
В следующий раз при заходе на сайт Майл.ру вместо окошка для ввода данных будет другое окно:
Это означает, что ваш ящик уже открыт. Набирать логин и пароль не нужно — просто нажмите на надпись «Почта».
В том случае, если вы не хотите, чтобы она каждый раз сама открывалась, внутри ящика, в правом верхнем углу, нажмите на «выход». И при следующем входе в ящик уберите птичку с пункта «Запомнить».
Как зайти в почту на Яндексе . Для тех, у кого в адресе ящика @yandex.ru, @yandex.by, @yandex.ua, @ yandex.kz, @yandex.com или @ya.ru
1 . В новой вкладке откройте сайт yandex.ru
2 . В правом верхнем прямоугольнике, в поле «Логин», напечатайте название своего ящика. В поле чуть ниже напечатайте пароль от ящика и нажмите на кнопку «Войти».
Если вы всё ввели правильно, откроется почта. Выглядит она вот так:
В следующий раз при заходе на Яндекс, в правом верхнем углу сайта, будет уже другое окошко. В нем надо просто нажать на надпись «Почта» и ящик откроется без ввода логина и пароля.
Если вас такой автоматический вход не устраивает, тогда внутри ящика, в правом верхнем углу, нажмите на свой логин. Затем из списка выберите «Выход». Следующий раз при входе в эл. почту не забудьте поставить птичку на пункт «Чужой компьютер». Тогда логин и пароль запоминаться не будут.
Вход в почту Гугл (Gmail) . Инструкция для тех, у кого ящик заканчивается на @gmail.com
Часто сразу после этого ваш ящик сам и открывается. Но если этого не произошло, появится окошко для входа.
Иногда вместо него открывается начальная страница Gmail. В этом случае нажмите на надпись «Войти» в верхнем правом углу.
Гугл предлагает ввести телефон или адрес почты. Телефон подойдет только в том случае, если раньше вы его прикрепляли к ящику. А так в это поле нужно вводить логин.
Как открыть вложение в электронной почте майл. Как открыть вложения? Сохранение отдельного вложения из сообщения
Сообщения электронной почты, содержащие вложения, помечаются значком
скрепки в списке сообщений.
Примечание по безопасности:
В Outlook поддерживается множество различных типов файлов, но блокируются потенциально опасные вложения (в том числе bat, exe, VBS и JS-файлы), которые могут содержать вирусы. Даже с защитой вложений Outlook Будьте внимательны при открытии любого вложения, особенно если оно не известно или не является надежным. Если у вас есть сомнения, Подтвердите подлинность вложения с отправителем. Также Обновите антивирусную программу на компьютере.
Если вы хотите быстро просмотреть вложение в полученном сообщении, необязательно его открывать. Вложение можно просмотреть в области чтения или в открытом сообщении. Средства предварительного просмотра вложений, которые входят в состав 2007 Office (выпуск), по умолчанию включены.
Примечание:
Для предварительного просмотра вложенного файла, созданного в приложении выпуск 2007 системы Microsoft Office, это приложение должно быть установлено на компьютере. Например, для просмотра вложения Word 2007 на компьютере должен быть установлен Word 2007. Чтобы просмотреть вложение Excel, потребуется Excel.
Просмотр вложений поддерживается для сообщений в формате HTML и обычного текста, но не для сообщений в формате RTF. Кроме того, он доступен только в полученных сообщениях, а не в создаваемых.
Предварительный просмотр вложения
В списке сообщений выберите сообщение с вложением, которое вы хотите просмотреть.
Щелкните вложение в области чтения. Если вложений несколько, может потребоваться прокрутить страницу по горизонтали, чтобы найти нужное вложение.
Примечание:
При предварительном просмотре могут не отображаться последние изменения файла. Чтобы просмотреть наиболее полное и актуальное содержимое, откройте файл. Например, вы можете дважды щелкнуть вложение DOCX, чтобы открыть его в Microsoft Word.
Чтобы вернуться к тексту сообщения, нажмите кнопку Сообщение
.
Дополнительные сведения о предварительном просмотре PDF-файлов в Outlook 2007 см. в статье Предварительный просмотр вложенных PDF-файлов .
Включение и отключение средств предварительного просмотра вложений
Средства предварительного просмотра вложений, которые входят в состав 2007 Office (выпуск), по умолчанию включены. Если вы не хотите использовать все или некоторые из них, выполните указанные ниже действия, чтобы отключить их.
-
Чтобы отключить все средства предварительного просмотра вложений, щелкните Отключить просмотр вложений
.Чтобы отключить определенное средство, нажмите кнопку Средства просмотра документов и вложений
, снимите флажки всех средств предварительного просмотра, которые вы хотите отключить, и нажмите кнопку ОК
.
В Outlook в меню Сервис
щелкните Центр управления безопасностью
и нажмите кнопку Обработка вложений
.
Выполните одно из указанных ниже действий.
Чтобы включить средства предварительного просмотра, щелкните Отключить просмотр вложений
или установите флажки для отдельных средств.
Дополнительные сведения см. в статье Средства предварительного просмотра файлов для Outlook .
Открытие вложения
Вы можете открыть вложение из области чтения, из сообщения в списке сообщений, таком как «Входящие», или из открытого сообщения.
В области чтения дважды щелкните вложение. Вы также можете щелкнуть правой кнопкой мыши сообщение, которое содержит вложение и выбрать пункт Просмотреть вложения
.
Примечание:
Если вам предлагается открыть или сохранить вложение, рекомендуется сохранить файл и проверить его с помощью антивирусной программы, прежде чем открывать.
Сохранение вложения
После открытия и просмотра вложения его можно сохранить на жестком диске. Если в сообщении несколько вложений, их можно сохранить вместе или по одному.
Сохранение отдельного вложения из сообщения
В открытом или просматриваемом сообщении щелкните правой кнопкой мыши вложение, которое вы хотите сохранить.
Выберите папку для сохранения и нажмите кнопку Сохранить
.
Сохранение всех вложений из открытого сообщения
В открытом сообщении на вкладке Сообщение
в группе Действия
щелкните Другие действия
и выберите Сохранить вложения
.
Нажмите кнопку ОК
ОК
еще раз.
Сохранение всех вложений из списка сообщений
В списке сообщений выберите сообщение с вложением.
В меню Файл
наведите указатель на пункт Сохранить вложения
и выберите Все вложения
.
Нажмите кнопку ОК
, выберите папку для сохранения и нажмите кнопку ОК
еще раз.
Windows Live Hotmail позволяет открывать вложения электронной почты и даже редактировать совместимые файлы с помощью Office Web Apps. Hotmail позволяет редактировать приложения Word, Excel, PowerPoint и OneNote, совместимые с электронной почтой, через Office Web Apps. Файлы в других форматах можно загрузить на ваш компьютер и открыть с помощью своих программ.
1В Windows Live Hotmail щелкните сообщение электронной почты, которое содержит вложение.
Электронным письмам с прикрепленными файлами предшествует значок скрепки. Когда вы нажимаете на сообщение электронной почты, отображается его содержимое, а вложения указаны рядом с соответствующим значком.
2Нажмите ссылку «Просмотр онлайн», чтобы просмотреть содержимое вложения.
Откроется соответствующее Office Web App, отображающее содержимое файла.
Чтобы загрузить вложение на свой компьютер, нажмите ссылку «Загрузить».
3Щелкните ссылку «Редактировать в браузере», чтобы отредактировать файл с помощью Office Web Apps.
Office Web Apps предлагает упрощенную версию инструментов, содержащихся в полной программе Microsoft Office, и для доступа к ним вы должны отредактировать свой документ в браузере.
Используйте кнопки и вкладки в Office Web Apps для работы с файлом или нажмите кнопку «Открыть в XXX», чтобы работать с документом, используя программное обеспечение, установленное на вашем компьютере. Например, нажмите кнопку «Открыть в Excel», чтобы редактировать электронную таблицу с помощью Excel на вашем компьютере.
Когда вы закончили внесение изменений, используйте команды в меню «Файл», чтобы распечатать или закрыть файл. Когда вы открываете и сохраняете документ в приложении Office Web, он сохраняется в SkyDrive. Изменения, которые вы делаете, автоматически сохраняются.
Несмотря на то, что электронная почта существует уже почти 35 лет, мы то и дело сталкиваемся с различными проблемами в её работе. Одна из таких проблем — стандартизация формата вложений в электронные письма. В большинстве случаев эти вложения открываются без проблем в тех же программах, в которых они были созданы: MS Word, MS Excel, Adobe Reader и еже с ними. Но иногда вдруг приходят письма, содержащие вложения с загадочным именем . Расширение «dat» на большинстве компьютеров не связано ни с одним приложением. Обычно такое расширение имеют служебные файлы, не предназначенные для непосредственного просмотра пользователями. С какого ж перепугу они оказываются прикреплёнными к письмам?
Оказывается, самым «умным» в очередной раз оказывается продукт замечательной компании Microsoft под названием Outlook. Если для чтения электронной переписки вы пользуетесь этой программой, то никаких проблем у вас с файлами winmail.dat не возникнет. Скорее всего вы даже не будете знать об их существовании — эти файлы будут автоматически обработаны и преобразованы в стандартный вид. Но если вы пользуетесь какой-то другой программой, или, свят-свят, не дай боже, смотрите почту прямо в браузере, то вы тут же оказываетесь, что называется, в «группе риска» — онлайн сервис электронной почты может оказаться не готов принять вложение такого необычного формата.
Как открыть вложение winmail.dat
Понимая, что времени у вас, как всегда, не хватает, я сразу скажу главное — как открыть и прочитать файл(ы), находящиеся внутри вложения winmail.dat. Раз вы столкнулись с этой проблемой, значит программой Outlook вы не пользуетесь. Тогда придётся воспользоваться сторонней утилитой. Их существет несколько и у каждой есть свои достоинства и недостатки. Я не стану перечислять их все, а назову только одну: Winmail Opener от компании EolSoft
. Вот её скриншот:
Кратко о возможностях программы:
- Программа абсолютно бесплатная: ни рекламы, ни вымогательства пожертвований, ни ограничений по времени, ни, ни, ни
- Работа с программой сводится к простому перетаскиванию мышкой файла winmail.dat, который надо раскодировать, и вытаскиванию из программы раскодированных файлов, для последущей работы с ними
- Поддержка многих языков интерфейса, в том числе русского
Скачать программу можно по ссылкам с сайта разработчка , или вот вам прямая ссылка , чтобы не искать.

Откуда берутся файлы winmail.dat
Когда почтовый клиент Outlook отсылает электронное письмо в формате RTF (Rich Text Format), который практически не используется нигде, кроме программ Windows, то все украшательства текста — жирный текст, курсив и т.д. — прикрепляются к письму в отдельном файле, который и получает название winmail.dat. Если почтовый клиент на стороне получателя такого письма не знаком с форматом MS-TNEF (Transport Neutral Encapsulation Format), то вложение остаётся необработанным и прочитать его без специальных средств невозможно. Хуже всего то, что в файл winmail.dat могут попасть и стандартные файлы — документы, электронные таблицы и пр. В последнем случае получатель письма частенько оказывается в замешательстве: текст письма ссылается на вложение, но вложение при этом прочитать невозможно, не обладая специальными знаниями и программными средствами.
Как избавиться от winmail.dat навсегда
Сделать это может только отправитель письма, настроив соответствущим образом программу Outlook, чтобы она никогда не отправляла письма в формате RTF. Для Outlook 2010 настройка выглядит следущим образом:
1) Из меню File выберите команду Options
2) В разделе Mail
найдите опцию «Compose messages in this format»
и из выпадающего списка выберите HTML
или Plain text
3) Прокрутите список настроек вниз и найдите параметр «When sending messages in Rich Text format to Internet recipients»
. В выпадающем списке выберите опцию «Convert to HTML format» или «Convert to Plain Text format»
(В русскоязычной версии Oulook, надеюсь, найти нужные параметры не составит труда)
Сделайте, пожалуйста, эти настройки и получатели ваших писем скажут вам спасибо!
В
Почте Mail.Ru
появились некоторые новые функции для работы с вложениями – раздел «Файлы» и новый инструмент их просмотра.
Функция «Файлы» (к ней можно получить доступ из верхней навигационной панели Почты) позволяет быстро находить и просматривать все вложения к письмам (текстовые файлы, фотографии, документы и т.п.), которые содержатся в ящике. Таким образом, создается удобное хранилище всех документов и фото, присланных когда либо по почте, и отпадает необходимость их переноса на внешние носители и жесткий диск, при этом ни одно вложение не теряется.
Вложения могут быть отфильтрованы по типу – фото и картинки, документы, музыка, видео; по папкам почты – входящие, исходящие и пр., а также по обоим параметрам одновременно. Все файлы обозначены иконками, соответствующими типу. Кроме того, можно осуществлять поиск по названиям файлов. Пользователь может скачать один или несколько документов, переслать файлы из разных посланий одним письмом, а также скрыть все ненужные вложения, чтобы они не мешали работать.
Вторым улучшением работы с вложениями стал единый удобный интерфейс просмотра, который открывается прямо из письма. Он реализован так же, как ставший уже привычным просмотр фотографий в социальных сетях – вложения можно «листать» вправо-влево. Однако, помимо фотографий, в едином интерфейсе открываются также документы популярных форматов Word, Excel, PDF, презентации PowerPoint и другие.
Отыскать нужный документ в почтовом ящике стало еще легче. Почта Mail.Ru первой среди российских почтовых сервисов научилась находить вложения по их содержанию.
Порядка пяти миллионов писем[1], проходящих через Почту Mail.Ru в сутки, содержат вложения, многие из них – в текстовом формате, например, документы, презентации, таблицы, подтверждения бронирования, интернет-заказы, счета. Теперь пользователи смогут легко найти нужный файл, даже если они забыли его название. Кроме того, часто случается так, что файл проще и быстрее найти именно по содержанию.
Для этого нужно ввести ключевые слова из текста документа в строку поиска. Почта Mail.Ru не только покажет письмо с найденным файлом, но и подсветит слово, по которому осуществлялся поиск. А если к письму приложено несколько файлов, но ключевое слово содержится лишь в одном из них, пользователю будет показан только нужный файл.
«Название файла далеко не всегда адекватно отражает его содержимое. Еще одна распространенная ситуация – когда пользователи одинаково называют несколько разных файлов. В этом случае поиск только по названию файлов становится неэффективен. Мы сами неоднократно сталкивались c подобной проблемой и рады, что можем предложить пользователям возможность ее решить», — комментирует Алексей Сергеев, заместитель вице-президента Mail.Ru Group по стратегическим продуктам.
Поиск по содержимому вложений – достаточно сложная задача с технической точки зрения. Эффективно ее решить удалось, во-первых, благодаря возможности парсинга офисных документов (rtf/fdoc/docx, xls/xlsx, ppt/pptx), которая появилась в Почте Mail.Ru в рамках функции онлайн-редактирования документов. Во-вторых, в Почте работает технология полнотекстового поиска, основой которой является хранилище индексов, способное меньше чем за секунду осуществить поиск по ящикам с миллионом писем практически без использования оперативной памяти.
Поиск по тексту документов работает так же, как и по тексту писем. Если ключевые слова нашлись, Почта Mail.Ru отобразит всю информацию о письме c найденным файлом: имя отправителя, тему, дату, путь в почтовом ящике, а также контекст, в котором будет выделено найденное слово. Поиск поддерживается по тексту файлов в форматах .doc, .docx, .xls, .xslx, .txt, .ppt, .pptx., .rtf. Кстати, все документы, которые хранятся в почтовом ящике Mail.Ru, можно посмотреть в разделе «Файлы».
[1] по внутренним данным Mail.Ru Group