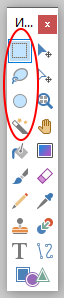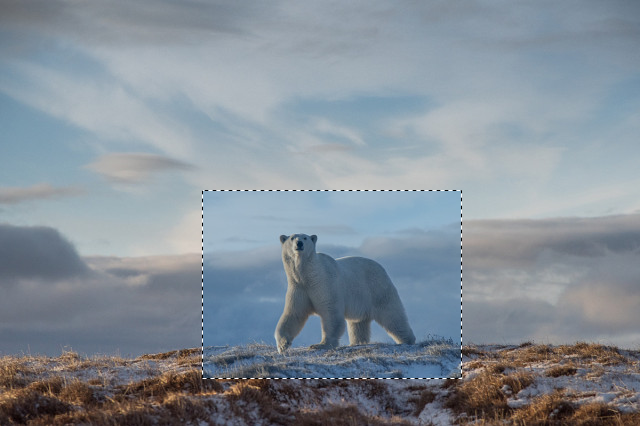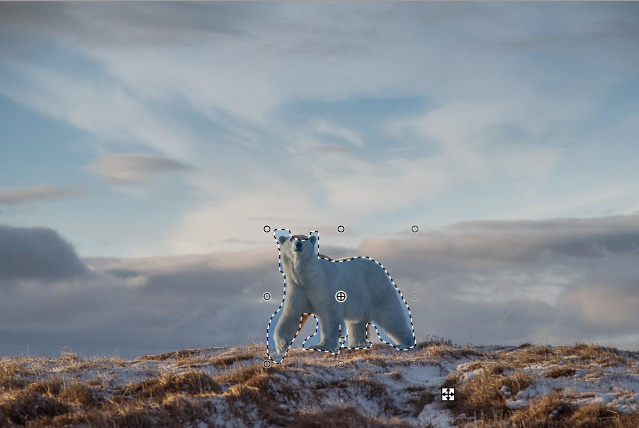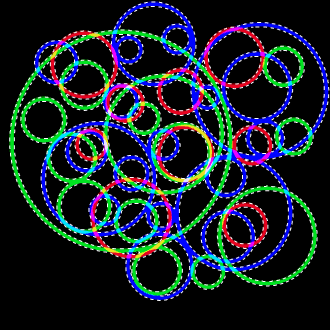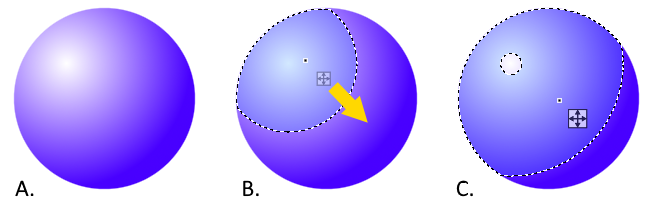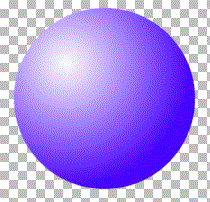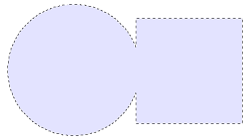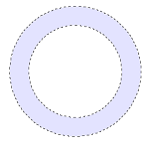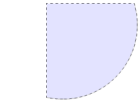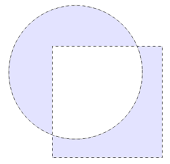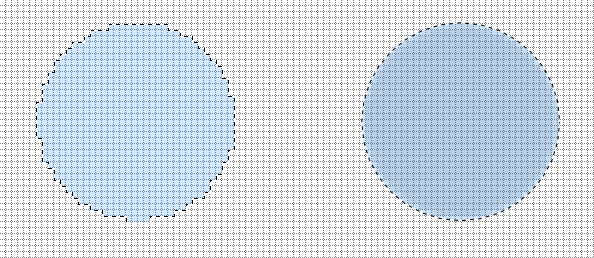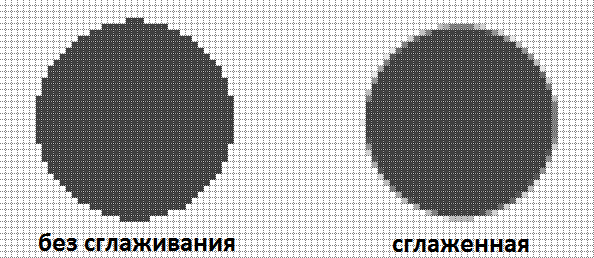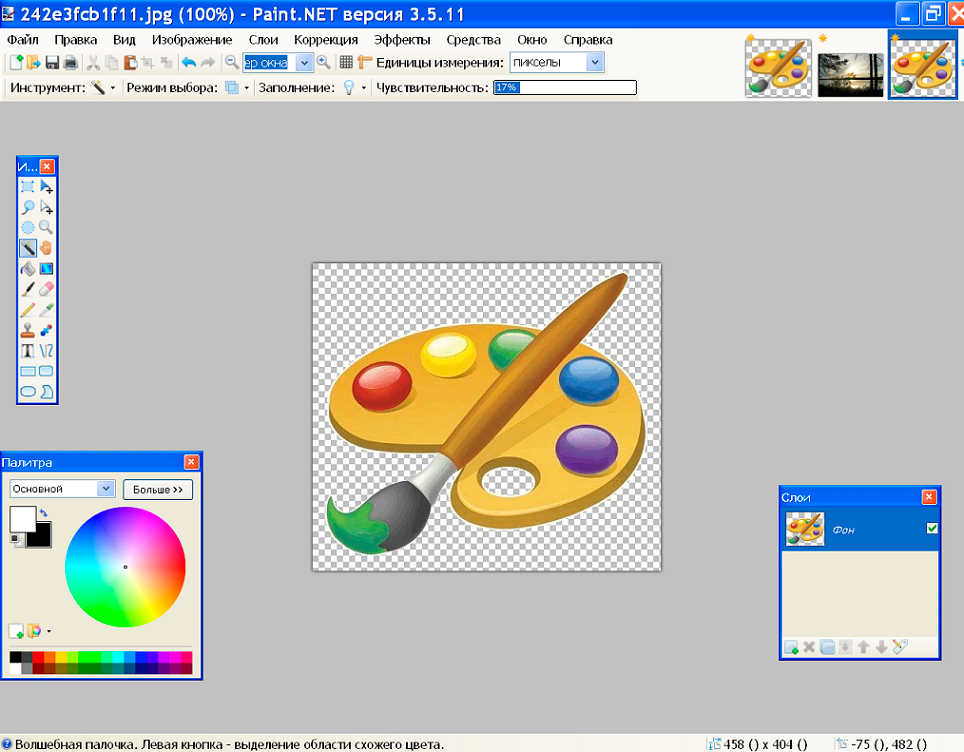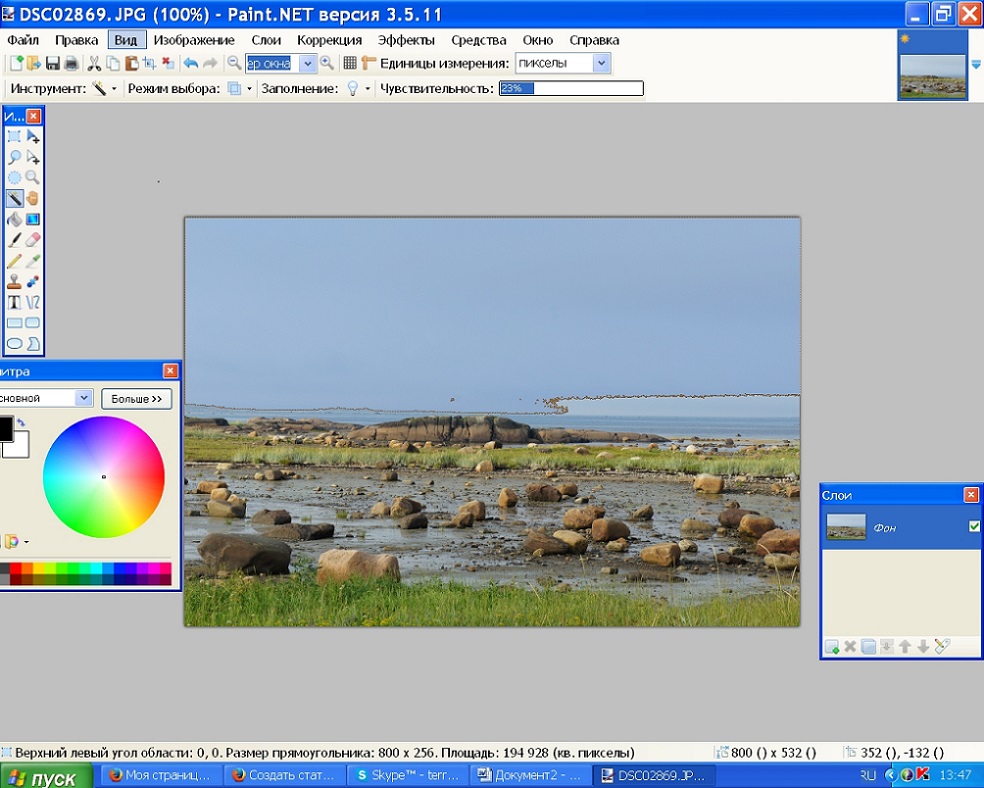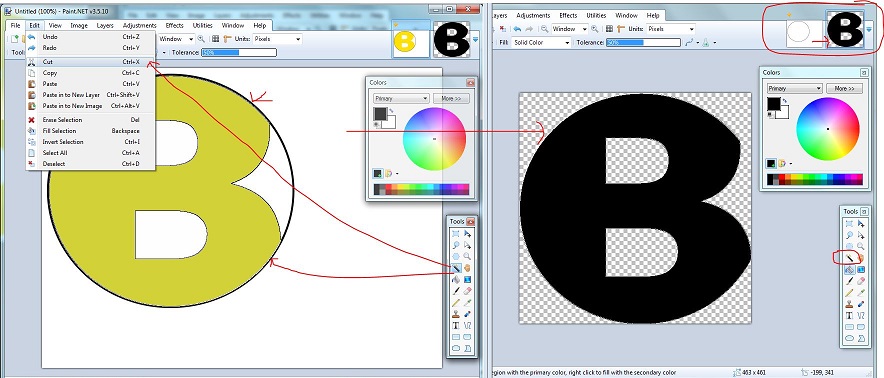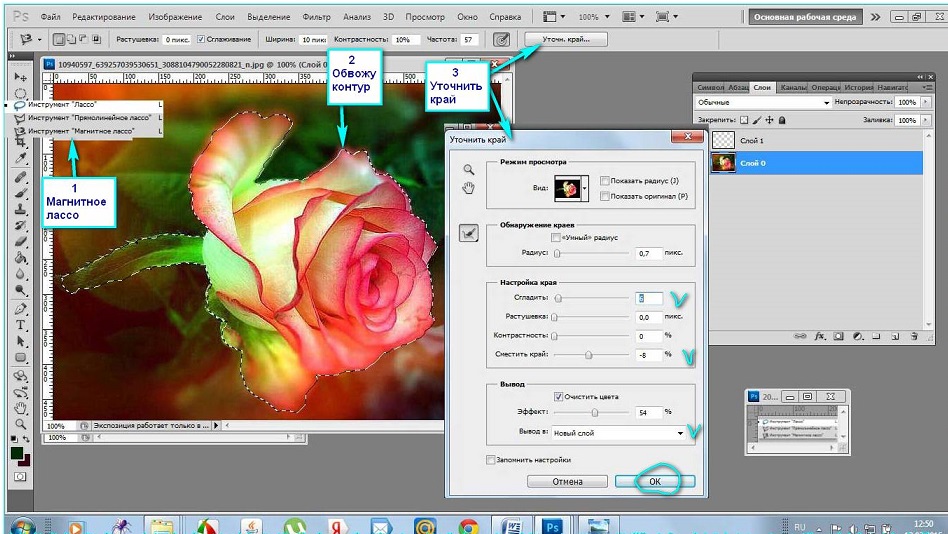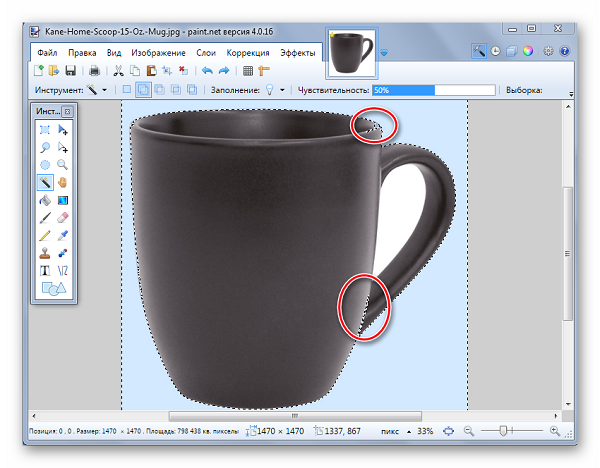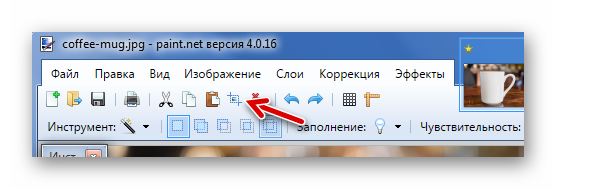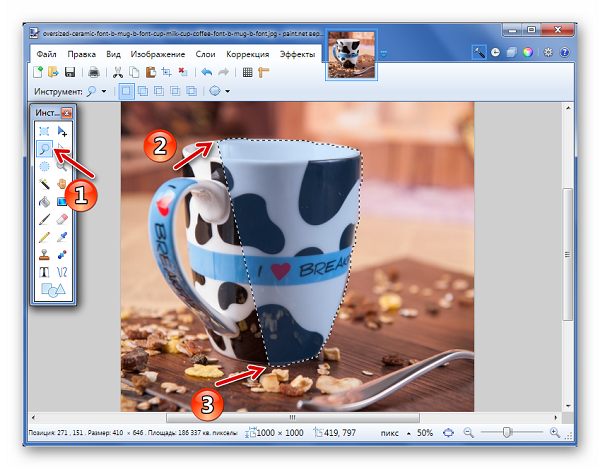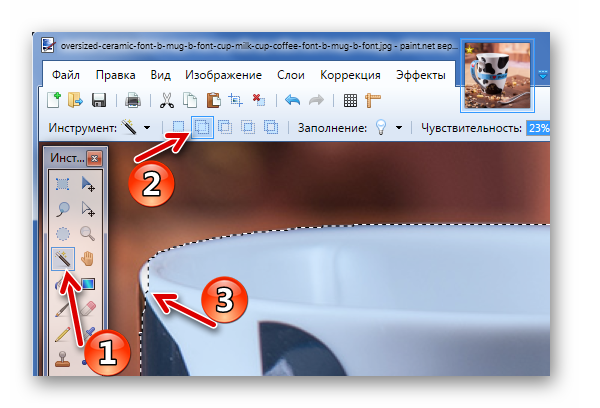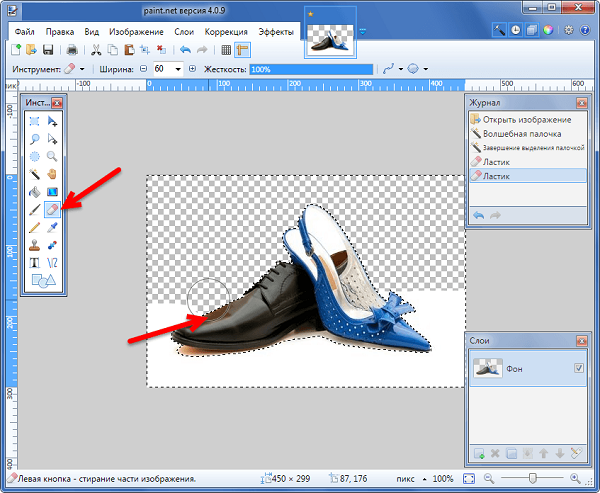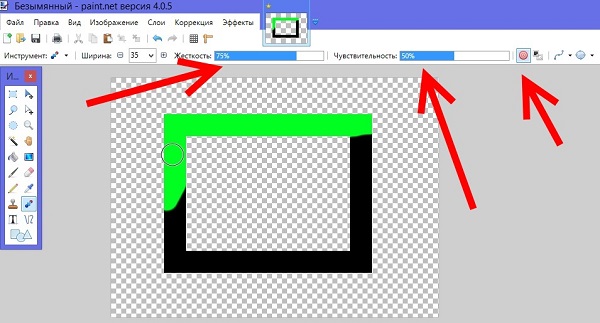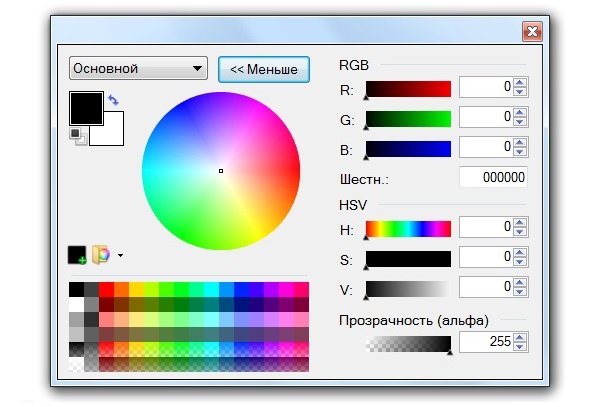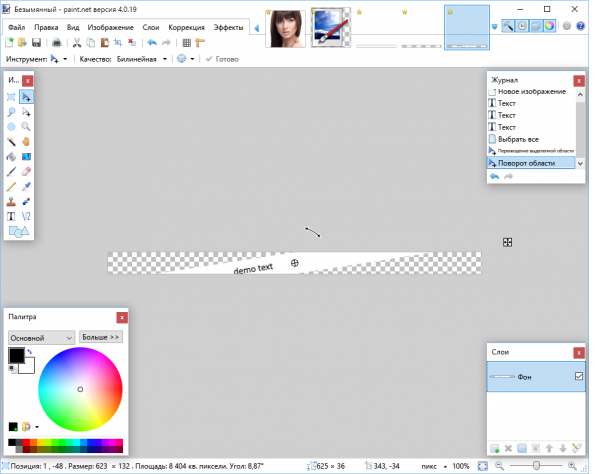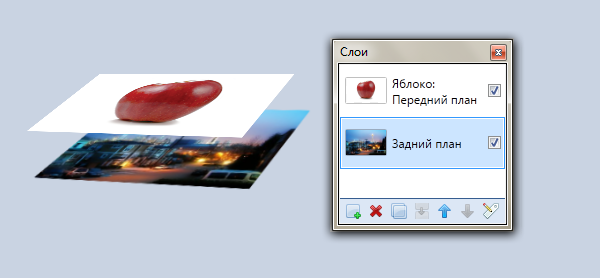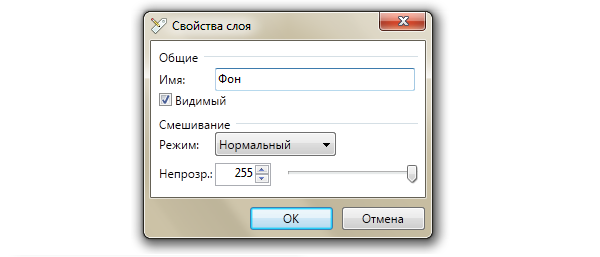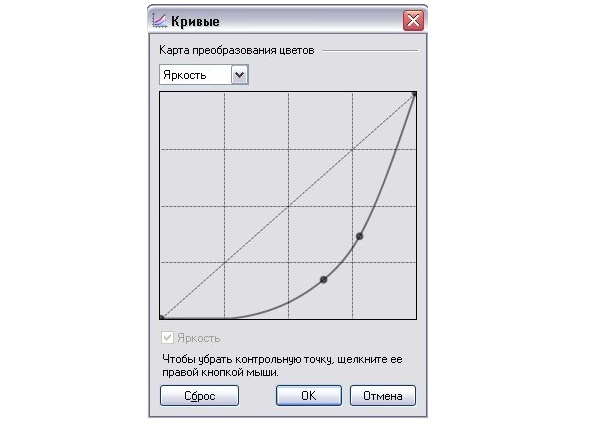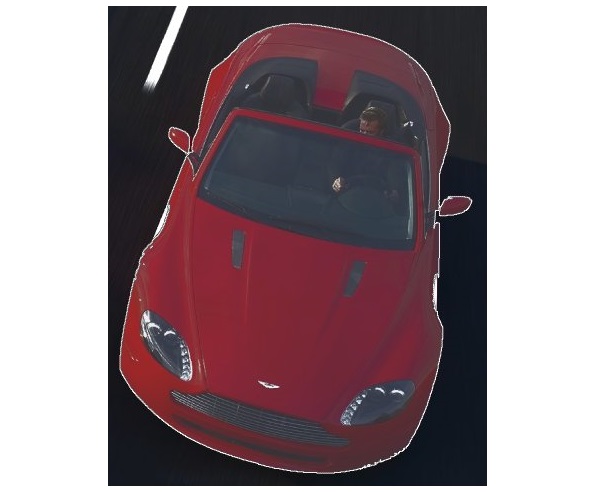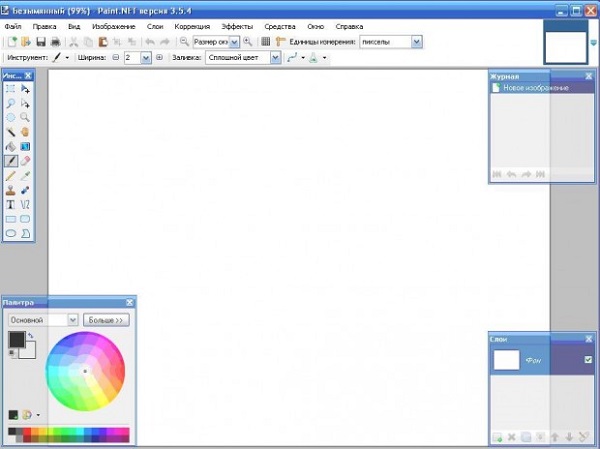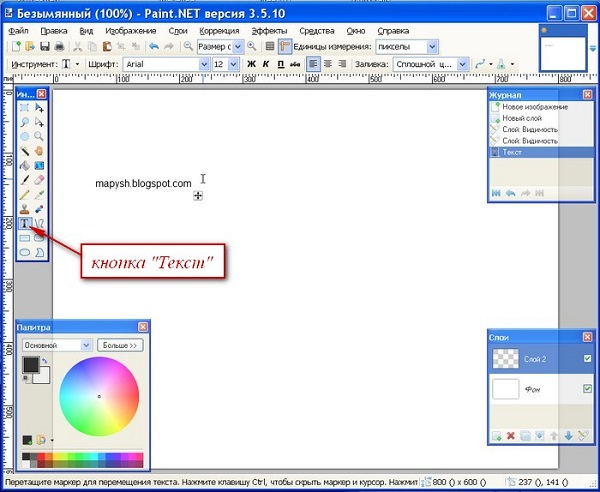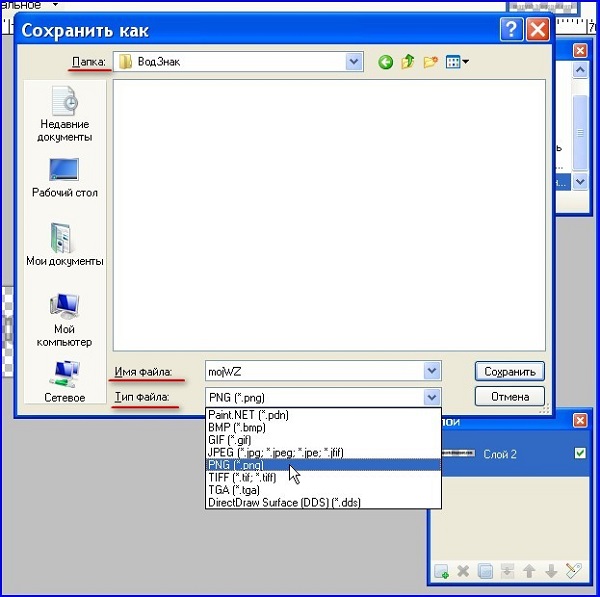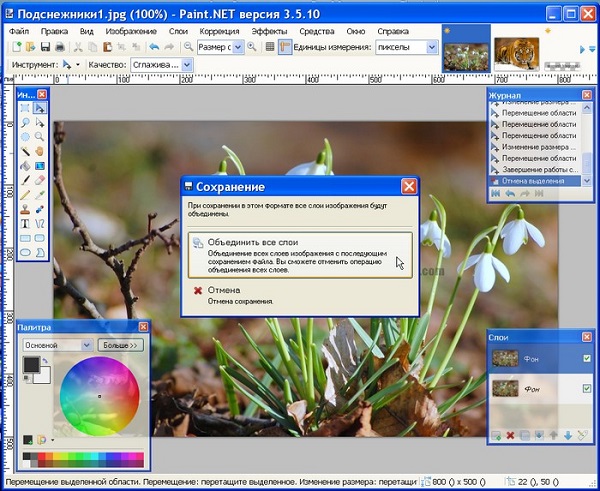Содержание
- Параметр «Чувствительность»
- Выделение области сложением в несколько этапов
- Выделение области путем вычитания
- Выделение области вычитанием в несколько этапов
Что такое «Волшебная палочка» и как ею пользоваться — этот и многие другие вопросы мы с радостью рассмотрим вместе с вами.
Для начала, немного введения:

Принцип работы инструмента «Волшебная палочка» аналогичен принципу работы инструмента «Заливка», только вместо заполнения цветом пространства из похожих по цвету пикселей, инструмент «Волшебная палочка» включает их в выделенную область.
Параметр «Чувствительность»
При использовании инструмента «Волшебная палочка» на различных областях, полученный результат выделения области будет отличаться. Это зависит от того, какой вы установили процент в параметре «Чувствительность»
Пример зависимости результата от значения параметра «Чувствительность» можно проиллюстрировать на следующих трех рисунках. Если мы хотим выделить небо на рисунке, то на первом (слева направо) из рисунков при значении параметра чувствительность 25% инструмент «Волшебная палочка» включает в выделенную область меньше, чем то, что было задумано. На втором рисунке при значении параметра чувствительность 50% инструмент «Волшебная палочка» включает в выделенную область больше, чем мы планировали. На третьем рисунке при значении параметра чувствительность 31% при помощи инструмента «Волшебная палочка» мы осуществили задуманное.
Выделение области сложением в несколько этапов
Иногда довольно сложно выделить нужную область только одним щелчком мыши. Например, возможны ситуации, когда планируемая для выделения область не содержит сплошной цвет. На приведенных ниже рисунках область выделения — рука содержит несколько оттенков цветов. Результат однократного применения инструмента «Волшебная палочка» можно увидеть на первом рисунке слева. Для того что бы выделить всю область можно несколько раз использовать инструмент «Волшебная палочка» с низким значением параметра «Чувствительность». Для добавления выделяемой области к уже выделенному участку, можно, например, при использовании инструмента удерживать нажатой клавишу Ctrl.
Выделение области путем вычитания
Кроме варианта выбора области путем добавления в нее новых участков, возможен противоположный вариант, когда изначально выбирается область большая, чем необходимо, а потом ее размеры и границы уточняются. Так, например, на приведенных ниже рисунках, сначала изображение было ограничено при помощи инструмента Paint.NET «Лассо», а потом из области были исключены участки синего цвета при помощи инструмента «Волшебная палочка». Для исключения следует использовать правую кнопку мыши.
Выделение области вычитанием в несколько этапов
Инструмент «Волшебная палочка» позволяет включать или исключать области, содержащие похожие пикселя, «похожие» в переделах заданных значений параметра «Чувствительность». Для приведенного ниже примера наиболее оптимальным вариантом было выделить все изображение целиком. Выделить все изображение в Paint.NET можно из меню «Правка» — «Выделить все» или путем нажатия комбинации клавиш Ctrl+A. После этого черные участки изображения были исключены с использованием инструмента «Волшебная палочка». Для исключения использовалась, как описано выше, правая кнопка мыши и нажатая клавиша Shift.
Если статья оказалась для вас полезной — оставляйте свои комментарии, ставьте лайки и делитесь с друзьями. Нам важно ваше мнение! Еще больше интересной информации, а так же уроки по работе в Paint.net вы непременно найдете на нашем сайте.
( 3 оценки, среднее 5 из 5 )
В графическом редакторе Paint.NET есть четыре инструмента выделения: «Выбор прямоугольной области», «Лассо», «Выбор области овальной формы» и «Волшебная палочка». На этой странице описаны возможности и особенности всех этих инструментов.
Инструменты выделения являются основными для выделения области изображения, модификации, удаления, копирования или кадрирования. Основные операции с этими инструментами довольно простые.
Выбор прямоугольной области
(для вызова нажмите S один раз)
Этот инструмент используется для определения прямоугольного или квадратного выделения. Щелкните, удерживайте и перетащите мышь, чтобы создать выделение.
Выделенная область отображается на изображении тонкой сплошной линией и подсвечивается (при активном инструменте выделения) синим цветом. После переключения на другой инструмент эта подсветка, для более точного отслеживания цвета изображения, исчезает.
Если на изображении есть одна или несколько выделенных областей, то все операции рисования (а также эффекты и регулировки) будут влиять только на эти выделенные области. Это может быть удобно, если вы хотите ограничить рабочую область изображения.
Создание прямоугольного выделения
Начальная точка щелчка определяет один угол прямоугольного выделения. Когда указатель перемещается, размер выделения изменяется так, чтобы противоположный угол прямоугольника совпадал с текущим положением указателя.
Примечание! Заставьте прямоугольное выделение оставаться квадратным, удерживая клавишу Shift, пока выделение вытягивается. Клавиша Shift заставляет высоту и ширину оставаться равными при изменении формы.
Для удаления текущего выделения используйте команду «Отменить выделение» (Правка — Отменить выделение, или Ctrl+D, или же используя соответствующую иконку на панели инструментов).
Режимы выбора прямоугольной области
Есть три режима, которые определяют размер прямоугольного выделения при его вытягивании:
- Нормальный. Высота и ширина прямоугольного выделения не ограничены: высота и ширина будут соответствовать положению указателя мыши по мере создания выделения.
- Пропорции. Высота и ширина прямоугольного выделения фиксируются в указанном соотношении по мере вытягивания выделения. Чтобы изменить соотношение, щелкните текстовое поле и введите новое число. Можно использовать целые и десятичные числа.
- Размер. Высота и ширина прямоугольного выделения фиксируются до указанных размеров. Перетаскивание выделения приводит к перемещению места выделения. Чтобы изменить высоту и ширину, щелкните текстовое поле и введите новое число. Можно использовать целые и десятичные числа. Единицы измерения можно изменить из раскрывающегося списка. Поддерживаются пиксели, дюймы и сантиметры.
 Лассо
Лассо
(для вызова S дважды)
Этот инструмент используется для создания выделения произвольной формы. Край выделенной области будет следовать за курсором мыши, когда он перемещается по холсту. Фигура автоматически закроется прямой линией от текущего местоположения курсора до начальной точки.
Выбор области овальной формы
(для вызова S трижды)
С помощью этого инструмента создавайте эллиптические или круглые выделения. Щелкните, удерживайте и перетащите, чтобы создать выделение.
Начальная точка щелчка определяет один угол ограничивающего прямоугольного выделения. При перемещении указателя размер выделенного фрагмента изменяется так, чтобы противоположный угол ограничивающего прямоугольника соответствовал текущему положению указателя.
Клавиша Shift заставляет выделение оставаться круглым при изменении размера. Если используется клавиша Shift, диаметр круга выбора определяется начальной точкой щелчка и текущим положением указателя.
Волшебная палочка
(S четыре раза)
Инструмент «Волшебная палочка» позволяет выбрать участки изображения с похожим цветом аналогично тому, как другие инструменты выделения позволяет выбрать участки заданной формы. Однако, в отличие от других инструментов выделения, «Волшебная палочка» принимает во внимание такие факторы, как фактическое содержание изображения и текущее значение чувствительности. Во многих случаях, все что нужно для выбора нужной области изображения, это просто щелкнуть по ней.
Вы можете рассматривать «Волшебную палочку» как аналог инструмента «Заливка», за тем исключением, что вместо того, чтобы заполнить область цветом, она выбирает саму область.
Режимы заполнения
«Волшебная палочка» использует те же два режима заполнения, что и инструмент «Заливка»: Непрерывный и Глобальный.
- Непрерывный — результаты выделения области могут отличаться в зависимости от того какой процент будет установлен в качестве параметра «Чувствительность».
- Глобальный — результат будет распространяться на все пиксели в слое, удовлетворяющие настройке «Чувствительность». Выделение будет осуществлятся, игнорируя все границы и требования непрерывности.
Для включения Глобального заполнения используется клавиша Shift. Удержание клавиши Shift позволяет сделать выделение, временно включая режим Глобального выбора.
Для приведенного выше примера наиболее оптимальным вариантом было выделить все изображение целиком (Правка » Выделить все или Ctrl + A). Затем черные области были исключены с использованием клавиш Shift (Глобальный) и Alt (Вычитание), нажимая инструментом «Волшебная палочка» на любую черную область.
Обратите внимание, что были сняты все разъединенные области черного. Эта техника особенно полезна для выделения текстовых символов.
Еще один способ достичь того же выбора — выделить все черные области (нажать клавишей Shift на любой черный пиксель), а затем инвертировать выделение с помощью клавиши Ctrl + I. Эта техника особенно хорошо подходит для выбора текста.
Чувствительность
Подобно инструменту «Заливка», результат работы «Волшебной палочки» можно менять, настраивая чувствительность. Эффект такой настройки показан ниже:
Режимы Выборки
У инструмента «Волшебная палочка» есть два режима выборки: Изображение и Слой. Эти режимы используются совместно инструментами «Волшебная палочка», «Заливка» и «Пипетка». Два режима выборки определяют, какие пиксели будут отбираться или тестироваться, чтобы определить, насколько далеко простирается выделение.
- Изображение — пиксели опрашиваются из составного изображения, чтобы определить их пригодность для включения в выделение Этот режим будет работать так же, как если бы многослойное изображение было «сплющено» до использования инструментом «Волшебная палочка».
- Слой — опрашиваются пиксели только активного слоя с целью определения их пригодности для включения в выделение.
Перетаскивание точки клика
Вы можете корректировать точку щелчка инструмента «Волшебная палочка» в то время как выбор все еще активен. Это заменяет необходимость отменить и повторно применить выделение инструментом «Волшебная палочка», если выделение не охватывает нужную область.
Управляющий маркер выглядит как белый квадрат с четырьмя стрелками внутри него (см. изображение ниже). Нажмите и перетащите этот значок, чтобы переместить точку клика. Выделение будет проинтерпретировано так, как если бы пользователь отменил выделение и повторно применил его, используя новую исходную точку.
На изображении выше фигура А является исходным объектом.
На фигуре B показан начальное выделение, основанное на первом нажатии инструментом «Волшебная палочка». Щелчок — это крошечный темный квадрат рядом с ярким пятном сферы. Больший квадрат с четырьмя стрелками — это Управляющий маркер.
Фигура C показывает переинтерпретированный выбор после перемещения точки клика гораздо ближе к центру сферы. Действие перетаскивания точки клика показано в анимации ниже.
Расширенное использование
Построение выделения
Иногда, если желаемая область не является областью с непрерывным цветом, ее невозможно выбрать используя только один клик. Примером могут служить тонкие оттенки кожи на портрете лица. Чтобы сделать подобное сложное выделение, попробуйте создать выделение с помощью инструмента «Волшебная палочка» с низким значением чувствительности и режимом выделения Объединение. Режим Объединение позволяет объединять несколько выбранных элементов вместе, каждый раз расширяя выделение, чтобы захватить немного больше желаемой области.
Внимание! Для включения режима выбора Объединение используйте клавишу Ctrl. Удержание клавиши Ctrl во время нажатия добавляет новую область выбора к существующей. Выделение можно увеличивать с каждым щелчком, удерживая клавишу Ctrl.
Пример!
Исходное выделение «Волшебной палочкой» с низкой Чувствительностью.
Продолжаем добавлять к исходному выделению новые области, кликая на них и удерживая клавишу Ctrl.
Выделение путем вычитания
Также можно использовать следующий прием — сначала с помощью одного из инструментов выбора (например с помощью «Лассо») грубо выделяют требуемую область, а затем, с помощью «Волшебной палочки» в режиме Вычитание уточняют область выбора.
Внимание! Для включения режима Вычитание используйте клавишу Alt. Удерживайте клавишу Alt нажатой, чтобы временно включить режим Вычитание, уменьшая выделение при каждом новом клике инструментом «Волшебная палочка».
Режимы выделения
Существует пять режимов выбора: Замена, Объединение, Вычитание, Пересечение и Инверсия (исключение). Они определяют, как взаимодействуют последующие выборки с существующей выборкой. Для упрощения доступа к каждому режиму имеются горячие клавиши. Режимом по умолчанию является «Замена».
Замена
Это режим выбора по умолчанию (с него обычно начинают, последовательно переходя на другие необходимые режимы). Любой последующий выбор будет заменять любой предыдущий выбор.
Объединение
Новый выбор добавляется к любому предыдущему выбору. Это позволяет выбрать сразу несколько областей. Для добавлений можно использовать любой другой инструмент выделения.
Ниже показан выбор сделанный путем выделения окружности с помощью инструмента «Выбор области овальной формы», с последующим созданием квадратного выделения с помощью инструмента «Выбор прямоугольной области».
Внимание! Чтобы добавить к существующему выделению новое, удерживайте клавишу Ctrl и добавьте новое выделение.
Вычитание
В этом режиме любые вновь определенные области удаляются из ранее созданного выделения. Этот режим позволяет изменять или сокращать выбор, который невозможно сделать, делая выделение за один раз. Для последующего удаления можно выбирать любой инструмент выделения.
Например, выделяя окружность с помощью инструмента «Выбор области овальной формы», режим Вычитание позволяет легко удалить центр, создав в нем другую окружность.
Совет! Чтобы удалить фрагменты из существующего выделения, удерживайте клавишу Alt во время создания следующего выделения.
Пересечение
В режиме Пересечение сохраняются только перекрывающиеся области выделения. Области, не являющиеся общими для исходной и новой областей, отбрасываются.
Это выделение в четверть круга было создано путем создания большого круглого выделения, а затем меньшего квадратного выделения с активным режимом пересечения.
Совет! Включайте режим Пересечение, удерживая нажатой клавишу Alt при создании нового выделения Правой клавишей мыши.
Инверсия (исключение)
Это действует как режим Объединение за исключением того, что перекрывающиеся области удаляются из общего выделения.
Этот режим позволяет создавать сложные варианты, подобные этому, с использованием комбинации инструментов «Выбор области овальной формы» и «Выбор прямоугольной области».
Совет! Включайте режим Инверсия удерживая нажатой клавишу Ctrl и создавая новый выбор, используя Правую клавишу мыши.
Границы выделения
Существует две опции для режима Границы выделения: Сглаженная и Без сглаживания. Эти параметры настройки диктуют, отсекается ли край выделения по границе каждого пикселя или край будет сглажен.
Если каждый из вариантов выше заполнить одним сплошным цветом, грубость краев можно хорошо различить (смотрите ниже).
Края заполненной фигуры слева неровные. Цвет заливки заполняет весь пиксель.
Фигура справа сглажена. Цвет заливки тонко расширяется в пиксели, которые частично покрываются выделенной областью. В результате получился более гладкий край.
Редактирование фото и картинок – это одна из задач, которые можно делать на компьютере с помощью специальных программ. Для выполнения профессиональных задач с этой целью применяются такие утилиты как Photoshop, или аналогичные ей по функциональности.
При отсутствии подобного софта или неумении им пользоваться в любительских целях можно применить для работы с изображениями Paint или его более продвинутую версию Paint.net, которые несмотря на скептическое отношение некоторых людей, обладают достойным набором возможностей. Утилита даёт возможность работы с картинками и фотографиями, позволяет удалить ненужные компоненты изображения, совместить несколько элементов картинок в одну, посредством предварительного изменения заднего фона на прозрачный, причём полученный результат при правильном и тщательном выполнении задач, не уступает по качеству работам, выполненным в более мощных графических редакторах.
В этой статье рассмотрим некоторые нюансы работы с программой, расскажем, как убрать фон в Paint.net, заменив его на «прозрачный», что позволит использовать элемент фотографии или картинки для дальнейшего экспонирования.
Смена фона картинки в редакторе Paint.net
Для работы с изображениями, картинками, фотографиями рекомендуется использовать не входящий в состав приложений ОС Windows, а бесплатную утилиту Paint.net, скачав её тут. Установив бесплатное приложение на компьютерное устройство, пользователь сможет работать с изображениями, причём выполнять сложные задачи посредством простого и понятного инструмента.
Делаем прозрачный фон картинки
Paint.net позволяет за счёт многофункциональности, работать с изображениями, менять фон картинок, устранять дефекты. Нередко пользователи ставят для себя задачу, заключающуюся в смене фона изображения. Такие задачи позволяют разместить конкретный логотип на красочной основе, или своё фото, изображение домашнего любимца или цветочную композицию не на фоне стола или окна, а с интересным и эффектным ландшафтом в качестве заднего плана.
Эту задачу можно осуществить довольно легко, загрузив в приложение два фото: основное, с бесцветным фоном, и второстепенное, которое будет служить базой для новой картинки. Для совмещения фотографий потребуется изначально зайти в параметры каждой из них, сделав их аналогичными по размеру, что является базовым условием для возможности их соединения: важно выставить идентичные размеры холста, проставив одинаковые значения в разделах «Высота» и «Ширина» изображения.
Дальше создание комплексного изображения выполняется так:
- Открыть требуемый изменения фона рисунок на прозрачном фоне, перенести его на новую основу посредством последовательного выполнения таких манипуляций: одновременным нажатием Ctrl и A выделить, скопировать, зажав комбинацию клавиш Ctrl и C, после перехода на фоновый рисунок вставить командой Ctrl+V.
- После этого, если изображение с рисунком не отображается на фоне, потребуется активировать его, переместив на первый план.
- Сохранить новое фото: в пункте «Файл», выбрать команду «Сохранить как», присвоить имя созданной иллюстрации и выбрать предпочтительный формат.
На этом работа может считаться выполненной, нокамнем преткновения в процедуре является момент создания фото с прозрачным фоном.
Прозрачный фон в программе Paint.net
Конечная цель задачи — получить изображение из фотографии без заднего плана. Для удаления фона картинки, может применяться как минимум три метода работы с фотографией, причём выбор варианта исполнения задания зависит от вида исходного рисунка.
«Волшебная палочка» как инструмент для редактирования фото
Итак, как сделать прозрачный фон в Paint.net. Если задний план фотографии или картинки представлен однородным цветом, то рекомендуется использовать инструмент программы «Волшебная палочка».
Работа с инструментом Волшебная палочка
Важным условием возможности использования этого инструмента является небольшое разнообразие фоновых оттенков, а лучше всего однотонность заднего плана. «Волшебная палочка» имеет свой порог чувствительности к разноплановым оттенкам, и при её применении для картинки с красочным фоном, придётся долго определять границы областей, удаление которых необходимо пользователю.
Чтобы сделать картинку без фона, пользователю потребуется поочерёдно выполнить следующие манипуляции:
- Открыть редактор Paint.net, после чего зайти в меню программы в раздел «Файл», выбрать команду «Открыть»: при помощи опции «Обзор», загрузить фотографию, редактирование которой предполагается.
- Перед тем как удалить фон, сделав его прозрачным, потребуется на панели инструментов отыскать «Волшебную палочку» и настроить её чувствительность. Для несложного фона достаточно установить порог восприятия около пятидесяти процентов, если же фото имеет сложную цветовую гамму, параметр лучше уменьшить примерно до тридцати процентов.
- Дальше «Палочкой» потребуется отметить необходимый к удалению фон: после выделения он приобретает светло-голубой оттенок.
- Выбрать команду «Очистить выделение» в разделе директив «Правка». Если действия выполнены правильно, то после произведённых манипуляций фон визуально будет отображаться шахматным рисунком на белом фоне, что свидетельствует о его прозрачности после сохранения.
Чтобы в результате выполненных работ конечное изображение имело прозрачный фон, картинку нужно сохранить в формате PNG, поддерживающем транспарантное отображение. Как альтернативный вариант можно использовать формат GIF, который также поддерживает возможность отображения прозрачного фона. Другие форматы для сохранения использовать не получится, так как картинка будет с белой областью, вместо требуемого прозрачного фона.
Обрезка по выделенным границам
Если при необходимости поставить бесцветный фон фотографии с однотонной основой всё достаточно однозначно, то чтобы сделать фон картинки прозрачным в Paint.net, когда изображение имеет разноплановую по цветовой гамме текстуру, потребуется иной вариант выполнения задачи. Предложенный вариант с «Волшебной палочкой» не даст желаемого результата, или же придётся выполнять регламент обесцвечивания фона несколько раз, что не очень удобно и долго, если разноцветных элементов для удаления много.
Функция программы «Обрезка по выделению» является отличным помощником в создании прозрачного фона в Paint.net, при обработке фото, если основной элемент изображения имеет правильную форму. Для прорисовки границ объекта, который требуется оставить в качестве основного, рекомендуется применять инструмент «Линия или кривая», или «Волшебная палочка», как и в предыдущем варианте.
Для осуществления задачи потребуется поставить отправную точку и обвести по контуру рабочий элемент фото: сделать это надо таким образом, чтобы контур замкнулся, причём установка границ для обрезки должна по максимуму совпадать с очертаниями рисунка. Дальше потребуется подкорректировать границы выделения, посредством передвижения установленного обрамления: при помощи курсора подтянуть линии так, чтобы они совпали с наружным контуром рисунка. Остаётся только выбрать пункт меню «Обрезка по выделению», с последующим сохранением элемента фото на бесцветном фоне в формате PNG.
«Выкройка» фрагмента фото с помощью инструмента «Лассо»
Наиболее сложным считается процесс обесцвечивания фона, когда требуемый обработки рисунок имеет сложную по фактуре конфигурацию, масштабную цветовую гамму, а также объекты внутри рисунка, нуждающиеся в обесцвечивании.
В такой ситуации вдобавок к уже известным инструментам, стоит присоединить функциональность опции «Лассо». Этот инструмент предназначен для выделения границ сложных по форме объектов.
Работа с инструментом Лассо в программе Paint.net
Для применения возможности сделать фон прозрачным, потребуется кликнуть на иконке «Лассо», с помощью курсора поставить отправную точку на грани выделяемого объекта, и, посредством зажатия левой кнопки манипулятора, ровно и максимально точно обвести рисунок по контуру. Неровности впоследствии можно будет «подправить» с помощью «Волшебной палочки», а элементы рисунка, необходимые пользователю, но не вошедшие в выделенную область, можно добавить посредством опции «Объединение». Для исключения объекта рисунка применяется функция «Вычитание».
Пользователю не стоит бояться при осуществлении выделения ошибиться, так как программа Paint.net позволяет вернуться на несколько шагов назад, с помощью команды «Отменить действие», с последующим исправлением ошибок. Стоит понимать, что успех выполнения задачи и результативность приобретается путём проб и ошибок.
Удалить изображение, находящееся за границами выделения можно посредством опции «Обрезка по выделению», как в предыдущем случае, что позволит сделать фон белым. После этого остаётся выделить белый фон «Волшебной палочкой», и сделать его прозрачным, следуя инструкции выше.
При необходимости, если рисунок имеет очень сложную конфигурацию, может потребоваться дополнительное «исправление» контуров объекта, что с высокой точностью позволяет осуществить ластик или уже известная «палочка». Для повышения точности работы рекомендуется использовать опцию «масштабирования» проблемного объекта, что позволит увидеть недочёты и эффективно их устранить.
Не стоит забывать, что по окончании работы необходимо сохранить полученный рисунок, выбрав при выполнении процедуры предпочтительный формат PNG, позволяющий зафиксировать обесцвечивание.
Подведение итогов
Графический редактор Paint.net является бесплатныи софтом, позволяющим выполнять любительские задачи редактирования фото, без предварительного комплексного изучения программы, с возможностью получения достойного по качественным характеристикам результата.
Описанные методы обесцвечивания фона позволят дополнять ваши фото и интересные картинки новым смыслом посредством несложных манипуляций, давая им новую жизнь. Примечательно, что работать с этим приложением могут даже дети, а итоговый результат, при креативном и принципиальном подходе к выполнению задач, сможет абсолютно не уступать и даже конкурировать по эффективности с фото, обработанными в более мощных графических редакторах.
Paint.NET – программа, которая проста в использовании и распространяется бесплатно, именно поэтому она идеально подходит для тех, кто только начал заниматься графикой и не обладает достаточными знаниями и опытом. Программа позволяет быстро и без усилий выполнить удаление фона, замену цвета, обрезку, создание водяных знаков и работу с текстом.
Содержание
- 1 Как пользоваться программой Paint.NET
- 1.1 Как сделать прозрачный фон в Paint.NET
- 1.1.1 Выделение «Волшебной палочкой»
- 1.1.2 Обрезка по выделению
- 1.1.3 Выделение с помощью «Лассо»
- 1.1.4 Удаление фона ластиком
- 1.2 Инструмент «Замена цвета» в Paint.NET
- 1.3 Как открыть палитру в Paint.NET
- 1.4 Как повернуть текст в Paint.NET
- 1.5 Как добавить шрифт в Paint.NET
- 1.6 Работа со слоями в Paint.NET
- 1.7 Как вырезать объект в Paint.NET
- 1.8 Как сделать водяной знак в Paint.NET
- 1.1 Как сделать прозрачный фон в Paint.NET
- 2 Полезное видео
Как пользоваться программой Paint.NET
Интерфейс программы прост и интуитивно понятен практически каждому пользователю. Однако для более качественной и быстрой обработки стоит обратиться к статьям из Интернета или советам более опытных товарищей.
Полезно также почитать: Установка, удаление, обновление Paint.NET и способы устранения возникшей ошибки 1603
Как сделать прозрачный фон в Paint.NET
Одна из самых распространенных функций, ради которых пользователи устанавливают графические редакторы, — это выделение некоторых объектов из общего изображения. Проще говоря, большинство редакторов при помощи множества инструментов позволяют удалить фон с картинки (сделать его прозрачным) и выделить нужный объект, подготовив тем самым его к вставке в какой-либо другой проект. Конечно же, такие функции выполняют гигантские редакторы вроде Фотошопа. Однако их запуск съедает достаточно много ресурсов компьютера, а работа в них требует от пользователя наличия некоторых навыков и знаний графики.
Для того чтобы удалить фон или выбрать объект, необходимо произвести выделение. Это можно сделать несколькими способами:
- Фигурные выделения (прямоугольником или овалом). Данные инструменты крайне редко применяются для такой цели отдельно, так как объекты чаще всего имеют сложную форму для выделения. Однако такие формы выделения применяются как часть методов для удаления фона.
- Выделение «Волшебной палочкой» – данный инструмент является самым распространенным и простым в использовании.
- Инструмент «Выделение».
- Инструмент «Лассо».
- Самое простое действие для удаления фонового изображения – работа ластиком. Иногда применяется в комбинации с другими методами.
Выделение «Волшебной палочкой»
Действие данного инструмента по принципу похоже на работу заливки только немного с другим результатом – вместо замены цвета пиксели заданного цвета объединяются в одну выделенную область.
Для палочки пользователь может задать чувствительность. Этот параметр, выраженный в процентах, показывает насколько цвет пикселей, которые попадут в область, похожи на заданный цвет. Если это число близко к нулю, то выделяются пиксели только полностью идентичные заданному цвету. Если параметр равен 100, то выделяется любой цвет в поле действия палочки. Также для этого инструмента, как и для некоторых других, можно выбрать размер кисти – пространство, анализ и выделение которого будет проводиться.
Для выделения нескольких несвязанных областей применяется зажатая клавиша Ctrl на клавиатуре, а для исключения лишних – правая кнопка мыши с Shift.
Комбинируя данные приемы и настраивая параметры, пользователь может выделить практически любой объект на рисунке. После окончания выделения выделенная область доступна для копирования и обрезки.
Обрезка по выделению
Если картинка имеет достаточно сложный и разнообразный фон, который будет не под силу инструменту с волшебной палочкой, придется применить другой способ. Он заключается в применении инструмента «Выделение».
Предварительно настроив чувствительность, нужно выделить нужную область при помощи этого инструмента. После этого необходимо нажать кнопку обрезки по выделению.
В результате на изображении останется только то, что было выделено пользователем. После этого остается только сохранить полученный результат в нужном формате.
Выделение с помощью «Лассо»
Еще один способ работы с неоднородными областями, которые крайне проблематично захватить волшебной палочкой, заключается в применении другого похожего инструмента под названием «Лассо».
Для проведения обрезки таким методом нужно:
- Выбрать инструмент «Лассо» на панели.
- С помощью мышки навести курсор на край интересующего объекта и обвести нужную область. Очень важно сделать это как можно ровнее.
- Подправить все неровности и огрехи, созданные при выделении вручную, с помощью все той же «Волшебной палочки».
Важно! Для работы с небольшими объектами также необходимо поставить низкую чувствительность инструментов.
- При необходимости выделения нескольких объектов можно использовать «Объединение».
- Далее нужно выбрать команду обрезки выделенного фрагмента.
- После процесса обрезки различные огрехи можно убрать обычным ластиком.
- После этого остается сохранить полученное изображение.
Удаление фона ластиком
Очень простой, но действенный способ – это удаление фона при помощи ластика. При этом данный инструмент применяет не только отдельно, но и совместно с волшебной палочкой. Это требуется при работе со сложными фигурами, так как ластик не стирает рисунок в выделенной области. Обычно сложные фото обрабатываются поэтапно небольшими частями с помощью комбинации выделения и ластика.
Инструмент «Замена цвета» в Paint.NET
Инструмент применяется для того, чтобы производить замену одного цвета, расположенного на фото, на другой, выбранный пользователем. Делается это с помощью нажатия на левую кнопку мыши, действие в обратном порядке производится с помощью правой кнопки.
Для выбора цвета используется пипетка, однако намного удобнее использовать клавишу Ctrl и выбирать цвета, не переключаясь на другие инструменты. При этом нажатие на области рисунка левой кнопкой выбирает основной цвет, а правой – дополнительный.
Также для этого инструмента можно настроить некоторые параметры. Самый важный из них – чувствительность. Число, которое характеризует чувствительность, находится в пределах от 0 до 100. 0 означает, что будет заменяться только цвет, который имеет точное совпадение с заданным, 100 – задает замену всех цветов. В последней вариации инструмент работает как кисть. Также можно изменять размер области действия, которая представляет собой окружность.
Замена цвета в Paint.NET дает возможность получить новые оригинальные изображения с минимальными усилиями.
Как открыть палитру в Paint.NET
Палитра в окне программы открыта по умолчанию и находится в левом нижнем углу. Здесь она находится в сокращенном режиме работы. Для включения расширенного режима нужно воспользоваться кнопкой «Больше» (для обратного переключения используется эта же кнопка, но уже с надписью «Меньше»).
Палитра и в расширенном, и в обычном состоянии позволяет выбрать основной и дополнительный цвета. Делается это при помощи палитры, представленной в виде кругового сегмента. Переключаться между этими двумя цветами для выбора можно в выпадающем списке. Многие инструменты используют обе краски в зависимости от зажатой на мышке кнопки.
Справка! Для переключения между дополнительным и основным цветами удобно применять клавишу «С» на клавиатуре для ускорения работы.
В расширенном виде палитра позволяет производить более расширенную настройку красок. Здесь можно выбрать наиболее подходящий цвет, создав его с помощью ползунков (либо задав каждое значение самостоятельно в цифровом окошке) либо указав его номер, состоящий из 16 цифр. Также здесь имеется функция настройки прозрачности для краски.
Для работы с палитрой наибольшее значение имеют 2 кнопки, находящиеся в расширенном режиме:
- Первая кнопка позволяет производить добавление созданного с помощью пользовательских настроек цвета в основную палитру для более быстрого доступа.
- Вторая кнопка вызывает список команд, предназначенных для управления всей палитрой в целом. Это позволяет загружать уже существующие или сохранить текущую палитру, а также сбросить все настройки. Файлы, сохраненные таким образом, содержат все данные о палитре и находятся в текстовом формате в папке с документами.
Как повернуть текст в Paint.NET
После завершения работы с текстом он становится частью изображения и не может быть подвергнут редактированию после этого. Соответственно для поворота текста используется тот же инструмент с одноименным названием, который служит для поворота не только текста, но и других частей изображения.
Для поворота текста необходимо выполнить несколько последовательных действий:
- На панели открыть главную вкладку.
- Выбрать раздел «Изображение».
- Выбрать пункт «Выделение».
- Далее необходимо выделить область, в которой содержится текст.
- Нажать на кнопку «Поворот».
- С помощью курсора повернуть текст на нужный угол.
Как добавить шрифт в Paint.NET
Добавление шрифтов в программы от Майкрософт выполняется единым образом путем добавления библиотек и наборов в нужную папку. При этом шрифт будет использоваться не только Paint.NET, но и остальными продуктами компании, которые ведут работу с шрифтами.
Для добавления новых шрифтов в программу нужно произвести действия по такому алгоритму:
- Скачать понравившийся набор из Интернета. Скачивание производить можно только с проверенных и желательно официальных сайтов.
Важно! При скачивании также нужно обратить внимание на расширение скачиваемых файлов (работать в системе смогут только файлы с наборами шрифтов, имеющих расширение TTF).
- Если файл находится в архиве, его следует обязательно распаковать любым доступным архиватором.
- После этого полученный файл необходимо поместить в папку Fonts, которая находится на диске С в папке с системой.
Данный вариант является универсальным для всех версий систем. Однако в более поздних версия (после Windows Vista) установку можно произвести с помощью «Панели управления». Для этого следует открыть раздел с оформлением и выбрать пункт «Шрифты». После появления окна для загрузки туда нужно перетащить извлеченный файл-установщик. До 7 версии Windows можно было просто запустить скачанный и извлеченный из архива файл, а затем выбрать команду для установки и дождаться окончания.
После завершения установки наборов шрифтов они станут доступны для всех программ системы, которые способны использовать шрифты для работы.
Работа со слоями в Paint.NET
Основное отличие от своего дальнего родственника и большинства бесплатных графических редакторов заключается в том, что в Paint.NET есть возможность работы со слоями и их прозрачностью, смешиванием и прочими параметрами. Упрощенно слои можно представить как стопку рисунков: одни перекрывают другие, так как находятся на первом плане. При этом редактор позволяет настраивать степень этого перекрывания.
Слои делятся на 2 вида:
- активные;
- неактивные.
Активный слой можно узнать в меню слоев – он будет выделен синим цветом. Подавляющее число операций, в том числе и рисование, будет выполняться только по отношению к активному слою. Изменить активный слой можно простым переключением в меню. Там же можно включить и выключить видимость слоя и настроить его параметры.
Все остальные слои (кроме активного) являются неактивными. Это означает, что на них не распространяется действие большинства инструментов. Неактивные слои остаются видимыми на рисунке. Для смены состояния слоя (неактивного в активное) его необходимо выбрать в меню слоев.
Внимание! Активным может быть лишь один слой.
К основным свойствам и параметрам слоев относится:
- Непрозрачность. Этот параметр влияет на каждый пиксель и позволяет в целом настраивать прозрачность слоя. Для этого нужно открыть свойство слоя путем нажатия клавиши Ф4 на клавиатуре и задать значение от 0 (полная прозрачность) до 255 (полное отсутствие прозрачности).
- Смешивание. Здесь можно выбрать режим, который будет использоваться при наслоении нескольких изображений. Этот параметр задается в том же окне, что и непрозрачность, путем выбора варианта из выпадающего списка.
- В свойствах слоя также можно выбрать его видимость. При отсутствии галочки в соответствующем окошке слой не только не будет виден при работе в окне программы, но и не будет доступен для сборки изображения (то есть не отобразится и в исходном файле) хотя все равно будет считаться частью изображения.
- Порядок слоев. В первую очередь важно, какой слой находится первым, так как он заслоняет все последующие. При настройках прозрачности и выборе режимов смешивания важно полное расположение слоев. Менять их порядок можно путем простого перетаскивания по дереву.
Как вырезать объект в Paint.NET
Вырезание объектов в программе чаще всего производят при помощи волшебной палочки. Однако для этого необходимо создать высокую контрастность между фоном и нужным изображением. В противном случае даже на самой минимальной чувствительности инструмента качественного выделения с последующим вырезанием не получится, а пользователю придется мучиться с выделением практически каждого пикселя. Это вызовет не только большие затраты времени и некачественное выполнение работы, но и огромную нагрузку на процессор и оперативную программу. Это вызывает повышение риска возникновения неполадок при работе программы и всего устройства, на котором она установлена.
Именно поэтому для качественной обработки фотографии необходимо выполнить следующий алгоритм работы:
- Открыть фотографию в окне программы, тем самым выбрав ее фоновым слоем.
- Создать слой-копию из этого изображения.
- Открыть у слоя-копии меню и выбрать коррекцию контрастности и яркости, установив данные параметры соответственно -15 и 60.
- Затем выбрать раздел «Кривые» и установить график примерно таким образом:
- Данные действия позволят максимально увеличить разницу между фоном и самим изображением и увеличить контрастность, получив примерно такой результат:
- Далее необходимо начинать процесс выделения. Сначала выделяется общая форма объекта при помощи волшебной палочки с чувствительностью около 20 процентов. Данный этап является самым простым и выполняется за несколько щелчков.
- Далее начинается выделение тех областей, которые схожи по цветы с цветом фона. Для этого используется любой подходящий инструмент выделения типа «Лассо», овального или прямоугольного выделителя.
- Оставшиеся небольшие области по краям объекта все же придется выделить попиксельно инструментом Волшебная палочка с малой чувствительностью.
Справка! Иногда из-за контрастности не видно, какие области нужно выделять, а какие нет. Для решения этой проблемы на время можно отключить видимость слоя-копии.
- После завершения выделения копированный слоя удаляется, так как больше он не понадобится.
- На оставшемся слое необходимо вызвать раздел «Правка» и выбрать команду на обратимость выделения.
- После появления вырезанного объекта не стоит останавливаться на данном этапе. Для улучшения изображения производится вырезание при помощи волшебной палочки и вставка на новый слой.
- Объект нужно поместить на новый слой и залить фон любой краской.
- После этого необходимо перейти в раздел с эффектами и выбрать Feather selection.
- Значение данного параметра нужно выставить на пять. После этого объект гармонично впишется в слой.
Несколько советов для качественного вырезания и вставки объекта в программе Paint.NET:
- В случае, если планируется вставить объект после обрезания на фото с темным фоном, то желательно и оригинал, откуда будет взят объект, должен быть темным (это работает и со светлыми тонами).
- Брать исходные объекты для работы нужно с хорошим качеством и высоким разрешением, которое выше планируемого изображения. Таким образом, при уменьшении размеров фотографии сгладятся все дефекты.
Как сделать водяной знак в Paint.NET
Водяной знак, по сути, представляет собой полупрозрачную надпись на изображении, которая подтверждает права автора на фотографию или рисунок. Его создание в упрощенном виде выглядит примерно так:
- Создание холста на прозрачном слое.
- Написание текстовой составляющей.
- Установка прозрачности на минимально возможном уровне.
- Сохранение файла в формате, который поддерживает наличие нескольких слоев с различными параметрами прозрачности.
После этого водяной знак можно использовать для помещения на различные фото и рисунки в любом графическом редакторе.
Для создания водяного знака необязательно использовать какие-либо мощные графические редакторы, требующие знаний и больших затрат ресурсов устройства. Сделать это и в Paint.NET не составит большого труда, если соблюдать правильный алгоритм:
- Запустить программу и поверх обычного слоя по умолчанию создать новый прозрачный слой в разделе «Слои».
- Выбрать на панели инструментов текст и создать надпись, поместив ее на втором слое.
Важно! Необходимо убедиться, что именно второй слой является активным и на него помещается надпись.
- Для текста можно выбрать параметры типа шрифта, стиля и размера.
- После выхода из меню настройки текстовой составляющей нужно перейти на первый слой и удалить его, чтобы осталась только прозрачная надпись на втором слое.
- Открыть свойства оставшегося слоя.
- В появившемся окне найти параметр, отвечающий за прозрачность.
- Двигая ползунок выставить параметр около 70 (0 означает абсолютную прозрачность, максимальное значение 250 – полную непрозрачность).
- Обрезать ненужные области путем выделения текста прямоугольником и проведению после этого обрезки выделенного.
- Далее провести сохранение, не забыв выбрать формат PNG, который поддерживает прозрачность на рисунках и фото.
Далее использовать водяной знак можно в любом графическом редакторе для помещения на фотографии. Сделать это проще всего в том же Paint.NET. Для этого нужно:
- Открыть в программе фото, которое нужно защитить авторским правом (можно открыть сразу несколько, при этом уменьшенные копии этих фото появятся в верхнем правом уголке).
- Перейти на файл, содержащий водяной знак.
- Выделить все пространство комбинацией клавиш и скопировать его, тем самым загрузив знак в буфер обмена.
- Далее переместиться на одно из изображений, служащих основой.
- Создать копию слоя с этим изображением.
- Вставить на созданный слой изображение из буфера обмена.
- Задать размеры и положение знака.
- Сохранить результат в любом удобном формате, предварительно выбрав качество.
- При сохранении необходимо также подтвердить объединение прозрачного и непрозрачного слоев.
Paint.NET – программа, которая не требует длительного обучения. Она позволяет быстро и просто выполнить качественную обработку фотографий и рисунков даже новичкам.
Полезно также почитать: ТОП-10 аналогов Paint.NET
Полезное видео
В этом видео даны уроки для начинающих по тому, как пользоваться графическим редактором Paint.NET:
Paint.NET – это один из графических редакторов, который распространяется на бесплатной основе и достаточно прост в освоении для многих пользователей. Назвать его «профессиональным» решением достаточно сложно, однако здесь вы можете производить базовые операции над изображением. В том числе картинке без проблем устанавливается прозрачный фон, например, если нужно вырезать какой-то объект.
Содержание
- Как сделать прозрачный фон в Paint.NET
- Вариант 1: «Волшебная палочка»
- Вариант 2: Обрезка по выделению
- Вариант 3: Инструмент «Лассо»
Скорее всего вам требуется, чтобы у какого-то главного объекта на фотографии был прозрачный фон. Принцип работы очень прост – нужно выделить фон, который мешает и просто удалить его. В этом случае объект будет автоматически перемещён на прозрачный фон. Единственное различаются варианты реализации, так как для определённых фонов будет разумнее использовать те или иные инструменты в зависимости от их особенностей.
Изначально рассмотрим, как добавить изображение в рабочую область Paint.NET:
- Можно пойти стандартным путём: нажать на кнопку «Файл», а затем в контекстном меню выбрать пункт «Открыть». Далее в «Проводнике» просто указать расположение нужной картинки. Также вы можете воспользоваться комбинацией клавиш Ctrl+O, которая выполняет все описанные действия;
- Просто перетащить нужную картинку из «Проводника» в рабочую область Paint.NET.
Итак, теперь рассмотрим, как выполняется удаление заднего фона и замена его на прозрачный. Есть несколько вариантов действий.
Вариант 1: «Волшебная палочка»
Этот вариант выделение заднего фона подойдёт в тех случаях, если на изображении установлен однотонный задний фон и/или цвета фона сильно отличаются от цветов основного объекта. В таком случае будет разумным воспользоваться инструментом «Волшебная палочка» для быстрого выделения.
Читайте также:
Как вырезать объект в Фотошопе (Photoshop) «Пером» — инструкция
Рисуем аниме: бесплатная программа Paint Tool SAI
Как в Фотошопе вырезать изображение и наложить одно на другое
FotoMix обзор бесплатного приложения для создания коллажей
Инструкция к этому варианту имеет следующий вид:
- Открыв нужное изображение в графическом редакторе найдите в панели инструментов элемент «Волшебная палочка» и выберите её.
- Для выделения фона просто кликните по нему. По краям главного объекта и на границах самого изображения должен появится трафарет в виде пунктирных линий. Рекомендуется внимательно осмотреть выделенную область, так как инструмент иногда даёт неточность и в неё попадают нежелательные объекты.
- В таком случае рекомендуется обратить внимание на индикатор «Чувствительность», что расположен в верхней части окна программы. Его нужно уменьшить и попробовать наложить маску «Волшебной палочки» заново, чтобы ситуация немного выправилась. К сожалению, данный вариант действий имеет некоторые побочные проявления. Например, при уменьшении чувствительности могут не выделяться некоторые компоненты фона.
- Иногда бывает так, что фон не выделяется в некоторых элементах основного содержимого. Например, внутри ручки кружки или каких-то других похожих объектов. Это исправляется выделением этой части изображения. Для этого нажмите на иконку «Объединение» (отмечена на скриншоте), а затем кликните по невыделенному элементу.
- Теперь вам осталось только очистить выделение от заднего фона. Это делается с помощью клавиши Delete. Если она не сработала, то нажмите в верхней части рабочего окна на кнопку «Правка» и выберите там пункт «Очистить выделение».
- После проделывания указанной операции задний фон у изображения должен стать похожим на шахматную доску. Это значит, что он был успешно удалён. Если же где-то остался кусок фона, то его можно аккуратно стереть с помощью инструмента «Ластик». Если вы обнаружили, что где-то вырезали лишнее, то действие можно отменить, воспользовавшись комбинацией клавиш Ctrl+Z или нажать на соответствующую иконку в верхней панели инструментов.
- Сохраните получившийся результат на компьютер. Для этого нажмите на кнопку «Файл» в верхней части окна программы.
- Из контекстного меню выберите вариант «Сохранить как». В качестве альтернативы существует комбинация клавиш Ctrl+Shift+S.
- Чтобы изображения сохранилась прозрачность после сохранения на компьютер, рекомендуется в «Проводнике» в поле «Тип файла» установить расширение PNG. После этого нажмите на кнопку «Сохранить».
- Откроется окошко с параметрами сохранения. Тут нет каких-либо обязательных настроек, поэтом все представленные параметры можно оставлять по умолчанию. Нажмите «Ок».
Это был, наверное, самый простой способ избавиться от лишнего фона на фотографии в графическом редакторе Paint.NET. К сожалению, рассмотренный способ применим только к некоторым типам изображения.
Вариант 2: Обрезка по выделению
Этот вариант чем-то похож на предыдущий. Здесь тоже используется инструмент «Волшебная палочка», но только выделяется не фон, а сам объект, который нужно оставить, то есть всё идёт от обратного. Данный способ подойдёт в первую очередь для тех случаев, когда задний фон не выделяется из-за своей сложности, но при этом объект, находящийся во внимании максимально однотонный.
Инструкция:
- Выберите в панели инструментов «Волшебную палочку».
- Нажмите ею по объекту, который требуется оставить.
- Если он не выделился полностью, то увеличьте чувствительность инструмента и/или добавьте к нему невыделенные части. Подробнее о том, как это можно сделать было написано в инструкциях выше.
- Теперь в верхней панели с настройками воспользуйтесь инструментом «Обрезать по выделению». Для удобства он отмечен на скриншоте.
- Всё, что не входило в выделенную область удаляется и заменяется прозрачным фоном. Вам останется только правильно сохранить получившийся результат в PNG-формате.
Вариант 3: Инструмент «Лассо»
В этом случае вам придётся самостоятельно выделять нужный объект. Данный вариант более затратный по времени, нежели два предыдущих, но зато универсален.
- В панели инструментов выберите «Лассо».
- На край нужного элемента нужно навести курсор мыши с зажатой левой кнопкой.
- Начните обводить объект. Делайте это аккуратно, чтобы сильно не выходить за границы.
- Чтобы «подобрать» края, которые не были нормально выделены, используйте режим «Объединение».
- Если же требуется убрать часть фона, который случайно попал в выделение, то воспользуйтесь режимом «Вычитание».
- Также часть правок можно производить с помощью инструмента «Волшебная палочка», но в таком случае ей лучше установить минимальную чувствительность.
- Теперь, когда объект нормально выделен, воспользуйтесь инструментом «Обрезать по выделению».
- В случае, если вы обнаружили после вырезания какие-то неровности, воспользуйтесь инструментом «Ластик».
- Когда всё будет готово, сохраните результат в формате PNG, как было описано в предыдущих инструкциях.
С помощью данных советов вы можете без особых проблем обрезать задний фон и заменить его прозрачным на многих фотографиях. Однако данные способы не всегда подходят для сложных изображений, например, где у главного объекта развиваются волосы и их нужно сохранить, а не обрезать вместе с фоном. К сожалению, функционала Paint.NET будет недостаточно для выполнения этой задачи.