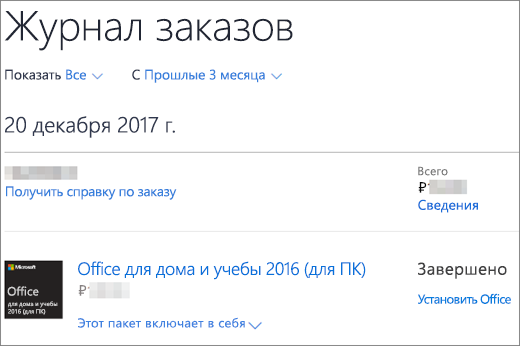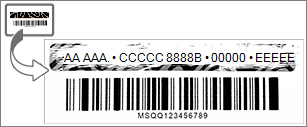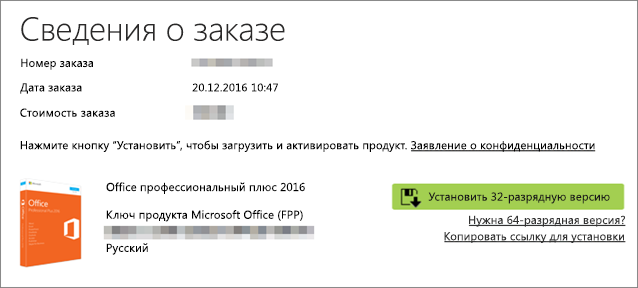Office 2021 Office 2019 Office 2016 Office 2013 Office для бизнеса Office 365 для малого бизнеса Администратор Microsoft 365 Служба Office 365, предоставляемая 21Vianet служба Office 365 для малого бизнеса, предоставляемая 21Vianet — для администраторов Служба Office 365, предоставляемая 21Vianet, — для администраторов Office 365 Germany корпоративный Office 365 Germany корпоративный для администраторов Office.com Еще…Меньше
Вот как можно найти и открыть приложения Office на начальном экране и панели задач в Windows 10, Windows 8.1, Windows 8 или Windows 7.
У вас компьютер с Mac OS? Сведения о том, как добавить приложения Office для Mac на панель Dock, см. в статье Добавление значка приложения Office для Mac на панель Dock.
Примечания:
-
Если в Windows 10 установлено больше 512 приложений, они могут не отображаться в разделе Все приложения, в меню Пуск или при поиске.
-
Эта ошибка была исправлена в ноябрьском обновлении Windows 10, которое скачивается и устанавливается автоматически. Если вы еще не получили это обновление, можете проверить его наличие вручную, как описано на странице Вопросы и ответы.
-
Если не удается установить ноябрьское обновление Windows 10, вы можете найти нужное приложение следующим образом (этот способ также можно использовать во время установки обновления): Приложения Office отсутствуют в разделе «Все приложения» в Windows 10.
Посмотрите этот видеоролик или выполните указанные ниже действия, чтобы узнать, как найти приложения Office в Windows 10.
-
Нажмите кнопку Пуск и начните вводить имя приложения, например Word или Excel. По мере ввода автоматически будет выполняться поиск. В результатах поиска щелкните приложение, чтобы запустить его.
-
Для Microsoft 365, Office 2021, Office 2019 или Office 2016 выберите Пуск и прокрутите экран до нужного приложения Office, например Excel.
Для выпуска Office 2013 выберите Пуск и прокрутите экран до группы приложений Microsoft Office 2013.
Совет: Чтобы открывать приложения Office быстрее, закрепите их на начальном экране или на панели задач на рабочем столе. Для этого щелкните имя приложения правой кнопкой мыши и выберите команду Закрепить на начальном экране или Закрепить на панели задач.

Если вы по-прежнему не можете найти ярлыки приложений Office, выполните восстановление Office по сети. В этом случае см. статью Восстановление приложения Office.
Посмотрите этот видеоролик или выполните указанные ниже действия, чтобы узнать, как найти приложения Office в Windows 8.
-
На начальном экране начните вводить имя приложения, например Word или Excel. По мере ввода автоматически будет выполняться поиск. В результатах поиска щелкните приложение, чтобы запустить его.
Важно: Найти приложения Office по слову «Office» невозможно, поэтому нужно ввести имя конкретного приложения.
-
Проведите пальцем вверх или щелкните стрелку (или коснитесь ее) в нижней части начального экрана, чтобы просмотреть список приложений.
Чтобы увидеть группу Microsoft Office, вам, возможно, потребуется прокрутить экран влево или вправо.
Советы:
-
Чтобы открывать приложения Office быстрее, закрепите их на начальном экране или на панели задач на рабочем столе. Для этого щелкните имя приложения правой кнопкой мыши и выберите команду Закрепить на начальном экране или Закрепить на панели задач.
-
Чтобы быстро закрепить приложения Office на панели задач, вы также можете воспользоваться этим средством. Просто перейдите по предоставленной ссылке, нажмите кнопку Открыть и следуйте инструкциям средства.

Если вы по-прежнему не можете найти ярлыки приложений Office, выполните восстановление Office по сети, как описано в статье Восстановление приложения Office.
-
Нажмите кнопку Пуск, введите имя приложения, например, Word или Excel, в поле Найти программы и файлы. В результатах поиска щелкните приложение, чтобы запустить его.
-
Выберите команды Пуск > Все программы, чтобы просмотреть список всех приложений.
Чтобы увидеть группу Microsoft Office, вам, возможно, потребуется прокрутить список вниз.
Совет: Чтобы открывать приложения Office быстрее, закрепите их в меню «Пуск» или на панели задач на рабочем столе. Для этого щелкните имя приложения правой кнопкой мыши и выберите команду Закрепить в меню «Пуск» или Закрепить на панели задач.
Если вы по-прежнему не можете найти ярлыки приложений Office, выполните восстановление Office по сети, как описано в статье Восстановление приложения Office.
Нужна дополнительная помощь?
Нужны дополнительные параметры?
Изучите преимущества подписки, просмотрите учебные курсы, узнайте, как защитить свое устройство и т. д.
В сообществах можно задавать вопросы и отвечать на них, отправлять отзывы и консультироваться с экспертами разных профилей.
Найдите решения распространенных проблем или получите помощь от агента поддержки.
Как найти Микрософт офис ворд в Виндовс 7?
Брат поставил мне на компьютер Виндовс 7. Никак не могу найти, где можно писать текстовые документы.
В лицензионной 7 версии Windows есть предустановленный пакет Microsoft Office (Starter) 2010.
Найти можно так: Пуск — Все программы — и дальше именно среди тех программ в списке, рядом с которыми стоит значок папки, ищете «Microsoft Office Starter (русский)» или что-то похожее. Доступны в этом пакете только Ворд и Эксель, но под ваши нужды должно хватить.
А вот если Винда не лицензионная. просите брата, чтобы ставил уж и пакет Microsoft Office заодно, раз начал апгрейд ПО вашего компьютера)
Где находится текстовый редактор: как открыть и работать Word, Wordpad и «Блокнот»
Доброго дня или ночи мои постоянные читатели и случайно заглянувшие искатели полезной информации. Сегодня поговорим о том, где находится текстовый редактор на вашем компьютере. Именно этот вопрос я часто получаю в сообщениях. Давайте для начала разберёмся, что такое текстовые редакторы и сколько их обычно бывает на ПК. А уж потом я расскажу вам о том, как открыть и начать работать в трёх самых популярных из них, как правило, присутствующих на любом компьютере.
Что такое текстовый редактор и где он находится?
Текстовый редактор – это программа, предназначенная для набора, редактирования, копирования и сохранения текста в виде документа одного из следующих форматов – txt, doc, docx, rtf и других. В любой версии операционной системы изначально имеются два текстовых редактора – «Блокнот» и Wordpad. Они оба служат для одной и той же цели, но совершенно разные по рабочему функционалу. Наиболее востребована пользователями программа для редактирования текста от компании «Майкрософт», которая называется Word. Она имеет более обширный инструментарий и соответственно больше возможностей.
Где они все находятся? Сами программы спрятались в системной директории на служебном диске С, но для того чтобы получить к ним доступ необязательно вручную искать их exe-файлы в недрах системы. Можно воспользоваться одним из следующих стандартных способов запуска простых программ:
- Через «Пуск». В XP версии и более ранних редакциях, если такие ещё встречаются в обиходе, необходимо раскрыть пусковое меню, перейти к перечню всех программ и отыскать требуемый редактор («Блокнот» найдётся в разделе «Стандартные»). В более поздних операционках (от 7 до 10) нужно ввести название в поисковую строку, расположившуюся в нижней части пускового меню, а затем осуществить запуск двойным щелчком по ярлычку нужного варианта из результатов поиска.
- Посредством создания нового документа нужного формата. Для этого необходимо обратиться к рабочему контекстному меню системы, которое вызывается одним правым щелчком мыши по пустому пространству рабочего стола. В отобразившемся перечне доступных команд выбираем «Создать» и запускаем наиболее подходящую программу из возможных вариантов («Текстовый документ», он же «Блокнот» или Word).
Блокнот
Друзья, вот мы с вами и разобрались, где в компьютере находятся все редакторы и как их можно запустить, далее, поговорим конкретно о «Блокноте». Кроме обозначенных выше методов запуска, существует ещё минимум два способа открыть данный простейший редактор:
- Вызываем командное окошко «Выполнить». Вписываем в него слово «Блокнот», но только по-английски – notepad и нажимаем Enter.
- Вызываем командную строку (через поиск в «Пуске» или в «Выполнить» написать cmd) и пишем в чёрном окошечке тоже английское название notepad, подтверждаем «Энтером» и пользуемся.
После запуска редактора вы увидите стандартное окошко, в котором мигает курсор – можно набирать текст. Функционал «Блокнота» сильно ограничен. Весь инструментарий расположен в одной строке и состоит из пунктов меню:
- «Файл» — можно создавать, сохранять, открывать, печатать и менять параметры страницы.
- «Правка» — рабочие операции с файлами – копирование, вырезание, поиск, замена, выделение и вставка.
- «Формат» — позволяет включать опцию переноса по словам и настраивать шрифты.
- «Вид» — включает/отключает строку состояния, отображающую количество строк и столбцов в документе.
- Справка.
Wordpad
Плавно переходим к программе Wordpad, которая находится там же, где и остальные текстовые редакторы. Её также можно запустить стандартными способами или из окна «Выполнить», вписав туда название, но метод с командной строкой не работает.
После включения мы можем наблюдать окно программы, функционал которой является жёсткой отборкой самого необходимого из редактора Word – можно создавать и сохранять, копировать, вставлять, менять шрифты и настраивать абзацы, вставлять в документ изображения и объекты, а также уменьшать или увеличивать масштаб отображения текста.
Друзья, с чувством, с толком, с расстановкой переходим к самому используемому на сегодняшний день текстовому редактору под названием Word, где находится максимально большой набор инструментов из всех рассматриваемых нами программ. Данная программа запускается всего двумя способами – из «Пуска» и созданием нового документа, но для ускорения и облегчения этих процессов можно создать ярлык на панели задач или попросту на рабочем столе.
После запуска редактора мы увидим активное окно, в центре которого расположен чистый лист бумаги, а над ним богатый набор инструментов, позволяющий проводить с текстами и документами в целом различные манипуляции, такие как:
- создание, сохранение, печать, отправка и публикация;
- смена шрифтов, стилей и абзацев;
- добавление списков, таблиц, рисунков, клипов, диаграмм;
- разделение документа на страницы;
- добавление закладок, гиперссылок, надписей, колонтитулов и графических объектов;
- выбор ориентации, цвета и подложки;
- создание рамок на границе листа;
- проверка правописания и многое другое.
Если попытаться охарактеризовать каждый редактор одним прилагательным, то у меня получается вот что: «Блокнот» — простой, Wordpad – удобный, а Word – многофункциональный. А какой программой пользуетесь вы? Обязательно напишите мне об этом в комментариях. Всем пока.
Как узнать, установлено ли на моем компьютере Word — Вокруг-Дом — 2021
Table of Contents:
С помощью Microsoft Word вы можете создавать профессионально выглядящие документы и презентации. Программное обеспечение для обработки текстов является частью пакета Microsoft Office, в который также входят такие программы, как Excel, OneNote, Project, PowerPoint, Outlook и Publisher. Не все компьютеры поставляются с установленным программным обеспечением Microsoft Office. Если вы хотите использовать Microsoft Word, вы должны убедиться, что он находится на вашем компьютере.
кредит: Pixland / Pixland / Getty Images
Проверьте меню «Пуск»
Шаг 1
Щелкните левой кнопкой мыши «Пуск», чтобы открыть меню «Пуск» вашего компьютера. Вы также можете нажать клавишу с логотипом Windows на клавиатуре, чтобы открыть меню.
Шаг 2
Переместите указатель мыши вниз по меню «Пуск», пока он не остановится на «Все программы».
Шаг 3
Проверьте список программ, который появляется для «Microsoft Office». Поместите свою мышь в папку. Откроется меню со списком всех программ Office, установленных на вашем компьютере. Если у вас есть MS Word, он будет в списке. (Если вы не видите файлы, наведя указатель мыши на папку, щелкните левой кнопкой мыши, чтобы открыть файлы.)
Запустить поиск
Шаг 1
Щелкните левой кнопкой мыши кнопку «Пуск» или нажмите клавишу с логотипом Windows на клавиатуре, чтобы открыть меню «Пуск».
Содержание
- Где найти Word в Windows 10?
- Как найти Word на Windows 10?
- Как найти список программ в Windows 10?
- Где находится файл Word exe?
- Как создать документ Word в Windows 10?
- Где находятся все стандартные программы в Windows 10?
- Где находятся все программы на компьютере?
- Как найти недавно установленные программы Windows 10?
- Как удалить Windows Word?
- Как перенести Word с одного компьютера на другой?
- Как узнать какой у меня Microsoft Office?
- Как создать документ ворд с помощью клавиатуры?
- Что такое Ворд документ?
- Как в телефоне создать документ Word?
- Поиск приложений Office в Windows 10, 8 и 7
- Как открыть папку автосохранения Word в Windows 10
- Как получить доступ к местоположению автосохранения Word в Windows 10?
- Как – Открыть Word автосохранение местоположения в Windows 10?
- Решение 1 – Открыть настройки Word
- Решение 2 – Проверьте папку AppData
- Решение 3 – Использовать опцию Восстановить несохраненные документы
- Решение 4. Проверьте каталог документов на предмет местоположения автосохранения Word
Где найти Word в Windows 10?
Если у вас уже есть Office, приложения Office можно найти в Windows 10, введя название приложения в поле поиска на панели задач. Например, введите word в поле поиска на панели задач и выберите приложение в списке результатов.
Как найти Word на Windows 10?
Нажмите кнопку Пуск, введите имя приложения, например, Word или Excel, в поле Найти программы и файлы. В результатах поиска щелкните приложение, чтобы запустить его. Выберите команды Пуск > Все программы, чтобы просмотреть список всех приложений.
Как найти список программ в Windows 10?
Просмотр установленных программ в Windows 10 через Панель управления Для того, чтобы попасть в панель управления в Windows 10, необходимо кликнуть правой кнопкой мыши по кнопке «Пуск» и выбрать в контекстном меню пункт «Панель управления». Вверху справа в строке поиска набрать слово «программы» (без кавычек).
Где находится файл Word exe?
Как создать документ Word в Windows 10?
Откройте приложение Word. Если оно уже запущено, откройте вкладку Файл и выберите команду Создать. Выберите Пустой документ.
…
Где находятся все стандартные программы в Windows 10?
Чтобы просмотреть полный список приложений, нажмите кнопку Пуск и прокрутите список, представленный в алфавитном порядке. Некоторые приложения расположены в папках в списке приложений, например, Блокнот, который находится в папке Стандартные — Windows.
Где находятся все программы на компьютере?
Заходим в меню Пуск, затем нажимаем кнопку Параметры, в появившемся окне Параметры Windows выбираем пункт Система. В открывшемся окне, в списке слева, щелкните по пункту Приложения и возможности. Откроется окно Приложения и возможности со списком установленных программ.
Как найти недавно установленные программы Windows 10?
Добавление или удаление списка недавно установленных приложений из меню «Пуск» Откройте Параметры → Персонализация → Пуск. Нажмите переключатель «Показывать недавно добавленные приложения» (по умолчанию включен).
Как удалить Windows Word?
Вариант 1. Удаление Office через панель управления
Как перенести Word с одного компьютера на другой?
Зайдите на сайт https://stores.office.com/myaccount/ на старом компьютере;
Как узнать какой у меня Microsoft Office?
Откройте любое приложение Office, например Word, и создайте документ. Например, перейдите в Word и нажмите кнопку О программе Word. В открывшемся диалоговом окне можно просмотреть номер версии, а также тип лицензии.
Как создать документ ворд с помощью клавиатуры?
CTRL+N — Создание нового документа того же типа, что и текущий или последний документ. CTRL+O — Открытие документа. CTRL+W — Закрытие документа. ALT+CTRL+S — Разделение окна документа.
Что такое Ворд документ?
Microsoft Word (часто — MS Word, WinWord или просто Word) — текстовый процессор, предназначенный для создания, просмотра, редактирования и форматирования текстов статей, деловых бумаг, а также иных документов, с локальным применением простейших форм таблично-матричных алгоритмов.
Как в телефоне создать документ Word?
Источник
Поиск приложений Office в Windows 10, 8 и 7
Вот как можно найти и открыть приложения Office на начальном экране и панели задач в Windows 10, Windows 8.1, Windows 8 или Windows 7.
У вас компьютер с Mac OS? Сведения о том, как добавить приложения Office для Mac на панель Dock, см. в статье Добавление значка приложения Office для Mac на панель Dock.
Если в Windows 10 установлено больше 512 приложений, они могут не отображаться в разделе Все приложения, в меню Пуск или при поиске.
Эта ошибка была исправлена в ноябрьском обновлении Windows 10, которое скачивается и устанавливается автоматически. Если вы еще не получили это обновление, можете проверить его наличие вручную, как описано на странице Вопросы и ответы.
Если не удается установить ноябрьское обновление Windows 10, вы можете найти нужное приложение следующим образом (этот способ также можно использовать во время установки обновления): Приложения Office отсутствуют в разделе «Все приложения» в Windows 10.
Посмотрите этот видеоролик или выполните указанные ниже действия, чтобы узнать, как найти приложения Office в Windows 10.
Нажмите кнопку Пуск и начните вводить имя приложения, например Word или Excel. По мере ввода автоматически будет выполняться поиск. В результатах поиска щелкните приложение, чтобы запустить его.
Для Microsoft 365, Office 2022, Office 2019 или Office 2016 выберите Пуск и прокрутите экран до нужного приложения Office, например Excel.
Для выпуска Office 2013 выберите Пуск и прокрутите экран до группы приложений Microsoft Office 2013.
Совет: Чтобы открывать приложения Office быстрее, закрепите их на начальном экране или на панели задач на рабочем столе. Для этого щелкните имя приложения правой кнопкой мыши и выберите команду Закрепить на начальном экране или Закрепить на панели задач.
Если вы по-прежнему не можете найти ярлыки приложений Office, выполните восстановление Office по сети. В этом случае см. статью Восстановление приложения Office.
Посмотрите этот видеоролик или выполните указанные ниже действия, чтобы узнать, как найти приложения Office в Windows 8.
На начальном экране начните вводить имя приложения, например Word или Excel. По мере ввода автоматически будет выполняться поиск. В результатах поиска щелкните приложение, чтобы запустить его.
Важно: Найти приложения Office по слову «Office» невозможно, поэтому нужно ввести имя конкретного приложения.
Проведите пальцем вверх или щелкните стрелку (или коснитесь ее) в нижней части начального экрана, чтобы просмотреть список приложений.
Чтобы увидеть группу Microsoft Office, вам, возможно, потребуется прокрутить экран влево или вправо.
Чтобы открывать приложения Office быстрее, закрепите их на начальном экране или на панели задач на рабочем столе. Для этого щелкните имя приложения правой кнопкой мыши и выберите команду Закрепить на начальном экране или Закрепить на панели задач.
Чтобы быстро закрепить приложения Office на панели задач, вы также можете воспользоваться этим средством. Просто перейдите по предоставленной ссылке, нажмите кнопку Открыть и следуйте инструкциям средства.
Если вы по-прежнему не можете найти ярлыки приложений Office, выполните восстановление Office по сети, как описано в статье Восстановление приложения Office.
Если вам не удается найти набор Office после восстановления Windows 8 или Windows 8.1, возможно, он удален.
Выберите версию Office, которую вы хотите переустановить, и выполните указанные ниже действия.
Нажмите кнопку Пуск, введите имя приложения, например, Word или Excel, в поле Найти программы и файлы. В результатах поиска щелкните приложение, чтобы запустить его.
Выберите команды Пуск > Все программы, чтобы просмотреть список всех приложений.
Чтобы увидеть группу Microsoft Office, вам, возможно, потребуется прокрутить список вниз.
Совет: Чтобы открывать приложения Office быстрее, закрепите их в меню «Пуск» или на панели задач на рабочем столе. Для этого щелкните имя приложения правой кнопкой мыши и выберите команду Закрепить в меню «Пуск» или Закрепить на панели задач.

Если вы по-прежнему не можете найти ярлыки приложений Office, выполните восстановление Office по сети, как описано в статье Восстановление приложения Office.
Источник
Как открыть папку автосохранения Word в Windows 10
Microsoft Word – один из самых популярных текстовых процессоров в мире, и миллионы пользователей используют его ежедневно. Создание документов в Word довольно просто.
Иногда вы можете забыть сохранить свои документы, чтобы найти поиск для местоположения автосохранения Word.
Чтобы предотвратить потерю файлов, многие пользователи используют функцию автосохранения, которая будет сохранять ваши документы через определенные промежутки времени.
Если ваш документ Word не может быть сохранен, ознакомьтесь с нашими решениями для этой проблемы.
Если вы используете эту опцию, сегодня мы собираемся показать вам, как получить доступ к местоположению автосохранения Word в Windows 10.
Как получить доступ к местоположению автосохранения Word в Windows 10?
Как – Открыть Word автосохранение местоположения в Windows 10?
Решение 1 – Открыть настройки Word
Функция автоматического восстановления в Word чрезвычайно полезна, потому что она сохранит ваши файлы в указанные интервалы и предотвратит потерю данных. Эта функция полезна, если вы случайно забыли сохранить файл или произошел сбой системы.
Кроме того, вы можете использовать инструмент, указанный в нашей новой статье.
Чтобы включить эту функцию, вам нужно сделать следующее:
После того, как вы найдете местоположение автосохранения Word на вашем ПК, вам нужно открыть Word, перейти к этому каталогу, найти файл, который он автоматически сохраняет, и открыть его в Word.
Имейте в виду, что этот каталог может быть скрыт на вашем компьютере, особенно если он находится в папке AppData.
Чтобы быстро получить доступ к этой папке, вы можете просто вставить ее местоположение в адресную строку File Explorer.

После этого вы сможете без проблем получить доступ к папке автосохранения Word.
Решение 2 – Проверьте папку AppData
В этих папках есть разные типы файлов Word, и обычно перед этими именами файлов стоят тильда или волнистая линия. Большинство из этих файлов будут иметь расширение .tmp и четырехзначное число.
Например, документ Word будет выглядеть следующим образом:
Решение 3 – Использовать опцию Восстановить несохраненные документы
Если вы случайно закрыли Word или произошел сбой по какой-либо причине, вы можете открыть местоположение автосохранения, выполнив следующие действия:
Решение 4. Проверьте каталог документов на предмет местоположения автосохранения Word
Иногда местоположение автосохранения устанавливается в том же каталоге, в котором вы сохраняете файл.Однако автоматически сохраняемые файлы обычно скрыты, и для их просмотра необходимо выполнить следующие действия:
Как вы можете видеть, Word иногда сохраняет несохраненные файлы в тот же каталог, в котором хранится ваш текущий открытый файл, чтобы сделать его легко доступным.
Если вы не сохранили изменения в документе Word, обязательно попробуйте этот метод.
Подробнее об открытии скрытых файлов читайте в нашем новом руководстве!
Хотя Word автоматически сохраняет ваши файлы, иногда может быть трудно найти местоположение автосохранения. Если вы не можете найти местоположение самостоятельно, возможно, вы захотите найти конкретное расширение файла.
Потеря ваших данных может быть серьезной проблемой. Из-за этого Microsoft Word обычно сохраняет ваши документы в свое место автосохранения.
Избегайте неприятных сюрпризов, установив средство резервного копирования из нашего списка!
Даже если вы забудете сохранить документ, вы можете восстановить его, открыв папку «Автосохранение» в Word, и откройте несохраненный документ в Word.
Источник
Содержание
- — Как открыть Word на Windows 10?
- — Как найти PowerPoint на Windows 10?
- — Где находится Эксель в виндовс 10?
- — Как войти в программу Word?
- — Как бесплатно пользоваться Microsoft Word?
- — Как найти Microsoft Word на компьютере?
- — Как установить Microsoft Word на Windows 10?
- — Как найти Excel на компьютере?
- — Как бесплатно пользоваться word на iPad?
Если у вас уже есть Office, приложения Office можно найти в Windows 10, введя название приложения в поле поиска на панели задач. Например, введите word в поле поиска на панели задач и выберите приложение в списке результатов.
Как открыть Word на Windows 10?
Нажмите кнопку Пуск, введите имя приложения, например, Word или Excel, в поле Найти программы и файлы. В результатах поиска щелкните приложение, чтобы запустить его. Выберите команды Пуск > Все программы, чтобы просмотреть список всех приложений.
Как найти PowerPoint на Windows 10?
Чтобы открыть программу PowerPoint:
- Нажмите «Пуск».
- Затем кликните на надпись «Все программы».
- В списке выберите папку Microsoft Office.
- Откройте ее. Выберите программу Microsoft PowerPoint.
Нажмите кнопку Пуск. Выберите Все приложения. Найдите в списке нужное приложение Office, например Excel.
Как войти в программу Word?
Запуск и выход из Word
- Нажмите кнопку Пуск или нажмите клавишу Windows на клавиатуре, чтобы отобразить меню Пуск.
- В списке приложений найдите Word и щелкните его. Появится экран запуска, и word начнет работу.
Как бесплатно пользоваться Microsoft Word?
Вот способы пользоваться ими бесплатно.
- Используйте MS Office Online. …
- Установите мобильные приложения MS Office. …
- Воспользуйтесь Office 365. …
- Попробуйте MS Office 365 ProPlus. …
- Получите MS Office при покупке ПК …
- Используйте Office 365 для учащихся и преподавателей
Как найти Microsoft Word на компьютере?
Найти ворд в компьютере достаточно просто. Нажмите пуск. Выберите все программы и ищите папку Microsoft Office 2013, 2010, 2007 или 2003 – найдете обязательно (тот который установлен). Диск С =>, программ дата, => Микрософт, => виндовс =>, главное меню =>, программы =>, Microsoft Office => «word».
Как установить Microsoft Word на Windows 10?
Перейдите в группу настроек «Приложения» → «Приложения по умолчанию». Нажмите ссылку «Задать значения по умолчанию по приложению», чтобы открыть страницу, со всеми установленными приложениями и программами в Windows 10. Шаг 2. Прокрутите страницу вниз, пока не найдете запись Word.
Как найти Excel на компьютере?
Нажмите кнопку Пуск в левом нижнем углу компьютера. Далее Все программы — появится новый список, в котором вам нужно найти пункт Microsoft Office. Нажмите на него и выберите программу Microsoft Excel 2007 (2010).
Как бесплатно пользоваться word на iPad?
Приложения Microsoft Office можно бесплатно загрузить из App Store — Word, Excel, PowerPoint и Outlook — любому пользователю iPhone или iPad, работающему под управлением iOS 11 или более поздней версии. Microsoft заявляет, что они всегда будут поддерживать две самые последние версии iOS.
Интересные материалы:
Какие задачи решаются с помощью искусственного интеллекта?
Какие железы есть в коже?
Какие животные едят змей?
Какие животные обитают на дне океана?
Какие животные сколько живут?
Какие животные умеют мурлыкать?
Какие животные впадают в зимний сон?
Какие животные встречаются в горах?
Какие змеи самые опасные?
Какие змеи водятся в Карелии?
Поиск приложений Office в Windows 10, 8 и 7
Вот как можно найти и открыть приложения Office на начальном экране и панели задач в Windows 10, Windows 8.1, Windows 8 или Windows 7.
У вас компьютер с Mac OS? Если вы хотите закрепить приложения Office для Mac , ознакомьтесь со значком Добавление приложения Office для Mac на панель Dock.
Если в Windows 10 установлено больше 512 приложений, они могут не отображаться в разделе Все приложения, в меню Пуск или при поиске.
Эта ошибка была исправлена в ноябрьском обновлении Windows 10, которое скачивается и устанавливается автоматически. Если вы еще не получили это обновление, можете проверить его наличие вручную, как описано на странице Вопросы и ответы.
Если вы не можете установить обновление для Windows 10 ноября или вы ожидаете установки обновления, вы можете воспользоваться этим решением для поиска приложений, отсутствующих в приложениях Office в Windows 10.
Посмотрите этот видеоролик или выполните указанные ниже действия, чтобы узнать, как найти приложения Office в Windows 10.
Нажмите кнопку Пуск и начните вводить имя приложения, например Word или Excel. По мере ввода автоматически будет выполняться поиск. В результатах поиска щелкните приложение, чтобы запустить его.
Для Microsoft 365, Office 2019 или Office 2016 выберите Пуск и прокрутите список до имени приложения Office, например Excel.
Для Office 2013 нажмите кнопку Пуск и прокрутите список до группы microsoft Office 2013.
Совет: Чтобы открывать приложения Office быстрее, закрепите их на начальном экране или на панели задач на рабочем столе. Для этого щелкните имя приложения правой кнопкой мыши и выберите команду Закрепить на начальном экране или Закрепить на панели задач.
Если вы по-прежнему не можете найти ярлыки Office, выполните восстановление Office Online. Ознакомьтесь с разрешениями Восстановление приложения Office.
Посмотрите этот видеоролик или выполните указанные ниже действия, чтобы узнать, как найти приложения Office в Windows 8.
На начальном экране начните вводить имя приложения, например Word или Excel. По мере ввода автоматически будет выполняться поиск. В результатах поиска щелкните приложение, чтобы запустить его.
Важно: Найти приложения Office по слову «Office» невозможно, поэтому нужно ввести имя конкретного приложения.
Проведите пальцем вверх или щелкните стрелку (или коснитесь ее) в нижней части начального экрана, чтобы просмотреть список приложений.
Чтобы увидеть группу Microsoft Office, вам, возможно, потребуется прокрутить экран влево или вправо.
Чтобы открывать приложения Office быстрее, закрепите их на начальном экране или на панели задач на рабочем столе. Для этого щелкните имя приложения правой кнопкой мыши и выберите команду Закрепить на начальном экране или Закрепить на панели задач.
Чтобы быстро закрепить приложения Office на панели задач, вы также можете воспользоваться этим средством. Просто перейдите по предоставленной ссылке, нажмите кнопку Открыть и следуйте инструкциям средства.
Если вы по-прежнему не можете найти ярлыки Office, выполните восстановление Office Online, как показано в статье Восстановление приложения Office.
Если вам не удается найти набор Office после восстановления Windows 8 или Windows 8.1, возможно, он удален.
Выберите версию Office, которую вы хотите переустановить, и выполните указанные ниже действия.
Нажмите кнопку Пуск, введите имя приложения, например, Word или Excel, в поле Найти программы и файлы. В результатах поиска щелкните приложение, чтобы запустить его.
Выберите команды Пуск > Все программы, чтобы просмотреть список всех приложений.
Чтобы увидеть группу Microsoft Office, вам, возможно, потребуется прокрутить список вниз.
Совет: Чтобы открывать приложения Office быстрее, закрепите их в меню «Пуск» или на панели задач на рабочем столе. Для этого щелкните имя приложения правой кнопкой мыши и выберите команду Закрепить в меню «Пуск» или Закрепить на панели задач.

Если вы по-прежнему не можете найти ярлыки Office, выполните восстановление Office Online, как показано в статье Восстановление приложения Office.
Примечание: Эта страница переведена автоматически, поэтому ее текст может содержать неточности и грамматические ошибки. Для нас важно, чтобы эта статья была вам полезна. Была ли информация полезной? Для удобства также приводим ссылку на оригинал (на английском языке).
Источник
Как установить офис на виндовс 10
Пакет программ Microsoft Office – это универсальное решение, с которым знакомы большинство офисных работников, а также людей, которые так или иначе связанны с бизнесом и финансовыми расчётами на компьютере. Для пользователей представлен целый комплекс разнообразного программного обеспечения для работы с таблицами, создания презентаций, редактирования документов и разработки проектов. Это далеко не весь функционал, которые предлагают разработчики, но есть одна проблема. Все перечисленное программное обеспечение очень дорогостоящие, даже с учетом региональных цен для стран СНГ региона. В этом материале расскажем, как установить офис на виндовс 10 бесплатно с пошаговой фото инструкцией.
Процесс установки
За долгое время существования Office вышло несколько версий приложений, именуемых по году выпуска программы. По мере выхода продуктов совершенствовался функционал и менялся дизайн рабочей среды и соответственно отличались способы установки программы на компьютер. В инструкции будет рассмотрен процесс установки программ 2016-2019 года, комплект 2013 года устанавливается похожим образом, но не представлен в данном инсталляторе.
Microsoft Office 2016 – 2019
На данный момент это последние версии комплекта офисных программ с наиболее совершенным функционал. Стоит учесть, что Office 2019 можно установить только на операционной системе Windows 10. Это связано с тем, что в 10 версии ОС появились новые библиотеки и модули, которые используют для своей работы такие программы как Word, Access и Outlook. Поэтому далее расскажем, как установить ворд и другие компоненты на виндовс 10.
Для начала необходимо найти рабочий инсталлятор с активатором и скачать его с проверенного сайта, чтобы не скачать вместе с программой нежелательный вредоносный код. В статье не будет приведено ссылки на скачивания и будет взят условный популярный вариант. Итак, программа скачана в виде образа диска, который необходимо смонтировать с помощью программы Daemon Tools или любым другим походим программным обеспечением. Это делается с помощью двойного клика по файлу.
После успешного монтирования образа появится окно установки пакета программ, это неофициальный вид установщика с большим количеством функций, поэтому стоит рассмотреть его подробнее.
Далее необходимо вверху выбрать какой версии установить Word и другие компоненты на Windows 10 бесплатно. Напоминаем, что версия 2019 работа только с Windows 10, 16 года функционирует с более ранними версиями системы.
Чуть ниже будет находиться список компонентов, отмеченных галочками, именно они будут установлены на компьютер в последствии. При необходимости можно убрать ненужные галочки, чтобы не устанавливать бесполезные продукты. В колонке справа находятся приложения, которые можно установить отдельно, среди них также можно выбрать Project и Visio предназначенные для составления проектов и графиков.
В поле справа с подписью “Langs” расположен список из доступных язык. В данном случае, на выбор можно установить только русский или английский язык. Ставим галочку напротив нужного перевода.
Последний пункт перед установкой находится в нижней части окна и называется «Update Channel». Этот пункт оставляем без изменений так как с помощью будет указываться частота обновления активации программы. Нажимаем на оранжевую кнопку “Install”, после чего начнется процесс установки. После завершения инсталляции необходимо перейти в раздел «Utilities».
Эта панель отвечает за активацию приложений. Для того чтобы активация была бесконечной, необходимо поставить галочку напротив надписи «Office reactivation task». Также, если компьютер имеет стабильное подключение к сети интернет желательно поставить галочку напротив строки «Online KMS». Таким образом активатор не будет установлен непосредственно на компьютер и будет работать через интернет, что исключает проблемы с антивирусом. Чтобы провести активацию, нужно хотя бы один раз запустить одну из установленных программ. Нажимаем на любое наименование в панели справа и затем закрывает открывшееся приложение.
Теперь кликаем по кнопке «Office RETAIL=>VL». Она меняет лицензионные ключи активации, по которым доступны продукты на пиратские аналоги. Это может занять некоторое время. Последний шаг, кликаем на «Activate Office» после чего начнется процедура активации. В случае необходимости, с помощью инсталлятора можно заново установить и активировать Office на Windows 10.
Источник
Использование ключей продукта для Office
Учетная запись Майкрософт заменяет ключ продукта при активации и переустановке Office, а также при выполнении многих других действий.
Общие вопросы о ключах продуктов Office
Ознакомьтесь с разделами ниже, чтобы узнать, требуется ли вам ключ продукта Office и что с ним делать.
Вы приобрели Office
Вы используете Office
Просмотр ключа продукта
Справка по ключам продуктов Office
Я только что приобрел Office. Где мне ввести ключ продукта?
Если вы приобрели новый, ранее не используемый ключ продукта
Если у вас есть новый, ранее не используемый ключ продукта, перейдите по ссылке www.office.com/setup и следуйте инструкциям на экране.
Если вы приобрели Office в Microsoft Store
Если вы приобрели Office в магазине Microsoft Store, то можете ввести ключ продукта там.
Перейдите на сайт www.microsoftstore.com. В правом верхнем углу щелкните Войти и введите идентификатор пользователя и пароль, которые вы указывали при покупке Office.
Войдя, щелкните свое имя в правом верхнем углу и выберите пункт История заказов.
Найдите набор или приложение Office, а затем нажмите кнопку Установить Office, чтобы просмотреть ключ продукта (при этом Office не будет автоматически установлен).
Еще раз нажмите Установить Office в окне, где показан ключ продукта.
На странице Здравствуйте! Получите свой Office следуя инструкциям, свяжите ключ продукта со своей учетной записью Майкрософт и запустите установку.
Если вы приобрели Office по программе использования ПО Майкрософт на домашних компьютерах (HUP)
Если вы устанавливаете Office профессиональный плюс, Visio профессиональный или Project профессиональный, полученный через работодателя по программе использования ПО Майкрософт на домашних компьютерах (HUP), введите ключ продукта после установки.
Запустите любое приобретенное приложение Office, например Word, Visio или Project.
На экране Выполните вход для настройки Office выберите Я не хочу входить или создавать учетную запись (это ссылка мелким шрифтом в нижней части окна).
Для активации Office введите ключ продукта, полученный по программе использования ПО Майкрософт на домашних компьютерах.
На моем новом компьютере с Windows 10 установлен Office, но я не могу найти ключ продукта
Если отображается экран Итак, приступим с предложением попробовать, купить или активировать Office, значит приложение Office, установленное на вашем компьютере, является 1-месячной пробной версией Microsoft 365 для семьи. Если вы не заплатили за карточку с ключом продукта Office, вы не получите ключ продукта от производителя компьютера. Вы можете начать использовать пробную версию Microsoft 365 для семьи или купить Office.
Если вы приобрели Office вместе с новым компьютером с операционной системой Windows 10, ключ продукта передается на компьютер в цифровом виде при активации Windows 10. В этом случае ключ продукта на бумажном носителе не предоставляется. Вместо этого при запуске Word (или другого приложения Office) появится сообщение такого вида:
У меня есть карточка с ключом продукта, но на ней не указан ключ
Если вы приобрели карточку с ключом продукта Office, вам может потребоваться соскрести покрытие из серебристой фольги на ее обратной стороне, чтобы увидеть ключ продукта. Если вы при этом повредите ключ, см. раздел Ключ продукта потерян или поврежден.
Совет: На карточку с ключом продукта могут быть нанесены штрихкоды и другие группы букв и цифр, но ключ продукта всегда имеет такой формат: XXXXX-XXXXX-XXXXX-XXXXX-XXXXX.
Office запрашивает ключ продукта
Используйте учетную запись Microsoft, а не ключ продукта, чтобы установить и активировать Office и отдельно приобретенные приложения Office, такие как Project, Visio, Word, Excel и Outlook.
Войдите, чтобы установить Office
Добавьте указанный ниже сайт в закладки, чтобы всегда знать, откуда можно установить Office.
Вход в систему для активации Office
Если приложение Office предлагает пройти активацию, выполните вход с помощью учетной записи Майкрософт вместо ввода ключа продукта.
Используйте правильную учетную запись Майкрософт
Проверьте, что вход выполняется с помощью учетной записи Майкрософт, использовавшейся при покупке Office.
Примечание: Если вы приобрели новую, неиспользованную карточку с ключом продукта Microsoft 365 для продления или приобретения подписки на Microsoft 365, вы можете ввести этот ключ, если Office запросит его. Ключ продукта также можно ввести на сайте www.office.com/setup.
Существует несколько исключений, когда потребуется выполнить действие, отличное от входа в службу.
Если вы приобрели Office профессиональный плюс, Visio профессиональный или Project профессиональный через своего работодателя по программе использования ПО Майкрософт на домашних компьютерах, для установки Office на компьютере вам необходим ключ продукта. Сведения о том, как найти ключ продукта в Интернете, см. в разделе «Получение ключа продукта, приобретенного по программе использования ПО на домашних компьютерах (HUP)» этой статьи.
Если вы используете на работе Office профессиональный плюс с корпоративной лицензией, получите ключ продукта у своего администратора.
Если в приложении Office отображается желтый или красный баннер с сообщением СРОК ДЕЙСТВИЯ ПОДПИСКИ ИСТЕК, для дальнейшего использования Office необходимо продлить свою подписку на Microsoft 365. Соответствующие инструкции см. в статье Продление подписки на Microsoft 365 для дома.
Если вы приобрели Office профессиональный плюс через Интернет, см. раздел Можно ли приобрести ключ продукта? Если ключ не подошел, см. раздел Ключ продукта Office не подходит.
Нужен ли ключ продукта для переустановки Office?
Нет, не нужен. Просто перейдите по ссылке Учетная запись Майкрософт, страница «Службы и подписки» и выполните вход с помощью учетной записи Майкрософт, которую вы использовали для приобретения Office. Мы можем помочь, если вы забыли свою учетную запись Майкрософт или пароль к ней.
Примечание: Вам потребуется ключ продукта для переустановки Office профессиональный плюс, Visio профессиональный или Project профессиональный в рамках программы использования ПО Майкрософт на домашних компьютерах. Инструкции см. в статье Справка по установке Office с помощью программы Microsoft HUP.
Можно ли изменить ключ продукта?
Да, вы можете изменить ключ продукта для Office для дома и бизнеса, Office для дома и учебы, Office профессиональный и приложений Office приобретенных по отдельности. Чтобы узнать, как это сделать, читайте в статье Изменение ключа продукта Office
Вы также можете перейти на другую лицензию, если вы приобрели другую версию Office. Например, если у вас есть Office для дома и бизнеса и вы решили подписаться на Microsoft 365, вы можете переключиться с существующей установки Office для дома и бизнеса на Microsoft 365. Чтобы узнать как, см. статью Смена лицензии на Office.
Можно ли просмотреть ключ продукта в Office?
Нет, нельзя. По соображениям безопасности полный ключ продукта не указывается в Office.
Если вы используете Microsoft 365, Office 2019 или Office 2016, вы можете просмотреть учетную запись Майкрософт, с которой связан Office. Эта учетная запись заменяет ключ продукта и может использоваться для повторной установки Office и его активации по ссылке Учетная запись Microsoft, страница «Службы и подписки».
Чтобы узнать, с какой учетной записью Microsoft связан Office, откройте документ в Word (или в другом приложении Office), перейдите на вкладку Файл и щелкните Учетная запись. Под названием продукта найдите адрес электронной почты, указанный после слова Владелец.
Можно ли просмотреть ключ продукта через Интернет?
Если вы приобрели Microsoft 365 или Office для дома и учебы
Ключ продукта Office 365 не отображается на веб-сайте. Если в Office 365 появляется запрос на ввод ключа продукта, вы можете войти с помощью учетной записи Майкрософт, которую использовали при покупке и скачивании Office 365.
Ключ продукта Office 365 не отображается на веб-сайте. Если в Office 365 появляется запрос на ввод ключа продукта, вы можете войти с помощью учетной записи Майкрософт, которую использовали при покупке и скачивании Office 365.
Если вы приобрели Office для дома и учебы, Office для дома и бизнеса, Office профессиональный или отдельные приложения Office
Ключи продукта для разово приобретенных Office для дома и бизнеса, Office профессиональный и отдельных приложений Office доступны по ссылке Учетная запись Майкрософт, страница «Службы и подписки». Однако для переустановки и активации таких продуктов ключ не нужен. Если появляется запрос на ввод ключа продукта, вы можете войти с помощью учетной записи Майкрософт, которую использовали при покупке или скачивании Office.
Если вы все же хотите просмотреть ключ продукта в Интернете, сделайте следующее:
Перейдите на страницу учетной записи Майкрософт, Службы и подписки и при необходимости выполните вход.
Щелкните ссылку Просмотр ключа продукта. Обратите внимание: этот ключ продукта не совпадает с тем, который был указан на карточке с ключом продукта Office или в Microsoft Store. Это нормально.
Если вы приобрели Office по программе использования ПО Майкрософт на домашних компьютерах (HUP)
Если вы приобрели Office профессиональный плюс, Visio профессиональный или Project профессиональный через своего работодателя по программе использования ПО Майкрософт на домашних компьютерах, вы можете посмотреть ключ продукта на своей веб-странице Сведения о заказе. Инструкции см. в разделе «Получение ключа продукта, приобретенного по программе использования ПО на домашних компьютерах (HUP)» этой статьи.
Можно ли посмотреть ключ в Microsoft Store?
Если вы приобрели Office для дома и учебы, Office для дома и бизнеса, Office профессиональный или отдельные приложения Office в Microsoft Store и еще не установили их, вы можете также просмотреть ключи продуктов в Microsoft Store и установить приложения оттуда.
Чтобы просмотреть ключ продукта в Microsoft Store:
Перейдите на сайт www.microsoftstore.com. В правом верхнем углу щелкните Войти и введите идентификатор пользователя и пароль, которые вы указывали при покупке Office.
Войдя, щелкните свое имя в правом верхнем углу и выберите пункт История заказов.
Найдите одноразовую покупку Office или отдельное приложение Office, а затем выберите Установить Office, чтобы просмотреть регистрационный ключ (при этом Office не будет автоматически установлен). Обратите внимание на то, что этот регистрационный ключ не будет совпадать с регистрационным ключом, указанном на странице учетной записи Microsoft, Службы и подписки. Это нормально.
Мои ключи продукта не совпадают
Это нормально. Регистрационный ключ Office, указанный на странице учетной записи Microsoft, Службы и подписки, всегда будет отличается от регистрационного ключа, указанного на карте с регистрационным ключом или в сообщении с подтверждением покупки. Это два разных типа ключей, несмотря на их одинаковый формат.
Можно ли приобрести ключ продукта?
Это зависит от того, что вы хотите сделать.
Чтобы купить новую копию Office или начать новую подписку на Microsoft 365, вы можете приобрести карточку ключа продукта Office у продавца. Этот ключ можно использовать на странице https://microsoft365.com/setup для настройки учетной записи Майкрософт и установки Office. Вы также можете купить цифровую копию и скачать ее непосредственно из Microsoft Store (www.microsoftstore.com). Вы получите код продукта вместе с единовременной покупкой Office или отдельных приложений Office, но для Microsoft 365 он не требуется.
Чтобы продлить подписку на Microsoft 365, вы можете приобрести карточку с ключом продукта Microsoft 365 у розничного распространителя и активировать ключ на сайте https://microsoft365.com/setup. Вы также можете продлить подписку на странице https://support.microsoft.com/ru-ru/help/4026354/office-renew-your-office-365-subscription, не используя ключ продукта.
Если Office требует ввести ключ продукта, а вы хотите приобрести ключ для его активации, рекомендуется удалить текущую версию Office, а затем приобрести и установить новую версию Office из Microsoft Store. Это обеспечит успешную активацию Office.
Щелкните кнопку ниже, чтобы сравнить цены и параметры, и приобрести нужную версию.

Если вы собираетесь купить ключ продукта для Office в другом месте, рекомендуем изучить советы по безопасности покупок, чтобы приобрести подлинное программное обеспечение Майкрософт. Если вы хотите купить ключ продукта через Интернет, обязательно прочитайте совет Остерегайтесь покупать ключи продуктов, которые продаются отдельно. Если ключ, который вы купили через Интернет, не подошел, см. раздел Ключ продукта Office не подходит.
Ключ продукта потерян или поврежден
Если вы повредили ключ продукта, но у вас есть убедительное доказательство, подтверждающее покупку, служба поддержки Майкрософт, вероятно, сможет заменить ключ продукта или предложить другое решение. Обратитесь за помощью в службу поддержки Майкрософт.
Если ключ продукта был потерян или украден, а вы хотите приобрести новую версию Office, просто щелкните кнопку, чтобы ознакомиться с ценами и доступными вариантами.

Если вы собираетесь купить Office в другом месте, рекомендуем изучить советы по безопасности покупок, чтобы приобрести подлинное программное обеспечение Майкрософт. Если вы хотите купить ключ продукта через Интернет, обязательно ознакомьтесь с советом Остерегайтесь покупать ключи продуктов, которые продаются отдельно.
Ключ продукта Office не подходит
Если ключ продукта Office не подошел или перестал работать, обратитесь к его продавцу и потребуйте вернуть вам деньги. Если вы приобрели ключ продукта отдельно от программного обеспечения, вероятно, он заблокирован, так как был украден или получен незаконно. К сожалению, существует множество недобросовестных продавцов, которые предлагают украденные, скопированные или полученные незаконно ключи продуктов Майкрософт. Иногда такие ключи продукта печатаются на поддельных наклейках или карточках со ссылками для скачивания программного обеспечения Майкрософт, а иногда они распространяются вместе с носителем, продажа которого запрещена, например носителем OEM или носителем, который использовался в рекламной акции или был предоставлен в рамках другой программы Майкрософт.
Обращение в службу поддержки по поводу ключа продукта
Если вы воспользовались приведенными в этой статье инструкциями, но вам по-прежнему необходима помощь, зайдите на нашу страницу службы поддержки Майкрософт.
Источник