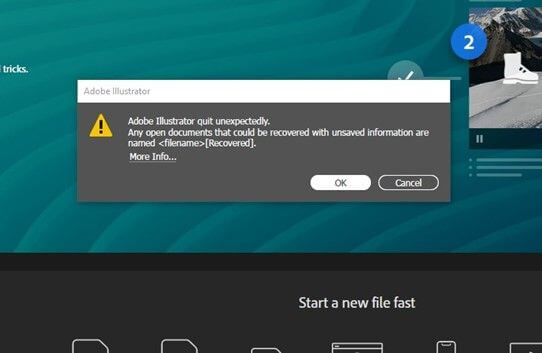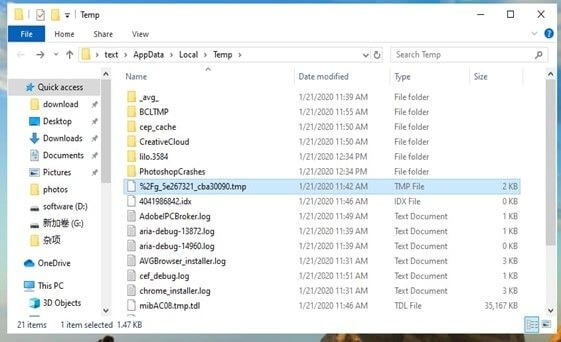- Руководство пользователя Illustrator
- Основы работы с Illustrator
- Введение в Illustrator
- Новые возможности в приложении Illustrator
- Часто задаваемые вопросы
- Системные требования Illustrator
- Illustrator для Apple Silicon
- Рабочая среда
- Основные сведения о рабочей среде
- Ускоренное обучение благодаря панели «Обзор» в Illustrator
- Создание документов
- Панель инструментов
- Комбинации клавиш по умолчанию
- Настройка комбинаций клавиш
- Общие сведения о монтажных областях
- Управление монтажными областями
- Настройка рабочей среды
- Панель свойств
- Установка параметров
- Рабочая среда «Сенсорное управление»
- Поддержка Microsoft Surface Dial в Illustrator
- Отмена изменений и управление историей дизайна
- Повернуть вид
- Линейки, сетки и направляющие
- Специальные возможности в Illustrator
- Безопасный режим
- Просмотр графических объектов
- Работа в Illustrator с использованием Touch Bar
- Файлы и шаблоны
- Инструменты в Illustrator
- Краткий обзор инструментов
- Выбор инструментов
- Выделение
- Частичное выделение
- Групповое выделение
- Волшебная палочка
- Лассо
- Монтажная область
- Инструменты для навигации
- Рука
- Повернуть вид
- Масштаб
- Инструменты рисования
- Градиент
- Сетка
- Создание фигур
- Текстовые инструменты
- Текст
- Текст по контуру
- Текст по вертикали
- Инструменты рисования
- Перо
- Добавить опорную точку
- Удалить опорные точки
- Опорная точка
- Кривизна
- Отрезок линии
- Прямоугольник
- Прямоугольник со скругленными углами
- Эллипс
- Многоугольник
- Звезда
- Кисть
- Кисть-клякса
- Карандаш
- Формирователь
- Фрагмент
- Инструменты модификации
- Поворот
- Отражение
- Масштаб
- Искривление
- Ширина
- Свободное трансформирование
- Пипетка
- Смешать
- Ластик
- Ножницы
- Быстрые действия
- Ретротекст
- Светящийся неоновый текст
- Старомодный текст
- Перекрашивание
- Преобразование эскиза в векторный формат
- Введение в Illustrator
- Illustrator на iPad
- Представляем Illustrator на iPad
- Обзор по Illustrator на iPad.
- Ответы на часто задаваемые вопросы по Illustrator на iPad
- Системные требования | Illustrator на iPad
- Что можно и нельзя делать в Illustrator на iPad
- Рабочая среда
- Рабочая среда Illustrator на iPad
- Сенсорные ярлыки и жесты
- Комбинации клавиш для Illustrator на iPad
- Управление настройками приложения
- Документы
- Работа с документами в Illustrator на iPad
- Импорт документов Photoshop и Fresco
- Выбор и упорядочение объектов
- Создание повторяющихся объектов
- Объекты с переходами
- Рисование
- Создание и изменение контуров
- Рисование и редактирование фигур
- Текст
- Работа с текстом и шрифтами
- Создание текстовых надписей по контуру
- Добавление собственных шрифтов
- Работа с изображениями
- Векторизация растровых изображений
- Цвет
- Применение цветов и градиентов
- Представляем Illustrator на iPad
- Облачные документы
- Основы работы
- Работа с облачными документами Illustrator
- Общий доступ к облачным документам Illustrator и совместная работа над ними
- Публикация документов для проверки
- Обновление облачного хранилища для Adobe Illustrator
- Облачные документы в Illustrator | Часто задаваемые вопросы
- Устранение неполадок
- Устранение неполадок с созданием или сохранением облачных документов в Illustrator
- Устранение неполадок с облачными документами в Illustrator
- Основы работы
- Добавление и редактирование содержимого
- Рисование
- Основы рисования
- Редактирование контуров
- Рисование графического объекта с точностью на уровне пикселов
- Рисование с помощью инструментов «Перо», «Кривизна» и «Карандаш»
- Рисование простых линий и фигур
- Трассировка изображения
- Упрощение контура
- Определение сеток перспективы
- Инструменты для работы с символами и наборы символов
- Корректировка сегментов контура
- Создание цветка в пять простых шагов
- Рисование перспективы
- Символы
- Рисование контуров, выровненных по пикселам, при создании проектов для Интернета
- 3D-объекты и материалы
- Подробнее о 3D-эффектах в Illustrator
- Создание трехмерной графики
- Проецирование рисунка на трехмерные объекты
- Создание трехмерного текста
- Создание трехмерных объектов
- Цвет
- О цвете
- Выбор цветов
- Использование и создание цветовых образцов
- Коррекция цвета
- Панель «Темы Adobe Color»
- Цветовые группы (гармонии)
- Панель «Темы Color»
- Перекрашивание графического объекта
- Раскрашивание
- О раскрашивании
- Раскрашивание с помощью заливок и обводок
- Группы с быстрой заливкой
- Градиенты
- Кисти
- Прозрачность и режимы наложения
- Применение обводок к объектам
- Создание и редактирование узоров
- Сетки
- Узоры
- Выбор и упорядочение объектов
- Выделение объектов
- Слои
- Группировка и разбор объектов
- Перемещение, выравнивание и распределение объектов
- Размещение объектов
- Блокировка, скрытие и удаление объектов
- Копирование и дублирование объектов
- Поворот и отражение объектов
- Переплетение объектов
- Перерисовка объектов
- Кадрирование изображений
- Трансформирование объектов
- Объединение объектов
- Вырезание, разделение и обрезка объектов
- Марионеточная деформация
- Масштабирование, наклон и искажение объектов
- Объекты с переходами
- Перерисовка с помощью оболочек
- Перерисовка объектов с эффектами
- Создание фигур с помощью инструментов «Мастер фигур» и «Создание фигур»
- Работа с динамическими углами
- Улучшенные процессы перерисовки с поддержкой сенсорного ввода
- Редактирование обтравочных масок
- Динамические фигуры
- Создание фигур с помощью инструмента «Создание фигур»
- Глобальное изменение
- Текст
- Дополнение текстовых и рабочих объектов типами объектов
- Создание маркированного и нумерованного списков
- Управление текстовой областью
- Шрифты и оформление
- Форматирование текста
- Импорт и экспорт текста
- Форматирование абзацев
- Специальные символы
- Создание текста по контуру
- Стили символов и абзацев
- Табуляция
- Поиск отсутствующих шрифтов (технологический процесс Typekit)
- Шрифт для арабского языка и иврита
- Шрифты | Часто задаваемые вопросы и советы по устранению проблем
- Создание эффекта 3D-текста
- Творческий подход к оформлению
- Масштабирование и поворот текста
- Интерлиньяж и межбуквенные интервалы
- Расстановка переносов и переходы на новую строку
- Проверка орфографии и языковые словари
- Форматирование азиатских символов
- Компоновщики для азиатской письменности
- Создание текстовых проектов с переходами между объектами
- Создание текстового плаката с помощью трассировки изображения
- Создание специальных эффектов
- Работа с эффектами
- Стили графики
- Атрибуты оформления
- Создание эскизов и мозаики
- Тени, свечения и растушевка
- Обзор эффектов
- Веб-графика
- Лучшие методы создания веб-графики
- Диаграммы
- SVG
- Фрагменты и карты изображений
- Рисование
- Импорт, экспорт и сохранение
- Импорт
- Помещение нескольких файлов в документ
- Управление связанными и встроенными файлами
- Сведения о связях
- Извлечение изображений
- Импорт графического объекта из Photoshop
- Импорт растровых изображений
- Импорт файлов Adobe PDF
- Импорт файлов EPS, DCS и AutoCAD
- Библиотеки Creative Cloud Libraries в Illustrator
- Библиотеки Creative Cloud Libraries в Illustrator
- Диалоговое окно «Сохранить»
- Сохранение иллюстраций
- Экспорт
- Использование графического объекта Illustrator в Photoshop
- Экспорт иллюстрации
- Сбор ресурсов и их массовый экспорт
- Упаковка файлов
- Создание файлов Adobe PDF
- Извлечение CSS | Illustrator CC
- Параметры Adobe PDF
- Палитра «Информация о документе»
- Импорт
- Печать
- Подготовка к печати
- Настройка документов для печати
- Изменение размера и ориентации страницы
- Задание меток обреза для обрезки и выравнивания
- Начало работы с большим холстом
- Печать
- Наложение
- Печать с управлением цветами
- Печать PostScript
- Стили печати
- Метки и выпуск за обрез
- Печать и сохранение прозрачных графических объектов
- Треппинг
- Печать цветоделенных форм
- Печать градиентов, сеток и наложения цветов
- Наложение белого
- Подготовка к печати
- Автоматизация задач
- Объединение данных с помощью панели «Переменные»
- Автоматизация с использованием сценариев
- Автоматизация с использованием операций
- Устранение неполадок
- Проблемы с аварийным завершением работы
- Восстановление файлов после сбоя
- Проблемы с файлами
- Поддерживаемые форматы файлов
- Проблемы с драйвером ГП
- Проблемы устройств Wacom
- Проблемы с файлами DLL
- Проблемы с памятью
- Проблемы с файлом настроек
- Проблемы со шрифтами
- Проблемы с принтером
- Как поделиться отчетом о сбое с Adobe
- Повышение производительности Illustrator
Узнайте, как восстановить файлы Illustrator после сбоя.
Перезапуск Illustrator для автоматического восстановления файлов
Универсальный способ действий при сбое Illustrator — перезапуск приложения. Если приложение не реагирует, принудительно завершите его работу, а затем перезапустите. При перезапуске приложения Illustrator инициируется процесс автоматического восстановления, при котором все несохраненные файлы открываются с суффиксом Recovered.
Сохраните восстановленный файл, выбрав Файл > Сохранить как. В процессе восстановления возможна потеря некоторых данных файла.
Вы закрыли восстановленный файл или Illustrator без сохранения?
Даже если вы по ошибке закроете файл с суффиксом Recovered или Illustrator, его можно будет восстановить из папки автоматического сохранения (восстановления файлов), относящейся к Illustrator:
Windows:
- Введите %AppData% в поиске Windows.
- Перейдите к следующему расположению:
RoamingAdobeAdobe Illustrator [версия] Settingsen_USx64DataRecovery
macOS:
- Щелкните Перейти в панели меню и выберите Перейти к папке или нажмите клавиши Cmd+Shift+G.
- Введите ~/Library/ и нажмите Перейти.
- Перейдите к следующему расположению:
Preferences/Adobe Illustrator [версия] Settings/en_US/Adobe Illustrator Prefs
Если для автоматического сохранения файлов вы выбрали место, отличное от установок Illustrator, перейдите в это место, чтобы восстановить несохраненный файл.
Функция автоматического сохранения включена в Illustrator по умолчанию. Если в папке восстановления данных нет несохраненного файла, убедитесь, что вы включили функцию автоматического сохранения в настройках Illustrator, чтобы в дальнейшем вы могли выполнять резервное копирование и восстановление.
Управление настройками автоматического сохранения и восстановления
По умолчанию функция автоматического сохранения (восстановления) включена для всех файлов Illustrator.
Чтобы изменить настройки автоматического сохранения, выберите Настройки > Обработка файлов и буфер обмена или нажмите клавиши Ctrl/Cmd+K.
В разделе Параметры сохранения файлов задайте следующие настройки:
|
Автоматически сохранять данные для восстановления каждые |
Убедитесь, что этот флажок установлен. В раскрывающемся списке интервалов времени рядом с флажком выберите соответствующий интервал для сохранения резервных копий вашей работы в Illustrator. Файлы резервного копирования не перезаписывают исходный файл. |
|
Если вас не устраивает место, где по умолчанию сохраняются резервные копии, щелкните Выбрать и выберите другую папку.
|
|
|
Отключить восстановление данных для сложных документов |
По умолчанию флажок в этом поле не установлен. Работа Illustrator может приостановиться при резервном копировании больших или сложных файлов, что замедлит или прервет рабочий процесс. |
|
Автоматически сохранять облачные документы каждые |
По умолчанию этот флажок установлен. Устанавливая или снимая флажок в этом поле, можно управлять автоматическим сохранением облачных документов. Выберите временной интервал для автоматического сохранения облачных документов в Illustrator. |
Если сбой Illustrator происходит между указанными интервалами времени восстановления, возможна потеря некоторых данных.
Настройки автоматического восстановления отключаются автоматически, если сбой Illustrator происходит в процессе восстановления данных. В этом случае повторно включите функцию резервного копирования на панели «Настройки».
Советы
- Установка слишком короткого интервала для создания резервных копий может повлиять на скорость работы с очень большими или сложными файлами.
- Установка слишком длинного интервала увеличивает риск потери данных в случае сбоя Illustrator. Выберите значение, которое лучше всего вам подходит.
Обратитесь в сообщество пользователей Illustrator
Приглашаем вас в сообщество Adobe Illustrator, где можно получить рекомендации по устранению проблем от опытных пользователей — или поделиться опытом с другими.
Будем рады встретиться с вами в нашем сообществе!
Losing unsaved or deleted Illustrator files can be a frustrating and stressful experience. Whether you’ve accidentally closed a file without saving, saved over an existing file, or deleted a file without a backup, it can feel like all your hard work has been lost. But don’t despair — it’s often possible to recover unsaved or deleted Illustrator files.
In this article, we’ll explore some methods you can try to recover your lost files and get your work back on track. We’ll also discuss some best practices for preventing future file loss and keeping your work safe, so if you’re looking for ways to Recover unsaved Illustrator files, read on!
Lost Illustrator Files, How to Recover
If you’ve lost your Illustrator files, it can be a devastating blow to your work and productivity. But don’t give up hope — there are steps you can take to recover your lost files and get back to work. Before that, let’s jump into the several common causes which result in losing illustrator files, such as:
Illustrator crash: If Illustrator crashes or shuts down unexpectedly, it can cause your unsaved work to be lost.
Accidentally saved over an Illustrator file: If you accidentally save over an existing Illustrator file, it can overwrite the original file and cause it to be lost.
Accidentally closed the Illustrator file before saving: If you close an Illustrator file without saving your changes, it can cause your unsaved work to be lost.
Deleted an Illustrator file without having a backup: If you delete an Illustrator file without having a backup copy, it cannot be easy to recover the file.
Corrupted Illustrator file: In some cases, an Illustrator file may become corroded, making it difficult or impossible to open.
Now that you’ve known the few common causes, you must be curious about how to recover them. Stick with us; the next section is for you!
How to Recover Unsaved Illustrator in Windows 11/10/8/7
Are you looking for the best way to recover unsaved illustrator files? This section is for you! In this section, we’ll introduce two methods you can try to recover your file in Windows 11, 10, 8, or 7. So, if you’re ready to learn how to recover unsaved Illustrator files in Windows, let’s get started!
Method 1. Recover Unsaved Illustrator Files from an Autosave
Adobe Illustrator includes a feature called autosave, which, if opened, automatically saves your work every few minutes to prevent loss of work in the event of a crash or other unexpected event. Let’s jump into how to recover with the autosave feature.
Step 1. Launch Adobe Illustrator.
Step 2. Wait for the dialogue box to appear and click «OK».
Step 3. Illustrator will display an autosaved version of the lost file with the label ‘[Recovered] (File Name).’
Step 4. From the «File» menu, select «Save As».
Step 5. Choose a location to save the recovered file and click «Save».
Method 2. Recover Unsaved Illustrator Files from Temporary Folder
Illustrator creates temporary files when you’re working on a file that may contain your lost work. Follow these steps to recover an unsaved Illustrator file from a temporary folder:
Step 1. Close Adobe Illustrator if it is currently open.
Step 2. Open the Start menu and type %temp% into the search bar.
Step 3. Press Enter to open the temp folder
Step 4. Search for any Illustrator temporary files with a .tmp extension.
Alt: search for .tmp files
Step 5. Rename the temporary file by removing the .tmp extension and replacing it with .ai
Step 6. Open the file in Adobe Illustrator and save it to a location of your choice
How to Recover Deleted Illustrator in Windows 11/10/8/7
Did you mistakenly delete your illustrator file? Well, don’t panic; this section is for you! Whether you’ve emptied your recycle bin or accidentally deleted the file from your hard drive, these options may be able to help you get your work back:
Option 1. Recover Deleted Illustrator Files with Software
EaseUS Data Recovery Wizard is a powerful tool that can help recover deleted files in Windows 11/10/8/7. Whether you have accidentally deleted them or your hard drive has failed, this software can help you get your files back. Here are some of the highlights of this hard drive recovery software:
- It can recover many file types, including images, videos, music files, documents, etc.
- This software supports file recovery from various storage devices, including hard drives, SSDs, USB flash drives, and pen drives.
- It has a user-friendly interface that makes it easy to use, even for those who need to be not tech-savvy.
- The software includes advanced scanning algorithms that can help you recover even the most severely damaged files.
- EaseUS Data Recovery Wizard is highly effective and successful in recovering deleted files.
If you want to recover your deleted Illustrator files in Windows 11/10/8/7, we highly recommend using EaseUS Data Recovery Wizard. Download the software and follow the easy-to-use steps to recover your lost files.
Step 1. Select a location and start scanning
Launch EaseUS Data Recovery Wizard, hover on the partition/drive where the deleted files were stored. Click «Scan» to find lost files.
Step 2. Select the files you want to recover
When the scanning has finished, select the deleted files you want to recover. You can click on the filter to display only the file types you want. If you remember the file name, you can also search in the «Search files or folders» box, which is the fastest way to find the target file.
Step 3. Preview and recover deleted files
Preview the recoverable files. Then, select files you want to restore and click «Recover» to store the files at a new storage locations instead of the disk where the data was previously lost.
Option 2. Recover Deleted Illustrator Files from Recycle Bin
Where do deleted files go in Windows 11/10/8/7? When you delete a file from your computer, it is moved to the Recycle Bin Windows 10, where it is stored until you decide to delete it permanently. You can follow the steps below to recover them.
Step 1. Open the Recycle Bin by double-clicking on its icon on your desktop.
Step 2. Locate the deleted Illustrator files that you want to recover
Step 3. Right-click on the file and select «Restore» from the context menu.
Step 4. The file will be restored to its original location on your computer.
Option 3. Recover Deleted Illustrator Files from Illustrator Backup
This section will show you how to recover a deleted Illustrator file from illustrator backup. Follow the steps below:
Step 1. Open Adobe Illustrator and go to the Edit menu
Step 2. Select Preferences and then click on «File Handling & Clipboard».
Step 3. In the Auto Recovery section, click on the «Restore» button next to the Auto Recovery files location.
Step 4. From the list of available backup files, select the file you want to recover and click «open».
Step 5. The selected file will be restored to its original location. Save the file to make the changes permanent.
Conclusion
In conclusion, losing Illustrator files can be a frustrating and stressful experience. We hope this helped you understand several ways for Illustrator file recovery in Windows 11/10/8/7. The most effective way is to use data recovery software to recover deleted videos, images, music files, documents, and other files from various storage devices. If you have lost an Illustrator file, we recommend downloading EaseUS Data Recovery Wizard to try and recover it with a very high success rate.
Recover Deleted Illustrator Files FAQs
After finding out how to recover deleted illustrator files, you might have some questions. You’ll find their answers here:
1. How do I recover illustrator files after a crash?
If you’ve lost an Illustrator file due to a crash, you may be able to recover it using the illustrator autosave feature or by restoring a previous version of the file from a backup.
To recover an Illustrator file after a crash:
- Open Adobe Illustrator and go to File > Open.
- In the Open dialogue box, navigate to where you saved your Illustrator file backups.
- Select the backup file and click Open.
- If the file opens successfully, go to File > Save As and save the file to a new location.
2. How do I repair a corrupted Illustrator file?
It is possible to repair a corrupted Illustrator file using specialized file repair software. To repair a corrupted Illustrator file, follow these steps:
- Download and install EaseUS Data Recovery Wizard on your computer.
- Launch the software and select the corrupted Illustrator file.
- Click Scan to begin the repair process.
- Once the scan is complete, select the repaired Illustrator file and click Recover to save it to a location of your choice.
- Open the repaired Illustrator file to check if it is functional.
3. Can I recover an unsaved Illustrator file?
It is possible to recover an unsaved Illustrator file if you have turned on the autosave feature in the app. In the event of a crash, Illustrator will attempt to recover the unsaved file and prompt you to save it upon relaunching the app. Alternatively, you can recover the file from the temporary folder, where unsaved files are stored before they are saved.
4. Where are Illustrator recovery files stored?
Illustrator recovery files are generally stored in the same location as the original file. It’s important to note that Illustrator recovery files are only created if the Save Recovery Information option is enabled in Illustrator’s preferences. If this option is not enabled, Illustrator will not create recovery files, and it will not be possible to recover unsaved work.
- Главная
- Продукты
-
- Blu-Ray плеерГОРЯЧИЙ!
- Blu-ray Ripper
- Blu-ray Creator
-
- DVD Ripper
- DVD Creator
-
- Screen RecorderNEW!
- Video Converter
-
- Ресурс
- Магазин
- О Нас
(Решено) Как восстановить несохраненные или удаленные файлы Illustrator

Какими бы эффективными и осторожными вы ни были, все равно есть вещи, которые задерживать проекты, которые вы делаете в Adobe Illustrator.
Мы часто теряем их из-за случайное удаление or неожиданные сбои системы и приложений. Эти ошибки могут либо удалить файлы Illustrator, либо оставить их несохраненными. Независимо от причины, потеря ваших проектов действительно расстраивает.
Но хорошо то, что есть несколько методов, которые вы можете использовать для восстановить файлы Illustrator. Мы перечислили все методы на этой странице, так что продолжайте читать.
Решения 1: восстановить файл Illustrator из корзины
Если вы случайно удалили файл Illustrator, один из самых простых способов восстановить его — через корзину. Корзина временно хранит ваши удаленные файлы в течение 30 дней. После этого файл будет стерт.
- Откройте Корзина/Мусорный ящик и найдите целевой файл.
- Выберите файл, затем щелкните правой кнопкой мыши и выберите Восстановить/Отложить.

- После этого ваш файл должен вернуться в исходную папку.
Решения 2: Восстановить файл Illustrator с помощью Revert & Recent Files
Наблюдения и советы этой статьи мы подготовили на основании опыта команды Возвращаться опция в Illustrator позволяет вам изменить файл обратно в его последнее сохраненное состояние. Поэтому, если ваш файл когда-либо будет удален, вы можете использовать эту функцию для его восстановления. Но имейте в виду, что, поскольку вы отменяете изменения, вы не восстановить последнюю версию файла. Вы можете использовать опцию возврата, только если у вас есть хотя бы одна сохраненная версия файла.
- Запустите Illustrator и откройте Файл меню.
- Оттуда выберите Возвращаться опцию.

- Проект должен появиться на экране. Вы можете продолжить работу над проектом и сохранить его на свой ПК.
Если вариант возврата не сработал для вас, попробуйте открыть файл на Вкладка «Последние файлы».
- Хит Файл и выберите Открыть недавние файлы опцию.

- Оттуда вы увидите список ваших последних проектов.
- Найдите свою цель и нажмите, чтобы открыть ее. Затем вы можете сохранить его на свой компьютер.
Решения 3: Восстановить Восстановить файл Illustrator из автосохранения
Наблюдения и советы этой статьи мы подготовили на основании опыта команды Автосохранение это лучший способ восстановить несохраненные файлы Illustrator. Эта функция автоматически сохранит вашу работу, если произойдет сбой приложения. Вот как это сделать.
- Откройте иллюстратор.
- Если в Illustrator есть восстановленная версия вашего файла, она немедленно откроется с [Восстановленные] в имени файла вкладок.
- После этого нажмите Файл вкладки и сохраните ваш файл.

echoshare Восстановление данных
Восстановление удаленных, поврежденных или потерянных данных с любого устройства
√ Поддерживает видео, аудио, документы, изображения, электронную почту, архив
√ Подходит для USB-накопителей, жестких дисков, Android и SD-карты камеры.
√ Совместимость с NTFS, FAT16, FAT32, exFAT, EXT
Решения 4: восстановление файлов Illustrator из резервной копии Illustrator
Другой вариант восстановления файлов Illustrator после сбоя — использование встроенной функции резервного копирования. Если этот параметр включен, это автоматически создаст резервные копии вашего файла и сохранит последние внесенные вами изменения. Но для того, чтобы использовать эту функцию, вы должны включить ее заранее.
Степ-аэробика 1: на ПК найдите папку, указанную в настройках Illustrator для файлов резервных копий. Вот расположение резервной копии по умолчанию;
Для Windows:
C:Users\AppDataRoamingAdobeAdobe Illustrator Settingsen_US*x64Adobe Illustrator Prefs/DataRecovery
Для Mac:
Жесткий диск Macintosh/Пользователи//Библиотека/Настройки/Настройки Adobe Illustrator/en_US*/Настройки Adobe Illustrator/ DataRecovery
Степ-аэробика 2: Найдите нужный файл и откройте его в Illustrator.
Степ-аэробика 3: После этого сохраните файл под новым именем в другой папке.
Решения 5: Восстановление файла Illustrator с помощью программного обеспечения для восстановления данных
Приведенные выше решения просты, но они не гарантируют полного восстановления ваших файлов. И в таких случаях лучшим вариантом является использование программного обеспечения для восстановления данных. Хорошо, что я нашел надежная программа который может легко восстановить файлы Illustrator, и это не что иное, как echoshare Восстановление данных.
Этот отличный инструмент для восстановления данных восстановить любой тип данных в том числе удаленный/несохраненные файлы Illustrator. Да! И будьте уверены, что все последние изменения в файле будут полностью восстановлены.

echoshare Восстановление данных
Восстановление удаленных, поврежденных или потерянных данных с любого устройства
√ Поддерживает видео, аудио, документы, изображения, электронную почту, архив
√ Подходит для USB-накопителей, жестких дисков, Android и SD-карты камеры.
√ Совместимость с NTFS, FAT16, FAT32, exFAT, EXT
И вам не нужно беспокоиться о качестве, так как восстановление данных с помощью этого инструмента не влияет на качество вашего файла и он вернется в исходное состояние. Насколько это здорово?
Помимо файлов Illustrator, этот инструмент также может восстанавливать удаленные изображения, видео и аудио. Он также может восстановить несохраненные документы Word, Электронные таблицы Excelи электронные письма. Кроме того, поддерживаются все форматы файлов с помощью этого инструмента теперь вам не нужно устанавливать несколько приложений только для восстановления определенного формата. echoshare может выполнять работу без забот. Довольно удивительно, верно?
Давайте восстановить файлы Illustrator сейчас с echoshare Восстановление данных!
Действия по восстановлению файлов Illustrator с помощью echoshare Восстановление данных
Степ-аэробика 1: Нажмите кнопку загрузки выше, чтобы загрузить и установить echoshare на твоем компьютере.
Степ-аэробика 2: Запустите программу и на главном интерфейсе. Выберите тип файла и способ его удаления, затем нажмите Следующая.
Степ-аэробика 3: Выбрать диск С/Системное хранилище и нажмите Сканировать.

Степ-аэробика 4: через несколько секунд появятся удаленные файлы. Отметьте те, которые вы хотите восстановить, затем нажмите Recover.

Степ-аэробика 5: Когда это будет сделано, сохраните файлы в другой папке.

echoshare Восстановление данных
Восстановление удаленных, поврежденных или потерянных данных с любого устройства
√ Поддерживает видео, аудио, документы, изображения, электронную почту, архив
√ Подходит для USB-накопителей, жестких дисков, Android и SD-карты камеры.
√ Совместимость с NTFS, FAT16, FAT32, exFAT, EXT
Заключение
Благодаря приведенным выше решениям нам не нужно беспокоиться и не тратить свои усилия впустую. Если вы знаете кого-то, кто находится в такой же ситуации, не стесняйтесь порекомендовать им эту статью.
Часто задаваемые вопросы
EPS был бы лучшим выбором, поскольку он предназначен для печати на PostScript-принтерах и фотонаборных устройствах, что делает его идеальным для проектов, созданных в Illustrator.
Формат по умолчанию для файлов Adobe Illustrator — EPS или PDF.
Связанные Чтение:
Доля этой должности
Ссылка для загрузки страницы
Когда программное обеспечение дает сбой, самое сложное — это потерять все, над чем вы работали. Всегда рекомендуется сохранять во время работы, однако вы можете так углубиться в работу, что забудете сохранить. Как и любое программное обеспечение, Illustrator может аварийно завершить работу без предупреждения по ряду причин. Хорошей практикой всегда является сохранение во время работы Файл тогда Сохранять или нажмите Ctrl+Сохранить как вы идете вперед. Восстановление файлов Illustrator после сбоя поможет сэкономить драгоценное время, поскольку вам не придется переделывать проект.
В некоторых случаях, когда происходит сбой Illustrator, он просто неожиданно закрывается, а в других случаях он просто зависает, и вам придется закрыть его принудительно. Illustrator может аварийно завершать работу по разным причинам, некоторых из них можно избежать. Illustrator может аварийно завершить работу из-за несоблюдения системных требований. Оперативной памяти может быть мало из-за слишком большого количества другого открытого программного обеспечения. Illustrator может аварийно завершить работу из-за перегрева компьютера из-за плохой вентиляции. Illustrator может аварийно завершить работу из-за поврежденных шрифтов. Illustrator также может аварийно завершать работу из-за того, что другой файл обновляется и вызывает конфликт. Могут быть и другие причины сбоя, однако основной причиной для беспокойства является потеря несохраненных файлов.
- Перезапустите иллюстратор
- Найдите папку восстановления
- Управление настройками автоматического восстановления
1]Перезапустите иллюстратор
При сбое Illustrator первое, что нужно сделать, — перезапустить программу. Если Illustrator отказывается перезапускаться, принудительно закройте его, нажав Ctrl + Alt + Del. Появится черный экран с некоторыми параметрами, нажмите «Диспетчер задач». В окне диспетчера задач найдите Illustrator. Когда вы найдете Illustrator, щелкните его, а затем нажмите «Завершить задачу». По завершении перезапустите Illustrator. При перезапуске Illustrator все документы, открытые при его сбое, будут открываться с надписью «Восстановление» после имени. Вы должны сохранить все восстановленные файлы, выбрав «Файл», затем «Сохранить как», выбрав имя файла и сохранив его.
2]Найдите папку восстановления в Illustrator.
Возможно, вы закрыли Illustrator, не сохранив файлы восстановления, но вы все равно можете найти восстановленный файл. Восстановленные файлы сохраняются в папке автосохранения Illustrator. В некоторых версиях Illustrator папку восстановления можно найти, выполнив следующие действия:
Тип %Данные приложения% в поиске Windows и нажмите Enter.
Перейдите в следующее место:
РоумингAdobeAdobe Illustrator [version] Настройкиen_USx64DataRecovery
Возможно, вы выбрали размещение файлов автосохранения в другом месте. Найдите местоположение и восстановите оттуда.
3]Управление настройками автоматического восстановления в Illustrator.
Параметры, доступные для автосохранения, зависят от версии Illustrator, которая у вас есть. Параметр автосохранения включен по умолчанию в настройках. Лучше оставить его включенным. Чтобы включить или отключить параметр автосохранения, перейдите в верхнюю строку меню и нажмите «Правка», затем «Настройки», затем «Общие» или нажмите Ctrl + K.
Вкладка «Обработка файлов и буфер обмена» для Illustrator на CS6
Вкладка «Обработка файлов и буфер обмена» для Illustrator на CC
Окно «Настройки» откроется в разделе «Общие». Перейдите в раздел «Обработка файлов и буфер обмена», затем нажмите «Автоматически сохранять информацию для восстановления каждые:» и выберите период времени. По умолчанию интервал автовосстановления составляет 10 минут, вы можете изменить его. Если вы сделаете время слишком коротким, это может помешать вам во время работы, особенно если вы работаете над сложным документом, требующим больших ресурсов. С другой стороны, если время слишком велико, это может привести к тому, что файл не будет автоматически сохранен, если Illustrator выйдет из строя между временем, когда он был настроен на автосохранение.
В зависимости от версии Illustrator, которую вы используете, у вас могут быть другие варианты. Ниже приведены параметры в разделе «Обработка файлов и буфер обмена». Некоторые из них могут отображаться или не отображаться в зависимости от версии Illustrator, которая у вас есть.
Автоматически сохранять данные восстановления каждыеУбедитесь, что этот флажок установлен.
В раскрывающемся списке временных интервалов рядом с этим флажком выберите соответствующий временной интервал, по истечении которого Illustrator должен сохранять резервную копию вашей работы. Файлы резервной копии не перезаписывают исходный.
ПапкаЕсли вы не хотите сохранять данные резервной копии в заданном по умолчанию расположении, нажмите «Выбрать» и выберите другое место.
Убедитесь, что у вас есть права на чтение/запись в папке и она не подключена к сети.
Отключить восстановление данных для сложных документов. По умолчанию этот флажок отключен. Illustrator может приостанавливать резервное копирование больших или сложных файлов, что замедляет или прерывает рабочий процесс. Автоматически сохранять облачные документы каждые. По умолчанию этот флажок установлен. С помощью этого флажка вы можете управлять автосохранением облачных документов. Выберите временной интервал, по истечении которого облачные документы Illustrator должны автоматически сохраняться.
Как восстановить несохраненный файл Illustrator после сбоя?
Чтобы восстановить несохраненный файл Illustrator, перезапустите программу. Он восстановит ваши работы с помощью функции автоматического сохранения. При повторном открытии Illustrator после сбоя несохраненный файл с суффиксом «Восстановлено» будет отображаться на верхней панели программы.
Читайте: Как редактировать отдельные буквы в слове в Illustrator
Сохраняет ли Adobe Illustrator автоматически?
По умолчанию Illustrator автоматически сохраняет ваши документы во время работы. В зависимости от версии Illustrator, которую вы используете, вы сможете установить продолжительность автосохранения. Вот что следует учитывать при настройке временного интервала автосохранения.
Установка слишком короткого временного интервала может прервать ваш рабочий процесс, особенно если вы работаете с большими или сложными файлами.
Установка слишком длинного временного интервала может увеличить риск потери данных в случае сбоя Illustrator. Выберите значение, которое лучше всего подходит для вас.
Вы сталкивались с ситуацией, когда Adobe Illustrator аварийно завершает работу, но вы забыли сохранить файлы? Некоторые пользователи сказали, что он не показывает файл в «Открывать недавние файлы» и не знает, что делать. В этом посте мы расскажем, как можно получить несохраненные файлы в Adobe Illustrator тремя способами и как исправить сбои Illustrator при открытии / сохранении.
Автосохранение в Illustrator
С запуском Illustrator 2015 вы можете восстанавливать несохраненные файлы Illustrator благодаря функции автосохранения Adobe Illustrator. Если Illustrator случайно закрылся, снова откройте программу, и файлы, которые вы редактируете, появятся автоматически.
- Выберите «Файл»> «Сохранить как»> переименуйте и сохраните файл.
Если после перезапуска Adobe Illustrator файл не открывается, возможно, вы не включили функцию автосохранения. Вы можете включить автосохранение, выполнив следующие действия.
- Перейдите в «Настройки»> «Обработка файлов и буфер обмена»> «Область восстановления данных» или используйте сочетания клавиш Ctrl / CMD + K, чтобы открыть панель «Настройки».
Автоматически сохранять данные для восстановления каждые: Установите флажок, чтобы включить восстановление данных.
Интервал: Установите частоту, чтобы сохранить вашу работу.
Отключите восстановление данных для сложных документов: Большие или сложные файлы могут замедлить ваш рабочий процесс; установите флажок, чтобы отключить восстановление данных для больших файлов.
Как восстановить файлы Illustrator из резервной копии Illustrator
Если вы включили автосохранение Illustrator и задали свои предпочтения, файлы резервных копий обычно будут храниться в Windows “C: Users AppDataRoamingAdobeAdobe Illustrator [ваша версия Adobe Illustrator] Settingsen_USCrashRecovery».
Поэтому в следующий раз, когда произойдет сбой Adobe Illustrator, вы случайно сохраните файл Illustrator или случайно закроете Illustrator без сохранения рабочего изображения, вы можете следовать инструкциям, чтобы найти восстановленные файлы Illustrator:
Шаг 1. Перейдите в папку автосохранения Illustrator по умолчанию (папка CrashRecovery). Если вы изменили место резервного копирования самостоятельно, перейдите в раздел «Установки» > «Обработка файлов и буфер обмена» > «Восстановление данных», чтобы найти, где Illustrator сохраняет восстановленные файлы.
Шаг 2. Найдите файлы, названные такими словами, как «восстановление»;
Шаг 3. Выберите файл, который нужно восстановить, и переименуйте его;
Шаг 4. Откройте файл в Illustrator;
Шаг 5. В Illustrator щелкните меню «Файл»> «Сохранить как». Введите новое имя и сохраните его.
Как восстановить файлы Illustrator с помощью Illustrator File Recovery
Если первые два метода не работают для вас, попробуйте программное обеспечение для восстановления данных, такое как Data Recovery, которое поможет вам восстановить случайно потерянные или удаленные файлы Illustrator, независимо от того, используете ли вы Mac или ПК с Windows.
Помимо файлов Illustrator, изображения, видео, аудио и другие типы документов и архивов также можно восстановить с помощью Восстановление данных.
Бесплатная загрузкаБесплатная загрузка
Шаг 1. Для начала выберите типы файлов и пути;
Шаг 2. Проверять существующие и удаленные файлы;
Шаг 3. Суффикс файлов Illustrator — «.ai». Найдите в результате файлы «.ai» и восстановите их. Если вы не можете найти нужные файлы, попробуйте глубокое сканирование.
Бесплатная загрузкаБесплатная загрузка
важно:
- Программа не может восстановить несохраненные файлы Illustrator; поэтому, если вы случайно сохранили AI-файл или забыли сохранить AI-файл, Data Recovery не сможет восстановить изменения, которые вы не сохранили.
Как исправить сбои Illustrator при открытии / сохранении
Сбой Adobe Illustrator не только прерывает ваш рабочий процесс, но и приводит к потере работы, над которой вы работаете. Вот несколько советов, которые помогут предотвратить частые сбои Adobe Illustrator.
Включите восстановление данных
Очень важно включить восстановление данных в Adobe Illustrator.
Это гарантирует, что вы сможете вернуть свою работу, если вы случайно закрыли Illustrator, не сохранив его. Попробуйте отключить восстановление данных для сложных документов и установить более низкую частоту автосохранения. Illustrator более подвержен сбоям, когда ему приходится часто сохранять вашу работу, особенно сложные документы.
Запустить диагностику
Если вы не уверены, что вызывает сбой, Adobe Illustrator предоставит вам диагностику после перезапуска.
Нажмите «Запустить диагностику» в диалоговом окне, которое появляется после перезапуска, чтобы запустить тест.
Откройте Illustrator в безопасном режиме
После запуска диагностики на предыдущем шаге Illustrator открывается в безопасном режиме.
В поле «Безопасный режим» будет указана причина сбоя, например несовместимый старый драйвер, подключаемый модуль или поврежденный шрифт.
Советы по устранению неполадок подскажут вам решения для конкретных вопросов. Следуйте инструкциям по устранению проблем, затем нажмите «Включить при перезапуске» в нижней части диалогового окна.
Примечание: Illustrator продолжает работать в безопасном режиме до тех пор, пока проблемы не будут решены.
Вы можете вызвать диалоговое окно «Безопасный режим», щелкнув «Безопасный режим» на панели приложения.
В заключение, восстановление файлов Illustrator несложно, и есть три способа вернуть ваши файлы Illustrator, а именно:
- Включите автосохранение в Illustrator;
- Восстановление из резервной копии Illustrator;
- Используйте программное обеспечение для восстановления данных, такое как Data Recovery.
Кроме того, Adobe Illustrator дает инструкции в безопасном режиме при сбое. Но самое главное — включить функцию автосохранения Illustrator, чтобы минимизировать потерю данных.
Бесплатная загрузкаБесплатная загрузка
Насколько полезным был этот пост?
Нажмите на звезду, чтобы оценить это!
Средний рейтинг
/ 5. Подсчет голосов: