За последний год VPN-сервисы стали привычным приложением на смартфонах большинства жителей России. Все-таки регулярно приходится заходить на сайты или в приложения различных сервисов, которые ушли из нашей страны. Например, чтобы глянуть сериальчики на том же Нетфликсе. А вот о наличии VPN на компьютерах многие стали задумываться совсем недавно, когда поняли, что удобнее всего смотреть фильмы на большом экране. И многим кажется, что VPN для Mac или Windows не просто найти, но это не так. Достаточно зайти в магазин приложений, и вашему взору предстанет огромное количество разных вариантов.
VPN должен быть установлен не только на смартфон, но и на компьютер
❗️ПОДПИСЫВАЙСЯ НА НАШ КАНАЛ В ДЗЕНЕ И ЧИТАЙ КРУТЫЕ СТАТЬИ БЕСПЛАТНО
Мы протестировали большинство из них и отобрали для вас пять лучших. В этом материале рассказываем про пять бесплатных VPN для MacBook, которые работают в России. Все VPN-сервисы, представленные в этой статье, можно спокойно скачать из Mac App Store, поэтому за безопасность вашего компьютера можете не переживать.
Содержание
- 1 VPN Master для macOS
- 2 Turbo VPN для компьютера
- 3 Лучший ВПН для Макбука
- 4 Бесплатный ВПН для Макбука
- 5 Какой ВПН скачать на Макбук
VPN Master для macOS
Интерфейс приложения очень напоминает таковой на Айфоне
Если вы пользуетесь VPN на смартфоне, то не могли не слышать про VPN Master. Да, для macOS он тоже существует. Поэтому, если вы привыкли к нему, то можете спокойно скачивать и пользоваться сервисом, ставшим уже практически родным. После того как вы его загрузите, запустите программу из Launchpad, и в строке состояния появится соответствующий значок. Нажав на него, вы можете в одно касание подключиться к серверу, посмотреть остаток трафика без ограничения скорости или перейти на премиум тариф.
На загрузку скорость значительно лучше, чем на выгрузку
Ежедневно вам будет предоставляться 500 МБ трафика на максимальной скорости. Для обычного веб-серфинга этого хватит за глаза. По крайней мере, зайти на сайт Netflix и подобрать какую-нибудь новинку для просмотра вы сможете. А вот если вам надо смотреть видео еще и на нормальной скорости, то придется задуматься о покупке премиум версии.
Скачать VPN Master
Turbo VPN для компьютера
Установить соединение можно нажатием одной кнопки
Второй VPN-сервис, который мне понравился, был Turbo VPN. Принцип работы у него полностью аналогичен VPN Master. После первого запуска в строке состояния появится специальная иконка, через которую и будет осуществляться все управление подключением. Здесь вам ежедневно предоставляется уже не 500, а 300 МБ трафика, поэтому уложиться в лимит будет немного сложнее. Просто открыть какой-нибудь сайт — этого тоже хватит, а вот на что-то большее уже можно особо не рассчитывать.
❗️ПОДПИСЫВАЙСЯ НА ТЕЛЕГРАМ-КАНАЛ СУНДУК АЛИБАБЫ. ТАМ КАЖДЫЙ ДЕНЬ ВЫХОДЯТ ПОДБОРКИ САМЫХ ЛУЧШИХ ТОВАРОВ С АЛИЭКСПРЕСС
Скорость загрузки через VPN Turbo низкая
Единственное, что стоит отметить — это периодические обрывы связи. За час тестирования это произошло два раза, но практически мгновенно Turbo VPN сам его и восстанавливал. При этом даже в момент, когда появлялось уведомление, что соединение прервано, сайт, который из России не работает, продолжал благополучно загружаться и не вылетал. Возможно, что это просто глюк приложения и никаких разрывов не было. Но про такое поведение вам стоит знать.
Скачать Turbo VPN
Лучший ВПН для Макбука
Все управление здесь осуществляется одной кнопкой
VPN Plus оказалось одним из самых странных приложений, которое мне довелось протестировать из всех VPN-сервисов. Во-первых, оно не создает иконку в статус-баре, поэтому управлять им придется через окно приложение. А во-вторых, я так и не смог измерить скорость соединения. Ни на одном сайте по замеру не удалось найти сервер. Как бы я не выкручивался и не изгалялся. В какой-то момент я даже думал, что коннекта нет и ничего не работает. Но Нетфликс открылся, и все успешно загрузилось.
Как я не выкручивался, замерить скорость не получилось. Хотя реклама соответствующая региону появилась
Причем я даже попытался посмотреть 4К-видео на Ютубе, и все работало на очень приличной скорости. На 7 дней вы получите трафик и скорость без каких-либо ограничений, а потом за качество придется заплатить. Но главное, что все работает, соединение устанавливается, а необходимые сайты открываются. Что еще нужно от нормального VPN?
Скачать VPN Plus
Бесплатный ВПН для Макбука
На карте указывается не та локация, к которой вы подключены. Она тут просто для красоты
В поисках хорошего VPN Mac App Store выдал мне еще VPN Pro. Он, как и VPN Plus, не отображается в строке состояния, поэтому постоянно придется запускать приложение. При попытке подключиться он несколько раз ругнулся на меня тем, что не может установить соединение. Но раза с третьего все подключилось. В бесплатной версии руками выбрать страну у вас не получится. Только рандомный выбор самой программой. У меня подключилось к Швеции.
❗️ПОДПИШИСЬ НА НАШ ЧАТИК В ТЕЛЕГРАМЕ. ТАМ СОБРАЛИСЬ ТОЛЬКО ИЗБРАННЫЕ ЧИТАТЕЛИ
Скорость очень неплохая
Скорость соединения была очень приличная. 4К на Ютубе загружалось не так весело, как в VPN Pro, но FullHD шел вполне нормально. В общем, приложение могу смело рекомендовать к использованию. Тем более информации про доступный объем трафика я в нем тоже не нашел. Поэтому рискну предположить, что посмотреть видюшки у вас точно получится.
Скачать VPN Pro
Какой ВПН скачать на Макбук
Когда мордочка в синем круге — соединение установлено
Ну а если по какой-то причине все вышеуказанные VPN-сервисы перестанут работать, то про запас скачайте себе еще Betternet VPN. Так же, как и VPN Master, кнопка для управления Betternet VPN добавляется в строку состояния. Мне понравилось, что никакой лишней информации там нет: кнопка “включить”, выбор локации и предложение повысить уровень аккаунта до премиум. Все. Собственно говоря, для VPN, который используется время от времени, этого более чем достаточно.
Скорость средняя, но этого хватит большинству пользователей
Соединение устанавливается стабильное, за полчаса использование никаких обрывов замечено не было. Скорость не поражает воображение, но для обычного веб-серфинга и просмотра видео не в максимальном разрешении этого более чем достаточно. А вообще, лучше загрузите все приложения из этой статьи. Тогда вероятность, что вы останетесь без доступа к нужному сайту, будет минимальной.
Скачать Betternet VPN
Как настроить VPN на Mac? Здесь представлено 3 способа настройки VPN на Mac. Выберите самый простой способ установки и подключения VPN для Mac.
Кибербезопасность приобретает все большее значение вместе с быстрым развитием технологий и сильной зависимостью от Интернета. Apple, безусловно, очень хорошо работает в этой области. Он разработал самый надежный брандмауэр для macOS и iOS для защиты от атак хакеров и вредоносных программ. Тем не менее, пользователи Mac по-прежнему сталкиваются с риском утечки конфиденциальности, поскольку интернет-провайдеры могут отслеживать онлайн-действия всех, независимо от операционной системы. Чтобы обеспечить лучшую защиту конфиденциальности в Интернете, необходима настройка VPN на Mac.
Как настроить VPN на Mac? Здесь вы узнаете о 3 способах настройки VPN для Mac. Давайте по порядку.
Настройка VPN на Mac для начинающих: загрузите приложение VPN для Mac
VPN – лучший способ защитить данные. Он шифрует интернет-трафик, давая пользователям возможность анонимно просматривать любые веб-сайты. Несколько поставщиков разработали бесплатный VPN для macOS, чтобы помочь пользователям Mac безопасно пользоваться Интернетом. С приложениями настройка VPN на Mac становится довольно простой, особенно для новичков. Но сначала вам следует выбрать надежного поставщика VPN из множества других. Мы настоятельно рекомендуем iTop VPN, опытного поставщика VPN для разных платформ. Помимо встроенной поддержки Windows, Android и iOS, он СКОРО будет доступен и для macOS с хорошей совместимостью и стабильностью.
Что iTop VPN может дать пользователям Mac?
iTop VPN применяет к интернет-трафику защиту высочайшего уровня, давая возможность войти в мир безопасной частной сети. Он может скрывать IP-адрес, чтобы обойти слежку или цензуру вашей личной информации, онлайн-активности и другой конфиденциальной информации со стороны интернет-провайдера или даже хакеров. Kill Switch может автоматически отключать интернет, если соединение с iTop VPN сбрасывается. Таким образом, ваши данные не будут рассекречены. Кроме того, он имеет функцию защиты конфиденциальности для сканирования и очистки истории просмотров на Mac.
Он также открывает возможность получить доступ к любому веб-сайту. Благодаря более чем 1800 серверам по всему миру, он может виртуально переместить вас в другую страну для просмотра фильмов на Netflix, Hulu, HBO или других стриминговых сервисах, обойдя геоблокировку. Более того, с его помощью вы сможете пользоваться социальными сетями и играть в онлайн-игры в любом регионе. Например, он может служить в качестве VPN для WhatsApp, позволяя без проблем использовать это приложение для обмена сообщениями в заблокированных странах, таких как ОАЭ, Иран и др.
Он может похвастаться блестящей производительностью, т.к. обеспечивает сверхбыструю скорость подключения к Интернету, так что вы сможете смотреть фильмы в HD и 4K-качестве без буферизации. С другой стороны, он предлагает стабильные серверы, чтобы избежать внезапных сбоев. Встроенный интеллектуальный механизм автоматически подключит вас к самому быстрому и стабильному серверу. Если возникнет проблема, он переключится на другой, чтобы гарантировать бесперебойное соединение.
Вам может быть интересна эта статья:3 способа разблокировать Instagram в школе в 2023 году
Как настроить iTop VPN на Mac
Провести настройку iTop VPN на Mac можно пошагово с помощью нескольких щелчков мыши.
Шаг 1. Загрузите iTop VPN для Mac. Он совместим с macOS 10.15 и более поздними версиями.
Шаг 2. Дважды щелкните установочный файл, чтобы открыть его. Затем появится окно Finder. Просто перетащите приложение в папку «Приложения» в окне. Теперь iTop VPN установлен.
Шаг 3. Запустите iTop VPN на Mac и нажмите кнопку «Подключиться». После подключения вы сможете безопасно просматривать любой веб-сайт.
СОВЕТЫ
iTop VPN автоматически подключит вас к лучшему серверу, как только вы нажмете кнопку «Подключиться». Но если вам требуется конкретное соединение, нажмите на информационную панель сервера под кнопкой «Подключиться» или «Все серверы» на левой боковой панели, чтобы получить список всех доступных серверов. Выберите один и подключитесь.
Ручная настройка VPN на Mac со встроенным VPN-клиентом
Есть ли на Mac встроенный VPN? Не совсем. Apple допускает возможность настроить VPN-соединение с помощью системных настроек, но не предоставляет приложение для простого завершения настройки VPN для Mac. Итак, как пошагово настроить VPN-соединение вручную с помощью встроенной функции на Mac?
Шаг 1. Щелкните значок Apple> Системные настройки> Сеть.
Шаг 2. Нажмите кнопку +, чтобы получить доступ к панели настроек.
Шаг 3. На панели настроек выберите «Интерфейс» как VPN, подтвердите тип VPN (L2TP, IPSec или IKEv2) и укажите имя службы. Щелкните «Создать».
СОВЕТЫ
L2TP, IPSec и IKEv2 – это три типа протоколов, используемых для поддержки VPN. L2TP не может шифровать трафик сам по себе, если он не соединен с IPSec. IKEv2 – это еще один протокол шифрования VPN, который обрабатывает атрибут SA (Ассоциация Безопасности) в IPsec для защиты сетевого трафика.
Шаг 4. Введите адрес сервера и имя учетной записи.
Шаг 5. Щелкните Параметры проверки подлинности. Установите пароль и общий секрет. После этого нажмите ОК.
Шаг 6. Нажмите «Применить» в нижней части окна, нажмите «Подключиться».
Процесс ручной настройки на Mac можно упростить, если вы загрузили файл настроек VPN (например, файл конфигурации OpenVPN). В таком случае настроить соединение можно будет всего в 2 шага.
Шаг 1. Щелкните значок Apple> Системные настройки> Сеть.
Шаг 2. Щелкните значок шестеренки. В раскрывающемся списке выберите «Импортировать конфигурацию». Выберите файл настроек VPN и откройте его.
Также можно дважды щелкнуть файл конфигурации, чтобы автоматически открыть настройки сети и импортировать настройки.
Как правило, ручная настройка VPN для Mac больше подходит компаниям или образовательным учреждениям, которым нужно настроить только частное сетевое соединение для удаленного доступа к файлам, чем тем, кто уделяет особое внимание безопасности и анонимности в Интернете. Это не так удобно для новичков и требует знаний и навыков о VPN.
Настройка VPN на Mac с расширением браузера
Расширение браузера VPN, как следует из его названия, представляет собой плагин для браузеров, позволяющий посещать любой веб-сайт анонимно и бесплатно. Для Chrome, Firefox и других популярных браузеров на Mac доступно множество расширений VPN. К сожалению, Apple запретила сторонние расширения из-за рисков безопасности и конфиденциальности после выпуска Safari 12. Вместо этого вы можете настроить VPN для Chrome на Mac, следуя руководству.
Шаг 1. Откройте Интернет-магазин Chrome. Введите VPN в поле поиска и нажмите Enter.
Шаг 2. Вскоре вам будут показаны все доступные расширения VPN. Выберите наилучшее, предварительно проверив отзывы пользователей.
Шаг 3. Нажмите «Добавить в Chrome». Появится всплывающее окно. Щелкните «Добавить расширение». Готово.
Настройка VPN на Mac с расширением браузера обеспечивает наиболее удобный способ для людей, которые хотят только посещать веб-сайты без использования приложений. Однако следует знать о некоторых проблемах:
1. Опасность состоит в том, что некоторые расширения VPN могут записывать ваши данные при просмотре сайтов.
2. Расширения VPN не так стабильны. Зачастую у них медленная скорость, и иногда они могут не работать совсем.
3. Расширения VPN могут быть заблокированы без уведомления о проблемах безопасности.
Вывод
Настроить VPN на Mac можно несколькими способами. С iTop VPN для Mac вы можете не только наслаждаться высочайшим уровнем безопасности для просмотра в Интернете, использования приложений и игр, но и обходить географические ограничения для стриминга фильмов (даже эксклюзивных оригиналов) из любого места. Кроме того, iTop VPN предлагает гораздо более простой и безопасный способ настройки VPN для Mac, чем ручная настройка и расширения браузеров. Если вы хотите легко настроить VPN на Mac, iTop VPN вам подойдет.
() translation by (you can also view the original English article)
A VPN connection allows you to securely connect to an otherwise private network over the Internet. Your Mac has built-in support for managing VPN connections and in this guide we’ll go through how to setup, manage and connect using a VPN. To wrap up, we’ll walk through how to set up your own VPN server.
What is a VPN?
VPN stands for Virtual Private Network. If you have files on a server at work, that server is unlikely to be public facing (accessible over the Internet) and will no doubt be behind a firewall. Operating a VPN is far more secure than just opening ports on a firewall, which can be a security risk. Since more and more workers are traveling and/or working from home, companies require a way of allowing employees access to resources they need while still maintaining a high level of security.
Enter VPN, a way of securely connecting to a private network over the Internet. Using a VPN connection, it is just like you’re at the office. Imagine being at home and you realize there’s something you need from a server or internal website at the office. A VPN connection is just like having a really long ethernet cable that you plug into your Mac that’s connected to your work’s network.
Uses for a VPN
Remotely Connecting to a Network at Work
As we briefly touched upon, when you’re at work you’ll be able to access any file servers that are there. When you’re on the road or at home, you won’t be able to. With a VPN connection, it’s as though you’re on the same network. When it’s connected, you’ll be able to access any of the file servers using their normal IP address.

Encrypting Your Web Browsing
As a VPN connection is secure, any data going across it is encrypted. When you’re at a coffee shop and you’re browsing the web, your traffic could potentially be monitored. Most VPN software (such as OS X) includes an option to have all your Internet traffic — not just when you’re accessing the VPN destination — to pass over a VPN connection, thus encrypting all your web browsing and increasing the security of anything you do online.
Be Somewhere Else in the World
As you can pass your Internet traffic over the VPN connection, to most websites you will look like you’re accessing it from wherever the VPN server is. Confused? Let’s clear that up!
Let’s say you’re in London on a trip and stuck in a hotel room for a few hours. If you try and access a site that is only available in the US (such as Hulu), then you’ll be greeted with a message explaining that. If your VPN server is located in the US and you connect and make sure your Internet traffic passes through the VPN connection, then you’ll be able to access the site.

The reason for this is that when you’re connected via VPN, you’re effectively on that network. You’ll have a local IP address on that network that’s assigned to your VPN connection and your Internet traffic effectively starts from where the VPN server is. As a result, to most sites, your location is actually wherever the VPN server is. I’ll explain this with an example.
There are plenty of speed test websites out there, one of the most popular ones is Speedtest.net. If I run a speed test from my current location, I get feedback of my broadband speed and the closest testing server I connected to (in this case it was Skipton, UK).

Now, when I connect via a VPN to a US server, ensure that all Internet traffic is sent via the VPN and run the test again, the site assumes that my closest server is in Miami! This is because it’s the VPN server the speed test is basing it from.

Depending on the VPN server and your connection, you’ll notice that the speed drops dramatically.
Tip: For users in restricted countries such as China where many sites we take for granted (Twitter and Facebook) are blocked, some users “circumvent” this restriction by using services such as VPN.
Set up a VPN Connection
There are a few things things you need to have before setting up a VPN connection:
VPN Server Address
This is the IP address that we need of the VPN server. It can also be a fully qualified domain name (FQDN) such as vpn.mycompany.com, depending on how it’s been configured.
Username and Password
All VPN connections have a username and password. These are usually set up for you by your IT administrator.
Connection Type
There are two types of VPN connections, L2TP and PPTP. Both allow a secure connection, though L2TP is generally found to be the better of the two. This is because, in addition to a username and password, L2TP connections can require a shared secret. This is like a secret passphrase that any VPN users will need to add to their connection.
How to Connect Your Mac via VPN
To set up a VPN connection on your Mac, you need the following details.
- Server IP address or fully qualified domain name
- Username and password
- Connection type (L2TP or PPTP)
For the purposes of this tutorial, I’ll be using dummy information. While there are “free” VPN services out there we could use, I take the safety and security of your Mac (and mine) very seriously! If you would like to know more about commercial VPN services, I’ll be exploring these later.
All VPN settings can be entered into System Preferences, under the Network preference pane.
Step 1: Open System Preferences and then select Network


Step 2: Click + and then select VPN under the interface option. Specify either PPTP or L2TP.

Step 3: Select Configuration and then Add Configuration. Name it “Server 1”.
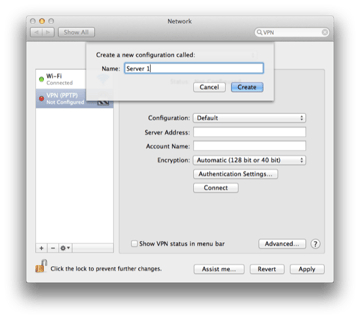
Tip: In the steps above, I asked you to add a configuration named “Server 1”. This step is actually optional and you can in fact just enter it under the default configuration. The reason for adding a configuration is that some users find they have multiple VPN settings. OS X can manage multiple VPN settings using the configuration option. For example, you may have a VPN profile (another name for a your VPN settings) for an office in the US and one in Australia.
Step 4: Enter the VPN server’s IP address (or FQDN) and user name.

Step 5: Select Authentication Settings… and then enter the password. Note: If you selected L2TP as the VPN type then this is panel is where you’d also enter the shared secret.


Step 6: Make sure Show VPN status in menu bar is selected, then click Apply.
That’s it, you’re ready to go! On your menu bar, you’ll see a new icon that looks like a luggage tag. Click this and then select Connect VPN. Once it’s connected, you’ll see a timer starting.

Now we’ve established a VPN connection, go back to System Preferences and you’ll see some connection information, including your VPN’s IP address.

Sending All Traffic Over VPN
By default, your Mac will only pass necessary traffic via VPN, such as accessing a file server or other machines or sites that are on the same network as the VPN server. This is because most VPN connections can be quite slow, so your Mac doesn’t want to slow your Internet experience down needlessly. However, we can override this.
Go back in System Preferences and select Advanced….

Straight away, we see an option to Send all traffic over VPN connection. Ticking this and then saving the changes will mean your Mac will pass all network traffic over the VPN. It is generally not recommended since it can make your Internet connection appear very slow and you may also find accessing servers and printers on the network you’re physically on is stopped.
For all the data to be passed over the VPN once the option is enabled, we need to set the service order. This is the order that your Mac passes data over the network. We must have the VPN as the first service in the list. To do this, select the drop down cog menu and select Set Service Order… From here, you can drag the services into the required order, making sure the VPN is at the top.

However, this is necessary if you need to access a site as we discussed earlier that’s only available in the country where your VPN server is located. Going back to our earlier example, if you were in the UK and you needed to access a US only site, enabling this option will allow you access to that site.
Getting a VPN Account
For many users, you’ll probably have a VPN profile from your employer’s IT department. If you’re wanting a VPN for personal use, there are many services that offer a VPN account for a low monthly cost.
One such company is Strong VPN, which offers VPN accounts from $7 to $30 month, depending on the features you require. They offer VPN accounts in many countries around the world and their price plans vary depending on the service you require and the length of time you pay for (it’s cheaper to pay annually than monthly overall).
Tip: Be careful when selecting a VPN provider. While the traffic is encrypted, make sure you go for a company with a good reputation rather than one that looks a little too good to be true!
Roll Your Own VPN Server
You can use OS X Server, but if you’ve got a spare Mac that can run Leopard or above, you add VPN server functionality to the standard version of OS X using a nifty little app called iVPN (trial available, £14.99).

You’ll need to know what your router’s IP address is (known as an external or WAN IP address). If it’s static, then it won’t change and you can use this as the VPN server address. If it’s dynamic (which changes) then I recommend using a service such as Dynamic DNS (DDNS) if your router supports it. You are provided with a generic domain name such as myname.dyndns.org and it is assigned to your external IP address. With Dynamic DNS, your router will automatically update the domain name whenever your IP address changes so you will always be able to connect.
Before using iVPN, make sure the Mac you want to use it on is set up with a static IP address and make sure you set up port forwarding. The ports you need to forward to the Mac is as follows:
- TCP — 1701 and 1723
- UDP 500
Now you can connect to your home network via VPN wherever you are. Your Internet access will be secure and if you have a Time Capsule or network storage, you can access them as well!
Wrapping Up
In this guide, we’ve touched on the uses for a VPN, how to establish a connection and even how to set up a new server. Do you use a VPN connection for work or home? Do you use a commercial VPN provider? Let us know in the comments!
VPN или виртуальная частная сеть позволяет вам обойти интернет-провайдера и получить доступ к Интернету через другую сеть. Вы можете использовать VPN, чтобы разблокировать сайты в вашем регионе и анонимно просматривать Интернет, не раскрывая свой IP-адрес. Если вы планируете использовать VPN на своем MacBook или iMac, вот как вы можете настроить VPN в старой и новой версиях macOS.
Перед настройкой VPN на Mac
Если вы хотите использовать бесплатное приложение или планируете приобрести премиум-подписку, обязательно усвойте следующее:
- При подключении все ваши сетевые действия будут проходить через приложение VPN. Это включает в себя просмотр в браузере и другие способы подключения к Интернету через приложения.
- Хотя большинство VPN-компаний заявляют об отсутствии журналов, в целом они регистрируют действия в Интернете. Они несут ответственность за любые юридические последствия, такие как предоставление сведений о доступе для полицейского расследования.
- Ваша страна может блокировать протоколы VPN, что не позволяет приложению VPN подключаться или приводит к нестабильному соединению.
- Скорость интернета через VPN будет ниже, чем при доступе через вашего интернет-провайдера.
- IP-адреса VPN-серверов сильно заблокированы Google. Вам будет предложено подтвердить, что вы не робот, при попытке использовать поиск Google и другие службы через VPN-подключение.
Таким образом, убедитесь, что VPN-компания не регистрирует ваши действия, и купите премиум-подписку, например ExpressVPN, вместо использования бесплатных приложений. Стабильность VPN-подключения никак не связана с настройками на вашем Mac. Это зависит от скорости VPN-сервера и вашего интернет-соединения.
Вы можете настроить VPN на Mac разными способами. Когда вы выполняете настройку вручную, хотя процесс подключения остается одинаковым в старой и новой версиях macOS, интерфейс экрана может выглядеть по-разному в macOS Ventura (или более поздней версии) и macOS Monterey (или более ранней версии).
1. Установка VPN-приложений
Это самый простой способ настроить VPN на Mac.
- Перейдите в App Store и установите приложение VPN, которое вы хотите использовать.
- Если приложение недоступно в App Store, вы можете загрузить установочный пакет с веб-сайта VPN-компании и установить приложение.
Загрузите приложение VPN с веб-сайта разработчика
- При установке приложение попытается добавить профиль конфигурации VPN. Вы увидите приглашение, как показано ниже, и нажмите кнопку «Разрешить», чтобы установить профиль конфигурации.
Установите профиль VPN в macOS
- После установки профиля вы можете начать использовать приложение VPN, как и любое другое приложение на Mac.
2. Настройте VPN вручную в macOS Ventura или более поздних версиях.
Ручная настройка включает добавление профиля конфигурации вручную на Mac.
- Нажмите на логотип Apple и выберите меню «Системные настройки…».
- Когда вы находитесь в настройках Mac, нажмите «VPN» на левой боковой панели. Здесь вы увидите список уже подключенных VPN-сервисов. Вы также можете перейти в раздел «Сеть > VPN», чтобы получить доступ к той же странице.
Настройки VPN в macOS Ventura или более поздней версии
- Нажмите кнопку «Добавить конфигурацию VPN» и выберите протокол из раскрывающегося списка. IPSec и IKEV2 — хорошо известные протоколы, обеспечивающие стабильную связь. Если вы не уверены в протоколе, обратитесь в свою VPN-компанию и получите информацию о сервере.
Выберите протокол VPN для настройки на Mac
- Давайте выберем опцию «L2TP через IPSec…», и откроется всплывающее окно для заполнения деталей. Введите отображаемое имя для вашей VPN, добавьте IP-адрес сервера / учетную запись, имя пользователя / пароль вашей учетной записи VPN, сертификат сервера для аутентификации и данные секретного ключа.
Введите данные VPN-сервера и учетной записи пользователя на Mac
- Разделы TCP/IP, DNS и Proxies используются для настройки соответствующих элементов, если у вас есть VPN-компания. Как правило, вам не нужно менять эти данные и переходить в раздел «Параметры». Здесь вы можете разрешить VPN отключаться при переключении учетных записей пользователей или выходе из системы на Mac.
Параметры VPN-подключения в macOS Ventura
После заполнения всех необходимых данных нажмите кнопку «Создать», чтобы добавить конфигурацию. Вы увидите недавно добавленные элементы в списке и включите переключатель напротив этого элемента, чтобы проверить, можете ли вы подключиться к этому серверу. Хотя на Mac легко добавить профили конфигурации вручную, разница здесь в том, что вам может потребоваться добавить несколько профилей для разных IP-адресов сервера. При использовании приложения переключение серверов выполняется в приложении, и вам не нужно беспокоиться о добавлении профилей.
3. Вручную настройте VPN в macOS Monterey или более ранних версиях.
Как уже упоминалось, macOS Monterey или более ранние версии имеют другой пользовательский интерфейс.
- Перейдите в меню Apple и выберите «Системные настройки…».
- Когда вы находитесь в окне «Системные настройки», щелкните значок «Сеть».
Сетевые настройки Mac в Monterey или более ранних версиях
- Щелкните значок замка в левом нижнем углу. Введите пароль администратора и разблокируйте экран для редактирования.
- После разблокировки щелкните значок +, отображаемый чуть выше значка замка.
Разблокировать и добавить конфигурацию VPN в macOS Monterey
- В появившемся всплывающем окне выберите интерфейс «VPN» из раскрывающегося списка. Выберите «Тип интерфейса» и «Имя службы» и нажмите кнопку «Создать».
Выберите VPN и тип интерфейса
- Заполните адрес сервера, имя учетной записи сервера и нажмите кнопку «Настройки аутентификации…».
Заполните IP-адрес и конфигурацию VPN-сервера в macOS
- Появится всплывающее окно, в котором вы можете ввести имя пользователя и пароль. Нажмите кнопку «ОК», чтобы вернуться на главный экран.
Введите данные аутентификации пользователя для VPN
- Нажмите кнопку «Дополнительно…», чтобы увидеть параметры, параметры TCP/IP, DNS и прокси-серверы, такие как параметры macOS Ventura.
Расширенные настройки VPN в macOS Monterey
- После заполнения необходимых данных нажмите кнопку «Подключиться» и начните использовать настройку VPN.
4. Использование частного ретранслятора Apple iCloud
Apple предлагает встроенную службу защиты под названием iCloud Private Relay. Хотя это не VPN, он помогает скрыть ваш IP-адрес при работе в Интернете с помощью Safari. Если вы хотите только скрыть свой IP-адрес и просматривать анонимно, вы можете использовать iCloud Private Relay вместо сторонних приложений VPN. По умолчанию эта функция отключена. Следуйте приведенным ниже инструкциям, чтобы включить ее на своем Mac.
- Перейдите в «Меню Apple > Системные настройки…».
- Нажмите на свой Apple ID и выберите опцию «iCloud».
- Вы увидите список опций и нажмите «Частная ретрансляция».
Настройка частной ретрансляции iCloud на Mac
- Нажмите кнопку «Включить частную ретрансляцию», чтобы начать использовать эту функцию.
Включите частную ретрансляцию в macOS
Заключительные слова
Использование Private Relay — лучший вариант, если вы хотите скрыть свой IP-адрес и строго придерживаться браузера Safari для просмотра. Однако приложения VPN могут лучше справляться с маршрутизацией всех ваших сетевых подключений и доступом к заблокированным сайтам. Вы можете найти премиум-приложение, которое вам подходит, и установить его в App Store или на веб-сайте разработчика. Если у вас есть сервер и данные вашей учетной записи, вы также можете вручную настроить VPN на Mac, как описано выше.
Содержание статьи
- Преимущества использования VPN на Mac
- Как выбрать идеальный VPN для вашего Mac?
- Еще два фактора
- Как настроить VPN на Mac?
- Как импортировать файл настроек VPN?
- Как ввести настройки VPN вручную?
- Как настроить OpenVPN на Mac?
- Как настроить расширения VPN для браузера на Mac?
- Как протестировать VPN на Mac?
- Как синхронизировать настройки VPN на Mac?
- Как поделиться своим Mac VPN через Wi-Fi?
- Как удалить VPN с Mac?
- Что делать, если Mac VPN падает?
- Вывод
Настройка VPN на вашем компьютере Mac — это САМАЯ важная вещь в мире прямо сейчас. Но не совершайте ошибку, игнорируя новости о киберпреступности только для того, чтобы сэкономить немного денег. Потому что, нравится вам это или нет, в будущем это будет стоить вам всего, если вы проигнорируете эту меру предосторожности.
Мы приближаемся к десятилетию, которое полностью изменит нашу жизнь. Работа, образование, общение с близкими, развлечения — мы практически собираемся управлять своей жизнью в цифровом формате. Но, к сожалению, хотя для нас это радостная новость, потому что она будет означать больше времени, скорости, эффективности и высокого качества жизни, она также открывает двери для хакеров и киберпреступников.
Хотя ваши друзья и коллеги, возможно, уже вбили вам в голову важность VPN, мы также хотели бы добавить некоторые преимущества. Это даст вам четкое представление о том, почему вы и все члены вашей семьи должны установить VPN на все свои устройства.
Преимущества использования VPN на Mac
- VPN или виртуальная частная сеть обеспечивают конфиденциальность и безопасность вашего компьютера Mac.
- Это помогает защитить вашу информацию и данные с помощью 256-битного шифрования.
- VPN защищает и маскирует вашу настоящую личность, историю поиска, IP-адрес и другие действия в Интернете.
- Хороший VPN, такой как NORDVPN, может уберечь вас от дросселирования данных, когда ваш поставщик услуг замедляет ваш интернет в определенное время дня. Они делают это, следя за объемом трафика, поступающего в вашу сеть, который они хотели бы поддерживать на низком уровне. А поскольку вы платите им за данные, они не могут сделать это заранее и, следовательно, используют эту незаконную стратегию.
- Ваш VPN также защитит вас от ограничения полосы пропускания, аналогичного регулированию данных вашим интернет-провайдером.
- Кроме того, наличие VPN позволяет вам получать доступ к контенту, который в противном случае был бы недоступен в вашем регионе, предоставляя вам новый IP-адрес, маскируя ваш настоящий.
- Вы также сможете избежать цензуры, которая аналогична вышеупомянутому преимуществу, но в большей степени с точки зрения социальных сетей.
- В дополнение ко всему этому вы можете получить более дешевые альтернативы выделенным линиям, плату за междугороднюю телефонную связь, масштабируемость сети и снижение затрат на поддержку.
Как выбрать идеальный VPN для вашего Mac?
Вы увидите список VPN, которые утверждают, что они лучшие в Интернете. Но мы оба знаем, что это не так. От неприемлемых условий до скрытых платежей — все сложно. Поэтому я перечислил несколько факторов, на которые вам следует обратить внимание, прежде чем покупать его для своего Mac.
Стоимость: именно это в первую очередь удерживает большинство людей от использования VPN, и именно поэтому я поместил его на первое место. В идеале пользователь Mac не должен тратить на VPN более 15 долларов в месяц. Более того, ваша подписка должна охватывать все устройства, к которым она подключена, всю пропускную способность и использование.
Безопасность: в первую очередь сама цель получения VPN. Получите VPN, который многократно шифрует ваши данные с нескольких серверов. Они должны поставляться с аварийным выключателем, который отключит ваше интернет-соединение в случае отключения VPN.
Еще два фактора
Скорость: убедитесь, что ваш VPN не должен снижать скорость, несмотря ни на что. Помимо скорости, вам также необходимо убедиться, что ваш VPN совместим с потоковыми сервисами, такими как Hulu, Netflix, Prime Video и т. д.
Конфиденциальность: это серьезная проблема, потому что многие бесплатные и даже дешевые VPN тайно хранят всю вашу информацию и онлайн-данные для своих целей. Поэтому вам необходимо проверить наличие шифрования AES-256 в вашей VPN.
Рейтинг: Каким бы многообещающим ни выглядел веб-сайт VPN, всегда выбирайте того, у кого высокий рейтинг и хорошие отзывы. Обычно немного старый VPN на рынке должен иметь минимум три с половиной звезды.
Таким образом, как только вы проверите потенциальную VPN на эти факторы, и они охватят их все, все готово.
Совет: любой ценой избегайте бесплатных VPN, потому что они хранят все ваши уязвимые данные, их услуги ограничены, они работают только на одном устройстве одновременно и могут быть крайне медленными. Более того, у них есть минимальное количество обслуживаний по всему миру, которое не будет на должном уровне, и вы почти не получите никакой конфиденциальности.
Как настроить VPN на Mac?
Чтобы настроить виртуальную частную сеть на вашем компьютере Mac, вам необходимо ввести некоторую информацию в настройках сети. Эти параметры конфигурации включают адрес сервера, имя учетной записи и другие данные аутентификации, такие как ваш пароль.
Кроме того, он также может включать в себя сертификат, предоставленный вам вашим сетевым администратором.
Вы можете настроить VPN двумя разными способами:
- Импортируя в настройки VPN
- Вводя настройки VPN вручную
Как импортировать файл настроек VPN?
Шаг 1: Вы автоматически импортируете настройки, дважды щелкнув файл, открывающий «Настройки сети».
Шаг 2: Кроме того, выберите меню Apple и выберите «Системные настройки».
Шаг 3: В этом разделе нажмите «Сеть» , а затем нажмите всплывающее меню «Действие».
Шаг 4: Далее выберите «Импорт конфигураций », выберите файл и нажмите «Импорт » .
Читайте: Обзор NordVPN: 8 плюсов и 3 минуса использования NordVPN
Как ввести настройки VPN вручную?
Шаг 1: Перейдите в меню Apple и нажмите «Системные настройки». Кроме того, нажмите на Сеть.
Шаг 2: Здесь вы увидите знак плюс + слева; нажмите здесь. После этого щелкните всплывающее меню «Интерфейс» и выберите «VPN » .
Шаг 3: Кроме того, нажмите всплывающее меню «Тип VPN» и выберите тип VPN, который вы хотите настроить на своем Mac. Это будет зависеть от сети, к которой вы подключаетесь.
Шаг 4: Назовите службу VPN и нажмите «Создать » . Теперь некоторые вещи, которые вам нужно иметь в виду:
- Чтобы включить VPN по сети, интернет-провайдеры используют L2TP, расширение протокола туннелирования «точка-точка».
- Набор протоколов безопасности называется IPSec, что означает безопасность интернет-протокола.
- В сочетании с IPSec IKEv2 также является протоколом безопасности.
Шаг 5: Чтобы установить VPN-подключение, введите имя учетной записи и адрес сервера. Кроме того, найдите и нажмите «Настройки аутентификации » и введите информацию, которую дал вам ваш сетевой администратор.
Шаг 6: Ваш сетевой администратор может также запросить у вас дополнительные сведения, такие как DNS-серверы, прокси-серверы, настройки TCP/IP и параметры сеанса. Чтобы добавить их, нажмите «Дополнительно » .
Шаг 7: Нажмите «Применить », а затем нажмите «ОК » .
Чтобы подключиться к сети и переключаться между службами VPN, включите параметр «Показать статус VPN в строке меню» на значке статуса VPN. А если вы хотите удалить службу VPN, просто нажмите кнопку «Удалить » в сетевом подключении VPN.
Кроме того, вы можете выполнить эти шаги для MacOS Mojave 10.14, macOS Catalina 10.15 и macOS Big Sur 11.0.
Как настроить OpenVPN на Mac?
Если вы хотите настроить свой опыт работы с VPN, вам отлично подойдет открытый VPN. Они безопасны и надежны и уступают обычным.
Чтобы настроить их:
Шаг 1: На компьютере Mac вам необходимо войти в интерфейс сервера доступа OpenVPN.
Шаг 2: Нажмите на значок Mac , чтобы открыть программу установки. Теперь нажмите «Продолжить » . Вы увидите некоторые упомянутые условия; вы можете прочитать их, если хотите. Кроме того, нажмите «Продолжить и согласиться » и начните процесс установки.
Шаг 3: Он запросит у вас ваш Apple ID; после входа вы сможете продолжить процесс установки, а затем закрыть его.
Шаг 4: Кроме того, вы можете отправить файл в корзину. Запустите Finder на своем компьютере Mac и коснитесь приложения OpenVPN. Теперь вы можете нажать «Войти и подключиться » .
Как настроить расширения VPN для браузера на Mac?
Расширения браузера могут быть полезны, когда вам не нужно приложение VPN. Кроме того, они потребляют гораздо меньше трафика по сравнению с расширением браузера и защищают вашу интернет-сеть.
Чтобы настроить расширение для браузера VPN:
Шаг 1. Найдите VPN в интернет-магазине Chrome и щелкните по нему.
Шаг 2: Нажмите «Добавить в Chrome », и начнется загрузка файла.
Шаг 3: Теперь вы можете безопасно войти в него и подключиться, чтобы зашифровать свой браузер и другой IP-адрес Mac.
Как протестировать VPN на Mac?
Очень важно установить VPN на вашем Mac, и как только вы это сделаете, вы должны проверить его работу.
Для этого необходимо проверить несколько факторов, а именно:
- Утечки DNS
- Скорость
- Утечки WebRTC
Утечки DNS: зайдите на DNSLeakTest.com и проверьте наличие изменений в IP-адресе после подключения VPN. Если ваш IP-адрес уже не тот, вы можете убедиться, что ваше доменное имя безопасно.
Скорость: вы можете зайти на Ookla, чтобы проверить скорость загрузки, скорость загрузки и задержку вашего VPN при подключении к Интернету. Проверьте то же самое после отключения интернета. Разница между ними покажет вам, насколько ваша VPN замедляет работу вашего компьютера.
WebRTC: наши веб-браузеры обеспечивают более быстрое соединение при потоковой передаче мультимедиа, видеоконференциях, загрузке и скачивании файлов. Это возможно, потому что наши веб-браузеры раскрывают наш фактический IP-адрес другому частному IP-адресу. Тем не менее, это то, чего вы хотите избежать любой ценой.
Вы можете избежать этого, пройдя тест на утечку WebRTC. Он доступен на веб-сайте Express VPN. Проверьте свой IP-адрес перед подключением VPN и после его подключения. Если в двух VPN произойдут какие-либо изменения, вы можете быть уверены, что ваша личность в безопасности.
Как синхронизировать настройки VPN на Mac?
Знаете ли вы, установив VPN на одном Mac, вы также можете поделиться им с остальными компьютерами Mac. Если вы этого не сделали, вот как вы можете это сделать.
Шаг 1: Перейдите в «Системные настройки» и выберите «Сеть». Затем нажмите на три точки , которые представляют собой всплывающее меню действий.
Шаг 2: Теперь нажмите «Импортировать конфигурации » и выберите «Файл». Кроме того, нажмите «Импорт » .
Таким образом, вы можете синхронизировать VPN для всех своих компьютеров Mac. Однако, чтобы импортировать настройки VPN на Mac, вам придется сделать это вручную для всех компьютеров.
Как поделиться своим Mac VPN через Wi-Fi?
Знаете ли вы, что вы можете поделиться своим VPN-подключением на Mac с друзьями и семьей через Wi-Fi? Если вы этого не сделали, выполните следующие действия:
Шаг 1: Подключите свой Mac к Интернету. Сделайте это с помощью кабеля Ethernet, а не Wi-Fi.
Шаг 2. Перейдите в «Системные настройки » на Mac и нажмите «Общий доступ » . Кроме того, нажмите «Общий доступ к Интернету » . Затем в разделе «Общий доступ к подключению с компьютера и к компьютеру с помощью » выберите VPN.
Шаг 3: Включите опцию Wi-Fi. Кроме того, вы должны создать пароль и имя сети в параметрах WI-Fi.
Шаг 4: Установите для канала значение «По умолчанию », измените безопасность на WPA2 Personal и нажмите «ОК » .
Шаг 5: Включите сеть Wi-Fi и нажмите «Пуск » . Когда вы сделаете это, ваши друзья и семья смогут подключиться к сети Wi-Fi, введя пароль.
Как удалить VPN с Mac?
Шаг 1: Найдите приложение VPN в Finder. Как только вы найдете его, перетащите его в корзину.
Шаг 2: Он может запросить данные вашего администратора. Введите их правильно.
Шаг 3: полностью удалите приложение, очистив корзину.
Что делать, если Mac VPN падает?
Вам не нужно беспокоиться, если VPN-соединение на вашем Mac прервется. Встроенный аварийный выключатель отключает все подключения от всех веб-приложений, чтобы ваш интернет-провайдер не мог отслеживать ваши действия в Интернете. После этого вы сможете:
- Выключите Wi-Fi и включите его снова.
- Удалите и снова добавьте кабель Ethernet, чтобы получить надежное и стабильное соединение WI-Fi.
Вывод
В компьютерах Mac есть встроенные VPN, но они не так безопасны и надежны, как обычные VPN. Они также не шифруют данные, вашу веб-активность и не маскируют ваш IP-адрес от хакеров. Кроме того, вы можете изменить свой регион VPN, подключив его к серверу другой страны и получив доступ ко всем службам с географической блокировкой.









































