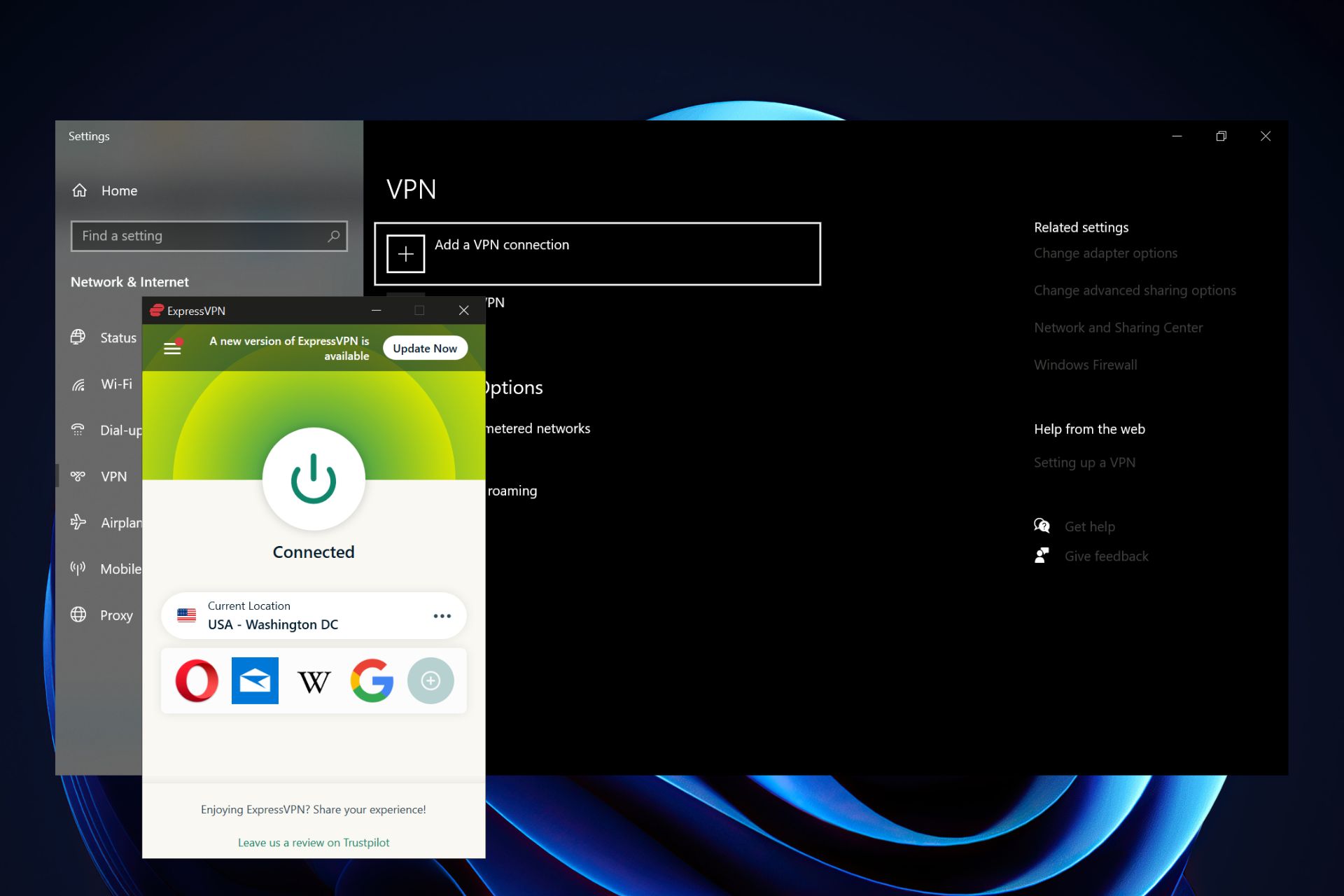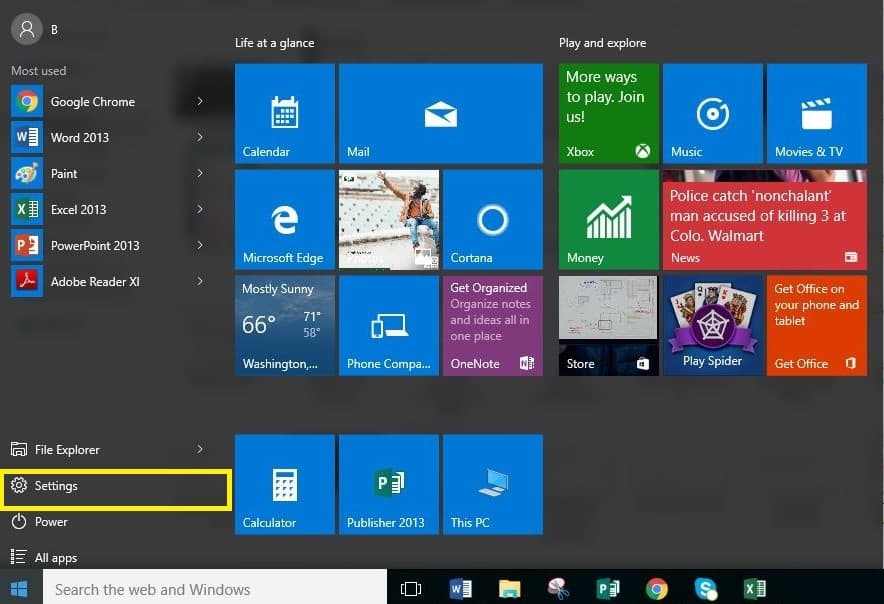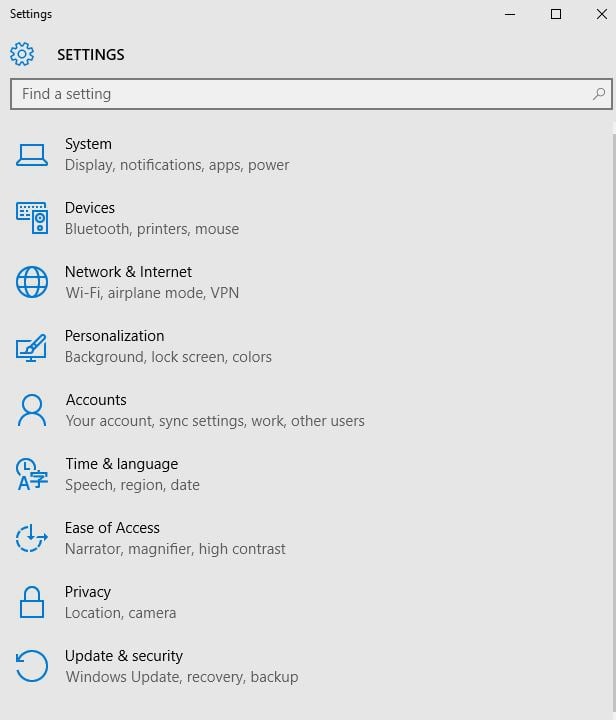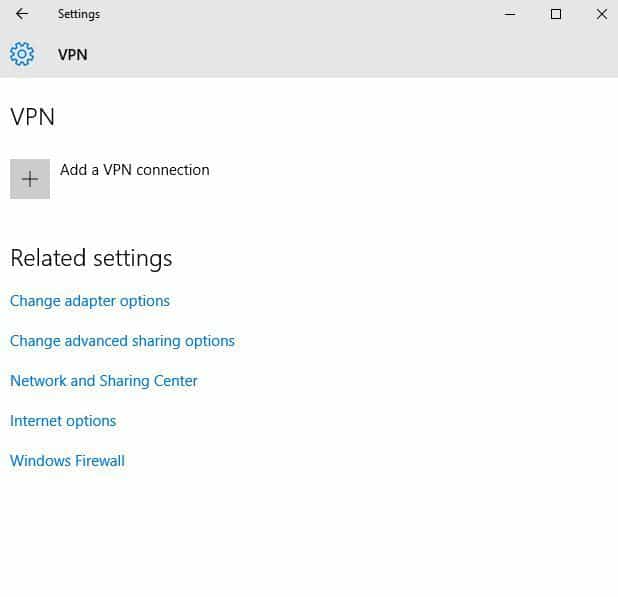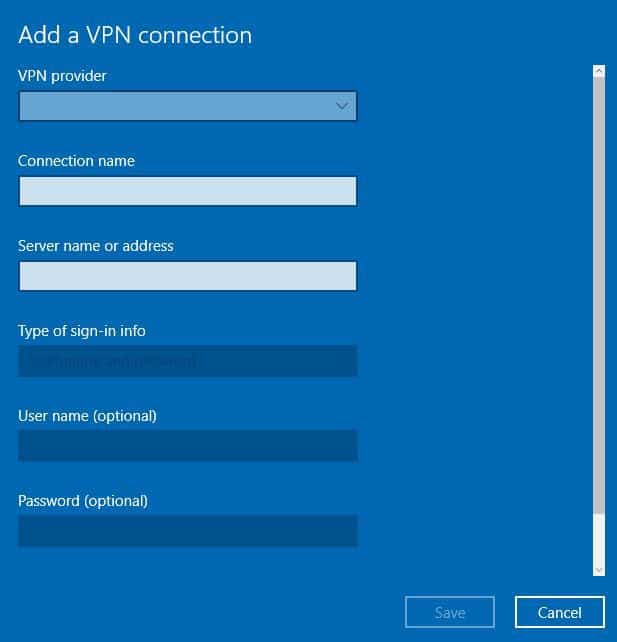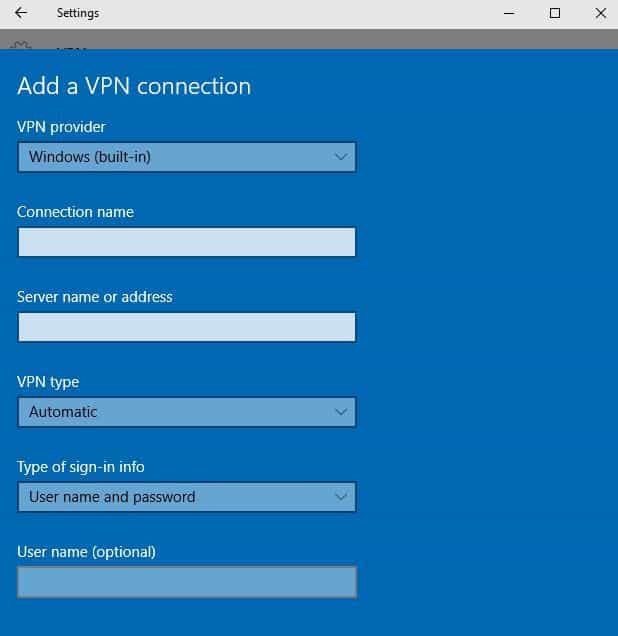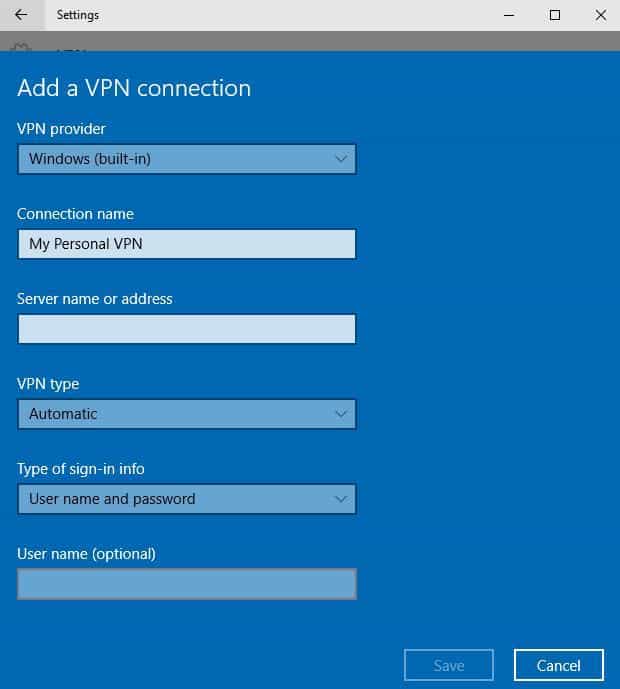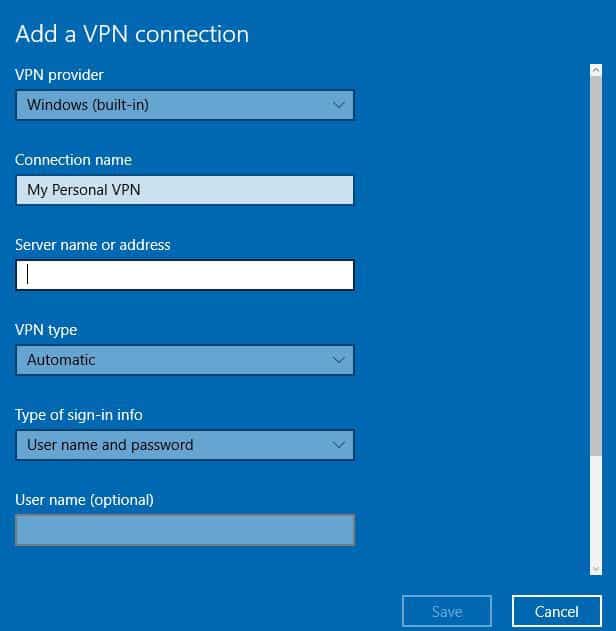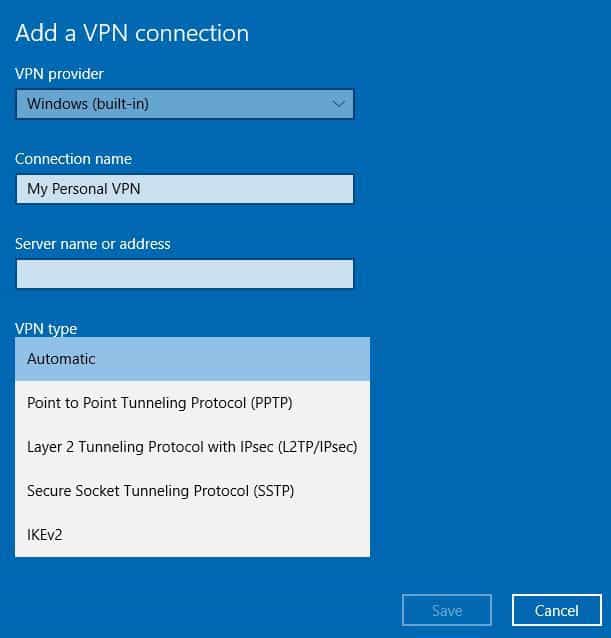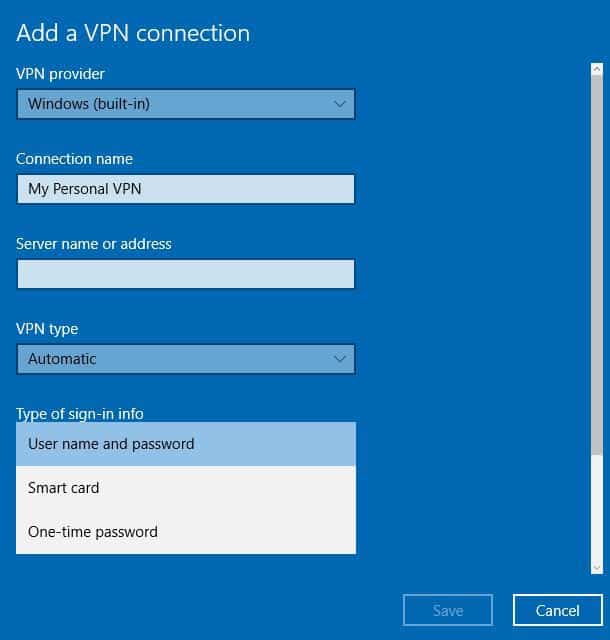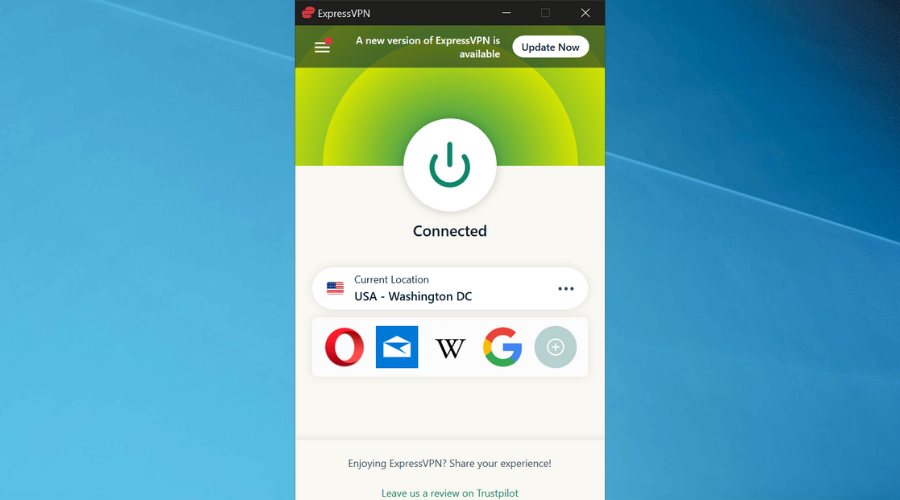Как для работы, так и для личного пользования вы можете подключиться к виртуальной частной сети (VPN) на Windows КОМПЬЮТЕРе. VPN-подключение может обеспечить более безопасное соединение и доступ к корпоративной сети и Интернету, например, если вы работаете из кафе или похожего общественного места.
Создание профиля VPN
Перед подключением к сети VPN вам необходимо настроить профиль VPN на своем компьютере. Чтобы получить профиль VPN от вашей компании, вы можете либо создать профиль VPN самостоятельно или настроить рабочую учетную запись.
Перед началом:
-
Если VPN-подключение будет использоваться для работы, проверьте наличие параметров и/или приложения VPN на сайте интрасети вашей компании во время работы или обратитесь к специалисту службы поддержки вашей компании.
-
Если вы подписываетесь на службу VPN в личных целях, посетите Microsoft Store , чтобы проверить наличие приложения для этой службы, а затем перейдите на веб-сайт службы VPN, где могут быть указаны необходимые параметры VPN-подключения.
-
Выберите кнопку Начните, а затем введите параметры. Выберите Параметры > Network & internet >VPN > Add VPN.
-
В разделе Добавление VPN-подключения сделайте следующее:
-
В поле Поставщик услуг VPN выберите Windows (встроенный).
-
В поле Имя подключения введите понятное вам имя (например, «Мой личный VPN»). Это имя подключения VPN, которое будет нужно искать для подключения.
-
В поле Имя или адрес сервера введите адрес для сервера VPN.
-
Выберите тип VPN-подключения, которое вы хотите создать. Вы должны знать, какой тип VPN-подключения или служба VPN используется в вашей организации.
-
В поле Тип данных для входа выберите тип данных для входа (или учетные данные), которые следует использовать. Это могут быть имя пользователя и пароль, одноразовый пароль, сертификат или смарт-карта, если вы подключаетесь к сети VPN для работы. Введите свое имя пользователя и пароль в соответствующие поля (при необходимости).
-
-
Нажмите Сохранить.
-
Если вам требуется изменить сведения о VPN-подключении или указать дополнительные параметры, например параметры прокси-сервера, выберите соответствующее VPN-подключение и нажмите Дополнительные параметры.
Подключение к сети VPN
Если у вас есть ПРОФИЛЬ VPN, вы можете подключиться.
-
В Параметры выберите Network & internet > VPN.
-
Рядом с нужным VPN-подключением выберите Подключение.
-
При появлении запроса введите имя пользователя и пароль или другие данные для входа.
После подключения под ним будет отображаться имя VPN-подключения. Чтобы узнать, подключены ли вы к VPN во время работы на компьютере, наведите указатель мыши на значок Сеть в правой части панели задач, а затем посмотрите, есть ли VPN-подключение.
Совет: Вы также можете подключиться к VPN с помощью быстрых параметров и области уведомлений. Чтобы быстро добавить VPN, выберите значок Сеть на панели задач, а затем выберите Изменить быстрые параметры >Добавить > VPN >Готово.
Вы можете подключаться к виртуальной частной сети (VPN) на компьютере с Windows 10 как для работы, так и в личных целях. VPN-подключение может обеспечить более безопасное соединение и доступ к корпоративной сети и Интернету, например, если вы работаете из кафе или похожего общественного места.
Создание профиля VPN

Перед подключением к сети VPN вам необходимо настроить профиль VPN на своем компьютере. Чтобы получить профиль VPN от вашей компании, вы можете либо создать профиль VPN самостоятельно или настроить рабочую учетную запись.
Перед началом:
-
Если VPN-подключение будет использоваться для работы, проверьте наличие параметров и/или приложения VPN на сайте интрасети вашей компании во время работы или обратитесь к специалисту службы поддержки вашей компании.
-
Если вы подписываетесь на службу VPN в личных целях, посетите Microsoft Store , чтобы проверить наличие приложения для этой службы, а затем перейдите на веб-сайт службы VPN, где могут быть указаны необходимые параметры VPN-подключения.
-
Выберите кнопку Начните, а затем Параметры > сеть & Internet > VPN >Добавить VPN-подключение.
-
В разделе Добавление VPN-подключения сделайте следующее:
-
В поле Поставщик услуг VPN выберите Windows (встроенный).
-
В поле Имя подключения введите понятное вам имя (например, «Мой личный VPN»). Это имя подключения VPN, которое будет нужно искать для подключения.
-
В поле Имя или адрес сервера введите адрес для сервера VPN.
-
Выберите Тип VPN-подключения, которое вы хотите создать. Вы должны знать, какой тип VPN-подключения или служба VPN используется в вашей организации.
-
В поле Тип данных для входа выберите тип данных для входа (или учетные данные), которые следует использовать. Это могут быть имя пользователя и пароль, одноразовый пароль, сертификат или смарт-карта, если вы подключаетесь к сети VPN для работы. Введите свое имя пользователя и пароль в соответствующие поля (при необходимости).
-
-
Нажмите Сохранить.
-
Если вам требуется изменить сведения о VPN-подключении или указать дополнительные параметры, например параметры прокси-сервера, выберите соответствующее VPN-подключение и нажмите Дополнительные параметры.
Подключение к сети VPN
Если у вас есть ПРОФИЛЬ VPN, вы можете подключиться.
-
Выберите значок сети ( или ) в дальнем правом углу панели задач.
-
Выберите VPN-подключение, которое вы хотите использовать, а затем выполните одно из следующих действий в зависимости от того, что происходит при выборе VPN-подключения:
-
Если под VPN-подключением отображается кнопка «Подключить», выберите Подключить.
-
Если в «Параметрах» открывается раздел «VPN», выберите это VPN-подключение, затем выберите Подключить.
-
-
При появлении запроса введите имя пользователя и пароль или другие данные для входа.
После подключения под ним будет отображаться имя VPN-подключения. Чтобы проверить наличие подключения к сети VPN во время работы за компьютером, нажмите значок Сеть ( или ) в крайнем правом углу панели задач и убедитесь, что под VPN-подключением есть надпись Подключено.

Нужна дополнительная помощь?
Нужны дополнительные параметры?
Изучите преимущества подписки, просмотрите учебные курсы, узнайте, как защитить свое устройство и т. д.
В сообществах можно задавать вопросы и отвечать на них, отправлять отзывы и консультироваться с экспертами разных профилей.
Найдите решения распространенных проблем или получите помощь от агента поддержки.
Не можете включить ВПН на компьютере — сегодня мы расскажем, как решить проблему установки и подключения ВПН на Windows. В системах Windows 7, 10, XP — установка и включение происходят практически аналогично. Может меняться название вкладок, окон, расположение полей.
VPN — виртуальная частная сеть, которая помогает пользователям открывать доступ к заблокированному в регионе контенту, скрывать трафик, действия на сайте и историю поиска от провайдера. Настроить виртуальную частную сеть на ПК — достаточно просто.
Как выбрать VPN
Для того, чтобы воспользоваться услугой, достаточно скачать приложение в Windows Store или найти сайт поставщика услуги в Интернете. Но не все ПО — безопасно. Многие расширения и программы могут заниматься «сливом» трафика, пользовательских данных, рекламой.
Не стоит рассчитывать, что, покупая самую дорогую подписку, пользователь обеспечит безопасность и конфиденциальность для устройства и информации.
Критерии выбора
Перед скачиванием ПО прочитайте об услуге в описании и найдите отзывы в Сети. Не забудьте прочитать «Политику конфиденциальности», подтвердить согласие с которой программа просит при установке (также, ее можно найти на официальном сайте ВПН). Основные критерии выбора хорошего ВПН это:
- Понятная «Политика конфиденциальности». В ней обязательно должно быть указано, что поставщик услуги не может передавать информацию о клиентах третьим лицам и не хранит логи и другие данные.
- Протокол шифрования: OpenVPN, SSTP, L2TP/IPSec. Протоколы, актуальные в 2022 году сложно взломать.
- Скорость соединения. Протестировать можно на специальном сайте: test-IPv6.com.
- Большое количество локаций и возможность их переключения вручную.
- Цена, если покупаете подписку.
- Возможность оплаты в РФ.
Плюсы установки
После установки пользователь получает дополнительные опции работы в Интернете:
- Никто не сможет отследить действия в Сети. Провайдер не получить данных о сайтах, которые вы посещали.
- Разблокировка сайтов, которые недоступны в регионе. Некоторые ресурсы могут быть заблокированы для вашего региона, чтобы зайти на них нужно «обмануть» систему и подменить IP-адрес.
- Возможность скачать торрент. Использование торрентов в РФ недоступно, но с подключением через виртуальную частную сеть пользователь получает возможность скачивания контента с трекеров.
- Работа со стриминговыми сервисами, такими как Netflix, Hulu, Twitch.TV.
- Развитие бизнеса в Интернете при помощи SEO, SMM, рассылок постинга объявлений и т. д. Если «прокачивать» аккаунты через ВПН, парсить информацию с сайтов, делать рекламные рассылки — аккаунт не заблокируют.
Что такое VPN-туннелирование?
VPN-туннель — это сквозное соединение, которое установлено между сервером и ПК пользователя. Туннелирование поможет безопасно передавать информацию, при помощи пакетов TCP/IP. Данные будут зашифрованы, никто не сможет получить к ним доступ: ни хакеры, ни провайдер, ни правительство.
Чем VPN отличается от прокси?
При подключении через прокси — сервер становится посредником между Интернетом и устройством. Компьютер получает IP-адрес сервера, а исходный IP — скрывается от системы.
Но прокси-сервер не шифрует трафик, а только помогает получить доступ к заблокированному контенту. Данные, которые компьютер отправляет на сервер, могут быть перехвачены хакерами.
Виртуальная частная сеть — шифрует данные и предотвращает утечку.
Чем VPN отличается от DNS?
Изменение настроек DNS не скрывает IP-адрес, а только ускоряет передачу данных и перенаправляет трафик. Личная информация не шифруется и остается уязвимой.
Чем VPN отличается от файрвола?
Файрвол — барьер для аналитики данных, которые приходят от интернет-сервера. Файрвол защищает устройство от вирусных атак и компьютерных червей. Его нужно использовать совместно с ВПН, чтобы полноценно защитить ПК от вирусов и хакеров.
В чем разница между приложением VPN, плагином и VPN-браузером?
Плагин для браузера защищает только тот трафик, который проходит через браузер. На другие программы на компьютере (мессенджеры, приложения) его действие не распространяется. Программное обеспечение обеспечивает полную защиту компьютера и всех его программ.
ВПН, встроенный в браузер, работает также, как и расширение. Но, стоит сказать, что надежность у него меньше.
SOS: как установить и настроить VPN
Установить и включить ВПН на Windows — достаточно просто даже для рядового пользователя. Следуйте нашей инструкции.
Создание подключения
Для того, чтобы создать на компьютере ВПН-подключение:
- Зайдите в «Пуск» — «Настройки» — «Сеть и Интернет».
- Кликните на значок «VPN», который находится слева.
- Нажмите «Добавить подключение».
Во всплывающем окне заполните поля. Данные для заполнения предоставляет поставщик услуг ВПН.
- «Поставщик услуг VPN» кликните на «Windows».
- «Имя подключения» – впишите название профиля (придумайте его самостоятельно).
- «Имя или адрес сервера» – адрес, который предоставил поставщик. (выглядит он так 00.000.0.00)
- «Тип» — выберите подходящий тип соединения.
Протокол PPTP — быстрый, легко настраивается, но не отличается надежностью в сравнении с другими протоколами. Если не знаете, какой протокол выбрать, то оставьте тип «Автоматически».
Теперь нужно заполнить строки данными, которые предоставил поставщик услуги.
В поле «Тип данных для входа» укажите один из пунктов:
- Имя пользователя и пароль;
- Одноразовый пароль;
- Смарт-карта;
- Сертификат.
При выборе смарт-карты или сертификата — остальные данные вводить не нужно. После заполнения полей сохраните данные, нажатием «Запомнить мои данные для входа» и кнопку «Сохранить».
Для изменения настроек зайдите в «Дополнительные параметры». Там можно будет прописать новые параметры VPN-подключения и включить виртуальную сеть.
Как активировать ВПН
После окончания настройки подключитесь через виртуальную частную сеть:
- «Пуск» — «Настройки» — «Сеть и Интернет» — «VPN»;
- Кликните на созданное соединение и выберите «Подключиться».
- Если данные не были сохранены — введите их заново вручную.
Для проверки работы — кликните на значок интернет-соединения и посмотрите статус подключения. Работу можно проверить на сайте 2ip.ru. Для этого зайдите сначала на сайт с выключенным ВПН, запомните свой IP. Затем активируйте подключение и снова зайдите на сайт 2ip.ru. Адрес должен измениться.
Troywell VPN — наш выбор
Мы протестировали современные бесплатные расширения ВПН для браузеров и Troywell VPN занял среди них лидирующие позиции. Статьи о том, как проводилось тестирования и сравнительные таблицы с характеристиками самых скачиваемых ВПН по данным сайта data.ai вы можете найти в нашем блоге.
Troywell VPN — бесплатное расширение, которое поможет сменить IP и откроет доступ к заблокированным ресурсам:
- Instagram;
- Facebook;
- Twitter;
- Netflix;
- Торрентам и т. д.
Плюсы Troywell VPN
- Бесплатное скачивание, установка и использование.
- Количество стран для подключения 100.
- Количество серверов 15000.
- Тип шифрования AES-256.
- Доступ к стриминговым площадкам.
- Протоколы шифрования OpenVPN, L2TP/IPsec.
В заключение
Для того, чтобы обезопасить свое устройство и личную информацию как от взлома, так и от утечки включите виртуальную частную сеть на устройстве. Работайте безопасно через открытый Wi-Fi, раскручивайте аккаунты и продвигайте бизнес. Мы рассмотрели, как включить на ПК ВПН на компьютере, на телефоне это делается гораздо проще — установите приложение из магазина ПО и включите его. На мобильном для таких приложений настройки, в большинстве случаев, не требуются.
Для пользователей в 2022 году VPN стал необходимым программным обеспечением. Надеемся, что статья была полезной и интересной!
1. ОПРЕДЕЛЕНИЕ ТЕРМИНОВ
1.1. В настоящей Политике конфиденциальности используются следующие термины:
1.1.1. «Администрация сайта» – уполномоченные сотрудники на управления сайтом, действующие от имени ООО
«Третий Путь», которые организуют и (или) осуществляет обработку персональных данных, а также определяет цели
обработки персональных данных, состав персональных данных, подлежащих обработке, действия (операции),
совершаемые с персональными данными.
1.1.2. «Персональные данные» — любая информация, относящаяся прямо или косвенно к определяемому физическому
лицу (субъекту персональных данных).
1.1.3. «Обработка персональных данных» — любое действие (операция) или совокупность действий (операций),
совершаемых с использованием средств автоматизации или без использования таких средств с персональными
данными, включая сбор, запись, систематизацию, накопление, хранение, уточнение (обновление, изменение),
извлечение, использование, передачу (распространение, предоставление, доступ), обезличивание, блокирование,
удаление, уничтожение персональных данных.
1.1.4. «Конфиденциальность персональных данных» — обязательное для соблюдения Организацией или иным
получившим доступ к персональным данным лицом требование не допускать их распространения без согласия субъекта
персональных данных или наличия иного законного основания.
1.1.5. «Пользователь сайта (далее Пользователь)» – лицо, имеющее доступ к Сайту, посредством сети Интернет и
использующее Сайт Организации.
1.1.6. «IP-адрес» — уникальный сетевой адрес узла в компьютерной сети, построенной по протоколу IP.
1.1.7. «Cookies» — небольшой фрагмент данных, отправленный веб-сервером и хранимый на компьютере
пользователя, который веб-клиент или веб-браузер каждый раз пересылает веб-серверу в HTTP-запросе при попытке
открыть страницу соответствующего сайта.
2. ОБЩИЕ ПОЛОЖЕНИЯ
2.1. Порядок ввода в действие и изменения Политики конфиденциальности:
2.1.1. Настоящая Политика конфиденциальности (далее – Политика конфиденциальности) вступает в силу с момента
его утверждения приказом Руководителей Организации и действует бессрочно, до замены его новой Политикой
конфиденциальности.
2.1.2. Изменения в Политику конфиденциальности вносятся на основании Приказов Руководителей Организации.
2.1.3. Политика конфиденциальности персональных данных действует в отношении информации, которую ООО «Третий
Путь» (далее – Организация) являясь владельцем сайтов, находящихся по адресам: 3put.ru, а также их поддоменах
(далее – Сайт и/или Сайты), может получить от Пользователя Сайта при заполнении Пользователем любой формы на
Сайте Организации. Администрация сайта не контролирует и не несет ответственность за сайты третьих лиц, на
которые Пользователь может перейти по ссылкам, доступным на Сайтах.
2.1.4. Администрация сайта не проверяет достоверность персональных данных, предоставляемых Пользователем.
2.2. Порядок получения согласия на обработку персональных данных и их обработки:
2.2.1. Заполнение любой формы Пользователем на Сайте означает дачу Организации согласия на обработку его
персональных данных и с настоящей Политикой конфиденциальности и условиями обработки персональных данных
Пользователя, так как заполнение формы на Сайте Пользователем означает конклюдентное действие Пользователя,
выражающее его волю и согласие на обработку его персональных данных.
2.2.2. В случае несогласия с условиями Политики конфиденциальности и отзывом согласия на обработку
персональных данных Пользователь должен направить на адрес эл. почты и/или на почтовый адрес Организации
заявление об отзыве согласия на обработку персональных данных.
2.2.3. Согласие Пользователя на использование его персональных данных может храниться в Организации в
бумажном и/или электронном виде.
2.2.4. Согласие Пользователя на обработку персональных данных действует в течение 5 лет с даты поступления
персональных данных в Организацию. По истечении указанного срока действие согласия считается продленным на
каждые следующие пять лет при отсутствии сведений о его отзыве.
2.2.5. Обработка персональных данных Пользователя без их согласия осуществляется в следующих случаях:
- Персональные данные являются общедоступными.
- По требованию полномочных государственных органов в случаях, предусмотренных федеральным законом.
- Обработка персональных данных осуществляется для статистических целей при условии обязательного
обезличивания персональных данных. - В иных случаях, предусмотренных законом.
2.2.6. Кроме персональных данных при посещении Сайта собираются данные, не являющиеся персональными, так как
их сбор происходит автоматически веб-сервером, на котором расположен сайт, средствами CMS (системы управления
сайтом), скриптами сторонних организаций, установленными на сайте. К данным, собираемым автоматически,
относятся: IP адрес и страна его регистрации, имя домена, с которого Пользователь осуществил перехода на сайты
организации, переходы посетителей с одной страницы сайта на другую, информация, которую браузер Посетителя
предоставляет добровольно при посещении сайта, cookies (куки), фиксируются посещения, иные данные, собираемые
счетчиками аналитики сторонних организаций, установленными на сайте. Эти данные носят неперсонифицированный
характер и направлены на улучшение обслуживания Пользователя, улучшения удобства использования сайта, анализа
посещаемости. Эти данные собираются автоматически, отправку этих данных Пользователь может запретить, отключив
cookies (куки) в браузере, в котором открывается сайт.
2.2.7. Порядок обработки персональных данных:
К обработке персональных данных Пользователей могут иметь доступ только сотрудники Организации, допущенные к
работе с персональными данными Пользователей и подписавшие соглашение о неразглашении персональных данных
Пользователей.
Перечень сотрудников Организации, имеющих доступ к персональным данным Пользователей, определяется приказом
Руководителей Организации.
Обработка персональных данных Пользователей может осуществляться исключительно в целях установленных настоящей
политикой и при условии соблюдения законов и иных нормативных правовых актов Российской Федерации.
3. ПРЕДМЕТ ПОЛИТИКИ КОНФИДЕНЦИАЛЬНОСТИ
3.1. Настоящая Политика конфиденциальности устанавливает обязательства Администрации сайта по неразглашению и
обеспечению режима защиты конфиденциальности персональных данных, которые Пользователь предоставляет при
заполнении любой формы на Сайте.
3.2. Персональные данные, разрешённые к обработке в рамках настоящей Политики конфиденциальности,
предоставляются Пользователем путём заполнения регистрационной формы на Сайте и включают в себя следующую
информацию:
3.2.1. фамилию, имя, отчество Пользователя.
3.2.2. контактный телефон Пользователя.
3.2.3. адрес электронной почты (e-mail).
3.3. Любая иная персональная информация неоговоренная выше подлежит надежному хранению и нераспространению,
за исключением случаев, предусмотренных п. 2.5. настоящей Политики конфиденциальности.
4. ЦЕЛИ СБОРА ПЕРСОНАЛЬНОЙ ИНФОРМАЦИИ ПОЛЬЗОВАТЕЛЯ
4.1. Персональные данные Пользователя Администрация сайта может использовать в целях:
4.1.1. Установления с Пользователем обратной связи, включая направление уведомлений, запросов, касающихся
использования Сайта, оказания услуг, обработка запросов и заявок от Пользователя.
4.1.2. Осуществления рекламной деятельности с согласия Пользователя.
4.1.3. Регистрации Пользователя на Сайтах Организации для получения индивидуальных сервисов и услуг.
4.1.4. Совершения иных сделок, не запрещенных законодательством, а также комплекс действий с персональными
данными, необходимых для исполнения данных сделок.
5. СПОСОБЫ И СРОКИ ОБРАБОТКИ ПЕРСОНАЛЬНОЙ ИНФОРМАЦИИ
5.1. Обработка персональных данных Пользователя осуществляется без ограничения срока, любым законным
способом, в том числе в информационных системах персональных данных с использованием средств автоматизации или
без использования таких средств.
5.2. При утрате или разглашении персональных данных Администрация сайта информирует Пользователя об утрате
или разглашении персональных данных.
5.3. Администрация сайта принимает необходимые организационные и технические меры для защиты персональной
информации Пользователя от неправомерного или случайного доступа, уничтожения, изменения, блокирования,
копирования, распространения, а также от иных неправомерных действий третьих лиц.
6. ОБЯЗАТЕЛЬСТВА СТОРОН
6.1. Пользователь обязан:
6.1.1. Предоставить информацию о персональных данных, необходимую для пользования Сайтом.
6.1.2. Обновить, дополнить предоставленную информацию о персональных данных в случае изменения данной
информации.
6.2. Администрация сайта обязана:
6.2.1. Использовать полученную информацию исключительно для целей, указанных в п. 4 настоящей Политики
конфиденциальности.
6.2.2. Обеспечить хранение конфиденциальной информации в тайне, не разглашать без предварительного
письменного разрешения Пользователя, а также не осуществлять продажу, обмен, опубликование, либо разглашение
иными возможными способами переданных персональных данных Пользователя, за исключением случаев, указанных в п.
2.5. настоящей Политики Конфиденциальности.
6.2.3. Принимать меры предосторожности для защиты конфиденциальности персональных данных Пользователя
согласно порядку, обычно используемого для защиты такого рода информации в существующем деловом обороте.
6.2.4. Осуществить блокирование и/или удаления персональных данных, относящихся к соответствующему
Пользователю, с момента обращения или запроса Пользователя или его законного представителя либо
уполномоченного органа по защите прав субъектов персональных.
7. ОТВЕТСТВЕННОСТЬ СТОРОН
7.1. Администрация сайта, не исполнившая свои обязательства, несёт ответственность в соответствии с
действующим законодательством Российской Федерации, за исключением случаев, предусмотренных п.2.5. и 7.2.
настоящей Политики
Конфиденциальности.
7.2. В случае утраты или разглашения Конфиденциальной информации Администрация сайта не несёт
ответственность, если данная конфиденциальная информация:
7.2.1. Стала публичным достоянием до её утраты или разглашения.
7.2.2. Была получена от третьей стороны до момента её получения Администрацией сайта.
7.2.3. Была разглашена с согласия Пользователя.
8. РАЗРЕШЕНИЕ СПОРОВ
8.1. До обращения в суд с иском по спорам, возникающим из отношений между Пользователем сайта и
Администрацией сайта, обязательным является предъявление претензии (письменного предложения о добровольном
урегулировании спора).
8.2. Получатель претензии в течение 30 календарных дней со дня получения претензии, письменно уведомляет
заявителя претензии о результатах рассмотрения претензии.
8.3. При не достижении соглашения спор будет передан на рассмотрение в судебный орган в соответствии с
действующим законодательством Российской Федерации.
8.4. К настоящей Политике конфиденциальности и отношениям между Пользователем и Администрацией сайта
применяется действующее законодательство Российской Федерации.
9. ДОПОЛНИТЕЛЬНЫЕ УСЛОВИЯ
9.1. Администрация сайта вправе вносить изменения в настоящую Политику конфиденциальности без согласия
Пользователя.
9.2. Новая Политика конфиденциальности вступает в силу с момента ее размещения на Сайте, если иное не
предусмотрено новой редакцией Политики конфиденциальности.
9.3. Действующая Политика конфиденциальности размещена на страницах сайтов находящихся по адресам: 3put.ru, а
также на их поддоменах.
Setup built in or third-party VPN on your PC for increased protection online
by Milan Stanojevic
Milan has been enthusiastic about technology ever since his childhood days, and this led him to take interest in all PC-related technologies. He’s a PC enthusiast and he… read more
Updated on February 16, 2023
Reviewed by
Edgar Nicov
Since the dial-up Internet era, Edgar was interested in online resources. From forums to e-commerce websites, he started digging into how those resources could generate revenue. Today he… read more
- Using a VPN on a laptop shouldn’t be different than using it on a desktop PC.
- However, if you’re a novice, you might find it difficult to configure your network settings.
- Third-party VPN providers are the most popular choice among laptop users.
- On the other hand, Windows also has a built-in VPN feature that is quite effective.
Do you need to connect your laptop to VPN? Having a good and reliable VPN is important, and in today’s article, we’ll show you how to connect your PC to a VPN network on your device.
Using a VPN surely has its benefits. It protects your online information including real name, location, and online activity, not to mention vital data such as your card info.
The VPN acts like a shield between you and the internet, making sure that no one can track you down and get access to your private information.
When you want to use a VPN on your laptop, there are a few things you need to do to get to that point.
Why would I use a VPN on my laptop?
Whether it’s for work purposes or your own personal use, a VPN or virtual private network, gives you a more secure connection to your network and the Internet, as if you’re working from a public place.
➡️ Protect all your online activity – all traffic is fully encrypted, so no one can spy on you or track you down
➡️ Bypass geo-restrictions – with a VPN you can connect to virtual locations across the world and get access to websites and platforms that aren’t available in your area
➡️ Stop ISP throttling – if you have an Internet provider that throttles your bandwidth or doesn’t offer unlimited data, you can use a VPN (with unlimited data) to browse the web without limits
Therefore, it is recommended to use a VPN to protect yourself from prying eyes on the internet. Read on to find out how to do this.
How can I connect to a VPN on my laptop?
In order to successfully connect your laptop to VPN, you need to have a VPN profile on your laptop.
You can do this either by creating one by yourself or by setting up an office or work account so as to get a VPN profile from your workplace.
- How to set up and use the built-in VPN on your laptop
- Create a VPN profile for your laptop
- Connect to VPN on your laptop
- How to install & use third-party VPN software on your laptop
1. How to setup and use the built-in VPN on your laptop
1.1. Create a VPN profile for your laptop
Here are the steps you can take to create a VPN profile on your laptop if you don’t have one:
- If the VPN profile you want to create is for your work account, check the VPN settings, check for a VPN application within the intranet site in your workplace, or check with your company’s IT support person about it.
- However, if the VPN profile is for a VPN service you’re subscribed to for personal use, go to the Microsoft Store and check whether there’s an app for the VPN service, and then go to the VPN service website to see if the connection settings are listed therein.
- Once you have either the VPN for work or VPN for your personal account confirmed, click the Start button.
- Select Settings.
- Click Network & Internet.
- Select VPN.
- Select Add a VPN connection.
- Under Add a VPN connection, go to VPN provider.
- Choose Windows (built-in).
- Go to the Connection name box and type any name, for example, My Personal VPN for the VPN connection profile. This is the same name you will look for when you want to connect in the Server name or address box.
- Type the address for the VPN server.
- Under VPN type, choose the VPN connection type you want to create. This means you need to know which type your company or VPN service uses.
- Under Type of sign-in info, choose the type of sign-in info or credentials to use, such as username and password, certificate, one-time password, or smart card used to connect to a VPN for work. Type your username and password in the boxes.
- Select Save.
Some PC issues are hard to tackle, especially when it comes to missing or corrupted system files and repositories of your Windows.
Be sure to use a dedicated tool, such as Fortect, which will scan and replace your broken files with their fresh versions from its repository.
If you want to edit the VPN connection information, or additional settings specifications like proxy settings, choose the VPN connection then click Advanced options
1.2. Connect to VPN on your laptop
1. Go to the right hand side of the taskbar.
2. Select the Network icon (with the Wi-Fi symbol).
3. Choose the VPN connection you want to use.
4. Based on what happens when you select the VPN, either select Connect (if the connect button is displayed under the VPN connection) or, if VPN in Settings opens, select the VPN connection from there and then click Connect.
5. Type your username and password (or other sign-in credentials) if prompted to.
6. If you want to see whether you’re connected, select Network icon, and then check if the VPN connection displays the word Connected under it.
As long as you downloaded a VPN and created a VPN profile for a work account or personal use, you are all set and ready to connect your laptop to a VPN. You can do this via your device’s built-in Network Settings.
Once you’re connected, you will see the VPN connection name displayed with the word Connected under it.
2. How to install & use third-party VPN software on your laptop
- Decide on a reputable VPN. We use ExpressVPN because it’s fast, reliable, and offers unlimited access to thousands of servers.
- Download ExpressVPN and install it on your PC.
- Launch the app and log in with your credentials or activation code.
- Click on the big power button to connect to a server.
That’s how you install the VPN & how you connect with it on a laptop. It’s very simple and straightforward, as you can tell.
The next methods described will seem a bit complicated, in comparison to this one. Here you just download the app, log in with your credential and that’s it.
As far as VPN services go, we highly recommend Express VPN, owned by Kape Technologies.
It provides really good services, with thousands of servers around the world which basically means it can offer good Internet speeds wherever you are.

ExpressVPN
Try one of the best VPNs that you can get for your laptop, for increased security and privacy online.
- 7 Best VPNs for Windows 10 PCs to Use in 2022 [Free & Paid]
- 5 Best VPNs for Windows 11, Tested Over 3 Months & Setup
- Protected: Atlas VPN Keeps your Windows PC Safe From Any Online Threats
- You might get 5 GB of free data from Edge’s built-in VPN
We also compiled a guide on how to fix VPN connection issues, just in case you can’t connect to VPN.
Have you managed to use a VPN on your laptop after following the steps described above? If so, share with us your experience.
If you’re not able, let us know what happens when you try these steps by leaving a comment in the section below.
Your connection is not secure — websites you visit can find out your details:
- Your IP Address:
loading
Companies can sell this information, alongside your location and internet provider name, and profit from it by serving targeted ads or monitoring your data usage.
We recommend Private Internet Access, a VPN with a no-log policy, open source code, ad blocking and much more; now 79% off.
Newsletter
Несмотря на то, что Интернет создавался как пространство, свободное от каких-либо ограничений, в современном мире как сами провайдеры, так и государственные власти могут блокировать доступ к определенным сайтам и сервисам. Но на каждое действие существует противодействие, а в случае с блокировками под таким противодействием имеются ввиду ВПН-сервисы.
Чтобы сполна пользоваться возможностями виртуальной частной сети, важно не только разобраться в ее особенностях и принципах работы, но и правильно настроить защищенное соединение на своем компьютере или мобильном устройстве.
Всемирная сеть Интернет, в том виде, в котором она создавалась, была призвана предоставить пользователям неограниченный доступ к информации и общению. Но со временем по ряду причин начали появляться блокировки как отдельных IP-адресов, так и целых веб-сайтов в определенных странах.
Именно в этот период и появился ВПН — технология, которая делает пользование Интернетом по-настоящему безграничным.
Объяснить принцип работы VPN простыми словами очень легко. По сути, чтобы получить доступ к определенным веб-ресурсам, пользователю нужно сначала пропустить свой трафик через сторонний сервер, и только после этого он будет направлен на нужный ресурс. В результате ни провайдер, ни контролирующие органы, не видят, какие сайты реально посещает пользователь. Это решает не только проблему с блокировкой, но и позволяет сохранять анонимность в Сети.
Рисунок 1. ВПН-соединение делает трафик анонимным и позволяет заходить на заблокированные сайты
Анонимность в Интернете: для чего она нужна?
На заре Интернета сохранение анонимность было не самой приоритетной задачей. Но сейчас, когда мы оплачиваем счета и совершаем покупки через Всемирную паутину, крайне важно защитить свои данные от сторонних лиц.
Читайте также: Как зайти на сайт, если доступ закрыт
Но даже без совершения платежных операций в Интернете, анонимность важна для всех современных пользователей. В первую очередь, для получения доступа к заблокированным сайтам. Кроме того, если под блокировку попал личный IP-адрес конкретного пользователя, с помощью ВПН он сможет заменить его на виртуальный.
Как настроить VPN в Windows
Создатель операционной системы Windows, компания Microsoft, изначально позаботилась о максимальном функционале своего продукта. Поэтому в настройках системы по умолчанию предусмотрены настройки для подключения к удаленному серверу. Пользователю останется только найти тот самый подходящий сервер.
Все ВПН-серверы, как и приложения и расширения, бывают платными и бесплатными. Платные могут похвастаться увеличенной скоростью передачи данных и повышенной анонимностью, хотя многие пользователи предпочитают пользоваться бесплатными, особенно, если доступ к сторонним серверам требуется не так часто.
На сайтах с доступными серверами обычно указана вся информация, необходимая для настройки подключения. Пользователю нужно записать только IP-адрес сервера, а также логин и пароль для подключения к сети.
ВПН-соединение через параметры
Пользователям, которые никогда не настраивали VPN для Windows 10, пригодится пошаговая инструкция по подключению.
Рисунок 2. В ОС Windows есть встроенные инструменты для настройки ВПН-соединения
Самый простой способ — воспользоваться меню «Параметры» самой операционной системы:
- Необходимо кликнуть по значку шестеренки на рабочем столе, чтобы вызвать меню Пуск. В нем переходят во вкладку Параметры. Попасть в это же меню можно с помощью комбинаций клавиш Win+I.
- Перед пользователем откроется новое окно. Необходимо найти вкладку «Сеть и интернет» и кликнуть по ней.
- В открывшемся окне, в его левой части, находят вкладку VPN. Нужно нажать на кнопку «Добавить ВПН-подключение». Для этого достаточно поставить галочки напротив параметров использования сети в роуминге. При необходимости также можно установить лимит на подключение.
- Перед пользователем снова откроется окно, в котором и нужно создать само подключение. Достаточно заполнить всего несколько полей. В строке с именем и адресом сервера вводят IP-адрес сервера, полученный на сайте, а в строке «Тип данных для ввода» — логин и пароль. Все остальные параметры оставляют по умолчанию. Имя подключения может быть произвольным.
Остается только нажать по очереди на кнопки «Сохранить» и «Подключиться» для автоматической активации соединения. В дальнейшем, если появится необходимость отключить ВПН-соединение, пользователю нужно снова зайти в меню Параметров и во вкладку «Сеть и Интернет».
Сторонние сервисы
Далеко не у всех пользователей есть достаточно навыков для самостоятельной настройки VPN-соединения штатными средствами Windows.
Читайте также: Как поменять ВПН на ПК — простые способы
В этом случае пригодятся сторонние VPN-сервисы для Windows, таких, как Planet VPN. Главное их преимущество в том, что они не требуют от пользователя практически никаких действий. Достаточно просто скачать подходящую программу, открыть и запустить установочный файл, а в дальнейшем, когда возникнет необходимость заменить свой реальный IP-адрес виртуальным, пользователю достаточно запустить ранее установленную программу.
Как настроить VPN-соединение в Windows 10 бесплатно
Если вы относитесь к числу продвинутых пользователей ПК и по каким-либо причинам не доверяете сторонним ВПН-сервисам, вам пригодится несколько инструкцию по самостоятельной настройке VPN-соединения в ОС Виндовс.
Меню «Параметры»
Если на компьютере установлена операционная система Windows 10, проблем с созданием защищенного соединения не возникнет, ведь в ней по умолчанию предусмотрены соответствующие инструменты.
Для этого необходимо:
- открыть меню Пуск;
- кликнуть по значку шестеренки, чтобы попасть в Параметры;
- перейти в раздел «Сеть и Интернет» и в ней найти раздел VPN;
- кликают по кнопке «Добавить VPN-подключение» и заполнить поля формы, для подключения к серверу.
Останется только сохранить внесенные изменения и кликнуть на кнопку «Подключаться». Главная сложность этого способа — в поиске подходящего ВПН-сервера для подключения.
Через браузер
Поскольку ВПН требуется для доступа к Интернету, многие пользователи предпочитают не возиться с настройками операционной системы, а сразу устанавливать встроенное расширение или сторонний ВПН-сервис для Google Chrome, Mozilla Firefox или другого браузера.
Рисунок 3. Во многих браузерах есть специальные расширения или уже встроенный ВПН, настройка которого займет всего несколько секунд
В некоторых браузерах, например в Opera, есть встроенный ВПН, для запуска которого нужно:
- запустить сам браузер;
- открыть его настройки;
- перейти во вкладку «Дополнительное» и в ней найти раздел «Безопасность»;
- передвинуть бегунок напротив надписи ВПН для активации сервиса.
В других браузерах, вроде Google Chrome или Mozilla такой функции нет, но есть официальный интернет-магазин со встроенными ВПН-расширениями. Пользователю достаточно зайти в настройки браузера, перейти во вкладку с расширениями, выбрать подходящее и установить его.
Если вы больше доверяете сторонним сервисам, рекомендуем установить Planet VPN для нужного браузера.
Через роутер
Пользователям, которые разбираются в настройках маршрутизатора, можно попытаться настроить защищенное соединение через него.
Следует учитывать, что для каждой модели роутера существуют свои нюансы с настройками, но обычно нужную информацию можно найти в инструкции к устройству.
Общая инструкция по настройке ВПН-соединения через роутер такая:
- открыть браузер;
- ввести запрос 192.168.1.1 или 192.168.0.1;
- авторизоваться в системе (в качестве логина и пароля используют слово admin);
- открыть вкладку «Сеть», а в ней найти раздел WAN;
- выбрать «Динамический IP» в качестве подключения;
- прописать название сервера;
- перезагрузить роутер.
Рисунок 4. Инструкция по настройке ВПН-соединения через роутер
Если в дальнейшем потребуется удалить созданное подключение, нужно просто удалить его из настроек роутера. Приведенная выше инструкция считается универсальной, а разница в других моделях роутеров будет незначительной.
Специальные программы
Использование специальных программ — самый оптимальный способ получить защищенное ВПН-соединение с минимальными усилиями со стороны пользователя.
Читайте также: Как открыть заблокированный сайт
Рассмотрим создание такого подключения на примере сервиса Planet VPN:
- скачайте программу с официального или другого проверенного сайта;
- дождитесь окончания загрузки;
- кликните по загрузочному файлу для начала установки;
- когда установка будет завершена, значок программы появится в верхней панели браузера.
В дальнейшем для активации ВПН-соединения пользователю достаточно кликнуть по значку программы, выбрать страну расположения сервера и передвинуть бегунок для включения защищенного соединения.
Стоит отметить, что у Planet VPN есть и бесплатная, и платная версия. Мы рекомендуем использовать платную, так как в этом случае пользователь получит доступ к большему количеству серверов и сможет наслаждаться высокой скоростью соединения.
Настройка ВПН-соединения через Wi-Fi
Практически каждый пользователь сможет создать на своем компьютере ВПН-соединение через Wi-Fi. С первого взгляда этот процесс кажется сложным, но справиться с задачей поможет детальная пошаговая инструкция.
Для настройки соединения необходимо:
- Кликнуть на значок Windows и ввести в строке поиска код ncpa.cpl, а затем кликнуть на кнопку ввода.
- Далее необходимо нажать кнопку Alt для открытия меню «Сетевых подключений». Перед пользователем откроется полное меню. В нем нажимают на кнопку «Файл» и выбирают пункт «Новое входящее соединение».
- После этого выбирают учетные записи пользователей, которым будет открыт доступ к соединению. В любом случае, даже если учетная запись будет всего одна, она должна быть защищена надежным паролем для предотвращения взлома.
- Для настройки подключения необходимо поставить галочку напротив пункта «Через Интернет». В данной вкладке он всего один, поэтому что-либо перепутать невозможно.
Рисунок 5. Защищенное ВПН-соединение можно настроить и через Wi-Fi
Если защищенное соединение настраивается для домашней сети, на этом работу можно считать завершенной: ОС Windows самостоятельно проведет все необходимые настройки для создания защищенного соединения.
Как настроить VPN-соединение автоматически
Если по каким-либо причинам пользователь не хочет самостоятельно вносить корректировки в настройки операционной системы, он может настроить соединение автоматически, но для этого придется пользоваться специальными программами.
Одна из таких программ — Planet VPN. Этот ВПН-сервис доступен не только для ОС Windows, но и для Linux, а процедура установки предельно простая и максимально автоматизированная.
Пользователю достаточно просто скачать, установить и запустить программу. Даже в бесплатной версии будет предоставлено несколько серверов на выбор, а для запуска защищенного соединения достаточно просто выбрать страну и перевести бегунок вправо для активации перенаправления трафика на сторонние сервера.
Как настроить VPN соединение между двумя компьютерами
Если в домашней сети используется два компьютера, достаточно установить ВПН всего на один из них, а затем настроить ВПН-соединение между двумя устройствами. Этот процесс требует определенных навыков, но, следуя детальной инструкции, создать подключение не составит труда.
Создание сервера
Для начала нужно создать серверную часть, ведь все клиенты подключаются к ВПН-соединению через специально созданный сервер доступа.
Читайте также: Как скрыть свои личные данные от интернет-провайдеров
Для его создания нужно:
- Зайти в панель управления и открыть вкладку «Сеть и Интернет».
- Далее переходят во вкладку управления сетями и общим доступом и перейти в раздел изменения параметров адаптера.
- После этого необходимо кликнуть на вкладку «Файл» и перейти в раздел «Новое входящее подключение».
- Перед пользователем откроется окно, в котором необходимо указать или выбрать одного или нескольких пользователей, у которых будет открыт доступ к защищенному соединению.
Рисунок 6. Настройка ВПН на нескольких компьютерах начинается с настройки серверного соединения
Для каждого юзера необходимо создать имя и пароль, которые ему нужно будет вводить при подключении к Сети. Также перед пользователем во время настройки соединения откроется окно, в котором нужно поставить галочку напротив строки VPN. Это означает, что подключение к Интернету будет осуществляться поверх существующего соединения.
Настройка клиента
Следующим шагом будет настройка клиент-серверной архитектуры. Благодаря этому в сетевом окружении определяется основной компьютер, который первым подключается к серверу.
Инструкция выше как раз и относится к настройке серверной части. Теперь останется только настроить клиентскую.
Для этого понадобится доступ ко второму компьютеру. В нем также заходят в сетевой центр, но никаких дополнительных настроек вносить не придется. В окне с вариантами подключения необходимо просто кликнуть на строку «Подключение к рабочему месту».
Рисунок 7. Настройка ВПН на нескольких компьютерах предполагает внесение определенных настроек и для клиента
Здесь есть один нюанс: при подключении к рабочему месту система запросит IP-адрес VPN-сервера. Узнать его можно на первом компьютере. Для этого в строке поиска необходимо ввести команду ipconfig и скопировать появившийся адрес. После этого пользователю достаточно ввести свое имя и пароль и подключиться к защищенному соединению.
Подключение
В дальнейшем, когда пользователю второго компьютера необходимо подключиться к защищенному соединению, ему достаточно пройти шаги, описанные выше. Если все было сделано правильно, появится доступ к Интернету, а на основном компьютере появится имя подключившегося пользователя.
Рисунок 8. Все пользователи, подключенные к ВПН, будут видны на основном компьютере
Возможные проблемы соединения
Какой бы способ ВПН-соединения не был выбран, во время подключения к Интернету могут возникнуть проблемы. Чаще всего они появляются, если пользователь использует имя сервера из свободного доступа. Решение проблемы только одно — искать другой вариант, так как в случае возникновения подобных сложностей причина может быть только в неактивности самого сервера.
Если подключение прошло успешно, но при этом постоянно пропадает, а скорость соединения остается невысокой, можно попробовать изменить страну расположения сервера. В большинстве случаев этого достаточно для решения проблемы.