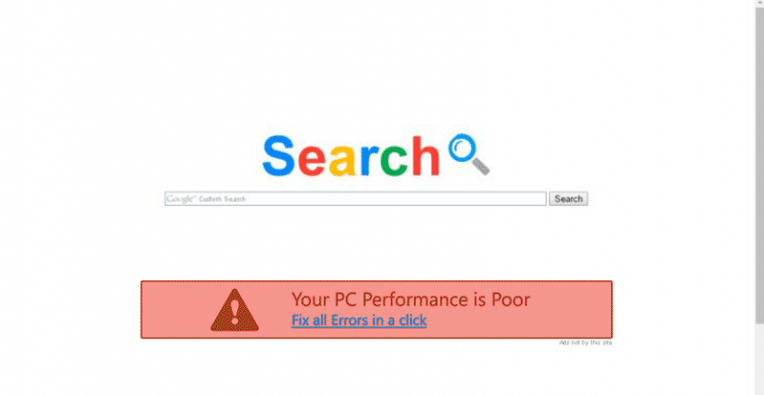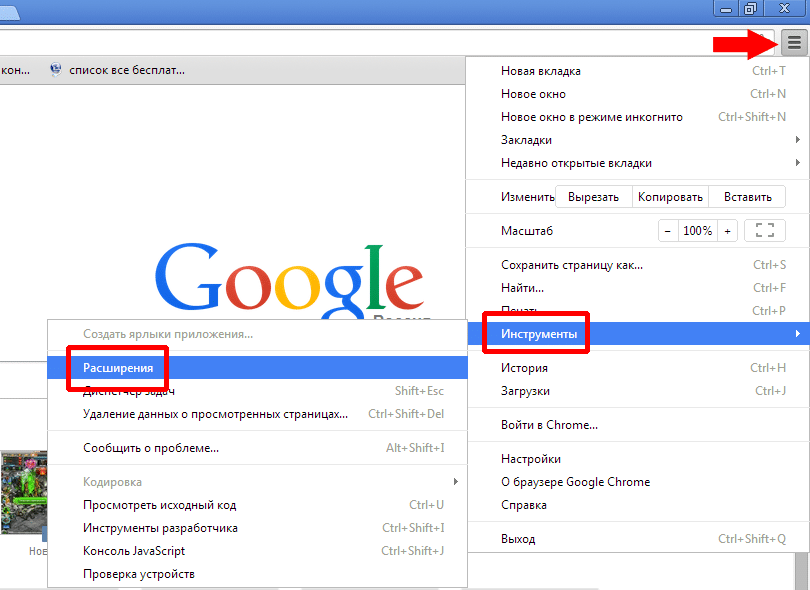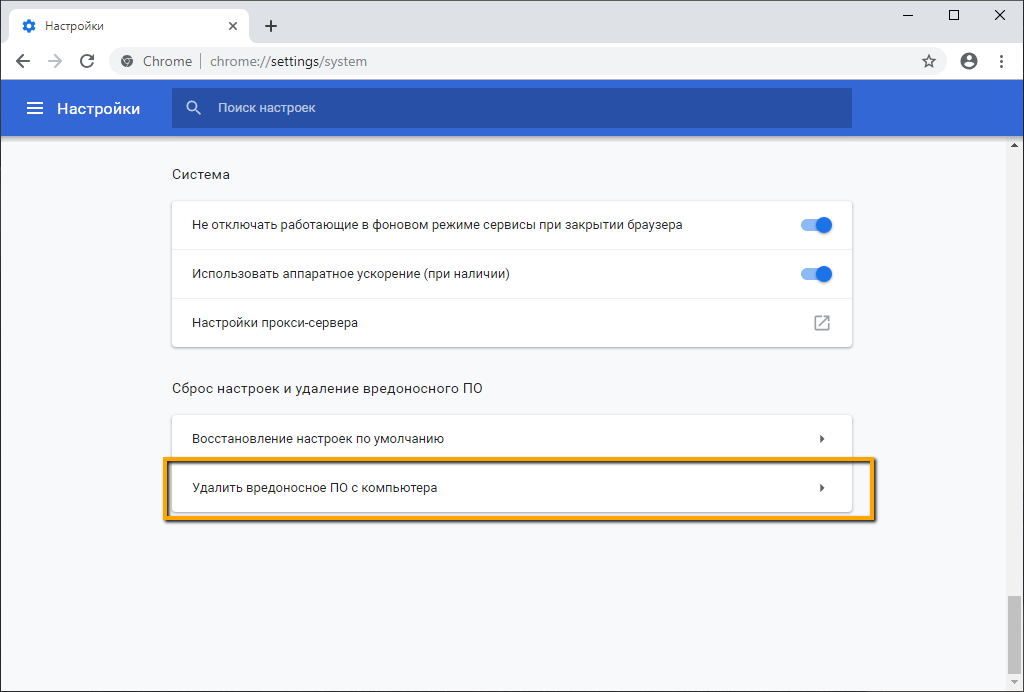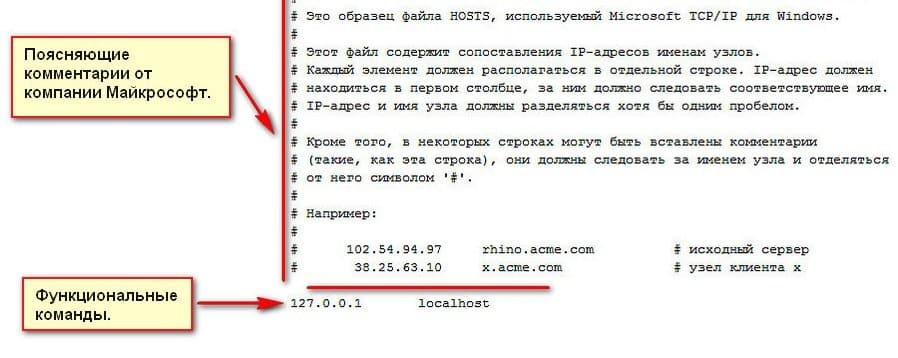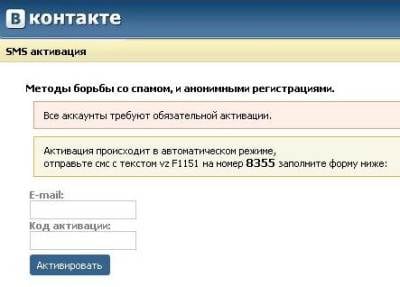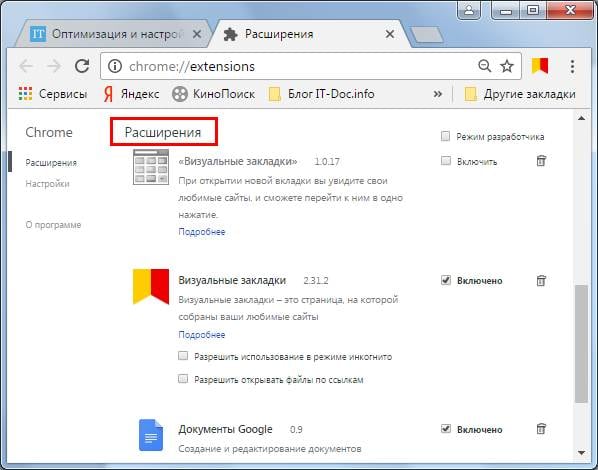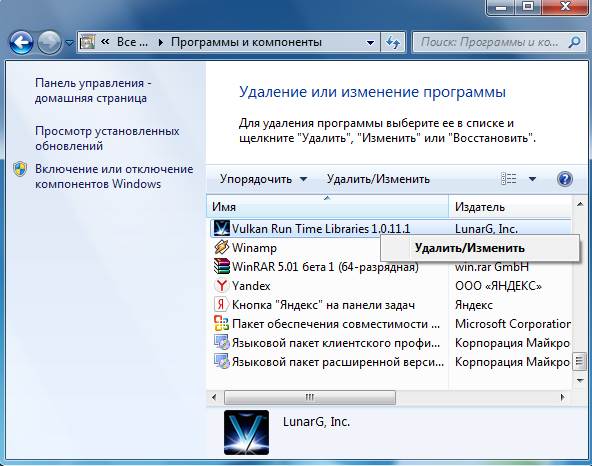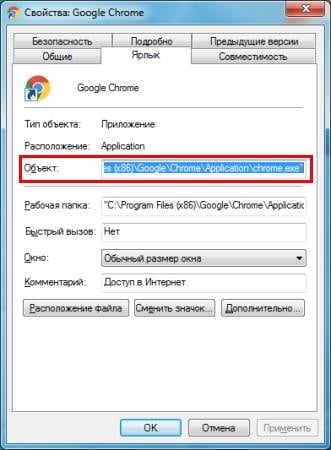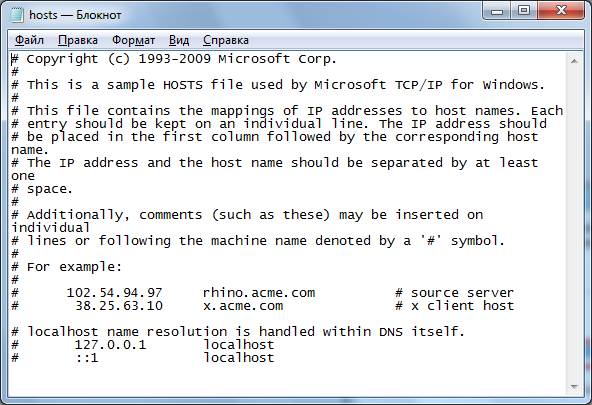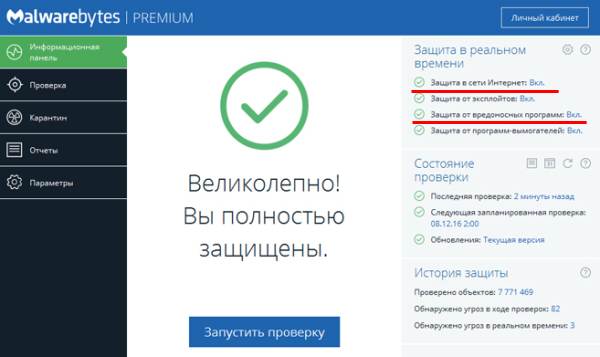Что-то пошло не так, если при просмотре веб-страничек начинаете замечать, что на сайтах начинает показываться реклама в тех местах, в которых ее раньше не было или когда стоит блокировщик рекламы, но она все равно откуда то лезет в новых окнах. Иногда, браузер сам начинает открываться, загружаются непонятные страницы с яркими рекламами. Скорее всего, вы подхватили непонятную бацилу. Вариантов в этом случае может быть несколько:
- рекламу показывает расширение в браузере
- рекламу показывает программа, которая уже стоит в вашей системе
Может быть и такое, что программа сама проверяет наличие вредоносного расширения в браузере и устанавливает его заново, если его отключить или удалить.
Как удалить вредоносное расширение в браузере
Если вредоносное расширение только в браузере, то это не самый плохой вариант. Тогда достаточно удалить расширение и показ рекламы прекратится. Найти вредоносное расширение можно несколькими путями. Вручную или автоматически. Я предпочитаю удалять все руками, во-первых, потому что я спец, лол. Во-вторых, расширения — не критическая часть браузера. Их можно удалять, выключать туда-сюда, и это никак не скажется на работе программы. Расширения так и сделаны, что они упрощают работу в программе, но не являются необходимостью. Выключив расширение, всегда можно включить его позже.
Ищем вредоносное расширение автоматически
В Google Chrome имеется встроенная проверка для вредоносных файлов и расширений, поэтому этот способ подходит не для всех браузеров. Есть ли данная функция в Яндекс Браузере или в любом другом, смотрите сами. Поищите в настройках. В Google Chrome, для поиска, заходим в настройки программы (Меню — Настройки). Листаем в самый низ и выбираем “Дополнительные” для дополнительных настроек и находим пункт Удалить вредоносное ПО с компьютера.
Жмем и ждем, пока завершится проверка.
Проверяться при этом будут не только расширения, но и файлы на компьютере. Если вы точно уверены в том, что проблема в одном из расширения, то можете нажать на “Восстановление настроек по умолчанию” и тогда все левые расширения удаляться.
Как вручную найти вредоносное расширение в браузере
Для нахождения вредоносного расширения, заходим в меню их настроек. В Google Chrome для этого нужно открыть меню, выбрать “Дополнительные инструменты” — “Расширения”. В Яндекс Браузере — это будет в другом месте, просто открывайте меню и ищете пункт “Расширения”.
Появится окно, которое и будем внимательно изучать.
При поиске вредоносного расширения я отметил цифрами ключевые моменты, о которых пойдет речь.
Если вы не знаете, что такое расширения для браузера, то это окно вообще должно быть пустым и никаких расширений не должно стоять. Могут стоять некоторые от производителя, а могут и не стоять. Все это лежит на совести производителя браузера, но вы всегда должны понимать, что их всегда можно отключить и ничего не сломается.
Некоторые пользователи, сами ищут различные блокировщики рекламы в браузере и тем самым, наоборот, устанавливают расширения, которые вместо того, чтобы блокировать рекламу — ее показывают. Это стандартная практика написания вирей, при котором зловред маскируется под что-то системное и доброе.
Самый простой способ отключить вредоносное расширение — отключать все по одному и смотреть на результат. В хроме для этого есть переключатель (2), нажав на который, можно отключить расширение. Выключаем все расширения по одному, после отключения каждого, перезагружаем веб-страницу с рекламой. Если после отключения очередного — реклама пропала, значит вы нашли его. После этого его можно удалить по кнопке (3).
Если вы не хотите отключать расширения по одному, а хотите разобраться, что конкретно, то всегда смотрите на название (1) расширения. В первую очередь на те, названия которых написаны на английском языке. Затем открывайте окно “Подробней” (4) и смотрите информацию.
Вещи, на которые в первую очередь следует обратить внимание.
- Описание. Если оно с ошибками — то это по любому должно насторожить.
- Разрешения
- Разрешение на открытие локальных файлов.
- Ссылка на расширение в магазине Chrome.
- Источник, откуда установлено расширение.
Самое главное. Не надо ссать отключать расширения!
И вот, вы нашли зловреда, удалили и реклама пропала, но спустя несколько минут вы замечаете, что реклама появилась опять, а расширение снова висит в браузере. Это значит, что проблема не только в расширении, но и в вирусе(малваре или троянце), который уже стоит в системе и проверяет наличие расширения.
Как удалить вирус показывающий рекламу в браузере
Для простоты, я буду называть его вирусом, хотя по факту — это немножко другое. В данном случае, чтобы убрать рекламу, надо удалить уже сам вирус и провести чистку браузера. Зачастую, если антивирус находит вредоносный файл, который загружает расширение, то он сам их удаляет, но я всегда проверяю руками, остались ли какие-то расширения. Если вы читали раздел выше, то я делаю также.
Писать о том, как вручную найти зловреда в системе — то еще удовольствие, которое осложняется несколькими факторами. Первое, это займет очень много места и лучше оформить это отдельной статьей. Второе, это довольно сложно, когда у тебя нет никакого материала на руках (я про вирусы), иначе все это будет сложно объяснить. Поэтому, я не буду ничего придумывать и просто покажу пару программ.
Удаляем рекламу в браузере через программу AdwCleaner
AdwCleaner — одна из программ, для удаления вредоносных файлов на компьютере. Плюсом ее я считаю то, что она маленькая и не требует установки. Просто скачал и запустил и все ок. Качаем программу по ссылке ниже.
Запускаем.
Все просто, ничего не придумываем, а просто нажимаем “Сканировать” и все. После проверки программа покажет вам найденные вирусы.
Жмем “Очистить и восстановить” и проверяем, показывается ли реклама. Желательно перед этим, еще перезагрузить компьютер.
Проверяем компьютер на вирусы через приложение CureIt
CureIt — программа от компании Dr.Web, которая предназначена для разовой проверки компьютера. По сути — это антивирус, который не устанавливается и не висит в системе. Качаем программу отсюда:
Перед скачиванием, все галочки должны стоять.
Запускаем скачанный файл и Начинаем проверку. Если нажать на кнопку “Выбрать объекты для проверки”, то можно указать, какие определенные места можно проверить. Это может ощутимо ускорить проверку, но если вы не знаете, что там делать, то лучше не лезьте.
Я не буду останавливаться на аспектах настроек программы, все это в рамках отдельной статьи. Просто сканируем и смотрим результат.
Т.к. CureIt — это настоящий антивирус, то время проверки может быть намного дольше, чем в AdwCleaner, но результат точнее.
Дополнение
Если по результату всех этих проверок, у вас по-прежнему показывается реклама, то я рекомендую в данном случае обратиться к специалистам.
Как очистить вирус “mes images nouveau dossier” написано в этой статье.
Если реклама показывается на телефоне Андроид, то не изобретайте велосипед, а просто скачайте антивирус на Андроид и проверьте все им.
Если вы хотите себя в дальнейшем оградить себя от установки вредоносных программ на Андроид, то я об этом написал в статье “Как избежать установки вредоносных программ на Андроид”.
Как удалить вредоносное ПО и заблокировать всплывающие окна
Если в браузере Chrome регулярно возникают перечисленные ниже проблемы, возможно, на вашем компьютере установлено вредоносное ПО.
- Появляются всплывающие окна и новые вкладки, которые невозможно закрыть.
- Главная страница или поисковая система браузера изменяются без вашего ведома.
- В Chrome появляются ненужные расширения или панели инструментов.
- В браузере постоянно открываются незнакомые вам страницы, в том числе с рекламой.
- Появляются сообщения о вирусных угрозах или заражении устройства.
Чтобы избежать таких проблем в будущем, посещайте только безопасные сайты и скачивайте файлы только с них.
Подробнее о том, как включить или отключить всплывающие окна в Chrome…
Как изменить разрешения для рекламы по умолчанию
Как удалить нежелательное ПО в macOS
Перед сбросом настроек браузера проверьте, нет ли на компьютере нежелательных программ.
Как удалить вредоносное ПО вручную в macOS
Чтобы удалить вредоносные программы и те, которые были установлены без вашего ведома, сделайте следующее:
- Откройте Finder.
- Слева выберите Программы.
- Найдите программы, которые кажутся вам подозрительными.
- Нажмите правой кнопкой мыши на название программы.
- Выберите Отправить в корзину.
- Нажмите правой кнопкой мыши на значок корзины в нижней части экрана.
- Выберите Очистить корзину.
Браузер Chrome периодически сканирует ваше устройство и собирает сведения, необходимые для обнаружения вредоносного ПО. Чтобы узнать, как используются эти данные, ознакомьтесь с Политикой конфиденциальности Google Chrome.
Как сбросить настройки браузера
Если вы сбросите настройки браузера, вам может потребоваться снова включить некоторые расширения. Для этого в правом верхнем углу окна нажмите на значок с тремя точками
Дополнительные инструменты
Расширения. Включайте только те расширения, которым вы доверяете.
Если инструкции выше не помогли, задайте вопрос на справочном форуме Chrome.
Дополнительная информация
Как проявляет себя вредоносное ПО (видео, 1:42)
Как защитить компьютер от вредоносного ПО
- Не поддавайтесь на уловки мошенников, например на сообщения о выигрыше в лотерею. Скорее всего, это попытки обманным путем заставить вас скачать вредоносное ПО.
- Если вы не запускали антивирусные программы, будьте бдительны по отношению к предупреждениям о вирусах и зараженных устройствах. Возможно, это попытки сайта заставить вас скачать нежелательное ПО.
- Скачивайте файлы только из надежных источников и посещайте только проверенные сайты. Подробнее о том, как обезопасить себя в интернете…
- Включите Безопасный просмотр в режиме улучшенной защиты для браузера Chrome.
Если всплывающее сообщение об обновлении или скачивании программы выглядит подозрительно, не нажимайте на него. Вместо этого скачайте программу с ее официального сайта.
Чтобы найти и удалить установленное нежелательное ПО, выполните проверку безопасности. Вот как это сделать:
- В адресной строке введите
chrome://settings/safetyCheck. - Нажмите Выполнить проверку.
Эта информация оказалась полезной?
Как можно улучшить эту статью?
Хром по праву считается одним из самых надежных и безопасных браузеров, но и в нем есть уязвимости. Несмотря на то, что разработчики постоянно повышают уровень безопасности браузера, количество потенциальных угроз не уменьшается – новые вирусы продолжают появляться. И подхватить вирус довольно легко, вы этого можете даже не заметить. Например, вы зашли на незнакомый сайт, кликнули по ссылке и скачали неизвестный файл. В результате браузер начинает работать некорректно, что представляет опасность для устройства и ваших персональных данных.
Содержание
- Симптомы заражения вирусами
- Как удалить вирус
- Проверка и удаление расширений
- Встроенный сканер вирусов
- Проверка системы антивирусником
- Избавляемся от рекламного вируса
- Проверка hosts
Симптомы заражения вирусами
Большинство современных вирусов маскируются под безобидные программы и процессы, поэтому их бывает сложно распознать. Влияние вредоносных программ может быть очень разным – например, из-за вируса браузер начинает тормозить и зависать, в нем появляется огромное количество рекламы, сбиваются настройки, не работают нужные функции.
Осознание того, что проблема в вирусе, приходит далеко не сразу. Многие пользователи сначала начинают искать причину в своих действиях или в обновлениях браузера.
В итоге с момента заражения до обнаружения вируса может пройти много времени, в течение которого работа с Хромом будет значительно усложнена. Чем позже вы обнаружите вредоносную программу, тем более значительный вред она может принести. Поэтому очень важно сделать все возможное, чтобы обнаружить вирус максимально быстро.
Первые признаки наличия вируса – странное поведение Хрома, самовольное открытие вкладок, переадресация и резкий рост количества рекламы. Любая из этих проблем является веским поводом для проведения проверки.
Симптомы заражения могут выглядеть следующим образом:
- хром сильно тормозит, при этом на устройстве нет серьезных дополнительных нагрузок;
- появляются всплывающие окна и новые вкладки, которые невозможно закрыть;
- произвольно и незаметно открываются вкладки и окна, которые видны только после закрытия основного окна браузера;
- реклама появляется на тех сайтах, где ее раньше не было;
- появляются уведомления с текстом об угрозах – например, о приближающейся блокировке в связи с истечением срока использования браузера;
- меняется стартовая страница и поисковик, хотя вы не меняли настройки;
- появляются расширения, которые вы не устанавливали;
- появляются рекламные объявления, хотя раньше с ними успешно справлялся сам Хром или расширения типа AdBlock;
- появляется адалт-контент вне зависимости от того, искали вы его ранее или нет;
- появляется требование подтверждения регистрации, что может сопровождаться запросом отправки сообщения на указанный номер;
- происходит подмена ссылок на привычные сайты;
- блокируется доступ на личные страницы, что часто сопровождается требованием перейти по какой-то ссылке.
Это далеко не полный перечь проблем, с которыми вы можете столкнуться из-за вируса. Все они мешают работе браузера и представляют большую опасность для всей системы.
Если вам кажется, что браузер работает странно – стоит провести проверку на наличие угроз, чтобы вовремя убрать вирус в гугл хроме. Это тот случай, когда лучше немного перестраховаться, чем потом решать проблемы, устроенные вредоносной программой. Пока вирус не будет удален, работу с браузером продолжать не рекомендуется, т.к. с каждым днем растет риск для всей системы.
Как удалить вирус
Лучший результат дает комплексное применение разных методов:
- проверка расширений;
- использование внутреннего сканера Хрома;
- использование антивирусных программ и утилит;
- проверка файла hosts.
Если вы не знаете, как удалить вирус в браузере Гугл Хром, какой способ будет оптимальным в вашем случае – применяйте все способы по очереди.
Проверка и удаление расширений
Расширения – это удобные инструменты, позволяющие делать чуть больше, чем предусмотрено стандартным функционалом Хрома. Они легко скачиваются, но вместе с ними на устройство может попасть вирус.
Само расширение может содержать вирус, и это останется незамеченным. Опасность заключается в том, что вы можете вообще не подозревать о некоторых плагинах, так как ими «руководит» вирус.
Для перепроверки расширений нужно выполнить следующие действия:
- открыть браузер;
- вызвать меню, нажав значок с тремя точками вверху справа;
- в этом меню выбрать «Дополнительные инструменты»;
- открыть раздел «Расширения».
Здесь видны все расширения, установленные в вашем браузере. Внимательно изучите список и удалите все расширения, которые не нужны – это делается нажатием на кнопку «Удалить». В этом списке могут обнаружиться и расширения, которые вы вообще не устанавливали – их тоже нужно удалить.
После анализа и ручной очистки списка перезапускаем браузер – в большинстве случаев это помогает решить проблему с вирусами и обилием рекламы.
Список расширений стоит проверять регулярно, чтобы вовремя выявлять и удалять нежелательные и потенциально опасные продукты. В некоторых случаях проблемными могут оказаться могут оказаться даже те расширения, которыми вы давно пользуетесь – как правило, на них подозрение падает в последнюю очередь. Например, если для проверки какой-то проблемы требуется поочередно отключать сомнительные расширения, самые «старые» могут остаться нетронутыми.
Логика проста – пользователь полагает, что эти приложения были установлены давно, они полезны, с ними никогда не было сложностей, значит, и сейчас проблему строит искать в другом месте. На практике же все бывает иначе – расширение может измениться в любой момент по разным причинам (например, появился другой владелец, который планирует использовать приложение иначе). Потенциально любое расширение может после установки стать опасным, поэтому лишние продукты вообще не стоит скачивать без необходимости.
Для проверки безопасности расширений можно воспользоваться специальным инструментом Хрома, который так и называется – Проверка безопасности. Также этот инструмент проверяет надежность паролей, наличие свежих обновлений Хрома и безопасность просмотра сайтов.
Для запуска проверки безопасности действуем так:
- открываем Хром;
- левой кнопкой мыши жмем на значок с тремя точками, расположенный вверху справа;
- в появившемся меню выбираем «Настройки»;
- на открывшейся странице в меню слева выбираем пункт «Проверка безопасности»;
- на этой странице находим раздел «Проверка безопасности» и жмем «Выполнить проверку».
Процесс обычно занимает несколько секунд. Если по результатам проверки будут выявлены проблемы – система об этом сообщит и предложит посмотреть потенциально опасные расширения, скомпрометированные пароли и пр.
Также у Хрома есть встроенный алгоритм, предупреждающий об опасности. Проблемные расширения маркируются надписью «Потенциально опасное расширение». А иногда может появиться надпись «Не удалось проверить подлинность расширения, возможно, оно было установлено без вашего ведома».
Таким расширениям нужно уделить особое внимание и сразу их удалять, если они устанавливались автоматически. Если вы видите сообщение «Расширения отключены» – это значит, что браузером было заблокировано одно или несколько расширений для защиты ваших данных. В Хроме предусмотрено отключение расширений, которые установлены не из Интернет-магазина Chrome.
Встроенный сканер вирусов
Сначала нужно запустить проверку Хрома собственным встроенным антивирусом. Для этого действуем так:
- открываем Хром;
- жмем на кнопку с тремя точками, которая находится вверху справа;
- открываем пункт «Настройки»;
- находим раздел Дополнительные, открываем его;
- находим пункт «Сброс настроек и удаление вредоносного ПО»;
- Здесь выбираем «Удалить вредоносное ПО с компьютера».
Далее запускаем сканирование и удаляем все найденные угрозы. Потом выполняем перезапуск Хрома – после этого его корректная работа должна быть восстановлена.
Дополнительно можно выполнить еще одну проверку: скопировать в адресную строку chrome://settings/cleanup. В открывшемся окне жмем кнопку «Найти» – и браузер ищет вредоносное ПО на вашем компьютере.
Этот инструмент ищет только те программы и компоненты, которые могут мешать работе браузера. То есть это не антивирус, а просто функция для оперативной проверки.
Проверка системы антивирусником
Если у вас есть установленный антивирус – Касперский, НОД, Аваст, неважно какой – запустите сканирование. Если у вас его нет – нужно им обзавестись.
Можно воспользоваться бесплатными антивирусными программами вроде ESET Online Scanner и Dr.Web CureIt!
Они не конфликтуют с установленным на компьютере антивирусным ПО (если таковое есть) и могут использоваться параллельно с ним. Более того, Dr.Web CureIt! даже не требует установки.
Избавляемся от рекламного вируса
Аdware – это тип рекламного ПО, которое попадает в систему так же, как вирус, хотя антивирусник может его не распознать. Таких программ очень много, они часто скачиваются «комплектом» с какими-то продуктами, которые вам действительно нужны. В первую очередь, это касается бесплатных программ, скачиваемых с непроверенных ресурсов – с ними очень часто на ПК могут попасть не только разновидности adware, но и более опасные вирусы.
Самый раздражающий тип такой рекламы – всплывающие окна, которые появляются с определенной периодичностью. Более того, они могут возникать даже при закрытом браузере, при этом антивирус проблему не обнаруживает.
Для решения проблемы с навязчивой рекламой нужно проверить расширения, запустить встроенный сканер вирусов – иногда этого бывает достаточно, чтобы обнаружить рекламный вирус в Google Chrome.
Также стоит скачать программу AdwCleaner, которая создана специально для очистки системы от всплывающих окон и баннеров.
Программа бесплатная, ее нужно просто скачать, установить и запустить сканирование. После завершения проверки все обнаруженные Аdware программы нужно удалить.
Проверка hosts
Проверка корректности файла hosts – финальный этап обследования системы.
Файл hosts отвечает за преобразование символьных имен в IP-адреса и наоборот. Например, google.com преобразовывается 173.194.112.98. С помощью этого системного файла компьютер преобразует буквенное значение в числовое – и благодаря этому вы падаете на нужный сайт.
Некоторые вирусы направлены на поражение файла hosts, в результате чего в нем появляются лишние строки – и из-за этого пользователь вместо нужного сайта попадает на мошеннический аналог. Иногда по внешнему виду настоящий сайт почти невозможно отличить от подделки, но некоторые моменты должны насторожить – например, ресурс запрашивает персональные данные, информацию о банковских картах, просит совершить какие-то нетипичные действия.
Во всех версиях Windows файл находится по адресу C:WindowsSystem32driversetchosts
Чтобы посмотреть содержимое файла hosts, копируем этот адрес прямо в адресную строку браузера. Если после строчки «# 127.0.0.1 localhost» больше ничего не написано – всё в порядке. Если же написано, то надо лишнее удалить. Прямо в браузере сделать это не получится:
- открываем Проводник комбинацией Win + E, где Win – это кнопка с эмблемой Windows;
- в строку «Быстрый доступ» вставляем этот адрес;
- «Каким образом вы хотите открыть этот файл?» – выбираем Блокнот.
Просто стираем всё лишнее и сохраняем файл.
Также можно прибегнуть к помощью утилиты AVZ:
- скачиваем и распаковываем ее;
- запускаем avz.exe.
- в открывшемся окне выбираем «Файл», далее – «Восстановление системы»;
- в списке «Восстановление настроек системы» выбираем пункт № 13 «Очистка файла hosts», ставим возле него галочку;
- подтверждаем действие.
После этого системный файл будет очищен от ненужных адресов.
Дополнительно рекомендуется выполнить еще одну процедуру с помощью AVZ программы для проверки скрытых маршрутов, в которых могут остаться команды перенаправления на мошеннические сайты.
Для этого действуем так:
- снова открываем окно программы,
- открываем «Файл», затем – «Восстановление системы»;
- в этом списке выбираем пункт №20 «Настройки TCP/IP:Удаление статических маршрутов»;
- подтверждаем действие.
После выполнения этих действий вас перестанет перенаправлять на непонятные сайты.
Поймали вирус в браузере, и теперь постоянно выскакивает реклама? Это ужасно раздражает. Да и вылечить браузер от вирусов не так-то просто. Их еще нужно найти, а многие современные антивирусы попросту не видят эту заразу. Собственно, поэтому у вас и появляются всплывающие окна, а также постоянно открываются рекламные страницы (например, Вулкан или других казино).
Так что делать, если браузер заражен вирусом? Найти и избавиться от него 🙂 . Специально для этого ниже приведено 6 эффективных способов, позволяющих избавиться от вируса в браузере. А в качестве бонуса – пару полезных советов о том, как защитить свой компьютер или ноутбук от повторного заражения.
Содержание
- А есть ли вирус в браузере
- Откуда в браузере появляются вирусы
- Как почистить браузер от вирусов и рекламы
- Запустите полную проверку ПК или ноутбука антивирусом
- Проверьте дополнения в браузере
- Проверьте установленные приложения
- Проверьте ярлык браузера
- Проверьте файл hosts
- Программы для очистки браузера от вирусов
- AdwCleaner
- Malwarebytes
- Защита браузера от рекламы и вирусов
А есть ли вирус в браузере
Как понять, что браузер был заражен? Это можно увидеть по следующим симптомам:
- Появилось слишком много рекламных баннеров. Даже на тех сайтах, где рекламы раньше не было. И даже при условии, что у вас установлен Adblock или Adguard.
- Периодически появляются просьбы отправить SMS-сообщение на короткие номера. Причем они выскакивают на доверенных сайтах вроде Вконтакте. Вирус в браузере полностью копирует внешний вид сайта (например, того же ВК), а на самом деле это совершенно другой веб-ресурс. Хотя внешне их вообще не отличить.
- Появление сообщений о том, что через пару дней ноутбук или компьютер будет заблокирован. Или о том, что нужно обновить Adobe Flash Player (разумеется, этого делать не следует).
- Появление видео и картинок эротического содержания.
- Открытие новых вкладок в браузере без вашего разрешения.
Откуда в браузере появляются вирусы
Современные пользователи очень часто устанавливают игры, программы, расширения и вообще не смотрят, что именно ставят. Просто нажимают «Далее, далее, готово» – и вот еще один рекламный вирус незаметно пролез в вашу систему Windows. В результате появляются всплывающие окна, открываются рекламные страницы и пр.
И в 99% случаев виноват сам пользователь. Почему? Да потому, что обычно лечение браузера от вирусов требуется после:
- Установки софта через специальные «установщики». Это, пожалуй, наиболее распространенная причина. Установщики – это exe-файлы размером около 1 Мб. Понятно, что в них не поместится никакая программа, фильм, музыка. А вот вирусы – легко. Поэтому, если вы хотите загрузить фильм, а вам предлагают exe-файл размером 1-2 Мб – закройте этот сайт и найдите другой. Целее будете.
- Загрузки файла с файлообменников. Depositfiles и прочие его аналоги – та еще чепуха. Мало того, что скорость 30 Кб/с, так еще пытаются наставить вам кучу ненужных программ и заразить вирусами. Поэтому лучше с них ничего не качать. Но если очень нужно – тогда проверяйте наличие галочек и отключайте их.
- Установки нелицензионных программ, загруженных с неизвестных сайтов. Опять же: пока не проверите все галочки – не нажимайте кнопку «Далее». Ведь вместе с браузером Амиго может установиться еще парочка рекламных вирусов.
- Посещения фишинговых и адалт-сайтов. Не рекомендуется открывать сомнительные ссылки в соцсетях или из спамных писем, которые приходят на вашу почту. Про adult-сайты говорить нечего – тут и так ясно.
Сюда же можно добавить отсутствие антивируса на ПК или ноутбуке. Конечно, от всех вирусов он вас не защитит, но некоторые все же обнаружит и удалит. А если думать головой и вручную проверять подозрительные файлы антивирусом, это поможет вам избежать многих проблем. В этом можете быть уверены.
Как почистить браузер от вирусов и рекламы
С причинами и симптомами вирусов разобрались, теперь перейдем к главному. Итак, как избавиться от рекламного вируса в браузере? Здесь все зависит от того, какую именно заразу вы словили. Впрочем, ниже приведена пошаговая инструкция, выполнив которую вы сможете вылечить браузер от различных рекламных вирусов.
Она является универсальной и подходит для любого интернет-браузера – Google Chrome, Opera, Mozilla Firefox, Yandex Browser, Microsoft Edge. Так что пользоваться ею могут все пользователи.
Итак, чтобы избавиться от вирусов в браузере, выполните следующие действия:
Запустите полную проверку ПК или ноутбука антивирусом
Если в браузере появилась реклама, это нужно сделать в первую очередь. От рекламных баннеров антивирус не поможет, зато он найдет вирусы на ПК (а они могут быть и в самой системе Windows).
Проверьте дополнения в браузере
Некоторые расширения устанавливаются сами. Поэтому зайдите в браузер и проверьте, есть ли там дополнения, которые вы не ставили. Также рекомендуется удалить те из них, которыми не пользуетесь.
Проверьте установленные приложения
Чтобы открыть их, перейдите в Пуск – Панель управления – Программы и компоненты.
Иногда вредоносные модули устанавливаются как обычный софт (например, Webalta). Чтобы удалить вирус, запускающий рекламу в браузере, достаточно лишь найти его и удалить из этого списка.
Проверьте ярлык браузера
Если после его запуска сразу открывается страница Вулкана или другого рекламного сайта, то, скорее всего, проблема кроется в ярлыке. Иногда вирусы прописывают в свойствах ярлыка (в поле «Объект») адрес сайта, который и открывается при запуске браузера. Чтобы решить эту проблему, удалите ярлык и создайте новый.
Проверьте файл hosts
Также многие вирусы редактируют и этот файлик. В результате при открытии какого-то популярного веб-сайта открывается другой (внешне он выглядит так же, и разницы вы не заметите). А далее появляются сообщения с просьбой отправить смс, всплывающие окна, агрессивная реклама и т.д. Убрать этот рекламный вирус можно двумя способами. Первый – с помощью антивирусной утилиты AVZ. А второй – вручную. Для этого:
- Перейдите по пути C:WindowsSystem32driversetc.
- Откройте файл hosts через блокнот.
- Удалите лишние строчки. Нормальный файл hosts должен выглядеть следующим образом:
Подробнее читайте тут: Как очистить файл hosts?
Программы для очистки браузера от вирусов
Также существуют специальные программы для удаления вирусов в браузере. Они видят то, что пропустили антивирусы и помогают избавиться от вредоносных рекламных модулей.
AdwCleaner
Первая отличная программа для очистки браузера от рекламы и вирусов – AdwCleaner (ссылка на оф. сайт).
Эта утилита выполнит быстрый поиск вирусов в браузере и найдет все рекламные тулбары, баннеры, вредоносные скрипты. Также умеет осуществлять очистку ярлыков, файлов и реестра.
Malwarebytes
Еще одна эффективная программа для чистки браузеров от вирусов. Быстро просканирует ПК или ноутбук и поможет избавиться от всплывающих окон и надоевшей рекламы (ссылка на оф. сайт).Ее возможностей более чем предостаточно, чтобы найти вирус в браузере и удалить его.
Рекомендуется использовать обе эти программы одновременно. Вместе они на 95% очистят ваш компьютер от всех рекламных вирусов. Причем найдут даже то, о чем вы и не подозревали.
Защита браузера от рекламы и вирусов
И напоследок, как и обещал, приведу несколько полезных советов о том, как защитить браузер от вирусов:
- Установите на ноутбук или ПК антивирус. Можно бесплатный. Главное – не забывайте обновлять его (или включите автообновление). В половине случаев он поможет вам удалить вирус из браузера. А точнее – не допустить заражения.
- Установите программу для удаления рекламных вирусов. То, что пропустят антивирусы, заметят специальные утилиты вроде AdwCleaner или HitmanPRO. При таком сочетании ни одна зараза на ваш ПК просто не пролезет. А для собственного спокойствия периодически запускайте проверку браузера на вирусы (например, 1 раз в месяц).
- Установите расширение в браузере для блокировки рекламы. Это может быть Adblock или Adguard – на ваше усмотрение. А если захотите отключить рекламу на любимом сайте или блоге (чтобы поддержать его владельца материально), просто добавьте этот веб-ресурс в исключение.
И самое главное: думайте головой! Не загружайте подозрительные exe-файлы (особенно, если вам нужен фильм в формате avi или mkv), не переходите по неизвестным ссылкам, не заходите на сомнительные сайты.
Как говорится, самый лучший антивирус – тот, который сидит по ту сторону монитора 🙂 . То есть, пользователь. Если же вы будете нарушать вышеописанные правила, то никакой антивирус вам не поможет. В интернете нужно быть предельно осторожным – помните об этом!
Это интересно: Проверка на вирусы в онлайн режиме
Вопрос пользователя
Здравствуйте.
Подскажите, кажется, мой браузер Chrome «поймал» вирус. Теперь на большом количестве сайтов появилась говорящая реклама, идут какие-то щелчки, предложение посмотреть подарок и т.д. На некоторых сайтах появляется реклама казино «Вулкан» (хотя я никогда не играл в него). Очень сильно всё это раздражает и отнимает время.
Пробовал переустановить браузер — не помогло (думаю, что вирус засел не только в браузере, но и в Windows). Скачивал Dr.Web, им сканировал все диски в системе: везде всё чисто, вирусов не найдено. Пробовал запускать Internet Explorer — в нем нет рекламы, но им не удобно пользоваться. Подскажите, как удалить вирус из браузера, чтобы не всплывала эта реклама со звуком.
Заранее спасибо…
*
Всем всего доброго!
Это далеко не единичный вопрос… 👀
Вообще, если в вашем браузере стали появляться и самостоятельно открываться окна, страница приветствия и поиска меняются без вашего указания, есть незнакомые расширения, всплывают различные рекламные блоки (причем там, где их раньше никогда не было) — скорее всего (на 99%) Вы подцепили вирус (возможно это какие-то рекламное ПО).
В этой статье приведу небольшую инструкцию об удалении подобного ПО из Windows и вашего обозревателя.
Итак…
*
📌 В помощь!
Утилиты для блокировки всплывающей рекламы — https://ocomp.info/kak-ubrat-reklamu-v-brauzere.html
*
Содержание статьи
- 1 Чистим систему и браузер от рекламного ПО за 5 шагов
- 1.1 ШАГ 1: удаление «подозрительных» программ в Windows
- 1.2 ШАГ 2: удаление ненужных расширений и плагинов в браузере
- 1.3 ШАГ 3: проверка Windows на рекламное ПО. Восстановление HOSTS
- 1.4 ШАГ 4: удаление ярлыков браузера с рабочего стола
- 1.5 ШАГ 5: чистка системы от мусора
→ Задать вопрос | дополнить
Чистим систему и браузер от рекламного ПО за 5 шагов
Многие пользователи при появлении подобный «чехарды» в браузере — первым делом устанавливают антивирус и начинают полностью сканировать все свои диски. Между тем, в подавляющем большинстве случаев, классический антивирус ничего не находит!
Но это не означает, что на вашем ПК нет рекламного ПО, просто антивирус не специализируется на борьбе с такого рода угрозой (хотя в последнее время многие антивирусы «поумнели» в этом плане 👌).
Я предлагаю выполнить нехитрый ряд шагов, который, в большинстве случаев, полностью избавит вашу систему от рекламы, произвольно добавляющейся в ваш браузер. 👇
*
ШАГ 1: удаление «подозрительных» программ в Windows
Первое, с чего следует начать чистку системы, это зайти в список установленных программ в панели управления Windows и посмотреть нет ли там ничего подозрительного и незнакомого.
Мой совет: все программы, которые вы давно не используете — удалите. Всё равно только место занимают! Очень часто за незнакомыми названиями программ — как раз и маскируется рекламное ПО.
📌 В помощь!
Как открыть панель управления в Windows — https://ocomp.info/control-panel.html
Удаление программы — Windows 10
📌 Совет!
Еще лучше использовать специальную утилиту для удаления других программ (извините за тавтологию). Она удалит любую установленную программу (даже ту, которую не получается удалить из-под Windows), а также проверит, чтобы в реестре или на диске не осталось «хвостов» (старых записей, файлов, которые более не нужны). См. ссылку ниже.
📌 В помощь!
Удаляем любую программу с ПК начисто (спец. софт) — https://ocomp.info/programma-dlya-udaleniya-programm.html
*
ШАГ 2: удаление ненужных расширений и плагинов в браузере
Второе по популярности место для «прописывания» вирусного ПО — это расширения браузеров. Маскируясь под каким-нибудь иностранным названием среди десятка-другого плагинов — такое ПО остается незамеченным у большинства пользователей.
Рекомендация: зайти в меню для установки и удаления расширений в браузере и удалить все незнакомые, которые вы не устанавливали (или не помните даже, что это).
Chrome
Просто откройте в адресной строке: chrome://extensions/
Чтобы удалить какое-нибудь расширение — просто нажмите на значок с корзиной напротив него (пример ниже).
Расширения в Chrome
Firefox
Адрес настроек: about:addons
Просмотрите вкладки расширения и плагины.
Управление плагинами
Opera
Чтобы посмотреть вкладку с расширениями — нажмите сочетание кнопок Ctrl+Shift+E. Можно открыть через меню Opera (сверху, слева).
Управление расширениями в Opera
*
ШАГ 3: проверка Windows на рекламное ПО. Восстановление HOSTS
Т.к. классический антивирус в случае с рекламным ПО вам вряд ли поможет — то рекомендовать им чистить систему здесь я не буду (хотя лишняя проверка — лишней не бывает 👌). Вместо антивируса, рекомендую использовать специальную утилиту — MalwareBytes.
MalwareBytes
Сайт: https://ru.malwarebytes.com/
Одна из лучших утилит от разного рода рекламного ПО. Позволяет очистить ПК от большинства угроз, которые может «пропустить» любой классический антивирус.
Кроме этого, программа защищает вашу систему от вирусов-вымогателей, от эксплойтов, от вредоносных веб-сайтов, на которых можно подцепить какой-нибудь вирусный скрипт.
В общем-то, однозначно рекомендую скачать и проверить свой компьютер полностью MalwareBytes.
📌 Совет!
В дополнении к MalwareBytes рекомендую иметь на ПК еще одну утилиту — AdwCleaner. Она так же специализируется на чистке ПК от разного рода рекламного «мусора».
Восстановление HOSTS
В Windows есть специальный системный файл, с помощью которого некоторое вирусное ПО меняет реальный адрес веб-сайта на поддельный. Также с помощью него можно заблокировать доступ к любому сайту (ограничение будет действовать только на вашем ПК, разумеется).
В любом случае, я рекомендую его очистить и восстановить. Делается это в 2-3 клика, просто даже для людей, которые совсем недавно познакомились с ПК. Ссылки привел ниже.
📌 Инструкции!
Лучший способ восстановить файл HOSTS: с помощью утилиты AVZ (ссылка на описание и загрузку) — https://ocomp.info/luchshie-antivirusyi-17.html#AVZ).
Справочная статья по изменению и восстановлению файла HOSTS — https://ocomp.info/kak-izmenit-i-vosstanovit-fayl-hosts.html
Справка!
Чтобы восстановить HOSTS в AVZ, необходимо:
- Открыть меню «Файл/Восстановление системы»;
- Поставить галочку на против пункта «Очистить файл HOSTS» и нажать кнопку «Выполнить отмеченные операции». Собственно, утилита сделает все за вас!
Очистка файла HOSTS
*
ШАГ 4: удаление ярлыков браузера с рабочего стола
Сравнительно часто вирус изменяет ярлык браузера на рабочем столе. Благодаря этому, вирусу удается заполучать доступ при каждом открытии программы. Часто в этом случае при запуске браузера — стартовая страница автоматически переадресовывается на какую-то постороннюю, а не ту, которая у вас указана в настройках.
Чтобы проверить, всё ли в порядке с ярлыком, просто откройте его свойства. В свойствах посмотрите строку «Объект», куда она ведет. Например, для браузера Chrome строка должна оканчиваться на «Applicationchrome.exe», а никак иначе (внизу на скриншоте показано два варианта: слева — нормальный ярлык, и справа — измененная строка рекламным ПО).
Если ярлык изменен: просто удалите его и создайте заново. Дело 10 сек.!
Слева: с ярлыком все OK, справа: ярлык изменен вирусом
*
ШАГ 5: чистка системы от мусора
Ну и последнее, что посоветовал бы, после всех проверок и удаления шпионского и рекламного ПО — почистите компьютер также от накопившегося мусора: старых временных файлов, «хвостов» от давно удаленных программ, ошибочных записей в реестре и т.д.
Ниже на скриншоте представлена утилита 📌System Care, которой удалось найти более 3,5 ГБ мусора и десятки ошибок…
Найденный проблемы после сканирования в System Care 12
Также приведу пару ссылок на свои статьи, где подробно разобран сей вопрос.
📌 В помощь!
1) Лучшие программы для очистки компьютера (ноутбука) от мусора — https://ocomp.info/programmyi-dlya-ochistki-musora.html
2) Как почистить компьютер от мусора для ускорения работы — https://ocomp.info/kak-pochistit-kompyuter-ot-musora.html
*
PS
Кроме этого, рекомендую сделать следующее:
- установить спец. утилиты, блокирующие всплывающую рекламу;
- установить современный антивирус (который регулярно будет обновляться. См. в боковое меню моего сайта — там всегда есть ссылка на актуальные антивирусы этого года);
- перестать посещать сомнительные сайты, и устанавливать «ломанный» софт.
Выполняя такой нехитрый ряд правил, сталкиваться с рекламным ПО (на своем компьютере 😊) вы будете куда реже…
*
Дополнения, как всегда, были бы кстати…
Всего доброго!
👋
Первая публикация: 29.05.2017
Корректировка: 14.06.2022


Полезный софт:
-
- Видео-Монтаж
Отличное ПО для создания своих первых видеороликов (все действия идут по шагам!).
Видео сделает даже новичок!
-
- Ускоритель компьютера
Программа для очистки Windows от «мусора» (удаляет временные файлы, ускоряет систему, оптимизирует реестр).