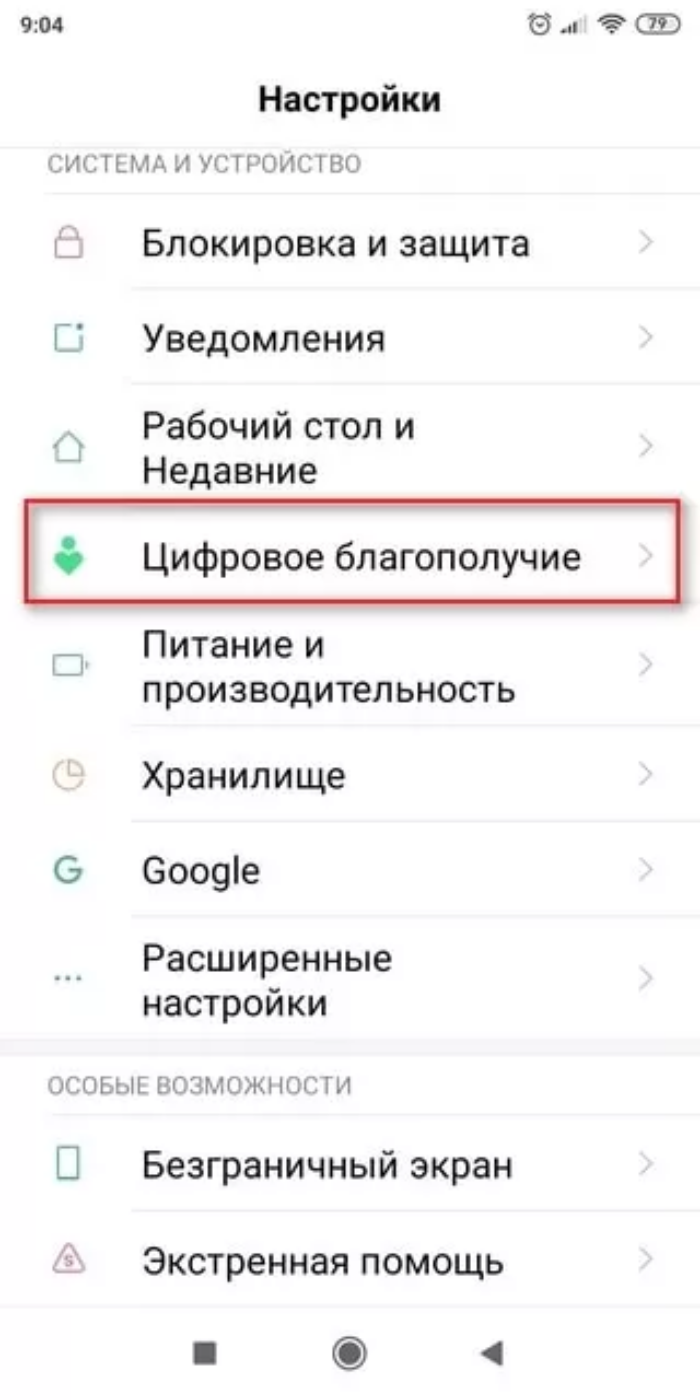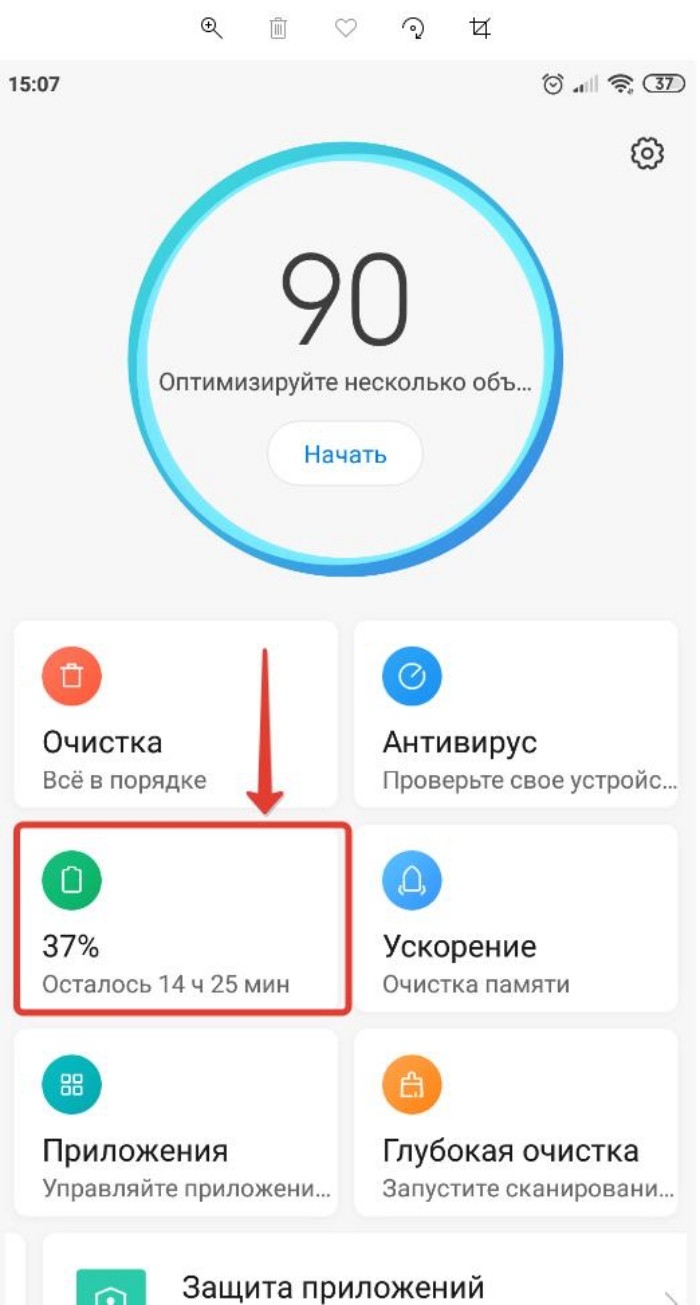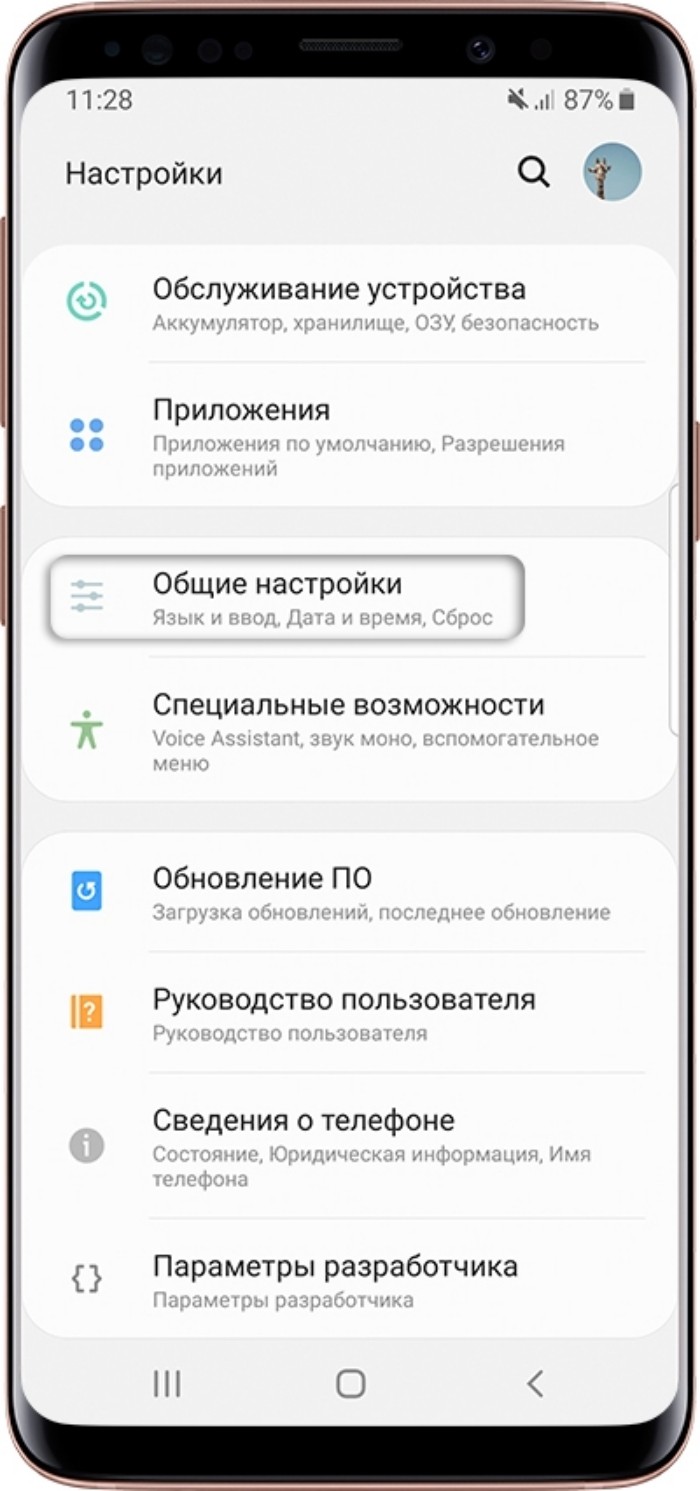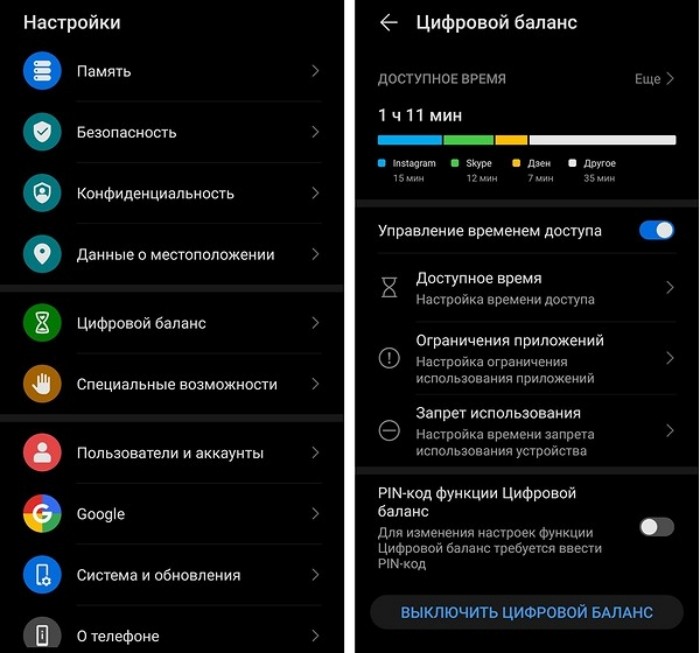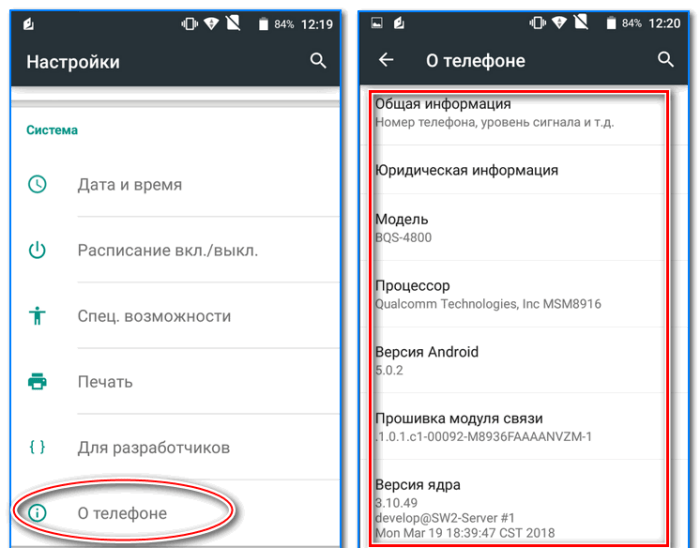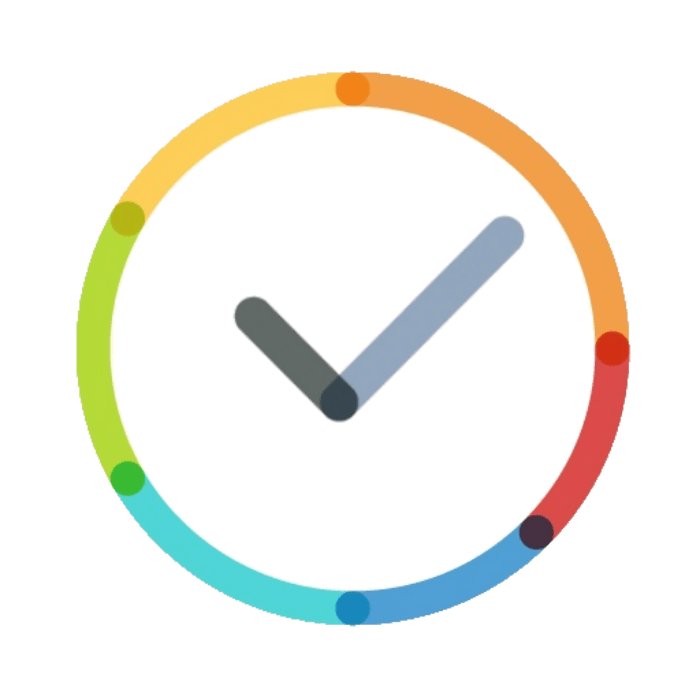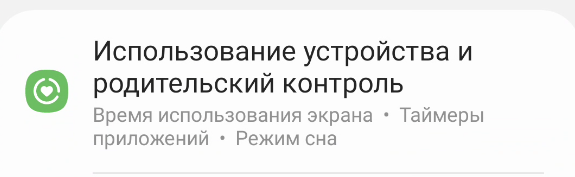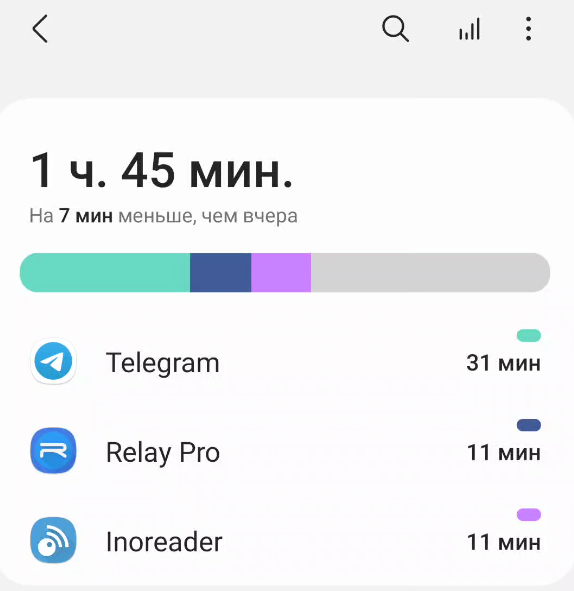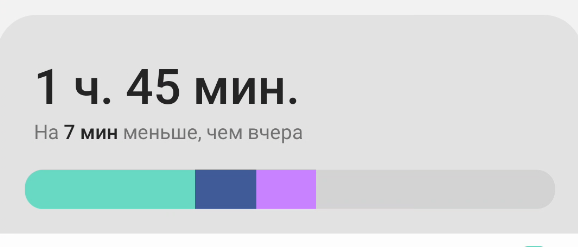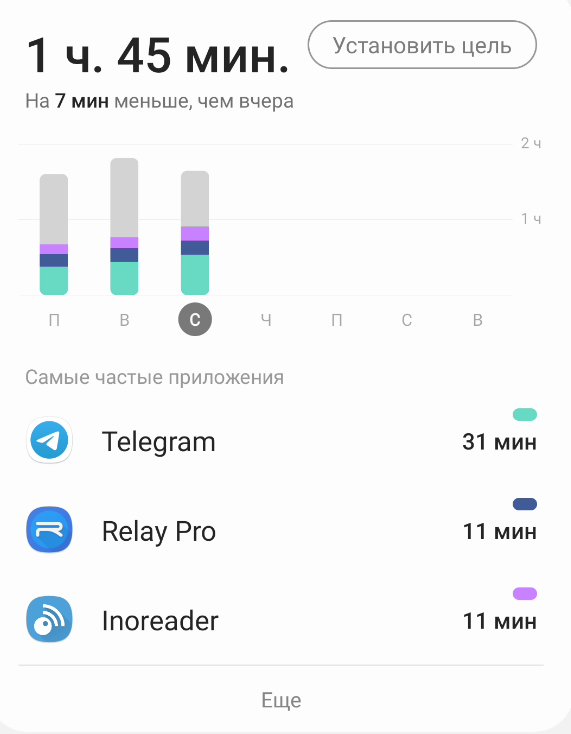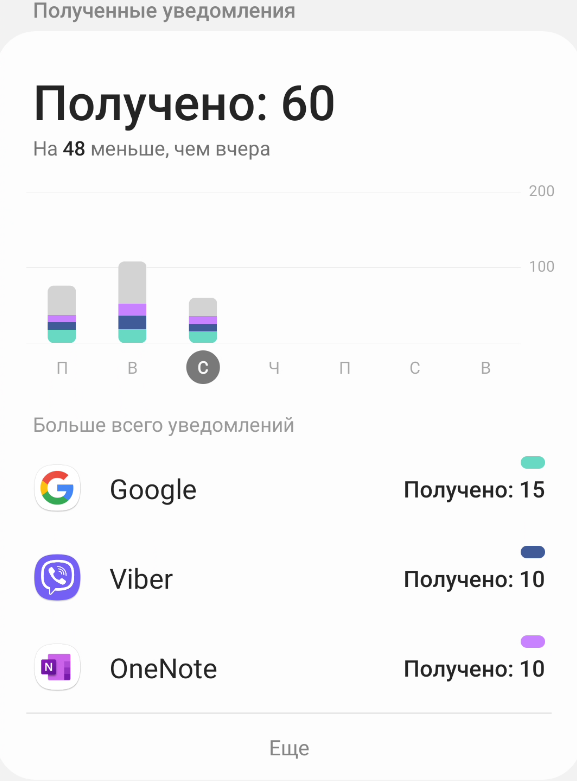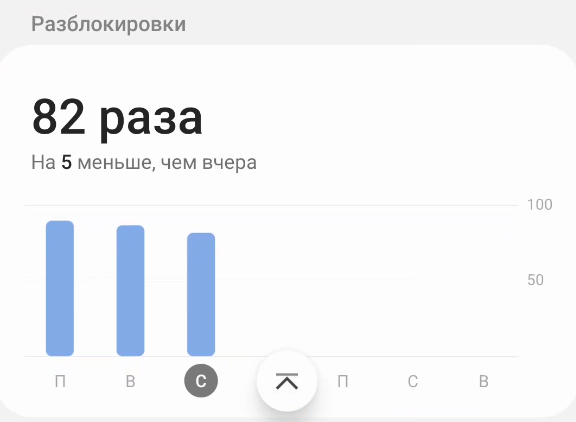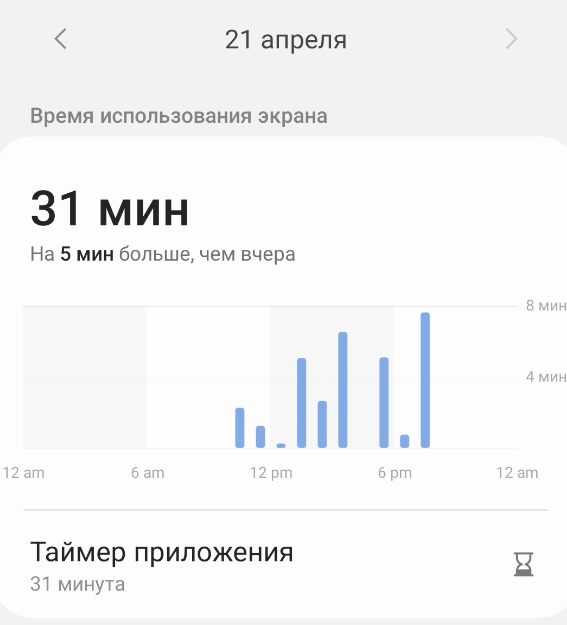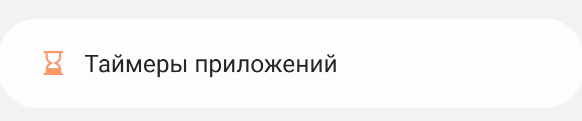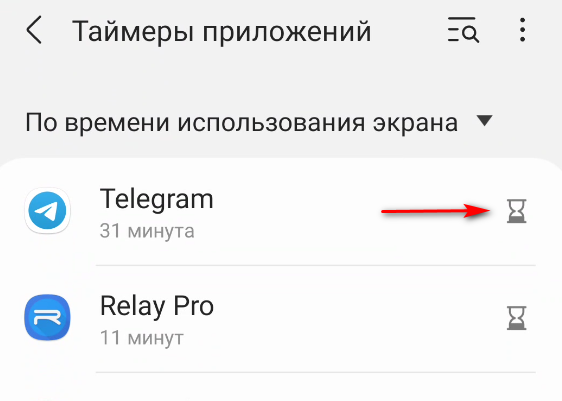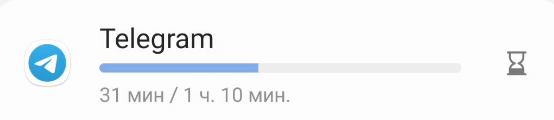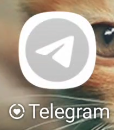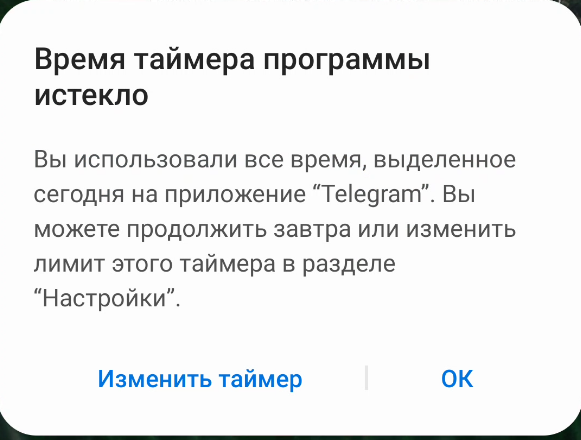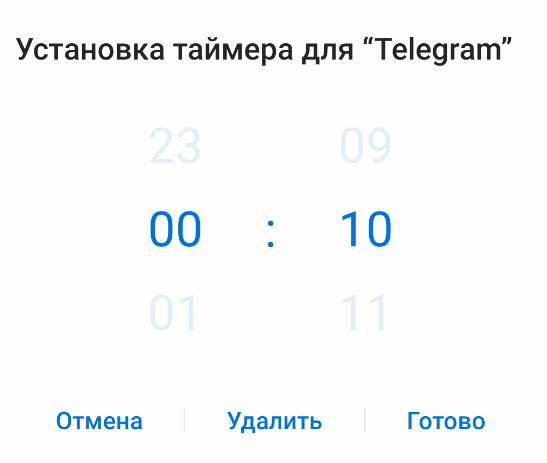В процессе эксплуатации смартфона мы ежедневно запускаем свыше десятка разных приложений, которые затягивают нас, отвлекая от действительно важных дел. Программисты из компании Google, которые занимаются разработкой ОС Android, придумали средство, позволяющее определить, сколько времени мы тратим в тех или иных играх и программах. Поэтому сегодня предлагаем разобраться, как посмотреть время использования приложений на операционной системе Андроид.
Проверка экранного времени
Функция проверки времени работы экрана и отдельных приложений важна не только для контроля активности, но и для проверки, какие процессы больше всего сказываются на автономности устройства. Словом, опция довольно полезная, и в зависимости от того, смартфоном какого производителя вы пользуетесь, проверка информации будет осуществляться по-разному.
Xiaomi
Согласно статистике продаж смартфонов на территории России, наибольшей популярностью в нашей стране пользуются устройства компании Xiaomi. Поэтому в первую очередь предлагаем рассмотреть алгоритм доступа к информации на гаджетах китайского производителя. Итак, если вы являетесь владельцем Xiaomi, Redmi, POCO или Black Shark, вам понадобится:
- Открыть настройки телефона.
- Перейти в раздел «Цифровое благополучие и родительский контроль».
- Ознакомиться с диаграммой, на которой проиллюстрировано общее время работы экраны за сегодняшний день.
- Тапнуть по диаграмме, чтобы получить подробные сведения о каждом отдельно взятом приложении.
Помимо того, что вы можете ознакомиться с представленной информацией, раздел «Цифровое благополучие и родительский контроль» позволяет настроить таймер для использования тех или иных программ, чтобы вы проводили меньше времени за телефоном. Для этого нужно тапнуть по значку в виде песочных часов напротив интересующего приложения, а затем – установить время его работы в течение суток.
По истечении указанного периода игра или программа автоматически закроется и будет доступна только на следующий день.
Опция «Цифровое благополучие и родительский контроль» является прерогативой компании Google, которая занимается разработкой операционной системой Андроид, то есть данная функция представляет собой отнюдь не новшество Xiaomi. Однако китайский производитель предлагает пользователям еще один способ проверки экранного времени, который поможет проанализировать автономность устройства:
- Откройте настройки смартфона.
- Перейдите в раздел «Питание и производительность».
- Во вкладке «Активность» ознакомьтесь со сведениями о наиболее затратных с точки зрения автономности приложениях.
Xiaomi показывает использование программ в течение последних 24 часов, а также иллюстрирует процесс восстановления энергии. В этом разделе нельзя назначить ограничения для работы отдельных приложений, однако можно активировать режим энергосбережения.
Samsung
Статистика, доступная на смартфонах компании Samsung, не отличается от той, которая представлена в разделе «Цифрового благополучия» на Xiaomi, однако доступ к необходимому пункту меню осуществляется иначе:
- Откройте настройки «Самсунга».
- Перейдите в раздел «Приложения и уведомления», а затем – «Время использования».
- Ознакомьтесь с представленной диаграммой или тапните по ней, чтобы получить дополнительные сведения о приложениях.
Также в разделе «Батарея» на Samsung вы можете отследить, на какие процессы больше всего тратится заряд аккумулятора. В отличие от устройств Xiaomi, на смартфонах южнокорейского производителя показывается статистика не за 24 часа, а с момента полной зарядки.
Другие модели с Android 9
Проверка времени работы приложений доступна на всех Андроид-смартфонах, начиная с версии Android 9. Необходимые сведения представлены в настройках устройства в соответствующем разделе, название которого может отличаться от телефона к телефону. Если вы не уверены, что являетесь обладателем последней версии ОС, то можете проверить ее, выполнив несколько шагов:
- Откройте настройки гаджета.
- Перейдите в раздел «О телефоне».
- Ознакомьтесь с информацией, представленной напротив пункта «Версия Android».
Если окажется, что вы пользуетесь Android 9 и выше, то можете смело искать раздел «Цифровое благополучие» в настройках устройства. В противном случае получить подробные сведения удастся только через специальный софт.
Приложение Stay Free
Если вы не смогли найти нужный раздел в настройках устройства, то установите на смартфон приложение Stay Free. Оно доступно для бесплатного скачивания через Play Маркет и другие источники. После установки, запуска и выдачи всех разрешений вы получите сведения о том, сколько энергии тратится при работе тех или иных программ, а также узнаете время их использования.
Программа Social Fever
Еще одна прога, которая позволяет справиться с поставленной задачей, называется Social Fever. Как и предыдущее приложение, его можно установить через Play Маркет или вручную, предварительно скачав APK-файл. Внутри Social Fever вы найдете сведения о времени работы тех или иных программ, а также сможете установить лимиты, чем не может похвастать Stay Free. При этом не забудьте выдать утилите все запрашиваемые разрешения.
Возможные проблемы
Работа функции цифрового благополучия не вызывает сложностей у среднестатистических пользователей. Единственное, с чем может столкнуться владелец устройства – отсутствие нужного раздела в настройках устройства. В подобной ситуации рекомендуется воспользоваться поисковой строкой в настройках, найти одноименную утилиту на рабочем столе или загрузить сторонний софт.
Если же проблема касается некорректного отображения статистики, то основной причиной может служить работа некоторых программ в фоне. Проверьте выданные разрешения через раздел настроек «Приложения» и обновите диаграмму, представленную во вкладке «Цифровое благополучие».
Уже с десятой прошивки MIUI 10 в тут.
Для того чтобы настроить время экрана Xiaomi, рекомендуется установить ограничения. Если зайти в «Панель инструментов», то появится возможность установки таймеров для каждой установленной на устройстве программы. Просто нажмите на значок в виде песочных часов и выберите желаемые параметры. Обратите внимание, что установленные показатели будут сбрасываться в 24:00, т.е. с утра установленное время будет отсчитываться заново.
Еще одна полезная функция – это концентрация внимания Xiaomi. Для этого требуется выбрать нужное приложение, поставив напротив его названия галочку, а потом кликнуть по кнопке «Включить». Также есть возможность задать расписание по каждому дню недели, времени начала и окончания действия опции.
Все это позволит вам контролировать время, проведенное за телефоном.
Современные телефоны забирают большое количество времени у их владельцев. Хотите знать, сколько часов в день вы проводите в определенном приложении или в целом за экраном гаджета? Знакомьтесь с нашей статьей. В ней мы расскажем, что такое экранное время и как его посмотреть на смартфоне под управлением Андроид.
В течение дня человек регулярно пользуется смартфоном и не замечает, что проводит за ним достаточно большое количество времени. Если вы хотите узнать, сколько часов в день вы уделяете своему гаджету и каким именно приложениям, читайте, где найти и как посмотреть экранное время на Андроиде. Это достаточно новая функция, позволяющая увидеть реальную картину вашего времяпрепровождения в устройстве. С ее помощью вы сможете сделать определенные выводы и, при необходимости, даже установить ограничения на пользование телефоном.
Содержание
- 1 Зачем нужно знать, где находится экранное время на Android
- 2 Как посмотреть экранное время с помощью встроенных возможностей Android
- 2.1 Через раздел «Цифровое благополучие и родительский контроль»
- 2.2 Через раздел «Приложения и уведомления»
- 2.3 Ограничение работы приложений с помощью таймера
- 2.4 Через раздел «Батарея»
- 3 Как узнать экранное время с помощью сторонних приложений
- 3.1 Stay Free (Экранное время & Самоконтроль)
- 3.2 Action Dash: экранное время и цифровое благополучие
- 3.3 My Apps Time – экранное время телефона
- 4 Заключение
Экранное время – довольно новая, полезная и важная функция в ОС Android, с которой многие незнакомы. С ее помощью вы можете узнать, сколько времени в день в общем пользуетесь смартфоном, какие приложения запускаете чаще всего и сколько минут (или даже часов) проводите в них. Используя эти данные, вы определите, не злоупотребляете ли вы гаджетом и, при необходимости, сможете ограничить время его использования, если заметите проблему.
В зависимости от версии ОС Android, посмотреть экранное время можно по-разному. В Android 9 и новее реализован сервис «Цифровое благополучие», где можно не только проверить, какое количество часов и минут вы проводите за смартфоном или в определенных приложениях, но и настроить ограничения на продолжительность их использования.
В младших версиях Android, а также на смартфонах с фирменными оболочками от производителей раздела «Цифровое благополучие» может не быть. В этом случае искать необходимую информацию нужно в разделе «Приложения и уведомления» или «Батарея».
Если встроенные возможности не позволяют посмотреть экранное время на Андроид, на помощь приходит программное обеспечение от сторонних разработчиков. Найти его можно в Play Market, о лучших утилитах мы поговорим ниже.
Как посмотреть экранное время с помощью встроенных возможностей Android
В смартфонах с ОС Android 9 и новее реализован раздел «Цифровое благополучие и родительский контроль». В нем можно не только посмотреть экранное время на Андроид, но и настроить таймеры для приложений, чтобы ограничить продолжительность их использования.
Если у вас Андроид более ранней версии или же смартфон с фирменной оболочкой от производителя, раздел «Цифровое благополучие» может отсутствовать. В этой ситуации стоит попробовать найти интересующую информацию в разделах «Батарея» или «Приложения и уведомления».
Через раздел «Цифровое благополучие и родительский контроль»
Данный способ актуален для смартфонов с Android 9 и новее. Инструкция:
Шаг 1. Откройте «Настройки», найдите раздел «Цифровое благополучие и родительский контроль» и перейдите в него.
Шаг 2. В верхней части экрана представлена общая диаграмма, сообщающая, сколько времени работало устройство и какие приложения использовались чаще всего. Здесь же видно количество разблокировок и уведомлений, поступивших на телефон. Нажмите на диаграмму.
Шаг 3. На открывшейся странице доступны данные об экранном времени, проведенном в приложениях, за текущий день, а также за прошедшую неделю. Нажав на определенный день, можно посмотреть, как использовался телефон в течение этих суток.
Шаг 4. В выпадающем списке в верхней части экрана вы можете выбрать «Полученные уведомления» или «Количество запусков» и узнать, сколько раз был разблокирован телефон, какие приложения запускались и какое количество раз, а также посмотреть, сколько поступило оповещений.
Шаг 5. Выбрав «Время использования» в выпадающем списке, вы увидите полный перечень приложений, запускавшихся в течение дня и узнаете время их работы.
Через раздел «Приложения и уведомления»
Если на вашем смартфоне установлен Android младше 9 и в нем нет «Цифрового благополучия и родительского контроля», посмотреть экранное время вы сможете в разделе «Приложения и уведомления». Инструкция:
Шаг 1. Откройте «Настройки» и выберите «Приложения и уведомления».
Шаг 2. Нажмите на «Время использования».
На открывшейся странице можно посмотреть время использования телефона за день или неделю, а также узнать, сколько было получено уведомлений и какое количество разблокировок было выполнено. Также здесь доступен полный список запускавшихся в течение суток приложений и указана продолжительность их работы.
Ограничение работы приложений с помощью таймера
Если вы обнаружили, что слишком часто пользуетесь каким-то приложением, то можете ограничить время его использования. Для этого следуйте инструкции ниже:
Шаг 1. Откройте «Настройки» и перейдите в раздел с экранным временем одним из описанных выше способов.
Шаг 2. Напротив приложения, время использования которого хотите ограничить, нажмите на кнопку в виде песочных часов.
Шаг 3. Введите время и нажмите «ОК».
За 1 минуту до истечения времени работы вы получите соответствующее уведомление. Через 60 секунд работа приложения будет приостановлена до конца дня. Установленный таким способом таймер сбрасывается в полночь. Удалить его вы сможете на этой же странице.
Через раздел «Батарея»
В разделе «Батарея» тоже можно посмотреть время работы приложений. В нем будет не так много информации, как в двух предыдущих разделах, однако данные о часах и минутах работы того или иного приложения получить все-таки можно.
Шаг 1. Откройте «Настройки» и перейдите в раздел «Батарея».
Шаг 2. Нажмите «Расход заряда батареи».
Шаг 3. На открывшейся странице видна статистика в процентах, сообщающая, какие приложения расходуют заряд батареи. Нажмите на любое из них.
Шаг 4. В поле «Время активной работы» видно, сколько минут проработало приложение.
Данные из этого раздела могут незначительно отличаться от информации из раздела «Цифровое благополучие». Кроме того, другие сведения, например, количество разблокировок телефона или количество запусков того или иного приложения, здесь недоступны.
Как узнать экранное время с помощью сторонних приложений
Если у вас смартфон со старой версией Android или же встроенных возможностей вам недостаточно (они вас не устраивают), узнать экранное время вы сможете с помощью приложений от сторонних разработчиков. В Play Market их достаточно много. Познакомимся с лучшими из них.
Stay Free (Экранное время & Самоконтроль)
Это приложение скачано свыше 1 миллиона раз из Play Market и имеет высокие оценки. Оно предлагает следующие возможности по работе с приложениями:
- Время использования.
- Количество запусков.
- Количество уведомлений за день.
- Информация о посещаемых сайтах и возможность их блокировки.
- Установка лимитов использования.
- Диаграммы использования приложений.
- Сравнение своего времени использования приложений со средним временем по миру.
- Спящий режим – блокировка программ на время вашего отдыха.
- Блокировка отвлекающих приложений до конца дня.
- Режим фокусировки и т.д.
Приложение распространяется бесплатно, познакомиться с ним стоит каждому пользователю, желающему контролировать время, проводимое за смартфоном.
Action Dash: экранное время и цифровое благополучие
Еще одна популярная утилита для отслеживания экранного времени. Показывает, группируя статистические данные в виде списков или диаграмм, какими приложениями и в течение скольки минут/часов вы пользовались на протяжении дня или недели. Также здесь можно отслеживать количество запусков приложений, уведомлений, разблокировок смартфона.
В Action Dash реализована система статусов: бронзовый, серебряный и т.д. Чтобы их получать, нужно активно пользоваться приложением для контроля экранного времени. В настройках вы можете выбрать тему оформления, включить ассистент использования, режим фокусировки, ограничить время использования приложений или поставить их на паузу. В разделе «Помощь» можно получить подробные данные о работе с Action Dash.
My Apps Time – экранное время телефона
My Apps Time – менее функциональная утилита в сравнении с двумя предыдущими, однако тоже популярная. В ней можно посмотреть время использования приложений за день, неделю, месяц или прошедший год. Полученной информацией разрешается поделиться через мессенджеры или социальные сети с другими пользователями.
Менеджер приложений в My Apps Time показывает список программного обеспечения, установленного на телефоне, включая системное ПО. Через него можно запустить любую программу или игру, посмотреть информацию о дате ее инсталляции, версию, папку установки, а также открыть системное меню для удаления, остановки, настройки разрешений или очистки хранилища и кэша.
В Google Play вы можете найти и другие приложения с похожим функционалом. Ищите их по запросу «Экранное время» или выбирайте предложенные выше, чтобы контролировать продолжительность использования своего телефона.
Заключение
Контроль экранного времени – это хорошая возможность узнать, сколько времени в течение дня или недели вы тратите на использование своего телефона. Воспользовавшись этой функцией, вы увидите, какие приложения отнимают у вас время и сможете ограничить их использование. Сделать это вам помогут встроенные функции Android и сторонние специализированные приложения. Выбирайте оптимальный для вас способ и пользуйтесь им, чтобы освободить больше времени, которого всем нам не хватает. А если вам известны другие способы контроля экранного времени на Android, делитесь ими в комментариях.
Каждый владелец телефона рано или поздно сталкивается с любопытством узнать время использования приложений. А если быть точнее, статистику по дням, где будет показано, сколько минут или часов ты использовал какое-то приложение или игру. Будь то инстаграм, ВК или какая-то игра. Знать такую статистику не только интересно, но и полезно, особенно когда вы хотите узнать, сколько времени и как проводит время в телефоне кто-то другой.
Если вы обладатель телефона Samsung, то посмотреть сколько времени проводишь в телефоне на таких устройствах не составляет труда. Основная проблема здесь в том, чтобы разобраться во всех этих графиках и хитростях оболочки OneUI. В этой статье подробно рассмотрим, каким образом можно посмотреть, сколько времени проводишь в приложениях на телефонах Samsung и каким образом можно установить таймер приложений.
Содержание
- Как посмотреть сколько времени проводишь в телефоне Samsung
- Как установить таймер приложений
- Смотрим статистику приложений на Xiaomi
Как посмотреть сколько времени проводишь в телефоне Samsung
Оболочка OneUI, которая поставляется на все телефоны компании Samsung имеет довольно внушительный набор различных настроек, где каждый может найти все для себя. Множество из таких настроек трудно найти и приходится пользоваться поиском. Некоторые разделы настроек при этом непонятны и вызывают недоумение во время использования. Чтобы узнать статистику по тому, как вы проводите время в телефоне нужно сделать следующее.
Открываем настройки системы. Для этого либо находим пункт Настройки в списке приложений, либо открываем шторку уведомлений и тапаем по шестеренке.
Переходим в раздел Использование устройства и родительский контроль.
В данном разделе и можно посмотреть время использования приложений. Также в этом разделе можно установить таймер на работу в конкретных приложениях и установить режим сна, при котором цвет на телефоне становятся серым, а оповещения отключаются. Остановимся на каждом пункте подробней.
Первоначальный график содержит только список приложений, которыми вы пользовались сегодня. Согласитесь, не очень удобно. Чтобы получить статистику приложений по дням, надо тапнуть на основную область с графиком.
Мы попадем в раздел, где показана статистика использования приложений по дням.
Просто нажимайте на нужный день и ниже увидите список приложений, которые запускались в этот день. Вверху показаны наиболее частые приложения, которыми вы пользовались. Если вы хотите посмотреть весь список, нажмите на Еще.
Ниже этого списка с приложениями, можно посмотреть, сколько уведомлений вы получили за день. Можно также посмотреть, какие приложения отправляли нотификации чаще всего.
А еще ниже можно посмотреть график количества разблокировок устройства.
Как можно догадаться, разблокируем мы телефон довольно часто и статистика разблокировок довольно полезная штука.
График показывает статистику только на неделю. Но если вы хотите посмотреть, сколько времени проводишь в приложениях по всем дням, то вверху есть переключатель дат.
Переходим влево вправо и находим нужный день.
Можно также посмотреть более подробную статистику использования конкретного приложения. Для этого просто нажмите на нужное приложение из списка и попадаете в еще один раздел.
В нем можно посмотреть, сколько времени экрана использовалось приложение, а также установить таймер (об этом ниже), сколько уведомлений прислало приложение и сколько раз приложение запускалось. Можно также переключаться по дням или посмотреть недельный отчет. Управление этими данными находится вверху.
Если вы хотите посмотреть еженедельный отчёт о том, как вы пользуетесь приложениями, то вернитесь назад и нажмите на кнопку с графиком вверху и вы попадете в еще один раздел с недельной статистикой и списком самых популярных приложений.
Как установить таймер приложений
Для того, чтобы установить время на использование приложений, также открываем раздел Использование устройства и родительский контроль. Находим пункт меню Таймеры приложений и открываем.
Мы попадаем в раздел, где на каждое приложение можно установить таймер времени работы.
Для установки таймера запуска приложений нажимаем на значок с часами и устанавливаем сколько времени вы можете пользоваться этим приложением.
После установки, полоса загрузки покажет, насколько вы уже близки к таймеру или превысили его.
Приложение, таймер которого истек, отображается серым цветом с иконкой сердечка.
При запуске такого приложения появится предупреждение о том, что таймер работы приложения закончился.
Как видите, мы все равно можем оттуда изменить таймер приложения, поэтому серьезной защитой это назвать нельзя. Такие таймеры предназначены скорее для самоконтроля.
Чтобы удалить таймер приложения, просто снова нажмите на значок часов в списке приложений и выберите Удалить.
Как посмотреть статистику приложений на Xiaomi
Если вы искали, каким образом можно посмотреть статистику использования приложений на телефонах Xiaomi, то прочитать об этом можно у нас на сайте в статье Как посмотреть сколько времени проводишь в приложениях на Xiaomi.
Смартфон заменяет все необходимые инструменты, которые нужны современному человеку в жизни — связь, развлечение, сервисы для работы, заказа пищи, транспорта, контроль банковских счетов и многое другое. Поэтому пользователи проводят много времени с этим устройством в руках.
Как проанализировать время потраченное в смартфоне? Можно ли как-то оптимизировать эти часы и сделать так, чтобы проводить с этим устройством меньше времени? Нет ли там каких-то лишних действий, которые можно бы не делать? В этой статье мы расскажем вам о том, как узнать, сколько времени проведено в телефоне, и на что это время было потрачено. Рассмотрим это на примере устройств по управлением Android и iOs.
Содержание
- Как посмотреть, сколько времени потрачено на iOs
- Каким образом можно посмотреть, сколько времени потрачено на Xiaomi
- Как проверить время потраченное на Huawei и Honor
- Как проверить, сколько времени потрачено с помощью анализа разряда аккумулятора
- Каким ещё способом можно посмотреть, сколько времени потрачено с помощью приложения на Android
Как посмотреть, сколько времени потрачено на iOs
В iOs есть встроенный инструмент, который позволяет анализировать время, проведённое со смартфоном, а также смотреть, какие именно приложения были использованы. Никаких дополнительных приложений для анализа времени устанавливать не понадобится. Пошаговая инструкция ниже будет показана на примере iPhone, но подойдёт также и для iPad. Сделайте следующее:
- Откройте настройки.
- Прокрутите немного ниже, и откройте раздел «Экранное время».
- Вы увидите статистику во времени. На главном экране будет показана статистика приложений по категориям, например, «Социальные сети», «Игры» и так далее.
- Если нажать на данный отчёт, то можно увидеть подробности — какие именно приложения были задействованы и сколько времени на них было потрачено. Статистику можно увидеть за текущий день или за последние семь дней.
- Если выбрать одно из приложений в данном списке, то можно увидеть более детальный отчёт по затраченному времени. А именно, график покажет, в какое конкретно время суток были использования.
- Кроме того, в приложении «Экранное время» есть статистика по поднятиям. Она показывает, сколько раз пользователь брал телефон в руки, то есть поднимал (брал со стола, доставал из кармана), а также можно увидеть, как часто в iPhone приходили уведомления.
Также с помощью этого инструмента можно ограничить максимально допустимое время для того или иного приложения. Это будет полезно, если пользователь часто играет или проводит время в соцсетях, забывая при этом о затраченном времени. Можно также использовать в качестве родительского контроля, чтобы дети не проводили много времени в телефоне за играми и другими развлечениями.
Рекомендуем посмотреть видео о том, как анализировать проведённое в iPhone время:
Каким образом можно посмотреть, сколько времени потрачено на Xiaomi
Для того чтобы проанализировать время, проведённое в смартфоне под управлением Android, также можно воспользоваться встроенными инструментами. Но в зависимости от версии прошивки и модели устройства, есть разные способы. Ниже мы покажем, как это сделать с помощью встроенного приложения «Цифровое благополучие и родительский контроль». Эта пошаговая инструкция подойдёт для смартфонов и планшетов, преимущественно марки Xiaomi с версией Android 9 или выше. Сделайте следующие действия:
- Зайдите в настройки.
- Прокрутите вниз, найдите и откройте раздел «Цифровое благополучие и родительский контроль». Если вы затрудняетесь найти этот раздел, то можно воспользоваться строкой поиска в верхней части страницы настроек.
- Здесь на удобном графике вы увидите, в каких приложениях и сколько времени проводил пользователь в течение текущего дня. Также на этом экране имеется статистика по количеству разблокировок телефона и пришедшим уведомлениям.
- Если тапнуть на график, то можно увидеть статистику за прошедшее время. Эта статистика отображает как общее время использования телефона, так и конкретно по каждому приложению.
Данный инструмент, по аналогии с iOs, позволяет также устанавливать ограничения на время использования тех или иных приложений. Таким образом, если пользователь проводит в некоторых программах слишком много времени, то можно ограничить его.
Рекомендуем посмотреть на данную тему видео.
Как проверить время потраченное на Huawei и Honor
В смартфонах Huawei и Honor есть аналогичная функция. Она доступна без установки дополнительных приложений — показывает время, проведённое в смартфоне за разными приложениями, а также может блокировать доступ, если настроить это, что позволяет использовать данный инструмент в качестве способа родительского контроля. Чтобы добраться до сервиса, нужно сделать следующее:
- Откройте настройки.
- Найдите раздел «Цифровой баланс». Его можно поискать глазами в списке, либо с помощью формы поиска вверху экрана.
- Если вы впервые запускаете это приложение, то его нужно сначала включить. Нажмите кнопку «Начать».
- Выберите, кто будет пользоваться смартфоном — вы или ребёнок. Вариант для ребёнка есть для того, чтобы настроить родительский контроль. Для анализа времени рекомендуется выбрать вариант «Я», а потом нажать «Ок».
- Теперь вы увидите график, который показывает, какое приложение и сколько времени использовалось.
- Если тапнуть на график, то можно увидеть более детальную статистику за текущий день и последние семь дней. А если тапнуть на приложение, то можно увидеть подробности о его использовании.
При необходимости, можно включить «Цифровой баланс» для ребёнка и задать ограничения использования тех или иных приложений по времени. Можно защитить эти настройки с помощью секретного пин-кода, заблокировав к ним несанкционированный доступ.
Вам может быть это интересно: Как посмотреть экранное время на Андроиде?
Как проверить, сколько времени потрачено с помощью анализа разряда аккумулятора
Есть ещё один способ проверить время, потраченное в смартфоне Android. Он подойдёт для всех смартфонов независимо от производителя и версии операционной системы. Будет актуален для моделей, где нет встроенного инструмента анализа времени. Суть метода заключается в том, чтобы проанализировать разряд аккумулятора — сколько энергии забрало то или иное приложение. Чем больше оно потребляло энергии аккумулятора, тем дольше им пользовались. Недостатки у способа тоже есть — не учитываются использования смартфона во время зарядки, учитывается время использования приложения в фоновом режиме, даже когда экран погашен, а также нельзя ограничить использование приложений по времени. Но зато не надо устанавливать никаких дополнительных приложений.
- Откройте настройки.
- Найдите раздел «Батарея» и откройте его. Можно поискать с помощью формы вверху страницы с настройками.
- Откройте раздел «Использование батареи».
- И здесь вы увидите, какие приложения сильнее всего использовали аккумулятор смартфона. Те, которые находятся вверху списка, являются самыми часто используемыми.
Каким ещё способом можно посмотреть, сколько времени потрачено с помощью приложения на Android
Есть большое количество приложений для Android, которые позволяют увидеть статистику по времени использования смартфоном. Ниже мы рассмотрим одно из них. Данный способ подойдёт для любого смартфона независимо от модели и производителя.
- Установите приложение «Экранное время«.
- Запустите его. Во время запуска потребуется выдать приложению необходимый доступ. Поэтому на все запросы следует отвечать утвердительно. В зависимости от модели смартфона, могут потребоваться разные уровни доступа и выглядеть это будет по разному. В любом случае, приложение подскажет, какой именно доступ нужен и как его предоставить.
- Когда вы войдёте в приложение, сразу на интерфейсе вы увидите сведения о статистике использования смартфона и узнаете, сколько времени провели в том или ином приложении.
- Тапнув на то или иное приложение, можно увидеть детальную статистику по нему.
Это далеко не единственное приложение для анализа времени использования смартфоном на Android. Их есть десятки и можно использовать любое из этих.