Как в русском тексте в Excel или Word быстро найти английскую букву? И наборот
Чтобы в русском или, правильнее будет сказать, в кириллическом тексте в Excel или Word быстро найти английскую букву,
измените шрифт на Algerianи латинские символы будут выделены жирным:
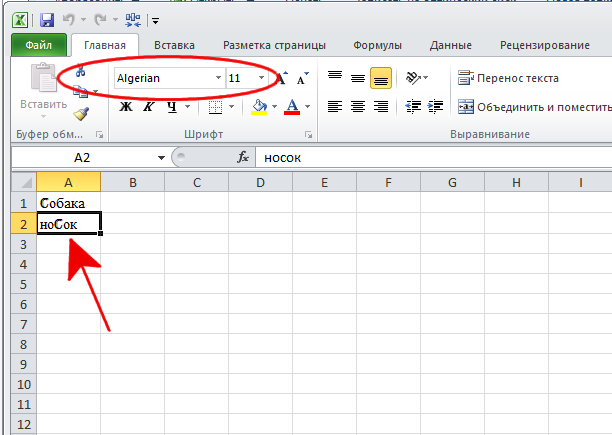
Соответственно, для противоположной задачи, то есть для поиска русских символов, точно также меняем шрифт
и русские буквы в тексте останутся нежирными:
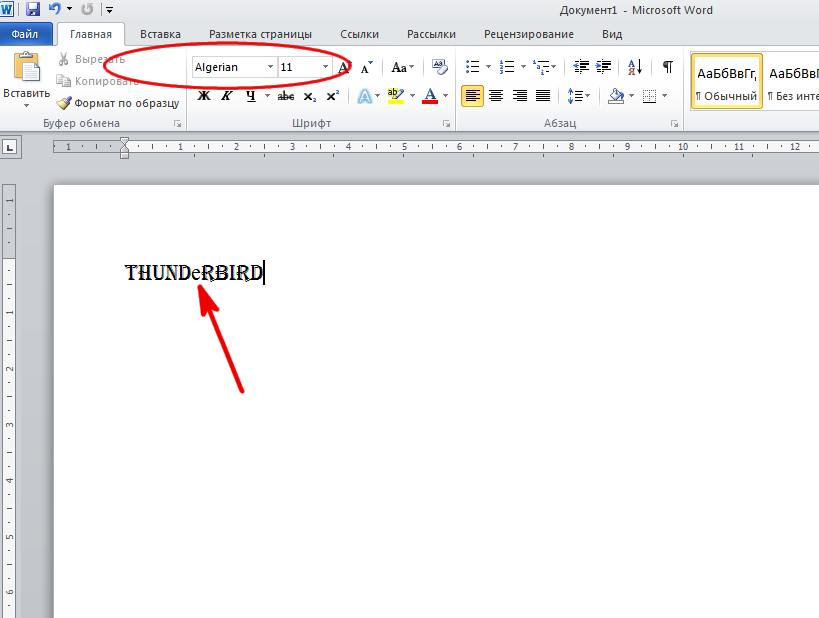
Задачу поиска в выделенном диапазоне ячеек кириллических символов также решает такой небольшой макрос для Microsoft Excel:
Результат работы макроса:
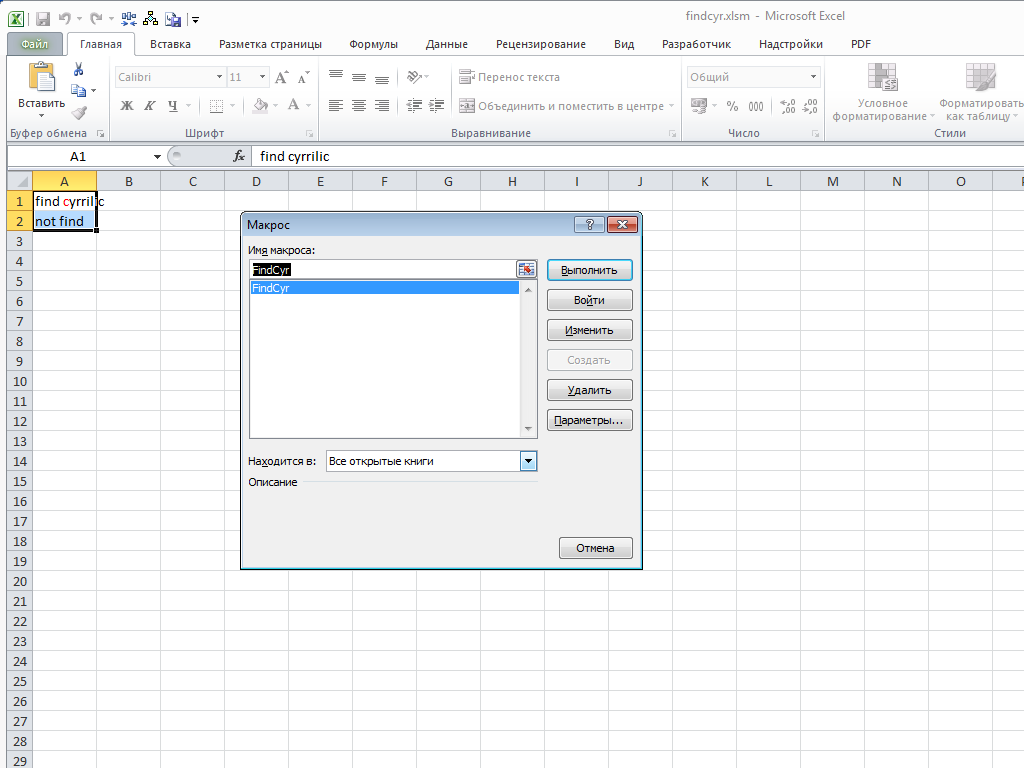
О том, как создать и использовать макросы, читайте здесь.


Содержание
- Статьи из блога
- Статьи из блога
- Еще записи по вопросам использования Microsoft Word:
- Комментариев: 2
- Выделение текста
- Выделение всего текста
- Выделение определенного текста
- Другие способы выделения текста
- Выделение текста с помощью мыши
- Выделение текста с помощью клавиатуры
- Отмена выделения целого слова
- Выделение текста с помощью мыши
- Выделение текста с помощью клавиатуры
- Отмена выделения целого слова
- Как выделить весь текст в Ворде 2003, 2007, 2010, 2013 и 2016
- Как выделить весь текст в ворде
Статьи из блога
Помогите сэкономить силы при работе с Word. В англоязычный текст в круглые скобки я вставляю перевод на русский язык. Для удобства делаю перевод зеленым. Как сделать так, чтобы в данном документе шрифт печатаемого текста был зеленым, а имеющийся текст оставался «авто»?
Насколько я понял, весь документ состоит из английского текста, и лишь некоторые включения делаются на русском языке.
Вот и все. Теперь работайте с текстом как обычно, а после того, как вы закончите работу, вызовите этот макрос и он сам найдет все вхождения русского языка в тексте и выделит в ваш цвет.





















Вы можете помочь в развитии сайта, сделав пожертвование:
—> Или помочь сайту популярной криптовалютой:
BTC Адрес: 1Pi3a4c6sJPbfF2sSYR2noy61DMBkncSTQ
ETH Адрес: 0x7d046a6eaa1bd712f7a6937b042e9eee4998f634
LTC Адрес: LUyT9HtGjtDyLDyEbLJZ8WZWGYUr537qbZ
USDT (ERC-20) Адрес: 0x7d046a6eaa1bd712f7a6937b042e9eee4998f634
Яндекс Деньги: 410013576807538
Источник
Статьи из блога
Анна задала вопрос:
Как из англо-русского текста выделить и скопировать или удалить только текст одного языка?
Вам нужно использовать диалоговое окно Найти и Заменить (Ctrl+H), в котором в поле Найти установить формат Язык:английский. Будут найдены английские тексты. Но обратите внимание, что возможно будет выделен и русский текст, который был вставлен в документ при английской раскладке клавиатуры.
А вообще-то есть более общая заметка по этому поводу: Быстрый поиск форматированного текста





















Вы можете помочь в развитии сайта, сделав пожертвование:
—> Или помочь сайту популярной криптовалютой:
BTC Адрес: 1Pi3a4c6sJPbfF2sSYR2noy61DMBkncSTQ
ETH Адрес: 0x7d046a6eaa1bd712f7a6937b042e9eee4998f634
LTC Адрес: LUyT9HtGjtDyLDyEbLJZ8WZWGYUr537qbZ
USDT (ERC-20) Адрес: 0x7d046a6eaa1bd712f7a6937b042e9eee4998f634
Яндекс Деньги: 410013576807538
Еще записи по вопросам использования Microsoft Word:
Комментариев: 2
Здравствуйте. Подскажите, пожалуйста, у меня готовый макрос есть, но ее надо преобразовать так, что бы он работал автоматически в определенных Excel файлах и без нажатый какой либо кнопки. То есть когда открывается тот определенный файл, который макрос должен работать, он сам по себе и без всяких кнопок автоматически работает, вот сам макрос:
его надо привязать к определенным файлам excel
В связи с темой раздела – небольшое дополнение.
Иногда (особенно при распознавании текстов) русские буквы (кириллица) воспринимаются программой как английский текст и, наоборот, латинские буквы – как русский текст. В результате плохо работает функция проверки правописания.
Вот простая процедура преобразования кириллических символов в русский текст:
Открываем диалоговое окно Найти и заменить (Ctrl+H). В поле Найти записываем выражение ([А-я]) и устанавливаем формат Язык:английский.
В поле Заменить записываем выражение 1 (т.е. заменить на те же самые знаки) и устанавливаем формат Язык:русский.
Обязательно устанавливаем галочку Подстановочные знаки.
После нажатия кнопки Заменить все кириллические символы преобразуются в русский текст.
Желающие легко могут модифицировать эту процедуру для преобразования латинских символов в английский текст и, при необходимости, написать соответствующий макрос.
Источник
Выделение текста
В Word можно выбрать весь текст в документе (CTRL+A) или определенный текст или элементы таблицы с помощью мыши или клавиатуры. Вы также можете выделять фрагменты текста и элементы, расположенные в разных местах. Например, можно выделить абзац на одной странице и предложение на другой.
Выделение всего текста
Щелкните в любом месте документа.
Нажмите клавиши CTRL+A, чтобы выделить весь текст в документе.
Выделение определенного текста
Вы также можете выделить определенное слово, строку, абзац или несколько абзацев.
Поместите курсор перед первой буквой фрагмента, который вы хотите выделить.
Щелкните, а затем перетащите указатель, удерживая кнопку мыши.
Другие способы выделения текста
Чтобы выделить одно слово, дважды щелкните его.
Чтобы выделить строку текста, поместите курсор в ее начало и нажмите клавиши SHIFT+СТРЕЛКА ВНИЗ.
Чтобы выделить абзац, поместите курсор в его начало и нажмите клавиши CTRL+SHIFT+СТРЕЛКА ВНИЗ.
Выделение текста с помощью мыши
Выделение основного текста в документе
Примечания: Чтобы выделить весь документ, выполните одно из следующих действий:
На вкладке Главная в группе Редактирование щелкните элемент Выделить и выберите команду Выделить все.
Переместите указатель к левому краю текста и дождитесь, чтобы он принял вид стрелки, направленной вправо, а затем щелкните три раза.
Любой фрагмент текста
Щелкните в начале выделяемого фрагмента и, удерживая нажатой левую кнопку мыши, перетащите указатель по тексту, который нужно выделить.
Дважды щелкните слово.
Переместите указатель к левому краю строки и дождитесь, чтобы он принял вид стрелки, направленной вправо, а затем щелкните.
Удерживая нажатой клавишу CTRL, щелкните в любом месте предложения.
Трижды щелкните в любом месте абзаца.
Переместите указатель к левому краю первого абзаца и дождитесь, чтобы он принял вид стрелки, направленной вправо, а затем, удерживая нажатой левую кнопку мыши, перетащите указатель вверх или вниз.
Большой блок текста
Щелкните в начале выделяемого фрагмента, прокрутите документ до конца фрагмента, а затем, удерживая нажатой клавишу SHIFT, щелкните в конце фрагмента.
Переместите указатель к левому краю текста и дождитесь, чтобы он принял вид стрелки, направленной вправо, а затем щелкните три раза.
В режиме разметки дважды щелкните затененный текст колонтитула. Переместите указатель к левому краю колонтитула и дождитесь, чтобы он принял вид стрелки, направленной вправо, а затем щелкните.
Обычные и концевые сноски
Щелкните текст сноски, переместите указатель к левому краю текста и дождитесь, чтобы он принял вид стрелки, направленной вправо, а затем щелкните.
Вертикальный блок текста
Удерживая нажатой клавишу ALT, перетащите указатель мыши по тексту.
Наведите указатель мыши на границу рамки или надписи и дождитесь, чтобы он принял вид четырехсторонней стрелки, а затем щелкните.
Выделение элементов в таблице
Щелкните внутри ячейки. В разделе Работа с таблицами откройте вкладку Макет. В группе Таблица нажмите Выделить и выберите пункт Выделить ячейку.
Щелкните в любом месте строки. В разделе Работа с таблицами откройте вкладку Макет. В группе Таблица нажмите Выделить и выберите пункт Выделить строку.
Щелкните в любом месте столбца. В разделе Работа с таблицами откройте вкладку Макет. В группе Таблица нажмите Выделить и выберите пункт Выделить столбец.
Содержимое нескольких ячеек, строк или столбцов
Щелкните ячейку, строку или столбец, а затем, удерживая нажатой левую кнопку мыши, перетащите указатель по всем ячейкам, строкам или столбцам, содержимое которых требуется выделить. Чтобы выделить содержимое несмежных ячеек, строк или столбцов, щелкните первую ячейку, строку или столбец, нажмите клавишу CTRL и, удерживая ее, щелкните другие ячейки, строки или столбцы.
Содержимое всей таблицы
Щелкните в любом месте таблицы. В разделе Работа с таблицами откройте вкладку Макет. В группе Таблица нажмите Выделить и выберите пункт Выделить таблицу.
Выделение текста в разных местах
Можно выделить текст или элементы в таблице, которые не расположены рядом друг с другом. Например, можно выделить абзац на первой странице и предложение на третьей странице.
Выделите фрагмент текста или элемент в таблице.
Удерживая нажатой клавишу CTRL, выделите другой фрагмент текста или элемент в таблице.
Выделение текста в режиме структуры
Чтобы просмотреть документ в режиме структуры, перейдите на вкладку Вид, а затем в группе Режимы просмотра документа нажмите кнопку Структура.
Поместите указатель мыши левее заголовка и дождитесь, чтобы он принял вид стрелки, направленной вправо, а затем щелкните.
Заголовок, подзаголовок и основной текст
Поместите указатель мыши левее заголовка и дождитесь, чтобы он принял вид стрелки, направленной вправо, а затем дважды щелкните.
Абзац основного текста
Поместите указатель мыши левее абзаца и дождитесь, чтобы он принял вид стрелки, направленной вправо, а затем щелкните.
Несколько заголовков или абзацев основного текста
Поместите указатель мыши левее текста и дождитесь, чтобы он принял вид стрелки, направленной вправо, а затем перетащите его вверх или вниз.
Если в режиме структуры щелкнуть один раз слева от абзаца, будет выделен весь абзац, а не одна строка.
Если выделить заголовок, содержащий свернутый подчиненный текст, этот текст также будет выделен (даже если он не виден). Любые действия, произведенные над заголовком, в том числе перемещение, копирование и удаление, будут выполнены и со свернутым текстом.
Выделение текста с помощью клавиатуры
Выделение основного текста в документе
Примечание: Чтобы выделить весь документ, нажмите клавиши CTRL+A.
Нажмите клавиши SHIFT+СТРЕЛКА ВПРАВО.
Нажмите клавиши SHIFT+СТРЕЛКА ВЛЕВО.
Слово от начала к концу
Установите курсор в начало слова и нажмите клавиши CTRL+SHIFT+СТРЕЛКА ВПРАВО.
Слово от конца к началу
Установите курсор в конец слова и нажмите клавиши CTRL+SHIFT+СТРЕЛКА ВЛЕВО.
Строка от начала к концу
Нажмите клавишу HOME, а затем — клавиши SHIFT+END.
Строка от конца к началу
Нажмите клавишу END, а затем — клавиши SHIFT+HOME.
Нажмите клавишу END, а затем — клавиши SHIFT+СТРЕЛКА ВНИЗ.
Нажмите клавишу HOME, а затем — клавиши SHIFT+СТРЕЛКА ВВЕРХ.
Абзац от начала к концу
Установите курсор в начало абзаца и нажмите клавиши CTRL+SHIFT+СТРЕЛКА ВНИЗ.
Абзац от конца к началу
Установите курсор в конец абзаца и нажмите клавиши CTRL+SHIFT+СТРЕЛКА ВВЕРХ.
Документ от конца к началу
Установите курсор в конец документа и нажмите клавиши CTRL+SHIFT+HOME.
Документ от начала к концу
Установите курсор в начало документа и нажмите клавиши CTRL+SHIFT+END.
От начала до конца окна
Установите курсор в начало окна и нажмите клавиши ALT+CTRL+SHIFT+PAGE DOWN.
Нажмите клавиши CTRL+A.
Вертикальный блок текста
Нажмите клавиши CTRL+SHIFT+F8, а затем используйте клавиши со стрелками. Для выхода из режима выделения нажмите клавишу ESC.
Нажмите клавишу F8 для перехода в режим выделения, а затем нажмите клавишу СТРЕЛКА ВЛЕВО или СТРЕЛКА ВПРАВО. Для выхода из режима выделения нажмите клавишу ESC.
Слово, предложение, абзац или документ
Нажмите клавишу F8 для перехода в режим выделения, а затем нажмите клавишу F8 один раз, чтобы выделить слово, два раза, чтобы выделить предложение, три раза, чтобы выделить абзац, или четыре раза, чтобы выделить документ. Для выхода из режима выделения нажмите клавишу ESC.
Выделение элементов в таблице
Содержимое ячейки справа
Нажмите клавишу TAB.
Содержимое ячейки слева
Нажмите клавиши SHIFT+TAB.
Содержимое смежных ячеек
Удерживая нажатой клавишу SHIFT, несколько раз нажмите соответствующую клавишу со стрелкой, пока не будет выделено содержимое всех нужных ячеек.
Щелкните верхнюю или нижнюю ячейку столбца. Удерживая нажатой клавишу SHIFT, несколько раз нажмите клавишу СТРЕЛКА ВВЕРХ или СТРЕЛКА ВНИЗ, пока не выберете содержимое столбца.
Содержимое всей таблицы
Щелкните в любом месте таблицы, а затем нажмите клавиши ALT+5 на цифровой клавиатуре (при выключенном индикаторе NUM LOCK).
Отмена выделения целого слова
Откройте вкладку Файл и выберите пункт Параметры.
Выберите пункт Дополнительно.
В разделе Параметры правки снимите флажок Автоматически выделять слова.
Важно: Office 2007 больше не поддерживается. Перейдите на Microsoft 365, чтобы работать удаленно с любого устройства и продолжать получать поддержку.
Выделение текста с помощью мыши
Выделение основного текста в документе
Примечание: Чтобы выделить весь документ, выполните одно из следующих действий:
На вкладке Главная в группе Редактирование щелкните элемент Выделить и выберите команду Выделить все.
Переместите указатель к левому краю текста и дождитесь, чтобы он принял вид стрелки, направленной вправо, а затем щелкните три раза.
Любой фрагмент текста
Щелкните в начале выделяемого фрагмента и, удерживая нажатой левую кнопку мыши, перетащите указатель по тексту, который нужно выделить.
Дважды щелкните слово.
Переместите указатель к левому краю строки и дождитесь, чтобы он принял вид стрелки, направленной вправо, а затем щелкните.
Удерживая нажатой клавишу CTRL, щелкните в любом месте предложения.
Трижды щелкните в любом месте абзаца.
Переместите указатель к левому краю первого абзаца и дождитесь, чтобы он принял вид стрелки, направленной вправо, а затем, удерживая нажатой левую кнопку мыши, перетащите указатель вверх или вниз.
Большой блок текста
Щелкните в начале выделяемого фрагмента, прокрутите документ до конца фрагмента, а затем, удерживая нажатой клавишу SHIFT, щелкните в конце фрагмента.
Переместите указатель к левому краю текста и дождитесь, чтобы он принял вид стрелки, направленной вправо, а затем щелкните три раза.
В режиме разметки дважды щелкните затененный текст колонтитула. Переместите указатель к левому краю колонтитула и дождитесь, чтобы он принял вид стрелки, направленной вправо, а затем щелкните.
Обычные и концевые сноски
Щелкните текст сноски, переместите указатель к левому краю текста и дождитесь, чтобы он принял вид стрелки, направленной вправо, а затем щелкните.
Вертикальный блок текста
Удерживая нажатой клавишу ALT, перетащите указатель мыши по тексту.
Наведите указатель мыши на границу рамки или надписи и дождитесь, чтобы он принял вид четырехсторонней стрелки, а затем щелкните.
Выделение элементов в таблице
Щелкните внутри ячейки. В разделе Работа с таблицами откройте вкладку Макет. В группе Таблица нажмите Выделить и выберите пункт Выделить ячейку.
Щелкните в любом месте строки. В разделе Работа с таблицами откройте вкладку Макет. В группе Таблица нажмите Выделить и выберите пункт Выделить строку.
Щелкните в любом месте столбца. В разделе Работа с таблицами откройте вкладку Макет. В группе Таблица нажмите Выделить и выберите пункт Выделить столбец.
Содержимое нескольких ячеек, строк или столбцов
Щелкните ячейку, строку или столбец, а затем, удерживая нажатой левую кнопку мыши, перетащите указатель по всем ячейкам, строкам или столбцам, содержимое которых требуется выделить. Чтобы выделить содержимое несмежных ячеек, строк или столбцов, щелкните первую ячейку, строку или столбец, нажмите клавишу CTRL и, удерживая ее, щелкните другие ячейки, строки или столбцы.
Содержимое всей таблицы
Щелкните в любом месте таблицы. В разделе Работа с таблицами откройте вкладку Макет. В группе Таблица нажмите Выделить и выберите пункт Выделить таблицу.
Выделение текста в разных местах
Можно выделить текст или элементы в таблице, которые не расположены рядом друг с другом. Например, можно выделить абзац на первой странице и предложение на третьей странице.
Выделите фрагмент текста или элемент в таблице.
Удерживая нажатой клавишу CTRL, выделите другой фрагмент текста или элемент в таблице.
Выделение текста в режиме структуры
Чтобы просмотреть документ в режиме структуры, перейдите на вкладку Вид, а затем в группе Режимы просмотра документа нажмите кнопку Структура.
Поместите указатель мыши левее заголовка и дождитесь, чтобы он принял вид стрелки, направленной вправо, а затем щелкните.
Заголовок, подзаголовок и основной текст
Поместите указатель мыши левее заголовка и дождитесь, чтобы он принял вид стрелки, направленной вправо, а затем дважды щелкните.
Абзац основного текста
Поместите указатель мыши левее абзаца и дождитесь, чтобы он принял вид стрелки, направленной вправо, а затем щелкните.
Несколько заголовков или абзацев основного текста
Поместите указатель мыши левее текста и дождитесь, чтобы он принял вид стрелки, направленной вправо, а затем перетащите его вверх или вниз.
Если в режиме структуры щелкнуть один раз слева от абзаца, будет выделен весь абзац, а не одна строка.
Если выделить заголовок, содержащий свернутый подчиненный текст, этот текст также будет выделен (даже если он не виден). Любые действия, произведенные над заголовком, в том числе перемещение, копирование и удаление, будут выполнены и со свернутым текстом.
Выделение текста с помощью клавиатуры
Выделение основного текста в документе
Примечание: Чтобы выделить весь документ, нажмите клавиши CTRL+A.
Нажмите клавиши SHIFT+СТРЕЛКА ВПРАВО.
Нажмите клавиши SHIFT+СТРЕЛКА ВЛЕВО.
Слово от начала к концу
Установите курсор в начало слова и нажмите клавиши CTRL+SHIFT+СТРЕЛКА ВПРАВО.
Слово от конца к началу
Установите курсор в конец слова и нажмите клавиши CTRL+SHIFT+СТРЕЛКА ВЛЕВО.
Строка от начала к концу
Нажмите клавишу HOME, а затем — клавиши SHIFT+END.
Строка от конца к началу
Нажмите клавишу END, а затем — клавиши SHIFT+HOME.
Нажмите клавишу END, а затем — клавиши SHIFT+СТРЕЛКА ВНИЗ.
Нажмите клавишу HOME, а затем — клавиши SHIFT+СТРЕЛКА ВВЕРХ.
Абзац от начала к концу
Установите курсор в начало абзаца и нажмите клавиши CTRL+SHIFT+СТРЕЛКА ВНИЗ.
Абзац от конца к началу
Установите курсор в конец абзаца и нажмите клавиши CTRL+SHIFT+СТРЕЛКА ВВЕРХ.
Документ от конца к началу
Установите курсор в конец документа и нажмите клавиши CTRL+SHIFT+HOME.
Документ от начала к концу
Установите курсор в начало документа и нажмите клавиши CTRL+SHIFT+END.
От начала до конца окна
Установите курсор в начало окна и нажмите клавиши ALT+CTRL+SHIFT+PAGE DOWN.
Нажмите клавиши CTRL+A.
Вертикальный блок текста
Нажмите клавиши CTRL+SHIFT+F8, а затем используйте клавиши со стрелками. Для выхода из режима выделения нажмите клавишу ESC.
Нажмите клавишу F8 для перехода в режим выделения, а затем нажмите клавишу СТРЕЛКА ВЛЕВО или СТРЕЛКА ВПРАВО. Для выхода из режима выделения нажмите клавишу ESC.
Слово, предложение, абзац или документ
Нажмите клавишу F8 для перехода в режим выделения, а затем нажмите клавишу F8 один раз, чтобы выделить слово, два раза, чтобы выделить предложение, три раза, чтобы выделить абзац, или четыре раза, чтобы выделить документ. Для выхода из режима выделения нажмите клавишу ESC.
Выделение элементов в таблице
Содержимое ячейки справа
Нажмите клавишу TAB.
Содержимое ячейки слева
Нажмите клавиши SHIFT+TAB.
Содержимое смежных ячеек
Удерживая нажатой клавишу SHIFT, несколько раз нажмите соответствующую клавишу со стрелкой, пока не будет выделено содержимое всех нужных ячеек.
Щелкните верхнюю или нижнюю ячейку столбца. Удерживая нажатой клавишу SHIFT, несколько раз нажмите клавишу СТРЕЛКА ВВЕРХ или СТРЕЛКА ВНИЗ, пока не выберете содержимое столбца.
Содержимое всей таблицы
Щелкните в любом месте таблицы, а затем нажмите клавиши ALT+5 на цифровой клавиатуре (при выключенном индикаторе NUM LOCK).
Отмена выделения целого слова
Нажмите кнопку Microsoft Office 
Выберите пункт Дополнительно.
В разделе Параметры правки снимите флажок Автоматически выделять слова.
Источник
Как выделить весь текст в Ворде 2003, 2007, 2010, 2013 и 2016
07.10.2019 Программы 295 Просмотров
Выделение текста – одна из самых простых операций в текстовом редакторе Word. Большинство пользователей выполняют выделение с помощью мышки.
Данный способ предельно прост, но имеет ряд недостатков. Во-первых, при выделении текста мышкой вам необходимо оторвать руку от клавиатуры, а это значительно замедляет вашу работу с документом. А во-вторых, выделять большое количество текста таким способом очень долго, что также замедляет работу.
Альтернативным способом выделение текста является выделение при помощи клавиатуры. В данной статье мы расскажем о том, как выделить весь текст в Word 2003, 2007, 2010, 2013 и 2016. А также рассмотрим ряд других похожих операций.
Выделение всего текста в документе Word.
Для того чтобы выделить весь текст в Ворде необходимо нажать комбинацию клавиш CTRL+A. Для того чтобы вам было легче запомнить данную комбинацию клавиш, думайте о ней как о CTRL + All (слово «All» переводится с английского как «все» или «весь»).
Кроме этого, если у вас Word 2007, 2010, 2013 или 2016, то вы можете выделить весь текст с помощью кнопки «Выделить», которая находится на вкладке «Главная».
В Word 2003 такой кнопки, к сожалению, нет.
Выделение произвольного блока текста.
С помощью клавиатуры можно выделить блок текста любого размера. Для этого необходимо просто зажать клавишу SHIFT и управлять курсором при помощи стрелок на клавиатуре. При этом будет выделяться текст. Начальной точкой выделения текста станет точка, где был установлен курсор в момент нажатия на клавишу SHIFT. А конечную точку выделения вы сможете выбрать, перемещаясь при помощи стрелок на клавиатуре.
Данный способ выделения текста можно ускорить. Для этого зажмите клавиши CTRL и SHIFT одновременно, после чего начните перемещаться при помощи стрелок на клавиатуре. В этом случае текст будет выделяться сразу целыми словами, что значительно ускорит процесс выделения необходимого блока текста.
Также вы можете указать конечную точку выделения с помощью мышки. Для этого просто зажмите клавишу SHIFT (или CTRL и SHIFT одновременно) и кликните мышкой в ту точку, где должен находится конец выделенного текста.
Выделение текста с помощью клавиш End и Home.
Есть несколько интересных способов выделения текст с использованием клавиш END и HOME. Например, при нажатии комбинации SHIFT+END текстовый редактор Word выделит весь текст от курсора до конца строки. А при использовании комбинации клавиш SHIFT+HOME выделится текст от начала строки и до курсора.
Комбинация клавиш CTRL+SHIFT+END выделяет весь текст от курсора и до конца документа Word, CTRL+SHIFT+HOME от начала документа и до курсора.
Выделение отдельного слова, предложения или абзаца.
Если вам необходимо выделить только одно конкретное слово, то вы можете сделать это простым двойным кликом левой кнопки мышки по слову. Если же кликнуть по слову три раза, то вы сможете выделить весь абзац текста, в котором это слово находится.
Для выделения одного предложения кликать необходимо один раз, но при этом зажимать клавишу CTRL.
Как выделить весь текст в ворде
Источник
Статьи из блога
Как найти в документе текст на иностранном языке
Анна задала вопрос:
Как из англо-русского текста выделить и скопировать или удалить только текст одного языка?
Вам нужно использовать диалоговое окно Найти и Заменить (Ctrl+H), в котором в поле Найти установить формат Язык:английский. Будут найдены английские тексты. Но обратите внимание, что возможно будет выделен и русский текст, который был вставлен в документ при английской раскладке клавиатуры.
А вообще-то есть более общая заметка по этому поводу: Быстрый поиск форматированного текста
Как в русском тексте в Excel или Word быстро найти английскую букву? А наборот, русскую в английском?
Чтобы в русском или, правильнее будет сказать, в кириллическом тексте в Excel или Word быстро найти английскую букву, измените шрифт на Algerian и латинские символы будут выделены жирным :
Соответственно, для противоположной задачи, то есть для поиска русских символов, точно также меняем шрифт и русские буквы в тексте останутся нежирными:
Задачу поиска в выделенном диапазоне ячеек кириллических символов также решает такой небольшой макрос для Microsoft Excel:
Как отличить русский символ от английского, если они выглядят одинаково?
Допустим такие символы, как «о» и «x» есть и в русской клавиатуре, и в английской, и с виду они не отличаются.
Как определить какой символ написан?
Если особо не усложнять, есть возможность использовать перевод в Alt-код. Например для Word’a выполняем такие действия: выделяем нужный нам символ, после чего нажимаем Alt+X; получаем набор цифр (повторное нажатие сочетания Alt+X для выделенных цифр возвращает символ обратно) Пример сравнения:
х (русский) — 0445
x (английский) — 0078
о (русский) — 043E
o (английский) — 006F
Вот и получаем возможность узнать где и какая. А если использовать как проверку для большого количества букв в тексте, то можно подобрать шрифт, который по разному отображает русский или английский символ. Как пример «Wide Latin» (символы слева напечатаны русской раскладкой):
Проверка наличия символов из другой раскладки
Патологоанатом приготовился рассекать грудную полость. Нужно было остановить его немедленно, подать признаки жизни. И Аркадий открыл глаза.
В таежном поселке Гарь больница была оборудована сравнительно неплохо. Были даже рентген-кабинет и лаборатория.
В морг этой больницы доставили труп, который привез участковый полицейский из заброшенной сторожки, куда случайно зашли геологи.
Конкурс невероятных и феноменальных историй открыт!
Напишите самый абсурдный рассказ, чтобы выиграть приз более 50 000 рублей!
Прием работ — до 5 июня 2022 года включительно.
Авторы всех пожеланий в чате получат специальную марку «Меценат конкурса»
Всем удачи. Работ много, интересно прочитать. PS Аdvego Спасибо! . Всем удачи. Работ много, интересно прочитать.
PS Аdvego Спасибо! / 100 руб.
Наш бесплатный сервис позволит легко проверить ваш текст на наличие символов из другой раскладки. Удобная форма проверки русских букв в английском тексте, не только покажет такие символы, но и автоматически заменит их на правильные. Найдем в вашем тексте: — английские буквы в русской раскладке; — латиницу в русском тексте; — подстановку латинских букв в русские слова. Для получения результата достаточно скопировать исходный текст в поле формы и выбрать в нужный язык.
Для этого нам понадобиться открыть WORD и найти на верхней панельке, в уголке, слово «заменить». Кликнуть на нее и откроется окошко, в котором мы можем русскую букву поменять на идентичную английскую. То же самое получится, если воспользоваться горячими клавишами (CRTL + H).
Замена русских букв на английские – антиплагиат
- ЛАЙФХАК
- Самый быстрый и эффективный способ, который поможет обмануть антиплагиат — это кодировка файла. …
- Вы бесплатно проверяете уникальность нового файла, удостверяетесь в высоком процент оригинальности, а затем мы присылаем чек на оплату.
Как найти русские буквы в английском тексте Word?
Вам нужно использовать диалоговое окно Найти и Заменить (Ctrl+H), в котором в поле Найти установить формат Язык:английский. Будут найдены английские тексты. Но обратите внимание, что возможно будет выделен и русский текст, который был вставлен в документ при английской раскладке клавиатуры.
Как в Excel заменить русские буквы на английские?
Теперь если выделить на листе диапазон и запустить наш макрос сочетанием клавиш Alt+F8 или на вкладке Разработчик → Макросы (Developer → Macros), то все английские буквы, найденные в выделенных ячейках, будут заменены на равноценные им русские.
Что такое замена букв?
Замена казахских букв в ворде – это специальный метод обхода антиплагиата. Студенты могут заменить по всему тексту буквы казахского алфавита на идентичные буквы русского или английского языка.
Как обойти Антиплагиат 2021?
Остановимся на самых популярных и проверенных бесплатных способах обхода системы антиплагиат в 2021 году.
- Глубокий рерайт …
- Добавление синонимов и эпитетов …
- Синонимайзеры …
- Использование автоматических переносов …
- Метод шингла …
- Перевод текста на другие языки и обратно …
- Замена русских букв на греческие
Можно ли обмануть Антиплагиат?
Чтобы обойти антиплагиат без обмана, разбивайте длинные предложения на несколько, а короткие объединяйте в одно. Меняйте их порядок, если смысл позволяет сделать это без ущерба для содержания. Для повышения уникальности используют переводчик: сначала переводят на другой язык (например, английский), потом обратно.
Как найти замену букв в ворде?
Поиск и замена текста
- Перейдите на главная >Заменить или нажмите CTRL+H.
- В поле Найти введите искомое слово или фразу.
- В поле Заменить введите новый текст.
- Нажимайте кнопку Найти далее, пока не перейдете к слову, которое нужно изменить.
- Нажмите кнопку Заменить.
Как определить кириллица или латиница?
Алфавиты очень похожи между собой, имеют ряд одинаковых букв, но в кириллице есть необходимые нам буквы, для обозначения шипящих звуков «Ш» и «Щ». В кириллице у каждого звука есть своя буква, в латинице для такого обозначения понадобится сразу несколько разных букв.
Как сделать все английские буквы курсивом?
Ctrl+H, найти: [A-Za-z], заменить на: Формат — шрифт — курсив, Подстановочные знаки — Заменить все.
Как в Excel заменить кириллицу на латиницу?
Заменить Кириллицу на Латиницу (рщьу -> home) -> программа заменит все буквы Кириллицы на соответствующие этим же клавишам клавиатуры буквы Латиницы; Заменить Латиницу на Кириллицу (vfvf -> мама) -> программа заменит все буквы Латиницы на соответствующие этим же клавишам на клавиатуре буквы Кириллицы.
Как писать транслитом я?
Здесь используется принцип фонетического соответствия русских и латинских букв: й→j, ц→c, ы→y, ю→ju, я→ja или й→y, ц→ts, ч→ch, ш→sh, е→ye, ю→yu, я→ya.
Где найти Semtools?
Перейдите в «Параметры Excel» и найдите пункт «Надстройки», нажмите на кнопку «Перейти». Жмите «ОК». Готово!
Как повысить уникальность текста советы?
В данном материале мы расскажем, как повысить уникальность текста по-честному, используя только законные и «белые» методы.
- Проверка текста работы …
- Измените структуру …
- Перепишите плагиат самостоятельно …
- Уберите распространенные речевые обороты (штампы) …
- Сократите цитаты …
- Лейте «воду» …
- Увеличьте объем
Что такое обход плагиата?
Обход антиплагиата – это комплекс мер, направленных на повышение оригинальности текста, используя при этом уязвимости, несовершенство и погрешности программы проверки на антиплагиат.
Как проверить на плагиат?
Где можно проверить работу на плагиат?
- Antiplagiat.ru. Сервис с обширной базой данных, один из самых используемых и рекомендуемых;
- ETxt.ru. Сервис предлагает три варианта проверки текста: скачав программу, онлайн или с большими объемами текстов (до 1 млн. …
- Content-Watch. …
- Plagiarisma.ru.











