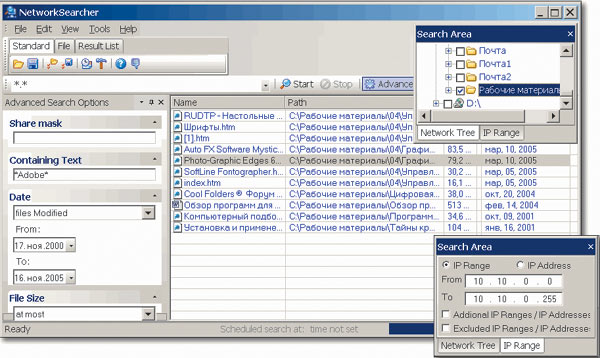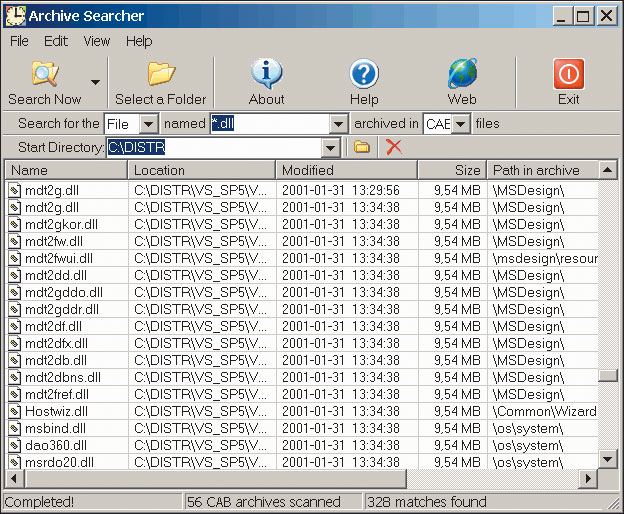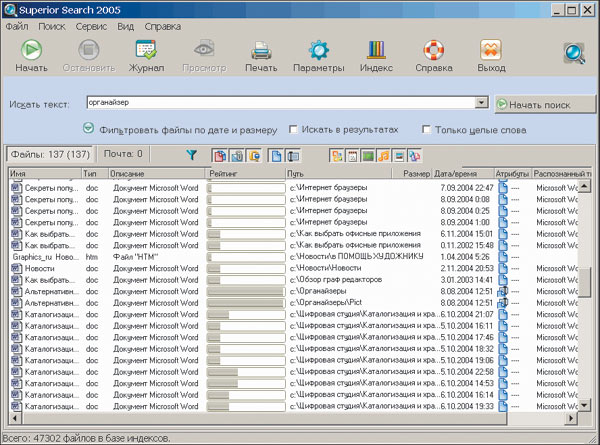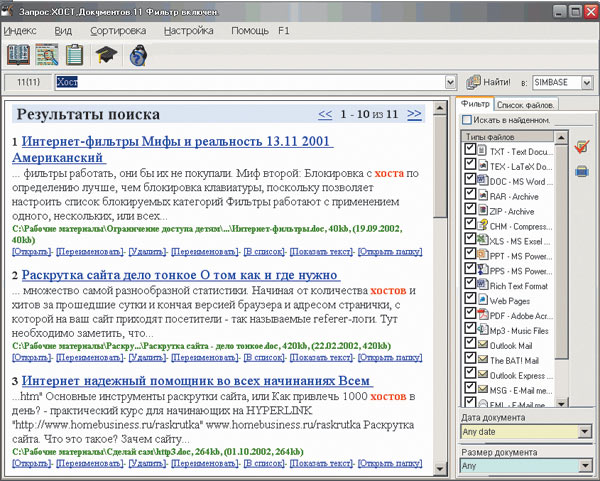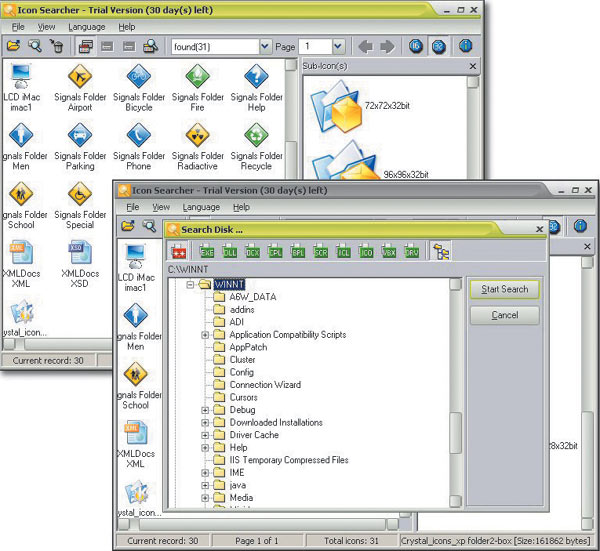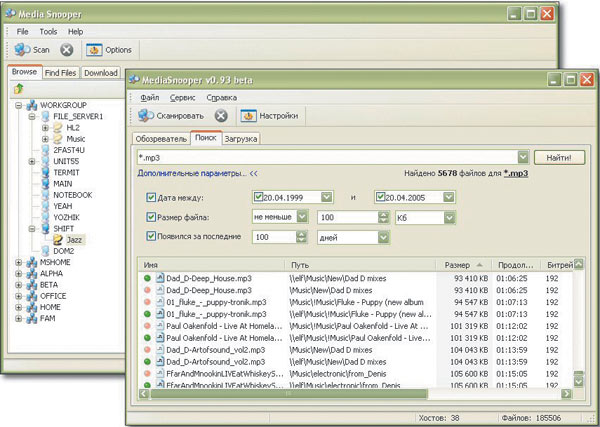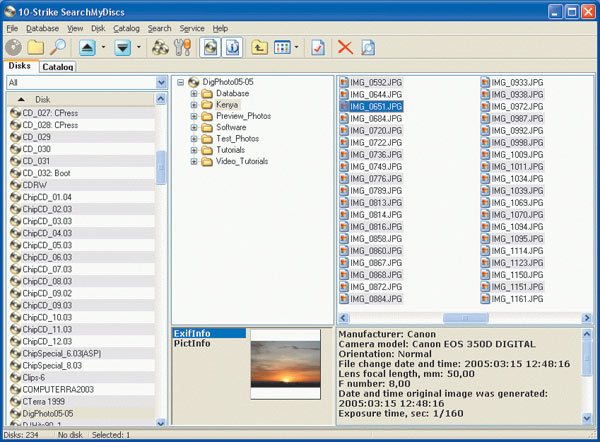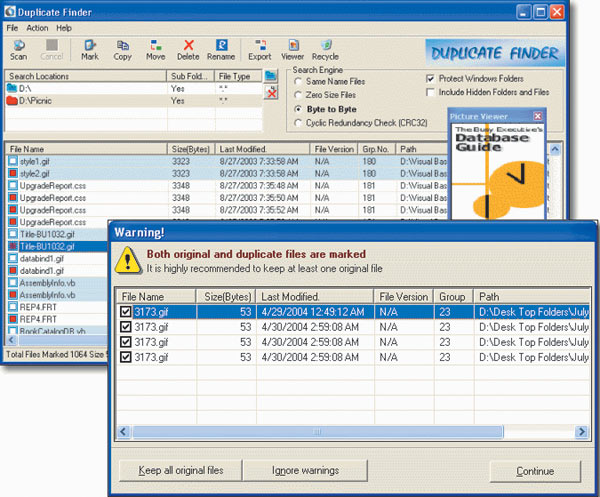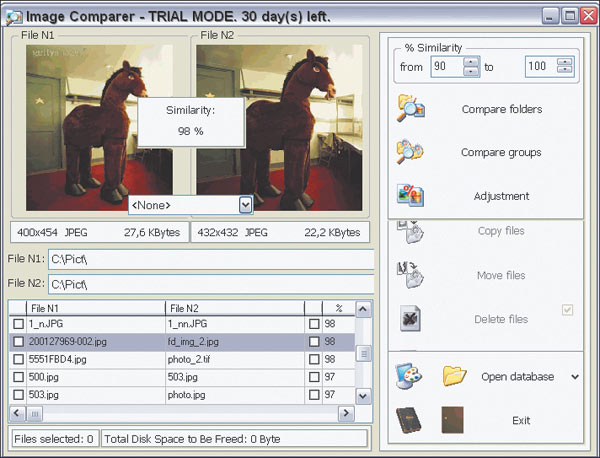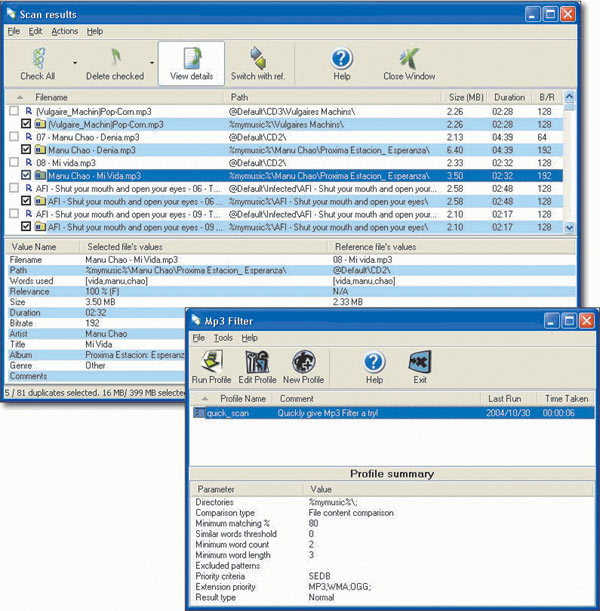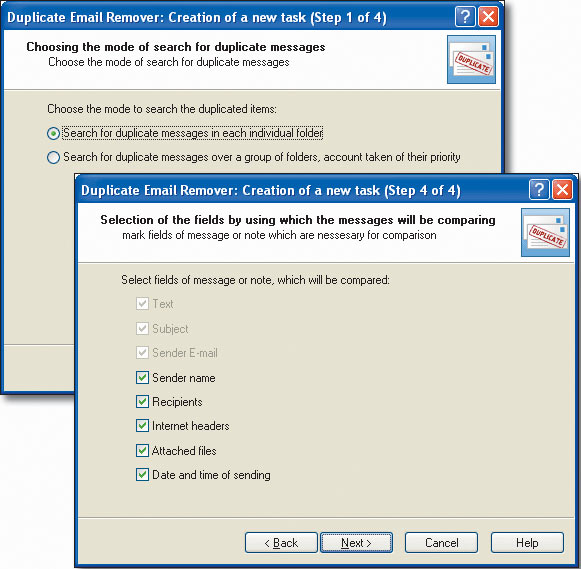Поиск по тексту документов в папке
Что делать если нужно найти определённый документ среди десятка или сотен?
Если известно имя документа, то выполнить поиск довольно просто — многие программы, в том числе стандартный проводник Windows умеют искать по имени файла.
Чтобы найти файл по имени, откройте проводник (файловый менеджер) Windows, перейдите в папку, где вы хотите выполнить поиск и в поле «Поиск» введите имя файла или часть имени, чтобы найти все файлы, которые ему соответствуют:
Полнотекстовый поиск по папкам
Но что делать, если мы хотим найти файл по его содержимому? Например, нам известна фамилия, которая упоминается в документе.
Если вы ищете среди текстовых документов, то многие программы могут вам помочь, например, Total Commander и Double Commander могут искать по содержимому текстовых файлов.
Но если это офисные документы, то всё становится сложнее, поскольку файлы .docx, .doc и другие офисные форматы представляют собой довольно сложные контейнеры.
К счастью, самый обычный проводник Windows умеет делать полнотекстовый поиск по всем офисным форматам MS Office.
Чтобы искать по содержимому офисных документов, перейдите в папку, где находятся файлы, среди которых вы хотите выполнить поиск. В поле «Поиск» введите искомое слово или фразу. Нажмите на слово «Поиск» под фразой «Средства поиска»:
Нажмите на кнопку «Дополнительные параметры»:
Нажмите «Содержимое файлов»:
В результате если файлов много, то поиск будет выполняться значительно дольше, чем поиск по именам файлов. Но зато теперь вы сможете найти документы по словам, которые содержатся в тексте офисных файлов.
Как искать по файлам в ZIP архивах
Если файлы упакованы в ZIP архивы, то по умолчанию в них не выполняется поиск даже если включён поиск по содержимому файлов.
Чтобы включить поиск по ZIP архивам, введите слово для поиска, нажмите на слово «Поиск» под фразой «Средства поиска», нажмите на кнопку «Дополнительные параметры» и выберите «Сжатые ZIP-папки»:
Данные опции являются постоянными и сохраняются даже после закрытия проводника и перезагрузки компьютера. Если вы обычно ищите по имени файла (а не по его содержимому) и поиск для вас стал слишком медленным, то отключите эти опции в том же самом порядке, как показано их включение.
Как искать по точному совпадению. Как искать по фразе
По умолчанию будут показаны документы содержащие любое из искомых слов. При этом разделителем между слов являются пробелы, точки и другие знаки препинания. По этой причине невозможно найти точную фразу, состоящую из нескольких слово или включающую в себя точки и другие символы.
Если поместить фразу в кавычки, то это ничего не изменит — по-прежнему будут показаны документы, содержащее хотя бы одно слово.
В Windows 10
Тем не менее решение есть, для этого нужно использовать конструкцию
Чтобы было понятнее, допустим, нам нужно найти документы, содержащие точную фразу «Exa.ct Phr.ase», тогда в строку поиска нам нужно ввести:
В Windows 11
В Windows 11 для поиска точного совпадения по-прежнему работает конструкция
=»НАЙДИ МЕНЯ». Но на поиск сильно влияет индексирование файлов. Например, при включённом индексировании наблюдались следующие особенности:
- конструкция
После отключения индексирования папки, работа поиска стала аналогичной как в Windows 10. То есть если вы не знаете, включено ли индексирование папки, в которой вы выполняете поиск, то попробуйте оба описанных в данной статье способа и посмотрите, какой из них сработает.
КАК НАЙТИ ФАЙЛЫ В WINRAR — ВОКРУГ-ДОМ — 2022
WinRAR — это утилита для сжатия и распаковки данных, которая позволяет получать доступ и искать архивные файлы. Хотя многие сжатые архивы содержат только несколько файлов, некоторые архивы содержат многие сотни тысяч файлов, что требует поиска для поиска файлов в них. Функция поиска WinRAR позволяет быстро находить определенные файлы с поисковым запросом по всему жесткому диску.
Шаг 1
Откройте свой архив в WinRAR.
Шаг 2
Нажмите «Инструменты», затем «Найти файлы».
Шаг 3
Введите значение в поле «Имя файла для поиска». Это частичное совпадение имени файла, который вы ищете. Вы можете использовать подстановочный знак, такой как «* .doc», чтобы найти все файлы типа «.doc».
Шаг 4
Введите текстовое значение, хранящееся в документе, в поле «Строка для поиска». Это более медленный критерий поиска, который должен искать каждый файл в отдельности.
Шаг 5
Установите флажок «Соответствовать регистру», чтобы включить только те результаты, которые соответствуют выбранной вами заглавной букве.
Шаг 6
Нажмите, чтобы выбрать путь или жесткие диски, которые вы хотите найти, в опции «Диски и папки».
Шаг 7
Нажмите, чтобы выбрать типы архивов, которые вы хотите найти, используя опцию «Типы архивов». Например, вы можете ограничить поиск файлами «7zip» или «RAR».
Шаг 8
Установите флажок «Найти в подпапках», чтобы найти каталоги по пути «Диски и папки».
Шаг 9
Установите флажок «Найти в архивах» для поиска в архивах.
Шаг 10
Нажмите «ОК», чтобы начать поиск.
Как конвертировать файлы в файлы для вышивания
Файлы вышивки можно использовать на специализированных швейных машинах для вышивания узоров. Файлы изображений можно конвертировать в файлы вышивок, что позволяет почти вышивать .
Как конвертировать VOB файлы в MP4 файлы
VOB, или файлы видеообъектов, — это файлы фильмов на DVD, закодированные с использованием видеоданных MPEG, согласно журналу PC Magazine. Преобразование файлов VOB в MP4 (MPEG-4) не сложно, так как они .
Как получить файлы через Bluetooth и как найти их в Windows 10 Mobile
Как вы получаете файлы на Windows 10 Mobile с помощью Bluetooth? Где хранятся ваши полученные файлы? Где их найти на вашем смартфоне?
Команда «Найти файлы»
Данная команда доступна как в режиме управления файлами, так и в режиме управления архивами. С помощью диалога «Поиск файлов» можно искать файлы, содержащие указанную строку, либо в открытом архиве, либо в выделенных папках или дисках. Ниже приведено описание элементов диалога.
- Искомые имена файлов
По умолчанию в этом поле указана звёздочка ( * ), т.е. будут просматриваться все файлы. При желании вы можете ввести здесь другую маску файлов, например, чтобы выполнить поиск только в TXT-файлах, введите » *.txt «. Допускается указывать несколько масок файлов, разделяя их пробелами. Если требуется указать имя файла, содержащее пробелы, его нужно заключить в кавычки.
Здесь вы можете указать строку для поиска. Если оставить это поле пустым, WinRAR покажет все файлы, удовлетворяющие выбранным критериям.
Включите этот параметр, если вы хотите, чтобы при сравнении строк учитывался регистр букв (прописные/строчные).
Если включить этот параметр, то при поиске строки будут использоваться таблицы символов ANSI, Unicode и OEM (MS-DOS). Если же параметр выключен, WinRAR при поиске использует только стандартную таблицу символов Windows (ANSI).
Если параметр включён, введённая строка будет рассматриваться программой как последовательность шестнадцатеричных значений, разделённых пробелами.
Это поле содержит список дисков, папок или архивов, в которых нужно выполнить поиск. Кроме того, вы можете выбрать из выпадающего списка предопределённые значения < Текущая папка >, < Локальные жёсткие диски >, а также отдельные диски.
Типы архивов, в которых нужно выполнить поиск. По умолчанию в этом поле указана звёздочка ( * ), что означает «все поддерживаемые архивные форматы», однако если вы хотите найти данные только в архивах RAR, то укажите » *.rar «. Допускается указывать несколько масок архивов, разделяя их пробелами. По техническим причинам в WinRAR не выполняет поиск текста в архивах ACE и 7-Zip, для остальных форматов, поддерживаемых WinRAR, этого ограничения нет.
Этот параметр заставляет WinRAR выполнять поиск не только в указанной папке, но также и в её вложенных папках.
Если включён этот параметр, WinRAR будет также искать данные в обычных (не архивированных) файлах в соответствии с указанным именем файла.
Этот параметр включает поиск в архивных файлах. Чтобы выполнить поиск нужной строки в архивах и обычных файлах, включите оба параметра — » Поиск в файлах » и » Поиск в архивах «.
Кнопка «Сохранить»
Эта кнопка сохраняет текущее состояние диалога, чтобы оно было автоматически восстановлено при следующем вызове.
Введение
С течением времени на жестком диске компьютера накапливается огромное количество информации. Прежде всего, это периодические электронные журналы типа Internet Zone, почтовые рассылки и просто Веб-страницы и целые сайты, которые мы загружаем на диск в надежде найти им достойное применение потом, когда-нибудь. Чтобы воспользоваться полезной информацией, которой мы часто запасаемся впрок, необходимо иметь хороший поисковик, который позволял бы быстро и удобно находить нужную страницу, открывать ее и использовать в работе. Программ, которые подходили бы для целей поиска не так уж и много.
Мне известно несколько таких программ, о которых и пойдет речь далее. Для примеров и сравнительного тестирования я буду использовать папку, в которой у меня собраны журналы Internet Zone. Объем папки 139 мегабайт, количество файлов — 23075, формат файлов — HTML.
Поисковая утилита AVSearch
«Программа предназначена для поиска файлов по фрагментам текста в любой русской кодировке. Возможен поиск в архивах, в КЭШах Web-браузеров, на сетевых дисках, в «Корзине» и т.д.» — так представляет свою программу сам автор.
Из характеристик поисковика основное значение имеют следующие:
Доступные форматы файлов — TXT, HTML, RTF, архивные и бинарные файлы.
Язык запросов — логические операции И, ИЛИ, НЕТ, ? (любой символ в маске).
Зона поиска — реальная папка на диске.
Удобная навигация среди найденных файлов и возможность открыть любой из них непосредственно в поисковике — это обязательное свойство в данной программе присутствует.
В рабочем состоянии поисковик выглядит так:
Здесь можно прочитать характеристики тестового поиска: искались документы, содержащие слово «norton». Поиск занял 3 минуты 57 секунд, было просмотрено 28623 файла и найдено 464, удовлетворяющих поисковому заданию.
Контекстное меню для найденного файла имеет такой вид:
Просмотреть текст документа можно в правом окне целиком, но при открытии документа из контекстного меню он открывается в браузере и становятся работоспособными гиперссылки и графика.
Сервис, предоставляемый этой программой вполне удовлетворительный, а значительное время сканирования большой папки компенсируется тем, что не требуется предварительного индексирования зоны поиска, обязательного при добавлении новых папок и файлов.
Отметим, что программа — русскоязычная, и разобраться в ее применении очень просто.
Домашняя страница: http://www.avtlab.ru/software.htm
Ссылка для загрузки программы (821 Кбайт): линк
Поисковая система diskMETA- Lite
Основное окно этого поисковика выглядит так:
Здесь виден результат поиска по тестовому запросу «norton». Найдено 57 документов (в AVSearch — 464). Оказывается, в этом бесплатном варианте индексируются для поиска только 1000 документов, поэтому большая часть файлов поисковой зоны оказались проигнорированными, а результат, соответственно, куцым. Другим ограничением бесплатного варианта является возможность использования только двух зон поиска. Хотя эта программа больше похожа на рекламный ролик, посмотрим ее характеристики:
Формат документов — DOC, TXT, HTML. В платной версии дополнительно — XLS, RTF.
Язык запросов — логические операторы И, И НЕ, ИЛИ, операторы уточнения запроса, учет грамматической формы ключевых слов.
Зона поиска — индексный файл. Использование индексного файла позволяет производить поиск мгновенно (в AVSearch — 4 минуты) за счет того, что сканирование уже выполнено при индексации. Но, если Зона поиска изменилась, то для получения корректного результата индексирование нужно произвести
заново, причем, в нашем конкретном случае оно займет время более 4 минут для полнофункционального варианта данной программы.
Результаты поиска выдаются отсортированными по мере убывания адекватности запросу. Приводится фрагмент документа с ключевыми словами. Для просмотра документ открывается внешним Приложением, в нашем случае, браузером.
Домашняя страница: http://www.diskmeta.com/
Ссылка на страничку загрузки: линк
Примечание: Для загрузки нужно посетить страницу и заполнить небольшую форму. Полнофункциональный вариант распространяется по принципу: «Деньги вперед».
Персональная поисковая система «Ищейка»
Так назван русскоязычный вариант поисковика, разработки немецкой фирмы iSLeuthHound Technologies. Основное окно с результатом тестового поиска выглядит так:
Как видим, здесь по запросу «norton» найдено всего 23 документа. То же, что и в предыдущем случае — поисковая зона ограничена числом до 500 файлов для данного бесплатного варианта, поэтому и результат получился скудным.
Основные характеристики:
Формат документов — TXT, DOC, RTF, HTML. С плагинами дополнительно — ZIP, PDF, ASP, XLS.
Язык запросов — логические операторы И, ИЛИ, НЕТ, скобки (), учет словоформы ключевых слов.
Зона поиска — индексный файл.
С найденным файлом можно распорядиться в соответствии с контекстным меню:
Документ открывается внешним Приложением в соответствии с типом файла. Имеется возможность посмотреть, как выглядит полнофункциональный вариант этой программы. Этот вариант — англоязычный и имеет гордое имя TheSleuthhound! Pro 4.21 PowerPack. Давайте посмотрим:
Так выглядит окно управления с фирменными символами, а так — окно с результатом тестового поиска:
Здесь найдено 452 документа, и мы вплотную приблизились к результату (AVSearch — 464). Видно, что найденные документы отсортированы по дате создания, но можно сортировать по признаку: Имя, Папка, Размер, Время создания.
В целом, нужно отметить, что уровень программы довольно высокий — профессионально сделана для профессионального применения.
Примеры непрофессионального применения поисковой системы «Ищейка»: имея такой быстрый поисковик и приличную информационную базу, можно, наверное, кроме прямого поиска нужных документов использовать как-то и другие возможности. Я, например, нашел одно применение, связанное со статистикой. Так статистика слова Траффик равна 63, а слова Трафик = 162, откуда следует, что по большинству голосов лучше писать Трафик а не Траффик. Броузер = 162, Браузер = 1139; В общем = 1932, Вобщем = 9 и т.д. Вот такая интересная статистика по правописанию.
Индексный файл: При индексации Зоны поиска под именем I-Zone объемом 139 мегабайт, эта программа отобрала 13104 подходящих файла и описала их в нескольких бинарных файлах формата CNK, расположив их в папке ИщейкаDBi-zone с общим размером 38.5 Мбайт. Под Индексным файлом, видимо, надо подразумевать всю эту папку.
Сравнение с обычными поисковиками: Обычные поисковики файлов, такие, например, как в Windows Commander, неплохо и достаточно быстро обрабатывают простые запросы (из одного слова). Трудности начинаются при дальнейшем поиске в найденных файлах. Поскольку контекста нет, придется открывать и просматривать каждый файл, что при простом запросе практически невозможно из-за большого их числа. Чтобы сократить число найденных файлов, можно развернуть запрос, например, так как это сделано в следующем примере:
Здесь вместо ключевого слова «norton» , по которому было найдено 460 файлов введена фраза «Norton Utilities 2000» , по которой найдено всего 4 файла. Для проверки качества поиска привлечена полнофункциональная «Ищейка», которая нашла по этому запросу 9 документов, причем все они — правильные. Это говорит о том, что простые поисковики файлов не обеспечивают качественного поиска информации. С такими документами, как DOC, PDF, RTF простые поисковики вообще не работают.
Поисковая программа «Ищейка» — очень хорошая, быстрая, удобная и понятная программа, которая, к тому же, работает безотказно.
Домашняя страница: http://www.isleuthhound.com/ru/sleuthhound/
Ссылка для загрузки программы (2.24 Мбайт): линк
Поисковая утилита Xteq X-Find
«Просто выберите, где и что нужно найти, и нажмите «go»; это — все, что Вы должны делать. Вы можете даже определить текст, который должен быть внутри файлов» — так представляет свою программу сам автор.
Этикетка разработчика и самой программы выглядит так:
Основное окно с результатом тестового поиска имеет следующий вид:
Как видим, по запросу «norton» найдено 460 документов, то есть первый тест прошел успешно. В собственном окне программы можно просмотреть каждый документ полностью, причем ключевое слово подсвечивается. Все файлы в просмотрщике открываются, как текстовые, то есть формат HTML мы видим вместе с тегами. Это не очень удобно, но разобраться в содержании можно. В окне программы контекстное меню Проводника не действует, поэтому открыть документ нормальным способом здесь нельзя.
Продолжим тестирование:
Запрос «norton utilites» — 6 («Ищейка» нашла 10).
Как видим, этот результат — не совсем удачный, но у программы имеется немало привлекательных качеств. Это:
Малый размер (181 Кбайт),
Ненужность инсталляции,
Простота применения( ни одной настройки),
Удобный интерфейс (три панели),
Четкая отработка простых запросов,
Бесплатность и доступность распространения.
Все это свидетельствует о том, что для многих пользователей этот миниатюрный поисковик может стать удобным и полезным инструментом.
Домашняя страница: http://xteq.com/products/xfnd/index.html
Ссылка для загрузки программы (181 кб): линк
Agent Ransack
Основное окно (продвинутый вариант) этого поисковика выглядит так:
Здесь виден результат поиска по тестовому запросу «norton». Найдено 425 документов («Ищейка» — 453). Этот тест будем считать успешным. Результат второго теста по запросу «norton utilites» виден на следующей картинке:
Здесь виден вид окна в упрощенном варианте, а также результат поиска. Найдено 10 файлов («Ищейка» — 10). Результат вполне удачный.
Эта утилита имеет и другие привлекательные особенности:
С началом поиска открывается окно анимации с показом папок сканирования в данный момент, а также Прогресс-бар и числовой указатель состояния поиска. Все это очень удобно и оставляет приятное впечатление о программе.
В окне просмотра показываются строки с ключевым словом, которое подсвечивается. Объем фрагмента достаточен, чтобы уяснить содержание всего документа в контексте ключевого слова.
В окне списка найденных файлов в полном объеме действует контекстное меню Проводника, что позволяет открыть, копировать, переместить и т.д. найденный файл.
Организация поиска:
Название файла. Если название не задается, это означает, что нужно смотреть все файлы. Лучше задать тип файла, например, *.htm — это может значительно сократить время поиска. Так, тест «norton» в первом случае выполняется 3 минуты 53 секунд, а во втором варианте (с маской) — 2 минуты 51 секунду, на минуту быстрее.
Содержание файла. Задается как строковое выражение. Чем больше слов в строке, тем точнее задание и тем более подходящих документов будет отсеяно, поскольку поисковик не учитывает автоматически словоформы и варианты строки.
Зона поиска. Задается в виде одной папки ( кнопка Browse for Single Folder) или нескольких папок (кнопка Browse for multiple Folder).
Регулярные выражения. «Регулярные выражения — это механизм, позволяющий задать шаблон для строки и осуществить поиск данных, соответствующих этому шаблону в заданном тексте». Регулярные выражения в данном поисковике могут применяться как для задания ключевой строки, так и имени файла и существенно уточнить запрос. Но, к сожалению, воспользоваться этим механизмом сложновато — нужно не только хорошо уяснить сами правила составления шаблона, но еще и набить хоть немного руку на этом деле. Помощь в составлении шаблонов оказывает Мастер (кнопка Expression Wizard), но чтобы воспользоваться Мастером, правила все равно нужно знать.
Использование регулярных выражений — это, наверное, признак профессионального применения данной программы. Но и при любительском использовании данным поисковиком можно получать вполне приличные и полезные результаты, что позволяет мне рекомендовать эту программу пользователям, которые регулярно занимаются поиском информации на собственном компьютере, и которых «Ищейка» по каким-то причинам не устраивает.
Домашняя страница: http://www.agentransack.com/
Ссылка для загрузки программы (1.5 Мбайт): линк
EF Find
Внешний вид поисковика с результатами второго теста с ключевой строкой «norton utilites» показан на картинке:
Как видим, найдено 10 файлов («Ищейка» — 10 ). Это хороший показатель. Обращаем внимание на наличие русскоязычного интерфейса и на отсутствие контекстного просмотра ключевого слова. Что можно сделать с найденными файлами хорошо видно на следующей картинке:
Здесь раскрыто содержание меню «Файл», в котором можно уточнить смысл двух команд:
Выполнить — для файла HTML означает — открыть в web-браузере,
Редактировать — означает открыть в Блокноте.
Хотя текстовый поиск — не основное назначение это утилиты, надо отметить, что эту задачу она выполняет хорошо. На второй картинке видно, что по первому тесту с ключевым словом «norton» найдено 420 файлов, что является вполне нормальным. Наиболее существенным достоинством утилиты является поиск в архивах ACE, ARC, ARJ, BZIP2, CAB, GZIP, LHA, RAR, TAR, TGZ, ZIP и ZOO. Найти в дистрибутиве Windows нужную библиотеку — дело и скучное, и долгое. EF Find проделывает такую работу и весело, и быстро. На следующей картинке показан пример поиска библиотеки:
Как видим, поиск завершился успешно. С найденной библиотекой можно обойтись так, как позволяет Проводник Windows и Архиватор по умолчанию. В архивах можно производить также текстовый поиск. Дополнительно к сказанному можно отметить еще следующие возможности поисковой утилиты EF Find:
Сохранение результатов поиска: Экспортировать список можно в файл формата TXT, CSV или HTM. В последнем случае список сохраняется в виде таблицы, а найденные файлы — в виде гиперссылок, которые можно активизировать для просмотра в браузере или для запуска исполняемых файлов.
Регистрация и дерегистрация модулей: Найденные модули OCX, DLL (драйверы и библиотеки) можно зарегистрировать в реестре или наоборот снять регистрацию, если модуль удаляется.
Имена файлов: В дополнение к тому, что мы видим на картинках, имена файлов могут задаваться списком, через запятую, или с использованием регулярных выражений.
Отметим, что показанные выше скриншоты сделаны при работе с программой версии 1.3. В последней версии (2.3) вид основного окна несколько изменился, но смысл и содержание программы остались прежними.
В целом, нужно признать, что EF Find — хороший поисковик, в некоторых случаях — просто незаменимый, но, к сожалению — платный. Незарегистрированная программа работает недостаточно хорошо.
Основной сайт: http://www.efsoftware.com
Ссылка для загрузки программы (993 Кбайт): линк
Ссылка для загрузки программы (вер. 1.3, 370 Кбайт): линк
File Finder
«Быстрый и простой поиск любых файлов на вашем компьютере или в локальной сети» — так представляет свою программу автор.
Имя файла и место поиска: Это основная вкладка программы, на которой формируется задание на поиск (запрос). Если требуется найти файл по имени, то указывается зона поиска — папка, включающая вложенные папки и имя файла, в котором можно использовать символы (*) и (?). В текстовом поиске имя файла не указывается, но желательно указать тип файла.
Тип файла: Как видим, этот поисковик может работать практически со всеми типами файлов, включая такие форматы, как DOC, XLS, PDF, HTML, TXT — главные форматы, в которых распространяется различная документация и повседневная информация. Задавая тип файла, мы уточняем запрос и ускоряем поиск, так как при сканировании неотмеченные типы файлов не просматриваются.
Вкладка «Дополнительно»: На этой вкладке можно уточнить задание на поиск, в частности, указать нужно ли учитывать регистр буквенных символов, нужно ли просматривать ZIP-архивы и в каких кодировках искать текстовую строку. Для кириллицы поддерживаются все возможные кодировки, что особенно важно, если основной формат ваших документов — HTML.
Еще более сузить зону поиска можно, задав интервал дат создания или изменения интересующих нас файлов. При необходимости так можно отсечь устаревшие документы или, наоборот, слишком новые.
Настройка: На этой вкладке задаются долговременные параметры поисковика, смысл которых, в основном, ясен из их названия. После опции «Отчет» идут опции, определяющие состав (содержание) собственно «Отчета» — текстового списка найденных файлов, которые можно сохранить в файл формата TXT или CSV (Excel).
Контекстное меню: Контекстное меню найденного файла определяет наши возможности воспользоваться результатом поиска. Файл можно Запустить, Копировать, Удалить или просмотреть свойства. Можно просмотреть Отчет (Список найденных файлов) или сохранить его в файл.
Можно использовать новый инструмент, который носит название поиск «В найденном», который значительно убыстряет поиск и открывает новые возможности постепенного уточнения запроса без повторного сканирования всей зоны поиска. Этот режим запускается кнопкой «В найденном».
Обратим внимание на кнопку «Go back», Эта кнопка позволяет вернуться в предыдущее состояние с результатом по начальному запросу, изменить запрос и вновь «Искать в найденном». И так — пока не будет найден нужный документ. Все это — исключительно важная и полезная особенность этой программы. Часто, начиная поиск, мы не можем достаточно точно сформулировать запрос и, только просмотрев несколько документов, получаем возможность сделать уточнение и возможность искать в найденном значительно экономит время.
Контекст ключевого слова: При наведении мышкой на файл всплывает контекст ключевой фразы (слова), который позволяет сделать предварительную оценку содержания данного документа не открывая его в полном объеме.
О программе: Здесь приведены сведения о программе и разработчике, а также о бесплатной регистрации данной копии программы File Finder.
Тестирование программы: Для примеров и сравнительного тестирования использовалась, как и при описании других программ данного раздела папка с журналами Internet Zone. Объем папки 139 мегабайт, количество файлов — 23975, формат файлов — HTML, JPG и GIF.
В этой папке искались последовательно текстовая строка «norton» и, затем, «norton utilites». Результат поиска сравнивался с результатами, полученными с помощью других поисковиков и, таким образом, я мог оценить работоспособность данной программы. Сразу отмечу, что данный поисковик по полноте поиска файлов показал результаты, аналогичные результатам авторитетного поисковика «Ищейка».
Кроме того, текстовый поиск проверялся в файлах формата EXE, PDF, DOC, CHM, MP3. Только в файлах формата CHM поиск не имел успеха, в остальных случаях ключевые слова были найдены полностью. Таким образом, программа File Finder работоспособна в очень широком диапазоне форматов файлов, содержащих текстовые фрагменты и вставки. Итак, определился лидер нашего обзора — доступный поисковик с универсальными возможностями и хорошими удобствами. Автор рекомендует свой поисковик в качестве альтернативы штатному поисковику Windows. Со своей стороны могу подтвердить, что данная программа по функциональным возможностям и удобству применения значительно превосходит штатное средство поиска Windows.
Страница с реквизитами бесплатной регистрации программы выглядит так:
Посетить эту страницу можно по ссылке: линк
Домашняя страница: http://www.sitex.com.ua/ru/si-Finder/index.htm
Ссылка для загрузки программы (280 Кбайт): линк
Заключение
Для поиска нужной информации в массе файлов и документов, накопившихся на жестком диске целесообразно применять специальную программу-поисковик. Если формат документов однообразный и достаточно простой (только TXT и HTML), то можно обойтись утилитой AVSearch. При разнообразии типов документов потребуется изощренная поисковая система Ищейка или ее украинский аналог DiskMeta.
File Finder — программа для текстового поиска документов на компьютере, работающая практически, со всеми форматами документов и с архивами ZIP и удобно реализующая поиск в найденном. Эта очень толковая утилита может быть полезной для всех пользователей, которым приходится заниматься поиском документов и файлов на собственном компьютере или в локальной сети.
Содержание
- Table of Contents:
- Шаг 1
- Шаг 2
- Шаг 3
- Шаг 4
- Шаг 5
- Шаг 6
- Шаг 7
- Шаг 8
- Шаг 9
- Шаг 10
- Как конвертировать файлы в файлы для вышивания
- Как конвертировать VOB файлы в MP4 файлы
- Как получить файлы через Bluetooth и как найти их в Windows 10 Mobile
- Как узнать пароль от Архива (Октябрь 2021).
- Как найти архив на компьютере
- Почему нужна отдельная программа для открытия архива
- Пошаговый план открытия на примере 7 zip
- Если необходимо извлечь файл в ту же папку, в которой находиться архив
- Пошаговый план открытия на примере WinRar
- Извлекаем в ту же папку, где находится архив
- Что если архив запаролен
- Один комментарий
- Архиватор WinRAR, как пользоваться
- Как пользоваться WinRAR: создание архива
- Как распаковать архив (извлечь файлы)
- Что такое архив
- Как отличить архив от остальных файлов?
- Работа с архиватором WinRAR
- Рассмотрим поиск и установку WinRAR с помощью интернета.
- Работа с архивом.
- Как найти все rar архивы на компьютере
- Архив RAR не открывается: что делать? Можно ли спасти данные из него, если нет копий файла
- Проблемы с RAR-архивами: причины и решение
- 👉 Вариант 1: RAR-архив был сделан в новой версии программы
- 👉 Вариант 2: попытка открыть файлы с расширением «part3.rar» («.r03»), например
- 👉 Вариант 3: тестирование архива. Принудительная попытка «полечить» архив, несмотря на повреждение
- 👉 Вариант 4: проверьте журнал защитника Windows
- 👉 Вариант 5: попытка восстановления оригинальных файлов-архива с носителя
- 👉 Вариант 6: использование спец. утилиты для восстановления файлов из поврежденного RAR-архива
Table of Contents:
Шаг 1
Откройте свой архив в WinRAR.
Шаг 2
Нажмите «Инструменты», затем «Найти файлы».
Шаг 3
Шаг 4
Введите текстовое значение, хранящееся в документе, в поле «Строка для поиска». Это более медленный критерий поиска, который должен искать каждый файл в отдельности.
Шаг 5
Установите флажок «Соответствовать регистру», чтобы включить только те результаты, которые соответствуют выбранной вами заглавной букве.
Шаг 6
Нажмите, чтобы выбрать путь или жесткие диски, которые вы хотите найти, в опции «Диски и папки».
Шаг 7
Нажмите, чтобы выбрать типы архивов, которые вы хотите найти, используя опцию «Типы архивов». Например, вы можете ограничить поиск файлами «7zip» или «RAR».
Шаг 8
Установите флажок «Найти в подпапках», чтобы найти каталоги по пути «Диски и папки».
Шаг 9
Установите флажок «Найти в архивах» для поиска в архивах.
Шаг 10
Нажмите «ОК», чтобы начать поиск.
Как конвертировать файлы в файлы для вышивания
Как конвертировать VOB файлы в MP4 файлы
Как получить файлы через Bluetooth и как найти их в Windows 10 Mobile
Как вы получаете файлы на Windows 10 Mobile с помощью Bluetooth? Где хранятся ваши полученные файлы? Где их найти на вашем смартфоне?
Как узнать пароль от Архива (Октябрь 2021).
Источник
Как найти архив на компьютере
Просмотр и извлечение файлов
Если Вы столкнулись с файлом относительно которого точно известно, что это архив, то если архив целый и не защищен паролем, его можно открыть.
Многие пользователи хотя бы раз, но сталкивались с тем что, скачивая необходимые с интернета файлы, испытывали замешательство при виде того, что вместо ожидаемых текстовых документов, фотографий или приложений, обнаруживали архив.
Далее прошу ознакомиться с ответом на возникший резонный вопрос: что делать с запакованным файлом?
Почему нужна отдельная программа для открытия архива
Пошаговый план открытия на примере 7 zip
1.Если на компьютере установлена программа 7 zip, то для того, чтобы открыть архив необходимо:
1.1. Кликнуть по архиву правой кнопкой мыши, в появившемся контекстном меню выбрать 7Zip, а затем выбрать первую строчку «Open archive».
Выбираем в контекстном меню — открыть архив
Когда архив откроется, появится список файлов, находящихся в нем.
1.2. Для извлечения файлов необходимо отметить файлы и нажать кнопку «Извлечь».
1.3. В появившемся окне указан путь, конечной папкой которого будет место извлечения файлов. Для изменения места извлечения нужно нажать кнопку «…».
Указываем папку для извлечения содержимого архива
В появившемся окне с древом папок нужно выбрать ту папку, в которую необходимо произвести извлечение.
Здесь же есть кнопка «Создать папку», которая позволяет создать новую папку в нужном месте.
Указываем папку для извлечения
1.4. После выбора папки извлечения нужно нажать «Ок» (Рисунок 5).
1.5. Далее, для разархивирования нужно нажать «Ок». Файл извлечен в указанное место.
Если необходимо извлечь файл в ту же папку, в которой находиться архив
2.1. Отметить архив и нажать правую кнопку мыши, в появившемся меню выбрать 7Zip, а затем Extract Here.
Извлекаем в папку с архивом
2.2. Файлы извлечены.
Пошаговый план открытия на примере WinRar
В целом, процесс открытия архива с помощью программы WinRar ничем не отличается от работы 7Zip.
3.1. Необходимо выделить архив и нажать правую кнопку, в появившемся списке выбрать WinRar, а затем нажать на строку «Извлечь файлы…».
Открываем Win Rar, чтобы извлечь файлы
3.2. Далее, нажатием левой кнопки мыши необходимо выделить содержащиеся в архиве файлы и затем нажать кнопку «Извлечь».
3.3. В древе папок выбрать папку, в которую будет произведено извлечение и нажать «Ок».
Извлекаем в ту же папку, где находится архив
4.1. Щелкнув по архиву правой кнопкой, выбрать в появившемся меню строку: WinRar, а затем «Извлечь в текущую папку».
Извлекаем в текущую папку
Что если архив запаролен
5.1. Бывает, что встречаются архивы, защищенные паролем.
Тогда при попытке открытия или извлечения файлов появиться предупреждение о том, что архив защищен паролем, который необходимо ввести в специальную строку.
Вводим пароль, чтобы открыть архив в win rar
При имеющемся пароле его необходимо ввести и нажать кнопку «Ок».
Файлы извлечены.
5.2. Аналогично открытие архива, защищенного паролем, с помощью программы 7Zip.
Ввод пароля в 7-zip
Если пароль неизвестен, то получить доступ к хранящимся в архиве данным будет невозможно.
Задаем вопросы. Специалисты могут дополнить.
Один комментарий
а попроще нельзя было придумать или ума не хватает. Целая процесия
Архиватор WinRAR, как пользоваться
В прошлом уроке мы разбирали для чего нужна архивация и что это такое. Но все это было голой теорией без наглядных примеров, давайте перейдем к практике. Архивы содержаться в файлах с расширением rar. Какая нужна программа для открытия файлов rar? Существует множество программ-архиваторов. Самая популярная из них — WinRAR.
Вообще программа платная, но как обычно, в интернете можно найти всё, в том числе и бесплатную версию. Печатайте в Вашей любимой поисковой системе «winrar» и в одной из первых ссылок можно будет скачать последнюю версию.
Вы сами можете убедиться в мощности данной программы и её способности значительно сжимать файлы. Давайте проверим, сколько будет весить файл до и после архивации. Нажмем правой кнопкой мыши на файл —> свойства и в появившемся окне будет отображен размер файла.
Есть другой вариант: выделяем необходимые файлы и в нижней части окна будут расписаны характеристики:
Добавляем файлы в архив, выделяем его и смотрим вес:
Как пользоваться WinRAR: создание архива
Первое, что нам нужно сделать — выделить те файлы, которые мы будем объединять. На картинке чуть ниже видно, что файлы могут быть любого формата, и фотографии и файлы субтитров и папки с другой пачкой файлов или даже еще один архив.
После этого нажимаем правой кнопкой мыши на один из выделенных элементов и появится уже знакомое нам окно, где мы выбирали раньше пункты «Копировать» и «Вставить», но.. Что же это? После установки WinRar появились новые пункты, они-то нам и нужны! Выбираем пункт «Добавить в архив» для его создания
После этого откроется окно с многочисленными настройками, из которых для повседневной работы требуются всего две:
Как распаковать архив (извлечь файлы)
Если Вы откроете архив с картинками и попробуете перелистнуть с одной на другую, как обычно делаете в папках, Вы заметите, что это невозможно, нужно по-отдельности открывать каждый элемент. Более того, из-за того, что данные сжаты, программе приходится восстанавливать каждый раз любой файл, из-за этого они открываются дольше, чем обычно. Разумеется, это крайне неудобно для тех данных, которыми Вы пользуетесь постоянно, поэтому есть смысл сначала перенести все содержимое в обычную папку. Чтоб это сделать, нужно распаковать архив — вернуть сжатое содержимое в нормальный вид.
Для этого нажимаем правой кнопкой мыши на архив и выбираем один из трех пунктов:
Использование программ-архиваторов упрощает работу с файлами, их пересылку и компактное хранение.
Рубрики: Компьютер «просто о сложном»
Что такое архив
Давайте рассмотрим ситуацию из жизни. У нас есть некоторые вещи, которые нам не потребуются в ближайшее время и только занимают место. Что мы делаем в такой ситуации? Правильно, убираем их куда-нибудь, например на антресоль. Если они нам потребуются, мы всегда можем их достать.
В компьютере у вас тоже могут оказаться какие-либо файлы ненужные в обозримом будущем и только захламляющие жесткий диск компьютера. Куча прочитанных книг, по смотренных фильмов, старые отчеты по работе и так далее которые удалять не хочется. Выход простой, создать подобие виртуального чулана. Выбираете эти файлы и создаете из них архив файлов.
Архив это некий безразмерный контейнер, в который можно складировать любое количество файлов и папок любого типа включая другие архивы. В результате получается один большой архив, содержащий за архивированные файлы. Кстати, внутри архива можно хранить другие архивные файлы, этакий чулан в чулане.
В чем плюсы такого подхода?
Во-первых — удобство ориентации в структуре. Оставив только действительно необходимые в работе файлы, мы облегчаем себе поиск нужной информации среди оставшихся.
Во-вторых — экономия места. За счет применения специальных алгоритмов во время архивирования, размер получившегося архива может быть сильно меньше суммы веса всех файлов в него входящих. Это случай, когда 2+2 не равно 4. Другими словами мы экономим место на диске.
В-третьих — надежность хранения информации. При создании архива файлов можно добавить специальную информацию для восстановления архива и указать пароль для ограничения доступа. Если отдельный файл повредится вирусом, из-за технических проблем в компьютере или по любым другим причинам, открыть его будет очень сложно. Добавив в архив информацию для восстановления, мы сможем с большой вероятностью восстановить информацию в архиве. Наличие пароля на доступ обеспечивает приватность хранимой информации. Используя правильные алгоритмы и надежный пароль, никто не сможет просмотреть этот архив без вашего разрешения.
В-четвертых — через интернет нельзя передавать папки (через FTP можно), только файлы. Многие сервисы ограничивают разрешенные для загрузки типы файлов. Оптимальным решением в данных случаях будет архив файлов. В нем может храниться всего один файл или папка с кучей под папок и файлов, если вам необходимо переслать много файлов. Использование архивов для обмена информацией в интернет является стандартом де-факто.
Недостатки применения архивов.
Плюсы архива имеют и оборотную сторону. Архивы не подходят для часто используемых файлов. Требуется время и место на диске для операций архивирования и разархивирования, особенно это становится критично при слабом компьютере и большом размере архива. Над архивом весом в несколько гигабайт, слабый компьютер может трудиться несколько часов.
Как отличить архив от остальных файлов?
Подробную информацию можно получить, кликнув на архивном файле правой кнопкой мыши и выбрав пункт «Свойства».
Созданием и обработкой архивов занимаются специальные компьютерные программы называемые архиваторами. Одной из самых популярных программ архиваторов является WinRar.
Вот мы и разобрались, что такое архив и зачем он нужен.
Работа с архиватором WinRAR

Для начала разберемся, для чего нужен архив. В первую очередь для сохранности. Основные архивы обладают системой распознавания и защиты от вредоносных программ. Тем самым повышают надежность файлов. Так же программы архиваторы оснащены системой шифрования. Можно поставить пароль и никто не сможет посмотреть содержание архива, не зная пароль. И наконец, в третьих, архиваторы значительно сжимают физический размер файлов. Что в свою очередь позволяет экономить место на жестком диске компьютера или на съемном носителе. Не правда ли удобная вещь? Если научится умело применять архиваторы, то они будут незаменимы во многих вещах и принесут огромную пользу.
Рассмотрим одну из самых популярных программ работы с архивами WinRAR. Данная программа пользуется огромной популярностью и является неотъемлемым инструментом пользователей ПК. Большая часть программного обеспечения скаченного с интернета или на диске с софтом имеет тенденцию быть заархивированной, причины уже вам понятны.
Найти WinRAR намного легче, чем многие другие программы. Данное программное обеспечение встречается исключительно на всех дисках сборников программ. Так же при установке компьютерных игр или стороннего программного обеспечения, в окне установки предлагают установить дополнительные программы для корректной работы. Среди которых встречается и WinRAR.
Рассмотрим поиск и установку WinRAR с помощью интернета.
1 шаг. Для начала открываем интернет браузер и в поисковой строке пишем запрос WinRAR. Открываем официальный сайт программы. Смотрим рисунок:
Сразу хочу Вас предупредить, официальная программа WinRAR относится к платному программному обеспечению. Но при этом бесплатная версия со всем ее функционалом имеет доступ в течение 40 дней с момента установки. На официальном сайте вы сможете ознакомиться со всеми возможностями программы.
2 шаг. Кликаем вкладку ЗАГРУЗИТЬ, выбираем язык программы, разрядность операционной системы и приступаем к скачиванию. Смотрим рисунок:
3 шаг. Установка программы. Ищем файл установки, запускаем его, выбираем путь установки, в нашем случае по умолчанию. Смотрим рисунок:
4 шаг. Настройка установки программы. Сюда входит выбор расширений для работы с программой. И стандартные настройки по доступу к программе. Так же важно поставить галочки интеграции с оболочкой ОС. В дальнейшем данная функция будет полезна при извлечении и архивации напрямую из контекстного меню. (правая клавиша мыши). На этом процесс установки WinRAR заканчивается. Смотрим рисунок:
Работа с архивом.
Рассмотрим процесс извлечения архива:
1 шаг. Два раза кликаем на любом файле архива. В появившемся окне программы WinRAR кликаем на кнопку ИЗВЛЕЧЬ. Смотрим рисунок:
2 шаг. Выбираем место куда будут извлечены выделенные файлы. Так же можно создать свою папку или программа создаст папку самостоятельно по умолчанию и кликаем кнопу ОК. Смотрим рисунок:
Существует короткий путь. Кликаем на архив правой кнопкой мыши. Выбираем пункт «Извлечь в…» здесь вам надо указать путь самостоятельно и «Извлечь в указанную папку» при этом файлы будут копированы в папку где находится сам архив. Пример если архив находится на рабочем столе, то все файлы будут извлечены на рабочий стол.
Рассмотрим процесс архивации:
1 шаг. Открываем программу WinRAR. Выбираем расположение где будет находится архив в основном окне просмотра. Кликаем на кнопку ДОБАВИТЬ.
2 шаг. В параметрах, во вкладке Общее прописываем имя архива и формат расширения, остальное оставляем по умолчанию. Смотрим рисунок:
3 шаг. Во вкладке Файлы, добавляем файлы для архивации. Кликаем кнопку ОК. Проверяем результат. Смотрим рисунок:
Короткий путь лежит через контекстное меню. Проделать то же самое что и с извлечением, за исключением надо выбрать параметр «Добавить в архив».
Подведем итоги изученного. Мы узнали, насколько может быть полезен WinRAR, рассмотрели, где его найти, где он чаще всего встречается и как его установить. Рассмотрели работу архиватора по извлечению файлов из архива и архивации данных.
ВАЖНО: В этой статье я проводил обзор официальной версии WinRAR, во избежание нарушения авторских прав. Все вопросы по данной статье пишите в комментарии, буду рад вам помочь.
Желаю благополучия, до встречи в следующих статьях!

Многие материалы в интернете хранятся в виде сжатой информации. Выглядит это как архив, который
представляет собой файл, содержащий большое или
небольшое количество других файлов. Это делается для
того, чтобы уменьшить размер хранимой и передаваемой информации.
Если вы получили такой файл и не знаете как открыть архив, то прочитав эту
статью, сделаете это без особого труда. Существует несколько распространенных
программ-архиваторов, такие как RAR, ZIP, CAB. Операционная система Windows
может по умолчанию распаковывать только ZIP архивы.
Самой популярной программой для открытия архивов RAR является программа WinRAR.
Скачать эту программу можно с официального сайта http://www.rarlab.com/download.htm.
Программа устанавливается просто, следуйте инструкциям по установке. Затем
после перезагрузки компьютера, запустите ее.
В открывшемся окне выберите тот архив, который нужно открыть, щелкните по нему
ПКМ. Вы увидите три возможных действия с архивом. Извлечь файлы — кликнув по нему
откроется меню, в котором нужно указать путь, куда будут извлечены файлы.
Извлечь файл в текущую папку — в этом случае файлы будут распакованы в ту папку,
в которой находится в данный момент архив.
Должна заметить, что это не самый лучший вариант распаковки архива, так как
если архив находится в большой папке среди множества других документов и папок,
то он может просто потеряться среди них. Лучше всего использовать третью строчку
Извлечь в (название файла).
В данном случае все файлы из архива попадут в одну одноименную папку и вам не
придется ничего искать. Можете открывать папку и пользоваться данными.
Можно распаковать архив прямо из окна WinRAR, достаточно выделить нужный
архив и нажать на одну из кнопок меню Мастер или Извлечь.
Если вам нужно создать архив, поместив в него несколько файлов, нужно просто
выделить ЛКМ нужные файлы или папки. Нажать на Добавить в архив, в открывшемся
окне заполнить Имя архива, выбрать формат архива и нажать на ОК. Если вы хотите
добавить еще что-то в созданный архив, откройте его и перетащите мышкой в него нужный
файл.
Источник
Как найти все rar архивы на компьютере
Команда «Найти файлы»
Данная команда доступна как в режиме управления файлами, так и в режиме управления архивами. С помощью диалога «Поиск файлов» можно искать файлы, содержащие указанную строку, либо в открытом архиве, либо в выделенных папках или дисках. Ниже приведено описание элементов диалога.
По умолчанию в этом поле указана звёздочка ( * ), т.е. будут просматриваться все файлы. При желании вы можете ввести здесь другую маску файлов, например, чтобы выполнить поиск только в TXT-файлах, введите » *.txt «. Допускается указывать несколько масок файлов, разделяя их пробелами. Если требуется указать имя файла, содержащее пробелы, его нужно заключить в кавычки.
Здесь вы можете указать строку для поиска. Если оставить это поле пустым, WinRAR покажет все файлы, удовлетворяющие выбранным критериям.
Включите этот параметр, если вы хотите, чтобы при сравнении строк учитывался регистр букв (прописные/строчные).
Если включить этот параметр, то при поиске строки будут использоваться таблицы символов ANSI, Unicode и OEM (MS-DOS). Если же параметр выключен, WinRAR при поиске использует только стандартную таблицу символов Windows (ANSI).
Если параметр включён, введённая строка будет рассматриваться программой как последовательность шестнадцатеричных значений, разделённых пробелами.
Это поле содержит список дисков, папок или архивов, в которых нужно выполнить поиск. Кроме того, вы можете выбрать из выпадающего списка предопределённые значения Текущая папка >, Локальные жёсткие диски >, а также отдельные диски.
Типы архивов, в которых нужно выполнить поиск. По умолчанию в этом поле указана звёздочка ( * ), что означает «все поддерживаемые архивные форматы», однако если вы хотите найти данные только в архивах RAR, то укажите » *.rar «. Допускается указывать несколько масок архивов, разделяя их пробелами. По техническим причинам в WinRAR не выполняет поиск текста в архивах ACE и 7-Zip, для остальных форматов, поддерживаемых WinRAR, этого ограничения нет.
Этот параметр заставляет WinRAR выполнять поиск не только в указанной папке, но также и в её вложенных папках.
Если включён этот параметр, WinRAR будет также искать данные в обычных (не архивированных) файлах в соответствии с указанным именем файла.
Этот параметр включает поиск в архивных файлах. Чтобы выполнить поиск нужной строки в архивах и обычных файлах, включите оба параметра — » Поиск в файлах » и » Поиск в архивах «.
Эта кнопка сохраняет текущее состояние диалога, чтобы оно было автоматически восстановлено при следующем вызове.
Источник
Архив RAR не открывается: что делать? Можно ли спасти данные из него, если нет копий файла
Доброго времени!
На повестке дня сегодня вот такой вот не простой вопрос, на который достаточно тяжело дать однозначный ответ.
В этой заметке приведу несколько рекомендаций, которые (возможно) помогут вам с проблемными RAR-архивами.
Не претендую на истину в последней инстанции, но всё же. 👌
Проблемы с RAR-архивами: причины и решение
👉 Вариант 1: RAR-архив был сделан в новой версии программы
Пожалуй, это самое безобидное, что может быть.
Для начала запустите установленный архиватор 👉 WinRAR (ссылка на офиц. сайт для загрузки тем, у кого его нет) и посмотрите его версию (вкладка «Help / About WinRAR»).
От какого она года? В идеале должна быть 2020!
Кстати, если у вас WinRAR отсутствует — рекомендую установить в обязательном порядке!
Смотрим версию программы WinRAR
Дело в том, что после выхода архивов формата RAR 5.0 — файлы, созданные в новых программах, не открываются в старых (причем, уведомления могут и не показываться! 😢).
👉 Вариант 2: попытка открыть файлы с расширением «part3.rar» («.r03»), например
Обратите внимание на название файла и его расширение: многие пользователи ошибочно пытаются открыть архивы формата «part3.rar» («.r03»).
Подобные файлы — это только «частика» от большого архива (т.е. сам целый архив может состоять из 2÷5 таких частичек, которые сначала нужно все вместе разметить в одной папке, и только потом извлекать. ). 👌
Примечание : подобные архивы называют многотомными. Делят их на несколько частей из-за большого размера итогового сжатого файла.
Далее в меню «Вид» запретите скрывать расширения у зарегистрированных типов файлов (👇).
👉 Вариант 3: тестирование архива. Принудительная попытка «полечить» архив, несмотря на повреждение
В WinRAR есть функция для проверки целостности архива (она поможет узнать, всё ли в порядке с файлами внутри RAR-файла). В любом нормальном архиве — такая проверка должна завершаться без ошибок! 👌 (как на скрине ниже).
Кстати, в WinRAR есть еще одна функция, которая скрыта от «глаз». Если нажать сочетание Alt+R (слева на клавиатуре) — можно вызвать меню восстановления поврежденного архива.
Как правило, достаточно указать каталог (в котором будет восстановлен файл) и формат текущего архива (RAR или ZIP). Пример ниже. 👇
ALT+R — вызов меню лечения архива
В некоторых случаях это простое меню позволяет «оживить» часть архива и извлечь определенные файлы.
Ну и не могу не отметить такую 👉 программу, как 7-ZIP. После ее установки в контекстном меню проводника появится небольшое меню: нажав ПКМ (правой кнопкой мышки) по архиву RAR — программа предложит его распаковать.
Рекомендую попробовать это сделать, т.к. 7-Zip иногда удается распаковывать почти «безнадежные» вещи.
👉 Вариант 4: проверьте журнал защитника Windows
В современной версии Windows 10 встроенный защитник иногда «обезвреживает» (так, что они перестают открываться) и даже удаляет архивы.
Причем, уведомление о «этой» проделанной работе — может быть скрыто. (и вы даже не догадаетесь о том, что защитник «поработал». ).
Чтобы проверить журнал защитника : нажмите сочетание Win+i (вход в параметры ОС), и перейдите в раздел «Обновление и безопасность / Безопасность Windows / Защита от вирусов и угроз / журнал» (👇).
Далее проверьте, не было ли в журнале накануне каких-то строк по «лечению» нужных вам архивов. Как правило, большинство операций можно отметить, а удаленный (испорченный) файл восстановить из «карантина». 👌
👉 Вариант 5: попытка восстановления оригинальных файлов-архива с носителя
Если у вас файл-архив, с которым возникла проблема, хранился в папке «Мои документы» (что часто и бывает) — проверьте, не попал ли он в авто-резервную копию ОС (Windows иногда делает копии системных папок).
Далее во вкладке «Предыдущие версии» возможно вы найдете бэкап, из которого можно «достать» наш проблемный RAR-файл.
Предыдущие версии файлов
Кстати, также есть смысл попробовать просканировать ваш носитель (жесткий диск, USB-флешку и пр.), где ранее хранился RAR-файл, спец. утилитами (например, R.Saver), чтобы попробовать найти на них его копию.
Даже если RAR был давно удален — вероятность восстановления всё же есть (и она не всегда маленькая. ). 👇
Как восстановить удаленные файлы (после очистки корзины или форматирования диска).
Найденные файлы, которые можно восстановить
👉 Вариант 6: использование спец. утилиты для восстановления файлов из поврежденного RAR-архива
В отличие от описанных выше способов восстановления, программа не требует задания каких-то дополнительных настроек перед созданием архива, что позволяет применять эту утилиту для восстановления совершенно любых RAR-архивов.
Принцип работы следующий:
Recovery Toolbox for RAR — скриншот главного окна утилиты
Кстати, в режиме предварительного просмотра восстановленных данных вы видите файлы, которые могут быть извлечены на следующем этапе (это весьма удобно перед регистрацией). Регистрация Recovery Toolbox for RAR занимает всего несколько минут и, конечно, предполагает оплату.
Recovery Toolbox for RAR — какие файлы из архива можно восстановить
Хотел бы я сказать что-то типа: делайте бэкап и будет вам счастье. 😢 Но, к сожалению, это не тот случай.
Зачастую, если проблема не связана с ошибками загрузки, RAR-архив уже представляет собой какой-то бэкап документов. Иметь несколько резервных копий? Возможно…
Но вряд ли большинство даже самых предусмотрительных пользователей думают о таком варианте. Поэтому, могу посоветовать лишь не забывать о параметре «Добавить информацию для восстановления» при создании RAR-архивов.
Ну и обязательно храните архивы на другом диске, отличном от системного, это повышает шансы на успешное восстановление бэкапа в случае возникновения разного рода ошибок.
Если вы открыли проблемный архив как-то иначе — пожалуйста, дайте знать в комментариях! (заранее благодарю!)
Источник
Как найти файлы в WinRAR? Кроме всего прочего, программа WinRAR имеет в своем арсенале простой файловый менеджер. Он не только может производить быструю навигацию между архивами, но и выполнять практически те же функции, которые доступны стандартному Проводнику Windows, то есть перемещать, копировать, удалять и переименовывать файлы различных форматов.
- Выделите выбранные для архивации файлы и щелкните на них правой кнопкой мыши, появится такое меню и нажмите на «Добавить в Архив».
- В файловом менеджере реализован механизм поиска файлов.
Н
- В файловом менеджере реализован механизм поиска файлов. Нажмите на опцию «Найти».
- Далее выйдет окно с поиском нужных файлов.
- Набираем название нужного файла и нажимаем ОК.
Готово!
Джентльменский набор для эффективного поиска
Два принципа поиска
Поиск папок и файлов на локальных дисках и в локальной сети
Network Searcher 3.6
Поиск файлов в архивах
Archive Searcher 2.0
Поиск файлов по ключевым словам
Ищейка 4.5
Superior Search 2005
Phoenix Search 2.3
Поиск файлов определенных типов
Icon Searcher 2.92
DVD Cover Searcher Pro 2.2.6
MediaSnooper
Поиск дисков
10-Strike SearchMyDiscs
Поиск дубликатов
Duplicate Finder 2.8
Image Comparer 2.2
MP3 Filter 4.2.3.4
Duplicate Email Remover 2.9
Лет десять назад пользователям вполне хватало для поиска встроенных возможностей Windows, а поиск файла по маске считался каким-то изыском. Но те счастливые времена прошли — при современных объемах информации ориентироваться в ней становится все сложнее, а попытка поискать файл на жестком диске по причине большого объема диска занимает слишком много времени. Что уж говорить про поиск того же самого файла на нескольких десятках компьютеров! Для решения же немалой части поисковых задач встроенные возможности Windows вообще не подходят. Например, попробуйте найти все материалы на русском языке, где речь идет о какой-то конкретной проблеме, включая файлы, сообщения электронной почты, данные о деловых встречах и контактах, либо поискать нужные файлы среди архивных документов или все схожие изображения и т.п.

Два принципа поиска
Изучая поисковые программы на предмет выбора оптимальной, сразу замечаешь, что одни поисковые утилиты выдают результат на запрос практически мгновенно, а другие начинают перебирать файлы, на что при большом объеме исследуемого пространства может уйти немало времени. Разумеется, первым и вполне естественным желанием будет выбрать какую-то программу из первой группы и навсегда забыть про утилиты из второй группы. Однако не все так просто. Утилиты из первой группы выдают информацию без просмотра файлов, взяв ее напрямую из индексной базы, в которой запоминаются все необходимые для поиска файлов данные. Создание такой индексной базы занимает немало времени, да и индекс нужно периодически обновлять в силу динамики информации. В общем, данный подход действительно более предпочтителен, так как позволяет мгновенно находить нужную информацию на своем компьютере, а в ряде случаев и в локальной сети. Но при этом не стоит забывать, что он предполагает регулярное обновление индекса. Во многих случаях разумно автоматически обновлять индексы, например раз в сутки при включении компьютера, — для этого достаточно добавить соответствующее программное средство в автозапуск Windows.
При всех несомненных плюсах поисковых приложений с поддержкой индексной базы возможны ситуации, когда их применение может оказаться неоптимальным, например в локальных сетях с непрерывно обновляемой информацией, что приводит к необходимости слишком частого обновления индекса. В подобных случаях лучше прибегать к комбинированному варианту поиска: информацию ищут по индексу, а если найти нужные данные не удается, но при этом известно, что они есть, запускается сканирующая система. Последняя добросовестно просмотрит все файлы внутри определенной пользователем области и выдаст результаты на данный момент.
Поиск папок и файлов на локальных дисках и в локальной сети
Операционная система Windows предоставляет возможности для локального и сетевого поиска файлов и папок по имени, типу и размеру, что позволяет в конечном счете находить нужную информацию. Однако такой поиск требует немало времени и весьма ограничен в плане формирования поисковых критериев (это зачастую не позволяет ускорить поиск путем сужения числа рассматриваемых файлов), а его результаты не могут быть сохранены. Поэтому такой поиск — не лучшее решение в ситуациях, когда искать файлы приходится довольно часто. В таких случаях лучше обратиться к специализированным утилитам, позволяющим формировать различные поисковые запросы, а поиск проводить даже без участия пользователя — по расписанию. Наиболее известной в данном классе поисковых утилит является программа Network Searcher.
Network Searcher 3.6
Разработчик: BGSoft
Сайт программы: http://www.bgsoft.net/
Размер дистрибутива: 1,07 Мбайт
Способ распространения: shareware (функционально-ограниченная демонстрационная версия — http://www.bgsoft.net/networksearcher.zip)
Цена: 39,95 долл.
Работа под управлением: Windows NT/2000/XP
Network Searcher — полнофункциональное решение для поиска любых, в том числе скрытых, папок и файлов на компьютере и в локальной сети, представляющее интерес как для администраторов, так и для обычных пользователей. Программа отличается интуитивно понятным дружественным интерфейсом, что позволяет работать с ней даже пользователям с минимальным уровнем подготовки. Она имеет большое число настраиваемых параметров, что дает возможность максимально ускорить и оптимизировать поиск.
Поиск может проводиться во всей сети, в конкретных папках в доменах, в рабочих группах или на конкретных компьютерах, при этом компьютеры могут указываться как непосредственно, так и через их IP-адреса. Последнее, с одной стороны, бывает полезно при недостаточно хорошо работающей сети, а с другой — позволяет сузить зону поиска. Network Searcher поддерживает широкий набор критериев поиска и поисковых фильтров, что позволяет искать файлы по имени, маске, размеру, дате создания и изменения, а также учитывать при поиске наличие в файле определенного текста. Возможен автоматический поиск по расписанию в строго заданное время.
Результаты поиска, равно как и условия поиска, могут быть сохранены на диске для дальнейшего использования, а в отношении найденных файлов непосредственно в окне Network Searcher можно производить обычные файловые операции: открытие, копирование, перемещение, переименование и удаление.
Поиск файлов в архивах
На компьютере любого пользователя есть немало файлов, к которым обращаются сравнительно редко и которые потому лучше хранить в сжатом виде в архивах. Windows, равно как и многие поисковые утилиты, поиск файлов в архивах по именам или маскам не производит. В результате нередки ситуации, когда в поисках нужного файла пользователю приходится вручную открывать и просматривать один за другим все архивы, где может находиться файл, а между тем эта проблема легко решается с помощью специализированной утилиты Archive Searcher.
Archive Searcher 2.0
Разработчик: Miniwish Software
Сайт программы: http://www.miniwish.com/
Размер дистрибутива: 513 Кбайт
Способ распространения: shareware (10-дневная демонстрационная версия — http://www.miniwish.com/as.zip)
Цена: 29,95 долл.
Работа под управлением: Windows 95/98/Me/NT/2000/XP/2003
Archive Searcher представляет собой удобный и компактный инструмент для поиска папок и файлов, хранящихся в ZIP-, RAR-, ACE- и CAB-архивах на локальных и сетевых дисках. Для поиска достаточно ввести имя или маску интересующего файла и указать предполагаемую папку его дислокации — и программа точно укажет архив, где содержится данный файл.
Поиск ведется путем последовательного перебора архивов в указанной папке, а потому скорость поиска напрямую зависит от объема исследуемой папки и от точности поисковой информации — для ускорения поиска желательно указывать имя файла, а не его маску и задавать тип архива. Результаты поиска отображаются в виде списка удовлетворяющих критериям файлов с их именами, ссылками на содержащие их архивы, датами, размерами и путями к файлам внутри архива. Из окна поиска можно получить доступ к любому из найденных файлов, правда при условии наличия в системе соответствующего архиватора.
Поиск файлов по ключевым словам
Поиск документов по фрагментам входящих в них текстов — одна из наиболее распространенных задач, которая хоть и решается встроенными средствами Windows или, например, Word, но весьма посредственно. И дело не столько в том, что возможность такого поиска не совсем очевидна (вспомните, много ли ваших знакомых используют ее), а процесс поиска (иногда с этим можно смириться) идет не слишком быстро, сколько в том, что морфологические особенности русского языка при поиске учитываться не будут, в результате чего останутся ненайденными файлы, в которых искомые слова имеют другое падежное окончание.
В то же время сегодня нетрудно найти подходящую утилиту для проведения быстрого индексированного поиска по ключевым словам не только английского, но и русского языка, равно как и многих других. Большинство приложений из данной группы ищут информацию по предварительно созданной индексной базе (а значит, очень быстро) и имеют рассчитанный на широкого пользователя интерфейс (следовательно, не требуют никаких дополнительных знаний), причем многие из них бесплатны. Утилиты для поиска файлов по ключевым словам отличаются по числу распознаваемых форматов и по поддерживаемым в отношении морфологического поиска языкам, чем и нужно руководствоваться при выборе программного средства. Например, для англоязычного поиска пользователю подойдет любой бесплатный пакет — Google Desktop Search, MSN Toolbar Suite или аналогичный. Русскоязычным пользователям, работающим с большим числом документов на русском языке, лучше остановить свой выбор на платных поисковых пакетах от российских разработчиков, которые позволяют находить все документы с указанными ключевыми словами. Наиболее известные в этой группе программы — «Ищейка», Superior Search и Phoenix Search.
Ищейка 4.5
Разработчик: iSleuthHound Technologies
Сайт программы: http://www.isleuthhound.com/ru/
Размер дистрибутива: 2,8 Мбайт
Способ распространения: shareware (функционально ограниченная демонстрационная версия — http://www.isleuthhound.com/ru/download/sleuthr.zip)
Цена: «Ищейка Проф» — 15 долл., «Ищейка Проф DeLuxe» — 29 долл.
Работа под управлением: Windows 98/Me/NT/2000/XP
Русскоязычный пакет «Ищейка» — оптимальное решение для быстрого поиска документов на русском и английском языках, ориентированное на широкий круг пользователей. Программа обеспечивает мгновенный доступ к необходимым документам на жестком диске и позволяет создавать неограниченное количество индексов, называемых здесь зонами поиска, с неограниченным числом документов в каждой из поисковых зон и выпускается в двух редакциях: «Ищейка Проф» и «Ищейка Проф DeLuxe».
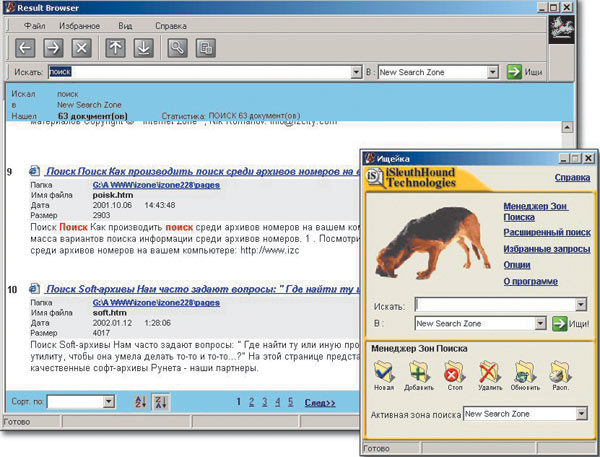
«Ищейка Проф» работает с текстовыми документами MS DOS и MS Windows, документами MS Word версий 6.0/95/97/2000/XP, гипертекстовыми документами *.htm и *.html, а также с письмами Outlook Express без вложенных файлов и с любыми типами документов, содержащих текст в кодировке ASCII, ANSI и Unicode. «Ищейка Проф DeLuxe» дополнительно позволяет осуществлять поиск в письмах MS Outlook и Outlook Express с вложенными файлами, в аудиофайлах MP3 и WMA в документах Corel Word Perfect, Adobe PDF, ASP, MS PowerPoint, MS Excel, а также в HTML-документах (*.shtml), PHP-документах (*.php, *.phtml) и в документах, упакованных в ZIP-архивы. Демонстрационная версия «Ищейки» ограничена не по времени использования, а по числу создаваемых индексов и количеству поддерживаемых форматов и вполне подойдет домашним пользователям для поиска документов.
Наряду с обычным поиском по ключевому слову или по набору ключевых слов «Ищейка» поддерживает режим расширенного поиска с применением логических функций И, ИЛИ и НЕТ, обнаруживая документы по дате, имени, папке и другим критериям, а также позволяет проводить поиск среди ранее найденных материалов. Программа использует интеллектуальные механизмы поиска, благодаря чему отыскивает документы, в которых содержатся слова из запроса во всех словоформах и со всеми падежными окончаниями.
Superior Search 2005
Разработчик: NeuroPower Technologies GmbH
Сайт программы: http://superiorsearch.ru/
Размер дистрибутива: 2,8 Мбайт
Способ распространения: shareware (30-дневные демонстрационные версии: версия Standard — http://superiorsearch.ru/update/standard/setup_ss2005i_rus_standard.exe,
версия Business — http://superiorsearch.ru/update/business/setup_ss2005i_rus_business.exe)
Цена: Superior Search 2005 Standard — 10 долл., Superior Search 2005 Business — 60 долл.
Работа под управлением: Windows 95/98/Me/NT/2000/2000 Server/XP/2003 Server
Superior Search 2005 — быстрый и эффективный профессиональный инструмент для проведения поиска данных на персональном компьютере и в общих ресурсах локальной сети. Программа позволяет выполнять поиск по ключевым словам по всем проиндексированным файлам и папкам, включая сжатые с помощью популярных архиваторов и защищенные паролем, при этом пароли и содержимое файлов остаются недоступными для других лиц. Поиск ведется с учетом морфологии русского, английского и немецкого языков, более того: возможно нахождение документов в тех случаях, когда пользователь не знает правильного написания слова либо оно написано в тексте с ошибкой. Результаты поиска сразу же отображаются в окне просмотра и могут быть отсортированы по релевантности, имени, размеру и дате создания.
Программа ведет фоновое индексирование и без вмешательства пользователя вносит все необходимые изменения в индексную базу, например автоматически обновляет ее при получении/отправке новых почтовых сообщений. В списке поддерживаемых ею форматов — документы Word for DOS, WinWord 2.0, Word 6.0/95, 97/2000/XP, Microsoft Works (*.doc, *.wbk, *.wps), Excel 4.0, 5.0/95, 97/2000/XP, Microsoft Write (*.rtf, *.wri), HTML-файлы (*.htm, *.html, *.shtml, *.asp), текстовые файлы, документы Microsoft PowerPoint 97, MP3-файлы, документы Adobe Portable Document Format и Adobe PostScript. Кроме того, Superior Search 2005 может работать с почтовыми базами MS Outlook Express, The Bat!, Mozilla Mail, Mozilla ThunderBird, Netscape Mail и AOL и позволяет осуществлять поиск не только в заголовке и теле письма, но также в почтовых вложениях, включая архивные файлы.
Superior Search 2005 выпускается в двух версиях: Standard и Business. Последняя отличается возможностью работы с огромными объемами неструктурированной информации и может работать с рядом специализированных программ. Business-версия рассчитана на использование в крупных компаниях.
Phoenix Search 2.3
Разработчик: Likasoft
Сайт программы: http://indexlab.net/
Размер дистрибутива: 1,74 Мбайт
Способ распространения: shareware (30-дневная демонстрационная версия — http://indexlab.net/PhoenixSetup.exe)
Цена: 7 долл.
Работа под управлением: Windows 95/98/Me/NT/2000/XP
Phoenix Search — самая дешевая из русскоязычных программ для мгновенного поиска по ключевым словам файлов и документов на компьютере и в сети. Программа поддерживает гораздо больше форматов, чем бесплатный вариант «Ищейки», и работает так же быстро. Ее возможностей с избытком хватит большинству домашних пользователей.
Полнотекстовый поиск возможен на хранящихся на ПК или в локальной сети Web-страницах (HTML, HTM, XML), в документах MS Word (*.doc, *.rtf, *.txt), MS Excel (*.xls), MS PowerPoint (*.ppt, *.pps), Adobe Acrobat PDF, в CHM-файлах, а также любых текстовых файлах и в почтовых сообщениях.
Поиск файлов определенных типов
Любая поисковая утилита, позволяющая указывать в качестве одного из критериев поиска расширение файлов, как и Windows, может быть использована при поиске файлов с определенными расширениями. Однако гораздо эффективнее применять в таких случаях специализированные приложения, которые обеспечивают более высокую результативность поиска. Кроме того, некоторые из таких приложений могут проводить поиск не только на компьютере пользователя, но и вне его, что повышает вероятность нахождения нужного файла. Среди подобных узкоспециализированных программ наибольшей популярностью пользуются: Icon Searcher для поиска иконок, DVD Cover Searcher, позволяющая находить обложки к DVD-дискам, и MediaSnooper, осуществляющая поиск мультимедийных файлов.
Icon Searcher 2.92
Разработчик: SoftPlus
Сайт программы: http://www.icontool.com/
Размер дистрибутива: 3,1 Мбайт
Способ распространения: shareware (30-дневная демонстрационная версия — http://www.icontool.com/issetup.exe)
Цена: 29,95 долл.
Работа под управлением: Windows 95/98/Me/NT/2000/XP/2003 Server
Основное назначение утилиты Icon Searcher — быстрый и удобный поиск иконок на жестком диске. Все найденные иконки извлекаются из файлов, отображаются в окне программы (с возможностью фильтрации их по имени, размеру и цветовой палитре) и могут быть сохранены в виде коллекции или скопированы через буфер обмена в другое приложение для дальнейшей обработки. В случае отсутствия на диске нужной для работы иконки можно попытаться подобрать подходящую иконку, заглянув на сайт программы, где в свободном доступе имеется коллекция из 40 тыс. иконок.
В поисках иконок Icon Searcher просматривает все файлы форматов DLL, EXE, ICO, ICL, OCX, SCR, CPL, BPL, VBX и DRV и позволяет сохранять изображения иконок в виде файлов ICO, BMP, JPG, GIF, PNG, PCX, TGA и TIFF. Программа поддерживает все существующие типы иконок как цветных, так и монохромных, как стандартных Windows-иконок с размерами 48Ѕ48, 32Ѕ32 и 16Ѕ16, так и пользовательских иконок других размеров. Созданную коллекцию иконок можно пополнять новыми иконками, а также удалять из нее все ненужное, например иконки, имеющие дубликаты.
DVD Cover Searcher Pro 2.2.6
Разработчик: Cheapshareware
Сайт программы: http://www.cheapshareware.co.uk/
Размер дистрибутива: 4,57 Мбайт
Способ распространения: shareware (7-дневная демонстрационная версия — http://69.60.111.87/downloads/t/dcspro2.2.6.zip)
Цена: 10 долл.
Работа под управлением: Windows 2000/XP
DVD Cover Searcher Pro — удобное решение для поиска обложек и ярлыков практически для любых аудио- и DVD-дисков. Поиск производится по ключевым словам, присутствующим в названиях дисков, в ежедневно пополняемой базе, где на момент написания статьи уже фигурировало порядка 21,5 тыс. обложек и свыше 4 тыс. ярлыков. Все изображения, хранящиеся в базе, отличаются высоким разрешением, а потому она имеет очень большие размеры. По этой причине база изображений не входит в дистрибутив программы, а для проведения поиска необходимо подключение к Интернету. По найденным изображениям можно получить подробную информацию и сохранить соответствующие изображения на диске для дальнейшего использования или сразу же распечатать.
По сравнению с обычным поиском соответствующих изображений в Сети, поиск в среде DVD Cover Searcher Pro осуществляется в считаные секунды и позволяет сэкономить много времени. Кроме того, поиск может быть ускорен за счет сужения зоны поиска путем ограничения ее тем или иным регионом и конкретной категорией дисков, что позволяет существенно уменьшить число просматриваемых записей.
MediaSnooper
Разработчик: BaseCraft Software
Сайт программы: http://www.mediasnooper.ru/
Размер дистрибутива: 1,8 Мбайт
Способ распространения: shareware (демонстрационная версия — http://www.mediasnooper.ru/download/mediasnoopersetup.exe)
Цена: 399 руб.
Работа под управлением: Windows 2000/XP/2003
MediaSnooper — простая и удобная система для поиска мультимедийных файлов в локальной сети, которая позволяет находить и при желании скачивать интересующие пользователя музыкальные композиции и видеозаписи. Поиск осуществляется не путем сканирования доступных в сети компьютеров, а по ранее созданной индексной базе, что позволяет значительно ускорить процесс.
Индексирование ресурсов локальной сети проводится при первом запуске программы, а затем через определенный промежуток времени индексные базы нужно обновлять, причем данный процесс может быть автоматизирован. Возможности поиска, предоставляемые программой, отличаются удобством и разнообразием: возможен поиск по имени файла или по его маске, а также поиск по дополнительной информации, хранящейся в MP3-файлах (ID3-тэгах): имени исполнителя, названию композиции и/или альбома, что повышает результативность поиска. Кроме того, при поиске могут учитываться размер файла, длительность аудиозаписи, дата изменения файла, дата появления в индексе, битрейт и многие другие характеристики. Встроенный навигатор предоставляет возможность удобного просмотра проиндексированных ресурсов локальной сети с их сортировкой и отображением множества параметров.
Любой из найденных файлов несложно скачать непосредственно из MediaSnooper при условии доступности в данный момент соответствующего сетевого ресурса. Встроенный менеджер закачек позволяет скачивать как отдельные файлы, так и целые каталоги, возобновляет незавершенные закачки при появлении доступа к удаленному ресурсу и позволяет организовать простую синхронизацию локальных каталогов с открытыми папками на других компьютерах.
Поиск дисков
Рано или поздно в коллекции любого пользователя собирается изрядное количество дисков, многие из которых записаны им самостоятельно и потому лишены эффектных обложек с исчерпывающей информацией о содержимом. В итоге при поиске того или иного файла пользователю нередко приходится последовательно перебирать диски, загружать их в компьютер и просматривать оглавление, на что уходит время, которое можно потратить с гораздо большей пользой.
Разумнее воспользоваться одним из каталогизаторов компакт-дисков — например 10-Strike SearchMyDiscs, позволяющим находить диски в считаные секунды.
10-Strike SearchMyDiscs
Разработчик: 10-Strike Software
Сайт программы: http://www.10-strike.com/rus/
Размер дистрибутива: 1,382 Мбайт
Способ распространения: shareware (функционально ограниченная демонстрационная версия — http://www.10-strike.com/rus/searchmydiscs/searchmydiscs.zip)
Цена: 200 руб.
Работа под управлением: Windows 95/98/Me/NT/2000/XP/2003
Программа 10-Strike SearchMyDiscs (ранее известная под именем Disk-Pile) предназначена для управления большими коллекциями CD- и DVD-дисков и позволяет быстро находить диски с нужной информацией. Для осуществления поиска достаточно один раз выполнить полное сканирование всех имеющихся компакт-дисков, а затем при необходимости запускать 10-Strike SearchMyDiscs и либо выборочно просматривать содержимое некоторых дисков, либо прибегать к автоматическому поиску диска средствами самой программы по его описанию. В итоге диск будет найден в считаные секунды, а пользователю не придется тратить время на извлечение всех дисков из коробок, загрузки их в компьютер и просмотр.
Среди возможностей программы — организация дисков в тематические группы для более быстрого поиска информации (один диск может входить в разные группы), хранение информации о файловой структуре дисков и папок, включая содержимое архивов в форматах ZIP, RAR, ARJ, CAB И SFX, сохранение и редактирование описаний файлов и папок.
Поиск дубликатов
Увы, огромное дисковое пространство рано или поздно оказывается заполненным совершенно ненужной, многократно продублированной пользователем информацией. И это не только копии очень важных документов, которые, как известно, лучше хранить минимум в трех экземплярах, но и совершенно ненужные, например скачанные из Интернета по ошибке web-страницы, мелодии, видео и т.п.
Если сперва проблема ограниченности дискового пространства пользователя настольного ПК не волнует, то со временем ориентироваться на диске ему становится все сложнее, то есть в конечном счете он все равно столкнется с нею. Если же ресурсы жесткого диска ограничены или речь идет о портативном компьютере, то двойные файлы становятся уже сущим наказанием. Избавиться от них вручную — совершенно нереально (представьте, что вам нужно найти всего лишь десяток файлов-дубликатов встроенными средствами Windows!), однако специализированные утилиты могут помочь в решении вопроса и позволят существенно увеличить свободное дисковое пространство. Выбор таких утилит сегодня довольно широк, но мы рассмотрим только Duplicate Finder, умеющий находить двойные файлы самых разных типов, а в качестве узкоспециализированных программ порекомендуем самые популярные в своем классе: Image Comparer для поиска сходных изображений и MP3 Filter, позволяющую находить дубликаты музыкальных файлов.
Отдельная история — поиск дублей в почте. Дубликаты почтовых сообщений появляются по разным причинам: при обрыве связи с почтовым сервером, в результате ошибок синхронизации или импорта почтовых сообщений вследствие того, что часть пользователей при отправке важной корреспонденции дублирует отправку и т.д. В итоге папка «Входящие» оказывается перегруженной множеством сообщений, часть из которых вы уже читали, а почтовая база разрастается до немыслимых размеров, что тоже нехорошо. Поэтому от дубликатов писем лучше избавляться сразу. Делать это можно и вручную, но временные затраты при этом будут велики; к тому же не исключена вероятность удаления нужного сообщения. Мы рекомендуем использовать для таких целей подходящую утилиту, например Duplicate Email Remover.
Duplicate Finder 2.8
Разработчик: Ashisoft.com
Сайт программы: http://www.ashisoft.com/
Размер дистрибутива: 1,82 Мбайт
Способ распространения: shareware (30-дневная демонстрационная версия — http://www.ashisoft.com/downloads/dfsetup.zip)
Цена: 26 долл.
Работа под управлением: Windows 98/Me/NT/2000/XP/2003 Server
Duplicate Finder представляет собой утилиту, сканирующую локальные и сетевые диски в поисках дублирующихся файлов. Программа может быть использована для поиска как одинаковых документов, так и изображений-дубликатов, двойных видео- и аудиофайлов. Утилита отличается дружественным интуитивно понятным интерфейсом, обеспечивает высокую для сканирующей утилиты скорость работы и гарантирует высокие результаты поиска, а потому представляет интерес как для корпоративных, так и для домашних пользователей, причем независимо от их уровня подготовки.
Сравнение файлов производится побайтово или на основе контрольных сумм, а его результаты не зависят от имен файлов. Список найденных двойных файлов может быть отсортирован, распечатан, сохранен и отправлен по электронной почте, а сами файлы — удалены, перемещены в другую папку или скопированы. Принцип отображения двойных файлов в списке настраивается пользователем. Сканирование может проводиться целиком на всем диске, в его отдельных папках или на всем диске, за исключением каких-то папок, — второй и третий варианты позволяют получить результаты гораздо быстрее.
Image Comparer 2.2
Разработчик: Bolide Software
Сайт программы: http://www.bolidesoft.com/rus/index.html
Размер дистрибутива: 3,09 Мбайт
Способ распространения: shareware (30-дневная демонстрационная версия — http://www.bolidesoft.com/software/ic_setup.exe)
Цена: 19,95 долл.
Работа под управлением: Windows 95/98/Me/NT/2000/XP
Image Comparer — удобная утилита для быстрого поиска похожих изображений. Большим плюсом Image Comparer, по сравнению с другими программами, ищущими дубликаты изображений, является возможность поиска не только полностью идентичных, но и просто похожих изображений. Программа быстро исследует графические файлы форматов JPEG, J2K, BMP, GIF, PCX, PNG, TIFF, TGA, ICO и CUR в заданных директориях и покажет все похожие изображения независимо от их формата, разрешения и цветовой палитры, причем с указанием процента схожести. Найденные схожие изображения можно просмотреть в полноэкранном режиме, переименовать или удалить.
Используемый в программе алгоритм сравнения устойчив к неоднородности цветового баланса и к разнице в разрешении сравниваемых изображений, что обеспечивает очень хорошие результаты — программа практически не ошибается.
MP3 Filter 4.2.3.4
Разработчик: Hardcoded Software
Сайт программы: http://www.hardcoded.net/mf/
Размер дистрибутива: 1 Мбайт
Способ распространения: shareware (функциональноограниченная демонстрационная версия — http://www.hardcoded.net/mf/mp3filter.exe)
Цена: 24,95 долл.
Работа под управлением: Windows 95/98/Me/NT/2000/XP
MP3 Filter — очень популярная программа для быстрого поиска на локальных дисках дубликатов музыкальных файлов в форматах MP3, WMA, OGG и M4A/M4P. Особенно удобна MP3 Filter при сравнении уже имеющихся файлов из коллекции с файлами, выбранными для ее дополнения. Предварительно проводя быстрый поиск дубликатов, MP3 Filter позволяет скопировать в коллекцию только отсутствующие в ней файлы.
Процесс сравнения полностью настраивается благодаря большому числу параметров — возможно проведение сравнения и поиска файлов по имени, размеру, ID-тэгам и даже по содержанию. Результаты сравнения могут быть отображены со всей возможной детализацией, что позволяет минимизировать ошибки случайного удаления нужного файла. Утилита отличается простотой в использовании и освоении.
Duplicate Email Remover 2.9
Разработчик: Мапилаб
Сайт программы: http://www.mapilab.com/ru/
Размер дистрибутива: 2,241 Мбайт
Способ распространения: shareware (30-дневная демонстрационная версия — http://www.mapilab.com/files/duplicate_remover.zip)
Цена: 420 руб.
Работа под управлением: Windows 95/98/Me/NT 3.5x/NT 4.0/2000/XP/2003
Duplicate Email Remover (DER) представляет собой плагин, предназначенный для поиска и обработки дублирующихся почтовых сообщений и записок в папках Microsoft Outlook и в общих папках на сервере Microsoft Exchange. Программа позволяет быстро и без проблем найти двойные сообщения и избавиться от них.
С помощью DER можно найти копии почтовых сообщений и записок, находящиеся как в одной, так и в разных папках. При этом сообщения будут сравниваться в соответствии с указанными пользователем критериями по основным полям (текст, тема, отправитель письма, имя отправителя), а при необходимости и по дополнительным полям, включая вложения. Можно формулировать более сложные задания и искать, например, дубликаты, созданные в течение какого-то периода, и автоматически перемещать их в папку «Удаленные» или сразу же удалять без возможности восстановления. Найденные дубликаты могут быть помечены, удалены, скопированы или перемещены в другую папку, а используемый в программе механизм приоритетов позволяет однозначно указать, какое из двух одинаковых сообщений считать дубликатом, а какое — основным.
КомпьютерПресс 1’2006