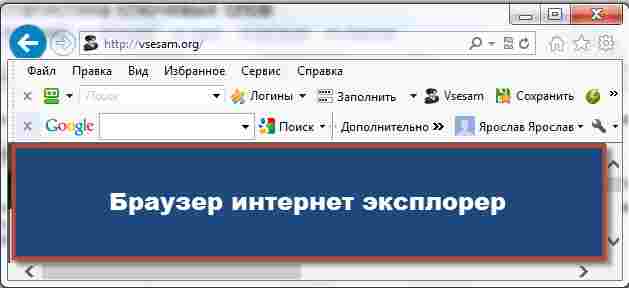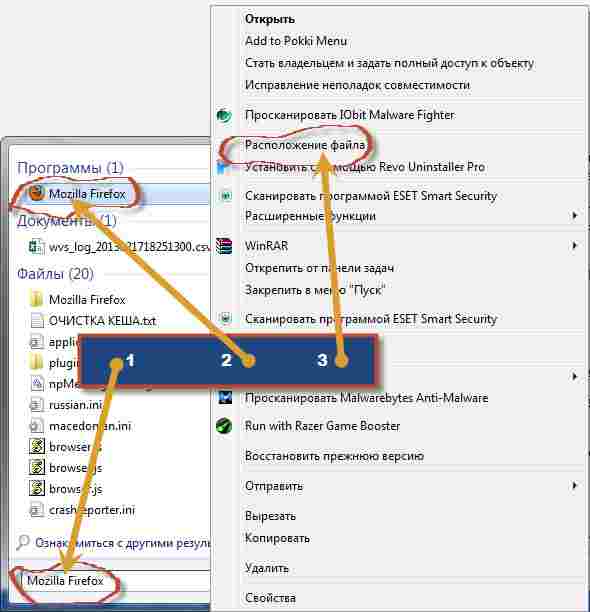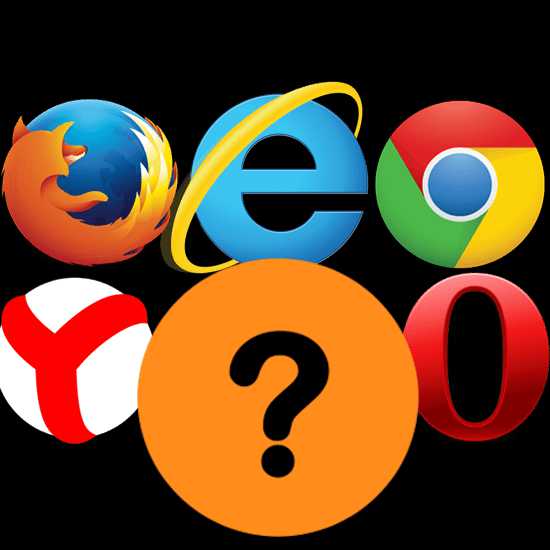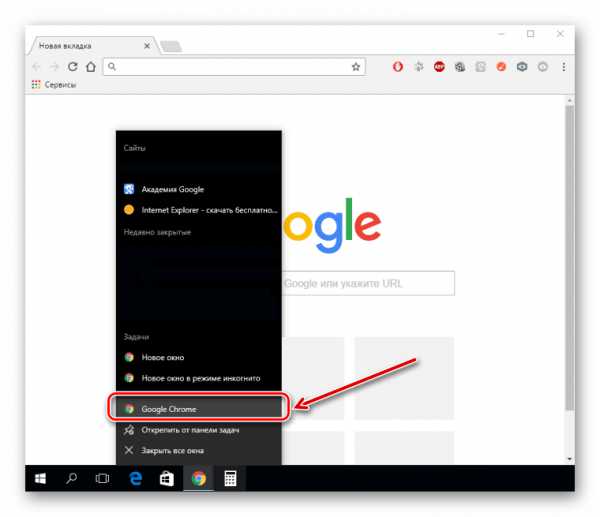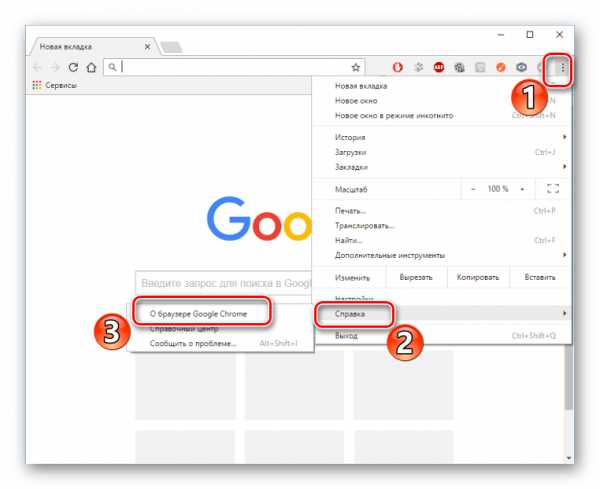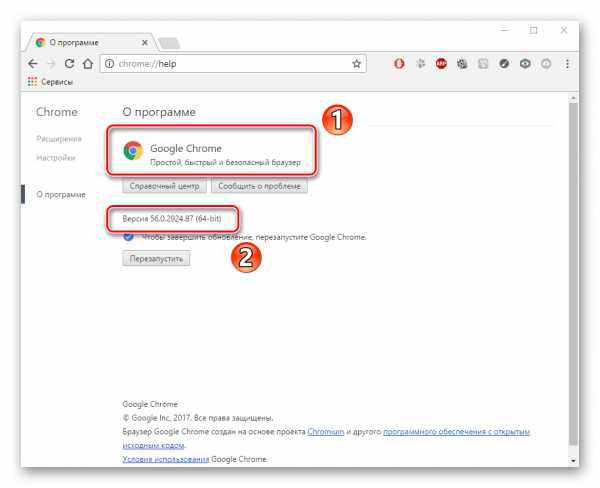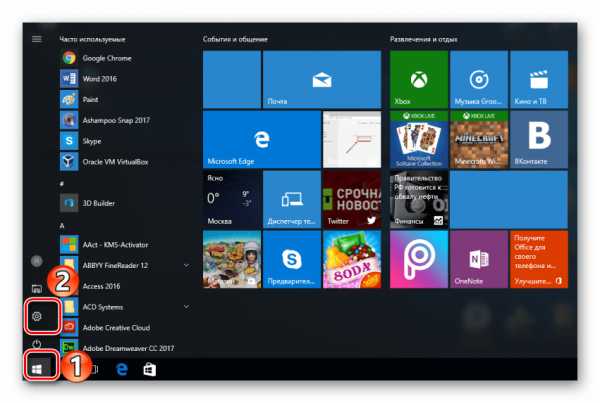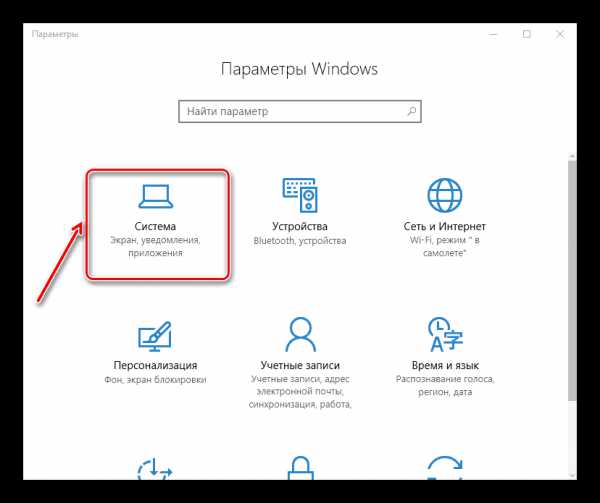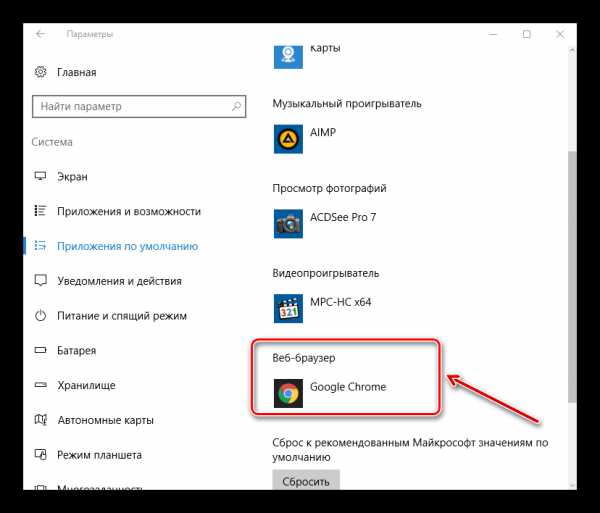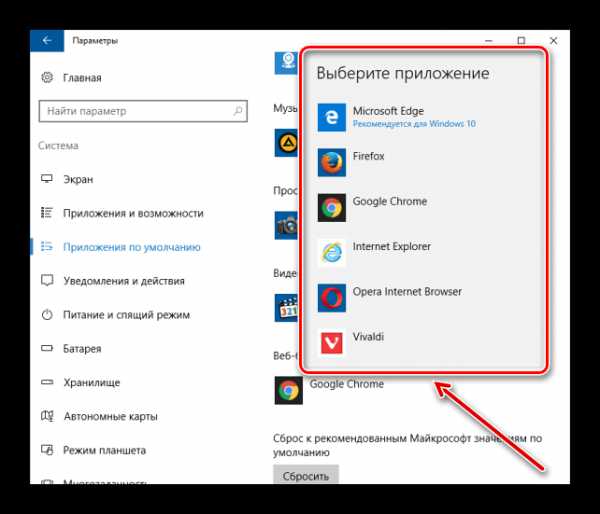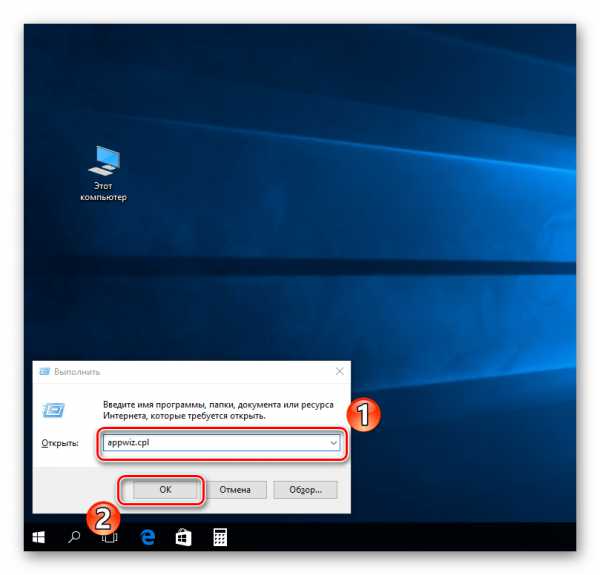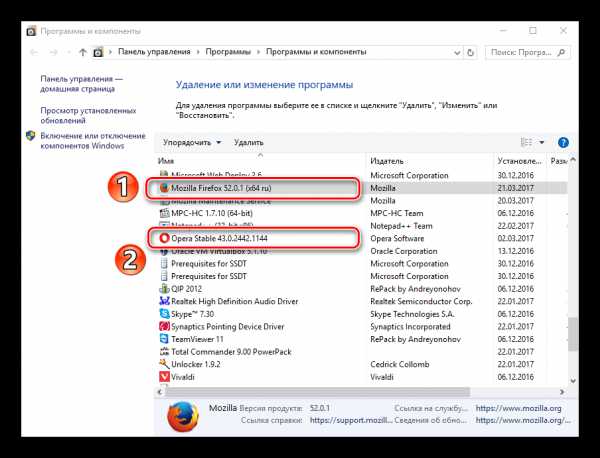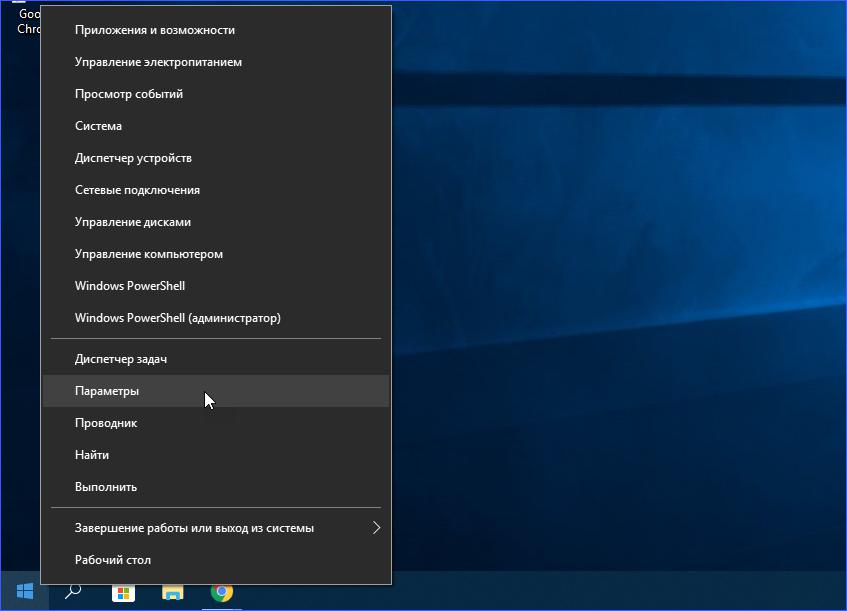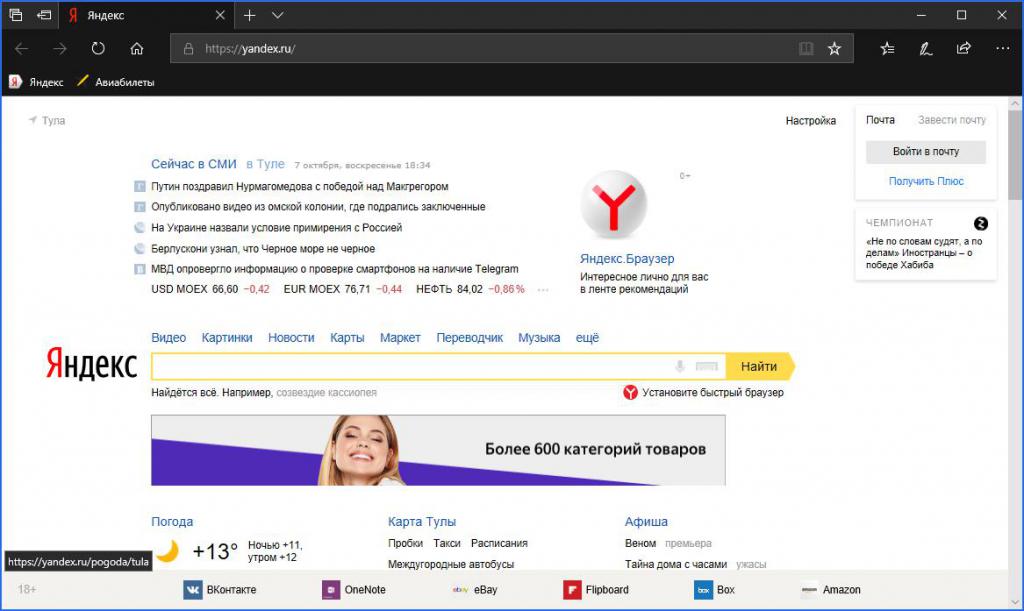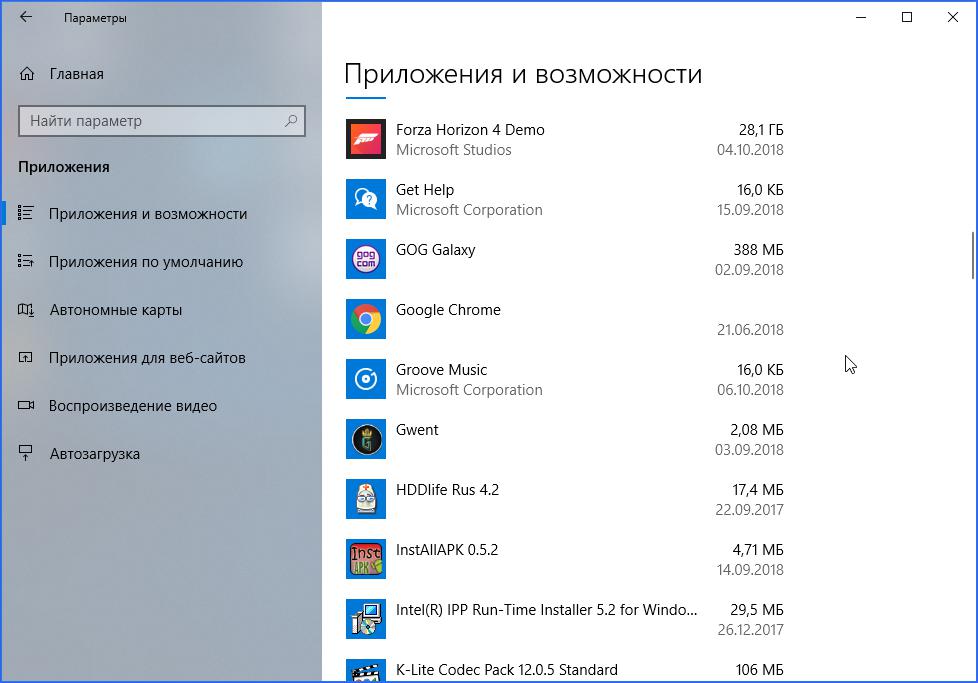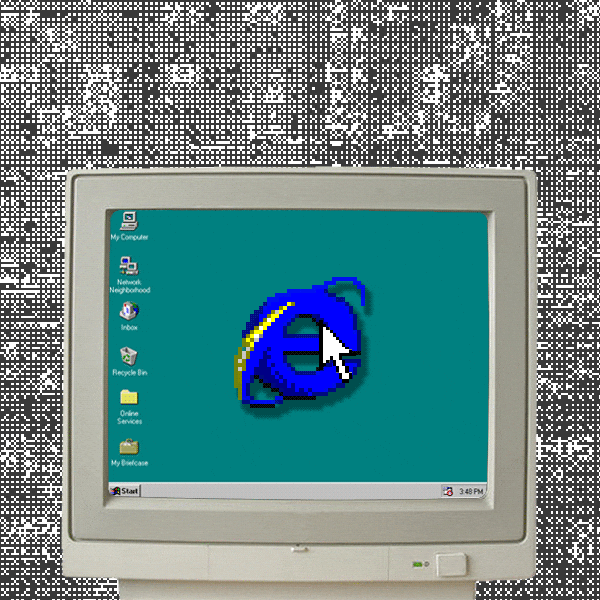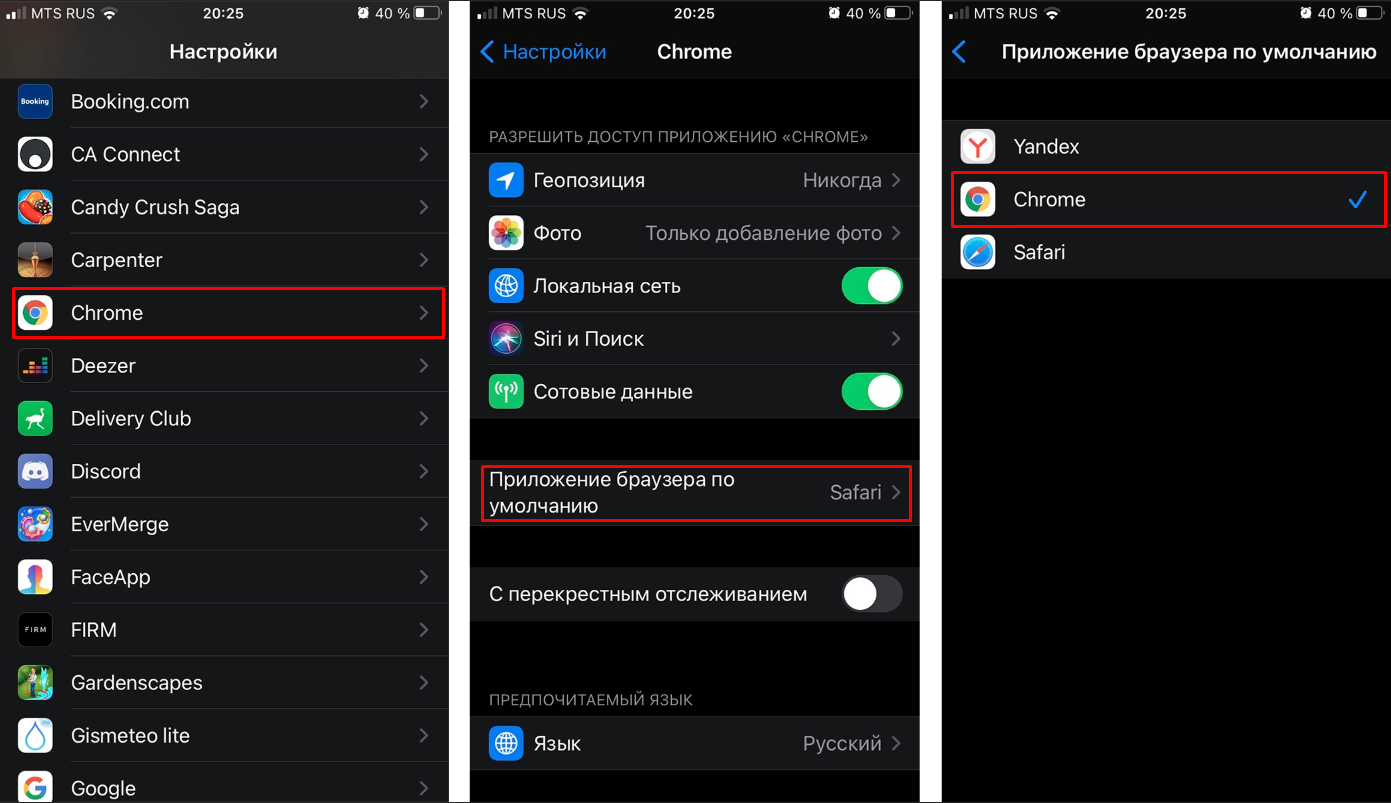Содержание
- Где находится браузер в компьютере
- Как и где найти браузер
- Где хранится браузер на компьютере
- Где хранятся настройки chrome
- Где хранятся настройки opera
- Где хранятся настройки firefox
- Где хранятся настройки internet explorer
- Где хранятся настройки Яндекс браузера
- Поиск настроек браузера в параметрах компьютера
- Где найти настройки
- Что делать если не получается отыскать нужную папку
- Как найти настройки в браузере
- Как в компьютере найти браузер
- Что такое браузер и где он находится?
- Что такое браузер
- Какие бывают браузеры?
- Как произносятся названия?
- Где находится браузер?
- Как узнать, какой браузер установлен на компьютере
- Какой веб-браузер установлен на компьютере
- Способ 1: в самом интернет-обозревателе
- Способ 2: используя параметры системы
- Способ 3: используя командную строку
- Опрос: помогла ли вам эта статья?
- Что такое браузер?
- Где хранится Яндекс браузер на компьютере
Где находится браузер в компьютере
Компьютерные термины для русскоязычного населения легкими не назвать. У них английская родословная. Поэтому многие пользователи могут не знать: где находится браузер?
Браузер — это программа при помощи которой вы в данный момент читаете эту статью.
Он не один единственный – их много. К самым популярным относятся: Internet Explorer, Mozilla Firefox, Opera, Google Chrome и частично яндекс браузер.
Первый в списке (Internet Explorer) устанавливается вместе с виндовс и находиться всегда в одном и том же месте: на диске «С» в папке «Program Files».
Все остальные при желании можно удалять, а находятся они там, где вы их установили (у опытных пользователей обычно на диске «D»)
Естественно возникает вопрос: каким браузером пользоваться. Для новичков лучше всего подойдет «Хром», а в сети, чтобы скачать он находится на «каждом шагу».
После приобретения опыта, какой использовать зависит от цели – универсальным считается мазила (имеет множество надстроек)
Как и где найти браузер
Бывают случаи когда браузер необходимо удалить, но как узнать где он находится. Как его найти?
Самый простой способ нажать пуск и в строке поиска (в самом низу) написать название. Смотрите на рисунке ниже как пример Mozilla Firefox.
Написав название в самом верху нажмите на него правой мышью и перейдите в опцию «расположение файла».
Вот только удалить его обычным способом не получиться. Как видите найти браузер просто – удалить сложнее.
Поэтому, чтобы долго не экспериментировать воспользуйтесь бесплатной программой для удаления файлов.
Вот и все, думаю теперь вам вполне понятно где находится браузер, что это такое, как и где его найти, а возникают вопросы пишите в комментариях. Удачи.
Источник
Где хранится браузер на компьютере
Добрый день уважаемые подписчики и читатели блога Pyatilistnik.org, ранее я вам рассказывал как производится сброс настроек браузера на начальные, но я забыл вам рассказать где эти самые настройки лежат на вашем компьютере и сегодня я это исправлю. И так темой заметки будет где хранятся настройки браузера.
О каких браузерах сегодня пойдет речь, давайте их перечислим
Для чего это вообще вам нужно, зная где хранятся настройки браузеров в Windows вы всегда их сможете перенести на другой компьютер или устройство, я много раз в эпоху своего админства сталкивался с ситуацией, что при переустановке системы пользователю, он вдруг вспоминал за новой системой что у него нет тут его плагинов в браузере и закладок, вы ему говорите ты же не просил это сделать и тебя спрашивали ничего не забыл, а он ну ты же админ сам должен был догадаться :), вот чтобы вам не нужно было догадываться, читаем ниже. Еще хочу обратить внимание как сохранить историю skype, тоже пригодиться вам.
Где хранятся настройки chrome
Настройки Google Chrome хранятся на вашем компьютере вот по такому пути. Рассматриваемый пример это Windows 8.1, но в 7 или 10 все будет одинаково.
В папке Default вы обнаружите все настройки, например файл Bookmarks это ваши закладки, ниже есть их резервная копия. Папка Extensions содержит все ваши установленные расширения.Файл History содержит всю историю. Полезно для безопасников, скачал этот файл и изучаешь потом. Думаю с хранилищем настроек Google Chrome все понятно.
Где хранятся настройки opera
Идем дальше разбираться где хранятся настройки браузеров в Windows и на очереди у нас Opera. Довольно старенький серфер по интернету, но недавно в него вдохнули новую жизнь, версии выходят как орешки, старая мне нравилась больше, но сегодня речь не об этом.
Настройки Opera располагаются вот по такому пути.
Тут вы тоже видите закладки Opera, это файл Bookmarks, также история браузера расположена в файле Hystory. Тут вы найдете, папку расширений и тем.
Сама программа установлена по пути
Как говорил один персонаж из моего детства, продолжаем разговор.
Где хранятся настройки firefox
Давайте разбираться где хранит свои настройки рыжий лис, или как по правильному firefox.
Для Windows XP это вот такой путь
Для современных операционных систем вам сюда
Будет вот такая структура данных
Разбираемся дальше где хранятся настройки браузеров в Windows и следующим это будет Internet Explore.
Где хранятся настройки internet explorer
Не самый мой любимый браузер, но без него пока сложно представить клиент банки и электронные торговые площадки. Да и вообще Microsoft его уже хоронит, предлагая всем пользоваться новым Edge. Как у других MS все не хранит в одном месте, например история лежит вот по такому пути
Сами настройки лежат вот по такому адресу
Где хранятся настройки Яндекс браузера
Яндекс кладет все свои настройки в папку, так что при переносе на другой компьютер копируем именно ее.
Tor браузер как таковое ничего не хранит, но если что и есть то оно лежит в папке вместе с загрузочным файлом, у меня Portable версия, она не хранит ничего. Надеюсь вы теперь знаете где располагаются все параметры и настройки нужных вам браузеров.
Источник
Поиск настроек браузера в параметрах компьютера
Работа в интернете должна приносить удовольствие, а не быть в тягость. Чтобы облегчить времяпровождение за поиском необходимой информации, нужно настроить обозреватель. Основные действия проводятся в самом приложении. Но мало кому известно, что на ПК также имеются папки, в которых хранится информация о приложении. Многие пользователи пытаются узнать, где найти настройки браузера в компьютере, ведь именно благодаря им можно без особого труда перенести данные с одного устройства на другое.
Где найти настройки
Пример поиска настроек показывается на браузере Mozilla. Принцип открытия необходимого документа для других обозревателей аналогичный. Во время установки приложения серферы выбирают место, куда поместится папка, отыщите и откройте ее.
Перед пользователями появляется большое количество самых разнообразных файлов, которые являются настройками. Здесь храниться все – история посещения сайтов, закладки, используемые расширения, многое другое. Удаление, перенос, какое-либо изменение данных файлов, приведет к прекращению работы определенного плагина, очистке истории и т.д. Именно поэтому стоит относиться к таким настройкам с особой осторожностью.
Что делать если не получается отыскать нужную папку
Не стоит переживать если найти документ не получается, решить проблему не составит труда. Найдите значок браузера на рабочем столе или в панели задач. Кликните по нему правой кнопкой мыши. Открывается список действий, где имеется пункт «расположение», нажимайте на него. Автоматически откроется место, где хранится вся информация о веб-обозревателе.
Как найти настройки в браузере
Любой веб-обозреватель разрешается настраивать. Пользователи могут менять интерфейс, расположение закладок, устанавливать определенные расширения, утилиты и проводить множество других процедур, позволяющих сделать приложение максимально удобным.
Чтобы приступить к настройкам, достаточно открыть меню обозревателя. Находится оно у всех без исключения программ в правом верхнем углу. Кликните по нему, появится список возможных действий.
Настроек в браузерах достаточно много. Пользователи могут располагать необходимые для них вкладки в удобных местах, менять поисковые системы, внешний вид, проводить множество других действий. Расположение папки с документами обозревателя на компьютере нужно обязательно знать, так как данная информация позволит без проблем использовать привычный браузер на любом устройстве. Достаточно перекинуть папку на флэшку, перенести ее на другой ПК.
Источник
Как в компьютере найти браузер
Что такое браузер и где он находится?
Наступил тот час, когда вам все-таки пришлось столкнуться с понятием «браузер» и его расположением. В этой статье мы постараемся дать простой, но исчерпывающий ответ на ваш вопрос.
Что такое браузер
Браузер (browser) — это ваш интернет обозреватель. Программа, которая позволяет посещать и просматривать сайты в Интернет. Это та программа, которую вы запускаете чтобы «выйти в интернет» (не путать с запуском интернет-соединения).
Сейчас вы просматриваете наш сайт Voprosum.ru в окне вашего браузера!
Какие бывают браузеры?
Из наиболее распространенных браузеров среди жителей СНГ можно выделить следующие:
Какой же из них ваш?
Давайте внимательно взглянем на иконки каждого браузера. Вы обязательно узнаете именно свой:
Узнали? Вот и отлично!
Не нашли свой? Все еще задаетесь вопросом: «Какой у меня браузер установлен?» Давайте пойдем другим путем и воспользуемся помощью Яндекса.
Переходим по этой ссылке — https://internet.yandex.ru/
Этот сервис автоматически определяет множество параметров, в том числе — название и версию вашего веб-обозревателя. В итоге вы увидите такую картину ↓
В моем случае, это Google Chrome
Как произносятся названия?
Скорее всего, необходимость узнать название своего браузера возникло по чьей-либо просьбе (оператора техподдержки, например). Возможно, вам предстоит назвать название вашего браузера по телефону, а как оно произносится — вы не знаете. Давайте решим и эту проблему:
Я думаю, теперь проблем с идентификацией быть не должно. Остается открытым другой вопрос…
Где находится браузер?
Скорее всего, вы не являетесь Компьютерным Гуру. Смею предположить, что при установке браузера вы выбрали стандартный путь (или же вообще, он был установлен без вашего участия). С огромной долей вероятности можно сказать, что найти его вы сможете по этому пути:
Не нашли? Попробуйте тот же путь, только вместо Диска С — Диск D
Что касается Google Chrome. Искать Хром нужно тут
Вроде бы ничего не забыли. Надеюсь, статья помогла ответить на ваш вопрос.
Как узнать, какой браузер установлен на компьютере
В этом уроке мы обсудим как узнать, какой браузер установлен на ПК. Вопрос может показаться банальным, но для некоторых пользователей эта тема действительно актуальна. Может быть такое, что человек недавно приобрёл компьютер и только начинает изучать его. Именно таким людям будет интересно и полезно прочитать эту статью. Итак, давайте начнём.
Какой веб-браузер установлен на компьютере
Браузер (обозреватель) – это программа с помощью, которой можно просматривать веб-страницы, можно сказать, смотреть Интернет. Веб-обозреватель даёт возможность смотреть видео, слушать музыку, читать различные книги, статьи и т.д.
На ПК может быть установлен, как один браузер, так и несколько. Рассмотрим, какой именно браузер установлен у Вас на компьютере. Есть несколько методов: посмотреть в обозревателе, открыть параметры системы или воспользоваться командной строкой.
Способ 1: в самом интернет-обозревателе
Если Вы уже открыли веб-браузер, но не знаете, как он называется, то можно это выяснить по крайней мере двумя путями.
Вы увидите его название, а также установленную на данный момент версию.
Способ 2: используя параметры системы
Этот метод будет немного сложнее, но Вы справитесь.
Урок: Как убрать браузер по умолчанию
Способ 3: используя командную строку
На этом и всё. Как видно, вышеприведённые методы просты даже для начинающего пользователя.
Мы рады, что смогли помочь Вам в решении проблемы.
Опрос: помогла ли вам эта статья?
Что такое браузер?
Каждый человек пользующийся Интернетом имеет дело с браузером. Большинство пользователей, даже не задумываясь, открывают привычную для них программу и начинают изучать просторы Интернета. Многие люди не знают какой именно программой они пользуются и что такое вообще браузер.
Что такое браузер?Браузер (от англ. Web browser) – это программа, которая позволяет отобразить содержимое сайта на экране пользователя в таком виде, как это задумал вебмастер.
С самого начала создания Интернета создавалось большое количество разных программ для просмотра сайтов, но не все они получили широкое распространение. На сегодняшний день почти все браузеры распространяются бесплатно либо входят в комплект операционной системы на вашем компьютере, как, например, Internet Explorer в Windows.
На многих сайтах веб разработчики устанавливают скрипты, благодаря которым в браузере могут выполняться различные расчеты, как в программе, запущенной на компьютере. Например, можно найти сайт, на котором собраны скрипты банковских калькуляторов и выбрав подходящий, для вашего случая, вы с легкостью сделаете расчет выплат по кредиту для досрочного погашения. На самом деле выбор различных калькуляторов на таком сайте вас может поразить, ведь на вашем компьютере никогда не было такой программы.
Но одними расчетами возможности браузеров не ограничиваются. Существует множество сайтов, на страницах которых есть встроенный проигрыватель для видео файлов, который позволяет просматривать видео прямо на сайте, не скачивая на компьютер.
Игровая индустрия также не отстает и создает множество интересных игр, в которые можно играть прямо в браузере. Их не нужно устанавливать на компьютер, но зато для игры в них необходимо наличие интернета.
Существуют также браузеры и для мобильных устройств, таких как мобильные телефоны, карманные компьютеры, планшеты, которые совершенно не уступают по функциональности браузерам для компьютеров.
Среди бесплатно распространяемых популярны такие браузеры как Mozilla Firefox, Opera. Все большую популярность набирает браузер Google Chrome.
Ведется постоянная борьба за первое место и выигрывает тот браузер, который быстрее работает и постоянно дополняется разными полезными возможностями. Как показывает практика, не все браузеры одинаково отображают один и тот же сайт. В этом смысле сильно отличился Internet Explorer. В результате вебмастерам, при разработке своих сайтов, приходится учитывать особенности разных популярных браузеров для правильного отображения информации.
Ниже на рисунке представлены наиболее популярные браузеры, по логотипам которых вы легко отыщите тот, которым пользуетесь.
Источник
Где хранится Яндекс браузер на компьютере
Здравствуйте, друзья! Все мы привыкли, что программы, которые устанавливаются на компьютер, можно найти в «Program Files». Но в случае с браузером Яндекс все совсем не так. В ней Вы увидите только один документ, касающийся самого веб-обозревателя, а точнее его обновлений.
Так куда на компьютере он установился? Где же можно найти исполняемый файл Yandex браузера, и в какой папке хранятся все настройки профиля? Вот давайте с этим и будем разбираться.
Самый легкий способ узнать, где он находится на компьютере, это кликнуть правой кнопкой мыши по самому ярлыку, который есть у Вас на рабочем столе. Дальше из контекстного меню выберите «Свойства».
На вкладке «Ярлык», в поле «Рабочая папка», будет прописан путь к той, в которую сохранен Яндекс браузер.
Если у Вас нет ярлыка нужного веб-обозревателя на рабочем столе, тогда откройте меню «Пуск» и нажмите на «Все программы».
Дальше найдите строчку с «Yandex» и кликните по ней. Внутри будет всего один файл «Yandex» – нажмите на него правой кнопкой мышки, и выберите из контекстного меню «Свойства». Дальше откроется уже знакомое окно, в котором можно посмотреть расположение рабочей папки.
Поскольку в данном пути есть «AppData», которая по умолчанию скрыта в операционной системе, то начнем мы с того, что включим видимость скрытых файлов.
Включить видимость скрытых файлов в операционной системе Windows 7 можно следующим образом. Нажмите на кнопку «Пуск», а затем перейдите в «Панель управления». Если у Вас в списке слева нет «Панели управления», тогда наберите эти слова в строке поиска и кликните по найденному пункту в результатах.
Теперь в поле «Просмотр» выберите «Крупные значки». Дальше кликните по пункту «Параметры папок».
В следующем окне перейдите на вкладку «Вид» и поставьте маркер в поле «Показывать скрытые файлы, папки и диски». Нажмите «Применить», а затем «ОК».
Если у Вас на компьютере установлена Windows 10, тогда процесс будет выглядеть так. Кликните правой кнопкой мышки по кнопке «Пуск» и выберите из списка пункт «Панель управления».
Выбираем «Просмотр» – «Крупные значки», а затем зайдите в «Параметры Проводника».
Откройте вкладку «Вид» и отметьте маркером пункт «Показывать скрытые файлы, папки и диски». Нажимайте «Применить» и «ОК».
После того, как Вы включите видимость скрытых файлов, можно переходить по пути, куда установлен Яндекс:
Здесь вместо «Имя», будет ваше имя пользователя в системе, а «Users» – это то же, что и «Пользователи».
В папке «YandexBrowser» Вы увидите еще две: «Application» и «User Data».
В «User Data» хранятся все данные, которые касаются профиля пользователя.
Например, если Вы планируете переустановить операционную систему, то, чтобы не потерять все настройки браузера Яндекс, скопируйте «Application» и «User Data» на флешку, а после переустановки ОС и повторной установки браузера, замените эти две папки.
Найти все, что связано с Яндекс браузером, можно и через поиск. Для этого откройте Проводник и зайдите на диск, на который установлена ОС Windows, обычно, это диск С:.
Затем в строку поиска наберите «yandex» и нажмите «Enter». В результатах, будут все файлы и папки, в пути к которым есть данное слово, а значит, они связаны с Яндекс браузером. Повторите поиск, только теперь наберите «яндекс».
Выполнить поиск можете не только на системном диске, зайдите в «AppData» и поищите файлы браузера Яндекс, или в «YandexBrowser».
Думаю, теперь у Вас получится найти, куда установлен браузер Яндекс на компьютере, и в какой папке хранятся все его файлы.
Источник
Браузер — специальная программа, которая используется для посещения различных веб-ресурсов. Также браузер служит полноценным сервисом для сохранения сайтов, закладок и так далее. По умолчанию операционная система Windows уже имеет встроенную утилиту, но зачастую пользователи предпочитают устанавливать сторонние браузеры. В данной статье вы найдете ответ на вопрос о том, как узнать, какой браузер на моем компьютере, разными способами. Информация будет полезна в основном новичкам, но и опытные пользователи ПК смогут найти новый функционал в операционной системе.
Панель задач
В большинстве случаев браузер запускается пользователями через ярлык на рабочем столе или с помощью закрепленной иконки на панели задач. Ярлык на панели задач в Windows 10 не имеет приписку с названием, поэтому узнать его можно только в том случае, если вы знакомы с логотипом. Однако вы можете кликнуть по иконке ПКМ (правой кнопкой мыши) и увидеть в меню название программы.
Узнаем название в самом браузере
Если вы запустили браузер, но не можете определить его название или версию, то воспользуйтесь встроенной справкой. Например, при использовании Google Chrome вам необходимо нажать на кнопку основного меню, затем выбрать пункт «Справка» и нажать на «О браузере». В новой вкладке появится окно со всей необходимой информацией: полное название приложения, версия, сборка и так далее. Подобная инструкция актуальна и для всех прочих браузеров, отличаться могут лишь названия некоторых пунктов меню или разделов.
Используем «Параметры»
Чтобы узнать, какой браузер на моем компьютере установлен по умолчанию, необходимо воспользоваться стандартными средствами Windows. Для этого следуйте представленному алгоритму:
- Запустите окно «Параметры». Сделать это можно с помощью поисковой строки, введя название, или с помощью клика ПКМ по панели задач Windows 10 и выбора пункта «Параметры» в открывшемся меню.
- После этого зайдите в раздел «Приложения».
- Здесь необходимо перейти во вкладку «Приложения по умолчанию».
- В общем списке найдите пункт «Веб-браузер». Здесь будет показан браузер, установленный по умолчанию (т. е. тот, который используется в приоритете перед другими).
- Кликните мышкой по названию и откройте новую вкладку со списком всех установленных браузеров. Здесь будет находиться, как минимум, один стандартный браузер (Internet Explorer или Microsoft Edge).
- Чтобы вернуть все настройки к стандартным, можно воспользоваться кнопкой «Сбросить».
Помните, что выставляя определенный веб-браузер по умолчанию, вы будете открывать все ссылки и осуществлять переходы на сайты именно через это приложение.
Варианты стандартных браузеров
Если вы не устанавливали сторонние программы на компьютер, то после инсталляции «чистой» операционной системы должен быть всего один браузер. Компания Microsoft использует только две программы — это Internet Explorer и Edge. Первый вариант был актуален для всех операционных систем по Windows 8.1 включительно. С выпуском Windows 10 компания представила и совершенно новый браузер под названием Edge. В зависимости от того, какой операционной системой вы пользуетесь, такой и браузер будет установлен на компьютере по умолчанию.
С помощью списка установленных программ
Узнать, какой браузер на моем компьютере, можно через стандартные средства Windows. Для этого необходимо воспользоваться встроенным средством для удаления программ. На «десятке» открыть данное приложение можно следующим образом:
- Зайдите в окно «Параметры».
- После этого перейдите в раздел «Приложения».
- Теперь откройте вкладку «Приложения и возможности». Здесь расположен полный список установленных программ.
- С помощью данного списка можно определить, какие браузеры установлены на данном компьютере, а также удалить ненужные, если таковые имеются.
Эту же операцию можно проделать и с помощью сторонних средств для очистки компьютера. Хорошим примером такой утилиты является CCleaner.
Актуален вариант и с использованием классического приложения «Удаление программ», которое актуально для операционных систем Windows 8 и старше. Для запуска нам потребуется зайти в «Панель управления» и в ней выбрать соответствующий раздел. Но быстрее всего открыть «Удаление или изменение программы» можно через окно «Выполнить».
Воспользуйтесь комбинацией клавиш Win+R и впишите команду appwiz.cpl, затем нажмите ОК для запуска приложения. После этого на экране появится окно со списком установленного софта.
Специальные сайты
Узнать, какой браузер на моем компьютере, можно и с помощью специального веб-сайта. Для этого вам необходимо открыть новую вкладку и зайти на портал Whatbrowser. На экране автоматически появится таблица со всеми данными (поддержка куки, флеш, размер страницы, название, движок и версия браузера).
Как найти браузер на ПК?
Если вы не можете запустить браузер из-за того, что на рабочем столе или панели задач Windows 10 отсутствует ярлык, то можете воспользоваться поиском в меню «Пуск». Если вы знаете название, то просто впишите его в поисковой строке и запустите нужный файл.
Теперь вы знаете, где посмотреть, какой браузер установлен на компьютере. Как видите, сделать это очень просто стандартными средствами и без малейших навыков использования ПК.
Necromancing, as the provided answers are incomplete.
First:
HKEY_LOCAL_MACHINESOFTWAREClientsStartMenuInternet.
won’t get you all browsers.
If you’re in a corporate environment, the user will not have admin rights.
If Google-Chrome and/or Chromium are installed that way (don’t know if FF works like that), then the key will only be in HK_Current_User.
Also, this doesn’t cover non-windows operating systems.
You’ll need elaborate code to determine and cover all package-management system on Linux + Mac systems.
Here code for Windows + Debian-based Linuces
PlatformInfo:
using System.Diagnostics;
namespace PlatformInfo
{
public delegate int BrowserRatingCallback_t(string packageName);
public class BrowserInfo : System.IComparable<BrowserInfo>
{
public string Name;
public string Path;
public int Preference;
public int CompareTo(BrowserInfo other)
{
if (this == null || other == null)
return 0;
int pref = this.Preference.CompareTo(other.Preference);
if (pref != 0)
return pref;
return string.Compare(this.Name, other.Name, true);
} // End Function CompareTo
public static int DefaultBrowserRating(string packageName)
{
if (EmbeddedWebServer.StringHelpers.Contains(packageName, "Google")) return 1;
if (EmbeddedWebServer.StringHelpers.Contains(packageName, "Chromium")) return 2;
if (EmbeddedWebServer.StringHelpers.Contains(packageName, "Opera")) return 3;
if (EmbeddedWebServer.StringHelpers.Contains(packageName, "Firefox")) return 4;
if (EmbeddedWebServer.StringHelpers.Contains(packageName, "Midori")) return 5;
if (EmbeddedWebServer.StringHelpers.Contains(packageName, "Safari")) return 9000;
if (EmbeddedWebServer.StringHelpers.Contains(packageName, "Edge")) return 9998;
if (EmbeddedWebServer.StringHelpers.Contains(packageName, "Explorer")) return 9999;
return 9997;
}
public static System.Collections.Generic.List<BrowserInfo> GetPreferableBrowser()
{
return GetPreferableBrowser(BrowserInfo.DefaultBrowserRating);
}
public static System.Collections.Generic.List<BrowserInfo> GetPreferableBrowser(BrowserRatingCallback_t browserRatingCallback)
{
if (System.Environment.OSVersion.Platform != System.PlatformID.Unix)
return Win.GetPreferableBrowser(browserRatingCallback);
// ELSE: Linux / Unix / MacOS
if (DistroInfo.PackageManager == DistroInfo.PackageManager_t.dpkg)
return dpkg.GetInstalledBrowsers(browserRatingCallback);
return new System.Collections.Generic.List<BrowserInfo>();
}
} // End Class BrowserInfo : System.IComparable<BrowserInfo>
public class DistroInfo
{
public enum Distro_t : int
{
Debian
,Ubuntu
,Mint
,Arch
,Gentoo
,CentOS
,Fedora
,RedHat
,Mageia
,Suse
,Mandrake
,YellowDog
,Slackware
,SunJDS
,Solaris
,UnitedLinux
,Unknown
} // End Enum Distro_t
public enum PackageManager_t : int
{
dpkg
,rpm
,portage
,pacman
,pkgtool
,ips
,unknown
} // End Enum PackageManager_t
public enum DistroFamily_t : int
{
Debian, RedHat, Unknown
} // End Enum DistroFamily_t
public static DistroFamily_t DistroFamily
{
get {
if (Distro == Distro_t.Ubuntu)
return DistroFamily_t.Debian;
if (Distro == Distro_t.Debian)
return DistroFamily_t.Debian;
if (Distro == Distro_t.Mint)
return DistroFamily_t.Debian;
if (Distro == Distro_t.RedHat)
return DistroFamily_t.RedHat;
if (Distro == Distro_t.CentOS)
return DistroFamily_t.RedHat;
if (Distro == Distro_t.Fedora)
return DistroFamily_t.RedHat;
if (Distro == Distro_t.Suse)
return DistroFamily_t.RedHat;
if (Distro == Distro_t.Mageia)
return DistroFamily_t.RedHat;
if (Distro == Distro_t.Mandrake)
return DistroFamily_t.RedHat;
if (Distro == Distro_t.YellowDog)
return DistroFamily_t.RedHat;
return DistroFamily_t.Unknown;
}
} // End Property DistroFamily
public static PackageManager_t PackageManager
{
get {
if (DistroFamily == DistroFamily_t.Debian)
return PackageManager_t.dpkg;
if (DistroFamily == DistroFamily_t.RedHat)
return PackageManager_t.rpm;
if(Distro == Distro_t.Arch)
return PackageManager_t.pacman;
if(Distro == Distro_t.Gentoo)
return PackageManager_t.portage;
if(Distro == Distro_t.Slackware)
return PackageManager_t.pkgtool;
if(Distro == Distro_t.Solaris)
return PackageManager_t.ips;
if(Distro == Distro_t.SunJDS)
return PackageManager_t.ips;
return PackageManager_t.unknown;
}
} // End Property PackageManager
// Release Files in /etc (from Unix.com)
// Novell SuSE---> /etc/SuSE-release
// Red Hat--->/etc/redhat-release, /etc/redhat_version
// Fedora-->/etc/fedora-release
// Slackware--->/etc/slackware-release, /etc/slackware-version
// Old Debian--->/etc/debian_release, /etc/debian_version
// New Debian--->/etc/os-release
// Mandrake--->/etc/mandrake-release
// Yellow dog-->/etc/yellowdog-release
// Sun JDS--->/etc/sun-release
// Solaris/Sparc--->/etc/release
// Gentoo--->/etc/gentoo-release
// cat /etc/issue
// CentOS Linux release 6.0 (Final)
// Kernel r on an m
// cat /proc/version
// uname -a
// If you are in a container, beware cat /proc/version will give the host distro, not the container one.
// http://unix.stackexchange.com/questions/35183/how-do-i-identify-which-linux-distro-is-running
public static Distro_t Distro
{
get{
string issue = null;
if (System.IO.File.Exists("/etc/issue"))
issue = System.IO.File.ReadAllText("/etc/issue", System.Text.Encoding.UTF8);
if (EmbeddedWebServer.StringHelpers.Contains(issue, "Ubuntu"))
return Distro_t.Ubuntu;
if (System.IO.File.Exists("/etc/os-release"))
return Distro_t.Debian; // New Debian
if (System.IO.File.Exists("/etc/debian_release"))
return Distro_t.Debian; // Old Debian
if (System.IO.File.Exists("/etc/gentoo-release"))
return Distro_t.Gentoo; // Not yet supported
if (System.IO.File.Exists("/etc/SuSE-release"))
return Distro_t.Suse;
if (EmbeddedWebServer.StringHelpers.Contains(issue, "CentOS"))
return Distro_t.CentOS;
if (System.IO.File.Exists("/etc/fedora-release"))
return Distro_t.Fedora;
if (System.IO.File.Exists("/etc/redhat_version"))
return Distro_t.Fedora;
// Unsupported
if (System.IO.File.Exists("/etc/mandrake-release"))
return Distro_t.Mandrake;
if (System.IO.File.Exists("/etc/slackware-release"))
return Distro_t.Slackware;
if (System.IO.File.Exists("/etc/yellowdog-release"))
return Distro_t.YellowDog;
if (System.IO.File.Exists("/etc/yellowdog-release"))
return Distro_t.YellowDog;
if (System.IO.File.Exists("/etc/sun-release"))
return Distro_t.SunJDS;
if (System.IO.File.Exists("/etc/release"))
return Distro_t.Solaris;
if (System.IO.File.Exists("/etc/UnitedLinux-release"))
return Distro_t.Solaris;
return Distro_t.Unknown;
} // End Get
} // End Property Distro
} // End Class DistroInfo
public class dpkg
{
public static bool HasDPKG()
{
// if (System.IO.File.Exists("/usr/bin/dpkg")) return true;
if (DistroInfo.PackageManager == DistroInfo.PackageManager_t.dpkg)
return true;
return false;
} // End Function HasDPKG
public static bool IsPackageInstalled(string packageName)
{
Process process = new Process();
process.StartInfo.FileName = "dpkg";
process.StartInfo.Arguments = "-s "" + packageName + """;
process.StartInfo.UseShellExecute = false;
process.StartInfo.RedirectStandardOutput = true;
process.StartInfo.RedirectStandardError = true;
process.Start();
process.WaitForExit();
int result = process.ExitCode;
if (result == 0)
return true;
return false;
} // End Function IsPackageInstalled
public static string GetExecutable(string packageName)
{
Process process = new Process();
process.StartInfo.FileName = "dpkg";
process.StartInfo.Arguments = "-L "" + packageName + """;
process.StartInfo.UseShellExecute = false;
process.StartInfo.RedirectStandardOutput = true;
process.Start();
//* Read the output (or the error)
string output = process.StandardOutput.ReadToEnd();
process.WaitForExit();
if (output != null)
output = output.Replace("r", "n");
string[] lines = output.Split(new char[] { 'n' }, System.StringSplitOptions.RemoveEmptyEntries);
string executable = null;
foreach (string line in lines)
{
if (line.IndexOf("/bin/") != -1)
{
executable = line;
break;
}
}
return executable;
} // End Function GetExecutable
public static System.Collections.Generic.List<BrowserInfo> GetInstalledBrowsers()
{
return GetInstalledBrowsers(BrowserInfo.DefaultBrowserRating);
} // End Function GetInstalledBrowsers
public static System.Collections.Generic.List<BrowserInfo> GetInstalledBrowsers(BrowserRatingCallback_t browserRatingCallback )
{
System.Collections.Generic.List<BrowserInfo> ls = new System.Collections.Generic.List<BrowserInfo>();
System.Collections.Generic.List<string> packageList = GetPossibleBrowsers();
foreach (string packageName in packageList)
{
if (IsPackageInstalled(packageName))
{
int sort = browserRatingCallback(packageName);
ls.Add(new BrowserInfo()
{
Name = packageName
,Path = GetExecutable(packageName)
,Preference = sort
});
} // End if (isPackageInstalled(packageName))
} // Next packageName
ls.Sort();
return ls;
} // End Function GetInstalledBrowsers
public static System.Collections.Generic.List<string> GetPossibleBrowsers()
{
return SearchPackages("www-browser");
} // End Function GetPossibleBrowsers
public static System.Collections.Generic.List<string> SearchPackages(string categoryName)
{
System.Collections.Generic.List<string> ls = new System.Collections.Generic.List<string>();
Process process = new Process(); // e.g. apt-cache search www-browser
process.StartInfo.FileName = "apt-cache";
process.StartInfo.Arguments = "search "" + categoryName + """;
process.StartInfo.UseShellExecute = false;
process.StartInfo.RedirectStandardOutput = true;
process.StartInfo.RedirectStandardError = true;
process.Start();
//* Read the output (or the error)
string output = process.StandardOutput.ReadToEnd();
process.WaitForExit();
if (output != null)
output = output.Replace("r", "n");
string[] lines = output.Split(new char[] { 'n' }, System.StringSplitOptions.RemoveEmptyEntries);
foreach (string line in lines)
{
if (string.IsNullOrEmpty(line))
continue;
int pos = line.IndexOf(" ");
if (pos < 0)
continue;
string packageName = line.Substring(0, pos);
ls.Add(packageName);
} // Next line
return ls;
} // End Function SearchPackages
} // End Class dpkg
public class Win
{
public static System.Collections.Generic.List<BrowserInfo> GetPreferableBrowser(BrowserRatingCallback_t browserRatingCallback)
{
System.Collections.Generic.List<BrowserInfo> ls = new System.Collections.Generic.List<BrowserInfo>();
if (System.Environment.OSVersion.Platform == System.PlatformID.Unix)
return ls;
using (Microsoft.Win32.RegistryKey hklm = Microsoft.Win32.Registry.LocalMachine)
{
Microsoft.Win32.RegistryKey webClientsRootKey = hklm.OpenSubKey(@"SOFTWAREClientsStartMenuInternet");
if (webClientsRootKey != null)
foreach (var subKeyName in webClientsRootKey.GetSubKeyNames())
if (webClientsRootKey.OpenSubKey(subKeyName) != null)
if (webClientsRootKey.OpenSubKey(subKeyName).OpenSubKey("shell") != null)
if (webClientsRootKey.OpenSubKey(subKeyName).OpenSubKey("shell").OpenSubKey("open") != null)
if (webClientsRootKey.OpenSubKey(subKeyName).OpenSubKey("shell").OpenSubKey("open").OpenSubKey("command") != null)
{
string commandLineUri = (string)webClientsRootKey.OpenSubKey(subKeyName).OpenSubKey("shell").OpenSubKey("open").OpenSubKey("command").GetValue(null);
if (string.IsNullOrEmpty(commandLineUri))
continue;
commandLineUri = commandLineUri.Trim(""".ToCharArray());
// viewer.Executable = commandLineUri;
string Name = (string)webClientsRootKey.OpenSubKey(subKeyName).GetValue(null);
ls.Add(new BrowserInfo()
{
Name = Name
,
Path = commandLineUri
,
Preference = browserRatingCallback(Name)
});
}
} // End Using
using (Microsoft.Win32.RegistryKey hklm = Microsoft.Win32.Registry.CurrentUser)
{
Microsoft.Win32.RegistryKey webClientsRootKey = hklm.OpenSubKey(@"SOFTWAREClientsStartMenuInternet");
if (webClientsRootKey != null)
foreach (var subKeyName in webClientsRootKey.GetSubKeyNames())
if (webClientsRootKey.OpenSubKey(subKeyName) != null)
if (webClientsRootKey.OpenSubKey(subKeyName).OpenSubKey("shell") != null)
if (webClientsRootKey.OpenSubKey(subKeyName).OpenSubKey("shell").OpenSubKey("open") != null)
if (webClientsRootKey.OpenSubKey(subKeyName).OpenSubKey("shell").OpenSubKey("open").OpenSubKey("command") != null)
{
string commandLineUri = (string)webClientsRootKey.OpenSubKey(subKeyName).OpenSubKey("shell").OpenSubKey("open").OpenSubKey("command").GetValue(null);
if (string.IsNullOrEmpty(commandLineUri))
continue;
commandLineUri = commandLineUri.Trim(""".ToCharArray());
// viewer.Executable = commandLineUri;
string Name = (string)webClientsRootKey.OpenSubKey(subKeyName).GetValue(null);
ls.Add(new BrowserInfo()
{
Name = Name
,
Path = commandLineUri
,
Preference = browserRatingCallback(Name)
});
}
} // End Using
ls.Sort();
return ls;
} // End Function GetPreferableBrowser
}
public class rpm
{
public rpm()
{
throw new System.NotImplementedException("TODO");
}
// # rpm -q --whatprovides webclient
//links-graphic-2.1-0.pre11.1mdk
//lynx-2.8.5-1mdk
//links-2.1-0.pre13.3mdk
//kdebase-common-3.2.3-134.8.101mdk
//mozilla-1.7.2-12.2.101mdk
//epiphany-1.2.8-4.2.101mdk
//wget-1.9.1-4.2.101mdk
// Another rough method is apropos
// This lists unexpected results too, and misses firefox as well as konqueror, who didn't filled the man-pages correctly.
//snx]->~ > apropos browser
//alevt (1) - X11 Teletext browser
//amrecover (8) - Amanda index database browser
//elinks (1) - lynx-like alternative character mode WWW browser
//gnome-moz-remote (1) - remote control of browsers.
//goad-browser (1) - Graphical GOAD browser
//links (1) - lynx-like alternative character mode WWW browser
//LinNeighborhood (1) - an SMB Network Browser
//lynx (1) - a general purpose distributed information browser for the World Wide Web
//mozilla-1.5 (1) - a Web browser for X11 derived from Netscape Communicator
//opera (1) - a graphical web browser
//sensible-browser (1) - sensible editing, paging, and web browsing
//smbtree (1) - A text based smb network browser
//www (1) - the W3C Line Mode Browser.
//www-browser (1) - a general purpose distributed information browser for the World Wide Web
//xfhelp (1) - lauches an HTML browser to display online documentation for
// "The Cholesterol Free Desktop Environment"
//viewres (1x) - graphical class browser for Xt
//htsserver (1) - offline browser server : copy websites to a local directory
//httrack (1) - offline browser : copy websites to a local directory
//webhttrack (1) - offline browser : copy websites to a local directory
} // End Class RPM
} // End Namespace
String-Helpers
using System;
using System.Collections.Generic;
using System.Text;
namespace EmbeddedWebServer
{
internal class StringHelpers
{
public static bool Contains(string source, string value)
{
if (source == null || value == null)
return false;
return System.Globalization.CultureInfo.InvariantCulture.CompareInfo.IndexOf(source, value, System.Globalization.CompareOptions.IgnoreCase) != -1;
}
}
}
And this is the actual usage:
public void OpenBrowser()
{
System.Collections.Generic.List<PlatformInfo.BrowserInfo> bi = PlatformInfo.BrowserInfo.GetPreferableBrowser();
string url = """ + "http://127.0.0.1:" + this.m_Port.ToString() + "/Index.htm"";
if (bi.Count > 0)
{
System.Diagnostics.ProcessStartInfo psi = new System.Diagnostics.ProcessStartInfo();
psi.FileName =bi[0].Path;
psi.Arguments = url;
System.Diagnostics.Process.Start(psi);
return;
}
System.Diagnostics.Process.Start(url);
} // End Sub OpenBrowser
Как узнать какой браузер установлен на компьютере?


Значит давайте определимся вообще с тем, что такое этот браузер и для чего он нужен? Значит браузер это программа при помощи которой можно смотреть интернет, именно в прямом смысле смотреть, ну или просматривать. Браузер позволяет заходить на какие-то сайты, читать что-то, слушать музыку, смотреть кино, в общем браузер это знаете такое себе окно в мир интернета. Прикол, но если удалить все браузеры с компа, а также удалить встроенный в винду браузер, то получается что вы никак не сможете выйти в интернет, даже если в самой винде интернет будет.. Вот такой прикол
Ну так вот, как же узнать, какой браузер стоит у вас на компе? Ну или на ноутбуке.. разницы почти нет. Еще такой момент, у вас спокойно может быть несколько браузеров. Если у вас стоит Windows 10, то узнать какие у вас стоят браузеры легче, смотрите, вам нужно внизу по панели задач нажать правой кнопкой и в меню там выбрать пункт Параметры:
Если у вас там нет такого пункта, то значит пойдите в меню Пуск и там найдите кнопку Параметры. В общем вам нужно открыть окно Параметры, а в нем перейти в пункт Система:
Потом слева выбрать пункт Приложения по умолчанию, вот этот пункт:
Потом в правой части будет такое как Веб-браузер, вот нажмите там на Выбор значения по умолчанию:
И все, потом вы увидите, какие браузеры у вас установлены:
Только ничего тут выбирать не нужно, это я вам показал только для того, чтобы вы узнали какие браузеры у вас стоят! Просто если вы тут какой-то браузер мышкой выберите, то он станет главным браузером в винде. Ну то есть если выберите Хром, то все, Хром будет главнейшим браузером и если что-то нужно открыть будет, ну какую-то там ссылку, то ее откроет именно Хром
Это все дело касалось Windows 10, но если у вас например стоит Windows 7, то я покажу как и там узнать, для этого будем использовать другой способ, но он универсальный, подходит и для Windows 7 и для Windows 10. Значит тут все просто, вы зажимаете Win + R и потом появится окошко Выполнить, туда вы пишите такую команду:
appwiz.cpl
Нажимаете ОК, после этого у вас откроется окно с установленными программами. Вот тут вы можете посмотреть какие у вас есть программы, и среди них будут в том числе и браузеры. Да, это немного нудновато, но думаю что у вас тут не будет ну очень много прог, ну мне так кажется. Значит смотрите, вот какое это окно с установленными прогами, то вот какое это окно у меня:
Да, согласен, у меня тут прог как бы многовато и пора уже некоторые удалить, но все никак руки не доходят. Значит какие тут у вас могут быть браузеры? В общем вот я накидал вам варианты:
- Google Chrome. Ну это самый популярный браузер Хром, быстрый и все такое, удобный, но вот только этот браузер любит чтобы был современный комп, на самых старых компах этот браузер может немного тормозить.
- Google Chrome Canary. Это тот же Хром, но тут идут все новые функции, которые будут потом в обычном Хроме. Версия Canary нужна для того, чтобы новейшие функции прошли обкатку так бы сказать, чтобы выявить все глюки и всех их исправить и уже потом эти функции переносить в стабильнючую версию Google Chrome.
- Яндекс Браузер или Yandex Browser. Это почти тот же Хром, но вот только сделал его Яндекс. Если быть точнее, то браузер создан на основе Хрома. Имеет свой дизайн, но внутренности от Хрома с некоторыми изменениями, но грубо говоря это тот же Хром.
- Mozilla Firefox. Неплохой браузер, который любит хороший процессор, тогда браузер работает реально быстро. Это отдельный браузер со своей историей, ну то есть он не имеет никакого отношения к Хрому. Неплохой браузер, я на нем сидел пару лет, но все таки вроде бы он немного подтормаживает при большем количестве вкладок, поэтому я в скором времени перейду на Хром.
- Opera или Opera Stable. Почти все также как и с Яндекс Браузером, Опера сделана на основе Хрома, отличается только внешним видом, ну может быть еще чем-то, но я больше отличий не заметил. Неплохой браузер, что тут можно сказать, интересное оформление, все остальное уже такое как в Хроме. Но вот раньше была другая Опера, на движке Presto, такая же оригинальная как Мозилла, но в один прекрасный момент они там что-то порешали и пришли к выводу что они закрывают свое развитие и дальше уже будет Опера на основе Хрома. Ну вот так и стала Опера теперь такой, какой она есть сейчас, хотя может быть вам это все вообще неинтересно.
Это все, ну что я выше написал, то это все популярные браузеры. Могут быть еще какие-то, но я думаю что их у вас нет, ибо все остальные уже малоизвестные, малопопулярные браузеры. Есть еще самый быстрый браузер для слабого компа, он называется Pale Moon, о нем я писал вот здесь, так что можете почитать. Но вот я еще писал о том, что есть встроенный браузер. Да, есть такой, он есть в каждой винде, это Internet Explorer, он глючный и тормознутый, хотя кому-то нравится. Его нет в списке установленных прог, ибо это как бэ обычные вещи, зачем о нем напоминать, если он и так есть в любой винде. Значит его можно запустить если зажать кнопки Win + R и потом в окошке Выполнить написать такое как iexplore, нажать ОК, и потом запустится браузер. А если написать iexplore -private, то браузер запустится в приватном режиме. Ну можно конечно и из меню Пуск его запустить, там просто нужно ярлык его найти и все. Сам браузер установлен в эту папку:
C:Program FilesInternet Explorer
Ну а если у вас 64-битная винда, то он также сидит еще и в этой папке:
C:Program Files (x86)Internet Explorer
Также в Windows 10 есть еще один браузер, такой моднячий и крутой, это Microsoft Edge. Это новый браузер, его продвигает Microsoft в массы, они типа реально быстрый и все такое. Короче что-то он не становится мегапопулярным.. Да, как по мне, то он неплохой, но все таки что-то ему не хватает.. Сайты он реально загружает быстро, да, тут нечего сказать. Но вот кажется мне, что пока он как-то вот сыроват, пусть они его допилят хорошенько и может быть через пару лет из него выйдет реально достойный браузер..
Ну вот ребята на этом и все. Надеюсь что вам тут все было понятно, ну а если что-то не так, ну то уж извините. Удачи вам в жизни и чтобы все у вас было хорошо
На главную!
браузер
29.12.2016
Содержание
- Как узнать, какой браузер установлен на компьютере
- Какой веб-браузер установлен на компьютере
- Способ 1: в самом интернет-обозревателе
- Способ 2: используя параметры системы
- Способ 3: используя командную строку
- Как скачать и установить браузер на новую Windows 10
- Скачивание и установка браузера на чистой Windows 10
- Ссылки для скачивания браузеров с официальных сайтов
- Инструкция как установить браузер на компьютер и настроить его по умолчанию?
- Как установить браузер Google Chrome (Гугл Хром)
- Как установить Яндекс Браузер на компьютер
- Опера (Opera browser)
- Интернет Эксплорер и Firefox
- Главной становится «Опера»
- Ошибки при установке браузеров
- Как поменять браузер по умолчанию в разных операционных системах
- Смена внутри браузера
- Windows 10
- Windows 8.1
- Windows 7
- macOS
- iOS и iPadOS
- Android
- 6 способов открыть Internet Explorer в Windows 10
- Способ 1: откройте Internet Explorer с помощью команды Выполнить
- Способ 2: Включите его с помощью значка на панели задач.
- Способ 3: Открыть через проводник
- Способ 4: Откройте IE через командную строку
- Способ 5. Доступ через меню «Пуск».
- Способ 6: Откройте через поиск
Как узнать, какой браузер установлен на компьютере
В этом уроке мы обсудим как узнать, какой браузер установлен на ПК. Вопрос может показаться банальным, но для некоторых пользователей эта тема действительно актуальна. Может быть такое, что человек недавно приобрёл компьютер и только начинает изучать его. Именно таким людям будет интересно и полезно прочитать эту статью. Итак, давайте начнём.
Какой веб-браузер установлен на компьютере
Браузер (обозреватель) – это программа с помощью, которой можно просматривать веб-страницы, можно сказать, смотреть Интернет. Веб-обозреватель даёт возможность смотреть видео, слушать музыку, читать различные книги, статьи и т.д.
На ПК может быть установлен, как один браузер, так и несколько. Рассмотрим, какой именно браузер установлен у Вас на компьютере. Есть несколько методов: посмотреть в обозревателе, открыть параметры системы или воспользоваться командной строкой.
Способ 1: в самом интернет-обозревателе
Если Вы уже открыли веб-браузер, но не знаете, как он называется, то можно это выяснить по крайней мере двумя путями.
Вы увидите его название, а также установленную на данный момент версию.
Способ 2: используя параметры системы
Этот метод будет немного сложнее, но Вы справитесь.
Способ 3: используя командную строку
На этом и всё. Как видно, вышеприведённые методы просты даже для начинающего пользователя.
Помимо этой статьи, на сайте еще 12369 инструкций.
Добавьте сайт Lumpics.ru в закладки (CTRL+D) и мы точно еще пригодимся вам.
Отблагодарите автора, поделитесь статьей в социальных сетях.
Источник
Как скачать и установить браузер на новую Windows 10
Всем привет! И так пришло время продолжить тему Windows 10, а закончили мы на том, что перед нами был рабочий стол десятки, после её установки. Что же делать далее, ну обычно это установка любимого браузера. О драйверах я не говорю, так как это индивидуальное, я например, не ставил ни каких драйверов на Windows 10 и у меня всё отлично работает со встроенными дровами.
Скачивание и установка браузера на чистой Windows 10
Статья написана на примере скачивания браузера Google Chrome, но установка и скачивания других популярных браузеров почти не отличается. В конце статьи будут ссылки на их официальные сайты.
Чтобы скачать и установить новый браузер, нам нужно воспользоваться встроенным браузером Microsoft Edge (о нем подробно я пока говорить не буду, единственное, что впечатления пока негативные). Открыть его можно кликнув по иконке на панели задач, или найти его в меню Пуск.
Открыв этот браузер впервые, Вы увидите такое сообщение, выберите в нем нужный язык и нажмите «Начало работы».
Далее в адресатной строке пишете «Google Chrome» и переходите по первой ссылке в выдаче, или идете по ссылке https://www.google.com/chrome/. Затем кликаете по кнопке «Скачать Chrome».
Появится окно, где нужно принять условия предоставления услуг Google Chrome, также нужно убрать или оставить галочки в низу окна (на ваше усмотрение), и можно нажимать «Принять и установить».
После этого начнется скачивания установщика. Когда загрузка завершится внизу окна Microsoft Edge появиться такое сообщение.
Можете нажать кнопку «Выполнить» или «Просмотр загрузок», а затем двойным кликом открыть файл «ChromeSetup.exe», для начала установки браузера.
После установки, ярлык браузер появится у Вас на рабочем столе и в меню Пуск.
Ссылки для скачивания браузеров с официальных сайтов
Как я и обещал вот ссылки на официальные сайты для скачивания популярных браузеров.
На этом всё. Надеюсь что, хоть кому то, эта статья будет полезной, но я должен был её написать для полной картины и очередности действий. Новичкам должна помощь. Будут вопросы, жду в комментариях.
Источник
Инструкция как установить браузер на компьютер и настроить его по умолчанию?
Сегодня мы поговорим о том, как установить браузер на компьютер. Независимо от того, какой обозреватель вы выберете, помните, что скачивать его нужно только из официальных ресурсов. Следует помнить, что 3 самых распространенных браузера – «Опера», «Яндекс» и «Гугл Хром» в настоящее время построены на базе одного движка Chromium.
Функциональная часть этих обозревателей очень схожа, отличия лишь мелких деталях, а также настройках. Принять решение о том, какое приложение инсталлировать можно только после собственноручной проверки каждого из них в работе.
Установить браузера бесплатно на компьютер может каждый, помните, что если у вас за подобное программное обеспечение просят денег, скорее всего, вы попали на мошенников. Интернет-браузеры – это программное обеспечение, которое распространяется бесплатно, и его можно получить на официальных ресурсах разработчика.
Скачать браузеры и установить их на компьютер используя официальный сайт разработчика – это значит обезопасить себя от вирусов, которые встречаются на страницах с сомнительной репутацией. Разработчики данных программных продуктов сами заинтересованы в том, чтобы пользователи их получили бесплатно.
Это объясняется тем, что Google – это самый масштабный поисковик в мире, а Яндекс – в русскоязычном сегменте интернета. Что касается создателей «Оперы» и «Мозиллы» им крупные поисковики доплачивают, чтобы именно их поисковая система использовалась, как основная.
Как установить браузер Google Chrome (Гугл Хром)
Итак, чтобы решить вопрос, как установить браузер Гугл Хром на компьютер, переходим на официальный сайт компании Google и загружаем последнюю версию обозревателя, которая при этом должна соответствовать, используемой на ПК операционной системе.
Нажимаем «Скачать» и получаем доступ к нескольким параметрам. Во время установки поступит вопрос об автоматической отправке отчетов. В них может содержаться информация об ошибках, а также ваши оценки посещенных сайтов.
Нажимаем «Принять условия и установить» и, тем самым, запускаем процесс загрузки компонентов Google Chrome на компьютер. После этого начинается инсталляция, затем обозреватель запустится автоматически.
Данный обозреватель отличается высокой надежностью и сохраняет вводимую ранее информацию. Данные об установленной версии браузера можно посмотреть в пункте «О браузере Гугл Хром» главного меню.
Как только производитель выпустит обновления, они автоматически будут загружены и начнут действовать после следующей перезагрузки браузера. На официальном сайте можно получить даже бета-версию Chrome, таким образом испытать на практике возможности, которые только тестируются разработчиком.
Специально для этого браузера создано множество дополнений, они устанавливаются отдельно и существенно увеличивают его возможности.
Как установить Яндекс Браузер на компьютер
Яндекс Браузер также создан на базе технологии WebKit. На 90% возможности этого обозревателя совпадают с Google Chrome. Установка проходит по знакомому алгоритму.
Опера (Opera browser)
Браузер Опера перешел от собственного движка к уже знакомой нам технологии WebKit. Присутствующий в нем ранее почтовый клиент, отныне распространяется, как самостоятельное приложение. «Опера» быстра и надежна.
Если на компьютере уже есть устаревшая версия обозревателя, в ходе новой установки можно из имеющегося браузера получить различные данные, включая пароли и закладки.
Интернет Эксплорер и Firefox
Данные браузеры относятся к числу старейших, однако активно используются и в настоящее время. Главной особенностью данного обозревателя можно считать то, что он идеально подходит для использования разнообразных дополнений, которых успели разработать очень много.
Как установить браузер по умолчанию
Теперь обсудим, как сделать браузером по умолчанию Google Chrome. Если вы используете Windows 10, нажмите «Пуск». Далее переходим в «Параметры», открываем «Приложения по умолчанию». Открываем раздел «Веб-браузер», нажимаем на название обозревателя, как правило, это Microsoft Edge. После этого возникнет окно «Выберите приложение», указываем вариант Google Chrome.
Далее последовательно используем пункты «Программы», «Программы по умолчанию» и «Задать программу по умолчанию». Слева указываем Google Chrome. Применяем функцию «Использовать эту программу по умолчанию» и нажимаем ОК.
Главной становится «Опера»
Далее рассмотрим, как изменить браузер по умолчанию на Opera. Во всех версиях операционной системы Windows, за исключением Windows 10, замена происходит в автоматическом режиме, в ходе установки обозревателя.
Однако решение о том, чтобы выбрать браузер по умолчанию может быть принято и позже. Для этого существует несколько способов. Сперва обсудим, как добиться нужного результата используя настройки браузера.
Алгоритм следующий:
При использовании ОС Windows 8 или 8.1, возникнет дополнительное окно, в котором будут приведены все обозреватели, которые установлены на ПК. В данном случае, выбираем необходимый и подтверждаем его использование «по умолчанию». Изменить основной браузер можно и посредством системных настроек.
Также для решения поставленного вопроса можно использовать диалоговое окно браузера, которое находится в «Экспресс-панели». Просто выбираем «Да» в ответ на соответствующий вопрос.
Ошибки при установке браузеров
Далее поговорим о том, что делать, если не удается установить браузер на компьютер. Чаще всего это происходит потому, что он был инсталлирован прежде и неверно удален. Во многих браузерах отсутствует деинсталлятор, поэтому иногда пользователи по ошибке могут удалить каталог, в который помещен браузер.
Кроме того, если возникают сложности с установкой браузера, можно воспользоваться его портативной версией. Существуют и другие причины по которым обозреватель может не установиться, однако они встречаются настолько редко, что нет необходимости говорить о них подробно.
Источник
Как поменять браузер по умолчанию в разных операционных системах
На каждом компьютере и мобильном устройстве по умолчанию установлен веб-браузер. В Windows 10 это Microsoft Edge, а на устройствах Apple работает Safari. На Android по умолчанию может быть Google Chrome, Samsung Internet или что-то ещё.
Вам не обязательно работать с этим браузером. Если поменять браузер по умолчанию, любой открываемый файл или ссылка будут отображаться в выбранном вами браузере. Давайте узнаем, как поменять браузер по умолчанию на разных операционных системах.
Смена внутри браузера
Прежде чем переходить к настройкам устройства, откройте браузер и сделайте его вариантом по умолчанию. В Google Chrome нажмите на иконку с тремя точками в правом верхнем углу и выберите Настройки > Браузер по умолчанию > Использовать по умолчанию. В Firefox нажмите на гамбургер-меню в правом верхнем углу и выберите «Настройки». В разделе «Основные» поставьте галочку «Установить по умолчанию…».
Windows 10
В Windows 10 Microsoft заменила Internet Explorer на Edge, который в 2020 году перевели на Chromium. Естественно, Microsoft рекомендует использовать свой браузер, но вы не обязаны. Откройте в Windows 10 Параметры > Приложения> Приложения по умолчанию. Прокрутите вниз и нажмите на веб-браузер. Здесь вы сможете выбрать Edge, Firefox, Chrome, IE или любой другой браузер из Microsoft Store.
Windows 8.1
В Windows 8.1 по умолчанию применяется Internet Explorer. Поменять его можно, открыв панель Charms и нажав на иконку настроек. На панели «Настройки» нажмите «Изменить настройки ПК > Поиск и приложения > По умолчанию. Дальше процесс похож на Windows 10. Нажмите на текущее значение по умолчанию для веб-браузера и измените его на выбранный вами браузер.
Windows 7
Microsoft прекратила выпускать обновления безопасности для Windows 7 в январе 2020 года. Пользователям этой системы давно пора подумать о переходе на более современную и безопасную ОС. Internet Explorer и здесь является браузером по умолчанию, но процедура его смены отличается от Windows 10 и 8.1. Откройте панель управления в режиме просмотра иконок и выберите Программы по умолчанию > Выбор программ по умолчанию. Здесь можно выбирать нужный вам браузер.
macOS
Изменить браузер по умолчанию на Mac очень просто. Нажмите на меню Apple в верхнем левом углу экрана, откройте «Системные настройки» и нажмите на ярлык «Основные». На экране «Основные» раскройте список рядом с «Веб-браузер по умолчанию» и выберите нужную программу.
iOS и iPadOS
В прошлом Apple не давала возможности менять браузер по умолчанию на iPhone и iPad, но это изменилось с iOS 14 и iPadOS. Чтобы сменить браузер по умолчанию с Safari на любой другой, перейдите в «Настройки» и выберите нужный браузер — будь то Chrome, Firefox или Edge. Коснитесь заголовка «Приложение браузера по умолчанию» и выберите браузер, который хотите использовать.
Android
Единственный способ установить Google Chrome в качестве веб-браузера по умолчанию на Android заключается в использовании системных настроек. Эти настройки разные на разных моделях смартфонов и разных производителей. Чаще всего можно провести вниз от верхнего края экрана и нажать на иконку шестерёнки, чтобы открыть системные настройки.
Найдите раздел с надписью «Приложения» или «Приложения и уведомления». Откройте список установленных приложений и коснитесь названия нужного вам браузера. Проведите вниз по экрану информации выбранного приложения, затем нажмите «Браузер» и выберите новое значение по умолчанию.
Чтобы установить Firefox в качестве браузера по умолчанию, нажмите иконку с тремя точками в правом нижнем углу приложения, затем выберите «Настройки» и активируйте переключатель рядом с «Сделать Firefox браузером по умолчанию». Коснитесь названия раздела «Браузер» и измените значение по умолчанию на Firefox.
В Edge нажмите на иконку с тремя точками и выберите «Настройки». Проведите вниз по экрану «Настройки» и нажмите «Установить браузер по умолчанию», затем нажмите «Установить браузер по умолчанию» во всплывающем окне. Это приведёт вас к настройкам приложений по умолчанию, где вы можете выбрать браузер.
Источник
6 способов открыть Internet Explorer в Windows 10
Если вы любите Windows 10, но вам нужен кусочек старого, Internet Explorer (IE), то он все ещё доступен.
Хотя Windows 10 поставляется с новым браузером, классический Internet Explorer не был удален из Windows 10, а последняя версия Internet Explorer, которая является Internet Explorer 11, является частью Windows 10.
Способ 1: откройте Internet Explorer с помощью команды Выполнить
Удерживая клавишу «Windows» нажмите клавишу R, чтобы запустить диалоговое окно «Выполнить», введите iexplore и нажмите OK.
Способ 2: Включите его с помощью значка на панели задач.
Нажмите значок Internet Explorer (см. Следующий рисунок) на панели задач.
Способ 3: Открыть через проводник
Откройте проводник, перейдите в папку C:Program FilesInternet Explorer
В этой папке запустите файл iexplore
Способ 4: Откройте IE через командную строку
Способ 5. Доступ через меню «Пуск».
Способ 6: Откройте через поиск
Введите internet в поле поиска (Windows+S) на панели задач и выберите Internet Explorer из результата.
Источник