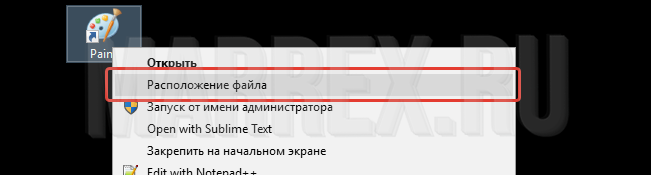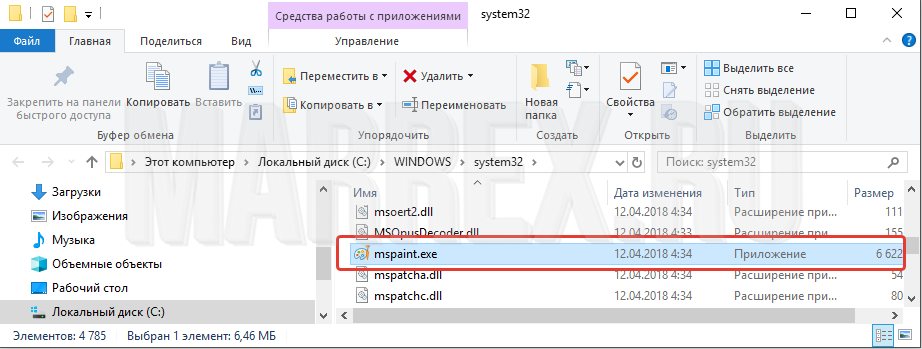Ярлыки можно не только создавать. Как создать ярлык файла или папки в Windows подробно описано в → этой статье. При установке программ почти всегда создаются ярлыки или при их инсталляции задаётся вопрос о том, создать ли ярлык для быстрого запуска программы. Ярлыки обычно создаются на рабочем столе. Так что всё удобно… До тех пор, пока не понадобится узнать, где же на диске хранится собственно сама программа. Ответ на этот вопрос и будет рассмотрен ниже в этой статье.
Пожалуй, самым быстрым способом узнать, где лежит программа, которая открывается двойным кликом по ярлыку, будет просто навести курсор мышки на этот ярлык. При наведении курсора выпадет всплывающая подсказка в виде строки, в которой будет указано расположение файла, которая привязана к этому ярлыку. Вернее, не просто расположение, а полный путь до папки с этой программой:
Как узнать полный путь до файла по его ярлыку в Windows
Если требуется не просто узнать путь до файла, но и скопировать его, то тут нужно несколько кликов:
- Кликаем правой кнопкой мышки по ярлыку
- Из выпадающего контекстного меню выбираем последний пункт «Свойства»:
Эти манируляции откроют окно со свойствами выбранного ярлыка на вкладке «Ярлык».
- В поле «Объект» будет указан полный путь до файла, на который ссылается ярлык (и которая открывает двойным кликом по нему)
- В поле «Рабочая папка» будет находиться полный путь до папки, в которой лежит эта программа (именно этот путь отображается при наведении курсора мышки на ярлык, то, что было описано выше):
Замечу, что эти пути легко выделяются и копируются. И это можно использовать, если требуется вставить или переслать ссылку на эту программу.
Как открыть папку в которой лежит программа, на которую ссылается ярлык в Windows
Ниже находится очень удобная кнопка «Расположение файла». И если по ней кликнуть один раз левой кнопкой мышки, то откроется Проводник именно в этой папке с выделенной программой, на которую ссылается ярлык:
Резюме
Так в несколько кликов можно быстро не только узнать путь до программы, на которую ссылается ярлык на рабочем столе, но и открыть место, где реально находится файл с этой программой.
Заберите ссылку на статью к себе, чтобы потом легко её найти!
Выберите, то, чем пользуетесь чаще всего:
Если у вас есть исключительно важный файл, который вы не можете позволить себе потерять, вы всегда должны хранить его в том месте, где вы вряд ли сможете его удалить. Чтобы упростить доступ, вы можете создать ярлык для файла и использовать его для его открытия. Если вы случайно удалите ярлык, сам файл останется нетронутым. Конечно, ярлыки для файлов имеют и другое применение, и вы не можете классифицировать их, когда дело доходит до того, как они используются.
Если у вас есть ярлык для файла на рабочем столе или в любом другом месте на диске, и вам нужно найти исходный файл, это довольно легко сделать.
Найти исходный файл для ярлыка
Этот метод работает для файлов и папок. Соответствующий файл или папка должны все еще существовать. Вы можете убедиться, что он все еще существует, открыв сам ярлык. Если файл / папка откроется, вы сможете его найти. Если он был удален, ярлык не откроется. Не имеет значения, были ли перемещены файл или папка после создания ярлыка. Эти методы по-прежнему будут работать.
1. Свойства ярлыка
- Щелкните ярлык правой кнопкой мыши в файл или папку.
- Выбрать свойства из контекстного меню.
- Перейти к Вкладка «Ярлык».
- Ищите Целевое поле (не целевое местоположение).
- В будет указан полный путь к файлу / папке в этом поле.
- Выберите путь, удалите из него имя файла / папки и вставьте его в адресную строку в проводнике окно.
- Коснитесь Enter.
- в в открывшемся месте найдите файл или папку которому принадлежит ярлык.
2. Всплывающая подсказка.
- Откройте проводник и перейдите к ярлыку для файла / папки, которую вы пытаетесь найти.
- Наведите курсор мыши на ярлык.
- Появится всплывающая подсказка показывая полный путь к файлу. К сожалению, этот путь нельзя скопировать.
Вывод
Если вы сделаете это для файла или папки, которые были удалены, вы сможете увидеть, где находился исходный файл, но не сможете его открыть. Тем не менее, если вы пытаетесь восстановить потерянный файл и не знаете, где он был сохранен до того, как был удален / перезаписан, ярлык для файла может помочь вам восстановить его. Для некоторых ярлыков, например тех, которые относятся к приложениям, найти исходный файл несложно. Все, что вам нужно сделать, это заглянуть в папку установки приложения. Однако для файлов, созданных пользователями, это не так просто. Возможно, вы забыли, куда вы сохранили файл, если долгое время не обращались к нему напрямую.
Если у вас есть ярлык для файла на вашем компьютере, а исходный файл был перемещен или удален, вы можете использовать ярлык, чтобы попытаться восстановить файл. Вот шаги, чтобы сделать это:
Щелкните правой кнопкой мыши ярлык и выберите «Свойства» в контекстном меню.
В окне «Свойства» нажмите на вкладку «Ярлык».
В поле «Цель» вы увидите расположение исходного файла, на который указывает ярлык.
Найдите путь к файлу и попытайтесь найти файл в этом месте. Если файл был перемещен, попробуйте найти его по имени файла.
Если файл находится не в месте, указанном в поле «Цель», возможно, вам придется попытаться найти его на своем компьютере с помощью функции поиска.
Найдя файл, вы можете переместить его обратно в исходное местоположение или обновить ярлык, чтобы он указывал на новое местоположение файла.
Чтобы обновить ярлык, вернитесь в окно «Свойства» и в поле «Объект» измените путь к новому местоположению файла.
Нажмите «ОК», и теперь ярлык будет указывать на новое местоположение файла, и вы сможете его открыть.
Если файл был удален навсегда и для него не была создана резервная копия, его невозможно восстановить. Кроме того, важно помнить, что в зависимости от типа файла может быть невозможно восстановить или восстановить его, если он был удален или поврежден.
Содержание
- — Можно ли восстановить ярлык?
- — Как убрать ярлык с файла?
- — Как восстановить файл из ярлыка?
- — Как восстановить ярлык приложения?
- — Как восстановить скрытые файлы в папке?
- — Как найти скрытые папки на флешке?
- — Как открыть скрытые файлы на флешке Windows 10?
- — Как убрать ярлык с Ворда?
- — Как убрать значок ярлыка?
- — Как удалить ярлык с рабочего стола не удаляя программу?
Можно ли восстановить ярлык?
Способ восстановить ярлык №1 – Запуск команды Explorer.
EXE в более старых версиях ОС Windows, откройте окно «Мой компьютер». Затем зайдите в диск С, откройте директорию с названием «Windows». В ней содержится нужный исполняемый файл. Запуск приложения позволит восстановить пропавшие ярлыки.
Как убрать ярлык с файла?
Щелкните правой кнопкой мыши ярлык, который следует удалить, выберите команду Удалить и нажмите кнопку Да. Примечание: Удаление ярлыка не влияет на другие объекты. Исходный элемент сохраняется.
Как восстановить файл из ярлыка?
Способ 1. Преобразование ярлыков в исходные файлы с помощью командной строки
- Нажмите Windows + R и введите cmd.
- Введите: chkdsk E: /f и нажмите Enter. ( Замените E на букву диска вашего устройства)
- Введите: Y и нажмите Enter.
- Введите: E и нажмите Enter. ( …
- Введите: attrib-h-r-s /s /d *.
Как восстановить ярлык приложения?
Чтобы вернуть ярлык android-устройства нужно:
- открыть полный список приложений — тапнуть по значку с квадратиками внизу;
- нажать на ярлык приложения и удерживать его;
- появится рабочий стол, на который перемещаем значок программы и отпускаем.
28 апр. 2020 г.
Как восстановить скрытые файлы в папке?
Нажмите кнопку «Пуск» и выберите пункты Панель управления > Оформление и персонализация. Выберите Параметры папок, а затем откройте вкладку Вид. В разделе Дополнительные параметры выберите Показывать скрытые файлы, папки и диски, а затем нажмите кнопку ОК.
Как найти скрытые папки на флешке?
Простой совет
- Нажмите кнопку Пуск > Введите: «панель управления» в поле поиска.
- Выберите представление в категориях и щелкните Оформление и персонализация.
- Нажмите Показ скрытых файлов и папок в Параметрах Проводника.
- Выберите Параметры Проводника > вкладка Вид > Показать скрытые файлы, папки и диски > применить.
Как открыть скрытые файлы на флешке Windows 10?
Просмотр скрытых файлов и папок в Windows 10
- Откройте проводник на панели задач.
- Выберите Вид > Параметры > Изменить параметры папок и поиска.
- На вкладке Вид в разделе Дополнительные параметры выберите Показывать скрытые файлы, папки и диски и нажмите ОК.
Как убрать ярлык с Ворда?
Чтобы удалить вручную ярлык, который остался после удаления Office, найдите его в меню «Пуск» и щелкните его. В этом примере мы удаляем ярлык Word 2016. Откроется диалоговое окно с вопросом, хотите ли вы удалить ярлык. Нажмите кнопку Да.
Как убрать значок ярлыка?
Самый простой способ удалить ненужную иконку с рабочего стола – отправить ее в системную корзину:
- Выберете программу, от которой хотите избавиться
- На несколько секунд задержите палец на ярлыке
- Появится меню с выбором: убрать или удалить
- Перенесите ярлык к нужной команде
10 апр. 2017 г.
Как удалить ярлык с рабочего стола не удаляя программу?
Для этого необходимо:
- Кликнуть один раз правой кнопкой мыши по значку нужного ярлыка и нажать «Удалить»;
- В результате данный ярлык будет перемещен в Корзину;
- Удалить ярлыки из корзины можно, нажав на кнопку «Очистить корзину». Также при необходимости файлы можно восстановить из корзины.
Интересные материалы:
Где хранить фото на Macbook?
Где хранить сок от редьки с медом?
Где хранить соус терияки?
Где хранится архив Вайбер?
Где хранится генетическая информация в клетке?
Где хранится истребитель в гта 5?
Где хранится кэш Яндекса?
Где хранится медиа Вайбер?
Где хранится музыка на айфоне?
Где хранится музыка?
Как найти расположение файла по его ярлыку?
По ярлыку найти файл , на рабочем столе есть ярлык, по нему требуется найти расположение файла, на который данный ярлык указывает! Как найти такой файл по ярлыку?
Подробно о нахождении файла по его ярлыку!
Как найти файл по его ярлыку — способ №1.
Рассмотрим первый вариант нахождения файла по его ярлыку таким образом:
Нажимаем по нашему ярлыку. где видим, что на второй строке -написано «расположение файла».
Нажимаем по этой строке.
Мы нашли файл по его ярлыку.
Смотрим результат. вот наш файл, который мы хотели найти по его ярлыку:
Второй способ нахождения файла по его ярлыку.
Если первый способ нахождения файл а по его ярлыку вам не подходит. или вдруг такой строки у вас нет. то есть другой способ найти файл по его ярлыку!
Как узнать где находится файл программа на компьютере Windows ?

Привет ! Компьютер это большая система, в ней много разделов, папок, файлов. Для не опытного пользователя всё это очень сложно, понадобится не малое количество времени, чтобы во всём этом разобраться. Возможно у вас бывало такое, что у вас на рабочем столе стоит программа, а точнее её ярлык, и вы не можете узнать и понять где находятся все файлы данной программы. Или вы хотите найти какой-то файл в определённой программе. В общем я покажу вам как очень быстро можно узнать расположение программы на компьютере, её корневую директорию. На рабочем столе нажмите правой кнопкой мыши по ярлыку программы, у вас откроется диалоговое окно, в окне найдите вкладку — Расположение файла и нажмите по данной вкладке.
Далее, вы попадёте на страницу где находятся все файлы данной программы. Здесь вы можете найти нужный вам файл или наоборот удалить полностью все файлы программы с компьютера.
Вверху страницы обратите внимание на путь который ведёт к файлам программы: Ваш компьютер — Диск (с) — Program Files (x86) — Название программы . По данному пути вы также можете попадать к файлам программы. Вот и всё ! Надеюсь этот небольшой урок был полезен для вас, до новых встреч !
Как найти местоположение любого файла в Windows и Mac?
В Интернете доступны миллионы статей по устранению неполадок, которые помогут решить проблемы с вашим компьютером. В большинстве случаев при чтении этих статей вам будет предложено открыть определенный файл, папку или приложение для устранения проблемы. Как правило, легко найти местоположение исходного файла в Windows и Mac. Однако это не всегда так, особенно для ярлыков приложений и системных приложений. Если вы не можете найти местоположение файла, вот как это можно сделать в Windows и Mac.
Поиск местоположения исходного файла
Процесс очень прост как в Windows, так и в Mac. Однако это зависит от типа файла, в котором вы хотите найти исходное местоположение.
Получить расположение файла в Windows 10
Мы объясним все возможные сценарии на компьютере с Windows 10.
1. Поиск местоположения с помощью свойств файла
Многие пользователи хранят ярлыки приложений на своем рабочем столе. Кроме того, системные приложения, такие как браузер Edge, будут иметь ярлык по умолчанию на рабочем столе. Давайте займемся поиском местоположения приложения Chrome, для которого вы создали ярлыки на рабочем столе.
- Сначала щелкните правой кнопкой мыши ярлык приложения Chrome на рабочем столе и выберите «Свойства». Кроме того, вы можете выбрать значок и нажать сочетания клавиш «Alt + Enter».
- Откроется окно свойств файла ярлыка.
- Сведения о расположении в разделе «Общие» покажут вам расположение файла ярлыка. Это бесполезно, поскольку вы уже знаете, что файл ярлыка находится на вашем рабочем столе.
- Щелкните вкладку «Ярлык» и установите флажок «Цель». Здесь вы можете найти расположение исходного файла ярлыка.
- Щелкните «Открыть расположение файла», чтобы открыть файл в проводнике. Кроме того, вы можете скопировать целевой путь и сохранить его для дальнейшего использования.
Это полезно, особенно если вы установили приложения на дисках, отличных от C :.
Статьи по Теме:
2. Поиск местоположения с помощью поиска в Windows 10
Альтернативный вариант получения местоположения исходного файла на компьютерах с Windows 10 — использовать окно поиска Windows или Cortana. Давайте рассмотрим пример поиска местоположения исходного файла браузера Edge по умолчанию.
- Введите «край» в поле поиска Windows и щелкните маленькую стрелку вниз, показанную в правой части.
- Это покажет некоторые дополнительные параметры и нажмите «Открыть расположение файла».
- Теперь вы увидите приложение Edge в проводнике. Однако это будет ярлык Edge, а не исходный файл приложения.
- Щелкните правой кнопкой мыши ярлык Edge и откройте окно свойств файла. Как объяснено в приведенном выше методе, вы можете найти местоположение исходного файла в разделе «Ярлык» в поле «Цель».
Однако поле поиска работает по-разному для разных типов файлов. При поиске изображений Windows покажет параметры «Открыть расположение файла» и «Копировать полный путь».
Расположение файлов изображений
Кроме того, вы можете увидеть список «Лучшие приложения», щелкнув поле поиска. Отсюда вы также можете щелкнуть правой кнопкой мыши и открыть расположение файла.
Открыть местоположение из лучших приложений в поиске
3. Получить расположение файла в проводнике.
Приложение File Explorer покажет полный путь к файлу, который вы просматриваете в данный момент. В случае, если вы хотите скопировать местоположение в проводнике, просто щелкните адресную строку. Это покажет полный путь к файлу и нажмите «Control + C», чтобы скопировать местоположение в буфер обмена.
Копировать расположение файла из адресной строки
Получить расположение файла на Mac
Подобно Windows, Mac также предлагает различные методы поиска местоположения файла.
1. Определите местоположение с помощью Get Info
Щелкните файл, местоположение которого нужно найти, и нажмите сочетания клавиш «Command + I». Либо щелкните файл правой кнопкой мыши и выберите параметр «Получить информацию».
Получить данные
Откроется диалоговое окно свойств файла. Проверьте путь к файлу «Исходный» в разделе «Общие».
Исходное местоположение
2. Найдите расположение приложений в Dock.
Если вы хотите найти расположение файла приложения, доступного на вашей док-станции, щелкните его правой кнопкой мыши. Перейдите в «Параметры»> «Показать в Finder», чтобы открыть местоположение файла в Finder.
Найти местоположение из Finder
3. Откройте расположение файла в поиске Spotlight.
Последний вариант — получить местоположение файла с помощью поля поиска Spotlight. Нажмите «Command + Пробел», чтобы открыть поиск Spotlight, и введите имя файла или приложения. По умолчанию вы не увидите местоположение файла в результатах поиска Spotlight. Однако выберите файл и нажмите командную клавишу. Это покажет путь к файлу в строке состояния, как показано ниже. Вы можете удерживать командную клавишу и щелкнуть файл, чтобы открыть его в Finder.
Путь к файлу в поиске Spotlight