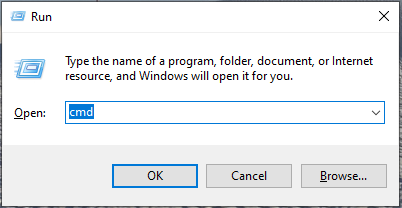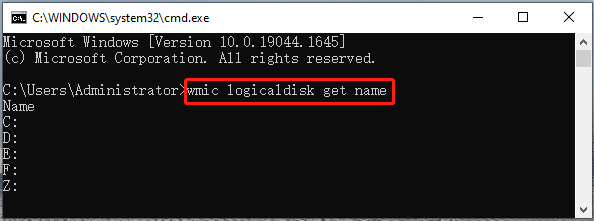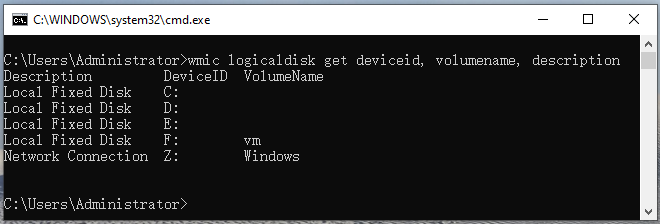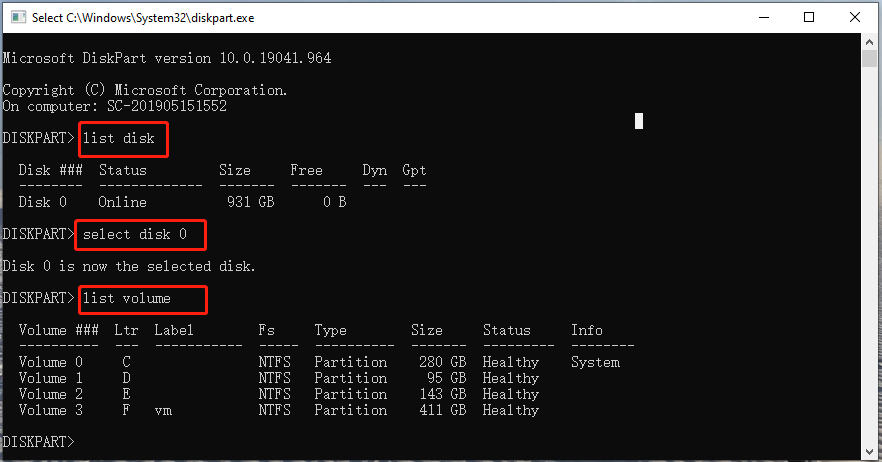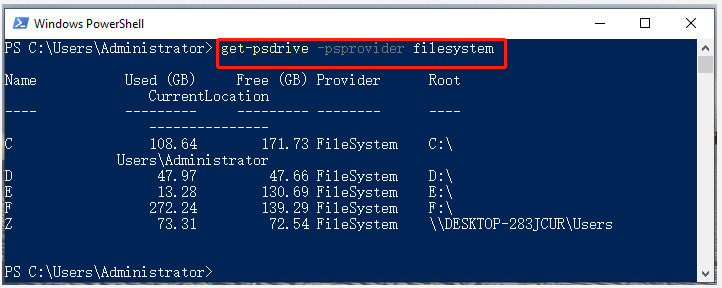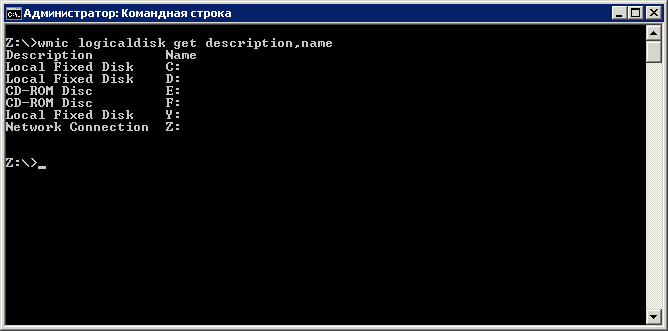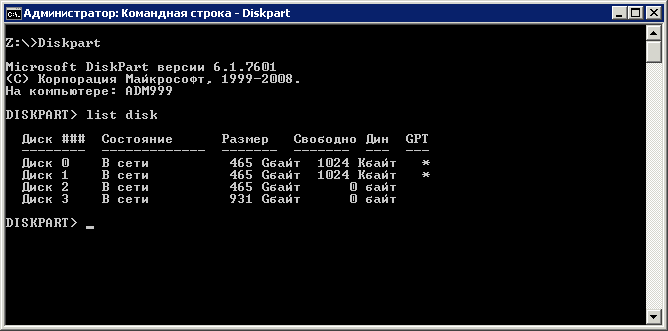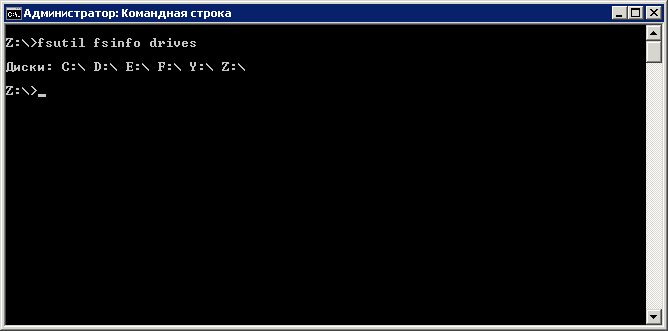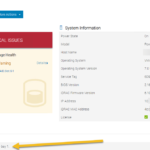Сегодня же я расскажу вам, как узнать количество жестких дисков, установленных на нашем компьютере. Эти сведения нам пригодятся, когда мы будем говорить о таких вещах, как например резервное копирование данных.
Как известно, часто на компьютере имеется несколько томов. Например, C и D. Но в большинстве случаев это два логических диска, на которые размечен единственный физический диск, установленный на компьютере.
Но бывает и так, что на компьютере установлено несколько физических накопителей, каждый из которых может маркироваться одной буквой или в свою очередь может быть разбит на несколько локальных дисков.
Казалось бы, какая разница, логический диск или физический. Для системы ведь все едино.
Для системы конечно да, но не для вас и вашего железа.
Например, у вас есть компьютер, на котором имеются два диска – C и D (их может быть значительно больше, это не существенно). Если у вас установлен один физический диск, размеченный на два логических тома, то в случае выхода из строя физического накопителя, вам станут недоступны все логические тома, на которые разбит ваш диск.
Если же тома C и D являются отдельными физическими дисками, то выход из строя одного тома не влечет за собой повреждение другого.
Так как же определить количество жестких дисков на компьютере?
Все очень просто. Нажмите «Пуск» и щелкните правой кнопкой мышки на пункте «Компьютер». В появившемся контекстном меню выберите пункт «Управление».
Откроется вот такое окно:
Здесь вам нужно выбрать раздел «Управление дисками». На дисплее появятся сведения о физических накопителях и о логических томах, на которые они размечены. На следующей иллюстрации приведен пример одного жесткого диска, размеченного на два логических. Там же присутствуют два скрытых раздела, предназначенных для системных нужд.
А здесь мы видим сразу два жестких диска:
Теперь вы знаете, как определить количество жестких дисков на компьютере. Если готовы двигаться дальше, следите за публикациями.
Объем жесткого диска – характеристика, которая чаще всего является решающим фактором для пользователя при выборе или замене диска. Так как же узнать реальный объем, учитывая, что при маркировке жестких дисков гигабайт приравнивают не к 1024, а 1000 мегабайтам. И если в недалеком прошлом, когда размер HDD редко превышал 80 Гб, этим можно было пренебречь, то при размерах диска более терабайта потери составляют солидные цифры.
Получить информацию о реальном размере вашего жесткого диска можно как из BIOS, так и средствами операционной системы и различных сторонних утилит.
Вам понадобится
- компьютер под управлением операционной системы Windows, утилита HDD Life Pro, доступ в интернет.
Инструкция
Как узнать какой жесткий диск на компьютере
В большинстве случаев простому обывателю информация о дисковом накопителе «С» может понадобиться, когда на лицо явные неполадки в работе операционной системы или стоит вопрос о необходимости заменить ее на более емкую. Именно такие ситуации заставляют большинство пользователей искать ответ на вопрос, как узнать какой жесткий диск на компьютере. В других случаях такой надобности не возникает. Особой сложности здесь нет, и каждый пользователь сможет легко это сделать, если будет знать очередность выполнения несложных действий.
Возможно вам будет интересна статья «Как проверить наличие жесткого диска«.
Что такое жесткий диск и какой он бывает?
Жесткий диск среди пользователей имеет и другие названия – винчестер, Hard Disk Drive или сокращенно HDD, винт. Вот так называют часть системного блока компьютера, которая выполняет функции записи и перезаписи информации. Именно он хранит абсолютно всю информацию, не составляют исключения и файловые данные операционной системы.
Если вы устанавливаете программу, то вся информация сохраняется именно на жесткий диск, это же происходит, если происходит запись или копирование файлов в компьютере.
HDD может быть представлен в двух вариантах: внешний и встроенный.
1. Внешний (портативный или переносной) винчестер – это съёмная конструкция, которая скрытая в специальный блок, для удобства переноса. Они имеют разный объем памяти и интерфейс подключения (USB 3.0 или 2.0).
2. Встроенный (внутренний) жесткий диск находится непосредственно в операционном блоке персонального компа или в ноутбуке. Различаются они в размера: для ПК – 3,5 дюймов, а для ноутбука – 2,5 дюйма.
Вся поступающая информация генерируется на специальные магнитные дисковые накопители, если раскрыть крышку, то его хорошо видно. Но такого рода винчестеры постепенно уходят в прошлое, заменяясь на плату. Она более функциональна и менее подвергается внешним повреждениям, так как не содержит подвижных частей. К тому же они обеспечивают более быструю и тихую работу операционной системы. Но и стоимость таких жестких плат в разы больше, чем магнитных.
Как узнать информацию о жестком диске на своем компьютере?
Для многих пользователей остается загадкой, что именно за жесткий диск стоит на их компьютере. Да, собственно говоря, им и не нужно владеть этой информацией. А если и случаются проблемы с операционной системой, что в большинстве случаев говорит о некорректной работе именно винчестера, то диагностику проводят мастера. Но нередки случаи, когда при разговоре о возникших проблемах, мастера интересуются именно этим показателем вашего ПК.
Так как посмотреть жесткий диск на компьютере? Существует несколько вариантом добыть эту информацию. Наиболее простой способ узнать эти данные, который может быть применен на любом, даже неработающем компьютере – это извлечь из корпуса системного блока или ноутбука винчестер, и ознакомится с интересующими нас данными. Для этого необходимо отключить питание (из ноутбука удаляется батарея), раскручивается (нижняя на днище) крышка и достается тот самый жесткий диск.
Если компьютер можно включить, то достать полную информацию об установленном винчестере можно путем использования программ. Но для каждого параметра нужно произвести свой набор действий.
Так, чтобы узнать объем, имеющегося на компе Hard Disk Drive, необходимо правой кнопкой мыши нажать на иконке рабочего стола или панели «Пуск» «Мой компьютер». В открывшемся окошке выберите «Управление компьютером». В открывшейся дополнительной утилите найдите и нажмите на «Запоминающих устройствах», следующий шаг – нажать «Управление дисками».
Окошко покажет истинный объем памяти, которую имеет ваш ПК или ноутбук на винчестере. Обозначаться он будет как «Диск 0». Для удобства производители и пользователи используют цифры, округленные до тысячи, при обозначении этого показателя. Так, объему 40Gb соответствует реальная цифра 37,25 Gb, 60Gb – 55.88 Gb, 500 Gb – 465,65 Gb и т. д.
Рядом с имеющейся информацией о количестве памяти, может быть еще два небольших окна. Это говорит о том, что ваш винчестер разбит на два или три логических тома, где один, обычно называют его «С», выполнят функцию хранилища оперативной системы, а второй «D» накапливает всю сохраненную пользователем информацию.
Чтобы узнать какой модели жесткий накопитель «С» необходимо произвести такие действия. Начинаем все с того же двойного нажатия на иконку «Мой компьютер». Выбираем «Управление компьютером». В открывшемся меню необходимо найти ярлык «Диспетчер устройств». Для того чтобы посмотреть установленные дисковые накопители нужно активировать пункт «Дисковые устройства». Откроется полная информация об установленных винчестерах на вашем ПК или ноутбуке.
Специальные программы для тестирования винчестера
О том, какой винчестер установлен на вашем персональном компе или ноутбуке можно разузнать и при помощи специальных программ. Одними из таких называют следующие:
EVEREST;
AIDA64;
HDD Scan.

Это основные пути поиска необходимой информации об установленном Hard Disk Drive на вашем ПК или ноутбуке.
Объем жесткого диска – один из критически важных параметров компьютера. Иногда приходит время для замены носителей информации. Решающая характеристика для принятия такого решения – объем жесткого диска.
- Чтобы быстро взглянуть на емкость имеющихся в наличии хранилищ вашего ПК, откройте «Проводник» и кликните «Этот ПК». Следуй этим шагам:
- Нажмите Win E.
- Откроется окно File Explorer.
- Выберите «этот ПК» из элементов, перечисленных в левой части окна.
- Вы видите обзор всех жестких дисков и их разделов, использующихся в данном ПК.
- Обзор хранилища ПК.
- С первого взгляда вы можете определить емкость для хранения вашего ПК. Синяя часть термометра показывает используемую часть диска; серая часть представляет собой доступное пространство.
- Когда доступное пространство становится слишком низким, термометр окрашивается в красный цвет, что помогает быстро идентифицировать жесткие диски с низкой емкостью. Вы должны каким-то образом отреагировать на эту ситуацию, если хотите продолжить использовать диск.
- Для получения дополнительной информации о разделе жесткого диска щелкните правой кнопкой мыши диск и выберите «Свойства». Появится диалоговое окно Свойства хранилища. На вкладке «Общие» показана подробная информация об используемом и свободном пространстве накопителя, как показано здесь.
- Когда свободное пространство падает ниже 10 процентов, Windows отображает предупреждение о свободной емкости. Если вы увидите это сообщение, действуйте немедленно. Ищите, какую часть имеющегося контента вы можете безболезненно удалить или перенести на другие носители.
- Также узнать интересующие нас данные можно, не запуская операционную систему. Необходимая информация доступна в BIOS. Чтобы узнать ее, запустите питание компьютера, в процессе запуска зажмите клавишу для входа в BIOS (это может быть del, или F10, в зависимости от модели материнской платы). Вы зайдете в меню. Использую клавиши стрелочек и Tab перемещайтесь по вкладкам и найдите IDE меню. Выбирайте интересующий жесткий диск (он может быть только один) и нажмите клавишу ввода. Откроется окно с характеристиками носителя, включая ее объем.
- Кроме того, вы можете использовать специальные диагностические утилиты, дающие полную информацию о том или ином типе оборудования. Для нашей задачи подойдет что-то вроде HDD Life. После инсталляции и запуска программы вы увидите окно с подробной информацией о статусе, характеристиках и состоянии ваших жестких дисков.
Видео: Узнать объём ОЗУ, видеопамяти и объём жесткого диска
Информация об объеме жесткого диска доступна в BIOS, и получить ее можно даже при отсутствии установленной операционной системы и невозможности открыть корпус системного блока.
Включите питание и нажмите клавишу DEL (реже это клавиши F1, F2, F10). Отобразится главное меню BIOS Setup. В зависимости от версии BIOS, название опции, определяющей параметры накопителя, различается. Название ее может быть IDE HDD Auto-Detection, IDE configuration. Выделите в списке всех установленных интересующий диск и щелкните по клавише Enter. Откроется окно с характеристиками HDD, где указан размер диска. Для перевода размера диска в разделите число мегабайт на 1024.
Средствами операционной системы Windows получить характеристики диска можно из консоли «Управление компьютером». Правой кнопкой мыши щелкните на «Мой компьютер» и выберите пункт «Управление». В левом окне перейдите на оснастку «Управление дисками». Запустите команду «Свойства», щелкнув правой кнопкой мыши на графическом представлении диска с надписью «Диск 0», «Диск 1» и т.д., в зависимости от того, какие диски у вас установлены. В диалоговом окне «Свойства» перейдите на вкладку «Тома». Здесь будет указан размер диска и размер имеющихся на нем томов.
Можно использовать для определения объема диска утилиты сторонних разработчиков. Одна из таких многочисленных утилит — HDD Life Pro. Ее несложно найти в интернете. Программа условно-бесплатная этого вполне достаточно для того, чтобы определить размер вашего жесткого диска. Скачайте программу, установите на компьютер и запустите ее на выполнение. В открывшемся окне будет выведена подробнейшая информация обо всех параметрах диска, в том числе его объем, который будет указан под названием диска в верхней части окна.
Как узнать какой у меня жесткий диск
Жесткий диск, или винчестер, является основным устройством для хранения информации в системном блоке. От его характеристик в немалой степени зависит быстродействие компьютера и сохранность данных.
Определить тип и характеристики жесткого диска можно путем внешнего осмотра. На наклейке вверху указаны модель и производитель оборудования, а также количество головок и цилиндров.
- Если жесткий диск уже установлен в системный блок, и вам не хочется извлекать его оттуда, попробуйте получить информацию из BIOS. Перезагрузите компьютер и нажмите клавишу Pause/Break, когда на экране появится информация об устройствах компьютера. Для продолжения вывода используйте Enter. Нажимайте поочередно эти клавиши, пока не дойдет очередь до жесткого диска.
- Есть другой способ. После начальной загрузки дождитесь появления на экране строки-приглашения приблизительно такого вида: “Press Delete to setup”. Вместо Delete разработчик BIOS может указать другую клавишу, обычно одну из функциональных. Нажмите эту клавишу, чтобы зайти в меню установок BIOS. Найдите в пунктах меню информацию об устройствах IDE, SCSI или SATA, в зависимости от того, какой интерфейс используется в вашем системном блоке.
- Получить данные о жестком диске можно средствами Windows. Вызовите строку запуска программ горячими клавишами Win R или выберите опцию «Выполнить» из меню «Пуск». Введите команду msconfig. В окне настройки системы перейдите во вкладку «Сервис», найдите пункт «Сведения о системе» и нажмите кнопку «Запустить». В списке «Сведения о системе» раскройте узел «Запоминающие устройства» и щелкните по пункту «Диски». Если физический диск разбит на логические тома, то вы увидите два пункта «Диски». В одном будут содержаться сведения о логических дисках, в другом – о физических устройствах, т.е. полное описание их свойств: серийный номер, размер кластера, количество цилиндров, секторов, треков и логических разделов.
- Определить характеристики устройств, в том числе, и жесткого диска, можно с помощью сторонних программ. Одна из них – PC Wizard — доступна для бесплатного скачивания на сайте разработчика. Скачайте и установите программу. После запуска нажмите на кнопку «Железо» и в списке «Элемент» щелкните по иконке «Диск».
Для успешного ремонта или восстановления данных с жесткого диска необходимо его правильно продиагностировать. Диагностика в Лаборатории «Интер» бесплатная и займет несколько минут. Однако, чтобы ее результат Вас не разочаровал, можно попробовать продиагностировать диск самостоятельно.
Компьютер с заведомо исправным блоком питания, исправные кабели для подключения диска, и самое главное — слух!
Подключаем диск к штатному интерфейсу компьютера (IDE, SATA, USB) и блоку питания. Включаем компьютер.
Если посторонних звуков не обнаружено, проверяем, определился ли диск в BIOS. Если нет, скорее всего повреждена служебная информация диска (ее еще можно условно назвать микропрограммой). Ремонт — под вопросом, восстановить данные под силу специалистам лаборатории по восстановлению данных при помощи специального оборудования.
Если диск определился в BIOS, проверяем его наличие в диспетчере дисков: правой кнопкой на «мой компьютер»-> управление -> диспетчер дисков. Информация о нормальном диске: объем, файловая система, буква. Если видим сообщения типа «файловая система RAW», «диск не проинициализирован» и т.п., имеем дело с поврежденной логической структурой диска (повреждения файловой системы).
Для успешного восстановления данных следует проверить диск на наличие нечитаемых секторов, их количество (так как они могут быть обусловлены отказом головки) и расположение. Если нечитаемых секторов нет, можно восстановить данные программным способом (это, конечно, лучше доверить профессионалам). Если имеем место с повреждениями поверхности, то для вычитывания такого диска необходим специальный программно-аппаратный комплекс.
Ни в коем случае не вскрывайте жесткий диск. Вскрытие жесткого диска должно производиться только в специальных условиях («чистая комната», ламинарный бокс) и персоналом, имеющим достаточную подготовку. Внутри жесткого диска очень тонкая механика и ОЧЕНЬ чистый воздух. Попадание любых частиц пыли, случайное касание поверхностей диска, головок и т.д. может привести к полной потере всех важных данных.
При диагностике используйте только заведомо исправное оборудование (блок питания, кабели и пр.). Если Вы решили самостоятельно восстановить данные, оцените свои силы и цену ошибки.
Возможно вам будет интересна статья «Как происходит форматирование жесткого диска«.
Лаборатория восстановления данных
Для каждого пользователя рано или поздно встает вопрос обслуживания одного немаловажного компонента, где постоянно хранится большая часть информации компьютера. Конечно же, речь идет о жестком диске, состояние которого желательно постоянно контролировать, дабы избежать потери данных. Помогут нам справиться с этой задачей специальные утилиты.
Выберите утилиту . Для операционных систем Microsoft Windows разработано немало программ, как отечественных, так и зарубежных, позволяющих просматривать сведения о текущем состоянии жесткого диска, тестировать его производительность, выявлять ошибки в работе, оценивать его эксплуатационные характеристики. Одной из популярных утилит является HDTune, распространяемая в двух вариантах — платном и бесплатном (с ограниченным функционалом). Для выполнения базовых функций обслуживания жесткого диска достаточно бесплатной версии.
Загрузите и установите . Загрузить утилиту HDTune можно с официального сайта. После загрузки запустите программу-установщик и следуйте ее инструкциям. По окончании установки Вам будет предложено запустить программу. В дальнейшем ее запуск можно осуществлять с помощью ярлыка на рабочем столе или из меню «Пуск», раздел «Программы».
Проверьте температуру . Текущую температуру жесткого диска можно увидеть сверху главного окна программы. Если у Вас на компьютере установлено несколько дисков, откройте выпадающее меню сверху главного окна и выберите нужный. Обратите внимание, что температура диска не должна превышать 45 град (по Цельсию), в ином случае многократно возрастает риск его быстрого выхода из строя.
Современные жесткие диски бывают двух основных видов: HDD и SSD, есть еще гибридные. Давайте для начала рассмотрим два этих типа. Если рассказать о них простым и понятным языком то получиться следующие. Диск HDD – это привычная коробочка внутри которой находится круглые намагниченные пластины. На них хранится информация и считывающие головки, которые эту информацию считывают. Шпинделя в этом устройстве раскручивают диски до нескольких тысяч оборотов в минуту. Самые распространённые скорости — это 5400 и 7200 оборотов.
SSD или твердотельный накопитель — проще говоря это большая флешка, но с невероятно высокой скоростью чтения и записи, причём чем больше объем файлов, тем существеннее становится разница между SSD и обычным жестким диском.
Любая программа, установленная на SSD диск, запускается в несколько раз быстрее это уже знает практически каждый. Но как обычному пользователю узнать какой диск установлен именно в его компьютере?
Также можете ознакомиться с интересной статьей на нашем сайте «Как оценить состояние жесткого диска«.
Три способа узнать какой жесткий диск установлен
Существует три распространённых способа, чтобы узнать какой диск установлен в вашем компьютере ssd или hdd: с помощью средств Windows, софта, разобрав компьютер.
Первый — Средствами Windows
Самый простой и более актуальный способ определить тип жесткого диска — с помощью средств Windows. Необходимо зажать клавиши Win R. В появившемся окне прописать комбинацию «mmc devmgmt.msc». Комбинация пишется без кавычек, после прописывания комбинации, необходимо нажать кнопочку ок.
Далее у вас появятся открытый диспетчер устройств, данная комбинация работает на всех операционных системах Windows. В появившемся Диспетчере устройств находим кнопку дисковые устройства. Открываемые и смотрим название вашего диска.
В результате вы получите полное название вашего диска. Эту информацию вам нужно будет прописать в любом поисковике. Чаще всего в данной панели находится всего одно дисковое устройство, но если у вас находится два, то необходимо прописывать каждое имя по отдельности. Любой поисковик по названию вам выдаст характеристики диска и прочую информацию о вашем устройстве.
Второй — определить тип жесткого диска с помощью AIDA64
Самый распространенный программой, которая поможет узнать какой жесткий диск установлен является AIDA64. Программу можно скачать абсолютно бесплатно со страницы интернета. Она удобная, выдает огромное количество полезной информации практически для всей вашей системы и имеет вполне простой и удобный интерфейс. Помимо этого, программа располагает не только представлениям данными о вашем жестком диске, а также выдает полные характеристики о всей вашей машины. Работать с ней очень легко и просто, для того чтобы узнать какой диск у вас стоит, вам необходимо:
Запустить приложение AIDA64.
Перейти во вкладку хранения данных, а там выбрать вкладку ATA. Именно данная вкладка и будут отвечать за всю информацию о вашем жестком диске, его значениях, свойствах, типе устройства и многое другое.
Помимо этого, данное приложение поможет разобраться и узнать характеристику других устройств, информацию о вашем компьютере, а также улучшить качество и работоспособность вашей операционной системы.
Третий способ — визуальный
И последний способ, благодаря которому можно узнать какой диск установлен на вашем компьютере — это разобрать пк. Открываем крышку компьютера и находим жесткий диск. Как было написано выше, жесткий диск — это коробочка, в которой есть пластины-магниты. Чаще всего жесткий диск находится в отдельной «местности», выделенной под это устройство. После чего нам необходимо подобраться к жесткому диску и прочитать информацию о нём. Выглядит обычный HDD жесткий диск так
Но есть ли у вас SSD, то выглядит он будет чуть-чуть иначе, напоминая большую флешку
При этом на жестком диске всегда можно прочитать информацию и узнать его данные.
Как можно заметить, существует достаточно много способов узнать какой жесткий диск стоит на вашем компьютере. Каждый способ по-своему интересен, удобен и прост. Помимо этих способов, существует еще другие варианты, но они менее практичны и удобны, особенно для простых пользователей. Каждый владелец своего персонального компьютера обязан знать какой у него жёсткий диск и отличать SSD диск от HDD диска.
На прошлом занятии мы говорили о том, как сделать скриншот экрана. Сегодня же я расскажу вам, как узнать количество жестких дисков, установленных на нашем компьютере. Эти сведения нам пригодятся, когда мы будем говорить о таких вещах, как например резервное копирование данных.
Как известно, часто на компьютере имеется несколько томов. Например, C и D. Но в большинстве случаев это два логических диска, на которые размечен единственный физический диск, установленный на компьютере.
Но бывает и так, что на компьютере установлено несколько физических накопителей, каждый из которых может маркироваться одной буквой или в свою очередь может быть разбит на несколько локальных дисков.
Казалось бы, какая разница, логический диск или физический. Для системы ведь все едино.
Для системы конечно да, но не для вас и вашего железа.
Например, у вас есть компьютер, на котором имеются два диска – C и D (их может быть значительно больше, это не существенно). Если у вас установлен один физический диск, размеченный на два логических тома, то в случае выхода из строя физического накопителя, вам станут недоступны все логические тома, на которые разбит ваш диск.
Если же тома C и D являются отдельными физическими дисками, то выход из строя одного тома не влечет за собой повреждение другого.
Так как же определить количество жестких дисков на компьютере?
Все очень просто. Чтобы открыть «Управление дисками», кликните правой кнопкой мыши значок «Пуск» или нажмите клавиши WIN X чтобы открыть меню быстрого доступа, и выберите из списка параметров «Управление дисками».
Это запустит инструмент «Управление дисками».
На дисплее появятся сведения о физических накопителях и о логических томах, на которые они размечены.
Теперь вы знаете, как определить количество жестких дисков на компьютере. Если готовы двигаться дальше, следите за публикациями.
-
Partition Wizard
-
Partition Manager
- CMD List Drives: How to List Drives in Command Prompt? [Answered]
By Ariel | Follow |
Last Updated November 10, 2022
Sometimes you may to need list all drives on your systems. How to list drives in CMD/PowerShell? This post of MiniTool provides a full guide on PowerShell/CMD list drives and a professional tool to manage your drives.
When formatting a drive or copying files from a drive to another drive, you may need to use the CMD or Windows PowerShell tool to list drives. However, many people don’t know how to list drives in Command Prompt or PowerShell, like a user from the superuser forum:
Is there a way to list the available drives from cmd.exe? (Other than manually typing c: d: …) and seeing which ones return errors.https://superuser.com/questions/139899/see-available-drives-from-windows-cli
How to List Drives in CMD
Command Prompt, also known as CMD, is the command-line interpreter in Windows operating system. You can input certain commands in the Command Prompt window to take corresponding actions. If you want to list drives of your systems, you can use the WMIC (Windows Management Instrumentation for Management) or Diskpart command.
List Drives CMD via WMIC:
Step 1. Press Win + R keys to open the Run dialog box, and then type cmd in it and press Ctrl + Shift + Enter keys together to open the elevated Command Prompt window.
Step 2. To let CMD list drives, type one of the following commands and hit Enter.
- wmic logicaldisk get name
- wmic logicaldisk get caption
Step 3. If you want to display the Device ID and volume name, type the following command and hit Enter. Also, you can run the fsutil fsinfo drives command to list drives on your computer
wmic logicaldisk get deviceid, volumename, description
List Drives CMD via Diskpart:
DiskPart is a disk partition management tool that uses command lines to perform operations. It can be used to list drives CMD as well. Here’s how to use it.
Step 1. Open the Command Prompt window again as we explained above.
Step 2. Type the following commands in order and hit Enter after each one. Then you will see a list of drives on the disk, including partition/volume number, label, letter, file system, size, and status.
- diskpart
- list disk
- select disk *
- list volume/list partition
How to List Drives in PowerShell
PowerShell is a command-line tool like CMD. Here you can let PowerShell list drives as well. To do so, follow the steps below:
Step 1. Open the Run dialog box, and then type powershell in it and hit Enter.
Step 2. In the Windows PowerShell window, type the following command and hit Enter.
get-psdrive -psprovider filesystem
How to let PowerShell/CMD list drive letters? Now, I believe that you already have known the answer.
Better Choice Than PowerShell/CMD List Drives
Although both of the two Windows tools can help you list drives, you may encounter some limitations to further managing drives/disks with them. For example, you can’t format a drive larger than 32GB to FAT32 using CMD. If you want to manage your hard disk or partitions more effectively, it’s highly recommended that you use a professional tool like MiniTool Partition Wizard.
Free Download
It is a popular partition manager trusted by millions of users around the world. With this tool, you can not only obtain the drive information easily but do many other powerful tasks, including create/extend/move/format/wipe partition, convert NTFS to FAT32 without data loss, convert MBR to GPT, migrate OS, rebuild MBR, recover data, etc.
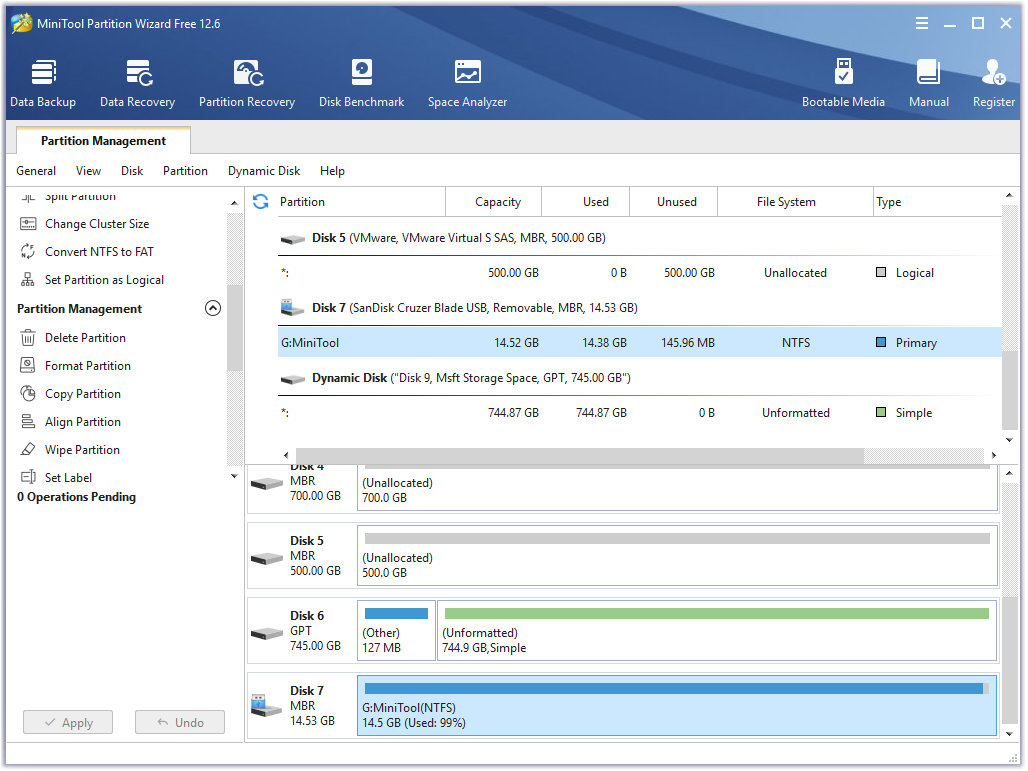
About The Author
Position: Columnist
Ariel has been working as a highly professional computer-relevant technology editor at MiniTool for many years. She has a strong passion for researching all knowledge related to the computer’s disk, partition, and Windows OS. Up till now, she has finished thousands of articles covering a broad range of topics and helped lots of users fix various problems. She focuses on the fields of disk management, OS backup, and PDF editing and provides her readers with insightful and informative content.
Обновлено 31.12.2014
Как в cmd посмотреть все диски windows, задача очень простая открываем cmd и пишем
1. wmic logicaldisk get description,name
Как в cmd посмотреть все диски windows-01
2. Diskpart — и команда list disk
Как в cmd посмотреть все диски windows-02
3. fsutil fsinfo drives
Как в cmd посмотреть все диски windows-03
Популярные Похожие записи:
Не увеличивается объем тома в Windows (the parameter is incorrect)
Не видятся диски на сервере Dell
Замена сбойного диска на RAID PERC H740P Adapter в ЦОД
Как сделать gpt диск, правильные методы
Как узнать GUID сетевого интерфейса за минуту
Не активен пункт «Расширить Том», решаем за минуту
Как узнать какие жесткие диски стоят в компьютере
Обычным пользователям ПК необязательно знать комплектующие, главное, чтобы все работало. Если же с компьютером начались проблемы, пропали данные или стало не хватать места, то вопрос какой жесткий диск стоит в компьютере становится актуальным. Если это ваш случай или просто хотите узнать, насколько ваш компьютер хорош, в данной статье рассмотрим, как узнать модель жесткого диска в компьютере или ноутбуке.
Виды дисков
На данный момент существуют три основных вида дисковых накопителей: HDD, SSD и внешние жесткие диски.
- HDD диски распространены почти в каждом компьютере цеховой сборки, их нельзя ни с чем спутать.
- SSD диски – современная и хороша альтернатива HDD, так как в них нет никакой механики. Бесшумные, быстрые и, соответственно, дорогие.
- Внешние жесткие диски также распространены, их не надо размещать внутри корпуса, и легко подключать к компьютеру.
Как все узнать о жестком диске
Рассмотрим несколько способов как узнать информацию о вашем жестком диске
Вытащить жесткий диск из корпуса
У классических стационарных десктопов проще всего открыть корпус и посмотреть, что за диски у вас установлены. На ноутбуках, в зависимости от модели, может быть достаточно только отвертки, чтобы добраться до диска, а иногда нужно разобрать весь корпус ноутбука.
Важно! Если обратитесь к такому способу – будьте аккуратны так как жесткий диск повредить очень легко, достаточно уронить его.
Внешние диски – это просто коробка и жесткий диск внутри. Поэтому несмотря на то, что производителей жестких дисков сейчас осталось всего четыре, внешние диски выпускают намного больше компаний. Например, внешний накопитель может быть фирмы Transcend, а внутри окажется диск Samsung.
В итоге, если вам удалось достать диск, то на самом жестком диске всегда написана доскональная информация такая, как объем, модель, производитель и прочее.
Для пользователей ОС Windows
Через «Мой Компьютер». Такой способ подходит для ОС Windows. Это самый легкий способ и не требует наличия сторонних программ или вытаскивания самого жесткого диска. Достаточно произвести следующие действия:
- кликните правой кнопкой мышки по ярлыку «Мой Компьютер»;
- щелкните на пункт «Управление»;
- перейдите во вкладку «Запоминающие устройства» – «Управление дисками»;
- также во вкладке «Диспетчер устройств» выберите «Дисковые устройства», там вы увидите модель диска.
Порядок действий может немного отличаться в зависимости от версии Windows. В любом случае в диспетчере устройств в разделе “Дисковые устройства” вы увидите все модели SSD и HDD, которые видит ваша операционная система. Если вы точно знаете, что у вас есть жесткий диск и на нем ценные данные, а компьютер его не видит, это повод обратиться к специалистам.
Для пользователей ОС Linux
Через hdparm. Такой способ подходит для ОС Linux. Данная программа автоматически установлена в каждой современной версии Linux.
Для доступа необходимо открыть терминал и запустить в консоли hdparmс параметром –i /dev/hda. Вы увидите основные параметры вашего жесткого диска
С помощью программ
Все программы для проверки и диагностики жесткого диска покажут какое именно устройство у вас установлено. Также эта функция есть во всех приложениях для тестирования и анализа конфигурации компьютера. Например, в EVERSET достаточно выбрать вкладку «Хранение данных» и вы увидите каждую характеристику вашего Жесткого диска.
Не удивляйтесь, если вы увидите общий объем меньше заявленного, он всегда ниже заявленного из-за особенностей производителей. Разница всегда равно ~ 7%, так для диска с заявленным объемом 500 GB мы получим 465 GB свободного места. Если вам важен каждый гигабайт – выбирайте всегда с большим объемом.
Это просто. На рабочем столе на ярлычке «Этот компьютер» щелкаем правой кнопкой мышки и в контекстном меню выбираем «Управление» (либо в «Панели управления» находим раздел «Администрирование» а там пункт «Управление компьютером», запускаем), откроется оснастка «Управление компьютером». В ней находим «Управление дисками», тыкаем туда мышкой. Справа в окне оснастки появится информация о наших дисках. В столбик будут идти все физические диски (Диск0, Диск1, Диск2 и т.д.), а справа от каждого из них будет списочек разделов, на каком диске какие расположены.
Если нужно понять какой из физических дисков какой, то нужно правой кнопкой мышки щелкнуть прямо на значке, например, «Диск0» и выбрать «свойства», в свойствах покажется марка диска. Если у вас два одинаковых диска, то нужно смотреть, какой из них подключен в разъем SATA на материнской плате с наименьшим номером. Например, у нас 2 диска, один включен в SATA1, другой в SATA2, скорее всего первый будет в системе опознан как Диск0, а второй как Диск1.