
Рассмотрим, как в Windows 10 найти файлы:
- большого размера,
- маленького размера,
- файлы других размеров.
Как в Windows 10 найти файлы по размеру
Для работы с файлами есть Проводник. Чтобы его открыть, можно использовать один из двух вариантов:
- нажать одновременно на горячие клавиши Win+E,
- либо кликнуть по значку Проводника в Панели задач (1 на рис. 1).
Горячие клавиши Win+E, чтобы открыть Проводник в Windows 10
Не все помнят какие горячие клавиши надо нажать для того, чтобы открыть Проводник, а вот значок Проводника всегда есть в Панели задач (кликните по рис. 1 для увеличения):
Рис. 1. Где в Проводнике Windows 10 находится поиск всех файлов по их размеру (кликните по рисунку для увеличения)
1 на рис. 1 – открываем Проводник,
2 – кликаем (тапаем, если экран сенсорный) в окно Поиска. Одного клика (или тапа, то есть, касания) будет достаточно для того, чтобы была активирована вкладка «Средства поиска» (на скриншоте она выделена розовым цветом).
3 на рис. 1 – кликаем опцию «Размер». После этого откроется меню с выбором размеров файла:
Рис. 2. Настраиваем фильтры для поиска файлов по их размеру и по местонахождению (кликните по рисунку для увеличения)
Можно выбрать следующие размеры файлов (1 на рис. 2):
- Пустые (0 килобайт)
- Крошечные (0-10 килобайт)
- Маленькие (10-100 килобайт)
- Средние (100 килобайт – 1 мегабайт)
- Большие (1-16 мегабайт)
- Огромные (16-128 мегабайт)
- Гигантские (больше 128 мегабайт)
Кроме размера файлов стоит обратить внимание на расположение, где Windows 10 будет искать файлы выбранного размера. А файлы можно искать (3 на рис. 2) в следующих местах:
- Этот компьютер
- Текущая папка
- Все вложенные папки
На рис. 2 для поиска файлов выбраны параметры:
- размер – Огромные (от 16 до 128 мегабайт)
- расположение – Все вложенные папки.
Что в Проводнике можно делать с файлом
На рис. 3 найдены все файлы, которые по размеру большие: от 1 до 16 мегабайт. Если из них выбрать один конкретный файл, например, рисунок, то откроется вкладка «Средства работы с рисунком».
Выберем один из файлов-рисунков. Для этого поставим галочку напротив файла (рис. 3, кликните по рисунку для увеличения):
Рис. 3. Открываем расположение для выбранного файла-рисунка
Если нужно вернуться к ранее открытому (предыдущему) окну Проводника, тогда нажмите кнопку «Назад» (2 на рис. 3).
Выбрав файл-рисунок 09-1.JPG, кликнем опцию «Открыть расположение файла» (1 на рис. 3). Откроются разные варианты, которые можно применить к файлу-рисунку, помеченному галкой (рис. 4, кликните по рисунку для увеличения):
Рис. 4. Что можно сделать с найденными файлами в Проводнике Windows 10
В Проводнике выбранный рисунок можно:
- «Удалить» (1 на рис. 4)
- «Переименовать» (2 на рис. 4). При этом нужно быть аккуратнее с расширениями (то есть, с форматом) файлов, то есть файл с видео (видео.mp4) не стоит переименовывать в текст (видео.docx).
- «Копировать» (3 на рис. 4). При такой процедуре будет использоваться буфер обмена.
- «Вырезать» (4 на рис. 4) – файл будет удален из текущей папки, далее его можно вставить в другое место.
- «Скопировать путь» (5 на рис. 4) – копируется путь, где находится файл.
- «Переместить в» (6 на рис. 4) – пользователь выбирает то место, куда он желает переместить выбранный файл.
- «Копировать в» (7 на рис. 4) – можно выбрать место, куда система поместит копию выбранного файла.
Как пользоваться перечисленными выше возможностями? К примеру, если файл 09-1.JPG выделен галочкой и при этом нажать на опцию «Удалить» (1 на рис. 4), то файл будет удален. При необходимости его можно будет восстановить из Корзины, которая находится на Рабочем столе.
Если в Проводнике выбрать другой тип файла (не рисунок, а, например, видео), то откроется вкладка «Средства работы с видео». Она, впрочем, похожа на вкладку для работы с рисунками.
Видео-версия статьи
Также по теме:
1. Просмотр файлов в папке Windows 10: фотографий, текстов и других
2. Прозрачность окон в Windows 10: как их сделать непрозрачными
3. Как создать новую папку для файла в Windows 10 или как сохранить файл в новой папке
4. Как создать диск восстановления Windows 10
5. Цветовые фильтры для экрана в Windows 10
Получайте новые статьи по компьютерной грамотности на ваш почтовый ящик:
Необходимо подтвердить подписку в своей почте. Спасибо!
Мало свободного места на жестком диске? Компьютер кричит об этом, не знаете, что удалить? Все очень просто — надо установить SizeExplorer Pro. Эта программа предназначена для детального анализа дисков и легко найдет одинаковые файлы на компьютере.
Она быстро и на разных языках выдаст информацию о размере папок в компьютере, их расположением, датой создания…, размер папок будет как на ладони. А попутно сможете найти одинаковые файлы на компьютере (как писал выше) и удалить их.

Думали, что с помощью Image Comparer освободили много свободного места на компьютере — наивные. Запаситесь валидолом — SizeExplorer Pro покажет чем забит жёсткий диск найдя сотни одинаковых файлов.
Меньше слов — больше дела. Посмотрим размер папок и найдем одинаковые файлы на компьютере. Подробно, пошагово и в картинках…
| Предназначение: | Удобная и простая программа, которая поможет найти одинаковые файлы на компьютере и удалить их |
| Название программы: | SizeExplorer Pro |
| Производитель (автор): | JSD Software® |
| Статус: | Бесплатно (пробная версия) |
| Категория: | Файлы |
| Размер инсталлятора (архива): | 2.3 Мб |
| Поддержка ОС: | Windows XP,7,8,10 |
| Язык интерфейса: | Английский, Русский… |
| Безопасность: | Вирусов нет |
| Похожие программы: | — |
| Ссылка на инсталлятор/сайт: | Скачать/Перейти |
…
…
Утилита платная, но имеет бесплатный пробный период использования.
Как настроить SizeExplorer Pro
Надо русский язык включить, верно?
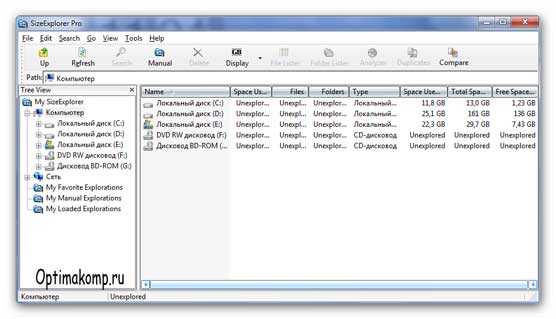
Жмём на клавиатуре F8…
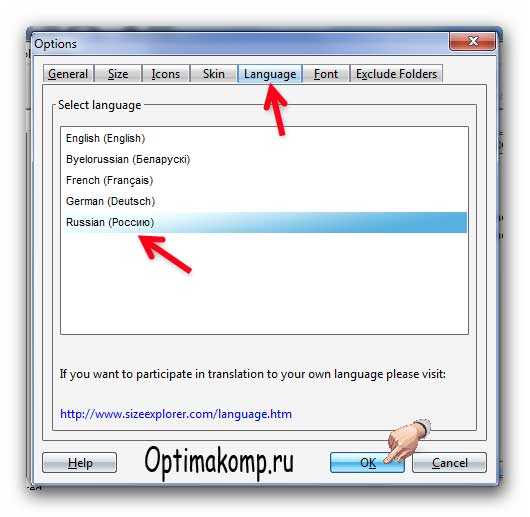
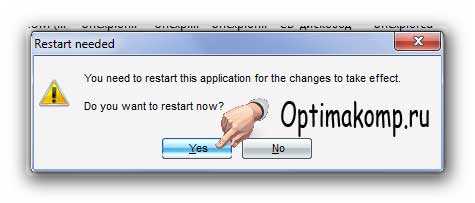
SizeExplorer Pro слёзно просится перезагрузиться. Разрешаем.

Теперь просто выбираем диск или флешку слева, в «Просмотре дерева» …
…
…
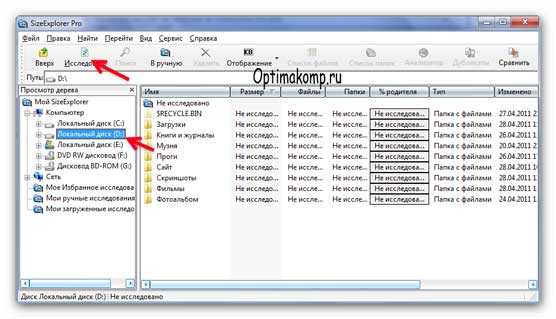
…и жмём «Исследовать» …

Получили отчёт по размерам папок. Таким же образом можно узнать размер любой папки, выделив её слева в окне.
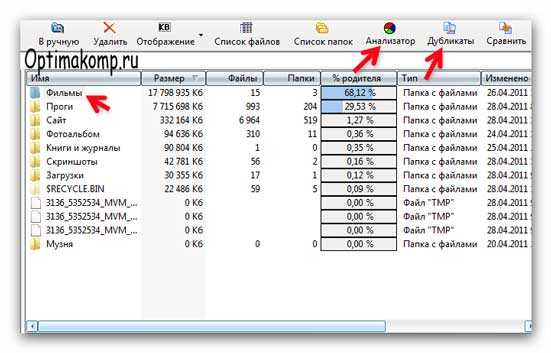
Выделяем нужную папку и находим одинаковые файлы на компьютере нажав «Дубликаты» …
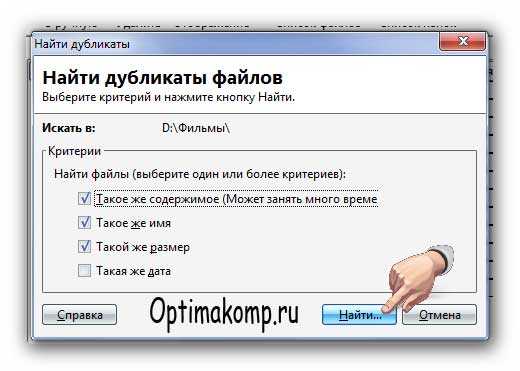
Только в обморок не упадите!
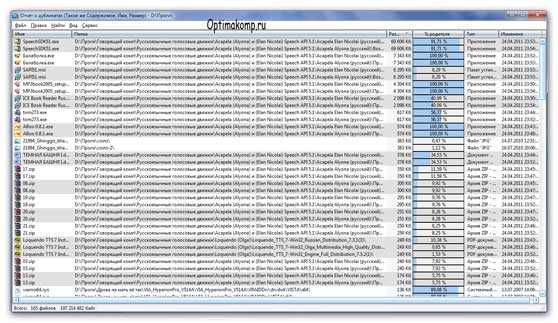
Можно удалить одинаковые файлы автоматически…
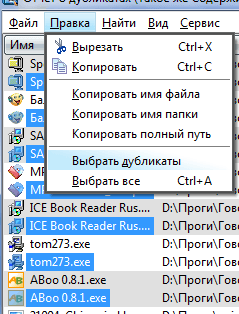
Но советовал бы сделать это руками, просмотрев месторасположение дубликатов и выделив только те, которые не находятся в системных папках. Будьте внимательны!
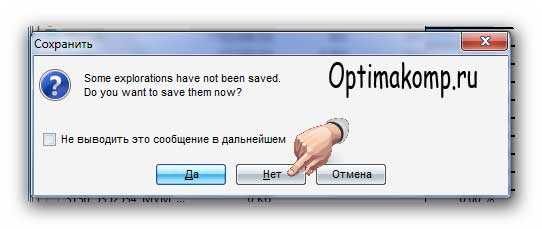
Не засоряю операционную систему лишними логами программ.
Вот и увидели размер папок, чтобы знать, какие очищать в первую очередь и удалили лишние одинаковые файлы на компьютере с помощью программы SizeExplorer Pro.
Нужно ещё воспользоваться CCleaner — освободит дополнительно несколько сотен мегабайт. До новых полезных компьютерных программ и интересных приложений для Андроид.
P.S. Если недостаточно места на системном диске — все способы его увеличения описанные на сайте в одной статье.
ПОЛЕЗНОЕ ВИДЕО
…
…




I have a file structure like so
a/file1
a/file2
a/file3
a/...
b/file1
b/file2
b/file3
b/...
...
where within each dir, some files have the same file size, and I would like to delete those.
I guess if the problem could be solved for one dir e.g. dir a, then I could wrap a for-loop around it?
for f in *; do
???
done
But how do I find files with same size?
Kent
188k32 gold badges231 silver badges298 bronze badges
asked Sep 24, 2011 at 20:12
1
ls -l|grep '^-'|awk '{if(a[$5]){ a[$5]=a[$5]"n"$NF; b[$5]++;} else a[$5]=$NF} END{for(x in b)print a[x];}'
this will only check files, no directories.
$5 is the size of ls command
test:
kent@ArchT60:/tmp/t$ ls -l
total 16
-rw-r--r-- 1 kent kent 51 Sep 24 22:23 a
-rw-r--r-- 1 kent kent 153 Sep 24 22:24 all
-rw-r--r-- 1 kent kent 51 Sep 24 22:23 b
-rw-r--r-- 1 kent kent 51 Sep 24 22:23 c
kent@ArchT60:/tmp/t$ ls -l|grep '^-'|awk '{if(a[$5]){ a[$5]=a[$5]"n"$NF; b[$5]++;} else a[$5]=$NF} END{for(x in b)print a[x];}'
a
b
c
kent@ArchT60:/tmp/t$
update based on Michał Šrajer ‘s comment:
Now filenames with spaces are also supported
command:
ls -l|grep '^-'|awk '{ f=""; if(NF>9)for(i=9;i<=NF;i++)f=f?f" "$i:$i; else f=$9;
if(a[$5]){ a[$5]=a[$5]"n"f; b[$5]++;} else a[$5]=f}END{for(x in b)print a[x];}'
test:
kent@ArchT60:/tmp/t$ l
total 24
-rw-r--r-- 1 kent kent 51 Sep 24 22:23 a
-rw-r--r-- 1 kent kent 153 Sep 24 22:24 all
-rw-r--r-- 1 kent kent 51 Sep 24 22:23 b
-rw-r--r-- 1 kent kent 51 Sep 24 22:23 c
-rw-r--r-- 1 kent kent 51 Sep 24 22:40 x y
kent@ArchT60:/tmp/t$ ls -l|grep '^-'|awk '{ f=""
if(NF>9)for(i=9;i<=NF;i++)f=f?f" "$i:$i; else f=$9;
if(a[$5]){ a[$5]=a[$5]"n"f; b[$5]++;} else a[$5]=f} END{for(x in b)print a[x];}'
a
b
c
x y
kent@ArchT60:/tmp/t$
answered Sep 24, 2011 at 20:23
8
Solution working with «file names with spaces» (based on Kent (+1) and awiebe (+1) posts):
for FILE in *; do stat -c"%s/%n" "$FILE"; done | awk -F/ '{if ($1 in a)print $2; else a[$1]=1}' | xargs echo rm
to make it remove duplicates, remove echo from xargs.
answered Sep 24, 2011 at 20:53
Michał ŠrajerMichał Šrajer
30.1k7 gold badges61 silver badges84 bronze badges
1
Here is code if you need the size of a file:
FILESIZE=$(stat -c%s "$FILENAME")
echo "Size of $FILENAME = $FILESIZE bytes."
Then use a for loop to get the first item in your structure,
Store the size of that file in a variable.
Nest a for loop in that for loop to each item in your structure(excluding the current item) to the current item.
Route all the names of identical files into a text file to ensure you have written you script correctly(insteed of executing rm immediately) .
Execute rm on the contents of this file.
answered Sep 24, 2011 at 20:26
awiebeawiebe
3,7384 gold badges21 silver badges33 bronze badges
Based on the accepted answer, the following provides a list of all the files of the same size in the current directory (so you can choose which one to keep), sorted by size:
for FILE in *; do stat -c"%s/%n" "$FILE"; done | awk -F/ '{if ($1 in a)print a[$1]"n"$2; else a[$1]=$2}' | sort -u | tr 'n' '' | xargs -0 ls -lS
To determine if the files are actually the same, not just the contain the same number of bytes, do an shasum or md5sum on each file:
for FILE in *; do stat -c"%s/%n" "$FILE"; done | awk -F/ '{if ($1 in a)print a[$1]"n"$2; else a[$1]=$2}' | sort -u | tr 'n' '' | xargs -0 -n1 shasum
answered Jun 4, 2017 at 4:38
Plain bash solution
find -not -empty -type f -printf "%sn" |
sort -rn | uniq -d |
xargs -I{} -n1 find -type f -size {}c -print0 |
xargs -0 du | sort
answered Oct 5, 2017 at 11:32
Looks like what you really want is a duplicate file finder?
answered Sep 25, 2011 at 19:45
w00tw00t
17.8k7 gold badges52 silver badges61 bronze badges
1
It sounds like this has been answered several times and in several different ways, so I may be beating a dead horse but here goes…
find DIR_TO_RUN_ON -size SIZE_OF_FILE_TO_MATCH -exec rm {} ;
find is an awesome command and I highly recommend reading its manpage.
codeforester
38.7k16 gold badges108 silver badges135 bronze badges
answered Sep 25, 2011 at 3:40
nicknick
2,1962 gold badges13 silver badges14 bronze badges
Содержание
- Как найти большие файлы в Windows 10
- Найти большие файлы в Windows 10 с помощью проводника
- Поиск больших файлов в Windows 10 с помощью командной строки
- Используйте Largest Files Finder для поиска больших файлов в Windows 10
- Найти самые большие файлы на Windows 10 с TreeSize Free
- Как найти объёмные файлы на компьютере с Windows
- 4 способа найти большие файлы в Windows 10
- Найти большие файлы в Windows 10 с помощью проводника
- Поиск больших файлов в Windows 10 с помощью командной строки
- Используйте самый большой поиск файлов для поиска больших файлов в Windows 10
- Найти самые большие файлы на Windows 10 с TreeSize Free
- Как найти большие файлы на диске компьютера
- Утилита Ainvo Disk Explorer для поиска больших документов
- Утилита ηSearcher для поиска больших файлов
- Поиск файлов по размеру в Проводнике
- ПОИСК
Как найти большие файлы в Windows 10
Если вы хотите быстро освободить место на вашем компьютере с Windows, лучший способ сделать это — найти большие файлы на вашем компьютере с Windows 10 и избавиться от них, если они больше не нужны. Вопрос в том, как вы будете искать большие файлы на вашем компьютере?
Как только такие файлы найдены, вам решать, что вы хотите с ними делать. Если вы не хотите сразу их удалять, вы можете перенести их в облачное хранилище или на внешний жесткий диск.
Найти большие файлы в Windows 10 с помощью проводника
File Explorer поставляется с множеством скрытых функций, позволяющих упорядочивать, сортировать и находить файлы на вашем компьютере. Одна из его возможностей — помочь вам найти файлы определенного размера на вашем компьютере. Используя эту функцию, вы можете найти эти захламленные файлы и удалить их.
Однако прежде чем сделать это, вам нужно сначала включить опцию скрытых файлов. Это необходимо для того, чтобы Explorer также искал большие скрытые файлы в дополнение к поиску обычных файлов.
Однако будьте осторожны при работе со скрытыми файлами. В большинстве случаев — это файлы, связанные с системой и приложениями, которые, если вы удалите их, приведут к сбоям в работе ваших приложений и даже к краху всей системы. Прежде чем удалять что-либо, просто убедитесь, что вы знаете, что это такое, и все будет в порядке.
Поиск больших файлов в Windows 10 с помощью командной строки
Если вы более опытный пользователь, вы можете использовать утилиту командной строки, чтобы получить список всех файлов, размер которых превышает указанное значение размера. Список файлов можно экспортировать в текстовый файл, чтобы вы могли затем найти эти файлы на вашем компьютере.
Примерный вывод команды:
Примечание:
В этой команде 1048576 обозначает 1 МБ (1024 * 1024 = 1048576 байт). Вы должны заменить его соответственно. С помощью этой команды вы получите список файлов, размер которых превышает размер (например, 1 МБ), определенный вами в командной строке.
Эта команда печатает полный путь к файлу. Если вам нужно напечатать только имя файла, вы можете использовать @file вместо @path.
Используйте Largest Files Finder для поиска больших файлов в Windows 10
Проводник и командная строка — не единственные инструменты для поиска больших файлов на компьютере с Windows 10. Есть также несколько сторонних приложений, которые могут помочь вам найти такие файлы.
Largest Files Finder — одно из тех приложений, которое помогает вам найти 100 самых больших файлов на вашем компьютере. Заявление о том, что сканирование дисков емкостью до 200 ГБ занимает всего минуту. Кроме того, он не требует установки и работает прямо из коробки.
Если вы хотите удалить какие-либо файлы из результатов поиска, вы можете легко это сделать из приложения. Просто щелкните правой кнопкой мыши по любому из файлов и выберите «Удалить».
Найти самые большие файлы на Windows 10 с TreeSize Free
TreeSize Free существует довольно давно, и он помогает вам находить файлы, занимающие много места на ваших компьютерах с Windows. Требуется небольшая установка.
Затем можно отсортировать каталоги по столбцу «Размер», чтобы самые большие файлы всегда отображались вверху.
Программа также имеет несколько настраиваемых параметров, если вы хотите их использовать. Вы можете использовать нужные опции, которые, по вашему мнению, облегчат поиск больших файлов на вашем компьютере.
Источник
Как найти объёмные файлы на компьютере с Windows
Недавно клиент попросил меня помочь ему найти самые большие файлы на его компьютере, потому что он хотел очистить свой жесткий диск и освободить место. Есть несколько способов сделать это. В Windows 7 новые функции поиска позволяют находить файлы определенного размера, а затем сортировать их.
Чтобы найти самые большие файлы на вашем компьютере с помощью Проводника, откройте Компьютер и нажмите вверх в поле поиска. Когда вы щелкаете внутри него, ниже появляется небольшое окно со списком ваших последних поисков, а затем опция добавления фильтра поиска.
Нажмите кнопку «Размер», и вы получите еще одно меню с несколькими опциями:
В более новых версиях Windows, таких как Windows 10, параметр размера отображается на ленте, а не в окне поиска.
Выберите что-то вроде Large, Huge или Gigantic, иначе вы получите список слишком большого количества файлов. Если вы просто хотите увидеть файлы большего размера, я предлагаю выбрать огромный или гигантский. Затем просто нажмите Enter, не вводя ничего больше.
Вы начнете получать список, но он еще не отсортирован, как вы можете видеть выше. Чтобы отсортировать по размеру, вы должны нажать на маленькую кнопку настроек:
Оттуда вы можете выбрать подробный вид. Тогда вы увидите столбец размера и сможете сортировать по размеру.
В Windows 10 вы нажимаете на маленький маленький значок в правом нижнем углу, который затем даст вам столбцы, включая размер.
Вот окончательный список файлов на моем компьютере, отсортированный по размеру. Это простой способ, поскольку он встроен прямо в Windows, и вам не нужно ничего устанавливать. Он также имеет достаточно параметров, чтобы я мог видеть только самые большие файлы на компьютере.
Если вы не используете Windows 7/8/10, вы можете использовать стороннюю программу. В течение нескольких лет моей любимой программой для поиска самых больших папок или файлов на моем компьютере была TreeSize.
Как только вы установите его, запустите его, и вы увидите следующее окно:
Программа автоматически начнет сканирование диска C, и вы увидите в режиме реального времени, как рассчитываются размеры каталогов. Когда он закончится, синий индикатор выполнения исчезнет, и вы сможете увидеть самую большую папку по размеру.
Затем вы можете развернуть папки и увидеть самые большие файлы в каждой папке. С помощью этой программы все еще невозможно сразу увидеть самые большие файлы на всем компьютере, только самые большие по папкам. Тем не менее, это действительно полезное приложение, и нетрудно быстро найти самые большие файлы, потому что они, как правило, также являются самыми большими папками.
Что вы используете, чтобы найти самые большие файлы на вашем компьютере? Оставьте комментарий и дайте нам знать. Наслаждайтесь!
Источник
4 способа найти большие файлы в Windows 10
Если вы хотите быстро освободить пространство памяти на вашем компьютере с Windows, лучший способ сделать это — найти большие файлы на вашем компьютере с Windows 10 и избавиться от них, если они больше не нужны. Вопрос в том, как вы будете искать большие файлы на вашем компьютере?
Windows предоставляет вам несколько способов найти все большие файлы, которые хранятся на ваших дисках. Либо вы можете использовать встроенные инструменты на вашем компьютере для поиска этих файлов, либо вы можете получить стороннее приложение, которое выполнит эту задачу за вас. В любом случае, вы найдете файлы, которые занимают значительную часть вашего пространства памяти.
Как только такие файлы найдены, вам решать, что вы хотите с ними делать. Если вы не хотите сразу их удалять, вы можете переместить их в облачное хранилище или на внешний жесткий диск.
Найти большие файлы в Windows 10 с помощью проводника
File Explorer поставляется с множеством скрытых функций, позволяющих упорядочивать, сортировать и находить файлы на вашем компьютере. Одна из его способностей — помочь вам найти файлы определенного размера на вашем компьютере. Используя эту функцию, вы можете найти эти файлы и удалить их с вашего ПК.
Однако прежде чем сделать это, вам нужно сначала включить опцию скрытых файлов. Это необходимо для того, чтобы Explorer также искал большие скрытые файлы в дополнение к поиску обычных файлов.
Однако будьте осторожны при работе со скрытыми файлами. В большинстве случаев это файлы, относящиеся к системе и приложениям, которые, если вы удалите их, приведут к сбоям в работе ваших приложений и даже к краху всей системы. Прежде чем что-то удалять, просто убедитесь, что вы знаете, что это такое, и все будет в порядке.
Откройте меню «Пуск», найдите «Показать скрытые» и нажмите «Показать скрытые файлы и папки».
Когда откроется диалоговое окно, нажмите на вкладку View в верхней части. Вы увидите различные параметры проводника, которые вы можете изменить.
Найдите опцию «Показать скрытые файлы, папки и диски» и поставьте галочку. Затем нажмите кнопку ОК, чтобы сохранить изменения.
Дважды щелкните на этом компьютере на рабочем столе, чтобы запустить проводник. Когда утилита запустится, нажмите на поле поиска в правом верхнем углу.
Новый пункт меню будет добавлен в верхней части экрана. Нажмите на недавно добавленный элемент с надписью Поиск, чтобы просмотреть дополнительные параметры.
Выберите параметр «Размер», а затем выберите соответствующий параметр из списка. Это позволит вам найти большие файлы, доступные на вашем ПК.
Если то, что вы считаете большим файлом, недоступно в меню по умолчанию, введите размер:> 1 ГБ (замените 1 ГБ своим размером) в поле поиска и нажмите Enter. Он будет искать только те файлы, которые больше указанного вами размера.
Когда появятся результаты поиска, щелкните правой кнопкой мыши в любом месте пустым и выберите «Сортировать по», затем «Размер» и «По убыванию». Это обеспечит отображение самого большого файла в верхней части результатов.
Поиск больших файлов в Windows 10 с помощью командной строки
Если вы более увлеченный человек, вы можете использовать утилиту командной строки, чтобы получить список всех файлов, размер которых превышает указанное значение размера. Список файлов можно экспортировать в текстовый файл, чтобы вы могли затем найти эти файлы на вашем компьютере.
Нажмите Windows + R, введите cmd и нажмите Enter, чтобы запустить утилиту.
Когда он запустится, введите следующую команду и нажмите Enter. Он найдет все файлы размером более 1 ГБ. Вы можете изменить значение в команде, чтобы она находила файлы, которые вы считаете большими.
forfiles / S / M * / C “cmd / c if @fsize GEQ 1073741824 echo @path> largefiles.txt
Откройте только что созданный файл largefiles.txt, и в нем будет список всех больших файлов, хранящихся на вашем компьютере.
Используйте самый большой поиск файлов для поиска больших файлов в Windows 10
Проводник и командная строка — не единственные инструменты для поиска больших файлов на компьютере с Windows 10. Есть также несколько сторонних приложений, которые могут помочь вам найти такие файлы.
Самый большой Файловый Искатель это одно из тех приложений, которое поможет вам найти 100 самых больших файлов на вашем компьютере. Заявление о том, что сканирование дисков размером до 200 ГБ занимает всего минуту. Кроме того, он не требует установки и работает прямо из коробки.
Если вы хотите удалить какие-либо файлы из результатов поиска, вы можете легко это сделать из приложения. Просто щелкните правой кнопкой мыши по любому из файлов и выберите «Удалить».
Найти самые большие файлы на Windows 10 с TreeSize Free
TreeSize Free существует уже довольно давно, и это помогает вам находить файлы, занимающие много места на ваших компьютерах с Windows. Это требует небольшой установки, но тогда это работает как шарм.
Затем можно отсортировать каталоги по столбцу «Размер», чтобы самые большие файлы всегда отображались вверху.
Он также имеет несколько настраиваемых параметров, если вы хотите их использовать. Не стесняйтесь поиграть с любыми опциями, которые, по вашему мнению, облегчат поиск больших файлов на вашем компьютере.
Источник
Как найти большие файлы на диске компьютера
У многих бывала ситуация, когда вроде бы избавились от лишнего мусора в своем компьютере, но места много не освободилось. В такие моменты возникает вопрос: в чем же дело? Что же это за такие громоздкие файлы и где они находятся?
Стандартный способ без стороннего ПО.
Это самый простой метод, который не требует наличие какой-то специальной программы. Все, что вам понадобится, у вас уже есть.
Зайдите в тот том диска, в котором будет проходить проверка.
На Windows 10 и 8 нажмите на эту маленькую «галочку». С ее помощью вы откроете дополнительное меню, которое нам пригодится.
В новом меню нажмите кнопки, которые выделены. Необязательно выбирать гигантский размер, вы можете начать с любого другого, но учтите, что в таком случае на проверку уйдет очень много времени.
На Windows 7 в правом верхнем углу добавляем фильтр по размеру.
Выбрав размер, вы автоматически запустите поиск. После проверки вы получите весь результат проделанной работы. Но будьте бдительны, ведь системные документы тоже включены в этот список. Если вы не знаете, что это за файл, то лучше его не трогать.
Утилита Ainvo Disk Explorer для поиска больших документов
Данная программа способна найти большие документы в системе. Но вот удалять их придется вручную. То есть, эта программа только для поиска, никаких лишних функций в ней не предусмотрено. Загрузить ее можно тут: http://ainvo.com/index.php?r=aint/create&filename=files%2Fproducts%2Fde%2Fainvo-disk-explorer-setup.exe&lang=ru.
После установки сразу же запускайте утилиту и начинайте проверку, нажав на необходимую кнопку.
Совет: если вам нужно проверить какой-то конкретный диск, то посетите меню Настройки. Там вы сможете указать, какой диск проверять.
Через некоторое время программа выдаст вам результат. Огромные файлы вы можете увидеть, щелкнув по кнопке, которая выделена на скриншоте.
Вот здесь и начинается самая сложная работа. Дело в том, что программа показывает абсолютно все большие документы, включая системные. Поэтому настоятельно рекомендуется изучить внимательно весь список утилит.
Не удивляйтесь, если вы нашли документы от старой программы, от которой избавились еще пару лет назад. Просто смело их удалите.
А вот если вы не знаете, что это за файл, то его лучше не трогать вообще. Ведь удаление системного документа может привести к глобальным проблемам с устройством. Так что будьте осторожны.
Утилита ηSearcher для поиска больших файлов
Эта утилита обладает несколькими дополнительными функциями, которые позволяют конкретизировать поиск больших файлов. Вот здесь ее можно скачать: http://www.ru.n-group.info/nsearcher/download.php.
После установки смело открывайте ее. Но не спешите начинать, сначала посмотрите, какие дополнительные функции она вам предлагает.
Можно указать минимальный размер документа, где конкретно искать и даже некоторые даты (создания, изменения или открытия).
При указании всех известных данные, просто нажмите на кнопку «Начать поиск».
Через несколько минут вам будет доступен подробный анализ всех «тяжелых» файлов. Его можно отсортировать, указав критерии, которые вас интересуют. Документы, которые можно удалить без вреда для системы, выделены зеленым цветом. А вот если файл окрашен оранжевым, то лучше его не трогать.
Таким образом, можно найти большие файлы на компьютере и очистить несколько гигабайтов памяти. Такую глобальную чистку не стоит проводить очень часто. К примеру, одного раза в полгода будет вполне достаточно. Но не забывайте о своевременной чистке устройства, ведь так вы поможете системе избавить от давно ненужных файлов, которая отбирают драгоценную память.
Источник
Поиск файлов по размеру в Проводнике
Как известно, поиск файлов по размеру проще осуществить на компьютере, который работает с какой-либо из операционных систем семейства Linux.
Для этого существует несколько полезных команд Консоли, которые помогут определить и показать как размер любой директории, так и всех вложенных внутри файлов, а также смогут отсортировать их по объему от большего к меньшему и наоборот.
А в операционке Windows 10 вы можете воспользоваться для этого одним полезным решением. Оно не требует установки и использования инструментов сторонних производителей, а использует только встроенные функции самой системы.
ПОИСК
На этой ленте найдите кнопку с названием «Размер», после активации которой, сможете выбрать отдельные параметры для отображения файлов, а именно:
Также вы можете использовать собственные фильтры нестандартного размера и всё что для этого нужно, это указать свое условие, например в таком формате:
и после выполнения, получите соответственно все файлики в заданной директории объемом больше 7 Гигабайт.
Не забывайте, что вы можете указывать любые единицы измерения (КБ, МБ, ГБ и т.д.) и объем. Таким образом, вы можете искать и удалять большие файлы в случае катастрофической нехватки дискового пространства. Спасибо за внимание!
Не уходите сразу, а обязательно просмотрите Карту блога, где для вас собраны все компьютерные советы по категориях. Ваша лучшая благодарность за любой полезный совет или инструкцию с блога — это размещение ссылки на них в социальной сети.
Главная / Интересно / Поиск файлов по размеру в Проводнике
Источник
На жестком диске компьютера, флешке, карте памяти или съемном диске может храниться много различной информации. И бывает так, что найти нужный документ, снимок или фильм достаточно сложно. Так вот, помочь в данном вопросе может функция поиска.
В данной статье мы подробно рассмотрим, как выполнить поиск файлов в Windows 10. Использовать для этого можно встроенные возможности системы или сторонний софт. Фильтровать всю информацию можно по названию, дате, размеру, типу файла и многим другим параметрам. Если же вы не помните название документа, но знаете, о чем он, то можно найти файл по слову в тексте. В общем, давайте обо всем по порядку.
Значок поиска на Панели задач
В операционной системе есть встроенная утилита, которая поможет найти файлы в Windows 10. Чтобы ей воспользоваться, нужно нажать на значок лупы на панели задач.
Откроется окно поиска. Внизу будет строка, куда нужно начать вводить название искомого файла, фильма или другого. Если вы точно помните название, то в блоке «Лучшее соответствие» сразу отобразится нужный файл. Он будет выделен, а справа будет показано, какие действия вы можете выполнить.
Найденные результаты можно отфильтровать по типу файла. Например, у меня есть фильм, песня, документ, программа с одинаковым названием. Если мне нужно найти фильм, то я ввожу это название и в разделе «Другие» выбираю «Видео». В результате, останется только один найденный вариант.
Обратите внимание, что, когда вы выбираете какой-то раздел, в строку поиска сразу дописывается его название. В примере добавилось «документы:».
Windows 10 позволяет также осуществить поиск файлов по содержимому. Например, нужно найти документ с определенным текстом, но где он сохранен и как называется, вы не знаете. Для этого введите фрагмент текста прямо в строку поиска и перейдите в раздел «Документы». Самый подходящий вариант отобразится вверху списка. Справа будет краткая информация о нем.
Немного ниже будут представлены еще документы, в которых упоминается введенная фраза. Чтобы открыть о любом из них краткую информацию, нужно нажать на стрелку, показанную справа от названия.
Таким же способом можно найти нужное письмо в почте. Просто введите небольшой фрагмент текста из него, и оно будет найдено.
В предыдущем примере, я искала фразу «новый год» среди документов. В лучших результатах мне отобразился файл с названием «Comp-Profi». Открываем документ и видим, в нем действительно есть искомое словосочетание.
Если вы хотите проверить, включена ли нужная вам папка в индекс, нажмите на лупу, потом на три точки вверху справа и выберите «Параметры индексирования».
В список индексируемых файлов входит все важное, по мнению разработчиков. То есть, сначала введенная фраза будет искаться там, и только потом во всех остальных директориях компьютера. Это может увеличить время поиска. Поэтому лучше добавить нужную вам папку в индексируемый список.
Откроется окно «Параметры» на вкладке «Поиск в Windows». Кликните в нем по кнопке «Настроить места поиска…».
Дальше нажимайте на кнопку «Изменить».
В верхнем блоке галочками отмечены все индексируемые папки, диски и прочее. Ставьте птичку в нужном поле и, в моем случае название папки, отобразится в нижнем блоке в сводном списке. Это значит, что вы добавили объект в индекс. Нажимайте «ОК».
Дождитесь, когда проиндексируются все элементы. Это может занять некоторое время и компьютером лучше пока не пользоваться. Дальше нажимайте кнопку «Дополнительно».
Здесь проверьте, включен ли в список нужный тип файла. Также можно указать, чтобы помимо свойств индексировалось еще и содержимое файлов: отметьте маркером данный пункт. Кликните «ОК».
Дальше вернитесь к окну «Параметры» и посмотрите, не добавлена ли папка, в которой предположительно находится искомый файл, в исключения. Если добавлена, то выделите ее и «Удалите исключенную папку».
Строка поиска в Проводнике
Осуществить поиск файла в Windows 10 можно и через окно Проводника. Чтобы его открыть, нажмите или по значку «Этот компьютер» на рабочем столе, или сразу откройте папку, в которой находится искомый файл.
После этого установите курсив в поисковую строчку, расположенную справа. Вверху сразу появится дополнительная вкладка «Средства поиска» – «Поиск», именно с ней мы и будем работать.
Начните вводить в строку нужное слово или число и смотрите на результаты. Кстати, здесь будут показаны файлы, в которых это слово есть как в названии, так и в самом тексте.
Дальше посмотрите, чтобы в расположении было выбрано «Все вложенные папки». Это значит, что введенная фраза будет искаться в открытой папке, и во всех тех, которые созданы в ней.
Если вы хотите уточнить поиск, то можно указать дату изменения, размер и тип, файла, его теги или автора и прочее. Например, я хочу указать «Тип файла». Выбираю данный пункт и в строку сразу добавляется «тип:». Дальше ввожу расширение «docx» и в списке остаются только вордовские файлы со словом «клавиатура».
Если нужно еще отфильтровать результаты, то продолжайте выбирать уточнения. Например, я еще выбрала «Дата изменения» – «Вчера». В поиск добавилось указанное условие, а результат остался всего один.
То есть, чем больше уточнений вы укажите, тем проще будет найти нужный документ или другое в результатах. Например, у вас осталось мало места на диске. С помощью поиска можно найти файлы, размер которых превышает 1 ГБ и удалить ненужные.
Все введенные вами «Предыдущие поисковые запросы» сохраняются. Их можно увидеть в выпадающем списке и выбрать тот, что может сейчас подойти.
В «Дополнительных параметрах» есть возможность «Изменить индексированные расположения» – откроется то окно, которое было рассмотрено в первом пункте. Здесь же можете отметить, чтобы в неиндексированных расположениях проверялось также содержимое файлов. Благодаря этому Windows будет выполнять поиск текста в тех файлах, которых нет в индексе.
Если вы знаете, что внесенные в поиск уточнения могут еще пригодиться, то нажмите кнопку «Сохранить условия поиска». Они сохранятся в отдельном файле, который вы всегда сможете использовать.
Еще в поисковой строке можно указать диапазон дат. Выберите любую «Дату изменения», поставьте курсор в поисковое поле и удалите пробел. Появится вот такой календарь. Для указания диапазона я на календаре выделила число «6», зажала «Shift» и кликнула по цифре «9».
Теперь давайте покажу, как, используя поле поиска, можно развернуть текущую папку и все ее подпапки. У меня в открытой папке «16 элементов».
Дальше в строку поиска ввожу «*» и отображаются все-все файлы, находящиеся в подпапках. В результате, у мен показано не «16», а «1157 элементов».
Программа для поиска файлов
Существуют различные утилиты, которые помогут найти нужный документ в Windows 10. Мне понравилась программа для поиска файлов Everything – давайте ее и рассмотрим.
Если вас интересует поиск одинаковых файлов на компьютере с Windows 10, то можете воспользоваться программой DupKiller. О ней я подробно рассказала в отдельной статье: программа для поиска дубликатов файлов DupKiller.
Утилита Everything весит мало, распространяется бесплатно, в процессе установки дополнительный софт не навязывает. Скачать ее можете с моего Яндекс Диска, кликнув по кнопке ниже.
Скачать программу Everything
В главном окне сразу отобразится список всех файлов, которые есть на компьютере. Для удобства на панель инструментов можно добавить кнопку фильтра: «Вид» – «Фильтры». После этого будет возможность оставить в отображаемом списке только аудио, видео, программы или другое из списка.
Начните вводить нужную фразу и выберите из списка подходящий тип документа. Поиск осуществляется сразу и в списке остаются только те варианты, в названии которых есть вводимое слова или слова.
Посмотрите вкладки, не бойтесь задавать параметры поиска, изменять вид окна, вносить изменения в настройки. Давайте рассмотрим подробнее «Расширенный поиск» на вкладке «Поиск».
Здесь можно точно указать, файл с каким названием вы ищите. Еще есть возможность искать по содержимому файла и по его местоположению. Задав все параметры, жмите «ОК».
Из примера выше видно, что я указала расположение файла и фазу внутри него. Документ был найден правильно. Кстати, если бы в введенном расположении файла с указанной фразой не было, то здесь бы ничего не отобразилось.
Если вы хотите выполнить поиск по содержимому файла в программе Everything, то укажите фразу и расположение файла (если точно не уверены, то выберите одну, потом другую папку и т.д.): тогда результат будет. А вот если просто в окне расширенного поиска ввести фразу, то программа ничего конкретно не найдет.
Также посмотрите «Настройки» на вкладке «Сервис». Можете начать с «Общих», а потом убедитесь, что в индексированный список включен нужный вам диск.
Как видите, поиск файлов в Windows 10 организован очень даже хорошо: и по названию, и по содержимому, с возможностью ввода уточнений. Поэтому нет необходимости обращаться к сторонним утилитам. Но если вы хотите воспользоваться программой или найти дубликаты, то воспользуйтесь одной из предложенных в статье.
Загрузка…


























































