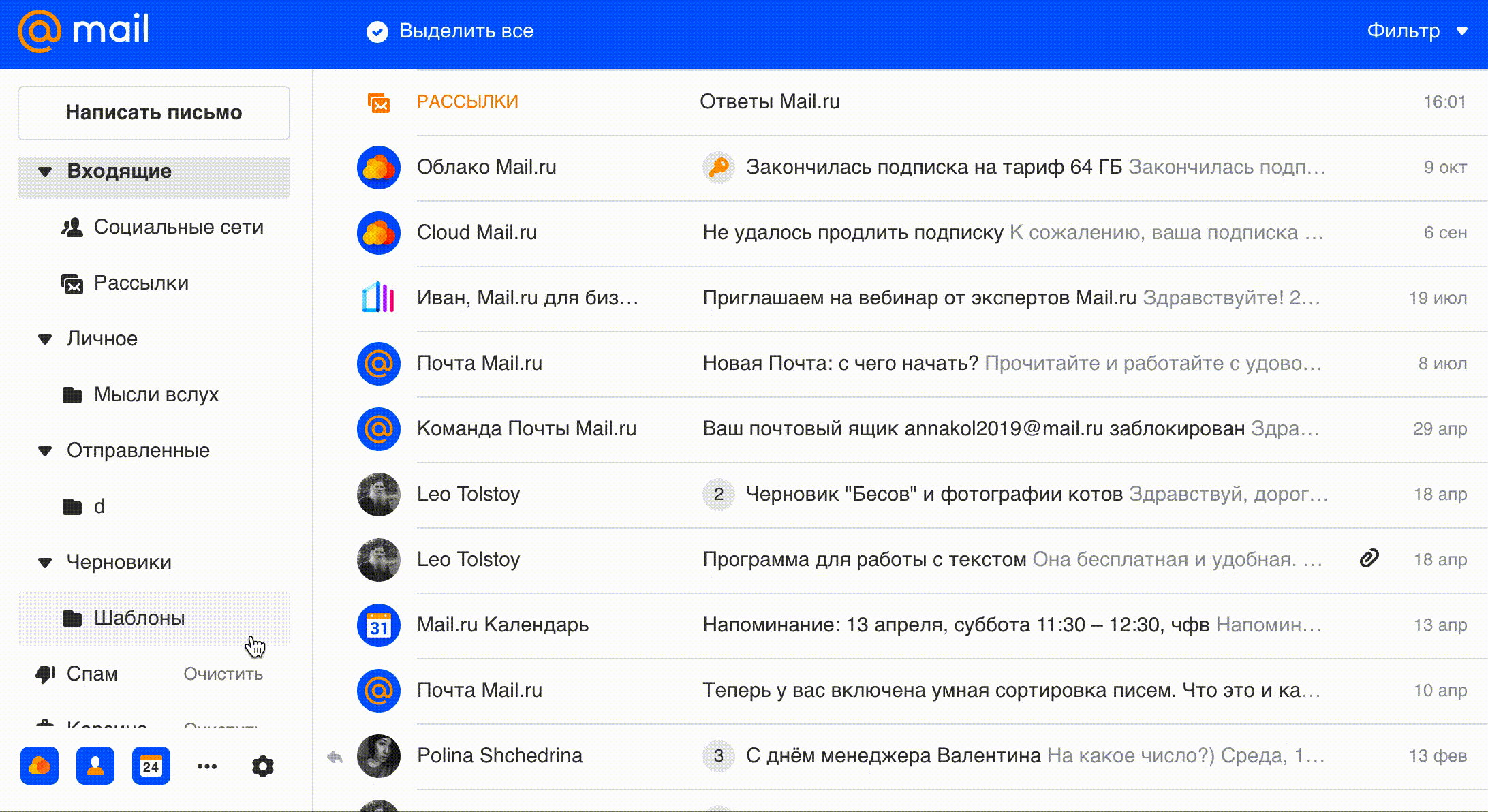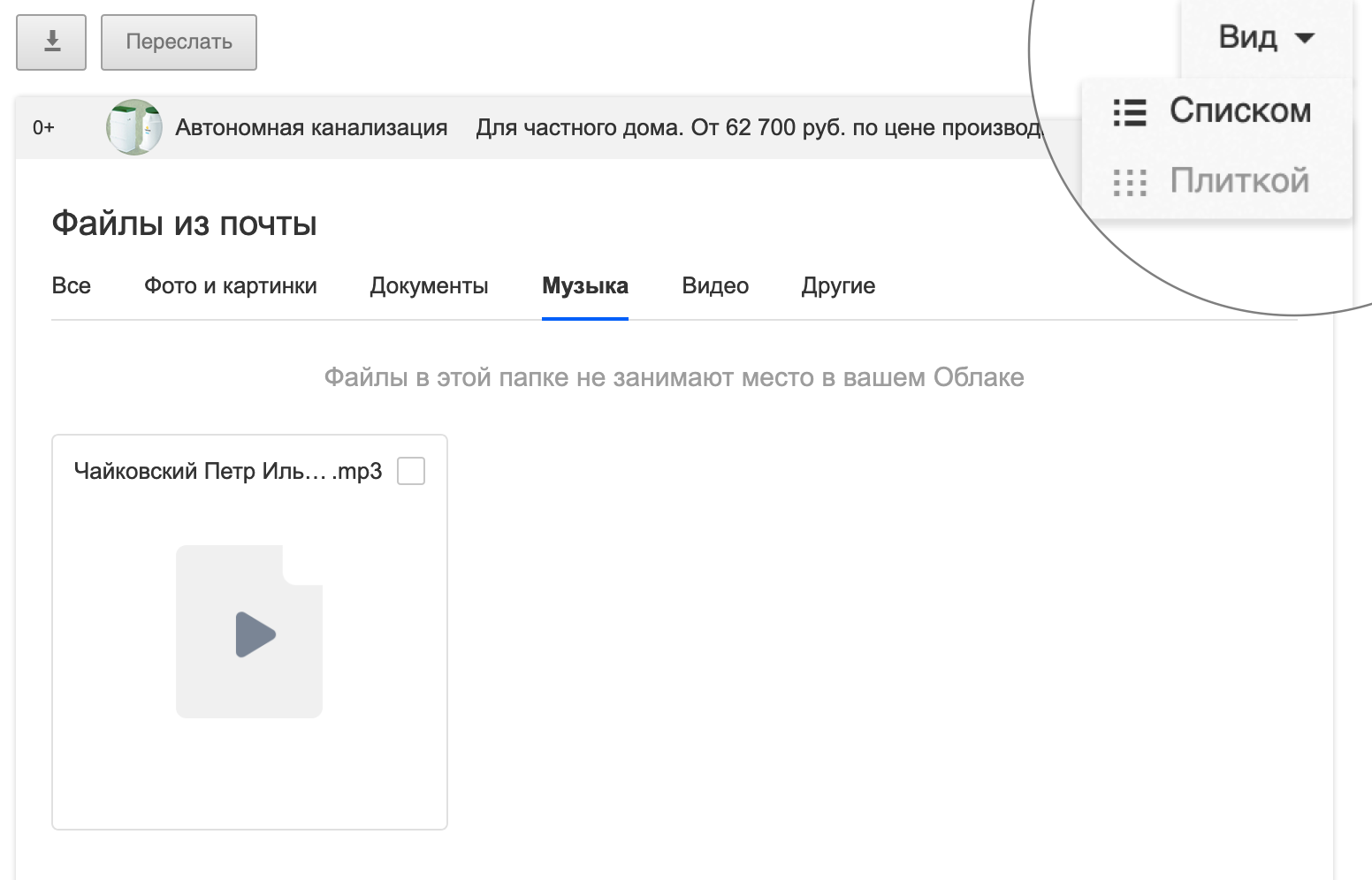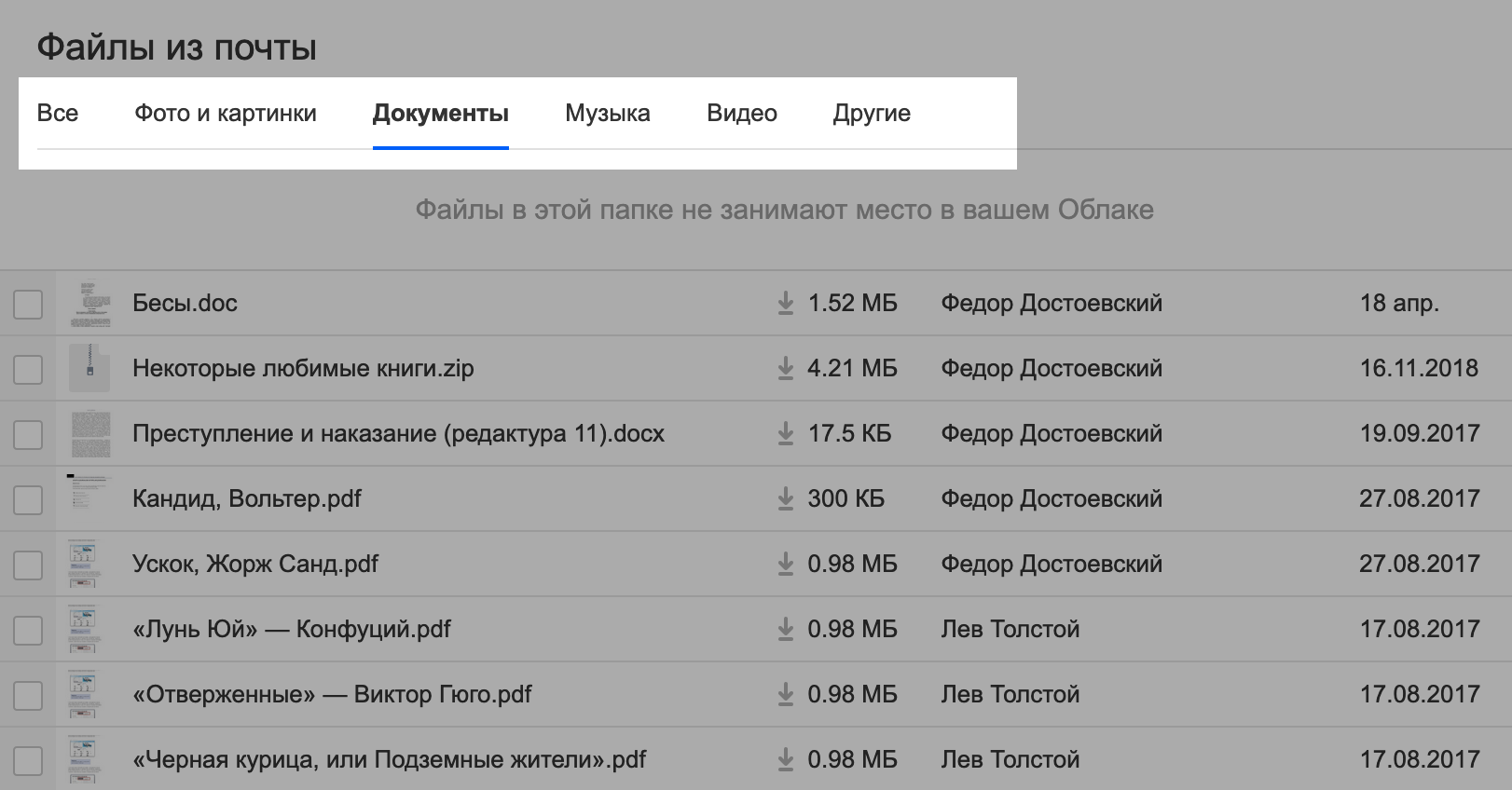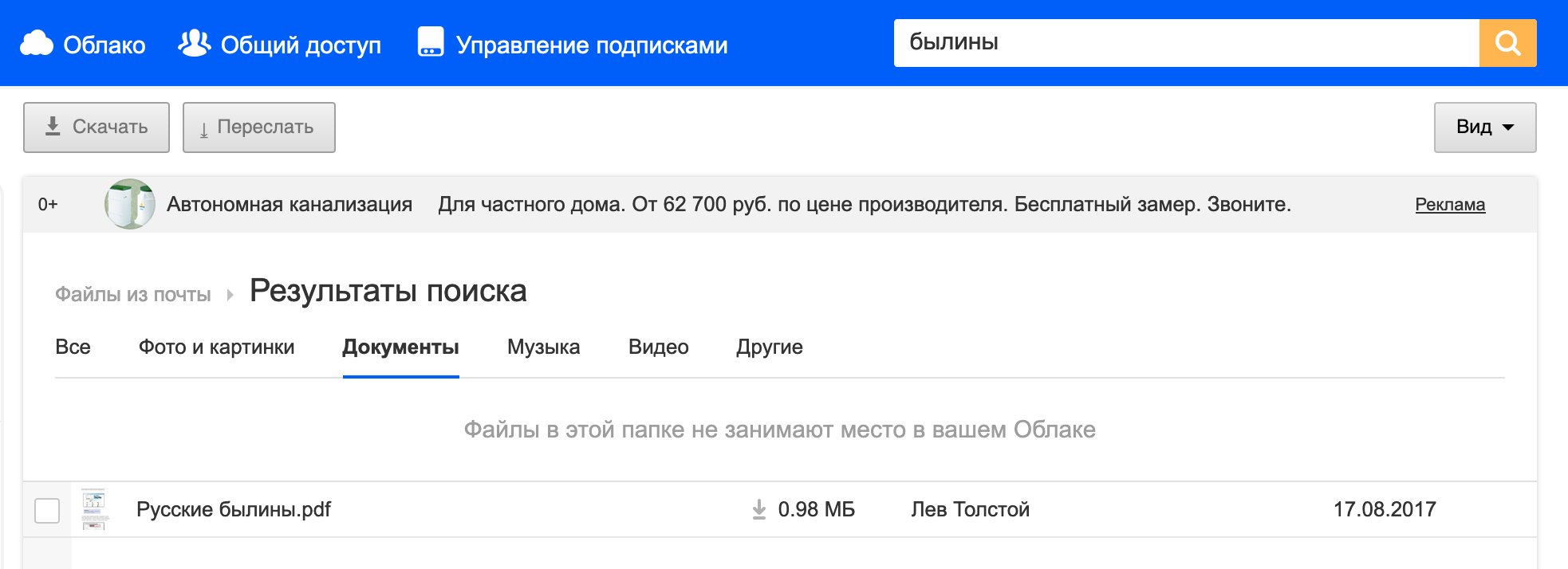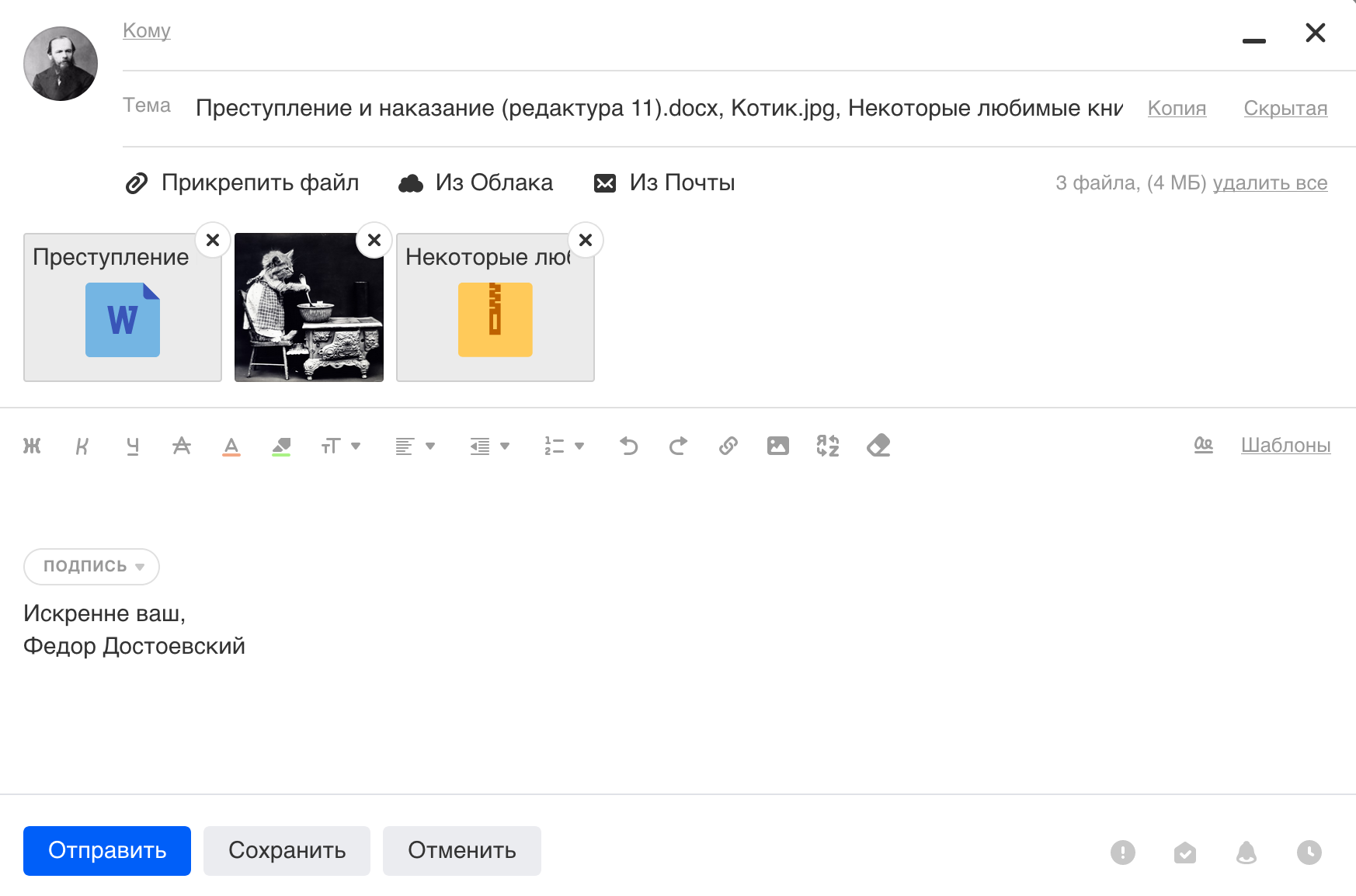- Посмотреть все файлы из писем
- Сортировка и вид файлов
- Найти файл
- Скачать и переслать файлы
- Найти письмо, в котором лежит вложение
Все вложения из ваших писем хранятся в Облаке Mail.ru. Здесь можно смотреть файлы, которые вы отправили и получили.
Посмотреть файлы из писем
Чтобы перейти к файлам, под списком папок нажмите → «Файлы из почты».
Сортировка и вид файлов
Чтобы посмотреть свойства файлов, нажмите → «Списком». Вы увидите когда и кто отправил файл, его объем.
Чтобы отфильтровать файлы, выберите нужный тип в меню раздела.
Найти файл
В поисковой строке введите название файла или его часть. Облако покажет все файлы, название которых совпадает с запросом.
Скачать и переслать файлы
Чтобы скачать несколько файлов, поставьте галочки рядом с ними и нажмите .
Чтобы прикрепить к письму, нажмите . Откроется Почта с окном нового письма, в котором уже прикреплены файлы.
Найти письмо, в котором лежит вложение
Если в разделе Облака «Из почты» у вас есть вложение, которое вы не находите в Почте, то откройте письмо прямо из просмотра вложения. Вы сможете удалить само письмо — и вложение вместе с ним.
-
Откройте список «Из почты» в Облаке в браузере на компьютере
-
Дважды кликните на файл, который хотите удалить.
-
Нажмите в левом правом углу на аватар или имя отправителя, либо на тему письма, чтобы перейти в письмо, где лежит файл.
- Кликните
над темой письма.
- Нажмите
рядом с
в списке папок в левой части экрана. Или нажмите → письмо, которое собираетесь удалить →
над темой письма.
Кроме своего прямого назначения почтовый ящик часто используется как хранилище информации. Некоторые люди отправляют себе письма с напоминаниями о важных делах, другие хранят в «черновиках» ссылки на полезные ресурсы. А еще среди тысяч писем может быть спрятано множество фотографий.
Программа Lost Photos позволяет найти и скачать графические файлы из почтовых ящиков: Gmail, Yahoo!, AOL, .Mac, MobileMe. Скачать эту утилиту можно по
этой ссылке
:
После установки программа предложит ввести адрес и пароль вашего почтового ящика.
Стоит обратить внимание на открывающуюся вкладку «Options»:
Можно выбрать такие параметры как (сверху вниз):
— Игнорировать изображения меньше 8 килобайт;
— Игнорировать изображения в Gif-формате (Gif-файлы чаще всего оказываются «аватарками», а не фотографиями);
— Игнорировать изображения до определенной даты. То есть, в последнем пункте можно выбрать, с какой даты нужно начать искать фотографии. К сожалению, отсутствует возможность установить интервал скачивания от и до:
После завершения всех настроек достаточно нажать на кнопку «Find My Photos», и программа начинает поиск ваших фотографий:
Результаты своей работы Lost Photos показывает сразу по ходу поисков. Чтобы увидеть скачанные изображения нужно нажать на клавишу «Show Photos in Explorer».
Программа также позволяет опубликовать выбранное изображение на вашей страничке в Facebook, Twitter или отправить по почте.
Содержание
- — Как мне получить мои фотографии из моей учетной записи Gmail?
- — Где хранятся мои Google Фото?
- — Как мне получить доступ к моим фотографиям на Google Диске?
- — Как мне получить старые фотографии из моей электронной почты?
- — Фотографии останутся на фотографиях Google, если их удалить с телефона?
- — Как мне получить свои изображения из Google?
- — Где фотографии хранятся в облаке?
- — Где хранятся мои фотографии Picasa?
- — Как мне увидеть все фотографии в Gmail?
- — Как найти действительно старые фотографии?
Google Фото хранит ваши фотографии и видео в «облаке» — это просто технический разговор об онлайн-хранилище. Раньше вы могли подключить свой телефон или камеру к компьютеру и кропотливо перенести все свои фото и видео. Оттуда вы могли создать резервную копию своего компьютера на внешнем жестком диске.
Включите или выключите резервное копирование и синхронизацию
- На телефоне или планшете Android откройте приложение Google Фото.
- Войдите в свою учетную запись Google.
- В правом верхнем углу нажмите фото профиля вашего аккаунта или начальную букву.
- Выберите Настройки фотографий. Резервное копирование и синхронизация.
- Включите или выключите «Резервное копирование и синхронизация».
Где хранятся мои Google Фото?
Он может быть в папках вашего устройства.
- На телефоне или планшете Android откройте приложение Google Фото.
- Внизу нажмите «Библиотека».
- В разделе «Фото на устройстве» проверьте папки на вашем устройстве.
Как мне получить доступ к моим фотографиям на Google Диске?
На Google Диске вы можете выберите папку «Google Фото» для просмотра всех ваших фото и видео.
Как мне получить старые фотографии из моей электронной почты?
Вот как это использовать:
- Установите «Потерянные фотографии» здесь.
- Запустите приложение и щелкните Параметры. …
- Введите свой адрес электронной почты и пароль в поля в верхней части («Потерянные фотографии» не сохранят эту информацию), затем нажмите «Найти мои фотографии»! …
- Вы должны увидеть поток миниатюр; выберите любой из них, чтобы увидеть его более четко.
Фотографии останутся на фотографиях Google, если их удалить с телефона?
Нажмите «Освободить место» в боковом меню и нажмите кнопку «Удалить», чтобы удалить эти фотографии с вашего устройства. В удаленные фотографии будут по-прежнему сохранены в Google Фото.
Как мне получить свои изображения из Google?
Восстановить фото и видео
- На телефоне или планшете Android откройте приложение Google Фото.
- Внизу нажмите «Корзина библиотеки».
- Нажмите и удерживайте фото или видео, которое хотите восстановить.
- Внизу нажмите «Восстановить». Фотография или видео вернутся: в приложении галереи вашего телефона. В вашей библиотеке Google Фото. Ни в каких альбомах он был.
Где фотографии хранятся в облаке?
Как получить доступ к фотографиям iCloud. Откройте приложение «Фото». Коснитесь вкладки Фото, чтобы увидеть свой фото. Коснитесь вкладки «Альбомы», чтобы просмотреть «Мои альбомы», «Общие альбомы», «Люди и места», «Типы мультимедиа» и «Другие альбомы».
Где хранятся мои фотографии Picasa?
Picasa хранит данные об изображениях в 3 местах: сами фото файлы, внутри. Picasa. ini, а в базе данных Picasa.
Как мне увидеть все фотографии в Gmail?
Если изображения не загружаются в Gmail, проверьте свои настройки.
- На вашем компьютере перейдите в Gmail.
- В правом верхнем углу нажмите «Настройки». Посмотреть все настройки.
- Прокрутите вниз до раздела «Изображения».
- Щелкните Всегда отображать внешние изображения.
- Внизу страницы нажмите «Сохранить изменения».
Как найти действительно старые фотографии?
Если вы не нашли фотографии, рекомендую поискать фотографии по ссылкам ниже: drive.google.com (в Google Фото) get.google.com/albumarchive. другие онлайн-сервисы для хранения фотографий или файлов, которые вы используете (например, Dropbox, OneDrive, iCloud).
Интересные материалы:
Можно ли использовать древесный уголь в печи для пиццы?
Можно ли использовать другие картриджи с чернилами в принтере Canon?
Можно ли использовать два купона на AliExpress?
Можно ли использовать эпоксидную смолу для полов с подогревом?
Можно ли использовать Febreze на коже?
Можно ли использовать фотобумагу для струйной печати?
Можно ли использовать фотобумагу в принтерах?
Можно ли использовать фотоэлементы со светодиодами?
Можно ли использовать гелий-3 для получения энергии?
Можно ли использовать гелий-3 в качестве ракетного топлива?
Как посмотреть все вложения в Яндекс почте
Нажмите под полем ввода письма → Файлы из Почты. Выберите папку, где лежит письмо с нужным вложением.
Просто выберите вкладку «все вложения» справа от текста письма. Вы увидите все фотографии и документы, которые получали от друга или сами отправляли ему.
Однако, не всегда удаётся вспомнить текст письма или его тему. Чаще всего вспоминаются только имя отправителя и примерные даты. В таком случае можно поискать нужное письмо вручную. Если под рукой нет письма от него, есть другой способ — поиск по почтовому ящику.
- Как посмотреть все вложения в почте
- Как увидеть все папки в почте Яндекс
- Как посмотреть все письма в Яндекс почте
- Как скачать все вложения из Почты Яндекс
- Как посмотреть все рассылки на почте mail
- Как скачать все вложения из почты
- Как посмотреть старые письма в Яндекс почте
- Как настроить папки в Яндекс почте
- Как выбрать все письма в почте
- Сколько Яндекс Почта хранит письма
- Как восстановить все письма в Яндекс почте
- Сколько времени хранятся письма в Яндекс почте
- Как скачать все файлы с Яндекс Диска
- Где хранятся письма Яндекс
- Как скачать все фото с почты
- Сколько лет хранятся письма на электронной почте
- Как посмотреть вложения в почте на айфоне
- Сколько места на яндекс почте
- Какие папки есть в почте
- Как настроить папки почты
- Как настроить почту по папкам
- Как найти все письма от одного отправителя
- Как найти все письма от одного отправителя в Яндекс почте
- Как фильтровать письма в Яндекс почте
- Как скачать сразу все фотки с Яндекс Диска
- Как выгрузить письма из почты
- Как скачать файл с яндекс почты
- Какой максимальный размер вложения в Яндекс почте
- Как в почте посмотреть непрочитанные письма
- Как посмотреть все вложения в почте Gmail
- Как посмотреть вложение
- Как открыть вложения в почте Gmail
- Как в почте найти не прочитанные письма
Как посмотреть все вложения в почте
Чтобы просмотреть вложение, следует открыть сообщение:
- Щелкните имя вложения, чтобы открыть его (если на компьютере установлено соответствующее приложение).
- Выберите команду Загрузить, чтобы выбрать открытие файла или его сохранение на компьютере.
Как увидеть все папки в почте Яндекс
Пропали папки, которые я создал
Если они там есть, но в списке писем вы их не видите: в настройках почтового ящика включена опция показывать только те папки, в которых есть непрочитанные письма. Откройте страницу Прочие параметры, отключите эту опцию и сохраните изменения. список личных папок свернут.
Как посмотреть все письма в Яндекс почте
По умолчанию в текущей папке отображается 30 последних писем. Чтобы увидеть предыдущие письма, нажмите кнопку Ещё письма (под списком писем).
Как скачать все вложения из Почты Яндекс
Если к письму приложили несколько документов (или картинок, или видео, или всего по чуть-чуть), то достаточно кликнуть на ссылку «Скачать все файлы одним архивом» — все вложения будут сохранены одним файлом в формате zip.
Как посмотреть все рассылки на почте mail
Посмотреть письма рассылки:
- Перейдите → «Все настройки» → «Управление рассылками».
- Нажмите на количество писем напротив нужной рассылки.
Как скачать все вложения из почты
Шаг 1: Выберите сообщение электронной почты, в котором вы сохраните все его вложения. Шаг 2: Щелкните одно из вложений в области чтения. Шаг 3: нажмите Сохранить все вложения в Действия группы на Вложения меню.
Как посмотреть старые письма в Яндекс почте
Если в вашем ящике много писем и вы хотите быстро найти нужное письмо, вы можете воспользоваться поиском. Для этого введите в поисковую строку ту информацию о письме, которую вы помните: например, имя отправителя, дату получения письма или несколько слов из текста письма.
Как настроить папки в Яндекс почте
Работа с папками
На открывшейся странице перейдите по ссылке Папки. Выберите папку из списка и нажмите кнопку Изменить, Очистить или Удалить над списком папок. Чтобы создать новую папку, нажмите над списком папок кнопку Создать, введите название папки и нажмите кнопку Создать папку.
Как выбрать все письма в почте
Чтобы выбрать все письма в открытой папке, нажмите клавиши CTRL+A.
Сколько Яндекс Почта хранит письма
Почта хранит письма более 5 лет
Как восстановить все письма в Яндекс почте
Восстановить удаленные письма
Для этого перейдите в папку Удалённые, выделите нужные письма, нажмите кнопку В папку и выберите из списка нужную папку. Если в Удалённых нет пропавших писем, то, возможно, с момента их удаления прошел месяц — папка Удалённые автоматически очистилась.
Сколько времени хранятся письма в Яндекс почте
Соглашения, а также в случае неиспользования соответствующего сервиса, в частности: 2.9.1. Почтовый ящик на сервисе Яндекс. Почта будет удален, если Пользователь не пользовался им более 24 месяцев.
Как скачать все файлы с Яндекс Диска
Выделите все файлы и папки в окне программы Яндекс Диск. В контекстном меню выберите Создать копию на компьютере:
- Откройте страницу Яндекс Диска.
- Выберите файл.
- Нажмите → История изменений на верхней панели или в контекстном меню.
- Выберите нужную версию.
- Нажмите Восстановить → Сохранить как копию.
Где хранятся письма Яндекс
Файлы всех почтовых вложений занимают место на вашем Диске, синхронизируются с папкой Яндекс Диска и доступны в мобильных приложениях, как и любые другие файлы. Если на Диске будет мало места, большие вложения прикрепить не получится.
Как скачать все фото с почты
В некоторых случаях файлы невозможно сохранить на Google Диске, но можно просмотреть или предоставить к ним доступ через Диск. Откройте Gmail на компьютере. Откройте письмо.Варианты сохранения файлов из писем:
- Откройте Gmail на компьютере.
- Откройте письмо.
- Наведите указатель мыши на файл и нажмите на значок «Скачать».
Сколько лет хранятся письма на электронной почте
Они имеют ограниченный срок хранения — 180 дней.
Как посмотреть вложения в почте на айфоне
Загрузка вложений электронной почты в приложении «Почта» на сайте iCloud.com. Сообщения с вложениями отмечены в списке сообщений значком скрепки, расположенным справа от имени отправителя. Если полученное сообщение содержит вложение (файл), Вы можете открыть этот файл после загрузки на компьютер.
Сколько места на яндекс почте
Размер ящика — неограничен, размер письма — 10Мб. Все письма проверяются антивирусной программой DrWeb.
Какие папки есть в почте
Папки в Почте выстраиваются автоматически в алфавитном порядке. Первой всегда стоит папка «Входящие», затем папки с названием от 0 до ∞, затем — от A до Z и в конец — от А до Я. Завершают список служебные папки: «Отправленные», «Исходящие», «Черновики», «Архив», «Спам», «Корзина».
Как настроить папки почты
Как создать дополнительные папки «Входящие»:
- Откройте Gmail на компьютере.
- В правом верхнем углу нажмите «Настройки».
- В разделе «Вид по умолчанию» выберите Дополнительные папки.
- Чтобы изменить параметры, нажмите Настроить.
- Используйте поисковые операторы для создания нужных папок.
Как настроить почту по папкам
Включение сортировки почты:
- Откройте Outlook в Интернете.
- Выберите Параметры > параметров отображения >сортировки почты.
- В разделе При получении почты выберите Сортировка сообщений по папкам «Отсортированные» и «Другие».
- Нажмите кнопку ОК.
Как найти все письма от одного отправителя
Найти все письма с одного адреса:
- Откройте письмо с нужно адреса
- Нажмите на имя отправителя.
- Выберите «Найти все письма».
Как найти все письма от одного отправителя в Яндекс почте
Кликаем по значку отправителя письма рядом с полученным письмом. Если сделать один клик по значку отправителя, дальше автоматически будут найдены все письма, которые были получены от этого отправителя.
Как фильтровать письма в Яндекс почте
Чтобы настроить автоматическую сортировку писем:
- В правом верхнем углу нажмите значок → Все настройки.
- Выберите Правила обработки почты.
- Нажмите кнопку Создать правило.
- В блоке Применять выберите из списков, к какому типу писем вы хотите применять правило:
- В блоке Если задайте условия для обработки:
Как скачать сразу все фотки с Яндекс Диска
Выберите, как вы хотите скачать все файлы: В программе Яндекс Диск Со страницы Яндекс Диска:
- Откройте страницу Яндекс Диска.
- Выберите файл.
- Нажмите → История изменений на верхней панели или в контекстном меню.
- Выберите нужную версию.
- Нажмите Восстановить → Сохранить как копию.
Как выгрузить письма из почты
Как скачать письмо на компьютер:
- Откройте Gmail на компьютере.
- Откройте письмо.
- Нажмите на значок «Ещё».
- Выберите Скачать сообщение.
Как скачать файл с яндекс почты
Чтобы скачать файл, откройте письмо и нажмите Скачать рядом со значком вложенного файла. Фотографии и документы вы можете просматривать прямо в браузере, без скачивания. Для этого нажмите кнопку Просмотреть рядом со значком вложения.
Какой максимальный размер вложения в Яндекс почте
30 МБ.
Максимальный размер писем с вложениями, отправляемыми на почтовый ящик на Яндексе, не должен превышать 30 МБ. Загрузите вложение на сервис хранения файлов (например, Яндекс Диск) и укажите в письме ссылку на него.
Как в почте посмотреть непрочитанные письма
В одной папке
В панели над списком писем нажмите «Фильтр» и выберите «Непрочитанные». Почта покажет все письма в папке с этим признаком.
Как посмотреть все вложения в почте Gmail
Так, для поиска по вложениям стоит только ввести «has:attachment» в начале поискового запроса (запрос вводим в поисковую строку самого сервиса). Если вам нужен файл определенного типа, нужно ввести его в запрос «filename:pdf». Это если вы собираетесь искать по pdf-файлам.
Как посмотреть вложение
Открытие вложения
В любом случае, чтобы открыть вложение, дважды щелкните его. Чтобы открыть вложение в списке сообщений, щелкните правой кнопкой мыши письмо с вложением, выберите команду Просмотр вложения и щелкните имя вложения.
Как открыть вложения в почте Gmail
Если изображение не прикреплено как файл, а вставлено в тело письма, откройте приложение Gmail на устройстве Android. Откройте письмо. Нажмите и удерживайте картинку. Нажмите Открыть.
Как в почте найти не прочитанные письма
В одной папке
В панели над списком писем нажмите «Фильтр» и выберите «Непрочитанные». Почта покажет все письма в папке с этим признаком.
Оставить отзыв
- Где найти вложения на почте
- Как в почте Посмотреть вложения
- Как посмотреть в почте Яндекс
- Как посмотреть все вложения в почте
- Как скачать все вложения из почты Яндекс
- Как увидеть все папки в почте Яндекс
1. has: attachment — фильтрует электронные письма только тем, у которых есть что-либо прикрепленное.
2. имеет: диск | документ | электронная таблица | презентация — фильтровать сообщения, которые имеют вложение или ссылку на Google Диске, Документах, Листах или Слайдах.
Например: has: drive будет фильтровать сообщения с привязанным вложением Google Drive. Смотрите скриншот выше.
3. filename: .doc — это работает почти так же, как и выше (но это документированный оператор для поиска типов вложений).
Примечание. «Filename:» уже подразумевает, что вложение должно быть включено, поэтому вам не нужно использовать «has: attachment» вместе с ним. Кроме того, точка не требуется перед расширением файла. т.е. имя файла: .doc = имя файла: doc
4. filename: google * .doc — фильтровать электронные письма только по тем файлам, к которым прикреплены файлы doc, и эти файлы имеют [google] в начале имени (тогда как filename:*google*.doc ищет сообщения, к которым прикреплены документы с « Google »упоминается где-то в середине имени файла).
5. имя_файла: .doc ИЛИ имя_файла: .html — фильтровать сообщения электронной почты только по тем файлам, к которым прикреплены файлы .doc или .html (или оба).
6. filename: .doc И filename: html — фильтровать электронные письма только тем, к которым прикреплены файлы .doc или .html.
найти вложения в Gmail
Вы можете искать электронные письма в зависимости от размера сообщения. Жирные письма, как правило, будут прикреплены. Это могут быть изображения или документы. Раньше вам приходилось искать в байтах, что смущало основного пользователя. Теперь вы можете использовать любой размер, и Gmail отправится на охоту. Используйте «m» или «mb», чтобы предложить размер.
Кроме того, вы можете сосредоточить свой поиск на старых сообщениях. Используйте более старый модификатор поиска. Например, older_than:1y будет отображать любые сообщения старше года.
Этот метод также не мешает вам использовать другие параметры поиска, которые входят в любой продвинутый трюк поиска в Gmail. Поэтому не стесняйтесь использовать подстановочные знаки или имена отправителей, чтобы получить нужные вам вложения.
Gmail также поддерживает параметры « больше » и « меньше », чтобы помочь вам найти электронные письма в пределах диапазона размеров. Например:
Замените цифры «5» и «10» на нужное вам число.
- больше: 10mb
- меньше: 5mb
- И, чтобы найти что-нибудь между: больше: 5 МБ меньше: 10 МБ
Посмотрите, что прилагается к расширенному поиску Gmail
Использование вышеперечисленных операторов вполне хорошо. Но новичкам может быть сложно вспомнить всех операторов. Вот почему расширенный поиск Gmail является рекомендуемым маршрутом.
Диалоговое окно «Расширенный поиск» часто игнорируется, но с его помощью можно легко найти большие вложения. Чтобы открыть функцию расширенного поиска, нажмите на небольшую стрелку рядом с окном поиска Gmail.
В общей сложности десять полей поиска дают вам все комбинации, которые вы можете попробовать. Параметры поиска говорят сами за себя, но вот четыре ключевых поля, на которые следует обратить внимание.
1. Установите флажок Имеет вложение, прежде чем использовать другие параметры поиска в других полях.
2. Затем выберите «Вся почта» в раскрывающемся списке « Поиск» или сузьте его, выбрав другой вариант в списке папок. Например, вы можете выбрать для поиска только ваши непрочитанные письма в поисках вложений или любого из ярлыков, которые вы настроили.
3. Если у вас есть вложение определенного размера, используйте поле « Размер», чтобы ввести число, которое больше или меньше числа. Вы можете установить размер в МБ, КБ или байтах.
4. Ограничьте свой поиск периодом « Дата в полях».
5. Заполнив все условия поиска, вы можете сохранить фильтр для дальнейшего использования. Нажмите на Создать фильтр . Для мгновенного поиска просто нажмите синюю кнопку поиска , чтобы запустить запрос.
Письма с вложениями будут отображаться с последними сообщениями вверху. Вам придется искать правильное вложение электронной почты, если ваши ключевые слова поиска не попадают в цель. Часто вы можете рассчитывать просмотреть несколько страниц результатов, если у вас большой и загруженный почтовый ящик.
Найти большие вложения в Gmail: найти большую почту
Find Big Mail — это бесплатный сервис, который позволяет сортировать вашу электронную почту по размеру. Для этого требуется доступ к вашей учетной записи Gmail (с помощью Gmail OAuth2) .
В их заявлении о конфиденциальности утверждается, что они не хранят ваш пароль Gmail, и вы можете убедиться, что доступ удален сразу после его использования в учетной записи Gmail.
После того как вы предоставите доступ к своей учетной записи Gmail, инструмент немедленно начнет сканирование ваших сообщений. Это может занять некоторое время. Как только это будет сделано, вы получите уведомление по электронной почте, которое приведет вас на страницу статистики:
Теперь вы можете войти в интерфейс Gmail, щелкнуть полный список меток и найти новые метки, созданные приложением FindBigMail.
Метки будут организовывать ваши самые большие электронные письма по размеру:
- Top (самые большие электронные письма).
- 2mb ‘сообщения больше, чем 2 000 000 байтов.
- Сообщения размером 500 КБ составляют от 500 000 до 2 000 000 байтов.
- Сообщения размером 100 КБ составляют от 100 000 до 500 000 байтов.
Найти Big Mail сделал тяжелую работу для вас всего за несколько секунд. Теперь, просто выполните эти два простых шага, чтобы очистить ваш почтовый ящик.
- Нажмите на каждый ярлык, чтобы просмотреть большие сообщения с громоздкими вложениями.
- Затем следуйте этим инструкциям Gmail, чтобы удалить письмо с вложениями, которые вам больше не нужны.
Обязательно очистите корзину, используя « Удалить Foreve r», если вам нужно немедленно освободить место. В противном случае он будет автоматически удален через 30 дней.
Управляйте своими вложениями в Gmail как профессионал
Одно из наиболее трудоемких вложений представлено в виде общих картинок в Gmail. Короче PDF отчеты из офиса — еще один мегабайтный гадзлер. Кто знает? Возможно, вам придется собрать несколько из них в новом письме. Так что соблюдайте хороший баланс между их хорошим хранением или выбрасыванием, если в этом нет необходимости.
Но благодаря этим продвинутым навыкам работы опытных опытных вам не нужно тратить слишком много времени, чтобы охотиться за ними.