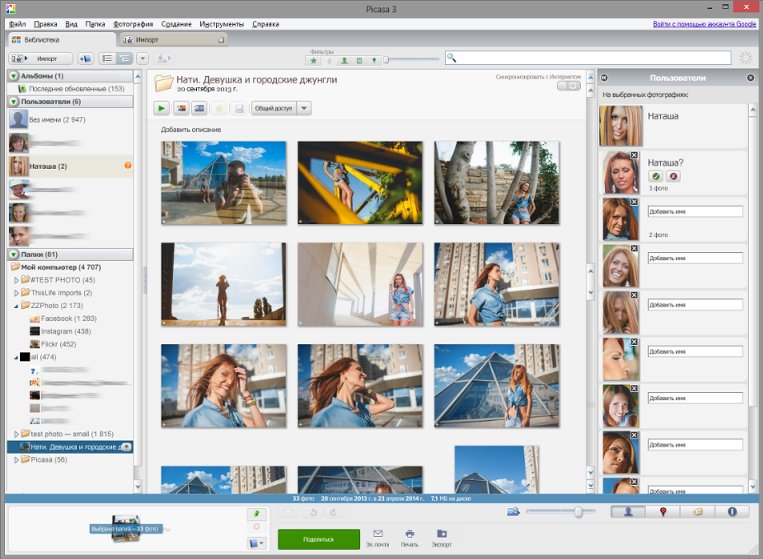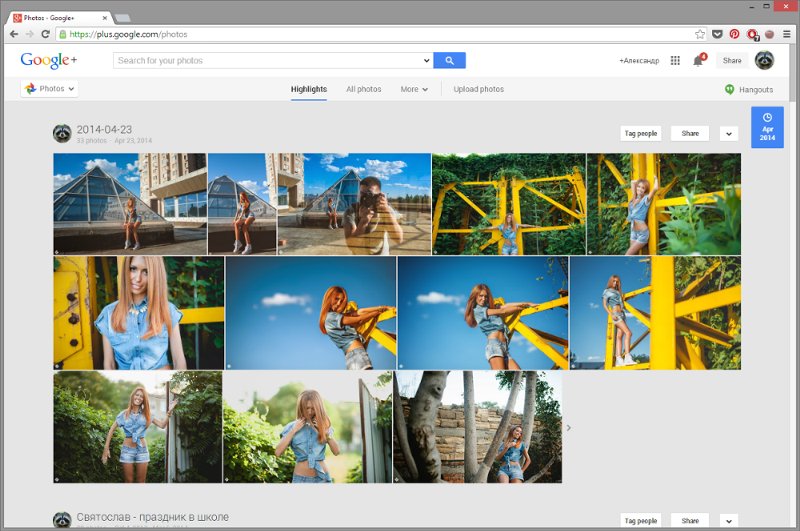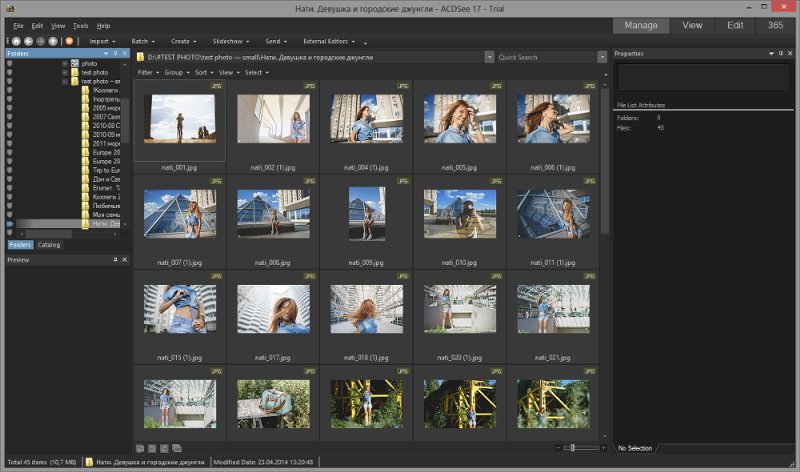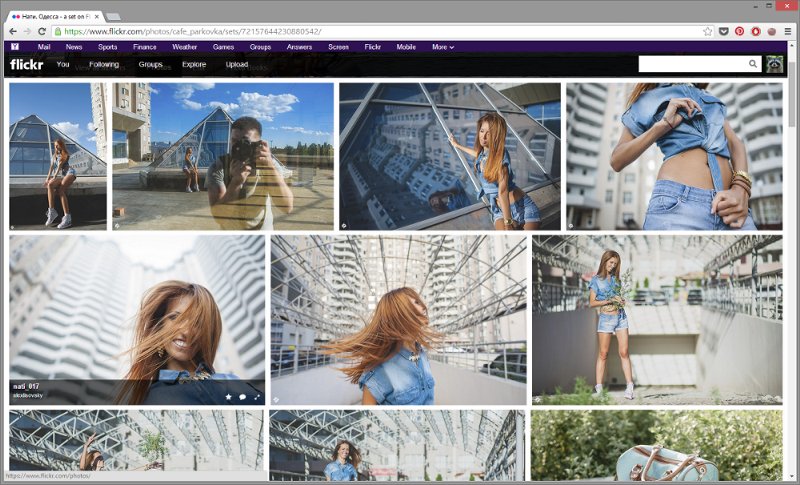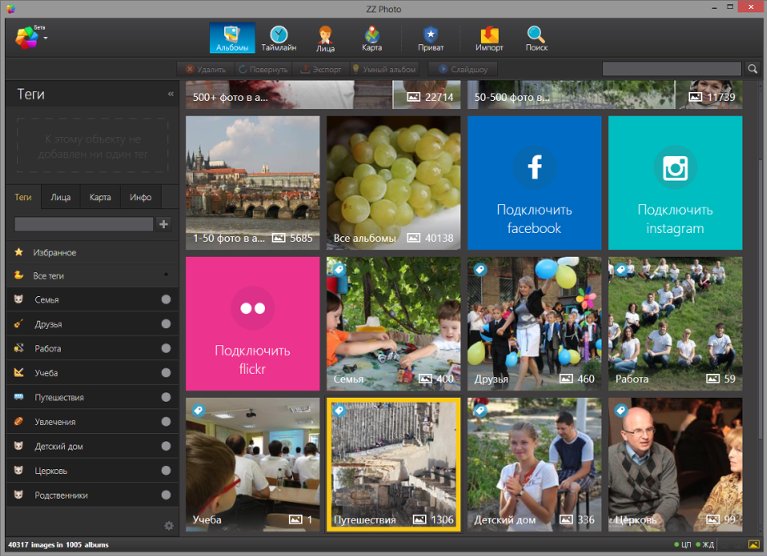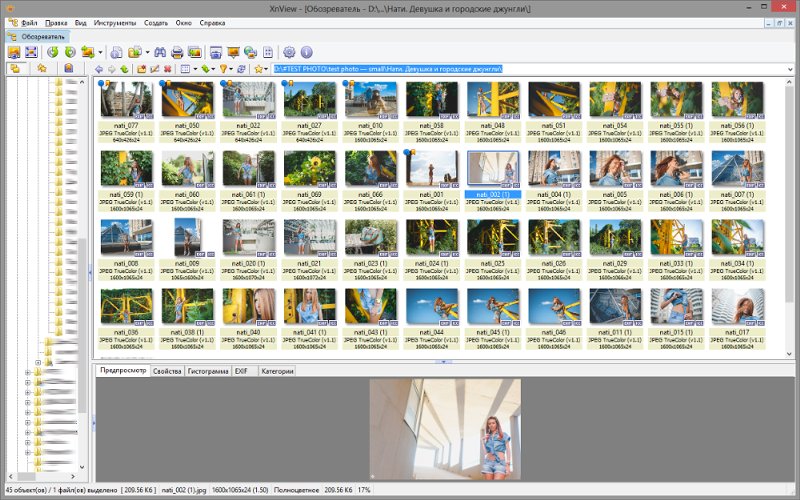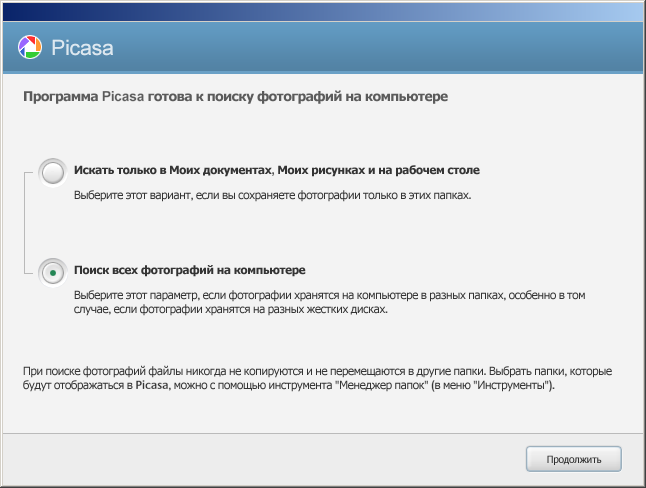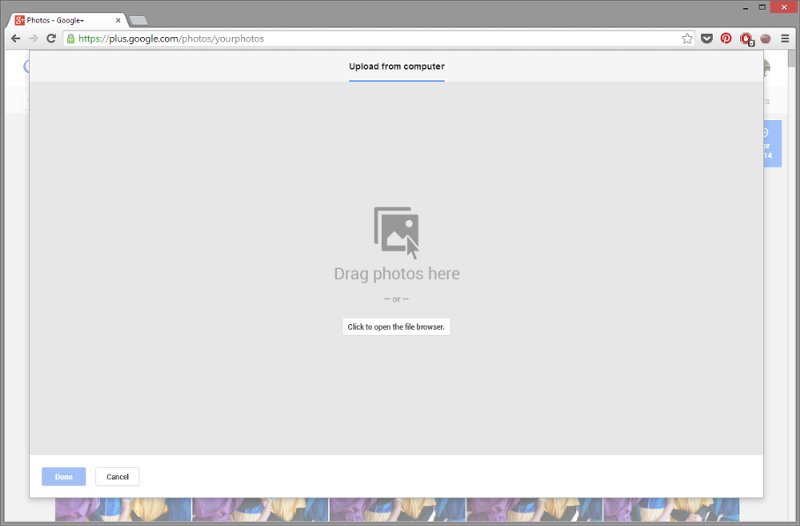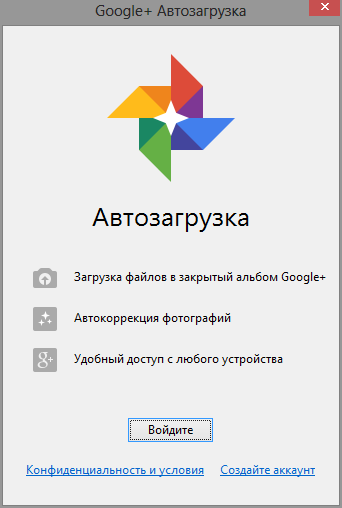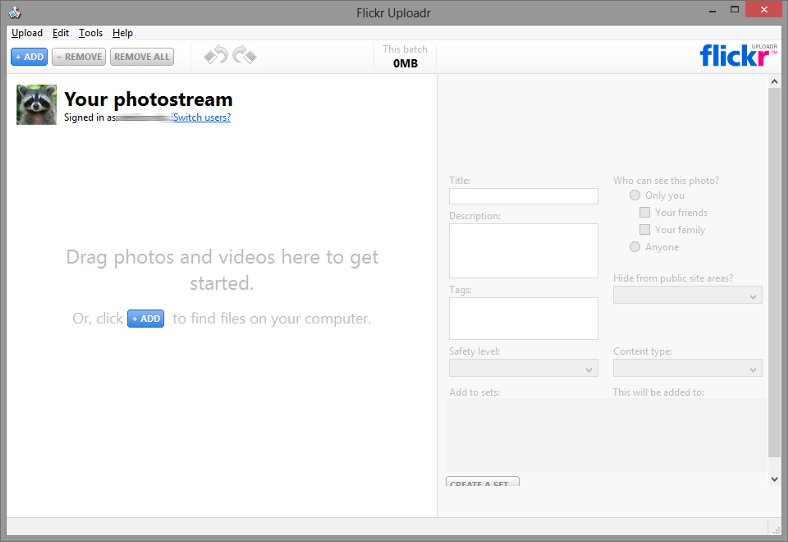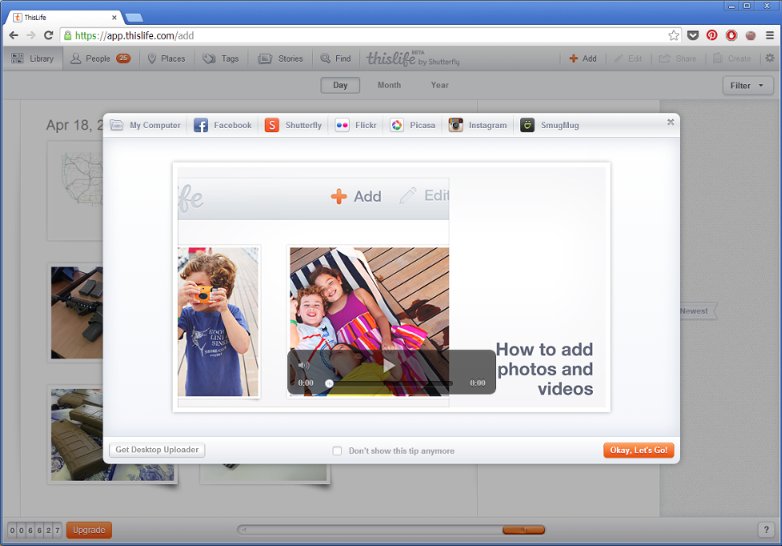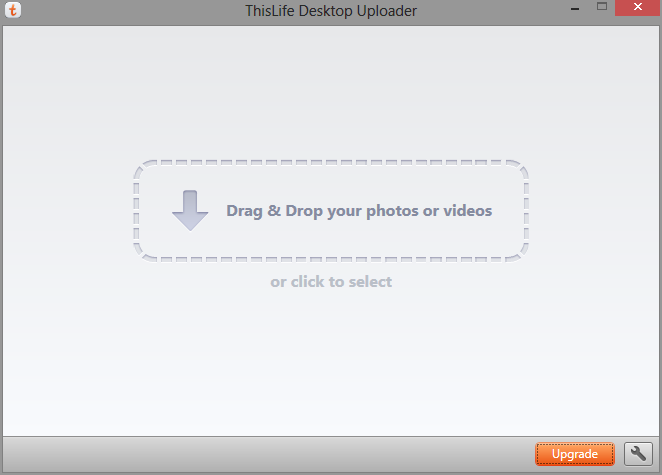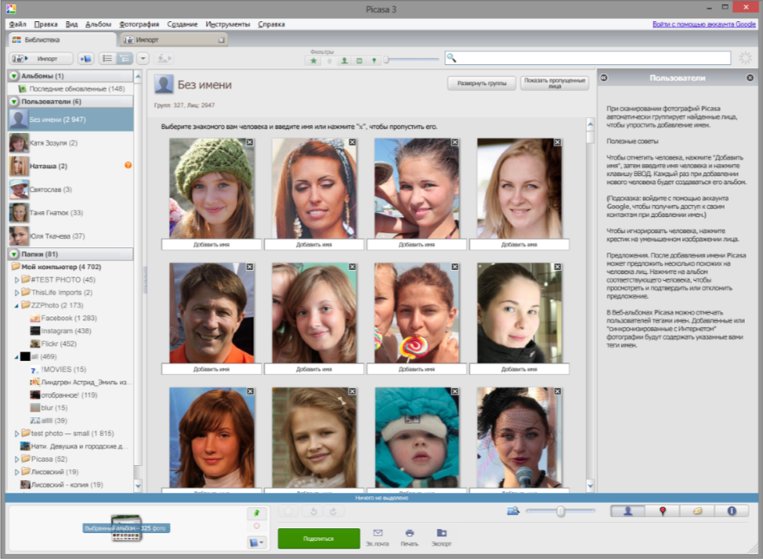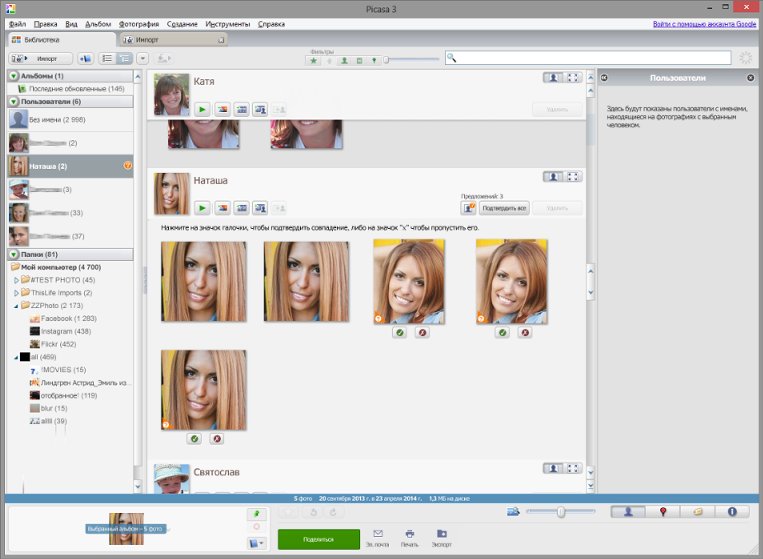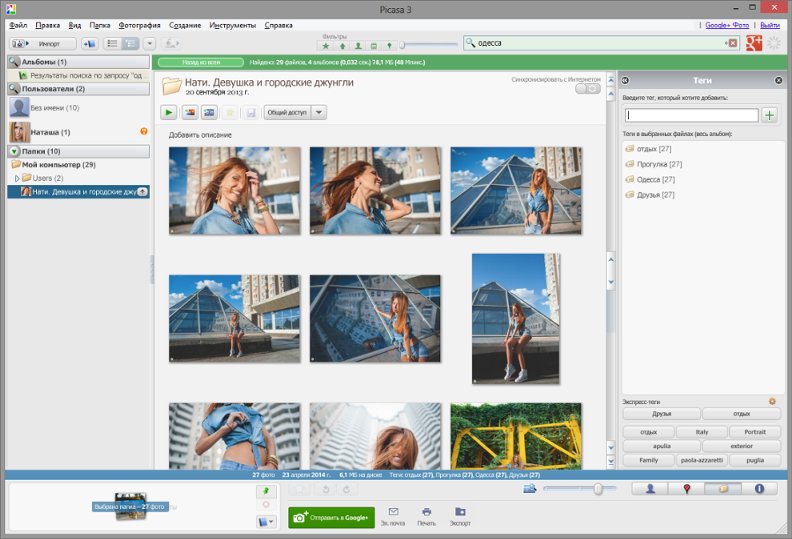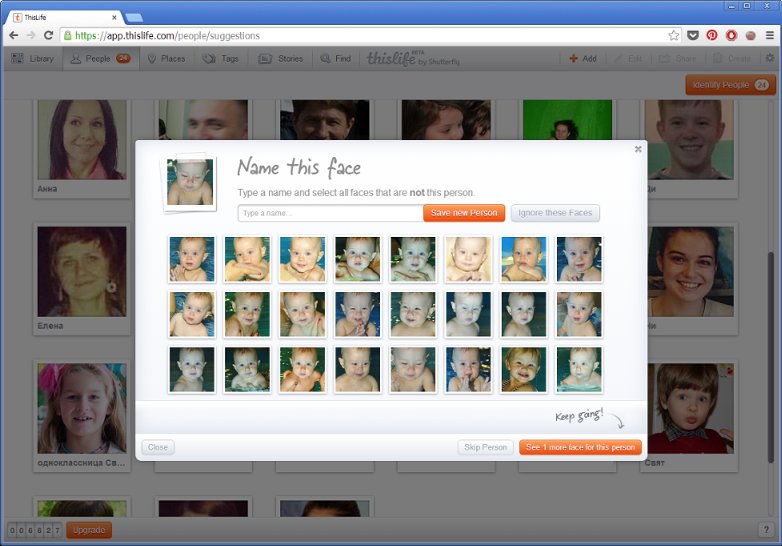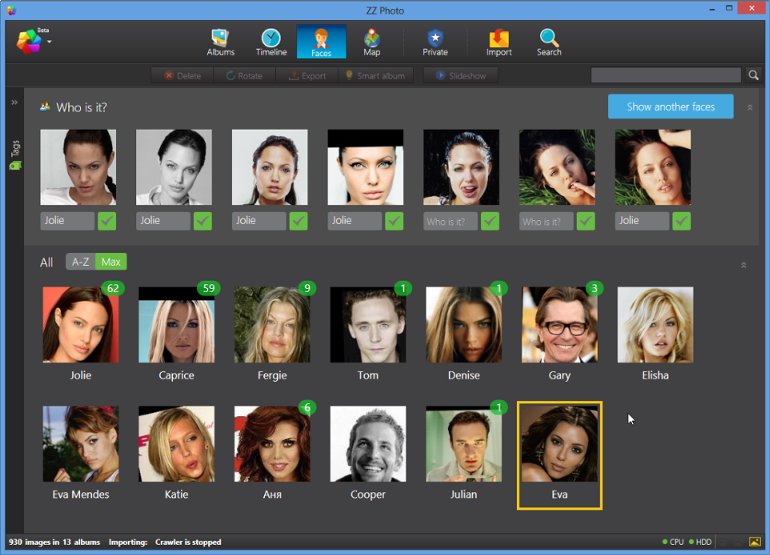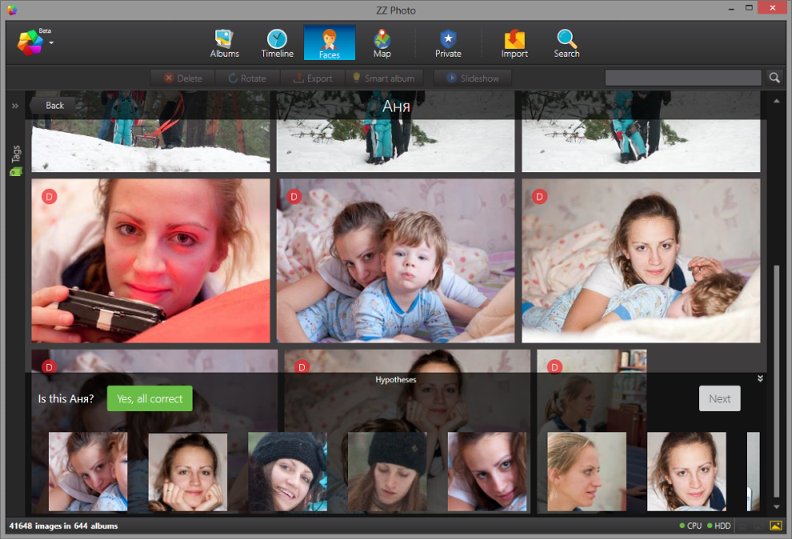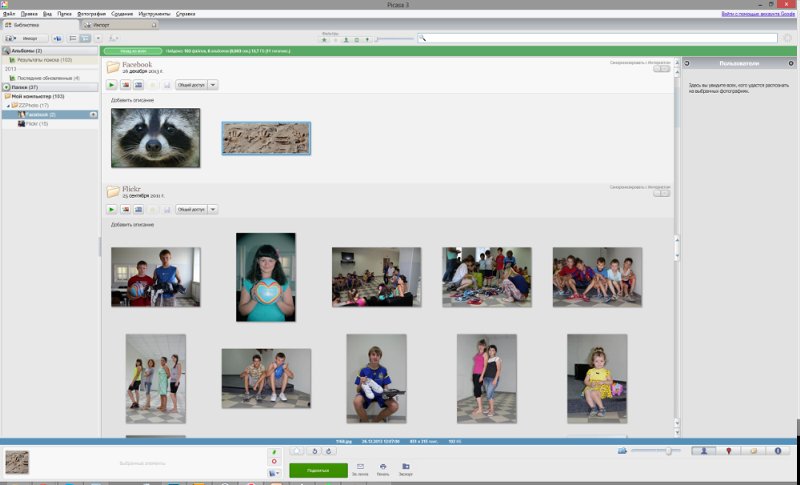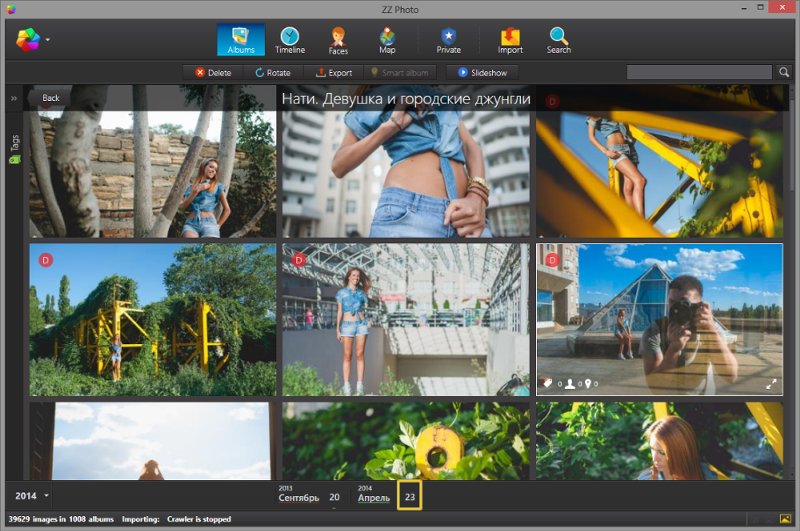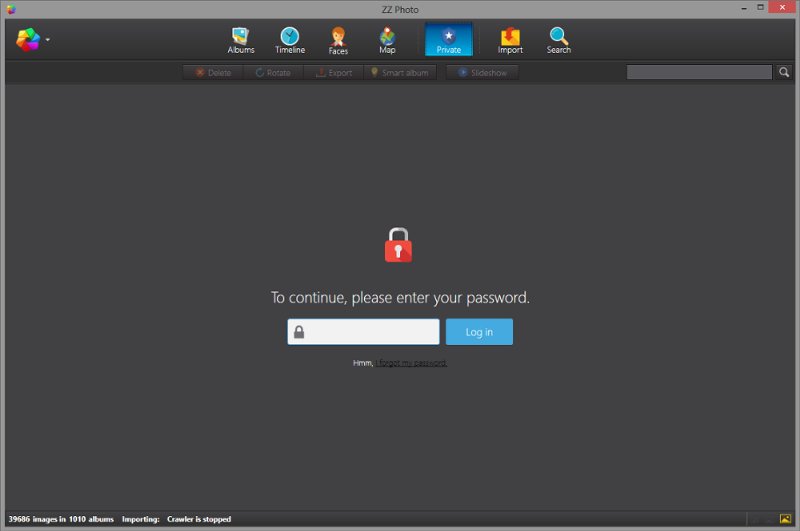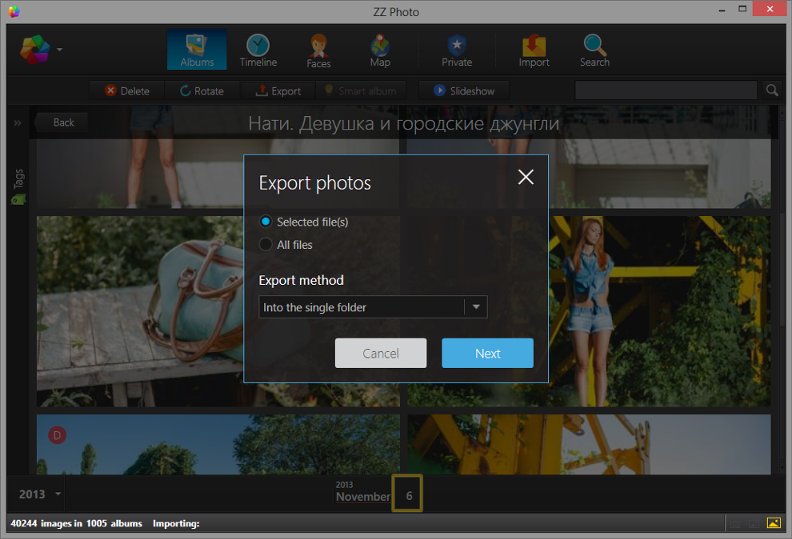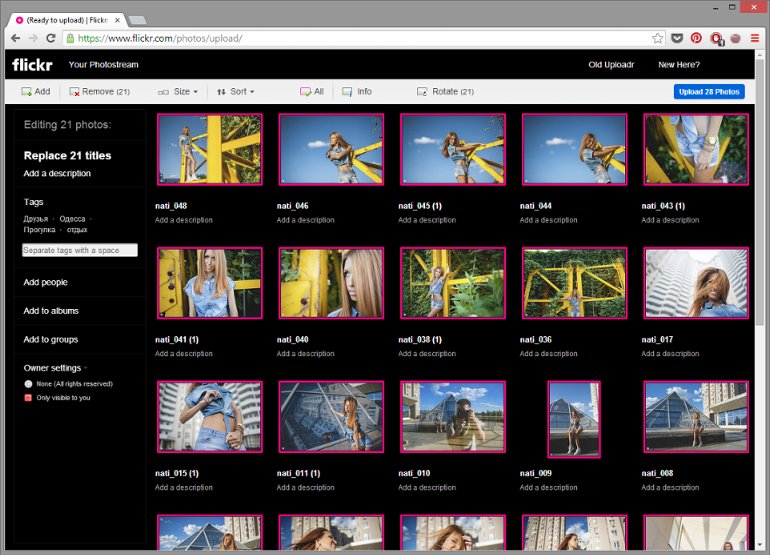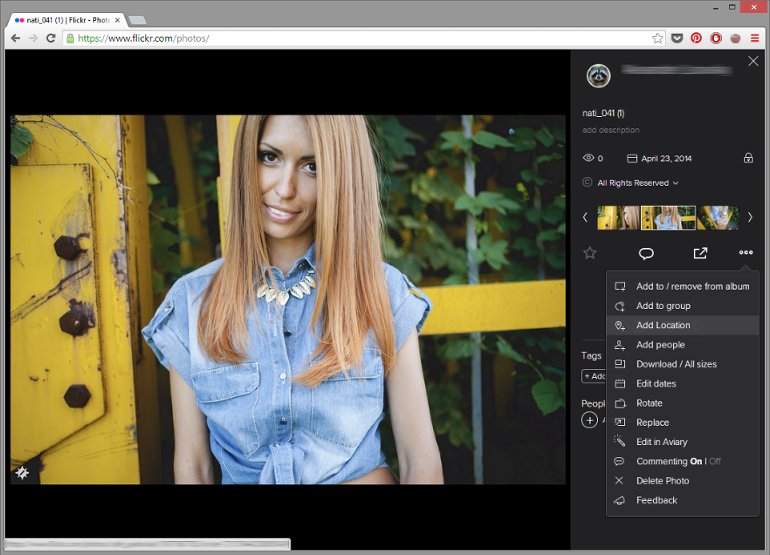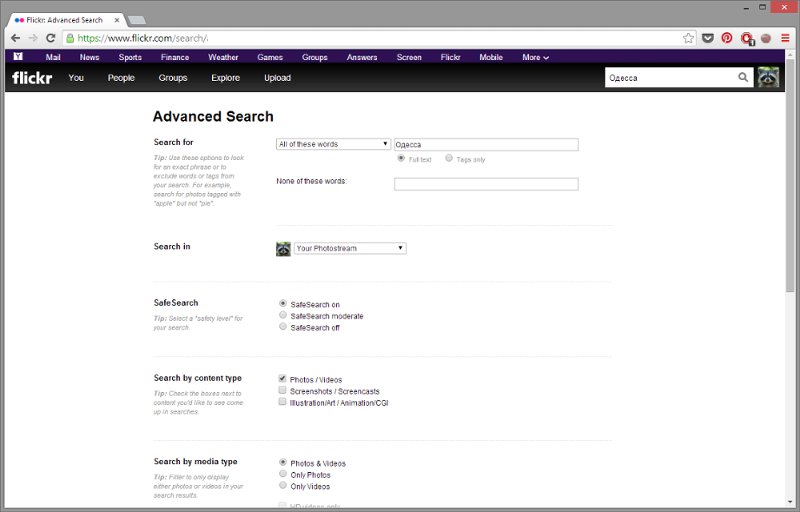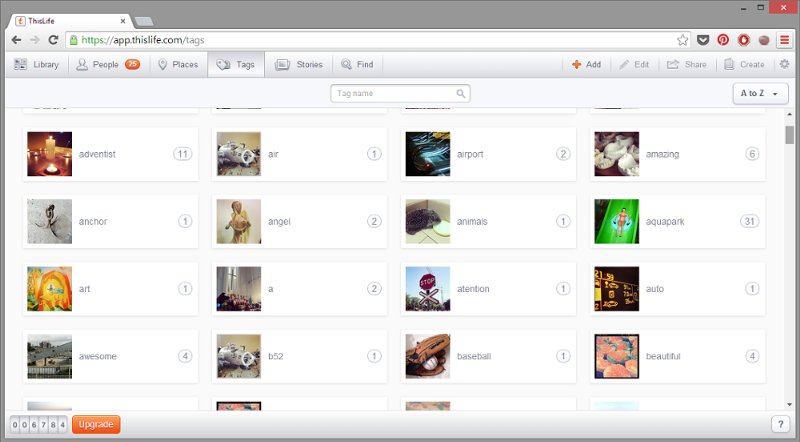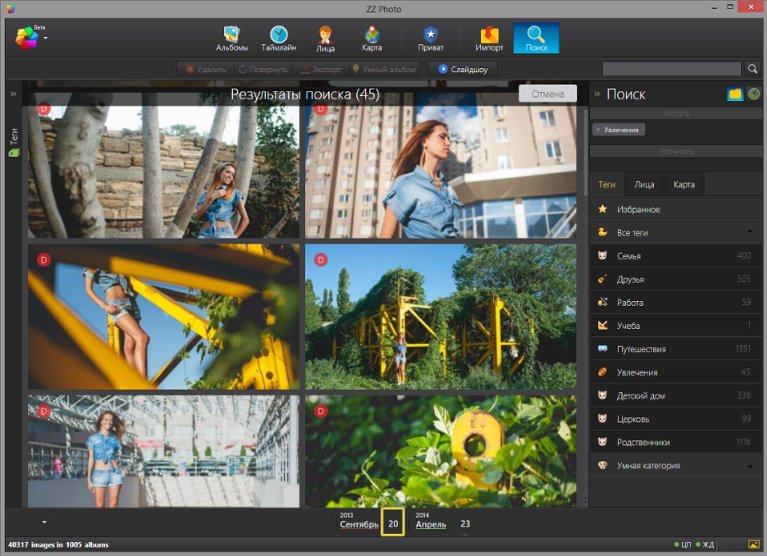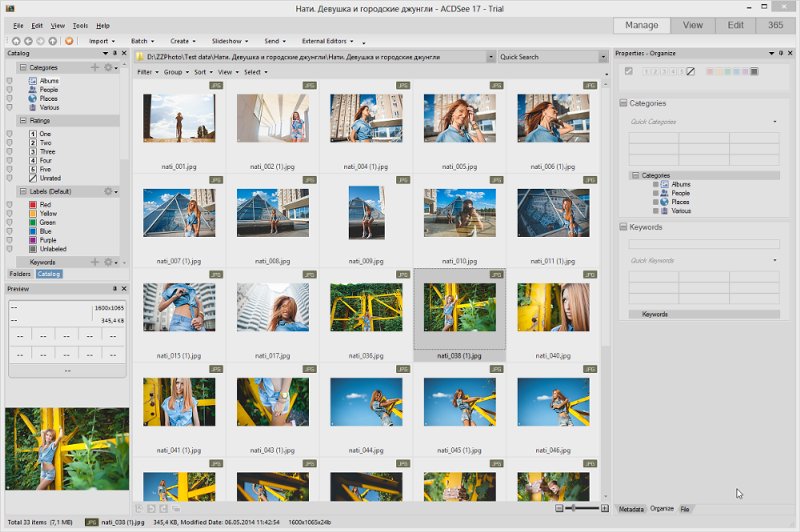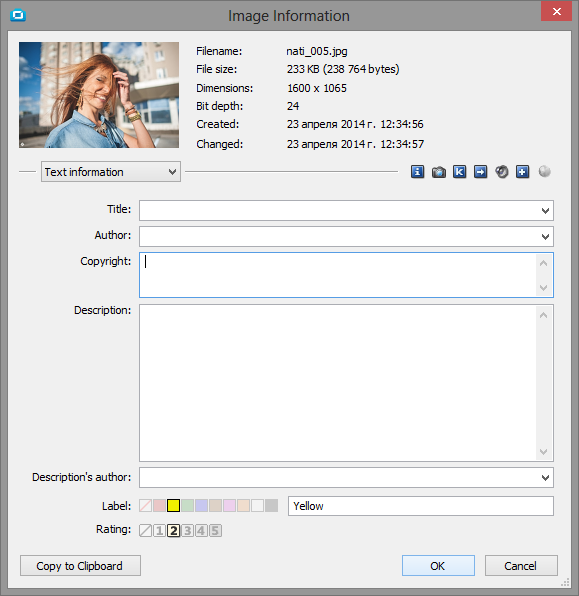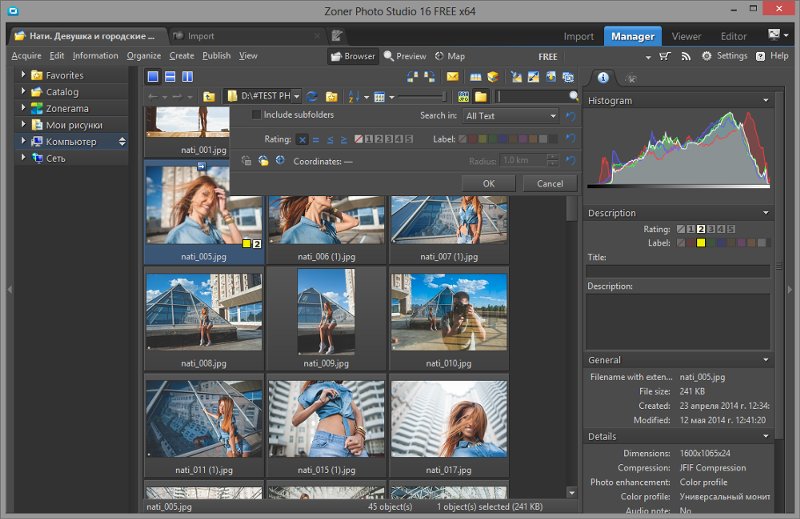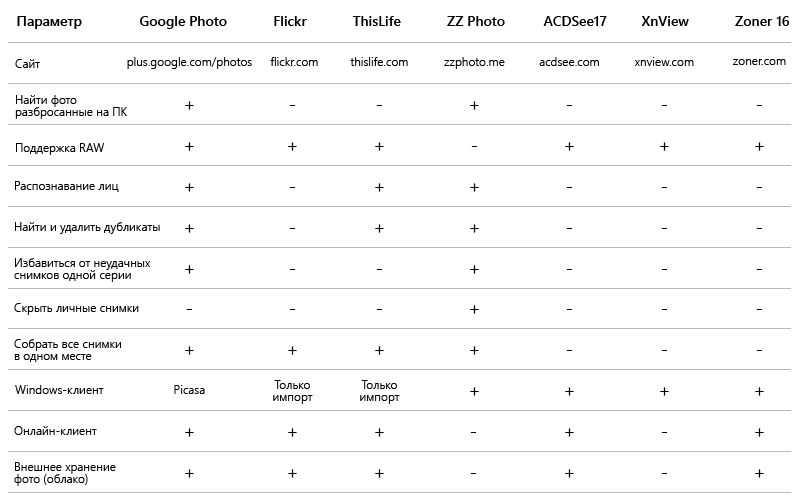Вы когда-нибудь переносили фотографии на свой компьютер, а затем забывали, где вы их сохранили? Я предполагаю, что да. Такое происходит со всеми. Вот простой способ найти все фотографии на компьютере под управлением операционной системы Windows 10.
К сожалению, снимки хранятся в разных местах вашего ПК в зависимости от того, откуда они были получены. ОС Windows по умолчанию сохраняет фотографии в папке «Изображения». Некоторые службы синхронизации учитывают это и синхронизируют ее со своим облачными сервисом. Но некоторые из них хранятся в своих отдельных директориях. Если вы переносите изображения с камеры или другого устройства прямо на ваш компьютер, эти фотографии также могут оказаться в разных местах в зависимости от способа передачи. И если вы загружаете фотографии из сети, они, как правило, попадают в любую папку для загрузки, которую будет использовать ваш браузер.
Как найти все фотографии вручную
Если у вас есть свободное время или вы точно знаете где что может быть, тогда можете проверить папки на наличие в них фотографий в ручную. Первые два места, которые вы должны посмотреть, это ваши папки «Загрузки» и «Картинки», которые вы найдете в разделе «Быстрый доступ» на панели слева от окна Проводника.
Поиск Windows для нахождения всех фотографий
Проводник Windows имеет функцию быстрого поиска документов разных типов. Большинство пользователей не знают или никогда не используют ее. А зря, ведь правильное использование поиска Windows, поможет найти не только все фотографии на компьютере, но и другие типы документов.
Откройте Проводник Windows и перейдите к местоположению, поиск в котором вы хотите выполнить. Вы можете искать, как в определенной папке, так всем компьютере или, выбрав запись «Этот компьютер» в навигационной панели «Проводник».
Затем нажмите окно поиска в правом верхнем углу окна. При этом отобразится скрытая вкладка «Поиск» вверху. Нажмите кнопку «Тип», а затем в выпадающем меню выберите «Изображения».
Выбор параметров поиска вставляет оператор в поле поиска. Если вы предпочитаете, вы можете самостоятельно ввести оператор.
вид:=изображение
Как вы можете видеть, результаты возвращают все изображения, используемые системой, персональным изображениям, содержащимся в папке и во всех ее подпапках. Поиск включает изображения, сохраненные в форматах JPG, PNG, GIF и BMP, которые являются наиболее распространенными форматами. Если у вас есть фотографии, хранящиеся в другом формате, например RAW, вам придется найти их по-другому.
Поиск, который я запускал на моем компьютере нашел 729 изображений:
После того, как вы нашли необходимы изображения, вы можете щелкнуть его правой кнопкой мыши, а затем выбрать «Расположение файла», чтобы открыть папку, в которой находится файл.
После того, как вы найдете все фотографии, хранящиеся на вашем компьютере, вы можете переместить их в другие папки — например, «Картинки» или создать резервную копию на внешнем запоминающем устройстве, где они, надеюсь, не потеряются снова.

Загрузка…
Время на прочтение
9 мин
Количество просмотров 238K
Задавшись вопросом найти все фотографии близкого человека, или разбирая фотки из похода, турпоездки и т.д. мы часто начинаем мониторить папки на компьютере. Однако, уже спустя час-другой многие бросают эту затею, пройдя меньше половины фотоархива и устав от поиска ненужных снимков среди сотен «Новых_папок_222» и десятков «DCIM».
Мы торопимся жить. Наши воспоминания складируются в папки, сливаются с флешек фотоаппаратов, синхронизируются cо смартфонов и… забываются. В этом обзоре постараюсь отметить сильные и слабые стороны приложений, доступных обычным людям с Windows, которые могут подарить нашим воспоминаниям вторую жизнь.
Сформулируем требования к программе, они буду такими:
- Поиск фотографий, разбросанных на ПК.
- Возможность собрать и систематизировать все фотографии в одном месте.
- Поддержка фотографий в RAW формате (формат изображения с цифровых зеркальных камер).
- Распознавание на фотографиях лиц близких людей.
- Поиск и удаление дубликатов фотографий (фотографий, содержащих идентичное изображение, но размещенные в различных папках на компьютере).
- Возможность выбрать лучший снимок в серии похожих фотографий.
- Возможность скрывать от посторонних личные фотографии.
- Возможность добавить теги для быстрого и удобного поиска фотографий.
- Внешнее, резервное хранение важных фотографий (синхронизация с облачными сервисами).
- Бесплатность или умеренная стоимость.
Программы для сравнения
Picasa — давно известная программа, которая, к сожалению, прекратила развиваться. Последнее обновление 3.9 принесло только несколько функций и синхронизацию с Google+.
Google Photo — наследник Picasa. Имеет достаточно много инновационных алгоритмов. По моему мнению, чист, свеж и лаконичен.
ACDSee 17 — мое первое приложение для просмотра фотографий со времен покупки компьютера в далеком 1999 году. За это время компания выпустила большое количество модификаций ACDSee. Сейчас на сайте представлены около 12 версий.
Flickr — обновленный в прошлом году онлайн-сервис с аккуратным дизайном и 1 Тб (достаточным для размещения около 150 000 фотографий) места для хранения фотографий для каждого пользователя.
ThisLife — стартап из Сан-Франциско, купленный в прошлом году компанией Shutterfly.
ZZ Photo — находится в состоянии бета-тестирования. Красивый дизайн, но немного сыровато.
XnView — популярное, бесплатное, быстрое приложение для работы с фотографиями.
Zoner 16 — редактор фотографий от разработчиков из Чехии.
Поиск фотографий, разбросанных на ПК
Конечно, у вас все фотографии сложены на диске «D:/» в папку «Photos», но у многих дело обстоит иначе. Часть на диске «D:/», часть в «Моих рисунках», не забываем любимые папки «Temp» и «временные» папки на рабочем столе. Давайте рассмотрим, как задачу сканирования вашего компьютера в поисках фотографий могут решить наши приложения.
Picasa
После установки приложения, появится диалоговое окно, в котором вы можете выбрать опцию «Поиск всех фотографий на компьютере».
Приложение обнаружило все фотографии и картинки на ПК.
Обошел стороной системные папки и директории с установленным программами. Ошибся только один раз, добавив в коллекцию файлы фонов одной из установленной программы. Окно импорта для добавления новых папок выглядит следующим образом.
Google Photo
У преемника, онлайн сервиса Google Photo, окно импорта выглядит следующим образом. Проблему поиска фотографий в разнообразных местах вашего ПК приложение решить не может.
Для автоматической загрузки файлов в Google Photo есть небольшой Windows-клиент.
Flickr (Windows uploader)
Функция поиска фотографий по ПК отсутствует. Нужно указывать необходимую папку для импорта фотографий, если папок несколько, то указывать придется каждую.
Flickr (Web uploader)
Окно импорта в основной, онлайн-версии сервиса.
ZZ Photo
Есть возможность найти все снимки на ПК, импортировать аккаунтов Facebook, Instagram, Flickr. При поиске приложение избегает системные папки, ищет файлы фотографий (расширение .jpg) c EXIF (метаданные о снимке), что позволяет избегать импорта картинок и находить исключительно фотографии.
ThisLife
Есть возможность импортировать фотографии из папки, а также Facebook, Shuterfly, Flickr, Picasa, Instagram, SendMug.
Windows-клиент имеет аскетический и простой интерфейс.
Распознавание на фотографиях лиц близких людей
Как правило, наши воспоминания связаны с событием, местоположением или личностью. И гораздо проще искать фотографии по лицам, которые запечатлены на фото.
Picasa
После импорта в левой колонке появляются портреты людей без имени. По мере добавление лиц людей формируется коллекция.
Портреты людей собираются в общую ленту. Гипотезы для каждого обнаруженного лица человека формируются в конце коллекции.
Во время просмотра фотографий в альбоме справа выстраиваются найденные лица на фотографиях.
ThisLife
Лица группируются алгоритмом по порогу схожести. Если закралась ошибка, лишний снимок возможно удалить из коллекции. Если найденный портрет человека является случайным, пользователь может игнорировать его снимки, не создавая коллекции.
После формирования персон они собираются в коллекции.
ZZ Photo
Лица без имени выстраиваются по мере обнаружения в верхней части раздела «Лица».
Если алгоритм на основании уже определенных людей считает, что новое лицо похоже, он предлагает гипотезу о совпадении людей.
Гипотезы о «похожести» людей можно просмотреть для каждой персоны отдельно. Когда вы зайдете в персону, кроме фотографий, на которых отмечен данный человек, внизу присутствует отдельный раздел, посвященный гипотезам.
Flickr, ACDSee, XnView, Zoner 16
Функция отсутствует.
Поиск и удаление дубликатов фотографий (фотографий, содержащих идентичное изображение, но размещенные в различных папках на компьютере)
Picasa
При импорте есть чекбокс «Исключить повторяющиеся файлы», что поможет исключить дубликаты на начальной стадии.
Еще присутствует экспериментальный режим «Показать повторяющиеся файлы». Но вторая копия фотографии редко оказывается на том же экране, что усложняет работу пользователя по удалению дубликатов.
ZZ Photo
Дубликаты помечены маркером в левом верхнем углу снимка. Можно выбрать и удалить те копии фотографий, которые пользователь считает лишними. Если есть сомнения, является ли снимок дубликатом, его возможно открыть в проводнике.
Flickr, ThisLife, ACDSee, XnView, Zoner 16
Функция поиска и определения дубликатов фотографий отсутствует.
Возможность выбрать лучший снимок в серии похожих фотографий.
Picasa
Функция определения снимков одной серии отсутствует.
Google Photo
Инструмент для выбора лучших снимков одной серии отсутствует, но если вы просматриваете снимки в режиме «Лучшее», то умные алгоритмы выберут из серии
лучшие снимки. Критериями являются: заваленный горизонт, гистограмма снимка, наличие улыбки на лице, открытые глаза, баланс белого и время создания снимка, с учетом геотега и времени захода восхода солнца в данной местности и т.д.
Flickr, ThisLife, ACDSee, XnView, Zoner 16
Функция отсутствует.
ZZ Photo
При просмотре фотографий в альбомах внизу экрана выстраивается коллекция снимков одной серии. По каждому можно принять два решения: подтвердить ценность снимка, либо удалить.
Возможность скрывать от посторонних личные фотографии
Думаю, у каждого есть снимки, которые мы не хотели бы демонстрировать всем, кто случайно может получить доступ к вашему компьютеру. Причины разные: от ценного снимка, на котором вы плохо вышли, до фотографий из прошлого брака.
Picasa/Google Photo, Flickr, ThisLife, ACDSee, Zoner 16
При загрузке на веб-ресурс можно ограничить настройками приватности. Возможность ограничить просмотр фото на ПК отсутствует.
ZZ Photo
Из любого режима просмотра можно перетащить фотографию на иконку «Приват», и снимок будет доступен только в этом режиме после ввода пароля.
XnView
Возможность ограничить просмотр фото на ПК отсутствует.
Собрать все снимки в одном месте
Picasa, ACDSee, XnView, Zoner 16
Есть возможность копировать выбранные снимки. Возможность переместить все найденные снимки на ПК в одно место отсутствует.
GooglePhoto, Flickr, ThisLife
Онлайн ресурс решает вопрос сбора и хранения всех фотографий по умолчанию. Возможность переместить все найденные снимки в одно место на ПК отсутствует.
ZZ Photo
Есть возможность копировать выбранные снимки либо все найденные снимки в одно место на компьютере. Есть несколько методов для экспорта: копировать в одну папку, копировать с разбиением на даты (год/месяц) и копировать без изменения имен исходных папок.
Возможность добавить теги для быстрого и удобного поиска фотографий
Picasa
Фотографии можно тегировать при просмотре с помощью боковой правой панели. Теги добавляются вручную, или выбираются из коллекции.
Режим поиска позволяет найти фотографии по заданным тегам. Зеленая полоса в шапке напоминает пользователю, что показанные фотографии ограничены поисковым запросом.
GooglePhoto, XnView
Функционал тегирования отсутствует.
Flickr
При импорте фотографий есть возможность присвоить текстовый тег, отметить человека, добавить в альбом или группу. Эти действия возможно применять как к отдельной фотографии, так и к группе снимков (по умолчанию).
Тегировать также можно при просмотре снимка. Доступны возможности добавить текстовый тег, геолокационный и человека.
Для поиска фотографий по тегам достаточно вписать их в поле поиска (справа вверху). Если необходимо уточнить разного рода критерии, доступен Advanced Search с множеством возможностей тонкой настройки поискового запроса.
ThisLife
Для добавления тега снимку необходимо вписать его, или выбрать из списка подсказок. Если тег отсутствует, то программа спросит какого типа является тег: текстовый, персона или геолокационный.
Отдельный режим «Tags» позволяет увидеть ваши теги и фотографии по коллекциям.
Поиск фотографий позволяет искать по людям, геолокационным меткам и текстовым тегам. Для более гибкой настройки запроса есть Advanced Mode, в котором можно настроить тип отображаемого контента (фото/видео), период в который были сделаны фотографии и некоторые другие опции.
ZZ Photo
Тегировать можно тремя типами тегов: текстовыми, геолокационными и отмечая на фотографиях лица. В левой панели есть предустановленные текстовые теги (Семья, Друзья, Работа, Учеба, Путешествия, Увлечения). При желании можно создать персональные теги. Фотографии, отмеченные тегами, автоматически формируют виртуальные альбомы для быстрого доступа к снимкам одной категории.
Поиск осуществляется по текстовым тегам, лицам и меткам геолокации. Теги могут быть как расширяющие поиск (найти «Друзья» и «Семья»), так и уточняющие (найти «Семья», только «Путешествия»).
ACDSee
В явном виде текстовые теги в приложении отсутствуют. Есть метки рейтинга (от 0 до 5) и цветовая палитра (5 цветов).
Zoner 16
Механизм маркирования файлов похож на ACDSee. Тегов нет. Есть цветные метки и уровни рейтинга фотографии (от 0 до 5).
Режим поиска позволяет довольно гибко искать по возможным параметрам, используя математические условия «равно», «больше», «меньше».
Внешнее, резервное хранение важных фотографий (синхронизация с облачными сервисами)
Picasa
В новой версии появилась возможность синхронизации с GooglePhoto.
GooglePhoto
Хранит все фотографии на собственном сервисе, GoogleDrive. Возможность хранения на сторонних облачных сервисах отсутствует.
Flickr
Хранит все фотографии на собственном сервисе. Возможность хранения на сторонних облачных сервисах отсутствует.
ThisLife
Использует только свое внешнее хранилище, которое существенно дороже популярных облаков. Возможность хранения на сторонних облачных сервисах отсутствует.
ACDSee
Использует свое внешнее хранилище, ACDSee 365. Возможность хранения на сторонних облачных сервисах отсутствует.
ZZ Photo, XnView
Не позволяет.
Zoner 16
Предоставляет возможность экспорта: Zonerama (собственный облачный сервис), Flickr, Picasa Web Albums.
Стоимость
Picasa — Freeware. Бесплатно.
Google Photo — Shareware. Фотографии меньше 2048×2048 пикселей можно хранить на Google Диске в неограниченном количестве абсолютно бесплатно. Для фотографий большего размера — 15 Гб бесплатно. Свыше этого, от 2$/мес за 100 Гб.
Flickr — Adware. Бесплатно с рекламой. Отключение рекламы — $49,99/год.
ThisLife — Shareware. Бесплатно до 1000 фотографий. Больше: $7,99/месяц или 59$/год.
ZZ Photo — Бесплатно.
ACDSee — Shareware. От $49.95.
XnView — Donateware. Есть возможность помочь проекту пожертвованием.
Zoner 16 — Shareware. Бесплатное использование полнофункциональной версии PRO в течение 30 дней. HomeEdition $44, ProEdition $89.
Итоги
Для более удобного анализа, собрал все характеристики в одну таблицу.
Ниже мы расскажем про основные способы поиска данных на компьютере, рассмотрим расширенный функционал обновлённого поиска Windows 10, а также продемонстрируем примеры методы поиска данных по заданным параметрам.
Содержание:
- Поиск данных через меню «Пуск».
- Поиск файлов в проводнике.
- Поиск данных по размеру.
- Как найти все фотографии и изображения на компьютере?
- Быстрый поиск в списке файлов.
- Что делать если поиск не находит требуемые файлы?
Еще с самых первых версий операционной системы Windows для удобства поиска файлов и информации была введена встроенная поисковая утилита, позволявшая быстро найти файлы и данные на жестком диске.
В Windows 10 поиск был существенно модифицирован и доработан. В нём появились дополнительные функции, расширенные средства для быстрого нахождения, а также другие изменения, позволяющие системе поиска быть максимально точной и удобной для всех пользователей, независимо от опыта и навыков владения компьютером.
Для примера нововведений следует привести систему Cortana, представляющую собой виртуального голосового помощника с функцией поиска. Подобная утилита уже встречалась в последних устройствах от Apple, где завоевала большую популярностью среди пользователей.
Отметим, что в данный момент Cortana не адаптирована для русскоговорящего сегмента, поскольку помощник еще не «понимает» русскую речь. Возможно, в скором времени в Cortana будет добавлен русский язык, но до этих пор пользователям русскоязычной Windows 10 остается довольствоваться другими средствами для поиска данных на компьютере, о которых пойдет ниже.
Поиск данных через меню «Пуск»
Одним из самых удобных средств для поиска файлов на компьютере является встроенная поисковая утилита, расположенная прямо в меню кнопки «Пуск». Чтобы приступить к поиску, пользователю достаточно нажать левой кнопкой мыши по «Пуску» в левом нижнем углу и уже в открытом окне можно начинать набирать имя искомого объекта. Помимо этого, вызывать поиск можно нажав по соответствующей иконке лупы на прямо на панели.
Встроенная утилита отлично подойдет для быстрого поиска информации на компьютере, также в её функционале присутствуют специальные фильтры, способные отсортировать типы данных, область поиска и другие дополнительные функции, предназначенные для сужения круга поиска и увеличения его эффективности. Для перехода в режим фильтров поиска, достаточно обратить внимание на верхнюю часть окна поиска и задать требуемые параметры сортировки.

Помимо заданных системой параметров поиска, пользователь может вручную настроить область работы системы поиска данных. Для этого достаточно нажать по иконке трех точек и в открывшемся меню нажать по кнопке «Параметры индексирования».
Находясь в окне параметров индексирования, следует нажать по кнопке «Изменить».
В открывшемся меню следует добавить папки или целые разделы для поиска. После добавления, подтверждаем действие кнопкой Ок.

Добавляя в поиск проиндексированные папки и разделы, пользователь сможет значительно увеличить скорость и эффективность поиска, а также снизить нагрузку на оперативную память, которая задействуется в процессе поиска данных.
Поиск файлов в проводнике
Иным способом поиска данных на компьютере является встроенный поиск в проводнике. Данная утилита позволяет производить поиск файлов по выбранным параметрам в конкретных папках, расположенных на жестких дисках или съемных накопителях.
Чтобы перейти в поиск, достаточно отыскать в правом верхнем углу окна любой папки или каталога «Этот компьютер» графу поиска, куда можно вводить имя искомого объекта.
Если Вы примерно знаете в какой папке расположен объект, но не можете отыскать его среди множества файлов, рекомендуется перейти в папку и производить поиск оттуда, поскольку это значительно сузит круг поиска и позволит быстрее найти необходимые данные.
Поиск в проводнике также обладает расширенными настройками. Чтобы перейти в их меню следует нажать по иконке тех точек на верхней панели. Настройки представлены выпадающем меню, где пользователь может ограничить поиск по заданным параметрам: дате изменения, размеру, типу файла и т.д.
К примеру, в настройках можно выбрать пункт «Дополнительные параметры» (обозначен символом документа над дискетой) и расширить поиск не только по названиям, но и по содержимому файлов.
Для поиска в содержимом следует поставить галочку напротив соответствующего пункта в дополнительных настройках.
Поиск данных по размеру
Зная примерный размер данных, пользователь сможет быстро отыскать их, воспользовавшись функционалом «Поиск по размеру». Для сортировки и сужения выдачи поиска достаточно нажать по кнопке «Размер» и указать необходимые пределы размера файла.
Как найти все фотографии и изображения на компьютере?
Для поиска утерянных фотографий на компьютере также можно воспользоваться функционалом встроенного в проводник поиска.
Для начала перейдем в папку «Этот компьютер», что поиск распространялся на все жесткие диски, подключенные внешние накопители и другие запоминающие устройства. После этого переходим в поисковую строку и нажимаем по кнопке «Поиск» для развертывания меню дополнительных настроек поиска. Теперь следует нажать по пункту «Тип» и в выпадающем окне выбрать «Изображение».
Результатом такого поиска станет нахождение абсолютно всех изображений, иконок, фотографий и других графических файлов.
Аналогичным способом можно найти все видеозаписи, звуковые дорожки и другие данные требуемого типа.
Быстрый поиск в списке файлов
Помимо вышеуказанных способов в Windows 10 присутствует возможность поиска данных прямо в папке, используя клавиши клавиатуры.
Если пользователь не может быстро отыскать файл среди большого списка данных, следует просто нажать первую букву имени искомого объекта, после чего система автоматически выделит первый файл с такой буквой. При сортировке данных по имени, данный способ позволит не перелистывать целый список данных колесиком мыши, а быстро перейти к объекту при помощи нажатия всего одной клавиши.
Также данный способ можно использовать в некоторых списках, диспетчере задач и других окнах Windows 10.
Что делать если поиск не находит требуемые файлы?
Если Вышеперечисленные способы не дали должных результатов, возможно причина проблемы кроется в отсутствии файлов.
Стоит отметить, что пропажа информации может произойти по многим причинам. Это может быть случайное или умышленное удаление, форматирование, изменение логической структуры дисков или вредоносная деятельность вирусов, уничтожающих файлы определенного типа (фото, видео, документы и т.д.).
В таких ситуациях верным помощником сможет стать специальная утилита для быстрого восстановления данных RS Partition Recovery.
При помощи программы Вы сможете оперативно вернуть удаленные файлы, отформатированные фото, уничтоженные вирусами документы и другую информацию с жестких дисков HDD и SSD, флешек и карт памяти любых типов, а также других запоминающих устройств.
Из ключевых преимуществ RS Partition Recovery следует выделить:
- Высокую скорость поиска утерянных данных.
- Наличие быстрого и полного сканирования для поиска давно удаленных данных.
- Низкие системные требования, позволяющие использовать программу даже на офисном ПК.
- Интуитивно понятный графический интерфейс, в котором сможет разобраться любой пользователь, независимо от опыта работы с программой.
- Возможность выгрузки восстановленных данных на FTP, сохранения на сторонний диск, флешку или оптический диск, для избегания перезаписи восстановленных данных.
Часто задаваемые вопросы
Чтобы найти определенный тип файлов в поиске Windows нужно в списке сверху выбрать определенный фильтр. По умолчанию можно выбрать следующие фильтры: Приложения, Документы, Параметры, Фотографии и Другие.
В окне проводника Windows откройте вкладку «Поиск», а затем нажмите на «Размер». Перед вами откроются фильтры поиска по размеру. Просто выберите нужный из списка и щелкните на нем левой кнопкой мышки.
Скачайте и установите программу RS Partition Recovery. Программа позволяет найти и восстановить важные файлы, даже когда обычный поиск не справляется. Кроме того, RS Partition Recovery может восстановить случайно удаленные файлы, а также данные, потерянные из-за форматирования диска, повреждения логической структуры накопителя и во многих других случаях.
Открыть окно поиска в Windows 10 можно также нажав на кнопке «Пуск», а затем нажав «Пробел» на клавиатуре.
В Windows 10 есть специальная папка с изображениями, в которой должны храниться все ваши фотографии. Но, к сожалению, очень сложно хранить все фотографии в одном месте. Например, фотографии, которые вы загрузили из Интернета, могут застрять в «Загрузках». В других случаях они оказываются вложенными в ряд папок. Итак, есть ли способ найти все фотографии, сохраненные на вашем устройстве с Windows 10?
Вы испытаете облегчение, узнав, что выход действительно есть. В этой статье мы покажем вам, как найти все изображения на вашем устройстве с Windows 10 всего за несколько простых кликов.
Windows 10 обладает рядом функций, которые действительно отличают ее от более старых операционных систем серии Windows. Но, несмотря на все его плюсы, похоже, что разработчики Microsoft не совсем придумали способ гарантировать, что все ваши изображения будут сохранены в одном месте. Windows 10 хранит ваши фотографии в разных местах в зависимости от того, откуда они были получены.
Но это не совсем вина Windows. Некоторые сторонние приложения и службы частично ответственны за проблему. Некоторые стараются держать вещи в порядке, но другие, такие как Dropbox, OneDrive и некоторые приложения для редактирования фотографий, могут хранить фотографии в своих папках. В конце концов, у вас есть фотографии, разбросанные по разным отсекам на вашем жестком диске, и найти их может быть непростой задачей.
Но это еще не все гибель и мрак. На самом деле вы можете найти все свои фотографии вручную или даже использовать приложение для фотографий Windows 10. Единственное предостережение в том, что процесс может занять некоторое время, особенно если у вас есть сотни или тысячи фотографий.
Как найти все свои изображения на устройстве с Windows 10
Приложение Windows 10 Photos может быть не идеальным, но это, безусловно, приложение для управления фотографиями высшего уровня. Например, в программе «Фотографии» есть алгоритм анализа лица, который позволяет группировать фотографии одного человека. Они называют это функцией «Люди». Функция пригодится, когда вам нужно найти все фотографии определенного человека. Подумайте, например, о попытке вручную найти все свадебные фотографии с изображением жениха.
Так могут ли Фото действительно хранить все ваши фотографии в одном месте? Это маловероятно, но это, безусловно, лучший инструмент для поиска фотографий в Windows 10. Вот как вы можете использовать его для поиска фотографий, хранящихся в нескольких местах:





Чтобы прокручивать свои фотографии еще быстрее, вы можете уменьшить размер миниатюр фотографий, нажав на самый разделенный прямоугольный значок в правом верхнем углу.
Как найти все фотографии, хранящиеся на ПК с Windows 10
Если приложение «Фотографии» у вас не работает, не беспокойтесь. Есть еще один трюк, который вы можете использовать, чтобы найти все фотографии, хранящиеся на вашем устройстве:





Возможно, самое лучшее в этом подходе — это то, что он ищет изображения, сохраненные во всех форматах. Сюда входят JPEG, PNG, PDF, GIF, BMP и другие. В результатах поиска вы можете узнать местоположение файла, просто щелкнув по нему правой кнопкой мыши, а затем нажав «Открыть местоположение файла».
Как найти все свои фотографии вручную
Вместо того, чтобы пытаться изобретать велосипед в поиске, вы можете делать что-то вручную:




Дополнительные часто задаваемые вопросы
Как найти скрытые изображения на моем компьютере?
Приложение Windows 10 Photos — невероятно мощный инструмент, когда вам нужно найти скрытые изображения на вашем компьютере. Его алгоритмы отображают изображения из разных мест в одной коллекции.
1. Чтобы использовать «Фотографии», щелкните значок Windows в левом нижнем углу, а затем выберите «Фотографии» в меню «Пуск».
2. Все фотографии на вашем компьютере будут доступны через приложение.
Как я могу организовать свои фотографии в Windows 10?
• Всегда помечайте импортированные фотографии
При импорте фотографий с камеры или другого устройства хранения Windows всегда будет просить вас пометить файлы. Вы всегда должны воспользоваться возможностью и набрать несколько слов, которые помогут вам вспомнить, о чем была эта партия фотографий.
• Вручную разделяйте файлы из разных фотосессий.
Не сбрасывайте все фотографии в одну папку. Вместо этого создайте новую папку для каждой фотосессии и дайте ей уникальное имя.
• Всегда переименовывайте свои фотографии
Вместо того, чтобы сохранять фотографии под автоматически сгенерированными именами камер, такими как DG121, DG123, DG124 и т. д., попробуйте придумать запоминающиеся, осмысленные имена. Например, если вы отдыхали на Багамах, вы можете переименовать свои фотографии как Багамы1, Багамы2, Багамы, 3 и т. д.
Простой поиск
Windows 10 может не предлагать идеальное решение, но, тем не менее, она оснащена функциями, которые при совместном использовании могут помочь вам получить каждое изображение, которое вы когда-либо сохраняли на своем устройстве с Windows 10. Использование приложения «Фотографии» работает для большинства людей, но даже если оно не работает для вас, теперь вы знаете о нескольких альтернативных инструментах — и все благодаря этой статье. И ничто не мешает вам сразу приступить к поиску.
Какой метод вы используете для поиска скрытых или потерянных изображений на вашем компьютере? Поделитесь своими мыслями в разделе комментариев ниже.
Найти все фото на компьютере Windows 10 помогут как встроенные в операционную систему средства, так и сторонние утилиты. Первые — всегда под рукой, вторые — обладают обширным набором функций и фильтров.
В большинстве случаев рассмотренные способы выведут на дисплей все изображения, обнаруженные на накопителях, а не исключительно фотографии. Искать будем преимущественно по типу файла, а, например, в формате jpeg, может храниться иконка, снимок, скачанная с интернета картинка и т. д.
Содержание
- Папка Изображения
- Поиск
- Находим стандартные картинки с помощью программ
- Everything
- Total Commander
Папка Изображения
По умолчанию операционная система сохраняет экспортированные с внешних устройств фотографии в папку Изображения, которая доступна в любом окне Проводника. Она закреплена в области быстрого доступа. Кликните по каталогу и увидите его содержимое.
Скаченные с интернета снимки нужно искать в каталоге Загрузки или папке, используемой вашим браузером для хранения загруженных файлов.
Поиск
Штатный файловый менеджер обзавелся функцией фильтрации отображаемых файлов.
1. Откройте Проводник, например, комбинацией клавиши Win + E.
2. При необходимости измените директорию.
3. Введите название искомого изображения в строке поиска.
3. Во вкладке «Поиск» включите опцию «Все вложенные папки», в выпадающем меню «Тип» укажите «Изображения».
Последнее действие можете заменить, введя вид:=изображение в поисковой строке левее от адресной.
Через контекстное меню файла можете перейти в каталог, где тот хранится.
4. Для сужения результатов поиска можно указать дату изменения фотографий, их размер (отсеет иконки, картинки низкого качества) и иные свойства.
Неиндексированные каталоги затронуты не будут — в них поиск осуществляется только по имени документа, но это легко исправить: включить их в список индексируемых или во вкладке «Средства поиска» кликнуть «Дополнительные параметры» и активировать «Содержимое файлов».
В результат поиска включены файлы форматов bmp, png, jpeg, gif — скудный набор, ведь многие фотоаппараты сохраняют необработанные снимки в несжатых форматах, например, raw.
Для ускорения поиска все документы на подключённых к ПК хранилищах индексируются. С иной стороны индексация нагружает старые компьютеры. Для ускорения поиска можно включить индексацию только в нужных каталогах, исключив из поиска установленные игры, системные папки вроде Windows и Program Files или весь системный раздел.
Находим стандартные картинки с помощью программ
Среди бесплатных приложений, позволяющих узнать где находятся все фото, выделим файловый менеджер Total Commander и утилиту Everуthing.
Everything
Кто не любит встроенный поиск Windows 10, отключают его и переходят на Everуthing — мощный инструмент для поиска файлов, свою скорость демонстрирует на слабых компьютерах с огромными хранилищами.
Запустите утилиту, в правой части окна выберите «Картинки» из выпадающего списка и ждите.
После клика картинки в правой части отобразится ее содержимое.
После первого запуска скорость может огорчить, но после завершения индексирования результаты отображаются мгновенно.
В приложении есть возможность массового копирования фото в один каталог, изменение вида результатов, в том числе просмотр миниатюр (меню «Вид»), сортировки. В настройках изменяется внешний вид практически любого элемента и параметры индексирования, добавляются горячие клавиши для управления программой.
Функция расширенного поиска позволит отыскать файлы по имени с рядом условий: в названии содержится хотя бы одна из указанных фраз или все, отсутствует введенный набор символов.
Total Commander
Наиболее функциональный инструмент для поиска файлов с фильтрами, которые помогут отсеять ненужные результаты.
1. Откройте инструмент «Поиск файлов» комбинацией клавиш Alt + F7 или через меню «Инструменты», также можно воспользоваться панелью меню, найдите на ней значок лупы и нажмите на него.
2. В строке «Места поиска» выберите затрагиваемые директории и введите форматы фотографий через точку в формате *.jpg. *.tif, *.jpeg.
Опция «С текстом» и вкладка «Плагины» позволят подключить данные с плагинов, что упростит отсеивание. Например, можно отыскать фотографии, сделанные в определенный промежуток времени или на указанную модель фотоаппарата.
3. Во вкладке «Дополнительно» задайте интересующий временной интервал, когда фото были сделаны, и ограничения по размеру.
Функция «Поиск дубликатов» поможет отыскать копии файлов.
Для частого поиска указанные параметры (расширения, место поиска) можно сохранить в последней вкладке.
В следующий раз перейдите на нее и нажмите «Загрузить».
Результаты поисков можно вывести в отдельную панель для просмотра и последующей работы с ними. Для расширения функций и повышения удобства следует обзавестись парой плагинов для Total Commander, в первую очередь, Imagine.
Файловый менеджер отобразит в одном окне содержимое всех подкаталогов выбранной папки, что может облегчить просмотр всех обнаруженных снимков, собранных за целый год или отпуск. Делается это комбинацией клавиш Ctrl + B или через меню «Команды».
Поиск, просмотр и сортировка фото на компьютере возможны при помощи встроенных в операционную систему средств и через сторонние утилиты. Для этой цели сгодятся и разного рода каталогизаторы фотографий.