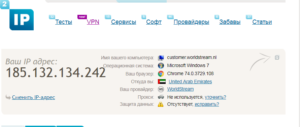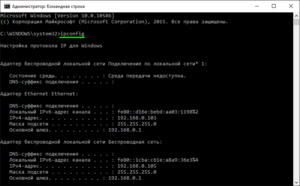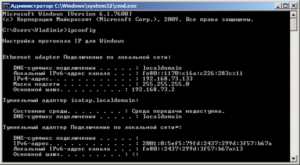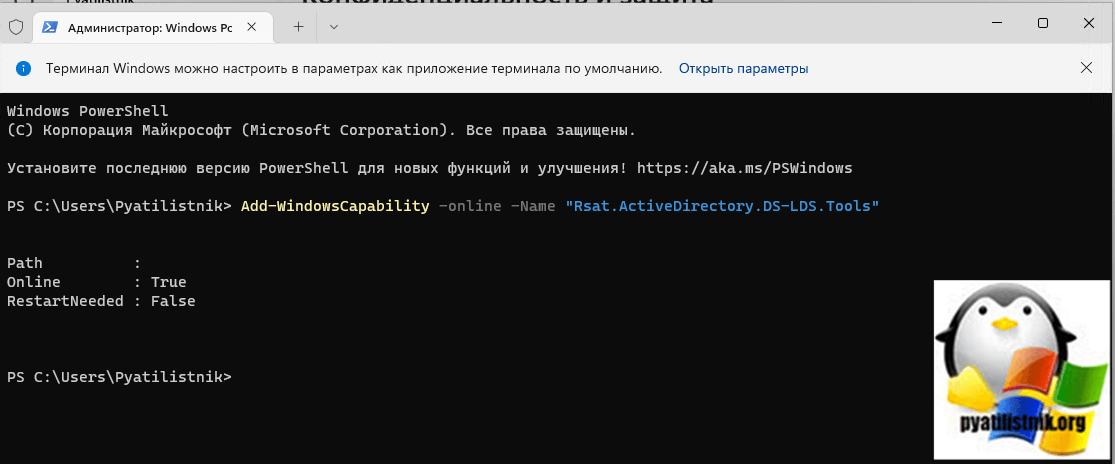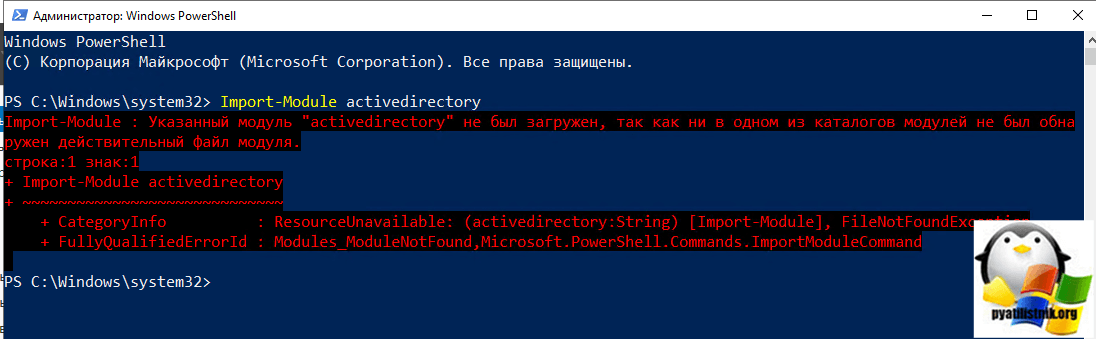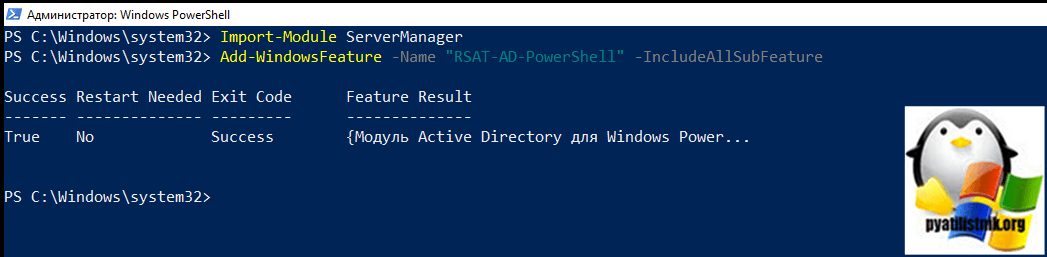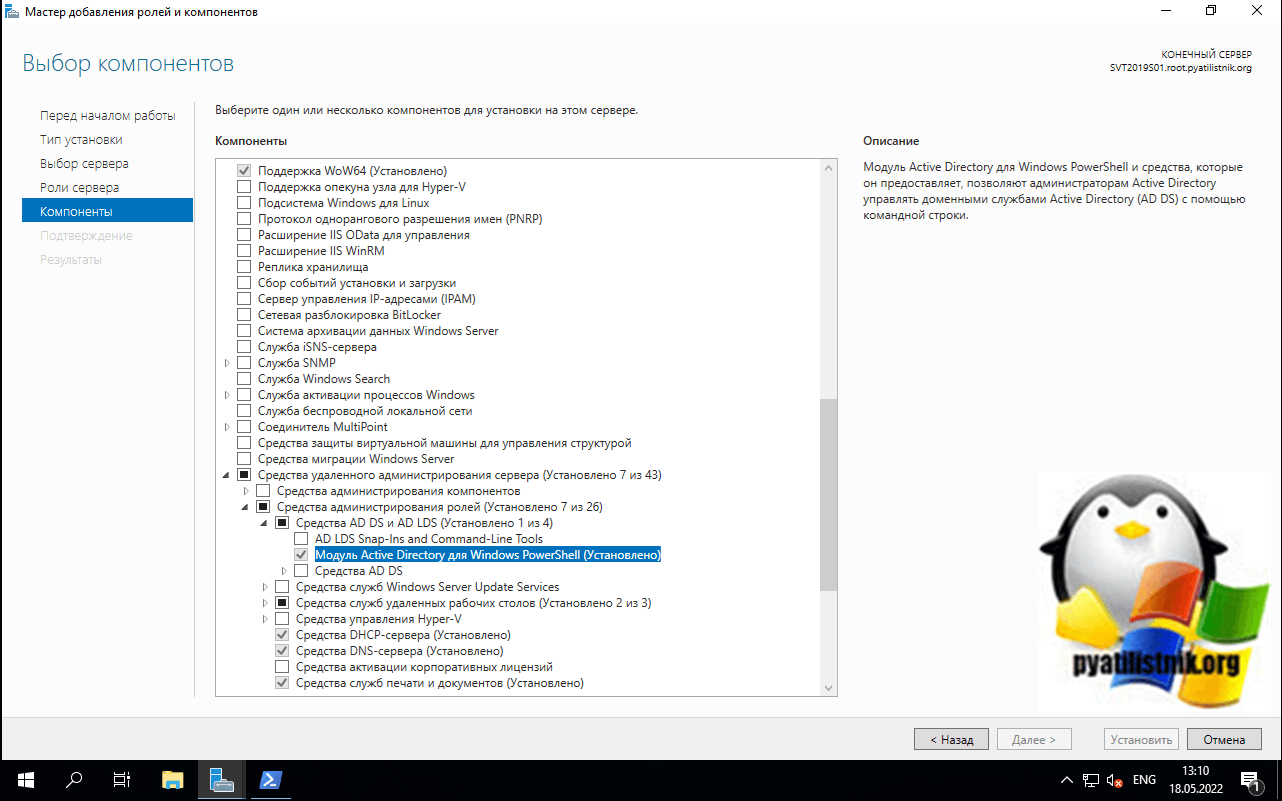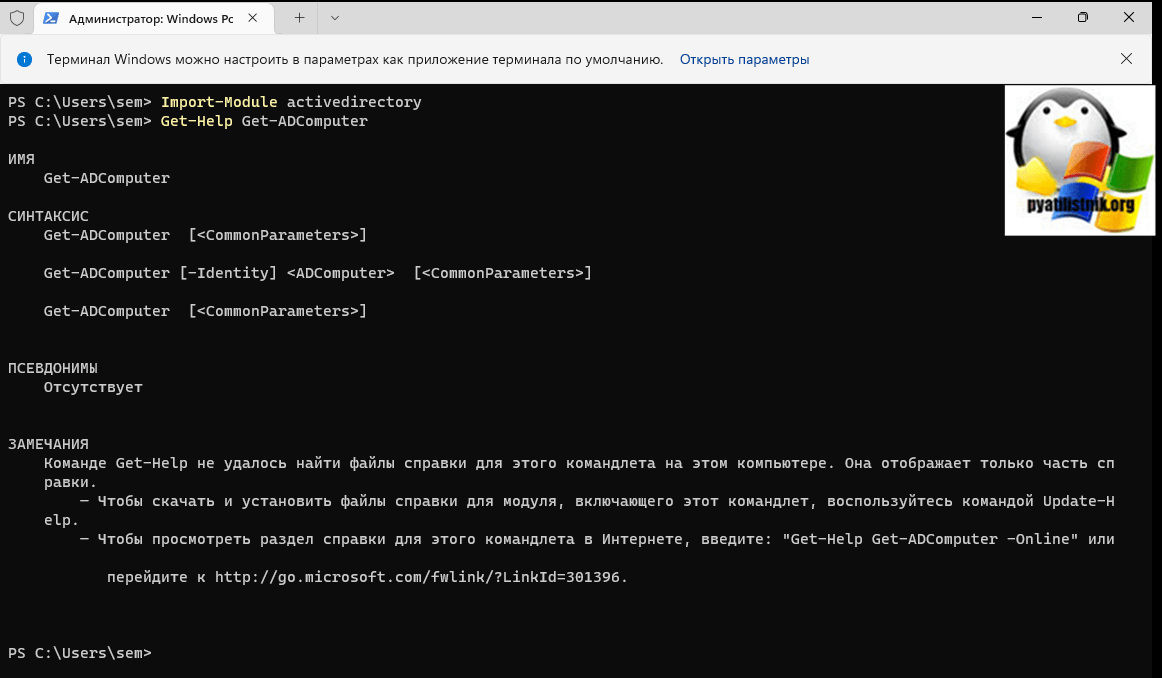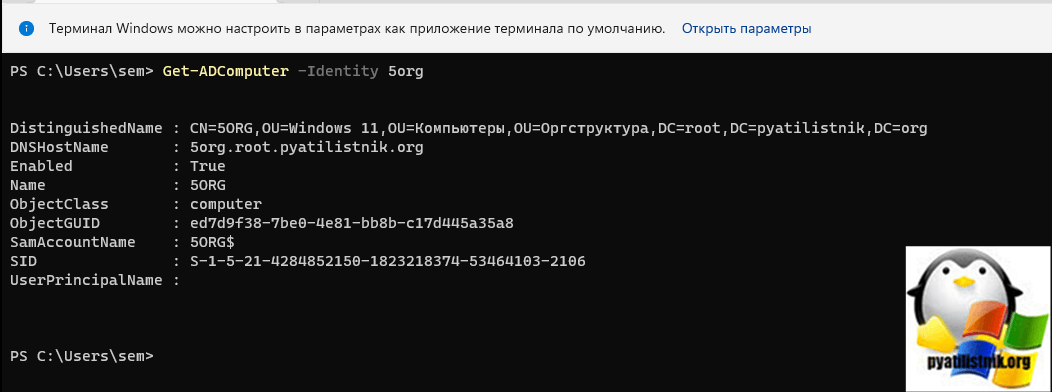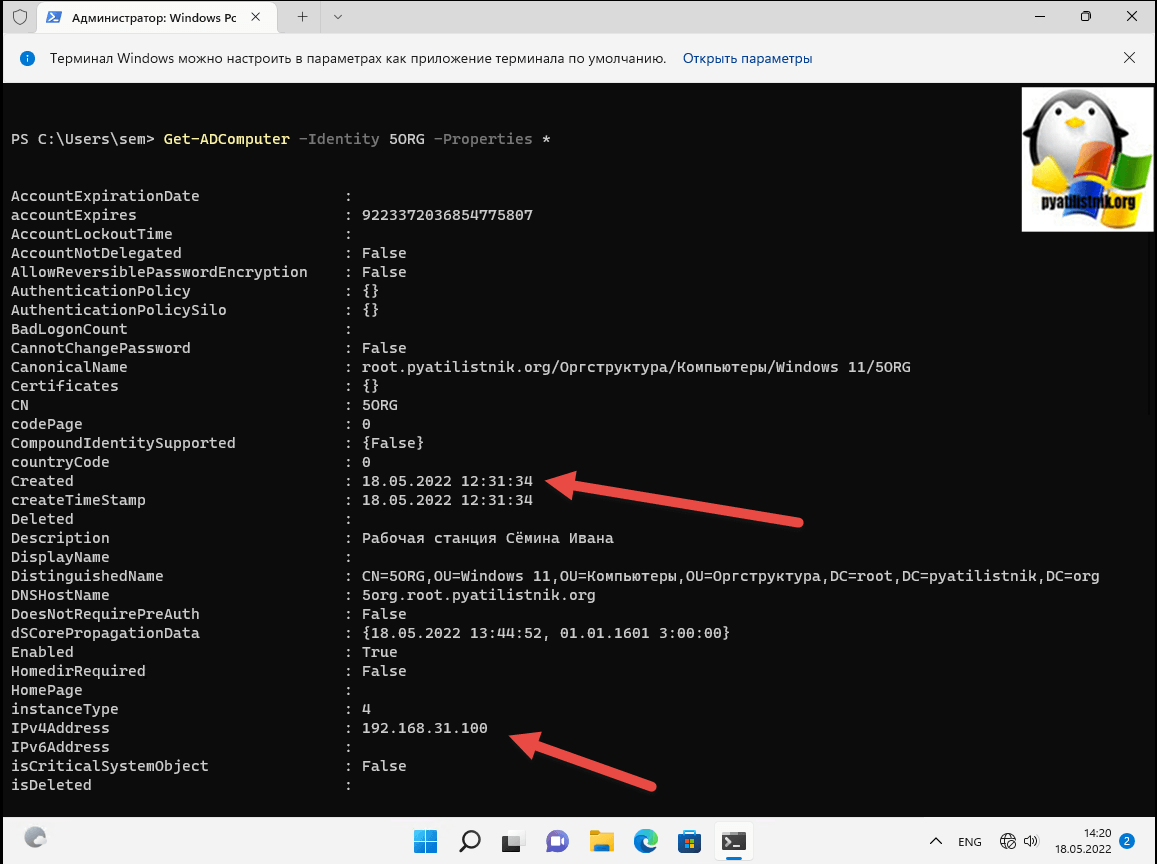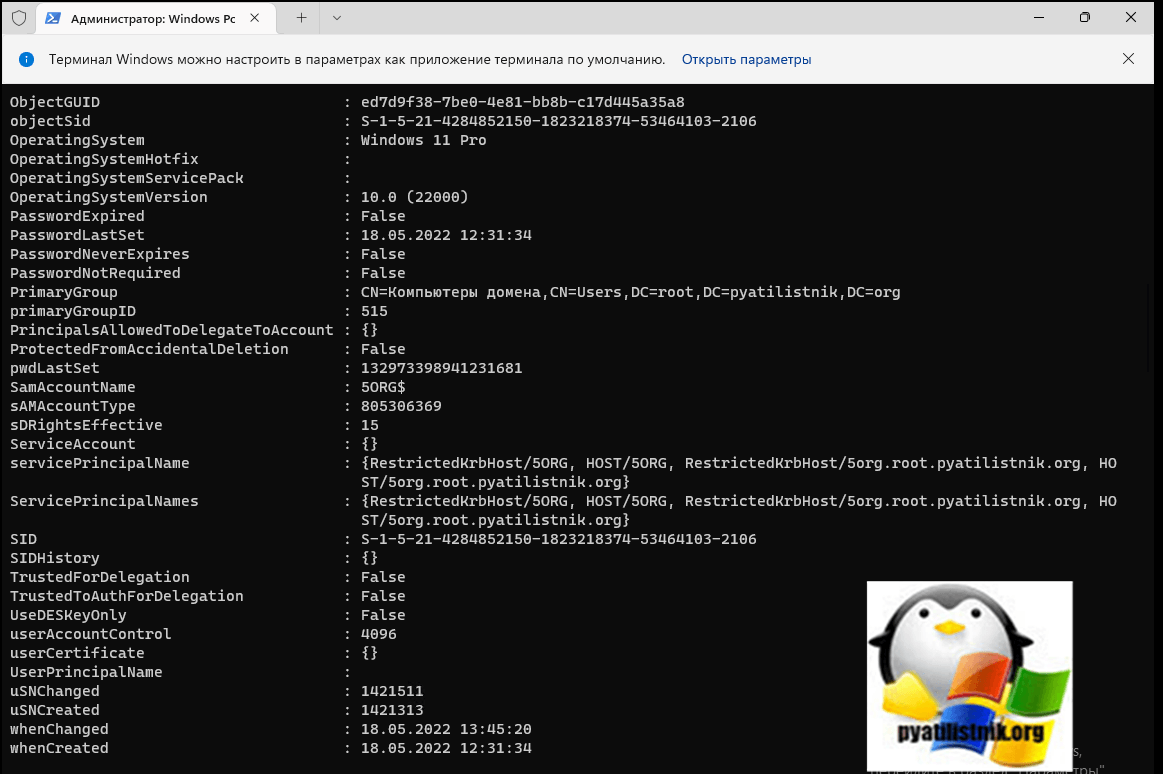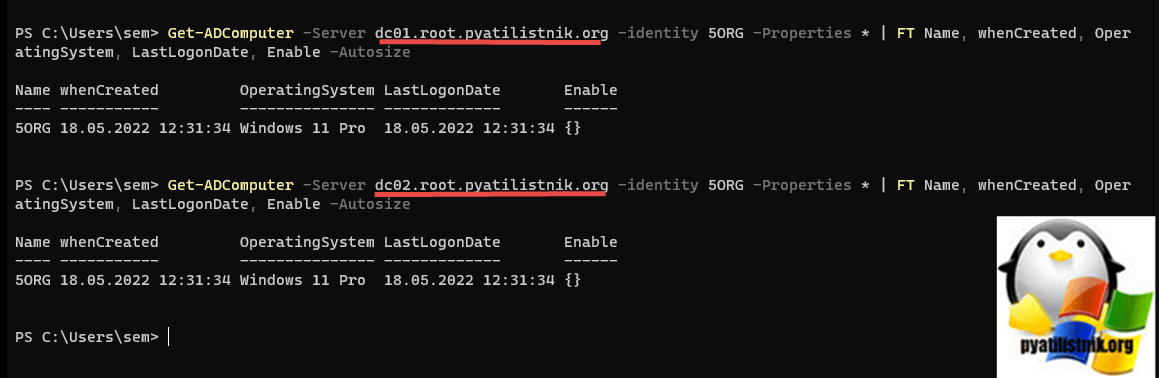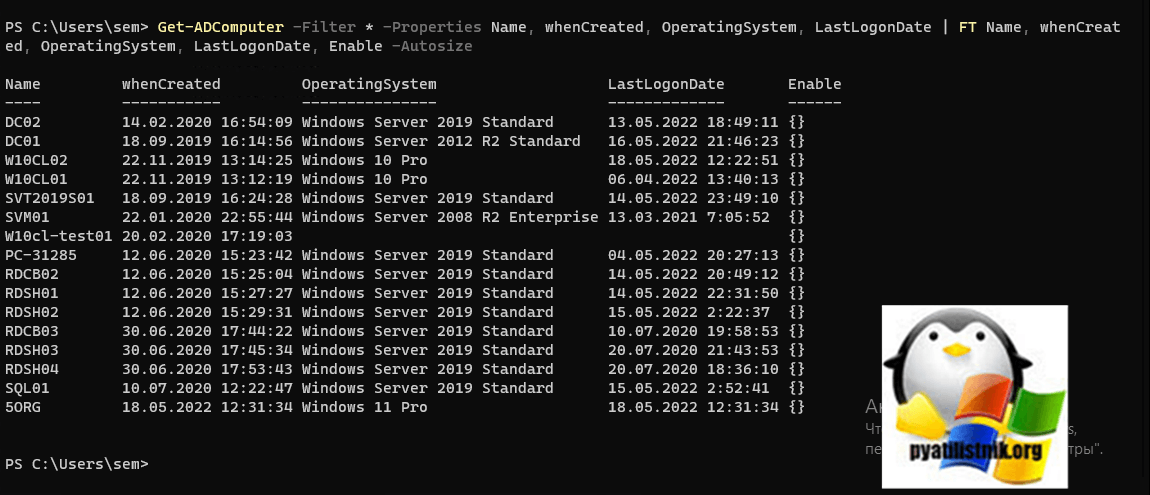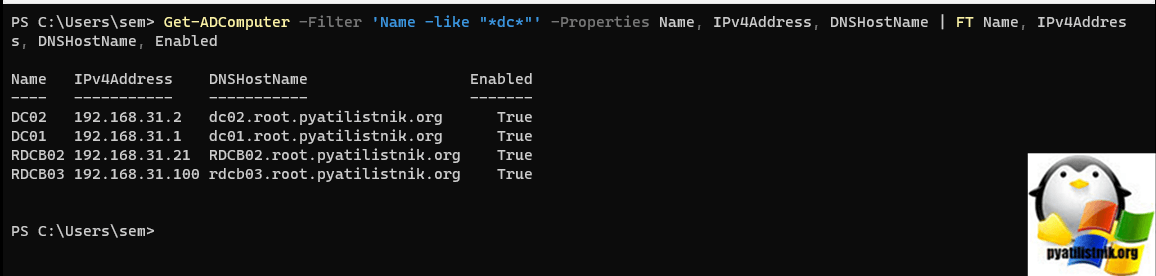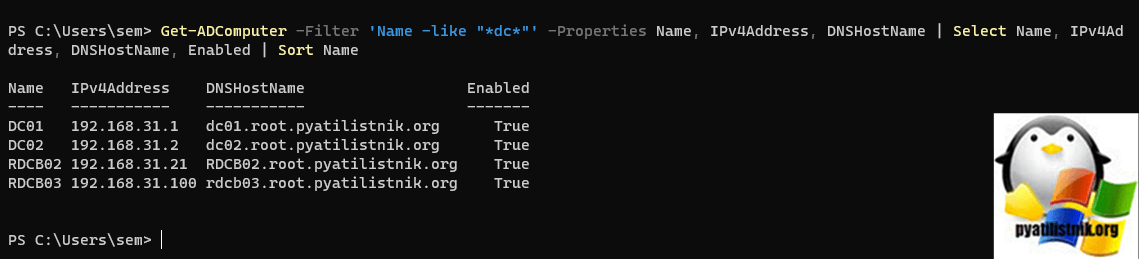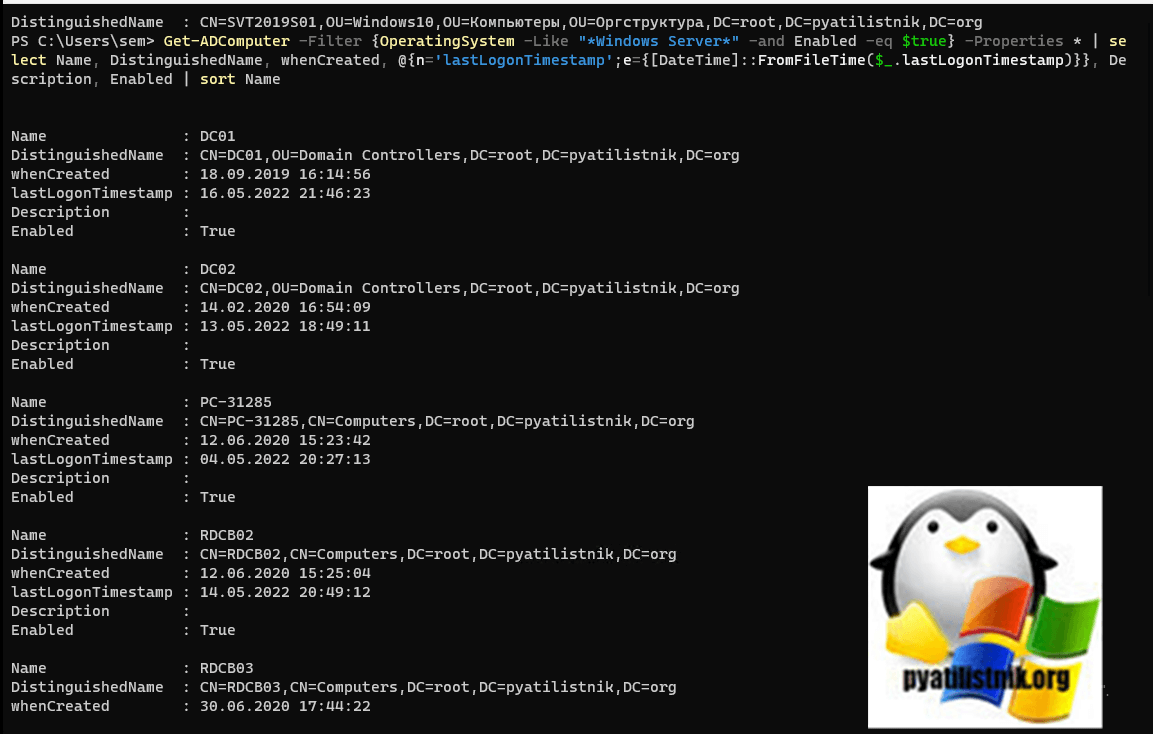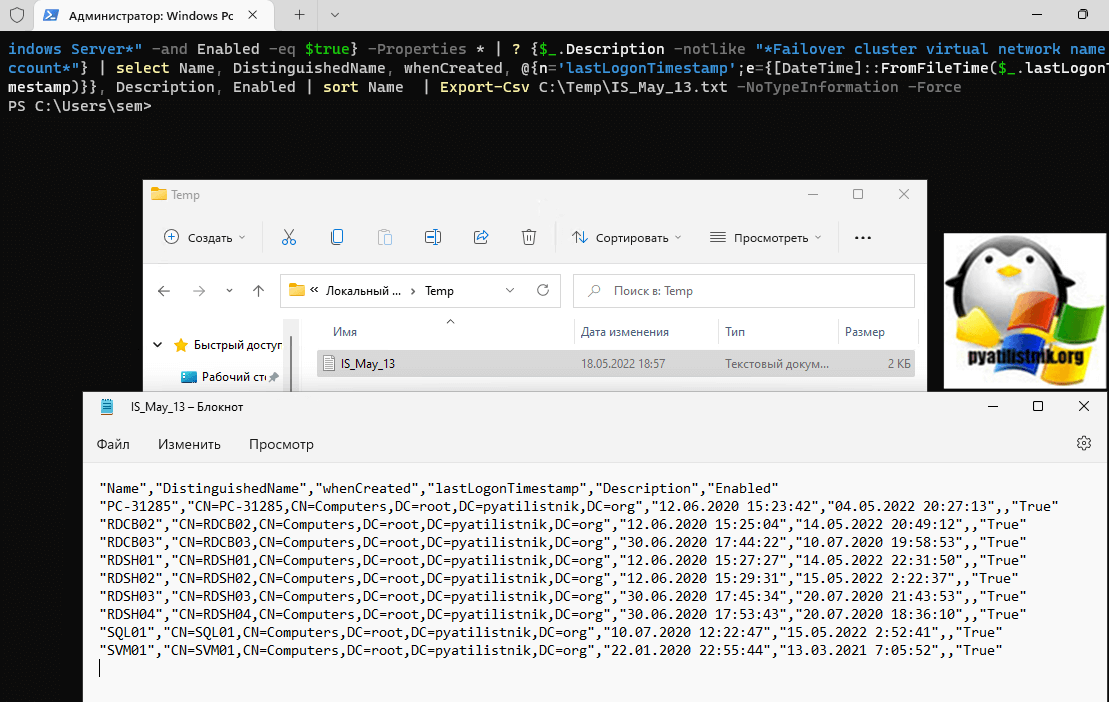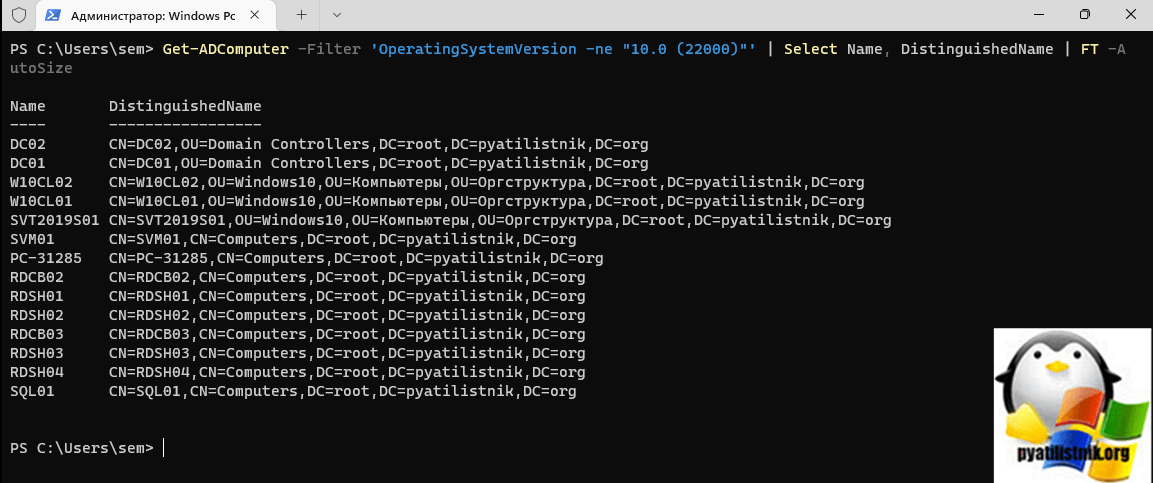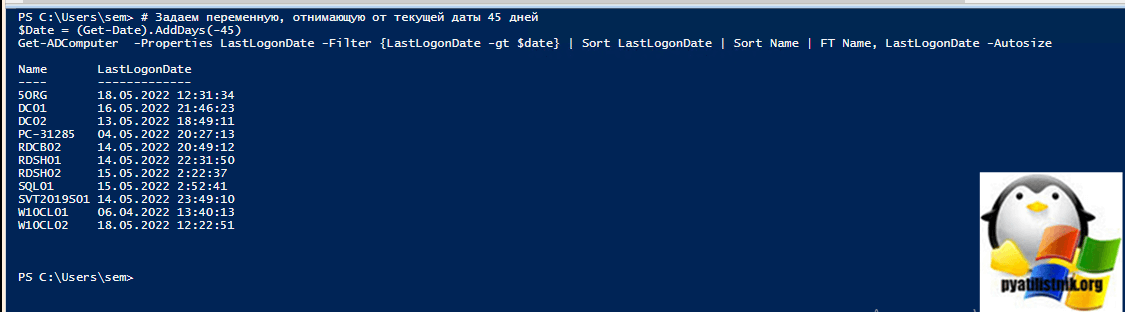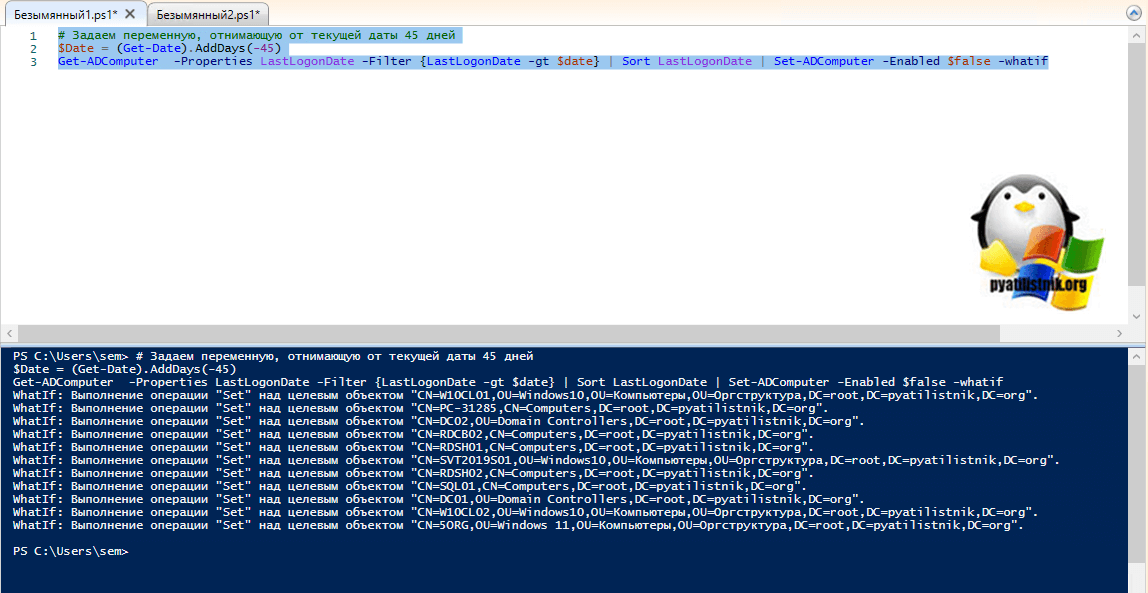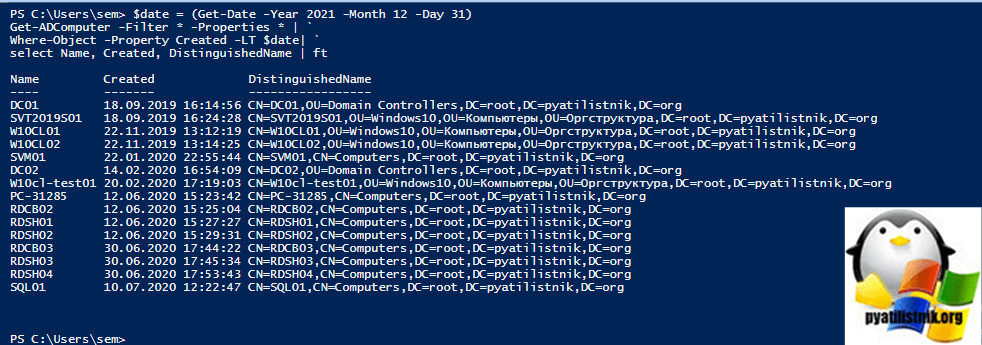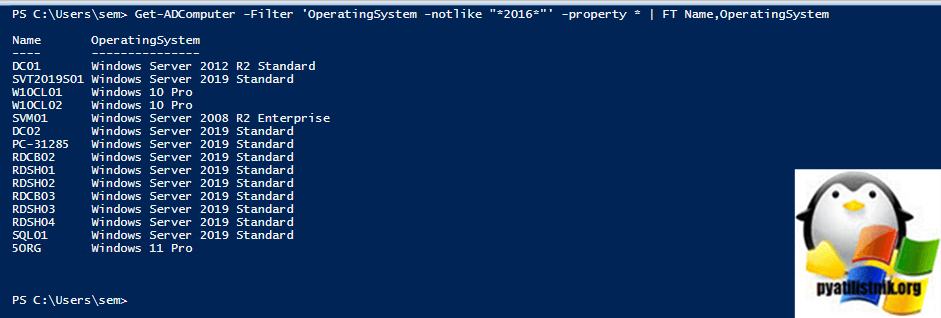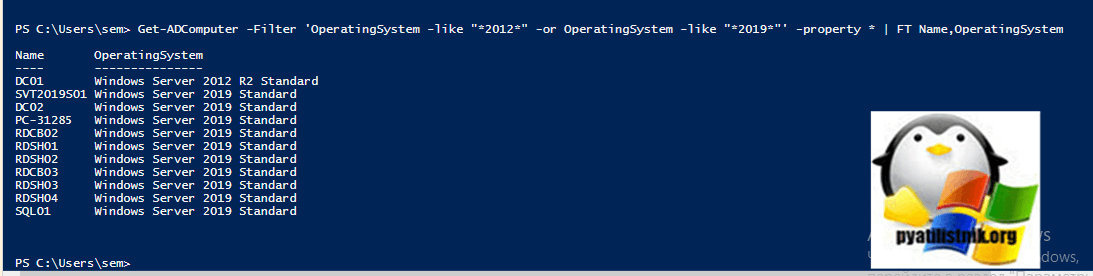Содержание
- Твой Сетевичок
- Все о локальных сетях и сетевом оборудовании
- Как узнать полный список ip адресов в сети: сканирование сети на ip адреса
- Как вывести список ip адресов в сети?
- Сканирование сети на ip адреса
- Как посмотреть компьютеры в сети через командную строку?
- Как найти другие компьютеры в сети?
- Как проверить состояние сети через командную строку?
- Как узнать есть ли компьютеры в локальной сети?
- Как найти компьютер в локальной сети по IP адресу?
- Почему не видны компьютеры в сети?
- Как узнать кто подключен к моему компьютеру?
- Как пинговать сеть?
- Как проверить скорость локальной сети через командную строку?
- Как пинговать Интернет через командную строку?
- Как узнать адрес устройства в сети?
- Как найти устройства в сети?
- Как узнать имена всех компьютеров в локальной сети?
- Можно ли найти компьютер по IP адресу?
- Как узнать ip адрес чужого компьютера через cmd?
- 8 сетевых командных инструментов Windows 10, которые нужны каждому пользователю
- 1. IPConfig
- Обновление сетевых настроек
- Обновление настроек DNS
- 2. Ping
- Проверка подключения устройства
- Диагностика активности потери пакетов
- 3. Tracert
- 4. NSLookup
- 5. NetStat
- 6. ARP
- 7. Route
- 8. Netsh
- Сброс системного сетевого стека
- Экспорт и импорт конфигурации сети
- Импорт конфигурации сети
- Включение и отключение брандмауэра
- Отключение брандмауэра
- Твой Сетевичок
- Все о локальных сетях и сетевом оборудовании
- Как определить ip адрес устройства в сети?
- Как узнать ip компьютера в локальной сети через командную строку?
- Поиск ip адреса в локальной сети через Панель управления.
- Как узнать ip устройства в локальной сети через значок сети?
- Как посмотреть ip компьютера в локальной сети на Windows 10?
- Как узнать ip устройства в локальной сети на Windows XP?
- Как определить ip адрес устройства в сети на Windows 8?
- Как посмотреть IP-адреса всех компьютеров в локальной сети
- Что такое IP-адрес и для чего он нужен
- Виды IP
- Зачем знать свой IP
- Как узнать IP-адрес компьютера в локальной сети
- Какие IP используются в локальной сети
- Как узнать частный IP-адрес своего компьютера
- Командная строка
- Панель управления
- Свойства локальной сети
- Возможность узнать IP-адрес чужого компьютера в локальной сети
- Программы для отображения внутренних IP
- Advanced IP Scanner
- «10-Страйк: сканирование сети »
- Free IP Scanner
- MyLanViewer
- Узнать имя компьютера в локальной сети по IP
Твой Сетевичок
Все о локальных сетях и сетевом оборудовании
Как узнать полный список ip адресов в сети: сканирование сети на ip адреса
Недавно мне предстояло решить интересную задачу, а именно узнать все ip адреса оборудования в локальной сети. Вроде, задачка ординарная, но решить ее можно было разными способами. Хотелось бы рассмотреть в рамках данной статьи некоторые из них.
Как вывести список ip адресов в сети?
Первый способ узнать все ip адреса в локальной сети — это работа через командную строку.
Для этого мы нажимаем на кнопку пуска, в поисковом запросе пишем «cmd» и нажимаем клавишу «Enter».
Введите данную команду в терминал как показано на следующем рисунке:
Команда «arp» нам дает не только возможность определить ip оборудования, но и так же показывает mac адреса этого оборудования, что так же может быть нам интересно.
Итак, после того как вы ввели команду и нажали «Enter» перед вами откроется весь список ip адресов оборудования в локальной сети.
Если же вас интересует всего лишь ip адрес только вашего компьютера, то нужно ввести в терминал команду «Ipconfig»- тогда вы увидите все данные по вашему компьютеру.
Однако такое команды определяют все Ip в локальной сети далеко не всегда. И в таком случае потребуется программа для поиска ip адресов в сети «Advanced IP Scanner» — это сетевой сканер. Скачать ее можно на просторах интернета, а я в свою очередь расскажу, как с ней работать.
Сканирование сети на ip адреса
После установки программы мы щелкаем по значку «Advanced IP Scanner».
В результате запуска мы видим, как откроется рабочее окно программы.
Далее все просто: нажимаем на кнопку «IP» (определяет подсеть этого компьютера), после чего нажимаем на кнопку «Сканировать» и через несколько минут видим результат.
Как видите, сканирование нам показало не только IP оборудования, но также имя производителя и mac адреса — то есть полную информацию о сети.
Но не всегда у нас бывает доступ к компьютерам локальной сети: в таком случае приходится пользоваться смартфоном, в моем случае это смартфон на базе андроид. Скачиваем программу сетевого сканера (например, у меня Network IP scanner). И после запуска нажимаем кнопку сканирования сети: как правило, через несколько минут видим результат сканирования сети на ip адреса.
Источник
Как посмотреть компьютеры в сети через командную строку?
Как найти другие компьютеры в сети?
Как увидеть другой компьютер в сети
Как проверить состояние сети через командную строку?
Как узнать есть ли компьютеры в локальной сети?
Чтобы просмотреть полный список компьютеров и устройств, доступ которым разрешен данному пользователю, выберите в Панели управления категорию Сеть и Интернет, и в открывшемся окне щелкните на ссылке Просмотр сетевых компьютеров и устройств. В результате на экране отобразится окно, изображенное на рис.
Как найти компьютер в локальной сети по IP адресу?
Почему не видны компьютеры в сети?
Как узнать кто подключен к моему компьютеру?
Зайдите в Управление компьютером: В разделе Общие папки откройте раздел Сеансы: Вы увидите список активных подключений к вашему компьютеру. Здесь можно увидеть, какой пользователь подключился, с какого компьютера установлено подключение, просмотреть активность пользователя (колонка Время простоя).
Как пинговать сеть?
Как проверить скорость локальной сети через командную строку?
Обмен данными между компьютерами и позволяет узнать среднюю скорость обмена данных в локальной сети. Откроется окно консоли, где вам нужно будет ввести команду «ipconfig /all» и вновь нажать «Enter». Появится полный список ваших сетевых соединений, где вам нужно найти IP адрес вашего компьютера.
Как пинговать Интернет через командную строку?
Для того, чтобы проверить пинг узла в интернете, необходимо использовать в командной строке специализированную команду «ping», через пробел после которой следует ввести web-адрес интересующего сайта или его ip и нажать клавишу Enter.
Как узнать адрес устройства в сети?
Чтобы посмотреть IP-адрес локальной сети на компьютере или моноблоке с ОС Windows:
Как найти устройства в сети?
Способ 1: через командную строку
Как узнать имена всех компьютеров в локальной сети?
Чтобы узнать имя компьютера по ip адресу в локальной сети необходимо в вашей операционной системе нажать пуск — выполнить, после чего напишите cmd. В открытом окне командной строки напишите команду ipconfig. Вывод этой команды покажет напротив поля желаемый ip-адрес компьютера.
Можно ли найти компьютер по IP адресу?
Можно ли определить местоположение человека по IP-адресу? Нет, нельзя. Не верьте тем, кто это обещает. Дело в том, что адрес IP, под которым вас знает интернет, это, на самом деле, адрес DNS-сервера вашего провайдера, который тихо-мирно шуршит у него в дата-центре.
Как узнать ip адрес чужого компьютера через cmd?
Так можно выяснить, какой у вас IP-адрес:
Источник
8 сетевых командных инструментов Windows 10, которые нужны каждому пользователю
Windows 10 поставляется с множеством инструментов командной строки, которые помогают управлять конфигурациями сети и решать проблемы. В этой статье будут описаны восемь таких инструментов.
В системе Windows 10 можно легко подключиться к сети и интернету с помощью проводного или беспроводного соединения. Однако иногда возникает необходимость управлять настройками вручную или устранять проблемы с подключением. Именно в таких случаях могут пригодиться встроенные инструменты командной строки.
Почти для любой проблемы Windows 10 предлагает инструмент командной строки. Например, ipconfig и ping являются одними из основных инструментов для просмотра сетевых настроек и устранения проблем с подключением. Если вы имеете дело с проблемой маршрутизации, команда route может показать текущую таблицу маршрутизации для изучения и определения проблем, а с помощью инструмента nslookup можно диагностировать проблемы DNS.
Ещё есть такие инструменты, как arp для устранения проблем с переключением и определения MAC-адреса по IP-адресу. Инструмент командной строки netstat позволяет просматривать статистику всех подключений. Можно задействовать инструмент netsh для отображения и изменения многих аспектов конфигурации сети, таких как проверка текущей конфигурации, сброс настроек, управление настройками Wi-Fi и Ethernet, включение или отключение брандмауэра и многое другое.
В этом руководстве по Windows 10 будут описаны восемь инструментов командной строки, которые дадут возможность управлять и устранять сетевые проблемы на компьютере и в сети.
1. IPConfig
В Windows 10 ipconfig (конфигурация интернет-протокола) является одним из наиболее распространённых сетевых инструментов, позволяющим запрашивать и отображать текущую конфигурацию сети TCP/IP (протокол управления передачей/интернет-протокол). Команда также содержит параметры для выполнения различных действий, таких как обновление параметров протокола динамической конфигурации хоста (DHCP) и системы доменных имен (DNS).
После выполнения этих действий вы получите обзор всей конфигурации TCP/IP на компьютере.
Обновление сетевых настроек
После выполнения этих действий первая команда очистит текущую конфигурацию, а вторая загрузит новые настройки с DHCP-сервера для решения проблем с подключением. Если срок действия динамически назначаемых параметров на сервере не истёк, на устройстве часто можно получить прежний IP-адрес.
Обновление настроек DNS
После выполнения этих действий хранящиеся в кеше DNS Windows 10 записи будут удалены и обновлены. Обычно эта команда нужна, когда вы не можете подключиться к другому компьютеру или веб-сайту с применением имени хоста или домена из-за устаревшей информации в локальном кеше.
2. Ping
Ping является ещё одним важным сетевым инструментом. Он позволяет отправлять сообщения эхо-запроса ICMP (Internet Control Message Protocol) для проверки IP-соединения с другими устройствами, будь то другой компьютер в локальной сети или интернет-сервис.
Проверка подключения устройства
В команде замените IP-OR-DOMAIN на фактический IP-адрес или доменное имя компьютера или службы, которую хотите протестировать.
Например, следующая команда проверяет связь между локальным устройством и маршрутизатором:
ping 10.1.4.1
Если вы столкнулись с проблемами подключения, начните проверять локальный компьютер, чтобы убедиться, что сетевой стек работает. Затем проверьте подключение к маршрутизатору, чтобы убедиться, что проблема не в локальной сети. Затем проверьте связь с веб-сайтом, чтобы узнать, есть ли проблема с подключением к интернету или удалённым хостом.
Если удалённое устройство или служба блокируют протокол ICMP, команда ping всегда будет отключаться по таймауту.
Диагностика активности потери пакетов
Команда ping включает себя ряд параметров, к которым можно получить доступ с помощью команды ping /?. Одна из этих опций представляет собой возможность установить время, когда инструмент будет запускаться. Это может помочь при проверке потерянных пакетов при устранении проблем с подключением.
В команде замените IP-OR-DOMAIN на фактический IP-адрес или доменное имя компьютера или службы, которую вы хотите протестировать.
3. Tracert
Windows 10 также включает в себя tracert (Trace Route). Это диагностический инструмент для определения сетевого пути к месту назначения с помощью серии эхо-запросов ICMP. Однако, в отличие от команды ping, каждый запрос включает значение TTL (время жизни), которое увеличивается на единицу каждый раз, что позволяет отображать список пройденного маршрута и продолжительность.
В команде замените IP-OR-DOMAIN на фактический IP-адрес или доменное имя пункта назначения, для которого требуется устранить неполадки.
Например, эта команда позволяет просмотреть путь, по которому пакеты достигают Google.com:
tracert google.com
В команде замените IP-OR-DOMAIN на фактический IP-адрес или имя домена пункта назначения, неполадки с которым вы хотите решить, и HOP-COUNT для количества переходов, которые вы хотите отслеживать.
4. NSLookup
Инструмент nslookup (поиск сервера имён) может отображать ценные сведения для поиска и устранения связанных с DNS проблем. Инструмент включает в себя интерактивный и неинтерактивный режимы. Чаще всего вы будете использовать неинтерактивный режим, что означает, что вы будете вводить полную команду для получения необходимой информации.
Вы можете использовать эту команду для отображения DNS-имени и адреса локального устройства по умолчанию, определения доменного имени IP-адреса или серверов имен для конкретного узла.
В команде замените IP-ADDRESS на адрес удалённого устройства.
В команде замените DOMAIN-NAME на адрес удалённого устройства.
Например, эта команда ищет IP-адрес Google.com:
nslookup google.com
После выполнения этих действий, в зависимости от команды, вы узнаете, есть ли у устройства преобразователь DNS и IP-адрес или домен, и наоборот, удалённый хост.
5. NetStat
Инструмент netstat (Сетевая статистика) отображает статистику всех сетевых подключений. Это позволяет видеть открытые и подключенные порты, чтобы отслеживать и устранять сетевые проблемы для Windows 10 и приложений.
При использовании инструмента netstat можно получить список активных сетевых подключений и портов прослушивания. Вы можете просмотреть статистику сетевого адаптера и протоколов. Можно отобразить текущую таблицу маршрутизации и многое другое.
В команде не забудьте заменить INTERVAL на число секунд, через которое информация должна повторно отобразится.
Примечание: при использовании интервала можно завершить команду с помощью сочетания клавиш Ctrl + C в консоли.
После запуска команды она отобразит список всех активных подключений в четырех столбцах, включая:
• Proto: отображает протокол подключения, включая TCP или UDP.
• Локальный адрес: отображает IP-адрес устройства, за которым следует точка с запятой с номером порта подключения. Двойная точка с запятой внутри скобок указывает на локальный IPv6-адрес. Адрес «0.0.0.0» также относится к локальному адресу.
• Внешний адрес: показывает IP-адрес (или полное доменное имя) удалённого компьютера с номером порта после имени порта и точки с запятой (например, https, http, microsoft-ds, wsd).
• Состояние: показывает, активно ли соединение (установлено), был ли порт закрыт (time_wait), программа не закрыла порт (close_wait). Другие доступные статусы включают в себя include, closed, fin_wait_1, fin_wait_2, last_ack, listen, syn_received, syn_send и timed_wait.
6. ARP
Windows 10 поддерживает таблицу arp (протокол разрешения адресов), в которой хранятся записи IP в Media Access Control (MAC), разрешённые системой. Инструмент arp позволяет просматривать всю таблицу, изменять записи и использовать её для определения MAC-адреса удалённого компьютера.
Обычно о MAC-адресах не нужно беспокоиться, но есть сценарии, когда эта информация может пригодиться. Например, при устранении сетевых проблем на уровне канала передачи данных (коммутации) или при ограничении доступа или фильтрации контента через сеть для определённых устройств.
В команде замените IP на адрес места назначения.
7. Route
Инструмент маршрутизации отображает таблицу маршрутизации, которая позволяет Windows 10 понимать сеть и взаимодействовать с другими устройствами и службами. Инструмент также предлагает некоторые параметры для изменения и очистки таблицы при необходимости.
Как и в случае с инструментом arp, обычно не нужно беспокоиться о таблице маршрутизации. И всё же, этот инструмент командной строки пригодится при устранении проблем.
Примечание: при выполнении этой команды устройство потеряет подключение к сети, поскольку система больше не понимает её топологию.
После выполнения команды перезагрузите компьютер, чтобы сетевой стек смог восстановить таблицу маршрутизации. Обычно не нужно очищать таблицу, если вы не изменили некоторые записи и требуется сбросить таблицу.
После выполнения этих действий будет понятно, что такое таблица маршрутизации и как очистить информацию.
Вы также можете использовать route /?, чтобы просмотреть список доступных параметров, включая параметры для изменения сетевых показателей, указания шлюза, добавления нового маршрута и многого другого. Однако обычно не рекомендуется изменять эти настройки, если вы не понимаете, как работает сеть.
8. Netsh
Введите следующую команду, чтобы просмотреть список доступных подкоманд (подконтекстов) для конкретной опции, и нажмите ввод:
netsh CONTEXT-COMMAND
В команде измените CONTEXT-COMMAND на команду, которая содержит дополнительные параметры.
Например, эта команда показывает команды, доступные для управления брандмауэром с помощью netsh:
netsh advfirewall /?
После выполнения этих действий будет понятно, как перемещаться по команде контекстов и подконтекстов netsh для управления настройками сети.
Сброс системного сетевого стека
Экспорт и импорт конфигурации сети
В команде замените PATHTOEXPORTED.txt на путь и имя файла для хранения конфигурации.
После выполнения этих шагов можно открывать файл в любом текстовом редакторе, чтобы просмотреть экспортированную конфигурацию.
Импорт конфигурации сети
В команде замените PATHTOEXPORTED.txt на путь и имя файла конфигурации.
После завершения этих действий новая сетевая конфигурация будет импортирована и применена к Windows 10.
Включение и отключение брандмауэра
После выполнения этих действий на устройстве включится брандмауэр Защитника Windows.
Отключение брандмауэра
После выполнения этих действий брандмауэр Защитника Windows на устройстве будет выключен.
В Windows 10 есть множество инструментов, которые можно задействовать для изменения настроек и устранения сетевых проблем с помощью командной строки, PowerShell и графических приложений. В этом руководстве рассказывается только о том, как помочь работать с наиболее с распространёнными инструментами командной строки.
Источник
Твой Сетевичок
Все о локальных сетях и сетевом оборудовании
Как определить ip адрес устройства в сети?
Большинство функций локальной сети можно подключить только при известном идентификаторе (IP) нужного сетевого компьютера. Как правило, адрес устройства нужен администратору для присвоения данному пользователю особого статуса с уникальным набором возможностей или запретов.
Поэтому здесь мы подробно рассмотрим, как узнать ip адрес компьютера в локальной сети и расскажем, где посмотреть адрес каждого сетевого устройства.
Итак, существует несколько способов получить нужную информацию:
Как узнать ip компьютера в локальной сети через командную строку?
Для примера рассмотрим, как узнать ip устройства на ОС Windows 7.
Также в командную строку можно попасть и другим способом: нажмите (на обычной клавиатуре) клавиши Win+R, пропишите в строке cmd и нажмите ввод (или кнопку OK).
Если при выполнении команды ipconfig IP-адрес устройства выглядит как 169.*.*.* или 0.0.0.0, значит данный компьютер не может подключиться к локальной сети – вероятно, возникли проблемы с настройками сетевой карты, сетевым кабелем или сетевым оборудованием.
Поиск ip адреса в локальной сети через Панель управления.
Чтобы посмотреть ip адрес компьютера:
Как узнать ip устройства в локальной сети через значок сети?
На панели задач (справа внизу экрана в области уведомлений) есть значок сети в виде миниатюрного монитора. Однократный щелчок по нему правой клавишей мыши вызывает контекстное меню, где нужно выбрать «Центр управления сетями» и перейти в подраздел «Изменение параметров адаптера».
Дальнейшие действия аналогичны предыдущему способу.
Как посмотреть ip компьютера в локальной сети на Windows 10?
Чтобы посмотреть ай-пи на современной «десятке» можно воспользоваться любым вышеописанным способом.
Но чтобы увидеть Панель управления, здесь нужно кликнуть на кнопку «Пуск» правой кнопкой мыши.
Как узнать ip устройства в локальной сети на Windows XP?
2. Способ проверки IP компьютера через «Панель управления» здесь несколько отличается.
3. Посмотреть ip адрес в пределах сети через значок сетевых подключений на XP можно «напрямую», миную Панель управления. Для этого кликните по иконке сети (здесь она выглядит как 2 компьютера, обменивающиеся пакетами информации), перейдите в закладку «Поддержка» и нажмите «Подробности»
Как определить ip адрес устройства в сети на Windows 8?
Все дальнейшие действия аналогичны инструкции для Windows 7.
Источник
Как посмотреть IP-адреса всех компьютеров в локальной сети
Большинство пользователей ПК читали или слышали о термине «IP-адрес». Что это, как им пользоваться, нужно ли знать свой адрес и зачем — обо всем этом ниже.
Что такое IP-адрес и для чего он нужен
Когда много лет назад компьютеры начали объединять в сети с числом устройств больше двух, встал вопрос об идентификации элементов, связанных между собой. Как передать данные именно тому устройству, для которого они предназначены? Как найти это устройство среди остальных? Вопрос решился присвоением каждому элементу своего уникального номера — IP-адреса (Internet Protocol Address). Неоднократно видоизменившись, система работает до сих пор.
Виды IP
Адреса классифицируют по разным критериям. Один из вариантов:
Можно категорировать IP по иерархии. Для локальной (например, домашней сети) с выходом в Интернет это будет выглядеть так:
Зачем знать свой IP
Рядовому пользователю — практически незачем. Для него вопрос, как узнать IP-адрес компьютера в локальной сети, возникает крайне редко. А вообще эту цифровую комбинацию требуется находить при настройке или перенастройке «локалки». Внешний адрес иногда требуется знать при подозрении на несанкционированный доступ к личным данным — электронной почте, аккаунту соцсетей и т. п. IP последнего входа на таких сайтах сохраняется, и можно увидеть, с верного ли адреса заходили на ресурс.
Обратите внимание! Также знать свой айпи адрес потребуется тем, кто держит сервер для подключения его к домену.
Как узнать IP-адрес компьютера в локальной сети
Возможность определения адреса в Интернете предлагают многие веб-ресурсы. Но для определения «серого» IP они не помогут, ведь «локалка» бывает без выхода в Интернет, а если выход и есть,то частные IP «спрятаны » за сетевым узлом. Поэтому для решения данной задачи рекомендуется пользоваться другими методами, и большинство из них требуют, чтобы сетевое соединение было установлено.
Какие IP используются в локальной сети
Принципиальных ограничений на использование внутренних IP нет, но лучше выбирать выделенные блоки во избежание совпадения с внешними цифровыми сочетаниями и возникновением конфликтов. Для данных целей подойдут:
Как узнать частный IP-адрес своего компьютера
Для этого существует несколько путей:
Командная строка
В командной строке следует набрать «ipconfig». После нажатия ввода компьютер выдаст требуемый IP и еще некоторую информацию.
Важно! «Добираться» до командной строки в разных версиях Виндовс придется различными путями. В Win XP, например, следует нажать «Пуск» — «Выполнить». Но для всех ОС имеется универсальное сочетание клавиш Win+R, запускающее искомую строку.
Панель управления
Сначала следует зайти в панель управления через меню Пуск. Дальше действовать в зависимости от настроек интерфейса:
В колонке слева выбрать «Изменение параметров адаптера », после чего будет доступен список сетевых подключений. Выбрать из него нужное соединение, левой клавишей мыши вызвать меню, выбрать пункт «Состояние». В появившемся окне нажатием кнопки «Сведения » открыть окно информации, в котором и будет отображаться искомый адрес.
Важно! Таким образом можно получить сведения и о «белом » IP, выбрав в списке компьютерную сеть, подключенную к Интернету.
Свойства локальной сети
В области уведомлений (в правом нижнем углу монитора рядом с часами) с помощью щелчка ПКМ на значке сетевых подключений перейти в центр доступных подключений. Войти в раздел изменения состояния адаптера, выбрать нужную сеть. Щелчком ПКМ вызвать выпадающее меню, выбрать раздел «Свойства». Для чтения сведений об IP нужно выбрать строку протокола Интернета версии 4, после чего нажать кнопку «Свойства». Далее возможны два варианта:
Важно! Изменять значение адреса можно только в том случае, если есть уверенность в осознанности своих действий. В противном случае это может привести к неработоспособности сетевого подключения.
Возможность узнать IP-адрес чужого компьютера в локальной сети
Кроме IP каждому компьютеру может быть присвоен еще один идентификатор — имя (или доменное имя). Этот параметр не должен быть длиннее 15 символов, и в нем нельзя использовать некоторые знаки препинания. В остальном ограничений нет. Имя нужно для удобства построения сети, чтобы было проще узнавать, с каким компьютером имеет дело администратор. В офисах чаще всего компьютеру присваивается имя реального пользователя или название рабочего места, в домашних сетях — абсолютно любое сочетание букв и цифр.
Другая возможность использовать имя — определение IP удаленного компьютера. Для этого нужно запустить проверку связи с этим устройством. Потребуется вызвать консоль и ввести команду «ping ИМЯ_КОМПЬЮТЕРА». В ответ компьютер выдаст сведения о качестве связи и искомый адрес.
Программы для отображения внутренних IP
При настройке сети администраторам часто нужно посмотреть все IP-адреса в локальной сети и как можно быстро и для большого количества устройств. С этой целью они в своей работе используют программы, которые называются сетевыми сканерами.
Advanced IP Scanner
Программа пользуется заслуженной популярностью у сетевых администраторов. Среди ее достоинств выделяют:
Обратите внимание! Из минусов называют невозможность слежения за выбранными устройствами.
«10-Страйк: сканирование сети »
Плюсами этой платной программы являются:
Обратите внимание! К недостаткам программы относят высокую цену.
Free IP Scanner
MyLanViewer
Администраторы отмечают широкую функциональность программы для поиска сетевых адресов при малом объеме и низкой нагрузке на процессор. Для некоторых пользователей неприемлем англоязычный интерфейс и высокая цена.
Узнать имя компьютера в локальной сети по IP
Иногда при администрировании «локалки» требуется обратная задача — по IP узнать доменное имя компьютера. Это делается с помощью консольной команды «tracert». Ее формат: «tracert<пробел>IP_КОМПЬЮТЕРА». В ответ компьютер выдаст доменное имя искомого устройства.
Таким образом, узнать айпи адрес компьютера в локальной сети совсем не сложно. Главное, определится, для каких целей это нужно пользователю и выбрать соответствующий способ.
Источник
Содержание
- Способ 1: «Параметры»
- Способ 2: «Панель управления»
- Способ 3: «Командная строка»
- Способ 4: «Сведения о системе»
- Способ 5: Сторонний софт
- Вопросы и ответы
Способ 1: «Параметры»
Самый простой способ посмотреть имя компьютера – воспользоваться разделом «Параметров», в котором отображается подробная информация о программных и аппаратных компонентах:
- Щелкните правой кнопкой мыши по значку Windows на нижней рабочей панели. Из появившегося меню выберите пункт «Система».
- В новом окне в блоке «Характеристики устройства» посмотрите строку «Имя устройства» — это и есть название ПК.

Переход в раздел «Система», как показано выше, самый быстрый, но можно открыть его и через приложение «Параметры»:
- Запускаются «Параметры» из главного меню. Нажмите на фирменный значок ОС, а затем по кнопке в виде шестерни.
- Тут вам нужен раздел «Система».
- Перейдите на вкладку «О системе», нажав на одноименный пункт на панели слева.


Читайте также: Как открыть «Параметры» в ОС Windows 10
Способ 2: «Панель управления»
Еще один метод посмотреть наименование ПК в Windows 10 – это «Панель управления», которая присутствует в «десятке», как и в предыдущих ОС. В «Параметры» перенесены еще не все возможности и функции, поэтому некоторые операции приходится делать через панель со всеми настройками устройства.
Читайте также: Открытие «Панели управления» на компьютере с Windows 10
- Запустите «Панель управления». Для удобства можно воспользоваться отображением разделов в виде мелких или крупных значков. В меню «Просмотр» выберите один из вариантов, если настройки разделены по категориям. Найдите «Система» и перейдите в раздел.
- Под информацией об установленных аппаратных компонентах можно найти имя ПК и другие сведения о рабочей группе или дополнительное описание, если оно есть.

Через «Панель управления» доступна смена имени компьютера на любое другое — достаточно нажать на ссылку «Изменить параметры».
Читайте также: Изменение названия ПК в Windows 10
Способ 3: «Командная строка»
Если нужно посмотреть только имя ПК, и другие сведения о системе не интересуют, то можно воспользоваться специальной командой и встроенным средством «Командная строка»:
- Запустите «Командную строку», отыскав ее в главном меню.
- Впишите
hostnameи нажмите на клавишу «Enter». - Ниже отобразится только наименование компьютера.

Если нужны более полные сведения, то воспользуйтесь следующим способом.
Способ 4: «Сведения о системе»
В операционке от Microsoft реализована очень полезная утилита «Сведения о системе», через которую позволяется посмотреть подробную информацию обо всех компонентах устройства.
- Чтобы узнать имя ПК, сперва отыщите приложение через встроенный поиск.
- На панели слева нажмите по первому разделу — «Сведения о системе». В окошке справа отыщите строку «Имя системы».

Помимо этого, в окне утилиты доступна и другая информация об ОС, включая тип и версию BIOS, разрядность, версия Windows, путь к системной папке и другое.
Способ 5: Сторонний софт
Для Windows разработан специальный софт, который позволяет узнать подобную информацию об устройстве, включая сведения о системе — такие, как имя компьютера. Одной из наиболее эффективных программ является AIDA64, которая отличается полнотой данных о компьютере и ОС. Она платная, но доступна пробная версия.
Скачать AIDA64
- Скачайте и установите программу, следуя инструкциям пошагового мастера.
- Чтобы посмотреть только наименование ПК, разверните меню «Компьютер», затем «Суммарная информация». В блоке «Компьютер» найдите строку «Имя компьютера».
- Для более подробной информации есть специальный одноименный раздел. Здесь можно узнать не только название ПК, но и полное имя DNS или хоста.

Читайте также: Программы для определения железа компьютера
Еще статьи по данной теме:
Помогла ли Вам статья?
24
24 people found this article helpful
Knowing your computer name in Windows 10 can be super helpful
What to Know
- Type About in the Search bar—press Enter. The computer name is next to Device Name.
- Use the command prompt: Press Windows+R, then CMD in the box. Click OK > type hostname > press Enter.
- Alternatively, press Windows+R, then CMD in the box. Click OK > type ipconfig /all > press Enter. The Host Name is your computer name.
This article explains three ways to find your computer’s name in Windows 10.
Use Settings to Find a Computer Name in Windows 10
Depending upon your version of Windows 10, your computer name will display a little differently. If this approach doesn’t work, use the Command Prompt approach below.
-
Locate the Windows Search box on the Windows Taskbar.
-
In the Search box, type About and press Enter.
-
The About windows displays a variety of specifications about your computer. Device name is your computer name.
Use the Command Prompt Hostname to Find a Computer Name
A command prompt is a Windows program that emulates many of the command line abilities available in MS-DOS. It’s a quick and easy way to find things or accomplish tasks on your computer, but it doesn’t use any graphics, so it looks different from a standard Windows user interface.
To use a command prompt to find your device name, follow these steps.
-
On your keyboard, press the Windows button. While holding it down, press R.
-
In the Open box, type cmd and then click OK.
-
In the window that appears, type Hostname next to the C:Users. Your computer might also show a name next to ‘Users’ like this image shows.
-
Press Enter. The system will return the name of your computer immediately following the request.
Use the Command Prompt ipconfig to Find a Computer Name
You can enter a separate command prompt called ipconfig to find your computer name, too. Follow these steps to use this command.
-
On your keyboard, press the Windows button. While holding it down, press R.
-
In the Open box, type Command Prompt. Alternatively, you can just type CMD.
-
Click OK.
-
In the window that appears, type ipconfig /all next to C:Users.
-
Press Enter.
-
The computer name will be shown on the Host Name line.
Thanks for letting us know!
Get the Latest Tech News Delivered Every Day
Subscribe
Чтобы узнать имя компьютера по ip адресу в локальной сети необходимо в вашей операционной системе нажать пуск — выполнить, после чего напишите cmd. В открытом окне командной строки напишите команду ipconfig. Вывод этой команды покажет напротив поля желаемый ip-адрес компьютера.
Как найти все компьютеры в локальной сети?
Все о локальных сетях и сетевом оборудовании
- Откройте «Мой Компьютер», слева, где указаны разделы винчестера, нажмите на значок «Сеть»;
- В окне «Сеть» появится предложение произвести поиск и ограничить или открыть доступ, выберите требуемые параметры и нажмите «Поиск» или «Далее»;
Как узнать имя компьютеров в сети?
Для этого нажмите комбинацию клавиш Windows-R и выполните команду «CMD» либо запустите командную строку любым другим удобным способом. В открывшемся окне командной строки нужно выполнить команду «hostname», после чего операционная система выведет текущее название системы в локальной сети.
Как узнать IP адреса всех компьютеров в локальной сети?
Чтобы посмотреть IP-адрес локальной сети на компьютере или моноблоке с ОС Windows:
- Нажмите в левом нижнем углу на .
- Напишите cmd и нажмите Enter.
- В командной строке напишите ipconfig и нажмите Enter.
- Найдите поле Основной шлюз с локальным IP-адресом.
Как узнать сколько компьютеров в локальной сети?
Способ 1: через командную строку
- Откройте командную строку одним из способов (например, через меню Пуск).
- Введите команду ipconfig /all и выполните ее, нажав клавишу Enter. Команда отобразит информацию обо всех сетевых подключениях вашего устройства.
Почему я не вижу другие компьютеры по локальной сети?
Бывает, что компьютер с Windows может не отображаться в сетевом окружении из-за неправильных настроек рабочей группы. Попробуйте заново добавить этот компьютер в рабочую группу, переприменив параметры (Панель управления -> Система -> Дополнительные параметры системы -> Имя компьютера -> кнопка Идентификация).
Как узнать имя компьютера по ip адресу в локальной сети?
Чтобы узнать имя компьютера по ip адресу в локальной сети необходимо в вашей операционной системе нажать пуск — выполнить, после чего напишите cmd. В открытом окне командной строки напишите команду ipconfig. Вывод этой команды покажет напротив поля желаемый ip-адрес компьютера. Напишите tracert<пробел>ip-адрес.
Как узнать имя рабочей станции?
Если на вашем рабочем столе нет такого значка, то найдите одноименную ссылку в меню «Пуск», кликните по ней правой кнопкой мыши и выберите пункт «Свойства». Откроется окно «Система». Справа найдите блок «Имя компьютера, имя домена и параметры рабочей группы», а в нем строку «Компьютер» и «Полное имя».
Как узнать имя учетной записи Windows 10?
Наиболее простой способ узнать имя пользователя — открыть меню «Пуск» и кликнуть на кнопку «Развернуть» — иконку с тремя горизонтальными полосками. Ниже Вы увидите имя пользователя, авторизованного в системе в данный момент.
Как узнать все доступные IP в сети?
Попробуйте выполнить следующие действия:
- Введите ipconfig (или ifconfig на Linux) в командной строке. Это даст вам адрес IP вашей собственной машины. …
- Пропингуйте свой широковещательный адрес IP ping 192.168.1.255 (может потребоваться -b на Linux)
- Теперь наберите arp -a .
Как узнать свободные IP адреса в локальной сети Windows?
В Windows это можно сделать консольной командой ipconfig , а в Linux – ifconfig . Здесь можно указать как наш IP-адрес, так и адрес подсети.
Как узнать ip адрес чужого компьютера через cmd?
IP-адрес чужого компьютера тоже можно узнать через интернет. В этом вам поможет командная строка Windows.
…
Поиск чужого IP-адреса
- В строке поиска меню «Пуск» введите «cmd» и подтвердите действие, нажав [Enter]. …
- Введите «ping example.com».
20.08.2019
Как узнать чей IP адрес в локальной сети?
Вы можете сразу ввести в адресной строке браузера запрос www.nic.ru/whois/? query=ip-адрес. Вы можете сразу ввести в адресной строке браузера запрос www.geoiptool.com/en/? IP=ip-адрес.
Как посмотреть все устройства в сети?
Чтобы проверить устройства в локальной сети на Android
- Скачайте Network IP Scanner из Google Play.
- Запустите утилиту, — сканирование сети начнётся автоматически. …
- Выберите из списка устройство, которое хотите проверить, и нажмите Tools.
- Нажмите PING to host.
- Посмотрите результат проверки в открывшемся окне.
Как найти компьютер в сети Windows 10?
Затем откройте пункт Параметры Windows ->Сеть и Интернет ->Ethernet (в том случае, если вы подключены к локальной сети через беспроводное подключение, выберите Wi-Fi). Щелкните по сетевому значку и проверьте, что включена опция Сделать этот компьютер доступным для обнаружения.
Как узнать какие компьютеры в сети Linux?
Поиск устройств в сети с помощью командной строки Linux
- Установите nmap. nmap — одна из самых популярных утилит для сканирования сети в Linux. …
- Узнайте диапазон адресов сети Теперь нам нужно узнать диапазон IP-адресов в сети. …
- Просканируйте устройства, подключенные к сети
21.11.2018
Обновлено 20.05.2022
Добры день! Уважаемые читатели и гости IT блога Pyatilistnik.org. В прошлый раз мы с вами разобрали ситуацию, когда не открывается пуск Windows 10, в итоге было рассмотрено свыше 8 методов по устранению. Идем вперед и сегодня я хочу вас научить получать информацию, о компьютерах Active Directory через PowerShell. Мы разберем огромное количество сценариев применения командлета Get-ADComputer с ключами, фильтрами и различными конструкциями.
За что отвечает командлет Get-ADComputer?
Когда ваша инфраструктура предприятия построена на базе Active Directory, то вы рано или поздно придете к задаче по получению различных данных о учетных записях компьютеров, проще говоря по серверам и рабочим станциям. PowerShell для этой задачи подходит лучше всего, так как он быстрее, позволяет автоматизацию и многое другое. Для этого в PowerShell есть командлет Get-ADComputer.
Простой пример использования Get-ADComputer, предположим, что вам нужно получить:
- Полный список учетных записей компьютеров в AD или конкретном организационном подразделении (OU)
- Получить информацию по атрибутам компьютера и сделать по ним выгрузку
- Найти все неактивные компьютера
- Найти все новые компьютеры в Active Directory
- Найти все выключенные компьютеры
- Поиск компьютеров по операционной системе
- Многое другое
Get-ADComputer — Это наилучший инструмент по получению любых сведений, о компьютерах в Active Directory
Как работать с командлетом Get-ADComputer
Для того, чтобы начать работать с командлетом Get-ADComputer, вы должны:
- Либо это делать на контроллере домена, где уже есть все нужные оснастки
- Либо вы должны установить RSAT в случае с клиентскими ОС, например на Windows 11 или установить модуль в диспетчере серверов на Windows Server
Установка модуля Active Directory на клиентских ОС
Если вы работаете на контроллере домена, то вам достаточно просто ввести Get-ADComputer, нужный модуль подключиться автоматически. Если мы говорим про клиентские операционные системы, то ставим RSAT по инструкции или начиная с Windows 10 вы можете поставить модуль через команду:
Add-WindowsCapability -online -Name «Rsat.ActiveDirectory.DS-LDS.Tools»
и далее в оснастке PowerShell введите:
Import-Module activedirectory
Установка модуля Active Directory на Windows Server
Когда на сервере нет модуля Active Directory, то при попытке его импортировать вы получите ошибку:
Import-Module : Указанный модуль «activedirectory» не был загружен, так как ни в одном из каталогов модулей не был обнаружен действительный файл модуля.
Чтобы это поправить введите с оснастке PowerShell:
Import-Module ServerManager
Add-WindowsFeature -Name «RSAT-AD-PowerShell» –IncludeAllSubFeature
Либо вы можете это сделать через графический интерфейс оснастки «Диспетчер серверов«.
Управление — Добавить роли и компоненты — Установка ролей или компонентов — Далее — Далее — Средства удаленного администрирования серверов — Средства администрирования ролей — Средства AD DS и AD LDS — Модуль Active Directory для Windows PowerShell (Remote Server Administration Tools — Role Administration Tools — AD DS and AD LDS Tools — Active Directory module for Windows powerShell)
Параметры фильтров Get-ADComputer
Для поиска и извлечения нескольких компьютеров используйте параметры Filter или LDAPFilter. Параметр Filter является общим параметром среди многих команд ActiveDirectory. Он позволяет указать условия, которым должна соответствовать учетная запись для ее возврата. Если Identity параметр не используется, необходимо использовать Filter параметр.
- -eq — Равно
- -ne — Не равно
- -gt — Лучше чем
- -ge — Больше или равно
- -lt — Меньше чем
- -le — Меньше или равно
- -like — Поиск с подстановочными знаками
- -notlike — Поиск подстановочных знаков с отрицанием
- -and — И
- -or — Или
Примеры использования командлета Get-ADComputer
Если вы впервые работаете с командами Get-ADComputer, и под рукой нет готовых примером, то вы можете их посмотреть в справке. Для этого введите команду:
Хочу напомнить, что запрашивать данные, о компьютерах Active Directory через модуль AD for Powershell может любой пользователь домена, если ему это явным образом не запрещали делать
В первом примере мы с вами получим базовую информацию о конкретном доменном компьютере или сервере. в моем примере это будет компьютер с именем 5ORG. Вводим команду:
Get-ADComputer -Identity 5ORG
На выходе вы увидите его расположение в DistinguishedName, статус его активности, SamAccountName, SID и ObjectGUID.
DistinguishedName : CN=5ORG,OU=Windows 11, OU=Компьютеры,OU=Оргструктура, DC=root,DC=pyatilistnik,DC=org
DNSHostName : 5org.root.pyatilistnik.org
Enabled : True
Name : 5ORG
ObjectClass : computer
ObjectGUID : ed7d9f38-7be0-4e81-bb8b-c17d445a35a8
SamAccountName : 5ORG$
SID : S-1-5-21-4284852150-1823218374-53464103-2106
UserPrincipalName :
Согласитесь, что этого мало и нужно больше информации. Попросим Get-ADComputer вывести все свойства, которые есть у объекта компьютер. Для этого добавляем ключ -Properties. Вводим команду:
Get-ADComputer -Identity 5ORG -Properties *
«*» — Означает, что нужно вывести все.
Из полезного тут:
- Description — Описание
- IPv4Address — IP-адрес
- lastLogon
- LastLogonDate — Время последнего входа в сеть
- OperatingSystem — Версия ОС
- whenCreated — Когда создан
- Многое другое
Как видите свойств много, давайте я покажу вам как вы можете сами выбирать те свойства которые вы хотите выводить. Давайте я выведу дату создания, время последнего входа, имя компьютера, его статус (активный/отключенный) и Ip-адрес. Для этого:
Get-ADComputer -identity 5ORG -Properties * | FT Name, whenCreated, OperatingSystem, LastLogonDate, Enable -Autosize
Иногда бывает ситуация, что нужно обратиться к определенному контроллеру домена с запросом, для этого есть ключ -Server:
Get-ADComputer -Server dc01.root.pyatilistnik.org -identity 5ORG -Properties * | FT Name, whenCreated, OperatingSystem, LastLogonDate, Enable -Autosize
Как видите я обратился к двум разным контроллерам домена. Данная возможность будет вам весьма полезна, когда у вас в лесу несколько доменов Active Directory.
Фильтры в Get-ADComputer
Теперь предположим, что вам необходимо получить информацию, о дате создания, времени входа, версии ОС, имени и статусу для всех компьютеров в домене. Тут мы уже будем использовать фильтры. Фильтры нужны для массовых запросов.
- Как посмотреть все компьютеры в домене со свойствами через использование фильтров:
Get-ADComputer -Filter * -Properties * | FT
Get-ADComputer -Filter * -Properties Name, whenCreated, OperatingSystem, LastLogonDate | FT Name, whenCreated, OperatingSystem, LastLogonDate, Enable -Autosize
или
Get-ADComputer -Filter * -Properties * | FT Name, whenCreated, OperatingSystem, LastLogonDate, Enable -Autosize
- Чтобы ограничить вывод определенным количеством элементов, воспользуйтесь параметром -ResultSetSize. В примере будет выведено 3 элемента.
Get-ADComputer -Filter * -ResultSetSize 3 -Properties * | FT Name, whenCreated, OperatingSystem, LastLogonDate, Enable -Autosize
- Запросим в фильтре точное совпадение с именем
Get-ADComputer -Filter ‘Name -eq «5org»‘ | FT
- Давайте теперь скажем. что покажи мне компьютеры, где в имени есть DC
Get-ADComputer -Filter ‘Name -like «*dc*»‘ | FT
- Давайте теперь скажем. что покажи мне компьютеры, где в имени есть DC и нужными свойствами Name, IPv4Address, Enabled, DNSHostName
Get-ADComputer -Filter ‘Name -like «*dc*»‘ -Properties Name, IPv4Address, DNSHostName | FT Name, IPv4Address, DNSHostName, Enabled
- Еще вариант вывода информации, о всех компьютерах по разным критериям и сортировкой по имени.
Get-ADComputer -Filter ‘Name -like «*dc*»‘ -Properties Name, IPv4Address, DNSHostName | Select Name, IPv4Address, DNSHostName, Enabled | Sort Name
или еще проще:
Get-ADComputer -Filter * -Properties * | FT Name, whenCreated, OperatingSystem, LastLogonDate, Enable -Autosize
- Выводим список всех компьютеров в домене у которых операционная система Windows Server, так же возьмем описание lastLogon, whenCreated, DistinguishedName и чтобы учетная запись компьютера была активной.
Get-ADComputer -Filter {OperatingSystem -Like «*Windows Server*» -and Enabled -eq $true} -Properties * | select Name, DistinguishedName, whenCreated, @{n=’lastLogonTimestamp’;e={[DateTime]::FromFileTime($_.lastLogonTimestamp)}}, Description, Enabled | sort Name
- Как вывести все компьютеры без виртуальных имен. таких как роли DFS или инстансы в SQL, они часто имеют в поле описания «Failover cluster virtual network name account».
Get-ADComputer -Filter {OperatingSystem -Like «*Windows Server*» -and Enabled -eq $true} -Properties * | ? {$_.Description -notlike «*Failover cluster virtual network name account*»} | select Name, DistinguishedName, whenCreated, @{n=’lastLogonTimestamp’;e={[DateTime]::FromFileTime($_.lastLogonTimestamp)}}, Description, Enabled | sort Name
- Если нужно обратиться к конкретному OU, то можно использовать ключ -SearchBase.
Get-ADComputer -SearchBase «CN=Computers,DC=root,DC=pyatilistnik,DC=org» -Filter {OperatingSystem -Like «*Windows Server*» -and Enabled -eq $true} -Properties * | ? {$_.Description -notlike «*Failover cluster virtual network name account*»} | select Name, DistinguishedName, whenCreated, @{n=’lastLogonTimestamp’;e={[DateTime]::FromFileTime($_.lastLogonTimestamp)}}, Description, Enabled | sort Name
Делая поиск по конкретному OU вы можете использовать дополнительные параметры. -SearchScope 1, который означает, что нужно искать только в корневом разделе. Параметр -SearchScope 2 означает рекурсивный поиск компьютеров во всех вложенных OU
- добавим экспорт в CSV файл весь список компьютеров Active Ditectory, чтобы потом проще было с ним взаимодействовать ( Читайте так же как разделить CSV по столбцам).
Get-ADComputer -SearchBase «CN=Computers,DC=root,DC=pyatilistnik,DC=org» -Filter {OperatingSystem -Like «*Windows Server*» -and Enabled -eq $true} -Properties * | ? {$_.Description -notlike «*Failover cluster virtual network name account*»} | select Name, DistinguishedName, whenCreated, @{n=’lastLogonTimestamp’;e={[DateTime]::FromFileTime($_.lastLogonTimestamp)}}, Description, Enabled | sort Name | Export-Csv C:TempIS_May_13.txt -NoTypeInformation -Force
- Еще приведу примеры фильтров. Давайте выведем все компьютеры у которых операционная система не Windows 11 10.0 (22000).
Get-ADComputer -Filter ‘OperatingSystemVersion -ne «10.0 (22000)»‘ | Select Name, DistinguishedName | FT -AutoSize
- Теперь давайте найдем все компьютеры, которые не появлялись в сети более 45 календарных дней. Для этого такая конструкция:
# Задаем переменную, отнимающую от текущей даты 45 дней
$Date = (Get-Date).AddDays(-45)
Get-ADComputer -Properties LastLogonDate -Filter {LastLogonDate -gt $date} | Sort LastLogonDate (или | Sort Name) | FT Name, LastLogonDate -Autosize
- Далее вы данный список можете полученных компьютеров можете заблокировать, это нормально и позволит держать базу Active Directory в надлежащем состоянии.
$Date = (Get-Date).AddDays(-45)
Get-ADComputer -Properties LastLogonDate -Filter {LastLogonDate -gt $date} | Sort LastLogonDate | Set-ADComputer -Enabled $false -whatif
Обратите внимание, что я для начала добавил ключ -whatif, который позволит посмотреть вывод команды без реального внесения изменений, если все правильно отработало, то смело можете его убирать
- Получаем список компьютеров имеющие изменения на 15 мая 2022
Get-ADComputer -Filter ‘Modified -ge «15-05-2022 12:00:00″‘ | FT Name
- Как вывести список компьютеров с нужными или всеми свойствами, созданными до 1 мая 2022 года.
Get-ADComputer -Filter * -Properties * | `
Where-Object -Property Created -LT (Get-Date -Year 2022 -Month 05 -Day 01) | FT Name
Не забываем, что вы можете сортировать выводить любые свойства:
$date = (Get-Date -Year 2021 -Month 12 -Day 31)
Get-ADComputer -Filter * -Properties * | `
Where-Object -Property Created -LT $date| `
select Name, Created | ft
Символ «`» — Делает перевод строки на новую
- Теперь давайте разберемся, как вывести все отключенные записи компьютеров в домене, сразу оговорюсь, что как я и показывал выше вы можете это делать для конкретной OU или домена, указывая нужный сервер для запроса.
Get-ADComputer -Filter {Enabled -eq $False} | FT Name
- Теперь логично, что вы хотели бы иметь понимание, сколько вообще активных компьютеров в домене.
(Get-ADComputer -Filter {enabled -eq «true»}).count
- Можно это сделать в определенной OU
(Get-ADComputer -SearchBase «OU=Компьютеры,OU=Оргструктура, DC=root,DC=pyatilistnik,DC=org» -Filter {Enabled -eq $true}).count | ft
- Можно вывести количество компьютеров с Windows 10 например.
(Get-ADComputer -Filter {enabled -eq «true» -and OperatingSystem -Like ‘*10*’ }).count
- Чтобы найти все компьютеры имена которых начинаются с W10.
Get-ADComputer -Filter {Name -like «w10*»} -Properties * | FT Name,DNSHostName,IPv4Address
- Получить список компьютеров созданных после 1 января 2020
Get-ADComputer -Filter ‘Created -le «01-01-2020″‘ -Properties * | FT Name, Created
- Получаем список компьютеров у которых операционная система не Windows Server 2016.
Get-ADComputer -Filter ‘OperatingSystem -notlike «*2016*»‘ -property * | FT Name,OperatingSystem
- Выводим компьютеры с Windows Server 2012 и Windows Server 2019
Get-ADComputer -Filter ‘OperatingSystem -like «*2012*» -or OperatingSystem -like «*2019*»‘ -property * | FT Name,OperatingSystem