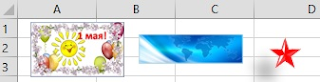В Excel есть множество функций поиска (таких как ВПР, ПРОСМОТР, ИНДЕКС / ПОИСКПОЗ, XLOOKUP), которые могут искать значение из списка.
Но вы не можете искать изображения с помощью этих формул.
Например. Если у меня есть список названий команд и их логотипов, и я хочу найти логотип по названию, я не смогу сделать это с помощью встроенной функции Excel.
Но это не значит, что это невозможно.
В этом уроке я покажу вам, как выполнять поиск изображений в Excel.
Это просто, но в нем вы будете выглядеть как волшебник Excel (все, что вам нужно, — это это руководство и ловкость рук на клавиатуре).
Щелкните здесь, чтобы загрузить файл примера.
Ниже приведено видео с техникой поиска по картинкам (на случай, если вы предпочитаете просмотр видео, а не чтение).
У меня есть список из 20 команд английской премьер-лиги (в алфавитном порядке) вместе с логотипом клуба в соседней ячейке.
Теперь я хочу иметь возможность выбрать название команды из раскрывающегося списка, и должен появиться логотип этой выбранной команды.
Что-то вроде того, что показано ниже:
Создание этого поиска изображений в Excel состоит из четырех частей:
- Готовим набор данных.
- Создание раскрывающегося списка для отображения названий пунктов (в данном примере названия клубов).
- Создание именованного диапазона
- Создание связанного изображения.
Давайте теперь подробно рассмотрим эти шаги.
Подготовка данных
- Поместите названия всех предметов (названия команд) в столбец.
- В соседнем столбце вставьте изображение товара (в данном примере — логотип клуба).
Убедитесь, что логотипы хорошо вписываются в ячейку. Вы можете изменить размер изображений так, чтобы они находились внутри ячейки, или вы можете расширить ячейки.
Создание раскрывающегося списка
- Выберите ячейку, в которой вы хотите раскрыть раскрывающийся список (E3 в этом примере).
- Щелкните вкладку Данные.
- Нажмите на параметр «Проверка данных» (он находится в категории «Инструменты для работы с данными»).
- В диалоговом окне «Проверка данных» на вкладке «Параметры» убедитесь, что в раскрывающемся списке «Разрешить» выбран параметр «Список» (если он еще не выбран).
- В поле «Источник» щелкните значок стрелки, направленной вверх. Это позволит вам выбрать ячейки, в которых у вас есть список для раскрывающегося списка.
- Выберите диапазон с названиями клубов (в данном примере B3: B22).
- Нажмите Enter.
- Щелкните ОК.
Вышеупомянутые шаги дадут вам раскрывающийся список в ячейке E3.
Создание связанного изображения
В этой части мы создаем связанную картинку, используя любое из существующих изображений / логотипов.
Вот шаги для создания связанного изображения:
- Выделите любую ячейку с логотипом. Убедитесь, что вы выбрали ячейку, а не логотип / изображение.
- Скопируйте ячейку (используйте Control + C или щелкните правой кнопкой мыши и выберите копию).
- Щелкните правой кнопкой мыши ячейку, в которой вы хотите получить связанное изображение (это может быть любая ячейка, поскольку мы можем изменить это позже).
- Перейдите к параметру «Специальная вставка» и щелкните небольшую стрелку, указывающую вправо, чтобы получить дополнительные параметры.
- Щелкните значок «Вставить связанный рисунок».
Вышеупомянутые шаги дадут вам связанный рисунок ячейки, которую вы скопировали. Это означает, что если в скопированной вами ячейке произойдут какие-либо изменения, это также будет отражено на связанном изображении).
На изображении выше, поскольку я скопировал ячейку C3 и вставил связанную картинку. Обратите внимание, что на данный момент это не связано с раскрывающимся списком.
Кроме того, когда вы вставляете связанный рисунок, он создает изображение. Таким образом, вы можете переместить его в любое место на листе.
Создание именованного диапазона
Теперь у нас все на месте, и последний шаг — убедиться, что связанное изображение обновляется при изменении выбора. На данный момент связанное изображение связано только с одной ячейкой.
Мы можем связать его с раскрывающимся списком, используя именованный диапазон.
Вот как это сделать:
- Перейдите на вкладку «Формулы».
- Нажмите на опцию Define Name. Откроется диалоговое окно «Новое имя».
- В диалоговом окне «Новое имя» введите следующие данные:
- Имя: ClubLogoLookup
- Относится к: = ИНДЕКС ($ C $ 3: $ C $ 22, ПОИСКПОЗ ($ E $ 3, $ B $ 3: $ B $ 22,0))
- Щелкните ОК.
- Выберите связанное изображение, которое мы создали на предыдущем шаге. Вы заметите ссылку на ячейку в строке формул (например, = $ C $ 3). Удалите эту ссылку на ячейку и введите = ClubLogoLookup.
Вот и все!! Измените название клуба в раскрывающемся списке, и изображение изменится соответствующим образом.
Как работает эта техника поиска по картинкам?
Когда мы создавали связанное изображение, оно относилось к исходной ячейке, из которой оно было скопировано. Мы изменили эту ссылку на именованный диапазон.
Этот именованный диапазон зависит от раскрывающегося списка, и когда мы меняем выбор в раскрывающемся списке, он возвращает ссылку на ячейку рядом с названием выбранной команды. Например, если я выберу «Арсенал», он вернет C3, а когда я выберу «Челси», он вернет C6.
Поскольку мы присвоили именованный диапазон связанному изображению (изменив ссылку на = ClubLogoLookup), теперь он ссылается на новые ссылки на ячейки и, следовательно, возвращает изображение этой ячейки.
Чтобы этот трюк сработал, определенное имя должно возвращать только ссылку на ячейку. Это достигается за счет использования комбинации функций ИНДЕКС и ПОИСКПОЗ.
Вот формула:
= ИНДЕКС ($ C $ 3: $ C $ 22, ПОИСКПОЗ ($ E $ 3, $ B $ 3: $ B $ 22,0)).
Часть MATCH в формуле возвращает позицию названия клуба в раскрывающемся списке. Например, если это Арсенал, формула ПОИСКПОЗ вернет 1, если Челси, то 4. Функция ИНДЕКС определяет местонахождение ссылка на ячейку с логотипом (на основе позиции, возвращенной MATCH).
Попробуйте сами… Загрузите файл примера отсюда
Excel для Microsoft 365 Word для Microsoft 365 Outlook для Microsoft 365 PowerPoint для Microsoft 365 Publisher для Microsoft 365 Excel 2021 Word 2021 Outlook 2021 PowerPoint 2021 Publisher 2021 Excel 2019 Word 2019 Outlook 2019 PowerPoint 2019 Publisher 2019 Excel 2016 Word 2016 Outlook 2016 PowerPoint 2016 Publisher 2016 Excel 2013 Word 2013 Outlook 2013 PowerPoint 2013 Publisher 2013 Excel 2010 Word 2010 Outlook 2010 PowerPoint 2010 Publisher 2010 Excel 2007 Word 2007 Outlook 2007 PowerPoint 2007 Publisher 2007 Организатор клипов 2007 Организатор клипов 2010 Excel Starter 2010 InfoPath Edit Mode 2007 InfoPath Edit Mode 2010 Word Starter 2010 Еще…Меньше
При использовании области задач Картинки для поиска картинок или фотографий вы увидите результаты поиска изображений, Bing лицензированы по лицензии Creative Commons.
Если вы не можете найти ничего подходящего в программе Office, попробуйте воспользоваться службой поиска изображений Bing в Интернете. Ниже приводятся нисколько советов по поиску изображений в Bing, а также полезная информация о лицензировании и правах на рисунки.
(Если вы не видите указанные ниже фильтры, скорее всего, вы используете более старый браузер. Чтобы узнать, какие браузеры работают с Bing фильтрами, см. поддерживаемые браузеры.)
Возможность 1. Фильтрация результатов по типу лицензии
Чтобы найти изображения, которые можно использовать, поделиться или изменить для личного или коммерческого использования, найдите изображение с помощью Bing Поиска изображений, а затем отфильтруйте изображения по типу лицензии.
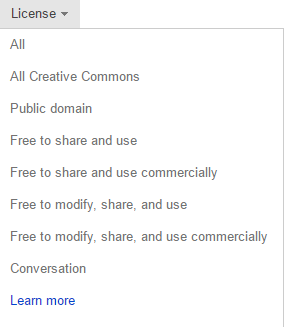
Этот фильтр основан на системе лицензирования Creative Commons. Как правило, лицензии Creative Commons предоставляют множество вариантов, в частности те, которые разрешены, например Бесплатное изменение, совместное использование и коммерческое использование. Но в конечном итоге вы несете ответственность за соблюдение требований лицензирования определенных изображений. Чтобы понять, как и когда можно использовать изображение, может потребоваться более подробное изучение источника изображений.
Возможность 2. Поиск картинок
Чтобы с помощью системы Bing найти картинки (рисованные изображения), добавьте в строку поиска слово «картинка». Примеры: картинка рамки или картинка цветка. Результаты этих запросов уже отфильтрованы в Bing по наиболее свободной категории Бесплатное изменение, распространение и использование в коммерческих целях.
Также на странице с результатами поиска вы можете выбрать для фильтра Тип значение Картинки.
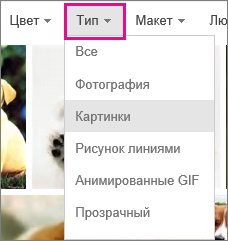
Возможность 3. Поиск фотографий
Чтобы ограничить результаты фотографиями, добавьте в строку поиска слово «фотография». Примеры: фотография собаки или фотография кошки. Результаты этих запросов уже отфильтрованы в Bing по наиболее свободной категории лицензии Бесплатное изменение, распространение и использование в коммерческих целях.
Также на странице с результатами поиска вы можете выбрать для фильтра Тип значение Фотография.
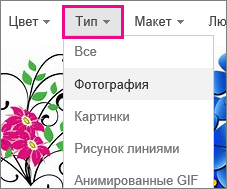
Возможность 4. Другие способы фильтрации
В системе поиска изображений Bing также доступны другие фильтры: по цвету, размеру, макету и т. д. На рисунке ниже показаны параметры для поиска фотографий среднего размера.
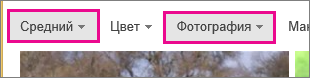
Примечание: Обратите внимание, что при новом запросе все фильтры будут сброшены.
Поддерживаемые браузеры
Для доступа к фильтрам Bing необходимо использовать один из следующих браузеров:
-
Microsoft Edge
-
Windows Internet Explorer 9 или более поздней версии
-
Mozilla Firefox (любой версии)
-
Apple Safari (любой версии)
-
Google Chrome (любой версии)
-
Amazon Kindle Fire (любой версии)
Чтобы обновить internet Explorer до более поздней версии, см. Office Обновления Майкрософт и компьютера или посетите страницу скачивания Internet Explorer.
Нужна дополнительная помощь?
Нужны дополнительные параметры?
Изучите преимущества подписки, просмотрите учебные курсы, узнайте, как защитить свое устройство и т. д.
В сообществах можно задавать вопросы и отвечать на них, отправлять отзывы и консультироваться с экспертами разных профилей.
Как
выделить все картинки в Excel.
Чтобы
выделить одну картинку или фигуру, достаточно нажать на неё левой кнопкой
мыши.
Но, как выделить сразу все картинки на листе Excel.
Слава создателям Excel
– есть такая функция. У
нас вставлены такие картинки и фигура на листе Excel.
Нам нужно их все выделить сразу и быстро.
Нажимаем
клавишу F5 или сочетание клавиш «Ctrl»
+ «G». Появится окно «Переход».
В нем нажимаем на кнопку «Выделить». Появится другое диалоговое окно. В нем
ставим галочку у слова «Объекты». Нажимаем кнопку «ОК».
При импорте содержимого web-страниц на лист EXCEL может попасть множество ненужных объектов: картинок, элементов управления, таблиц, форм. Часть из этих объектов может быть скрыта. Научимся отображать эти объекты, а затем удалять их.
Для примера можно скопировать содержимое любой web-страницы на лист, например,
www.mail.ru
.
Для отображения скрытых объектов необходимо вызвать в меню
команду
Область выделения
.
Нажимая на название объекта (
Picture
1
) можно выделить объект, затем клавишей
DEL
– удалить его если нужно.
Совет
: чтобы удалить элемент управления (см.
Control 13
на рисунке выше) необходимо перейти на вкладке
Разработчик
в режим
Конструктора (
).
Чтобы открыть вкладку
Разработчик
зайдите в меню
.
Выделить ВСЕ объекты можно с помощью инструмента
Выделение группы ячеек
(
). Переключатель установить на
Объекты
.
На первом рисунке (окно
Область выделения
…) видно, все объекты разделены на 2 группы (группы отделены горизонтальной линией). Инструмент
Выделение группы
ячеек
выделяет сначала объекты из нижней группы (наподобие выделения нижнего слоя). После их выделения, а затем удаления с помощью клавиши
DEL
, можно приниматься за вторую группу объектов. Заново вызовите Инструмент
Выделение группы
ячеек,
который выделит теперь оставшиеся элементы (верхнюю группу).
Аналогичный подход может быть использован и для объектов, созданных самостоятельно.
СОВЕТ:
Другим способом удаления картинок, объектов (элементов формы),
гиперссылок
является вставка содержимого web-страницы не прямо в EXCEL, а в стандартное приложение Windows Блокнот (Notepad.exe). После вставки содержимого web-страницы из Буфера обмена в новый документ Блокнота в нем будет содержаться только текст с web-страницы. Затем остается этот текст скопировать в EXCEL.
Если вы хотите удалить все изображения из Microsoft Excel, выбор каждого изображения и удаление их по одному может занять много времени. Следующие уловки могут облегчить вам работу по удалению всех изображений:
Удалите все изображения на активном листе с помощью команды Перейти
Удалите все изображения на активном листе с помощью VBA
Удалите все изображения или другие объекты на активном рабочем листе / всей книге с помощью Kutools for Excel
 Удалите все изображения на активном листе с помощью команды Перейти
Удалите все изображения на активном листе с помощью команды Перейти
. Перейти к команда может выбрать все изображения на активном листе. Работа будет проще, если мы сможем выделить все изображения перед их удалением.
1, нажмите F5 , чтобы открыть Перейти к диалоговое окно в Excel.
2, Нажмите Особый кнопку и войдите в Перейти к специальному диалоговое окно , затем проверьте объект вариант. Смотрите скриншот:
3, Затем нажмите OK кнопку, все изображения выбраны на активном листе, нажмите Удалить ключ, чтобы удалить их все.
Ноты:
1. Этот метод выберет все объекты на активном листе, такие как изображения, диаграммы, формы и т. Д. Если вы не хотите удалять другие объекты, вы должны отменить выбор других объектов перед нажатием клавиши Delete.
2. Этот метод удалит только изображения на активном листе.
 Удалите все изображения на активном листе с помощью VBA
Удалите все изображения на активном листе с помощью VBA
Использование макроса VBA поможет вам быстро удалить все изображения на активном листе.
1. Удерживайте ALT + F11 ключи в Excel, и он открывает Microsoft Visual Basic для приложений окно.
2. Нажмите Вставить > Модулии вставьте следующий макрос в окно модуля.
Sub DeleteAllPics()
Dim Pic As Object
For Each Pic In ActiveSheet.Pictures
Pic.Delete
Next Pic
End Sub
3, нажмите F5 ключ для запуска этого макроса. И все изображения в активном листе удаляются сразу.
 Удалите все изображения на активном листе или всей книге с помощью Kutools for Excel
Удалите все изображения на активном листе или всей книге с помощью Kutools for Excel
Kutools for Excel‘s Удалить иллюстрации и объект может удалить все изображения сразу, независимо от того, находятся ли они на активном листе или во всей книге.
1. Нажмите Кутулс > Удалить> Удалить иллюстрации и объект . Смотрите скриншот:
2. В Удалить иллюстрации и объект диалоговое окно:
(1.) Проверьте Картинки или другой вариант объектов в Удалить .
(2.) Удалите все изображения во всей книге, проверьте Все листы вариант в Заглянуть раздел; при удалении всех изображений на активном листе отметьте Активный лист вариант; при удалении всех изображений на определенных листах проверьте Выбранные листы вариант. Смотрите скриншот:
Бесплатная загрузка Kutools for Excel от Yhao сейчас!
3. Нажмите ОК. И все изображения были удалены с активного листа, выбранных листов и всей книги по мере необходимости.
Kutools for Excel‘s Удалить иллюстрации и объект может помочь нам удалить все диаграммы, линии, изображения, автофигуры, умные рисунки, текстовые поля, связанные объекты OLE и встроенные объекты OLE на активном листе, выбранном листе или на всех листах текущей книги.
Нажмите, чтобы узнать больше…
Бесплатная загрузка Kutools for Excel от Yhao сейчас!
 Демонстрация: удалите все изображения на активном рабочем листе или всей книге с помощью Kutools for Excel
Демонстрация: удалите все изображения на активном рабочем листе или всей книге с помощью Kutools for Excel
Статьи по теме:
- Удалить все диаграммы Рабочие книги
- Быстро удалить все автофигуры
- Быстро удалить все текстовые поля
Лучшие инструменты для работы в офисе
Kutools for Excel Решит большинство ваших проблем и повысит вашу производительность на 80%
- Снова использовать: Быстро вставить сложные формулы, диаграммы и все, что вы использовали раньше; Зашифровать ячейки с паролем; Создать список рассылки и отправлять электронные письма …
- Бар Супер Формулы (легко редактировать несколько строк текста и формул); Макет для чтения (легко читать и редактировать большое количество ячеек); Вставить в отфильтрованный диапазон…
- Объединить ячейки / строки / столбцы без потери данных; Разделить содержимое ячеек; Объединить повторяющиеся строки / столбцы… Предотвращение дублирования ячеек; Сравнить диапазоны…
- Выберите Дубликат или Уникальный Ряды; Выбрать пустые строки (все ячейки пустые); Супер находка и нечеткая находка во многих рабочих тетрадях; Случайный выбор …
- Точная копия Несколько ячеек без изменения ссылки на формулу; Автоматическое создание ссылок на несколько листов; Вставить пули, Флажки и многое другое …
- Извлечь текст, Добавить текст, Удалить по позиции, Удалить пробел; Создание и печать промежуточных итогов по страницам; Преобразование содержимого ячеек в комментарии…
- Суперфильтр (сохранять и применять схемы фильтров к другим листам); Расширенная сортировка по месяцам / неделям / дням, периодичности и др .; Специальный фильтр жирным, курсивом …
- Комбинируйте книги и рабочие листы; Объединить таблицы на основе ключевых столбцов; Разделить данные на несколько листов; Пакетное преобразование xls, xlsx и PDF…
- Более 300 мощных функций. Поддерживает Office/Excel 2007-2021 и 365. Поддерживает все языки. Простое развертывание на вашем предприятии или в организации. Полнофункциональная 30-дневная бесплатная пробная версия. 60-дневная гарантия возврата денег.
Вкладка Office: интерфейс с вкладками в Office и упрощение работы
- Включение редактирования и чтения с вкладками в Word, Excel, PowerPoint, Издатель, доступ, Visio и проект.
- Открывайте и создавайте несколько документов на новых вкладках одного окна, а не в новых окнах.
- Повышает вашу продуктивность на 50% и сокращает количество щелчков мышью на сотни каждый день!