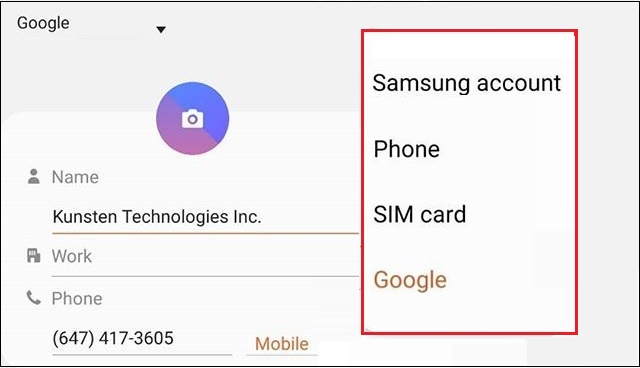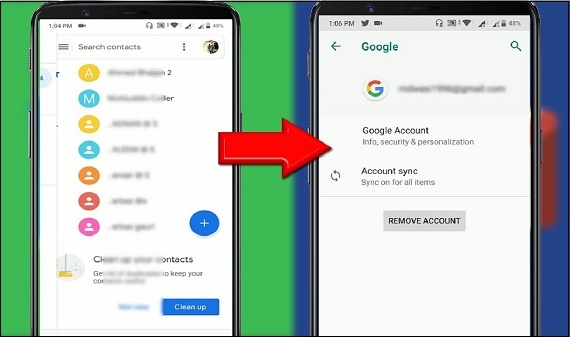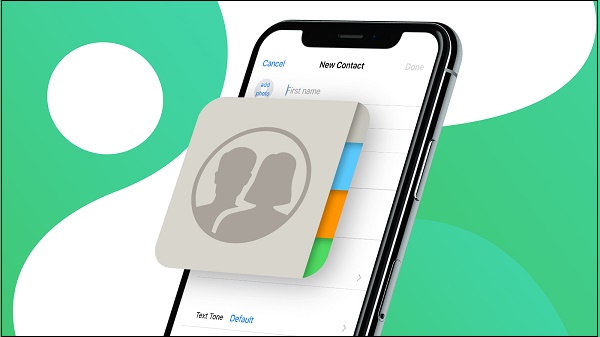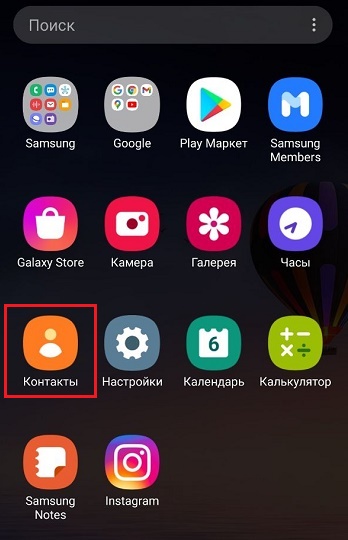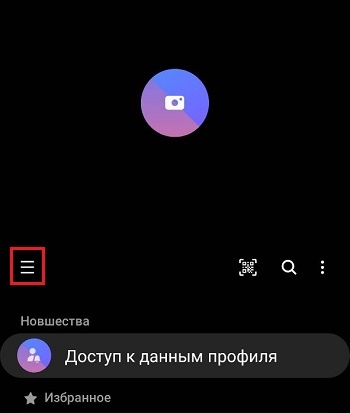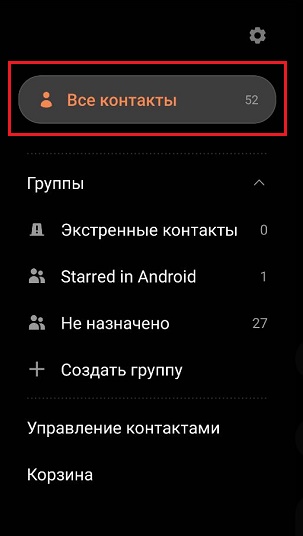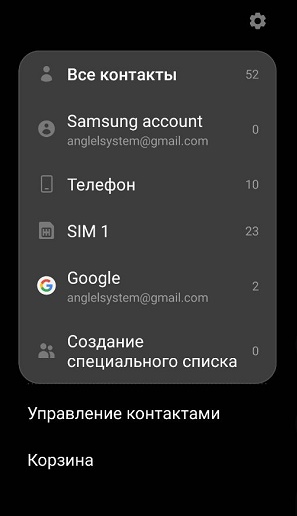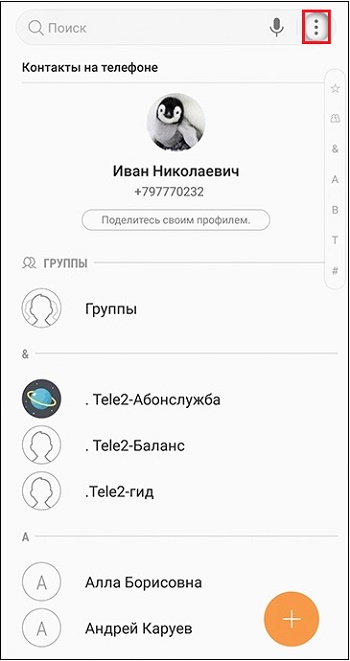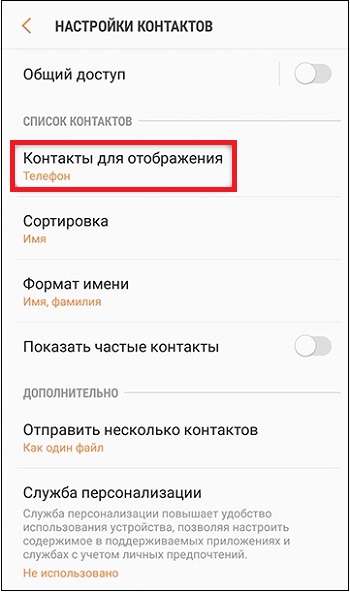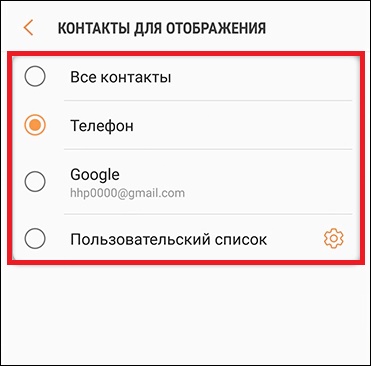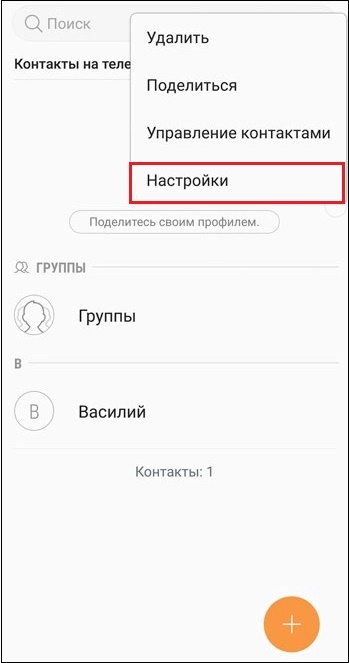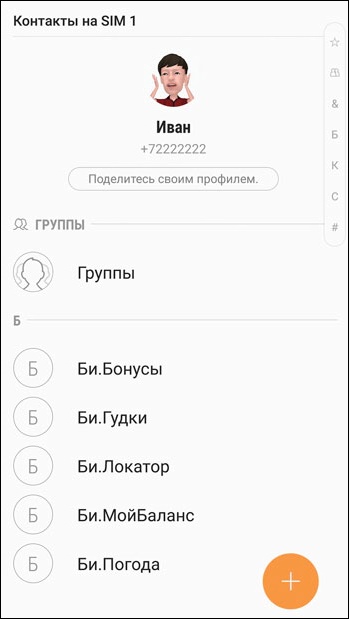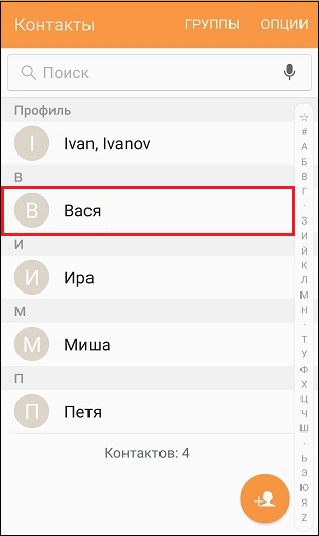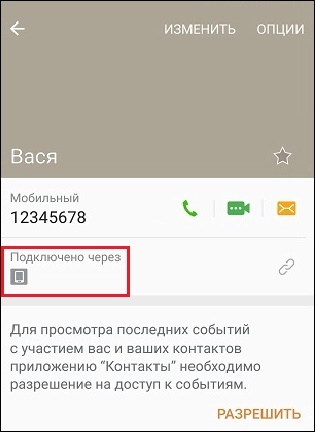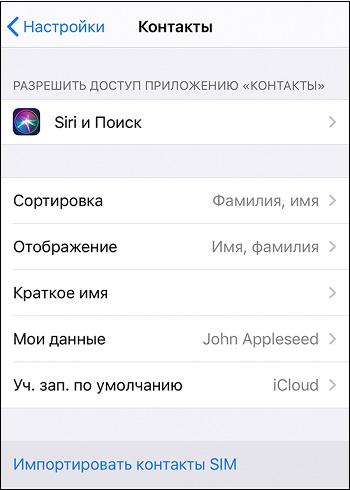Мы начали жить в такое время, когда информация, хранимая на телефоне или ПК, стала стоить дороже, чем само железо. В общем-то, это можно отнести и к контактам в записной книжке…👀
И при покупке нового телефона — одна из первых задач, с которой приходится сталкиваться — это как раз перенос контактов из старого аппарата. Если у вас достаточно много номеров (более 20-30) — то ручной вариант можно отмести сразу же, т.к. это займет много времени, да и легко можно допустить ошибку и перепутать номер.
В общем-то, гораздо удобнее для этой задачи использовать спец. функцию системы Андроид для импорта/экспорта записной книжки. О нескольких вариантов ее использования и будет эта заметка…
*
📌 Кстати!
После переноса (бэкапа) контактов часто возникают дубли — т.е. повторяющиеся строки с одним и тем же номером телефона. Их достаточно легко удалить, в одной из своих заметок я показал, как это сделать.
*
Перенос контактов со старого телефона
Примечание: скрины ниже сделаны с Андроид 8.1 (10.0-12.0 актуально)
❶
С помощью SIM-карты
Этот способ удобен прежде всего своей универсальностью (работает даже если у вас нет интернета, нет слота под SD-карту и пр.). Но нужно отметить, что сохранить на SIM-карту можно не так уж и много — всего 50-150 номеров. Впрочем, если у вас их много, то можно же перенести список номеров частями?!
1) Итак, для переноса сначала необходимо открыть свой список контактов, нажать по кнопке «Еще» и выбрать вариант «Импорт/Экспорт» (если у вас более старая версия Андроид — то этого варианта в меню не будет, поэтому можете сразу же из контактов открыть настройки).
Импорт-Экспорт контактов
2) Далее выберите вариант «Экспорт на накопитель SIM», затем укажите какие контакты использовать (которые сохранены в памяти телефона, приложения Viber, Telegram и др.), и нажмите кнопочку «Экспорта» (со стрелочкой).
Экспорт контактов на SIM-карту
3) После того, как контакты будут сохранены на SIM карте — установите ее в новый телефон.
Вставка SIM карты в телефон
4) В новом аппарате откройте снова настройки экспорта/импорта контактов, выберите вариант «Импорт из накопителя SIM», после укажите контакты, которые вам нужны и нажмите по «Импорт». Скриншоты ниже в помощь.
Импорт с SIM-карты
В общем-то, перенос завершен! Как правило, на все-про-все уходит 2-3 мин. времени…
❷
С помощью SD-карты памяти
Этот вариант удобен в том случае, когда у вас достаточно большая записная книжка, которая просто не «влезает» на SIM карту (либо из-за различных ошибок просто ничего не удается сохранить на SIM-ку). Кроме этого, для этого не нужно интернет-подключение (что тоже в некоторых случаях критично).
1) Сначала также необходимо открыть список контактов и перейти в меню «Импорта/экспорта». См. пример ниже.
Импорт-Экспорт контактов
2) Далее выбрать вариант «Экспорт на накопитель (SD-карта)», указать контакты (которые вам нужны) и согласиться на их сохранение.
Сохранение контактов на SD карту / Кликабельно
3) Если все прошло удачно — на SD карте должен появиться файл с именем «00001.vcf» (с текущей датой и временем).
Файл контактов сохранен
4) Далее необходимо подключить SD карту к новому аппарату.
Установка MicroSD карты на 128 GB в смартфон
5) На новом телефоне зайти в настройки импорта/экспорта контактов и выбрать в меню вариант «Импорт из накопителя». После телефон автоматически найдет все файлы контактов на вашей SD карте и предложит вам добавить их в память. Пример см. на скриншоте ниже.
Импорт из накопителя — выбор vCard
❸
С помощью аккаунта Google
Этот способ наиболее удобный. Позволяет переносить не только список контактов (которые могут быть любого размера), но и многие другие файлы: документы, записи в календарях, мультимедиа и пр. К тому же, при его использовании — вам вообще ничего не нужно делать, кроме того, что завести аккаунт и войти в него…
*
Примечание: регистрацию аккаунта Google я опускаю, она стандартна (достаточно нажать на меню «Аккаунты/Добавить новый аккаунт Google» далее ввести свой e-mail адрес, телефон и пр. данные — и ву-а-ля, готово!
*
Так вот, имея Google аккаунт можно включить опцию синхронизации, которая будет ежедневно сохранять ваши контакты на свои сервера в «облако» (а значит, даже если вы потеряете свой старый телефон — вы сможете быстро восстановить все свои контакты!).
Включается синхронизация в разделе «Настройки/Аккаунты/Google». Обратите внимание, что после того, как вы ее включите — нужно некоторое время, пока данные будут синхронизированы.
Контакты синхронизированы
После синхронизации — можете просто включить новый телефон, настроить интернет-подключение, и войти в свой аккаунт — все ваши контакты будут автоматически загружены из сети. Удобно? Даже очень!
❹
С помощью спец. приложений
Сейчас есть достаточно большое количество приложений для авто-создания бэкапов (прим.: бэкап — спец. файл для восстановления контактов, файлов, документов и пр. данных пользователя).
Например, весьма удобно в этом плане использовать Easy Backup (ссылка на Play Market). Она позволяет сохранить список контактов в файл формата «.vcf» и отправить его «куда угодно»: на электронную почту, облачный диск, SD карту и т.д.
Easy Backup — приложение для бэкапов
*
На этом пока всё, удачной работы!
✌
Первая публикация: 09.06.2019
Корректировка: 09.11.2022


Полезный софт:
-
- Видео-Монтаж
Отличное ПО для создания своих первых видеороликов (все действия идут по шагам!).
Видео сделает даже новичок!
-
- Ускоритель компьютера
Программа для очистки Windows от «мусора» (удаляет временные файлы, ускоряет систему, оптимизирует реестр).
Как экспортировать и восстановить контакты или создать их резервные копии
Перенести контакты в другой почтовый аккаунт можно с помощью компьютера.
Вы можете создать резервную копию контактов, хранящихся на телефоне или SIM-карте. Если вы потеряете телефон или захотите его заменить, ваши контакты можно будет легко восстановить на новом устройстве.
Процедура восстановления данных зависит от модели телефона и версии операционной системы. Например, данные с устройства, на котором установлена более поздняя версия Android, нельзя автоматически перенести на телефон или планшет с более ранней версией этой ОС.
Если вы сохраните контакты в своем аккаунте Google, они будут автоматически загружены на новый телефон сразу после входа, и вам не нужно будет их восстанавливать. Подробнее о синхронизации…
Экспорт контактов
Как включить или отключить автоматическое резервное копирование
При первом входе в аккаунт Google на телефоне появится окно с предложением включить резервное копирование данных. Чтобы изменить текущие настройки, выполните следующие действия:
- Откройте настройки телефона.
- Выберите Система
Резервное копирование.
- Включите или отключите параметр Загружать на Google Диск.
Как восстановить контакты из резервных копий
Важно! Данные телефона с более поздней версией Android невозможно восстановить на телефоне с более ранней версией. Подробнее о том, как проверить и обновить версию Android….
- Откройте настройки телефона.
- Нажмите Google.
- Выберите Установка и сброс настроек.
- Нажмите Восстановить контакты.
- Если у вас несколько аккаунтов Google, нажмите Из аккаунта и укажите нужный.
- Нажмите на телефон, с которого нужно скопировать контакты.
- Если вы не хотите копировать контакты с SIM-карты или из хранилища телефона, отключите параметры SIM-карта или Хранилище устройства.
- Нажмите Восстановить и дождитесь сообщения «Контакты восстановлены».
- На вашем телефоне будут восстановлены только те контакты, которых не было ранее. Восстановленные контакты также синхронизируются с текущим аккаунтом Google и другими устройствами.
Совет. Чтобы восстановить контакты из других приложений, например Outlook или WhatsApp, установите их ещё раз.
Другие способы
Подробнее о том, как сохранять резервные копии и восстанавливать данные на телефонах Pixel и Android…
Эта информация оказалась полезной?
Как можно улучшить эту статью?
Потеря данных с телефона — серьезная проблема для многих пользователей. Особенно, если речь идет о контактах, которые могут пропадать по разным причинам — от сбоя софта до случайного или даже намеренного удаления пользователем. Причем, проблему в большинстве случаев можно решить — хотя иногда об этом стоит позаботиться заранее.
Что же делать, если пропали контакты на Андроиде и как восстановить все данные в памяти гаджета рассмотрим в этой статье. Мы расскажем о 7 способах восстановления контактов, а какой из способов подходит лучше, выбирать только вам.
Как восстановить потерянные контакты
Прежде чем говорить о возможности восстановления контактов и о том, какими способами, перечислим причины появления проблемы:
- перенос контактов на новый смартфон со старого;
- действия пользователя, как специальные, так и случайные;
- возвращение смартфона к заводским настройкам с форматированием памяти;
- сбои ПО, в том числе, из-за воздействия вирусов или при получение root-прав.
- обновление операционной системы;
- неудачная синхронизация телефона с учетной записью;
- физические повреждения гаджета.
Даже, если пользователь сам удалил контакты на Андроиде, можно как восстановить номера и данные, так и вернуть все сбившиеся настройки с помощью целого ряда способов. Для этого может понадобиться доступ к профилю или сим-карте, а иногда — еще и специальные программы.
Способ № 1. Восстановление данных с сим-карты
Один из cамых надежных способов, как восстановить контакты на телефоне Андроид — сделать это с помощью сим-карты. Правда, восстановлению в этом случае подлежат только телефонные номера контактов — и то, если они были сохранены на симке.
Процесс восстановления выглядит так:
- Открываем стандартное приложение «Телефон».
- Переходим на вкладку контактов (в некоторых версиях ОС Android это необязательно).
- Выбираем настройки — обычно для этого нужно нажать иконку с тремя точками.
- Находим и выбираем пункт меня, отвечающий за импорт и экспорт.
- Указываем сим-карту, с которой будут восстанавливаться контакты.
- Выбираем место, куда сохранится восстанавливаемая информация.
- Указываем требующие восстановления контакты, поставив напротив галочки.
Последний этап восстановления — сохранение списка контактов на смартфоне или в профиле.
Способ № 2. Восстановление контактов через учетку Google
Если информация была вовремя сохранена в профиле Google, можно воспользоваться еще одним способом, как восстановить контакты на Андроиде после сброса или переустановки ПО.
Этот вариант подходит, чтобы восстанавливать данные даже при потере телефона вместе с сим-картой. Из аккаунта Google можно будет легко перенести информацию в другие места. Но, чтобы он сработал, понадобится вход в свою учетную запись, включенная синхронизация и следующие действия:
- Сначала проходим процесс авторизации в профиле. Сделать это можно и на телефоне, и на ПК.
- Выбираем пункт «Контакты», которые отображаются в виде списка номеров.
Существует и еще один способ восстановить номера и другие данные, сохраненные в профиле. Для этого в списке контактов следует выбрать пункт «Экспортировать», указать формат Google CSV. Затем перенести сохраненный файл на телефон любым удобным способом (по Bluetooth или электронной почте) и открыть его там из меню «Контакты», выбрав пункт «Импорт».
Способ № 3. Восстановление контактов из корзины
Еще одна методика, как восстановить контакты из корзины на Андроиде, подойдет для владельцев устройств на ОС Android 10 и выше. При удалении номеров они сохраняются от 15 до 30 дней, в зависимости от версии системы.
Чтобы вернуть данные, следует открыть приложение «Контакты», выбрать пункт «Корзина», отметить нужные номера и выбрать их восстановление. Правда, «Корзина» есть не на всех смартфонах: например, на Samsung мы ее нашли, а на realme — нет.
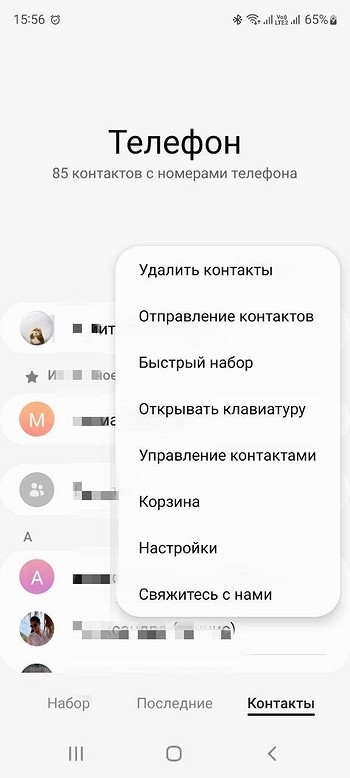
Способ № 4. Обращение к оператору связи
Для восстановления случайно или специально удаленных номеров можно обратиться в службу поддержки мобильного оператора и запросить детализацию услуг.
Среди предоставленных данных должен быть перечень звонков и сообщений, по которым можно вручную найти нужных людей. Однако с помощью оператора получится восстановить данные только тех контактов, с которыми в последнее время пользователь поддерживал связь.
Способ № 5. Восстановление через мессенджеры
Среди способов, как восстановить удаленные контакты на Андроиде, есть поиск нужной информации в мессенджерах. Так, неплохую возможность предоставляет Telegram. При входе в свой профиль можно найти в информации о собеседниках (меню «Контакты») их телефонные номера.
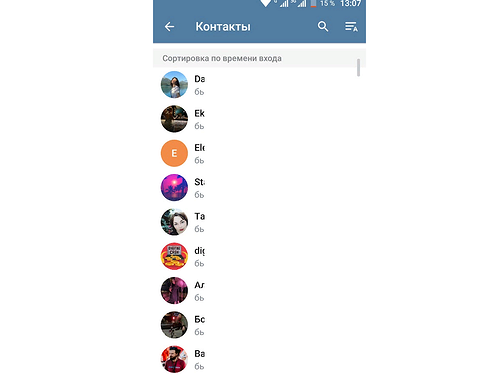
Можно воспользоваться для поиска нужных данных и мессенджером Viber, в котором идентификация пользователей тоже выполняется с помощью телефона. Достаточно перейти к разделу «Вызовы» и кликнуть по названию чата (имени собеседника).
Можно попробовать также восстановить удаленные ранее контакты из резервной копии — через меню настроек и раздел «Учетная запись».
Восстановить данные позволяет и еще один популярный мессенджер — WhatsApp. Информация о номере содержится в карточке контакта. Правда, как и у всех остальных программ для общения, сработает такое восстановление только при наличии у других пользователей такого же приложения. Но, если данные были удалены уже после создания резервной копии, WhatsApp позволит их вернуть.
Способ № 6. Восстановление данных для телефонов Самсунг
Для смартфонов марки Samsung существует свой метод восстановления данных:
- Открываем настройки телефона.
- Выбираем пункт «Облака и аккаунты».
- Входим в меню резервного копирования.
- Выбираем восстановление данных.
- Указываем, что восстановлению подлежат контакты.
Информация восстановится из облачного хранилища Samsung Cloud, где может храниться до 15 Гбайт информации. Предназначено оно не только для телефонных номеров, но и для фото, музыки и заметок. А для использования достаточно войти в свою учетную запись.
Способ № 7. Использование специальных программ
Среди методик, как восстановить контакты на Андроиде, есть такой вариант, как применение стороннего программного обеспечения. Найти подходящие программы можно и в Play Market, и в других источниках — для повышения безопасности лучше всего загружать их с сайтов разработчиков.
Android Data Recovery
Утилита для восстановления различной информации с телефона. Для большинства пользователей достаточно бесплатной версии, но для получения полной функциональности можно заплатить $30. Для восстановления достаточно выполнить такие действия:
- Загружаем утилиту с официального сайта и устанавливаем на компьютер.
- Подключаем телефон к ПК с помощью кабеля.
- Включаем в настройках мобильного устройства отладку по USB.
- Разрешаем доступ в окне, которое появляется на экране.
- Запускаем программу, отмечаем требующие восстановления данные, нажимаем Next.
Когда сканирование будет завершено, утилита покажет всю найденную информацию. Есть возможность просмотреть восстановленные данные и указать, какие из них нужны пользователю. После этого достаточно нажать «Recover».
EaseUS MobiSaver
Приложение, для использования которого нужны права суперпользователя. Зато информация восстанавливается не только из ПЗУ мобильного устройства, но и с карты памяти. Порядок действий для восстановления контактов:
- Скачиваем утилиту и устанавливаем на ПК.
- Подключаем телефон к компьютеру и включаем отладку по USB.
- Запускаем программу, разрешаем доступ к данным на телефоне и запускаем сканирование.
После проверки всей памяти гаджета утилита предложит различные варианты данных, которые можно восстановить. Эффективность работы приложения достаточно высокая — а использовать его можно совершенно бесплатно.
Super Backup
Утилита, подходящая для ситуации, в которой у пользователя нет доступа к компьютеру. Восстановление данных выполняется прямо на телефоне. Но есть один серьезный недостаток — ПО придется установить и начать использовать заранее, до появления необходимости вернуть контакты.
Процесс восстановления записей из телефонной книги не занимает много времени. Достаточно всего лишь запустить утилиту, выбрать вкладку контактов и нажать «Восстановить». Данные будут извлечены из одной из сделанных заранее резервных копий.
Как быстро скопировать контакты с одного устройства на другое
Следуйте инструкции и сможете с лёгкостью перемещать контакты между устройствами на Android и iOS, сим-картами и компьютерами.
Как скопировать контакты с Android-смартфона
На другой Android-смартфон или компьютер
Благодаря фирменному приложению Google можно скопировать все или выбранные контакты на другие устройства через Gmail, Telegram и так далее . Этот способ больше всего подходит для передачи контактов между аппаратами, которые вы не хотите связывать общим аккаунтом.
- На смартфоне-источнике, запустите приложение «Контакты». Если оно не установлено, загрузите его из Google Play.
- Выделите нужные контакты, долгим тапом или в меню выберите «Выделить все».
- Нажмите на кнопку «Поделиться», затем выберите Gmail, Telegram или другой предпочтительный метод и отправьте копии контактов.
После экспорта контакты в виде файла VCF будут прикреплены к отправленному сообщению. Получатель может сохранить этот документ на компьютере или смартфоне. Чтобы добавить хранящиеся в файле записи в адресную книгу другого Android-устройства или компьютера, достаточно открыть полученный VCF-документ и выбрать «Сохранить».
На другой Android-смартфон или iPhone
Способ 1: с помощью компьютера
Веб-версия приложения «Контакты» от Google также позволяет сохранить все или только выбранные контакты на компьютере в виде одного файла, с помощью которого их легко скопировать на любой iOS- или Android-аппарат. Связывать устройства общим аккаунтом необязательно. Но этот способ будет удобен, только если у вас под рукой есть компьютер.
- Запустите на компьютере браузер и откройте «Контакты».
- Войдите в аккаунт, к которому привязаны нужные контакты.
- Отметьте нужные контакты или нажмите Ctrl + A (Cmd + A) для выбора сразу всех, после чего в меню «Ещё» кликните «Экспортировать» → vCard.
- Найдите VCF-файл с контактами в папке загрузок на компьютере и отправьте его на смартфон по email или через мессенджер.
- На мобильном устройстве откройте документ и, когда запустится стандартная телефонная книга, выберите «Добавить контакты».
Способ 2: с помощью аккаунта Google
Подключив к аккаунту Google новый Android-смартфон или iPhone, вы сможете скопировать на гаджет сразу все контакты, привязанные к этому аккаунту на старом устройстве. В отличие от предыдущего способа, нельзя выбирать, какие именно контакты будут скопированы. Зато для этого не понадобится компьютер.
Для начала откройте настройки на смартфоне-источнике, найдите подключённый аккаунт Google и убедитесь, что синхронизация контактов активирована.
Если копируете контакты на Android-смартфон:
- Зайдите в настройки нового устройства и откройте раздел «Аккаунты».
- Добавьте учётную запись Google, к которой привязаны нужные контакты.
- Вернитесь в раздел аккаунтов, откройте добавленную учётную запись и включите синхронизацию контактов с устройством.
Если копируете контакты на iPhone:
- Зайдите в настройки iPhone и нажмите «Контакты» → «Учётные записи» → «Добавить учётную запись» → Google.
- Добавьте аккаунт Google, к которому привязаны нужные контакты.
- Откройте добавленный аккаунт и включите синхронизацию контактов с iPhone.
Как скопировать контакты с iPhone
На другой iPhone, Android-смартфон или компьютер
Веб-приложение «Контакты» позволит сохранить несколько или все контакты на компьютер с macOS или Windows в виде одного файла, который можно будет скопировать на любое iOS- или Android-устройство. Связывать смартфоны общим аккаунтом не нужно. Но этот способ будет удобен, только если у вас под рукой есть компьютер.
- Запустите на компьютере браузер и войдите в «Контакты» на сайте iCloud с помощью Apple ID, из которого хотите скопировать записи.
- Выделите некоторые или все (Ctrl + A, Cmd + A) контакты в списке.
- Кликните по шестерёнке в левом нижнем углу и выберите «Экспорт vCard».
Выбранные контакты сохранятся на компьютере в виде VCF-файла.
Если вы копируете контакты на iPhone:
- На компьютере браузер перейдите в «Контакты» на сайте iCloud, но войдите уже с помощью Apple ID, в куда хотите скопировать контакты.
- Кликните по шестерёнке в левом нижнем углу и выберите «Импорт vCard».
- Укажите путь к загруженному VCF-файлу и подтвердите импорт.
- Откройте стандартное приложение «Контакты» на целевом iPhone и обновите список контактов свайпом сверху вниз.
Если вы копируете контакты на Android:
- Отправьте файл на целевое устройство, например, по email или через мессенджеры.
- Откройте полученный документ на смартфоне и когда запустится приложение «Контакты», выберите «Добавить записи».
На другой iPhone
Способ 1: с помощью мобильного приложения «Контакты»
Приложение «Контакты» позволяет делиться выбранными контактами через мессенджеры, СМС и другие службы. Этот способ подходит для копирования как отдельных контактов, так и всей телефонной книги на гаджеты, которые не хочется привязывать к общему аккаунту Apple ID с устройством-источником. Компьютер для этого не нужен.
- Зайдите в приложение «Контакты» на устройстве-источнике.
- Сделайте долгий тап на нужном контакте и выберите «Поделиться контактом». Для копирования всех записей перейдите в «Списки», выполните долгий тап по «Все iCloud» и нажмите «Экспортировать».
- После этого отправьте контакты через AirDrop, мессенджеры или другим способом в стандартном меню «Поделиться»
- После получения на новом iPhone откройте файл и выберите «Добавить контакты».
Способ 2: с помощью общего аккаунта Apple ID
Подключив к Apple ID новый iPhone, вы сможете автоматически синхронизировать все контакты, привязанные к этому Apple ID на старом iPhone. В отличие от предыдущего способа, нельзя выбрать, какие именно данные будут перенесены. Зато этот метод копирует всю телефонную книгу целиком и автоматически добавляет все новые записи, которые будут созданы на предыдущем смартфона уже после процедуры.
- На смартфоне-источнике откройте настройки и нажмите на фото профиля, чтобы просмотреть Apple ID.
- Запустите настройки на втором iPhone, так же тапните по фото профиля и войдите в тот же аккаунт, что и на первом устройстве.
- Там же, на втором iPhone, откройте пункт iCloud → «Все» и убедитесь, что переключатель «Контакты» включён.
- Затем зайдите в приложение «Контакты» и обновите данные свайпом сверху вниз.
Как скопировать контакты через SIM-карту
Как скопировать контакты с Android-смартфона на сим-карту или наоборот
Опции импорта с сим-карты и экспорта на неё вы, скорее всего, найдёте в приложении для работы с контактами, предустановленном на вашем аппарате. Если нет, то установите программу «Контакты» от Google. Выберите в её настройках «Экспортировать» для копирования на сим-карту или «Импортировать» — для переноса с карточки в телефон, после чего следуйте подсказкам на экране.
Если по какой-то причине вам не удастся скопировать контакты с помощью предустановленной программы и приложения от Google, поищите альтернативы в Google Play. К примеру, попробуйте приложение «SIM-карты и контакты. Передача».
Как скопировать контакты с сим-карты на iPhone
- Вставьте сим-карту в iPhone.
- Зайдите в настройки и нажмите «Контакты» → «Импортировать контакты SIM».
- Дождитесь завершения импорта.
Скопировать контакты с iPhone на сим-карту, к сожалению, нельзя.
Читайте также 🧐
- Как восстановить потерянные записи в «Google Контактах»
- Как почистить телефон от мусора, удалить вирусы и ускорить его работу
- 12 облачных хранилищ, на которые стоит обратить внимание
Функционал сегодняшних смартфонов, работающих на базе ОС Андроид, даёт возможность сохранять контакты телефонной книги на нескольких носителях (на iPhone выбор несколько сокращён). Это даёт широкие возможности для работы, но может вызывать непреднамеренную потерю таких данных в ситуации, когда мы попросту забываем, где именно мы сохранили номера. Каким же образом посмотреть, где именно сохранены все контакты – в памяти мобильного телефона или на СИМ карте? Расскажем в нашем материале.
Содержание
- Варианты сохранения контактов телефонной книги
- Способ посмотреть место хранения номеров на телефоне с Андроид версии 9 и 10
- Отображение контактов на смартфоне и СИМ карте на некоторых моделях Android 9
- Каким образом увидеть, где сохранены номера на ОС Андроид 8
- Инструкция для телефона на Андроид 4,5,6,7
- Можно ли посмотреть расположение контактов на iPhone
- Видео-инструкция
Варианты сохранения контактов телефонной книги
Как известно, модерные Андроид-смартфоны имеют несколько способов сохранения контактов из телефонной книги
Обычно они сводятся к сохранению на:
- Память смартфона;
- Сим-карту;
- Пользовательский аккаунт Google;
- Аккаунт на сервере производителя телефона (например, Samsung Account на телефонах Самсунг).
Если ваш телефон работает стабильно и без сбоев, тогда все варианты одинаково хороши, и не имеют особых преимуществ друг перед другом. Однако если вы регулярно меняете гаджет, когда-либо теряли его, или часто находитесь вне зоны действия беспроводной сети (например, в самолёте), то вам следует щепетильнее относиться к сохранению контактов из вашей телефонной книги.
Вариант с хранением на телефоне отличный, но только до тех пор, пока вы не хотите заменить ваше устройство. В этот момент вам понадобится перенести свои контакты на новый носитель, и контакты на старом телефоне уже станут не нужны. Кроме того, если вы потеряете свой смартфон, вы потеряете и все находящиеся на нём данные. Далее мы научимся смотреть, где именно сохраняются контакты в телефоне или на СИМ карте.
Второй вариант – сохранение контактов на сим-карте. Её удобство заключается в том, что вы можете легко вынуть её из существующего гаджета, и вставить в другой. И все ваши номера будут удобно перенесены на новый девайс. Также плюсом является то, что ваша SIM-карта не требует наличия беспроводного подключения для обновления изменений.
Третий вариант – это сохранение контактов в вашей учётной записи Гугл. В этом случае ваши новые данные автоматически копируются с вашего смартфона в вашу учётную запись Гугл, и хранятся на серверах Гугл. Это позволяет легко переносить абонентов на новый телефон. Вам просто достаточно будет авторизоваться в учётной записи Google на новом устройстве.
Четвёртый вариант – это запись вашего списка в вашем аккаунте Самсунг (и других производителей телефонов). Способ работает схожим образом с аккаунтом в Гугл.
Если же у вас имеется гаджет, на котором вы ранее сохраняли номера, вы можете задаться вопросом о том, куда именно вы их добавили. Давайте рассмотрим способы, позволяющие выяснить, каким образом этом можно посмотреть.
Это полезно знать: как перенести контакты с телефона на ПК.
Способ посмотреть место хранения номеров на телефоне с Андроид версии 9 и 10
Если вы пользуетесь телефонами современной модели на базе ОС Андроид, тогда вам будет необходимо выполнить шаги, описанные ниже. Названия кнопок и конкретика определённых шагов может отличаться на разных моделях телефонов, но суть одна и та же.
Выполните следующее:
- Найдите на рабочем столе своего гаджета иконку приложения «Контакты» и тапните на ней;
- В открывшемся затем окне нажмите на кнопку с тремя чёрточками, находящейся слева в центре;
Выберите кнопку меню в виде трёх горизонтальных линий слева - На открывшейся странице нажмите на кнопку «Все контакты».
- Отобразятся носители, на которых хранятся контакты. Напротив каждого такого носителя будет стоять цифра, демонстрирующая, сколько номеров хранится на данном носителе;
- Если вы тапните на один из таких носителей, вы увидите конкретный перечень абонентов, сохраняющихся на данном носителе.
Отображение контактов на смартфоне и СИМ карте на некоторых моделях Android 9
На некоторых моделях телефонов с Андроид 9 посмотреть, где же именно хранятся ваши контакты (в памяти устройства или на СИМ карте), можно так::
- Тапните на иконку приложения «Контакты»;
- Сверху справа нажмите на кнопку в виде трёх вертикальных точек («Опции»);
- В открывшемся меню выберите «Настройки»;
- На следующей странице тапните на опции «Контакты для отображения»;
- Выберите место хранения контактов (память телефона или аккаунта);
- Теперь возвратитесь в список. Отобразятся те номера, которые хранятся на выбранном вами носителе.
Каким образом увидеть, где сохранены номера на ОС Андроид 8
На телефонах под управлением Андроид 8 посмотреть, где же точно сохраняются контакты (в памяти SIM карты или смартфоне) можно следующим образом:
- Тапните на иконку приложения «Контакты»;
- Далее нажмите на кнопку с тремя вертикальными точками, которая находится справа сверху;
- Выберите пункт меню «Настройки»;
- На следующей странице тапните на опции «Контакты для отображения»;
- Выберите источник, на котором вы хотите проверить наличие расположения номеров (например, SIM 1);
- Вернитесь в список. Будут отображаться те данные, носитель которых вы выбрали ранее;
Инструкция для телефона на Андроид 4,5,6,7
На более ранних версиях операционных систем Андроид данная процедура выполняется следующим образом:
- Тапните на приложение «Контакты»;
- Выберите нужный номер;
- Далее нажмите на «Сведения»;
- Просмотрите значение опции «Подключено через». Графическое отображение значка и будет показывать, где хранится такой контакт – на сим-карте или памяти смартфона.
Читайте также: как выполнить перенос контактов с Самсунга на Самсунг.
Можно ли посмотреть расположение контактов на iPhone
На яблочных же телефона номера абонентов обычно хранятся в памяти самого телефона или в iCloud. На сим-карте айфоны свои данные не хранят.
Вставив сим-карту с контактами в айфон, вы можете перенести имеющиеся данные с сим-карты на гаджет. Для этого вставьте сим-карту в ваш смартфон, и нажмите на «Настройки», далее на «Контакты», и затем «Импортировать в SIM».
Видео-инструкция
В нашем материале мы разобрали способы посмотреть, где же именно сохранены ваши контакты — в памяти вашего мобильного телефона или на СИМ карте. В зависимости от модели вашего смартфона выполните перечисленные нами шаги. При необходимости перенесите данные на нужный носитель с помощью с помощью кнопки «Переместить контакты» или кнопки-аналога.