
Приветствую Вас, дорогие разработчики. В данной статье мы научимся искать игровые объекту по его имени, и по тегу. Ведь при разработке игр нам довольно часто нужно находить игровые объекты, для дальнейшего выполнения каких-либо действий. Приступим сразу к делу.
Поиск объекта по имени
Для того, чтобы найти объект по его имени, необходимо воспользоваться методом GameObject.Find. Посмотрим реализацию данного метода на примере:
public GameObject obj;
void Awake()
{
obj = GameObject.Find("NameGameObject");
}Обратите внимание, что в первой строке мы создали переменную obj, чтобы в ней хранить ссылку на игровой объект. А в пятой строке, воспользовавшись методом GameObject.Find, получили сам объект по его имени.
Поиск объекта по тегу
Теперь давайте получим ссылку на наш объект по тегу. Для этого воспользуемся методом GameObject.FindGameObjectWithTag:
public GameObject obj;
void Awake()
{
obj = GameObject.FindGameObjectWithTag("TagName");
}Как видите, смысл такой же, как и в предыдущем примере. Всё очень просто. Только не забудьте указать тег для Вашего объекта, перед запуском данного скрипта. Иначе объект найден не будет.
Важно: Если в Вашей сцене находится несколько объектов с одинаковыми тегами, то метод GameObject.FindGameObjectWithTag найдёт только самый первый объект. Поэтому, существует ещё один способ, который позволит найти все объекты по указанному тегу.
Поиск массива объектов по тегу
Чтобы найти массив объектов по тегу, воспользуемся методом GameObject.FindGameObjectsWithTag. Вы наверное обратили внимание, что название данного меотда почти 1 в 1 схоже с предыдущим методом, за исключением добавленной быквы s в середине названия.
Рассмотрим пример использования метода GameObject.FindGameObjectsWithTag:
public GameObject[] obj;
void Awake()
{
obj = GameObject.FindGameObjectsWithTag("TagName");
}Обратите внимание, что при использовании метода GameObject.FindGameObjectsWithTag, в первой строке мы должны оказать, что нам нужен массив объектов, при помощи квадратных скобок [].
Example
Tags make it particularly easy to locate specific game objects. We can look for a single game object, or look for multiple.
Finding a Single GameObject
We can use the static function GameObject.FindGameObjectWithTag(string tag) to look for individual game objects. It is important to note that, in this way, game objects are not queried in any particular order. If you search for a tag that is used on multiple game objects in the scene, this function will not be able to guarantee which game object is returned. As such, it is more appropriate when we know that only one game object uses such tag, or when we are not worried about the exact instance of GameObject that is returned.
///<summary>We create a static string to allow us consistency.</summary>
string playerTag = "Player"
///<summary>We can now use the tag to reference our player GameObject.</summary>
GameObject player = GameObject.FindGameObjectWithTag(playerTag);
Finding an Array of GameObject instances
We can use the static function GameObject.FindGameObjectsWithTag(string tag) to look for all game objects that use a particular tag. This is useful when we want iterate through a group of particular game objects. This can also be useful if we want to find a single game object, but may have multiple game objects using the same tag. As we can not guarantee the exact instance returned by GameObject.FindGameObjectWithTag(string tag), we must instead retrieve an array of all potential GameObject instances with GameObject.FindGameObjectsWithTag(string tag), and further analyse the resulting array to find the instance we are looking for.
///<summary>We create a static string to allow us consistency.</summary>
string enemyTag = "Enemy";
///<summary>We can now use the tag to create an array of all enemy GameObjects.</summary>
GameObject[] enemies = GameObject.FindGameObjectsWithTag(enemyTag );
// We can now freely iterate through our array of enemies
foreach(GameObject enemy in enemies)
{
// Do something to each enemy (link up a reference, check for damage, etc.)
}
Вступление
Тег — это строка, которая может применяться для обозначения типов GameObject . Таким образом, упрощается идентификация определенных объектов GameObject помощью кода.
Тег можно применить к одному или нескольким игровым объектам, но игровой объект всегда будет иметь только один тег. По умолчанию тег «Untagged» используется для представления GameObject , который не был специально помечен.
Создание и применение тегов
Теги обычно применяются через редактор; однако вы также можете применять теги через скрипт. Любой пользовательский тег должен быть создан через окно « Теги и слои» перед тем, как его применить к игровому объекту.
Установка тегов в редакторе
При выборе одного или нескольких игровых объектов вы можете выбрать тег из инспектора. Объекты игры всегда будут иметь один тег; по умолчанию игровые объекты будут помечены как «Без тегов» . Вы также можете перейти в окно « Теги и слои» , выбрав «Добавить тег …» ; однако важно отметить, что это приведет вас только к окну Tags & Layers . Любой тэг создается не будет автоматически применяться к объекту игры.

Настройка тегов через скрипт
Вы можете напрямую изменить тег игровых объектов через код. Важно отметить, что вы должны предоставить тег из списка текущих тегов; если вы добавите тег, который еще не был создан, это приведет к ошибке.
Как указано в других примерах, использование серии static string переменных в отличие от ручной записи каждого тега может обеспечить согласованность и надежность.
Следующий сценарий демонстрирует, как мы можем изменить ряд тегов игровых объектов, используя static string ссылки на static string для обеспечения согласованности. Обратите внимание на предположение, что каждая static string представляет собой тег, который уже был создан в окне « Теги и слои» .
using UnityEngine;
public class Tagging : MonoBehaviour
{
static string tagUntagged = "Untagged";
static string tagPlayer = "Player";
static string tagEnemy = "Enemy";
/// <summary>Represents the player character. This game object should
/// be linked up via the inspector.</summary>
public GameObject player;
/// <summary>Represents all the enemy characters. All enemies should
/// be added to the array via the inspector.</summary>
public GameObject[] enemy;
void Start ()
{
// We ensure that the game object this script is attached to
// is left untagged by using the default "Untagged" tag.
gameObject.tag = tagUntagged;
// We ensure the player has the player tag.
player.tag = tagUntagged;
// We loop through the enemy array to ensure they are all tagged.
for(int i = 0; i < enemy.Length; i++)
{
enemy[i].tag = tagEnemy;
}
}
}
Создание пользовательских тегов
Независимо от того, устанавливаете ли вы теги через Inspector или через скрипт, теги должны быть объявлены через окно Tags & Layers перед использованием. Вы можете получить доступ к этому окну, выбрав «Добавить теги …» в раскрывающемся меню тега игровых объектов. Кроме того, вы можете найти окно в разделе « Редактирование»> «Настройки проекта»> «Метки и слои» .

Просто выберите кнопку + , введите нужное имя и выберите « Сохранить», чтобы создать тег. При выборе кнопки - удаляется текущий выделенный тег. Обратите внимание, что таким образом тег будет немедленно отображаться как «(Удалено)» и будет полностью удален, когда проект будет перезагружен.
Выбор шестерни / зубца в правом верхнем углу окна позволит вам сбросить все пользовательские параметры. Это немедленно удалит все пользовательские теги вместе с любым настраиваемым слоем, который у вас может быть в разделе «Сортировка слоев» и «Слои» .
Поиск GameObjects по тегу:
Метки делают его особенно удобным для определения определенных игровых объектов. Мы можем искать один игровой объект или искать несколько.
Поиск единого GameObject
Мы можем использовать статическую функцию GameObject.FindGameObjectWithTag(string tag) для поиска отдельных игровых объектов. Важно отметить, что таким образом игровые объекты не запрашиваются в каком-либо конкретном порядке. Если вы ищете тег, который используется в нескольких игровых объектах в сцене, эта функция не сможет гарантировать, какой игровой объект будет возвращен. Таким образом, более удобно, когда мы знаем, что только один игровой объект использует такой тег или когда нас не беспокоит точный экземпляр GameObject который возвращается.
///<summary>We create a static string to allow us consistency.</summary>
string playerTag = "Player"
///<summary>We can now use the tag to reference our player GameObject.</summary>
GameObject player = GameObject.FindGameObjectWithTag(playerTag);
Поиск массива экземпляров GameObject
Мы можем использовать статическую функцию GameObject.FindGameObjectsWithTag(string tag) чтобы искать все игровые объекты, которые используют определенный тег. Это полезно, когда мы хотим итерации через группу определенных игровых объектов. Это также может быть полезно, если мы хотим найти один игровой объект, но можем иметь несколько игровых объектов с использованием одного и того же тега. Поскольку мы не можем гарантировать точный экземпляр , возвращаемый GameObject.FindGameObjectWithTag(string tag) , мы должны вместо этого получить массив всех потенциальных GameObject экземпляров с GameObject.FindGameObjectsWithTag(string tag) , и далее анализировать полученный массив , чтобы найти экземпляр мы находимся находясь в поиске.
///<summary>We create a static string to allow us consistency.</summary>
string enemyTag = "Enemy";
///<summary>We can now use the tag to create an array of all enemy GameObjects.</summary>
GameObject[] enemies = GameObject.FindGameObjectsWithTag(enemyTag );
// We can now freely iterate through our array of enemies
foreach(GameObject enemy in enemies)
{
// Do something to each enemy (link up a reference, check for damage, etc.)
}
Сравнение тегов
При сравнении двух GameObjects по тегам следует отметить, что следующее приведет к сбоям в работе сборщика мусора, поскольку строка создается каждый раз:
if (go.Tag == "myTag")
{
//Stuff
}
При выполнении этих сравнений внутри Update () и другого обратного вызова обычного или единственного Unity вы должны использовать этот метод без кучи:
if (go.CompareTag("myTag")
{
//Stuff
}
Кроме того, ваши теги проще хранить в статическом классе.
public static class Tags
{
public const string Player = "Player";
public const string MyCustomTag = "MyCustomTag";
}
Тогда вы можете безопасно сравнивать
if (go.CompareTag(Tags.MyCustomTag)
{
//Stuff
}
таким образом, ваши строки тегов генерируются во время компиляции, и вы ограничиваете последствия орфографических ошибок.
Так же, как сохранение тегов в статическом классе, можно также сохранить его в перечислении:
public enum Tags
{
Player, Ennemies, MyCustomTag;
}
и затем вы можете сравнить его с помощью метода enum toString() :
if (go.CompareTag(Tags.MyCustomTag.toString())
{
//Stuff
}
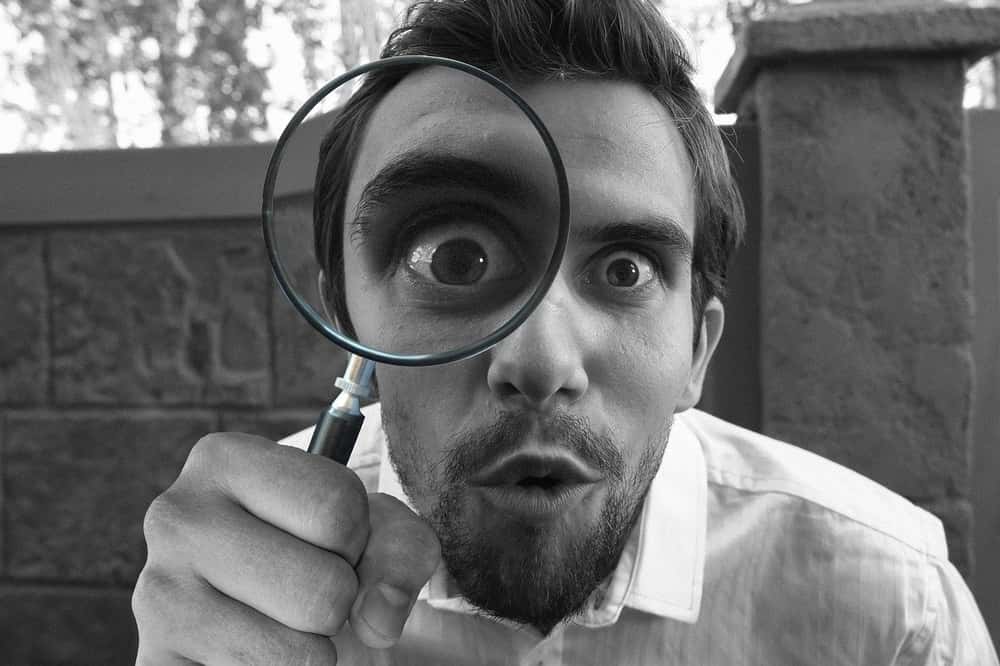
Finding and referencing a game object properly in Unity3D is one of the most asked questions for those who are new to Unity3D. In this article, I will write about referencing game objects, finding them according to their names, tags, and types. But let me give you the answer to the question at the title briefly.
In Unity3D, we can find game objects according to their names, tags, and types. For these purposes, we use the following methods respectively: GameObject.Find( ), GameObject.FindWithTag( ) and Object.FindObjectOfType(). These methods will return only one game object. Additionally, it is also possible to find all the game objects that have the same tag or are in the same type, using GameObject.FindGameObjectsWithTag( ) and Object.FindObjectsOfType( ). These methods will return arrays of game objects.
Contents
- Referencing game objects in Unity3D
- What is referencing?
- How do you reference a game object in Unity3D?
- How to find game objects by their names
- Finding a game object that has a specific tag
- Getting the array of all game objects that have the same tag
- Finding a game object that matches a specific type
- Getting the array of all game objects that matches a specific type
- How to find a child game object
- Further remarks
Referencing game objects in Unity3D
What is referencing?
Most of the time, we want to access other game objects and their components. Hence, we can gather information about them when it is required, send information to them, control their behaviors, or execute a method that is in a script that is attached to them. In these cases, we need an address(or let’s say a phone number) of the game object and thus, we can dial whenever we want. This is called referencing.
While developing games in Unity3D, we always reference other game objects or components. Therefore, this is a fundamental topic you should understand before you go further.
How to create references to game objects or components
First of all, we have to declare variables that will store the address of the game objects or components. And hence, whenever we would like to access the properties of these game objects or components, we use these variables.
GameObject myGameObject; GameObject herGameObject; GameObject hisGameObject;
In the code above, we declared two variables in type GameObject but we have not assigned any object them yet. You may consider this as if we are reserving empty rows in an address book that we will fill them out later.
To reference these variables, we have a couple of options. We can search the game object that we want to assign using built-in methods that are included in Unity. We will see this option in later sections of this article. Another option is to assign relevant game objects directly in the Unity editor. But to do this we have to declare the objects either public or private with [SerializeField] attribute.
GameObject myGameObject; public GameObject herGameObject; [SerializeField]private GameObject hisGameObject;
In the code above, the first variable is declared as private(you can put the private keyword in front of it as well if you want), the second variable is declared as public and the third variable is declared as private with [SerializeField] attribute. [SerializeField] attribute makes this variable visible in the editor but still inaccessible from other scripts.
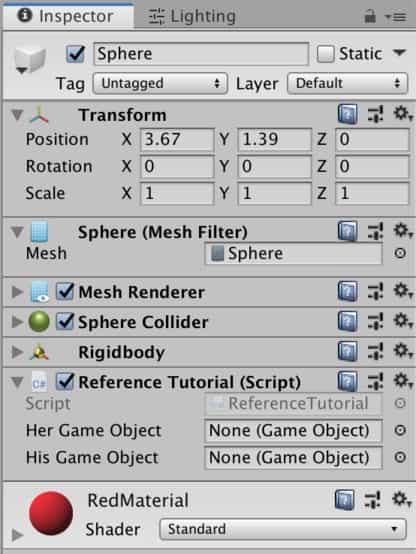
Now, you can drag and drop the game objects, that you would like to assign, to the slots that are visible in the inspector.
If you would like to create references to the components that are associated with the game objects, you need to declare variables that are in the type of that component.
Rigidbody rigidbodyComponent; BoxCollider boxColliderComponent;
How to find game objects by their names
As I mentioned above, we can create references to game objects and components by searching and finding them using built-in methods in Unity. This is useful especially when you want to stay the variable private or when you want to access an object that is created during runtime.
In order to search for a game object that has a specific name in the scene, we have to use the method GameObject.Find( ). It takes a string parameter. And this parameter is the name of the game object that we want to find.
myGameObject = GameObject.Find("Sphere");
In the code above, we created a reference for the game object that has the name “Sphere”.
If you would like to access a component that is attached to this game object, you should create a reference for that component. For instance, the following creates a reference for a rigidbody component that is attached to this game object, and hence you can access the properties of this component.
rigidbodyComponent = GameObject.Find("Sphere").GetComponent<Rigidbody>();
Finding a game object that has a specific tag
In addition to finding an object by its name, we can also find it by its tag which we are able to determine objects in the scene.
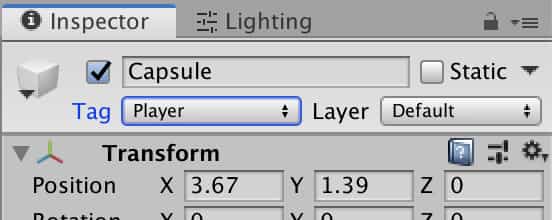
To find a game object that has a specific tag, we use the method GameObject.FindWithTag( ). This method takes a string parameter and searches for it (There is one more method that does the same job. You can also use GameObject.FindGameObjectWithTag( ) for the same purpose).
myGameObject = GameObject.FindWithTag("Player");
A tag can be used either for only one object or multiple objects. If there is more than one object that has the same tag, this method returns only one of them.
Getting the array of all game objects that have the same tag
If there are multiple objects that have the same tag and we want to get them all, we need to use the method GameObject.FindGameObjectsWithTag( ). Likewise, this method also takes a string parameter and returns an array of all game objects. Therefore, we have to declare an array that will store the game objects.
GameObject[] cubes;
The following returns and assigns all objects that have the tag “Cube”.
cubes = GameObject.FindGameObjectsWithTag("Cube");
Finding a game object that matches a specific type
We can also search and find a game object that matches a specific type. In other words, for instance, we can get a game object or component that has a specific component. To do this, we use the method Object.FindObjectOfType( ). This method also returns only one of the objects.
The following one finds a light component and creates a reference to it.
Light mainLight = (Light)FindObjectOfType(typeof(Light));
Getting the array of all game objects that match a specific type
If there are multiple game objects that match a specific type, we can find all of them and create references in an array. For this purpose, we use the method Object.FindObjectsOfType( ). This is an example of how we use it:
var sphereCollider = FindObjectsOfType(typeof(SphereCollider));
How to find a child game object
In order to find a child object and create a reference to that child object we can use the method Transform.Find( ). This method takes a string parameter and returns the child game object that the name matches this parameter.
Assume that there is a game object in the scene that has a tag “Player”. And also assume that this player object has a child game object which has the name “Gun”. If we want to create a reference for the “Gun” object, we may do this as the following:
GameObject gun=GameObject.FindWithTag("Player").transform.Find("Gun");
This is useful especially if there are multiple objects that has the same name under different objects.
Further remarks
In this article, we see different ways of how we reference game objects in Unity3D. Here, I need to warn you that searching and finding methods are extremely slow and you should avoid using them in Update, FixedUpdate, or LateUpdate methods, if possible. We generally use them in Start or Awake methods. You may also consider creating references in Singleton’s to improve performances. We have various tutorials about the Unity3D Engine that you can see in this link.
Introduction
This article belongs to the series about finding GameObjects and Components references from the scene in Unity, in this series we will see different techniques to find from a Script any object that is in the hierarchy in a certain scene in Unity, this is something very important to understand and know how to do it because if we have the reference of an object or component, we can access it and read any public data or execute any public function we need.
Here you have the playlist about finding the references in Unity, in that list we will be adding videos with more and more specific techniques. The following video talks about the technique shown in this article:
In the following video we see how to create a code to assign GameObjects and components in the inspector in UNITY.

Initial conditions
We start from a Script called «FindReferenceOfAnObject» in which we are going to find the reference of a certain GameObject that is in the scene in Unity, inside the Script we will use that reference to print its name in console with the instruction of the line 13 of the figure 1.
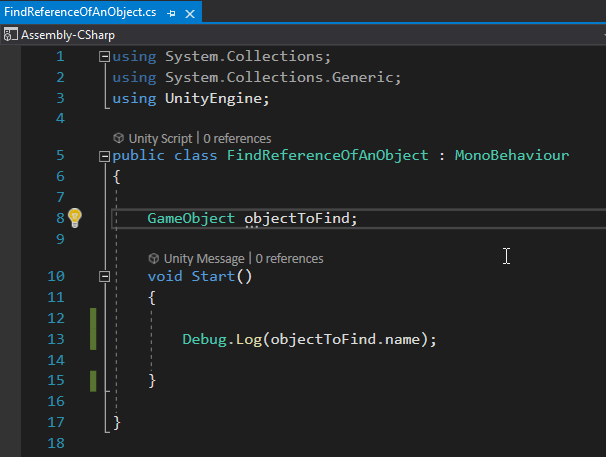
The hierarchy of the scene that we are going to use is composed by the GameObjects that are shown in figure 2, the object «Script-GameObject» is the one that has the Script in figure 1 assigned and it is the one that will be in charge of finding the references, in figure 3 you can see the inspector of this GameObject, where the Script is assigned.
The «GDT (Object to Find)» object seen in figure 2 is the object we want to find from the script, so if we succeed we should see the name of this object printed on the console.
One of the elements that every GameObject has in Unity is a Tag, it is located in the inspector header, as we can see in figure 4. We can use this tag to find the reference of the GameObject of the scene in our Script.
By default the GameObjects will have assigned the «Untagged» Tag, but we can assign one of the predefined Tags or create new Tags, in figures 4 and 5 I show how to create a new Tag in Unity.
Once we have created the Tag we have to assign it to the object, we select again the GameObject in the inspector, deploy the Tag drop-down menu and choose it, as shown in figure 6.
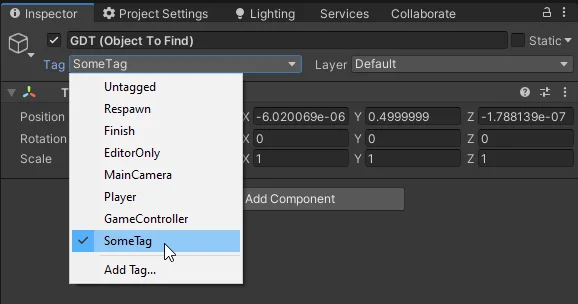
Now we are able to find that GameObject using the Tag, for this we execute the «FindGameObjectWithTag» method from the GameObject class and we pass as parameter the name of the Tag that we want to search. In figure 7 we see this instruction in line 16, notice that the name of the Tag has been defined in a String in line 11 and then in line 16 we pass as parameter that variable.
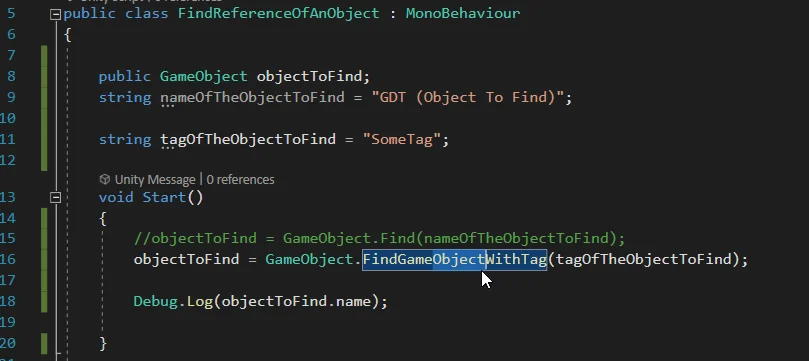
When this instruction is executed, Unity will check all the objects in the hierarchy until it finds a GameObject that has that tag assigned, at that point it returns the object and it is stored in the «objectToFind» field. If there is no object with that Tag, the «objectToFind» field will have a null value.
To keep in mind, if we have more than one GameObject that has the same Tag assigned, Unity will return us the first of them that it finds in its registry, in this case some ambiguities could happen, we could obtain the reference of an object different from the one we want.
