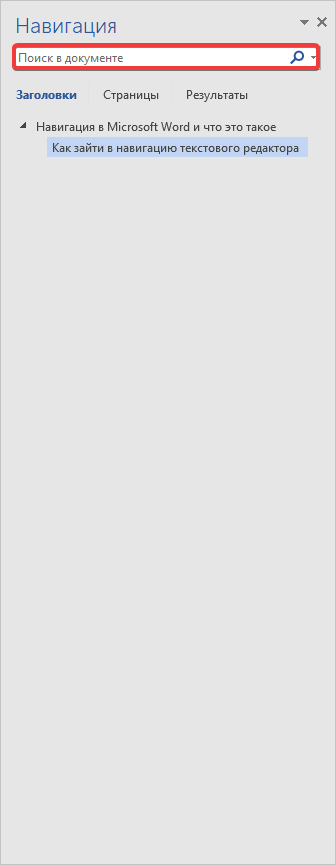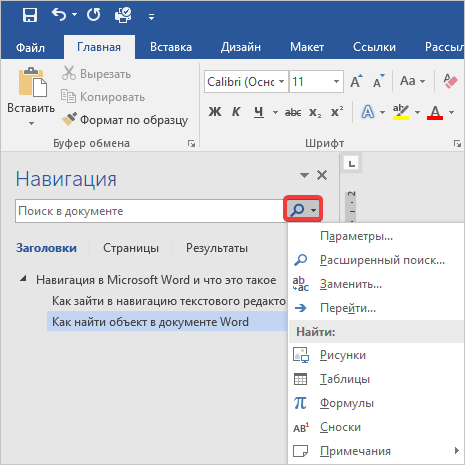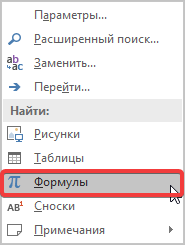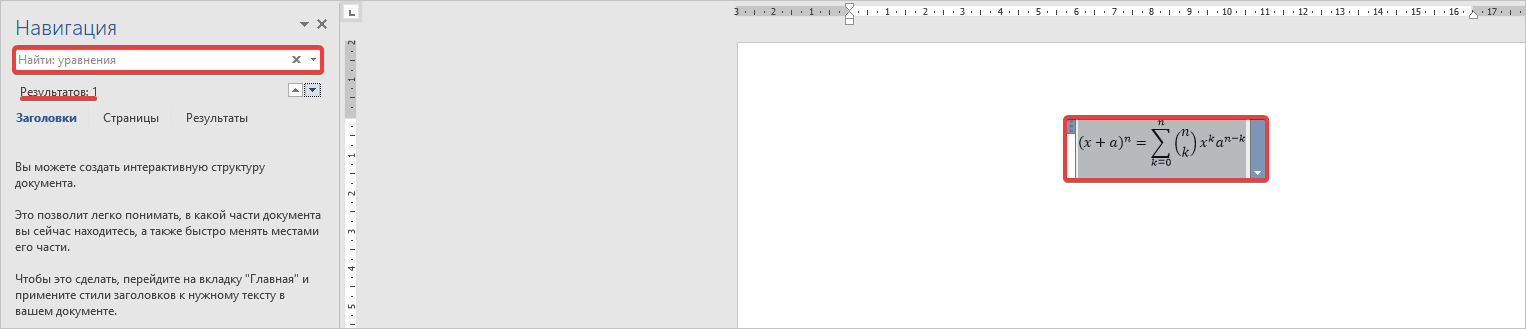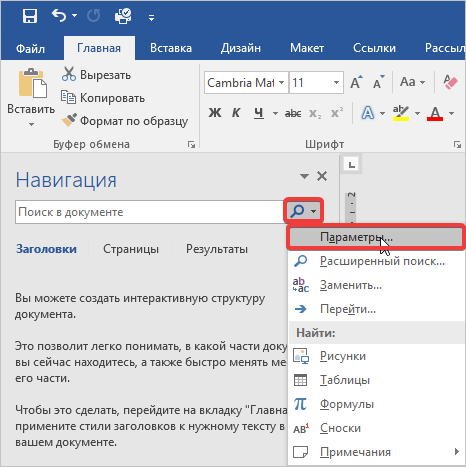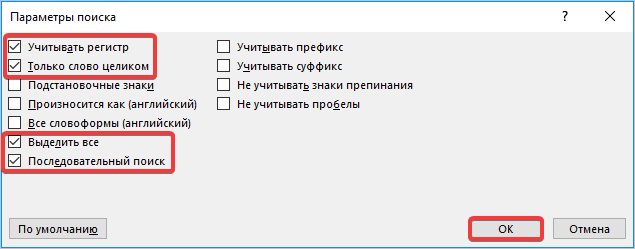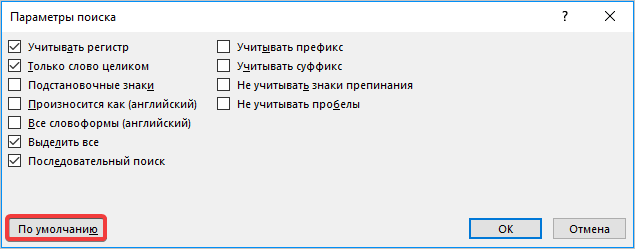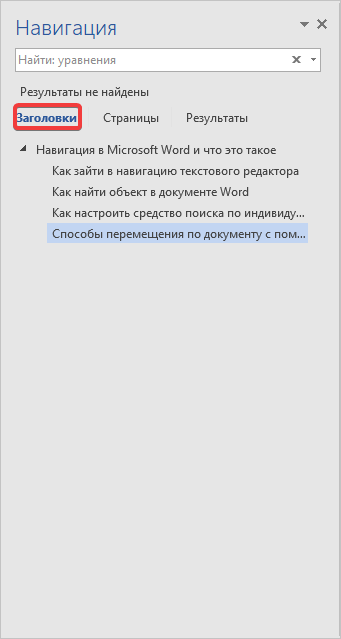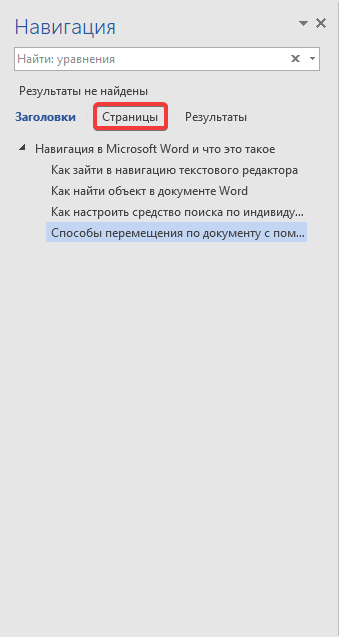Проверка многостраничных документов Word может отнимать много времени, особенно, если это связано с поиском фрагментов текста или слов. Специально для таких целей в приложении есть соответствующий инструмент «навигация». В этой публикации разберем, как пользоваться навигацией в текстовом редакторе Word.
Как зайти в навигацию текстового редактора
Существует много способов перемещения по написанному тексту посредством встроенного инструмента. Необходимо его активировать.
- Заходим в Word и перемещаемся во вкладке «Главная» по панели инструментов вправо до конца. Здесь находим блок «Редактирование» и нажимаем кнопку «Найти».
- Перед вами слева открывается окошко с пустым полем. В него вводится значение или фрагмент текста, который необходимо найти. После того, как внесли туда отрывок записи, нажимаем кнопку Enter, и программа автоматически активирует поиск.
Чтобы осуществить открытие поисковой панели еще быстрее, достаточно воспользоваться комбинацией клавиш Ctrl+F.
Если перед сохранением документа оставить эту панель открытой, то она автоматически будет отображаться при последующих использованиях текстового редактора. Чтобы ее свернуть, необходимо нажать на «Крестик».
Как найти объект в документе Word
Многие документы с готовым содержанием имеют в структуре такие объекты, как формулы, таблицы, уравнения. Их тоже можно найти при помощи навигационной панели. Чтобы произвести такую манипуляцию, необходимо выполнить следующее:
- Снова активировать инструмент «Навигация», и в пустом поле открыть флажок, указывающий вниз. Здесь откроется список доступных дополнений, по которым можно осуществить поиск.
- К примеру, вам нужно найти «Формулу», для этого переходим в соответствующую строчку и делаем клик мышью по ней.
- Если в тексте есть соответствующий объект, он отобразится автоматически, как только вы произведете его выбор в настройках. На листе он будет отмечен серым выделением.
Аналогичным способом осуществляется поиск табличных данных или сносок в тексте.
Как настроить средство поиска по индивидуальным условиям
Иногда панель навигации работает некорректно, например, не отображает нужных данных, или наоборот показывает лишнее. Чтобы это убрать, необходимо осуществить настройку.
- Так же выполняем открытие инструмента «Навигация». Затем активируем выпадающий список и находим пункт «Параметры».
- После этого мы перемещаемся в диалоговое окно, в котором необходимо указать требуемые параметры. По умолчанию, галочки не установлены ни на одной записи. Поэтому настроим их так, чтобы поиск был максимально точным. Затем нажимаем кнопку «ОК»
- Чтобы сделать выбранные дополнения стандартными и пользоваться ими при каждом открытии «Навигации», необходимо нажать кнопку «По умолчанию», которая находится внизу окошка.
Способы перемещения по документу с помощью средств навигации
Данным инструментом пользуются, когда ключевое слово найдено в панели, но оно не одно в тексте. Можно задействовать следующие средства:
- Если в вашем документе присутствуют подзаголовки и заголовки, то осуществить поиск слов можно прямо по ним. Чтобы зайти в этот фильтр, нужно активировать систему навигации, затем выбрать «Заголовки».
- Если ваш документ многостраничный, то в этой же панели для поиска нужно выбрать пункт «Страницы», смотрите фото ниже.
Если вы перейдете в пункт «Результаты», то заметите, что в поле будет отображаться последний поиск, в зависимости от того, какая для него была выбрана категория.
Если вы искали слово в тексте, которое употребляется несколько раз, то для удобства перемещения используйте знаки «Вверх» и «Вниз» в открытом меню навигации.
Если статья не ответила на все ваши вопросы, советуем к прочтению инструкцию по нумерации страниц на Справочнике.
Если вам нужно выделить все встроенные объекты в Word, как вы это сделаете? Теперь это руководство познакомит вас со следующими методами выбора всех встроенных объектов во всем документе или выделения документа.
Выберите все встроенные объекты с помощью VBA
Выберите все встроенные объекты с помощью Kutool for Word
 Выберите все встроенные объекты с помощью VBA
Выберите все встроенные объекты с помощью VBA
Удивительный! Используйте эффективные вкладки в Word (Office), например Chrome, Firefox и New Internet Explorer!
Подробнее Скачать бесплатно
Вместо того, чтобы выбирать внедренные объекты по одному, VBA — более простой способ выбрать все внедренные объекты.
Код VBA может выбрать все встроенные объекты, сделайте следующее:
Шаг 1: нажмите Alt + F11 открыть окно VBA;
Шаг 2: нажмите Модули от Вставить вкладка, поместите код в Модули окно;
Шаг 3: нажмите Run или нажмите F5 применить VBA.
Код VBA для выбора всех встроенных объектов:
Подложка SelectAllEmbedObjects ()
Dim tempTable как объект
Приложение.ScreenUpdating = False
ActiveDocument. DeleteAllEditableRanges wdEditorEveryone
Для каждой таблицы tempTable в ActiveDocument.InlineShapes
tempTable.Range.Paragraphs (1) .Range.Editors.Add wdEditorEveryone
Следующая
ActiveDocument.SelectAllEditableRanges wdEditorEveryone
ActiveDocument. DeleteAllEditableRanges wdEditorEveryone
Application.ScreenUpdating = True
End Sub
 Выберите все встроенные объекты с помощью Kutool for Word
Выберите все встроенные объекты с помощью Kutool for Word
Если вы плохо разбираетесь в макросах, то выбирать все внедренные объекты один за другим сложно и отнимает много времени. Использовать VBA для выбора всех объектов так сложно. Теперь порекомендуйте более простой способ выбрать все внедренные объекты. Одним щелчком мыши вы можете выбрать все объекты во всем документе или в его части.
Kutools for Word, удобная надстройка, включает группы инструментов, облегчающих вашу работу и расширяющих ваши возможности обработки текстовых документов. Бесплатная пробная версия на 45 дней! Get It Now!
Нажмите Кутулс > нажмите Выбор абзаца in Пункт группа> щелкните Выбрать все внедренные объекты Word Абзац из раскрывающегося списка. Смотрите скриншот:
Примечание: Если вы хотите выбрать только все объекты из выделенного фрагмента документа, сначала выберите часть документа, а затем примените этот инструмент.
Для получения более подробной информации о Выберите внедрить абзацы объекта of Kutools for Word. пожалуйста, посетите: Выбор абзаца описание функции
Рекомендуемые инструменты для повышения производительности Word
Kutools For Word — Более 100 расширенных функций для Word, сэкономьте 50% времени
- Сложные и повторяющиеся операции можно производить разово за секунды.
- Вставляйте сразу несколько изображений из папок в документ Word.
- Объединяйте и объединяйте несколько файлов Word из папок в одну в желаемом порядке.
- Разделите текущий документ на отдельные документы в соответствии с заголовком, разрывом раздела или другими критериями.
- Преобразование файлов между Doc и Docx, Docx и PDF, набор инструментов для общих преобразований и выбора и т. Д.
Комментарии (2)
Оценок пока нет. Оцените первым!
Помогаю со студенческими работами здесь
Таймер или типа того
Доброго времени суток.
Поискал по интернету куча примеров, но то, что мне нужно — я так и не…
Артефакты, или что-то типа того
Radeon 7870
Amd Phenom II x4 965
Системе 4 года, всегда все было стабильно, но на этой неделе…
Игра в щелбаны (или типа того)
Не знаю, было ли такое на сайте, игра заключается в следующем:
первый комментарий в этом треде…
Добавить треугольник на картинку, того же цвета, что уже есть. Подложка для Word-файла
У меня есть JPG-файлик, будет использоваться как подложка в WORD-документе:
Совсем немного…
Искать еще темы с ответами
Или воспользуйтесь поиском по форуму:
1
Работа с большими многостраничными документами в Microsoft Word может вызвать ряд трудностей при навигации и поиске определенных фрагментов или элементов. Ладно, не так-то просто переместиться в нужное место в документе, состоящем из множества разделов, банальная прокрутка колесика мыши может серьезно утомить. Хорошо, что для таких целей в Word есть возможность активировать область навигации, о возможностях которой мы поговорим в этой статье.
Есть несколько способов навигации по документу с помощью области навигации. Используя этот инструмент офисного редактора, вы можете найти текст, таблицы, графические файлы, диаграммы, фигуры и другие элементы в вашем документе. Кроме того, область навигации позволяет вам свободно переходить к определенным страницам документа или содержащимся в них заголовкам.
Открытие области навигации
Открыть панель навигации в Word можно двумя способами:
1. На панели быстрого доступа на вкладке «Главная» в разделе «Инструменты редактирования» нажмите «Найти».
2. Нажмите клавиши «CTRL + F» на клавиатуре.
Слева от документа появится окно с названием «Навигация», все возможности которого мы рассмотрим ниже.
Средства навигации
Первое, что бросается в глаза в открывшемся окне «Навигация» — это панель поиска, которая, по сути, является основным рабочим инструментом.
Быстрый поиск слов и фраз в тексте
Чтобы найти в тексте нужное слово или фразу, достаточно ввести ее (ее) в строку поиска. Положение этого слова или фразы в тексте будет немедленно отображаться в виде эскиза под строкой поиска, где слово / фраза будут выделены жирным шрифтом. Непосредственно в теле документа это слово или фраза будут выделены.
Примечание. Если по какой-либо причине результат поиска не появляется автоматически, нажмите клавишу «ENTER» или кнопку поиска в конце строки.
Чтобы быстро перемещаться и переходить от текста к тексту, содержащему желаемое слово или фразу, просто щелкните миниатюру. При наведении курсора на миниатюру появляется небольшая подсказка, указывающая информацию о странице документа, на которой находится выбранное повторение слова или фразы.
Быстрый поиск слов и словосочетаний, конечно, очень удобен и полезен, но это далеко не единственная особенность окна «Навигация».
Поиск объектов в документе
Используя инструменты «Навигация» в Word, вы можете искать различные объекты. Это могут быть таблицы, графики, уравнения, рисунки, сноски, примечания и т.д. Все, что вам нужно для этого, — это развернуть меню поиска (маленький треугольник в конце строки поиска) и выбрать соответствующий тип объекта.
В зависимости от типа выбранного объекта он появится в тексте сразу (например, положение сносок) или после того, как вы введете данные для запроса в строку (например, числовое значение из таблицы или содержимое ячейки).
Настройка параметров средств навигации
В разделе «Навигация» есть несколько настраиваемых параметров. Для доступа к нему необходимо развернуть меню панели поиска (треугольник на его конце) и выбрать пункт «Параметры».
В открывшемся диалоговом окне «Параметры поиска» вы можете выполнить необходимые настройки, установив или сняв флажки интересующих вас полей.
Рассмотрим подробнее основные параметры этого окна.
Верхний / нижний регистр: текстовый поиск будет чувствителен к регистру, т.е если вы напишете слово «Найти» в строке поиска, программа будет искать только это написание, пропуская слова «найти», написанные строчными буквами. Верно и обратное: написав слово строчной буквой с включенной опцией «Верхний / нижний регистр», вы дадите Word понять, что похожие слова с большой буквы необходимо пропускать.
Только слово целиком — поиск определенного слова путем исключения всех его словоформ из результатов поиска. Так, в нашем примере, в книге Эдгара Аллана По «Падение дома Ашеров», фамилия семьи Ашеров встречается несколько раз и в различных словоформах. Установив флажок рядом с параметром «Только слово целиком», можно будет найти все повторы слова «Ашер», исключая его склонения и сам корень.
Подстановочные знаки — дает возможность использовать подстановочные знаки при поиске. Зачем это нужно? Например, в тексте есть какое-то сокращение, но вы помните только некоторые его буквы или любое другое слово, где вы не запомнили все буквы (это возможно, правда?). Давайте посмотрим на пример самих Usher».
Представим, что мы запоминаем буквы этого слова одну за другой. Установив флажок рядом с «Подстановочные знаки», вы можете ввести «to? E? O» в строке поиска и нажать «Поиск». Программа найдет все слова (и места в тексте), где первая буква — «а», третья — «е», а пятая — «о». Все остальное, промежуточные буквы слов, а также пробелы с символами значения не имеют.
Примечание. Более подробный список подстановочных знаков доступен на официальном сайте Microsoft Office.
Параметры, измененные в диалоговом окне «Параметры поиска», при необходимости можно сохранить как параметры по умолчанию, нажав кнопку «По умолчанию».
Нажатие кнопки «ОК» в этом окне очищает последний поиск, и курсор переместится в начало документа.
Нажатие кнопки «Отмена» в этом окне не очищает результаты поиска.
Перемещение по документу с помощью средств навигации
Раздел «Навигация» предназначен для быстрой и удобной навигации по документу. Затем, чтобы быстро перемещаться по результатам поиска, вы можете использовать специальные стрелки, расположенные под панелью поиска. Стрелка вверх — предыдущий результат, вниз — следующий.
Если вы искали не слово или фразу в тексте, а объект, те же кнопки можно использовать для перемещения между найденными объектами.
Если в тексте, с которым вы работаете, используется один из встроенных стилей заголовков для создания и стилизации заголовков, которые также используются для обозначения разделов, вы можете использовать те же стрелки для перехода между разделами. Для этого вам нужно будет перейти на вкладку «Заголовки», расположенную под строкой поиска в окне «Навигация».
На вкладке «Страницы» вы можете увидеть эскизы всех страниц документа (они будут расположены в окне «Навигация»). Чтобы быстро переключаться между страницами, щелкните одну из них
Закрытие окна «Навигация»
Выполнив все необходимые действия с документом Word, вы можете закрыть окно «Навигация». Для этого достаточно нажать на крестик, расположенный в правом верхнем углу окна. Вы также можете нажать на стрелку, расположенную справа от заголовка окна, и выбрать там команду «Закрыть».
В текстовом редакторе Microsoft Word, начиная с версии 2010, инструменты поиска и навигации постоянно улучшаются и улучшаются. С каждой новой версией программы навигация по содержанию документа, поиск необходимых слов, предметов, элементов становится все проще и удобнее. Теперь вы знаете, что такое просмотр в MS Word.
|
Есть большущий документ в котором элементы формул вставлены в виде небольших рисунков прямо среди текста. Как их найти поиском? В поиске есть функция найти «графический объект», но он видит только те рисунки у которых положение «в тексте», а те которые вставлены как обычная картинка с положением «перед текстом» не видит. Обычно рисунки и картинки в Вордовских документах подписывают. Можно попробовать найти с помощью функции «Найти» она находится на панели инструментов в меню «Главная» или с помощью нажатия комбинации клавиш Ctrl+F. В открывшемся окне введите «рис» и нажмите искать. Если то, что нашлось не устраивает нажимаете опять ввод. Знаете ответ? |