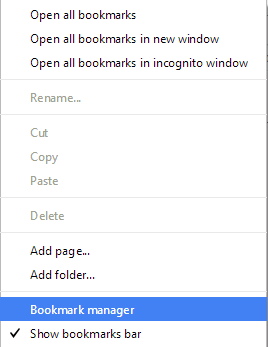Информация о слиянии Яндекс и VK была уже достаточно давно известна, но никто не думал, что это произойдет так быстро и так резко. Утром 13.09.2022 интернет-пользователи, зайдя в привычный поисковик Яндекс, обнаружили перемены — исчез привычный дизайн и все сервисы.
Дело в том, что привычный поисковик Яндекс переехал на другой домен и теперь попасть в поисковик можно по адресу ya.ru.
Сервисы никуда не исчезли, их просто сгруппировали в один раздел. Найти его можно в левом нижнем углу. Нажав на картинку, появится окно со списком всех сервисов. На картинке ниже стрелкой я показала, где находятся сервисы теперь.
Яндекс вкладки
В браузере Яндекс как и в других браузерах имеются закладки и вкладки. Вкладки это открытые страницы в вашем браузере на данный момент, а закладки это сохранённые страницы браузером которые при необходимости можно открыть одним кликом.
Панель на которой располагаются все вкладки по умолчанию находятся вверху, но можно панель расположить и внизу. Для этого нужно навести курсор на пустое место на панели закладок и нажать правую кнопку мыши. Откроется контекстное меню в котором выбираете пункт Показывать вкладки снизу.
Файл Bookmarks
Все закладки в Яндекс-браузере располагаются в двух файлах с названием Bookmarks. Находятся эти файлы в директории со служебными данными обозревателя. В целях безопасности и предотвращения ошибок неопытных пользователей данный каталог носит атрибут «Hide» («Скрытый»), что делает его невидимым при обычной работе с компьютером. Поэтому сначала вам необходимо будет соответствующим образом настроить Проводник Windows.
Для того чтобы сделать это и добраться до искомых данных, следуйте простой пошаговой инструкции:
- Запустите проводник Windows (Мой компьютер).
- Откройте общий раздел вашего системного жесткого диска. Системным называется тот диск, на котором хранятся папка Windows и все служебные файлы ОС (на большинстве компьютеров он называется – диск С).
- Теперь вам понадобится открыть папку «Users» («Пользователи»), а в ней отыскать свою персональную папку (ее название будет совпадать с вашим логином для входа в операционную систему).
- Далее вам необходимо настроить программу таким образом, чтобы она позволила вам увидеть и зайти в скрытый каталог. Сверху окна, прямо под строкой поиска, расположено меню. Кликните по самой левой кнопке «Упорядочить».
- И ниспадающем списке опций требуется выбрать пункт «Параметры».
- Интересующий вас раздел называется «Вид». Откройте его нажатием по соответствующей вкладке.
- В списке дополнительных параметров вам нужно установить галку напротив пункта «Показывать скрытые папки и файлы». Нажмите «Применить» для подтверждения и «Ok» для завершения настроек.
- Теперь вы сможете увидеть директорию с названием «AppData» в проводнике. Откройте ее нее, а дальше перейдите во вложенную папку «Local».
- В этом месте хранятся небольшие по размеру приложения, вроде обозревателей, а также локальные данные некоторых крупных программ. Найдите каталог с названием Yandex и откройте папку YandexBrowser.
- Теперь перейдите в директорию «UserData». Найдите в ней папку с названием «Default».
Именно здесь и хранятся файлы Bookmarks и Bookmarks.bak, отвечающие за закладки в Яндекс-браузере.
Как вернуть закрытые вкладки
Чтобы восстановить вкладки Яндекс Браузера в ситуации, когда вы случайно закрыли окно или оно было закрыто в результате сбоя работы программы, необходимо:
- используя меню, открыть пункт «История» → блок «Недавно закрытые»
- здесь, как можно увидеть на примере, доступно для восстановления 3 окна с разным количеством вкладок — 3, 3 и 7
- кликнув на нужной из строк, вы сможете вернуть закрытые вкладки из соответствующего окна
- стоит отметить, что можно задействовать и комбинацию клавиш Ctrl + Shift + T , которая, в зависимости от ситуации, восстановит последнее закрытое окно со всеми вкладками или же последнюю закрытую вкладку
Можно настроить приложение так, чтобы оно сохраняло ранее открытые вкладки
Как открыть последнюю закрытую вкладку
Яндекс Браузер предлагает несколько вариантов для восстановления закрытой вкладки:
- комбинацией клавиш Ctrl + Shift + T
- нажмите ПКМ на заголовке окна браузера, выберите пункт «Открыть закрытую вкладку»
- через модуль «История»:
-
→ «История» → «Недавно закрытые» → «История» → «История» (быстрый доступ — Ctrl + H )
В новом скачанном Яндекс Браузере не отображается панель закладок. Для того, чтобы их включить:
На каждой картинке появляется кнопка для поиска при наведении на неё курсора мыши. Отключите её:
Возле кнопки для поиска по картинкам ещё одна с тремя точками. Она открывает меню, где тоже можно отключить кнопку.
Где искать закладки в Яндексе?
Итак, если вы установили Yandex по другому пути и не помните, куда именно, то найти файл закладок можно следующим образом:
- Выделите ярлык Yandex, щелкните ПКМ и зайдите в «Свойства».
- Найдите пункт «Рабочая папка» и скопируйте его содержимое.
Синхронизация
К сожалению, случается так, что все закладки пропадают из браузера. Происходит это по разным причинам — переустановка браузера, операционной системы, вирусная атака, ошибочные действия пользователя.
Но можно обойти стороной подобные неприятности, если заблаговременно воспользоваться опцией «Синхронизация». Она даёт возможность восстановить закладки в Яндексе.
Внимание! Вам понадобится аккаунт в системе Yandex. Если такового нет, обязательно его зарегистрируйте.
Итак, синхронизируются ссылки следующим образом:
1. Откройте в меню «Настройки».
2. В строчке «Синхронизация» нажмите кнопку «Настроить… ».
3. Авторизуйтесь в системе (введите логин, пароль).
4. Нажмите «Включить синхронизация», чтобы скопировать закладки.
5. Кликните «Изменить настройки».
6. Убедитесь в том, что возле элемента «Закладки» установлен флажок.
По завершении процедуры сохранённую копию вы можете снова загрузить в Яндекс Браузер после авторизации в профиле не только на ПК, но и на мобильных устройствах.
История посещений
Данный способ восстановления является более громоздким, но зато он имеет некоторые преимущества перед двумя вышеописанными.
Как известно, любой браузер, в том числе и обозреватель Яндекс, ведет постоянную статистику всех действий пользователя. Вся эта статистика доступна и с ее помощью можно без труда открыть закрытую вкладку, для этого необходимо:
- Открыть меню обозревателя;
- Навести курсор на пункт «История»;
- Во всплывающем окне кликнуть по нужной ссылке;
- Откроется окно с ранее посещенной страницей.
Полный список посещенных страниц можно увидеть при помощи еще одного сочетания клавиш Ctrl+H, или добраться через меню браузера:
- Кликаем по иконке меню браузера;
- Выбираем и кликаем по разделу «История»;
- Во всплывающем окне так же кликаем по «История»;
- Перед пользователем откроется окно со всеми посещенными страницами за все время пользования интернет-обозревателем.
Если вы активно пользуетесь интернетом, то список может быть достаточно обширным. Разработчики предусмотрели это и все гиперссылки удобно рассортированы не только по дням недели, но и по времени посещения того или иного сайта. Кроме этого можно перейти в данный раздел по прямой ссылке: browser://history/.
Как закрыть все подокна?
Бывает, что яндекс «зависает», открытые сайты перестают функционировать, сложно даже перемещаться на сайте. Вы хотите закрыть окно, чтобы открыть его заново, но это не получается? Вам нужно: произвести вызов «консула» управления яндексом (чтобы сделать это, нажмите «Shift+Esc») и погасить действующую сессию.
Итог: если не хотите искать способы восстановления потерянных страниц, добавляйте в закладки интересные сайты. Если же вы не сделали этого и не можете найти адрес сайта, не волнуйтесь: есть несколько способов, как открыть закрытые вкладки в яндекс браузере.
Как закрыть все вкладки в Яндекс Браузере
Для поиска необходимой информации иногда необходимо открыть 10-15 и больше сайтов. По завершению работы простого выхода из браузера может быть недостаточно — при последующем запуске начнут загружаться ранее открытые страницы. Потому требуется закрыть все вкладки в Яндекс.Браузере.
Как очистить панель вкладок в браузере Яндекс на компьютере
Владельцам ПК предлагается несколько способов завершить работу с открытыми страницами. Для этого можно воспользоваться выпадающим меню на панели вкладок, диспетчером задач в приложении или аналогичной опцией в Windows.
Способ 1: Настройки на панели вкладок
Простой и быстрый вариант, состоящий из этапов:
- Зажать правую кнопку мыши на любой вкладке на верхней панели.
- В выпадающем меню выбрать пункт «Закрыть другие вкладки».
Останется только один сайт. Его можно убрать при помощи крестика с правой стороны ярлыка.
Если отрыто 20-30 ресурсов и более, то потребуется подождать 5-7 секунд, прежде чем Яндекс выйдет из них.
Альтернативный вариант — выбрать крайнее окно слева и в выпадающем списке зажать «Закрыть вкладки справа».
Способ 2: Диспетчер задач в браузере
Чтобы закрыть все окна в Яндекс.Браузере с помощью настроек, нужно:
- Открыть меню настроек.
- Кликнуть по пункту «Дополнительно».
- В новом списке навести курсор на надпись «Дополнительные инструменты».
- Выбрать «Диспетчер задач».
- Появляется отдельное окно с перечнем запущенных процессов. Необходимые будут помечены названием «Вкладка…».
- Кликнуть по адресу, который нужно удалить, и нажать «Завершить процесс». Если необходимо выделить несколько пунктов, зажать клавишу Ctrl на клавиатуре и выбрать сайты при помощи левой кнопки мыши «Завершить процесс».
Такой метод отнимает больше времени, но избавляться от ненужных URL можно избирательно.
Способ 3: Диспетчер задач на компьютере
Каждая страница, открытая в приложении, отмечается в Диспетчере задач на ПК. Чтобы воспользоваться таким вариантом, нужно:
- Зажать комбинацию Ctrl+Alt+Del, «Запустить диспетчер задач». Или кликнуть правой кнопкой мыши по панели задач в нижней части экрана и выбрать соответственный пункт в выпадающем меню для вызова Диспетчера.
- Найти раздел «Процессы».
- В выбранном блоке открытые окна будут отображаться с пометкой Yandex в колонке «Описание». Кликнуть по пункту, затем — по кнопке «Завершить процесс».
- Повторить для остальных процессов.
В Диспетчере задач сложно понять, какие значения соответствуют активным адресам в браузере. И удалять страницы придется по одной. Но такой способ незаменим, если произошел сбой и доступа к другим инструментам приложения нет.
Удобный вариант быстро закрыть вкладку на ПК — сочетанием клавиш Ctrl+W.
Как закрыть все вкладки в Яндекс.Браузере на телефоне
Чтобы убрать вкладки в мобильном приложении,нужно:
- На нижней панели браузера найти значок с числом открытых сайтов.
- Чтобы выйти со страницы, нажать на крестик или смахнуть окно движением пальца вправо или влево.
- Для удаления всех страниц кликнуть по значку всплывающего меню в нижнем правом углу.
- Выбрать «Закрыть все вкладки».
Закрыть все окна в Яндекс.Браузере просто — программа предлагает несколько инструментов для разных случаев.
Как закрыть все вкладки сразу в браузере
Современные браузеры позволяют нам открывать 150 и более вкладок одновременно, поэтому нередко скапливается несколько десятков открытых вкладок. А затем часто мы задаемся вопросом — как закрыть сразу все вкладки в браузере? Отмечу, что практически для каждого браузера (Яндекс, Опера, Хром или Мозила и другие) порядок действий закрытия разом всех вкладок практически идентичный.
Итак, я расскажу, как закрыть все вкладки сразу в браузере на компьютере и с телефона Андроид и на айфоне!
Как удалить все вкладки в Яндекс браузере быстро разом
Как удалить все вкладки в Яндекс браузере разом и быстро ? Чтобы закрыть все вкладки сразу в Яндекс браузере, просто делаем следующее:
- Кликаем правой кнопкой мыши по любой открытой вкладке на верхней панели Яндекс браузера;
- В появившемся меню выберите «Закрыть другие вкладки»;
После этого будут закрыты все вкладки, кроме одной — той, по которой вы кликнули изначально для вызова меню. После чего вы можете закрыть последнюю вкладку.
Таким образом вы можете закрыть все вкладки в Яндекс браузере — конечно, не одним нажатием клавиши, но в пару кликов мыши точно.
Закрытие всех вкладок в Опере
Закрытие всех вкладок в Опере можно сделать аналогичным образом, а именно:
- Открываем Opera;
- Кликаем правой кнопкой мыши по любой открытой вкладке;
- В появившемся меню выбираем
Как закрыть все вкладки в браузере на телефоне Андроид
Теперь рассмотрим, как закрыть все вкладки в браузере на телефоне Андроид. В качестве примера я покажу, как это сделать в браузере Google Chrome, но порядок действий аналогичен практически для любого мобильного браузера.
Итак, чтобы закрыть все вкладки в Хроме на Андроиде, делаем следующее:
- Открываем браузер и переходим в режим добавления новой вкладки;
- Затем нажимаем на значок с тремя точками справа вверху (в других браузерах это может быть значок с тремя полосками;
- В открывшемся меню выбираем функцию «Закрыть все вкладки»;
В результате чего будут закрыты все открытые вкладки в Хроме на вашем смартфоне.
Закрываем вкладки в браузере Мозила (Mozilla Firefox)
Закрыть все вкладки в Mozilla Firefox можно аналогично тому, как это делается в других браузерах. Итак, закрываем вкладки в Мозиле следующим образом:
- Кликаем правой кнопкой мыши по любой открытой вкладке;
- В открывшемся меню наводим курсор мыши на пункт «Закрыть несколько вкладок»;
А затем активируем функцию «Закрыть другие вкладки».
Закрываем все вкладки в Хроме
Закрыть все вкладки в Хроме можно абсолютно аналогичным образом, как это делается в Опере и Яндекс браузере. Единственный момент, если у вас браузер на английском языке, тогда нужно будет кликнуть правой кнопкой мыши по открытой вкладке и выбрать «Close other tabs».
В результате чего будут закрыты все открытые вкладки в Chrome, кроме одной.
Как закрыть все вкладки в Яндекс Браузере?
Закрыть все вкладки в Яндекс браузере может понадобиться в том случае, если было открыто множество страниц или сайты перестали реагировать на нажатие кнопки закрытия. Чтобы сэкономить время на ручном сворачивании вкладок, необходимо знать способы, как сделать это за несколько кликов, используя встроенные функции.
Причины незакрывающихся вкладок
Проблема, когда не закрываются открытые страницы, может возникнуть на устаревших устройствах, которые не справляются с чрезмерной нагрузкой при работе браузера, особенно если запущенных вкладок – большое количество.
Для поддержания работоспособности запущенных вкладок ПК затрачивает много системных ресурсов, поэтому оперативная память и процессор работает в усиленном режиме.
В подобных случаях на экране появляется сообщение, что страница не отвечает. Чтобы компьютер загрузил сайт, можно подождать несколько минут.
Автоматическое закрытие работающих страниц
Закрыть все вкладки вручную бывает не совсем удобно, поскольку их может быть несколько десятков. Это негативным образом влияет на быстродействие веб-обозревателя и тормозит отклик страниц, в результате появляется потребность в их закрытии. В Яндекс.Браузере предусмотрена функция автоматического закрытия ненужных сайтов за исключением текущего.
Для этого выполняются пошаговые действия:
- Перейти на страницу, которую требуется сохранить.
- С помощью правой клавиши мыши вызвать меню.
- В списке функций найти надпись «Закрыть другие вкладки» и нажать на нее.
После чего все вкладки закроются. Активная страница останется нетронутой, а также сохранятся закрепленные страницы.
Закрытие вкладок справа
Если в процессе интернет-серфинга не удалось найти требуемую информацию, переходя по ссылкам из поисковой выдачи, а открытых страниц накопилось огромное количество, можно применить функцию «Закрыть вкладки справа».
Для этого перейти на страницу с поисковым запросом, при помощи правой кнопки мыши кликнуть по ней, и в высветившемся меню найти пункт для закрытия страниц, которые находятся левее текущей вкладки.
Принудительное закрытие вкладок
Если вкладки не получается закрыть, рекомендуется следовать указаниям инструкции:
- Нажать сочетание клавиш Ctrl+Alt+Delete и запустить диспетчер задач.
- В списке найти Яндекс.Браузер и кликнуть по кнопке «Снять задачу».
- Дождаться прекращения запущенного процесса.
Если приведенный способ не подействовал, можно попытаться перезагрузить компьютер.
Не закрывается одна вкладка
Если браузер работает стабильно, но одна из открытых страниц не реагирует при клике на крестик, можно воспользоваться встроенным диспетчером задач браузера. С помощью данного инструмента получится закрыть не откликающиеся на нажатия вкладки в принудительном порядке.
Чтобы открыть диспетчер задач, нужно:
- Нажать на иконку меню в виде трех полосок.
- Перейти к пункту «Дополнительно», затем – «Дополнительные инструменты».
- В раскрывшемся окне нажать на соответствующий подраздел.
Высветится меню, в котором отображаются запущенные процессы, включая расширения и утилиты, а также работающие вкладки. Чтобы закрыть определенную страницу, найти ее в списке и нажать на завершение процесса. Также можно закрыть сразу несколько работающих страниц, воспользовавшись кнопкой Ctrl.
Диспетчер можно вызвать более быстрым способом – с помощью нажатия комбинации клавиш на клавиатуре Shift+Ecs.
Другие способы закрытия открытых вкладок
Когда открытые страницы не откликаются на щелчки, можно перейти на другую страницу, которая исправно работает, и затем нажать на незакрывающийся сайт правой кнопкой мышки. В открывшемся перечне функций кликнуть по надписи «Закрыть вкладку».
На вкладке, которая отказывается закрываться, можно попробовать нажать «Назад» для возврата на предыдущую страницу. Далее кликнуть на крестик для закрытия.
Закрытие браузера
В настройках программы можно включить автоматическое закрытие страниц при отключении браузера. Это позволит закрывать ранее запущенные страницы при каждом запуске.
Пошаговая инструкция, как настроить закрытие всех вкладок при отключении браузера:
- Открыть меню в виде иконки с тремя полосками.
- Найти пункт «Настройки».
- Перейти на вкладку «Интерфейс», находящуюся слева.
- Пролистать вниз и выбрать подраздел «Вкладки».
- Снять галочку с соответствующего пункта, предполагающего открытие вкладок при запуске Яндекс.Браузера.
Как закрыть вкладки на смартфоне
На мобильных версиях браузера установлен другой интерфейс, который отличается от компьютерного. Несмотря на урезанный функционал, в приложении Яндекса поддерживается опция массового закрытия страниц.
На Андроид-устройстве отключить запущенные сайты можно так:
- На кнопке внизу дисплея отыскать значок, в котором отображается число действующих страниц.
- Нажав на эту кнопку, высветится перечень открытых вкладок.
- В правом нижнем углу появится иконка с тремя вертикальными точками – кликнуть по ней.
- Откроется список функций, в котором выбрать раздел «Закрыть все вкладки».
Открытие нескольких десятков вкладок может провоцировать замедление работы Яндекс.Браузера. Чтобы не закрывать каждый раз вручную бесконечное множество страниц, рекомендуется пользоваться встроенными возможностями интернет-обозревателя.
Пользователи при работе с браузерами часто открывают множество вкладок. При этом информация может быть, как рабочего или учебного плана с важными данными, так и развлекательного характера – например, поиск фильма на вечер. Случайное закрытие страниц может произойти по неосторожности пользователя или из-за отключения питания ПК. В статье выясним, как восстановить утерянные вкладки в популярном Яндекс браузере.
Содержание
- 4 способа восстановить вкладки в Яндекс браузере
- Способ 1: Контекстное меню или сочетание клавиш
- Способ 2: Кнопка назад
- Способ 3: Список недавно закрытых вкладок
- Способ 4: История посещений
- Как восстановить сессию в Яндекс браузере
- Как восстановить удаленные закладки в Яндекс браузере
Можно пытаться вспомнить, какие ресурсы были открыты и долго листать историю браузера. Лучше пойти по более простому пути. Так как исчезнуть совсем они не могут, есть несколько методов, как открыть закрытые вкладки в Яндекс браузере. Рассмотрим каждый способ подробнее, чтобы восстановить все легко и быстро.
Способ 1: Контекстное меню или сочетание клавиш
Способ подходит для вкладки, которая по неосторожности потерялась последней. Вернуть ее в обозреватель можно с помощью клавиатуры. Сочетание Shift+Ctrl+T вернет в обозреватель последнюю закрытую вкладку. Языковая настройка значения не имеет.
Полезный пункт есть и в контекстном меню. Курсором указываем на действующую вкладку и делаем клик правой кнопкой. В появившемся меню понадобится кликнуть команду «Открыть только что закрытую вкладку».
Рядом с надписью дублируются горячие клавиши. Пользователь может последовательно открывать все предыдущие закрытые вкладки – то есть восстановить несколько страниц.
Способ 2: Кнопка назад
Метод подойдет для случая, когда пользователь кликнул по другой ссылке и перешел на новый сайт – восстанавливать закрытые страницы в этом случае проще. Левее адресной строки имеется кнопка «Назад».
Если на нее навести курсор и зажать левую клавишу мыши, в выпадающем меню получится увидеть недавно закрытые вкладки. Это своеобразная карта перемещений по ссылкам. Понадобится кликнуть по нужному сайту из списка и вкладка будет восстановлена. Так как список перемещений ограничивается отдельной вкладкой, данным способом не удастся восстановить ресурсы из закрытых в обозревателе вкладок.
Способ 3: Список недавно закрытых вкладок
Разработчиками Yandex обозревателя предусмотрено отображение вкладок, закрытых последними. Служебная опция выполнена в формате списка, содержащего пункты. Чтобы увидеть этот список и недавно закрытые страницы, потребуется:
Найти пункт «История» в основном меню. В выпавшем меню выбрать «История», затем открыть необходимый ресурс через раздел «Недавно закрытые».
Опция, в отличии от предыдущего способа, распространяется и на закрытые вкладки. Так как в методе упоминается пункт «История», важно рассмотреть, как восстановить закрытые вкладки в Яндексе.
Способ 4: История посещений
Предыдущие методы позволяли вернуть в браузере Яндекс ресурсы, просмотренные пользователем в течении пары часов. Что предпринять, если интересующий ресурс открывался в браузере месяц назад? Для этого в обозревателе реализована функция истории посещений.
Сохранение просмотренных сайтов происходит до той поры, пока список ссылок не будет очищен самим пользователем через настройки браузера. Попасть в историю обозревателя для восстановления можно несколькими способами:
- сочетанием клавиш Ctrl+H (подходит не только к Яндекс.Браузеру);
- через меню, кликом по соответствующему значку на панели управления обозревателем.
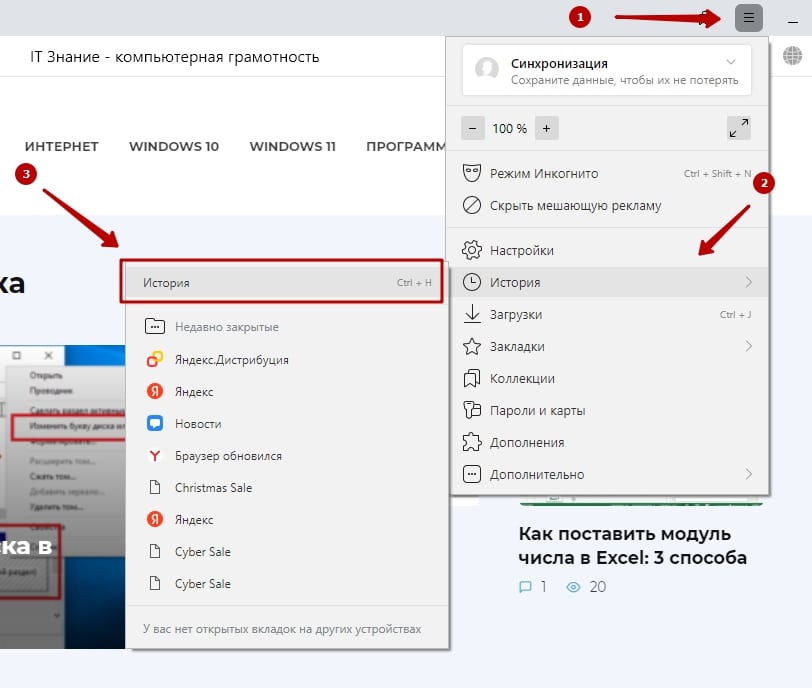
Для поиска имеется соответствующая строка – в нее по необходимости вводится информация, способствующая поиску требуемого ресурса. Открыть любой сайт можно кликом по строке из истории. Для удаления всех сохраненных ссылок достаточно кликнуть на пункт «Очистить историю» в нижней левой части окна.
Поиск по конкретному ресурсу может быть упрощен. Если навести курсор на строку со ссылкой справа от списка появится надпись – «Еще с этого сайта». Опция необходима для просмотра всех ссылок, просмотренных пользователем на данном ресурсе.
Помимо возвращения вкладок в Яндекс, пользователю требуется понимать, как восстановить закладки, сохраненные в обозревателе. Этот момент разберем чуть позже.
Как восстановить сессию в Яндекс браузере
Сессией в обозревателе называется время использования, в течении которого пользователь взаимодействует со вкладками. Из-за большого количества открытых ресурсов иногда происходит «подвисание» с аварийным закрытием браузера. В этом случае все вкладки, с которыми пользователь работал в течении сеанса, можно восстановить.
Когда произошло «падение» обозревателя, не стоит сразу его перезапускать. В директории браузера имеется файл, хранящий данные о последнем сеансе. Им можно воспользоваться, пока информация по вкладкам не заменится новой – что происходит при перезапуске обозревателя. После перезагрузки восстановить сеанс не получится.
Вернуть последний сеанс можно следующими шагами:
- В Проводнике потребуется найти папку, расположенную по адресу C:UsersNameAppDataLocalYandexYandexBrowserUser DataDefaultSessions. Name в этом пути – профиль пользователя компьютера. Если директория “AppData” скрыта, значит потребуется выполнить настройку для отображения скрытых элементов.
- В разделе “Sessions” должны присутствовать файлы с именем вида “Session_00000“. Отличие будет заключаться в дате редактирования – первый свежее, второй с более поздней датой. Свежая дата отвечает за действующий сеанс. Второй файл содержит настройки последнего сеанса, предшествующего текущему. Физически это скопированные данные по вкладкам. При завершении работы обозревателя и закрытии информация из первого файла переносится во второй. В первый же файл сохраняется сессия, которую пользователь завершил мгновение назад.
- Если обозреватель завис и был запущен пустым, данные о новом сеансе будут отсутствовать. Но файл с более ранней сессией поможет восстановить вкладки – при условии, что браузером пользователь не запускал, ничего не открывал.
- Файл со свежей датой копирует в любую папку и переименовывается. Достаточно добавить 1 символ в конец имени и для обозревателя он перестанет быть системным элементом.
- Из этого файла необходимо скопировать данные и вставить их в новый файл в директории обозревателя. Иначе говоря, старый файл получает имя нового. Браузер в этом случает выполнит загрузку необходимой пользователю сессии и восстановит вкладки.
- Аналогичные действия производятся с файлами, имеющими название “Tabs_00000..“. Они размещены в этой же директории.
Восстановить вкладку удастся в том случае, если обозреватель не перезагружался после прерывания сеанса. Тогда программа возвращает доступ к веб страницам, открытым до зависания обозревателя.
Как восстановить удаленные закладки в Яндекс браузере
Вернуть закладки в Яндексе можно при помощи отмены процесса удаления. У обозревателя существует временное хранение удаленных элементов. После перезагрузки программы восстановить данные не удастся.
Если браузер не был перезапущен, то для восстановления закладок потребуется:
Кликнуть на меню в обозревателе, в пункте «Закладки» перейти в окно «Диспетчер закладок». Доступна горячая связка Ctrl+Shift+O – тоже открывает панель закладок.
В появившемся окне потребуется кликнуть на любую из 2-х папок, а в области справа вызвать меню правой кнопкой мыши. В выпадающем списке команд нажать «Отменить удаление».
Надпись может быть неактивна – либо отмену произвести не удастся, либо пользователь не произвел удаление.
Для сохранения файла с закладками и последующего переноса в другой Яндекс Браузер можно экспортировать эти данные. Для этого уже в открытом меню нажать на иконку с 3 точками в правом верхнем углу. В выпавшем меню клик по команде «Экспорт закладок в файл HTML». Далее в окне сохранить все закладки в удобную папку, откуда их всегда можно импортировать в любой обозреватель. Сохранять стоит всегда самый последний, обновленный список.
Никогда не поздно восстановить случайно закрытую вкладку или удаленный список закладок. Разработчики Яндекс предусмотрели все инструменты для удобства пользователя. Пара кликов – и страница с нужным ресурсом снова открыта в обозревателе Yandex.Browser. Особо важные вкладки лучше закрепить. Восстановить закладки в Яндекс возможно даже при их удалении, если бы произведен экспорт в файл.
Содержание
- Где Яндекс Браузер хранит на компьютере файл с закладками?
- Просмотр закладок в интерфейсе браузера
- Где Яндекс Браузер хранит закладки. Файл «Bookmarks»
- Профиль для хранения настроек и данных
- Что такое личный профиль?
- Создание профиля
- Переключение между профилями
- Изменение имени профиля
- Удаление профиля
- Синхронизация профиля
- Сохранение данных профиля
- Где находятся закладки Яндекс браузера на компьютере
- Где хранятся закладки в Яндекс браузере
- Как найти закладки в Yandex browser
- Способ 1: из панели закладок
- Способ 2: через меню
- Способ 3: посредством диспетчера закладок
- Где найти сохраненные закладки в мобильном браузере от Яндекса
- Где находятся закладки Яндекс браузера в памяти компьютера
- Как создать файл с избранным
- Директория для хранения закладок в браузере Яндекс
- Интерфейс для работы с закладками
- Файл Bookmarks
- Свойства ярлыка
- Как открыть закладки в Яндекс Браузере
- Коротко о закладках — что это такое
- Где находятся закладки в Яндекс.Браузере
- В браузере
- На компьютере
- Горячие клавиши
- Как добавить страницу в закладки
- Коллекции
- Импорт закладок с другого браузера
Где Яндекс Браузер хранит на компьютере файл с закладками?
Закладки в Яндекс браузере, как и любом другом – это сохраненная пользователем ссылка на статью, включающая в себя:
Для удобства, доступ к закладкам осуществляется из интерфейса браузера. Сам обозреватель хранит всю пользовательскую информацию на компьютере (включая сохраненные логины и пароли) в специальной папке с профилем. Непосредственно закладки, хранятся в файле «Bookmarks».
Все браузеры (включая Chrome, FifeFox и Opera) используют следующую систему – непосредственный доступ к закладкам, осуществляется из интерфейса обозревателя, а файл «Bookmarks» используется для их переноса в другой обозреватель или в случаях его переустановки.
Просмотр закладок в интерфейсе браузера
Посмотреть закладки в Яндекс Браузере, удобнее всего через интерфейс браузера. Там же вы сможете их: открыть, изменить, вывести на панель и даже экспортировать в html формате, для последующего переноса на другой ПК.
1. Откройте обозреватель и перейдите в меню.
2. Найдите пункт «Закладки» — «Диспетчер закладок». Или воспользуйтесь горячими клавишами – по умолчанию «Ctrl + Shift + O».
3. Вы попали на страницу со списком всех ранее сохраненных страниц.
Помимо выше озвученных функций, вы можете их удобно отсортировать по папкам или упорядочить по заголовкам.
Где Яндекс Браузер хранит закладки. Файл «Bookmarks»
Доступ к файлу закладок может осуществляться двумя путями: через ярлык программы или напрямую, через проводник. Сначала рассмотрим быстрый способ найти их – используя ярлык.
Все действия производятся на базе OS Windows 10. Кардинального отличия от младших версий – нет.
1. Нажмите правой кнопкой мыши на ярлыке Яндекс Браузера, на рабочем столе. В контекстном меню выберите расположение файла.
2. Вы попали в директорию с исполняемым файлом обозревателя. Вернитесь на шаг назад, в папку «YandexBrowser» и перейдите в «User Data».
3. В папке «Default», найдите документ с названием «Bookmarks» — это и есть ваши сохраненные закладки.
Вы можете скопировать его или просто перенести на другой носитель. Во втором случае, он заново создаться, но будет пустым.
Если указанных документов — нет, откройте окно проводника, выберите вкладку «Вид» и отметьте флажком пункт «Скрытые элементы».
А затем просто вставьте путь к необходимой папке – «C:UsersИмя_пользователяAppDataLocalYandexYandexBrowserUser DataDefault», где «С» — буква диска, на которую установлена OS, а «Имя_пользователя» — никнейм указанный при входе в Windows.
Я указал все возможные способы, как найти закладки в Яндекс Браузере. Рекомендую так же ознакомиться со статьей о том, как перенести закладки в другой браузер или наоборот в Яндекс.
Возникают вопросы или нашли неточность – обязательно напишите в комментариях, разберемся :).
Источник
Профиль для хранения настроек и данных
Что такое личный профиль?
Создание профиля
Будет создано новое окно Яндекс.Браузера с выбранным значком профиля. Просмотреть все профили браузера можно в настройках:
Переключение между профилями
Выбранный профиль откроется в новом окне браузера.
Изменение имени профиля
Удаление профиля
| Операционная система | Адрес профиля |
|---|---|
| Windows | C:\Пользователи\Имя вашей учетной записи\AppData\Local\Yandex\YandexBrowser\User Data\Default |
/Library/Application Support/Yandex/YandexBrowser/Default
| Операционная система | Адрес профиля |
|---|---|
| Windows | C:\Пользователи\Имя вашей учетной записи\AppData\Local\Yandex\YandexBrowser\User Data\Default |
/Library/Application Support/Yandex/YandexBrowser/Default
Если вы синхронизировали профиль, то его данные сохранятся на сервере даже после удаления на локальном компьютере.
Синхронизация профиля
Синхронизация позволит вам сохранить на сервере большую часть данных профиля. В результате вы сможете получить к ним доступ с других устройств или восстановить в случае сбоя на компьютере.
Если вы хотите сохранить все настройки и данные о работе в браузере (например, вам нужны разрешения для сайтов или открытые вкладки), сохраните профиль на компьютере.
Сохранение данных профиля
Это может понадобиться, например, чтобы восстановить все данные после переустановки ОС на компьютере или перенести все данные профиля на другой компьютер.
Скопируйте профиль в удобное для вас место. Как открыть каталог профиля:
Источник
Где находятся закладки Яндекс браузера на компьютере
Самый удобный способ сохранить доступ к веб-сайту – добавить его в избранное, после чего всего в один или пару кликов можем вернуться к нему. Вот только нужно знать, где Яндекс браузер хранит закладки, иначе использовать их не получится, а по умолчанию панель с закладками вообще не отображается. Если уже есть несколько сохранённых сайтов, самое время заняться поиском закладок для их дальнейшего использования во время сёрфинга. Ещё в статье затронем случаи, когда нужно найти файл с закладками и сохранить его от потери в случае переустановки или переноса браузера.
Где хранятся закладки в Яндекс браузере
В поисковик практически не поступают вопросы, где хранятся вкладки в Яндекс браузере, а всё потому, что панель вкладок всегда доступна в верхней (или нижней) части экрана. С закладками всё несколько иначе, причина этому – панель закладок по умолчанию неактивна. После добавления любого количества сайтов в закладки визуально ничего не меняется. Из-за отсутствия видимого эффекта, может показаться, что сайты не добавляются в закладки Яндекс веб-обозревателя, хотя это не так.
Все записанные ссылки на страницы добавляются в диспетчер закладок – это специальный раздел в веб-обозревателя. Здесь всегда доступны все закладки, папки и есть возможность их редактирования (удаления, изменения и создания). Пользоваться подобной страницей не всегда удобно. Чтобы открыть ранее сохранённую ссылку, придётся сначала перейти в диспетчер и уже отсюда – запустить сайт.
Ещё закладки в браузере Яндекс находятся на специальной панели, которая в активном состоянии располагается под «Умной строкой». По умолчанию данная панель не отображается, её нужно включить вручную. Данное место сохранения ссылок значительно удобнее, так как можем открыть сайт с любой вкладки и всего в один клик мышью. Способ активации панели описан в первом способе следующего раздела.
Как найти закладки в Yandex browser
Разобравшись с тем, где располагаются закладки Yandex браузера, стоит научиться их находить. Для этого существует аж 3 способа. Все методы простые в использовании, но имеют свои особенности реализации. Лучше попробовать все варианты и выбрать несколько наиболее удобных методов.
Способ 1: из панели закладок
Мы уже знаем, что закладки в Яндекс веб-обозревателе сохраняются на специальной панели, но её предварительно нужно включить. Самый простой путь активации – нажимаем сочетание клавиш Ctrl + Shift + B (или И – русское). Альтернативный вариант – кликаем по меню (3 полосы сверху в правом углу), наводим мышь на «Закладки» и жмём на «Показать панель закладок».
После активации отображения панели, запустить любую ссылку можем всего одним кликом по значку веб-сайта. Все иконки расположены горизонтально на уровень ниже «Умной строки».
Способ 2: через меню
Отыскать место, куда сохраняются закладки в браузере от Яндекса можем через основное меню:
Метод немного проигрывает способу открытия ссылок через панель закладок в Яндекс веб-обозревателе из-за необходимости лишнего клика. Да и в случае с большим количеством ссылок на страницы, найти нужный пункт немного сложнее, чем из панели. Зато не нужно открывать лишние вкладки (вроде диспетчера закладок).
Способ 3: посредством диспетчера закладок
В диспетчере закладок размещаются все доступные ссылки. Открыть закладки здесь очень легко, для этого нажимаем один раз левой кнопкой мыши по названию сайта. Здесь же можем их редактировать, удалять или создавать новые элементы списка, подразделы.
Где найти сохраненные закладки в мобильном браузере от Яндекса
На смартфоне расположение избранных ссылок также не совсем очевидное. Для обнаружения ссылки на страницу с закладками нужно открыть панель управления вкладками.
Где можем посмотреть закладки в Яндекс браузере на смартфоне:
Где находятся закладки Яндекс браузера в памяти компьютера
Можем пойти ещё немного глубже и узнать, где лежат закладки Яндекс веб-обозревателя на физическом диске. Созданные ссылки сохраняются в отдельный файл, который так и называется Bookmarks. Обычно с ним работать не имеет смысла, разве что в качестве бэкапа или для переноса данных. После переустановки браузера есть возможность заменить этот файл в папке назначения и получить все те же закладки, которые присутствовали в веб-обозревателе до удаления.
Как отыскать, где Яндекс браузер хранит закладки в Windows 7, 8 и 10:
Именно в этих файлах и хранятся закладки в Яндекс браузере, вот только прочитать их не получится. Чтобы посмотреть их содержимое, придётся заменить уже существующий файл в браузере на ПК тем, что был скопирован с другого веб-обозревателя.
Кстати, найти файл закладок Яндекс браузера таким образом можем только на ПК, метод неприменим для мобильной версии веб-обозревателя. Вообще файл закладок с мобильного телефона недоступен к просмотру.
Как создать файл с избранным
Есть вариант самостоятельно создать файл с закладками и поместить его в любое место на компе. С этой целью в веб-обозревателе существует специальная функция – экспорт.
Практически те же самые действия помогают добавить сохранённые закладки на любом компьютере под управлением Виндовс. Единственное исключение – в третьем пункте выбираем «Импорт закладок…».
Уже сейчас мы знаем, где находится файл закладок в Яндекс браузере. Ещё немного затронули тему, как прямо в веб-обозревателе посмотреть избранное и открыть его содержимое. При разумном использовании информации, значительно ускоряется сёрфинг в интернете и появляется возможность делать бекапы закладок.
Источник
Директория для хранения закладок в браузере Яндекс
Каждая закладка включает в себя сведения об адресе закрепленного за ней сайта, название, информацию о своем месторасположении на панели и в некоторых случаях картинку. В данной статье представлено руководство, как найти каталог, где хранятся файлы, отвечающие за закладки в Яндекс браузере.
Интерфейс для работы с закладками
Если вам необходимо ознакомиться со списком сохраненных объектов, переименовать некоторые из них и удалить лишние закладки – вы можете воспользоваться специальным диспетчером. (Bookmarks manager).
Для того чтобы открыть его, запустите свой браузер от Яндекс и ПКМ щелкните на любом свободном месте на панели закладок. В открывшемся ниспадающем контекстном меню выберите пункт «Bookmarks manager» («Диспетчер закладок»).
Откроется окно, в котором находятся различные инструменты для работы – здесь вы можете удалять и редактировать закладки, добавлять новые, сортировать их по категориям, убирать с панели и возвращать на нее.
Файл Bookmarks
Все закладки в Яндекс-браузере располагаются в двух файлах с названием Bookmarks. Находятся эти файлы в директории со служебными данными обозревателя. В целях безопасности и предотвращения ошибок неопытных пользователей данный каталог носит атрибут «Hide» («Скрытый»), что делает его невидимым при обычной работе с компьютером. Поэтому сначала вам необходимо будет соответствующим образом настроить Проводник Windows.
Для того чтобы сделать это и добраться до искомых данных, следуйте простой пошаговой инструкции:
Свойства ярлыка
С помощью данного способа вы можете значительно быстрее добраться до нужной информации. Кроме того, с его помощью можно узнать о месторасположении многих файлов, которые могут вам понадобиться.
Для выполнения этого метода вам нужен ярлык, расположенный на рабочем столе или на панели быстрого доступа в нижней части экрана. Если их там нет, вы можете открыть меню «Пуск» и в списке установленных приложений найти каталог, в котором находится Яндекс-браузер с искомым ярлыком.
Далее выполните несколько простых действий:
Это альтернативный способ добраться до папки YandexBrowser, который, к тому же не требует перенастройки проводника.
Источник
Как открыть закладки в Яндекс Браузере
Работая с в интернете, нужно где-то сохранять страницы, чтобы каждый раз не искать их в поиске. Это долго и многие сайты, не зная точного адреса, можно потом просто не найти. В этой статье мы расскажем, где закладки в Яндекс Браузере, собственно, хранятся, как добавить сайт в избранные и что ещё с ними можно делать.
Коротко о закладках — что это такое
Это страница любого сайта, которую вы однажды сохранили, кликнув по флажку в умной строке. В браузере она сохраняется на специальной технической странице в виде ссылки, при клике на которую происходит переход на этот ресурс.
Где находятся закладки в Яндекс.Браузере
Многие пользователи, добавляя какой-то интересный ресурс в избранное, потом не могут его найти. Проблема особенно выражена, если таких сохраненных страниц в браузере оказывается много и они не сортированы по папкам и категориям. В обозревателе нет функции автоматической сортировки, кроме как по датам и имени. Папки с категориями создавать нужно вручную. Ниже мы расскажем, как это делать.
Сами ссылки на страницы сохраняются и в браузере и на ПК в специальном файле, чтобы при переезде в другой браузер или ПК или при переустановке их можно было легко восстановить.
В браузере
Дальше сплошным списком отображаются все сохраненные страницы. Если их много, то с помощью колесика мыши можно прокрутить список, чтобы найти нужную ссылку на сайт или папку.
На компьютере
На ПК файл с закладками хранится по пути:
Здесь среди прочих файлов и папок находится файл Bookmarks. Он не имеет расширения и его нельзя открыть никакой программой на ПК. Он нужен браузеру. Файл постоянно перезаписывается при добавлении сайта в избранное. Если этот файл сохранить на ПК в другом месте, а потом передать его на другой компьютер и добавить к установленному браузеру, то можно восстановить все сохраненные страницы.
Горячие клавиши
Многие пользователи больше предпочитают работать с горячими клавишами, это быстрее и удобнее. Единственное условие запомнить часто используемые сочетания:
Как добавить страницу в закладки
Теперь более подробно о том, как добавить страницу в избранное.
Если у вас нет аккаунта в Яндексе, то придется зарегистрироваться и пройти процедуру авторизации.
С самими закладками можно выполнять различные действия:
Коллекции
Чтобы открыть «Мои закладки» в Яндексе нажмите на флажок и во всплывающем меню нажмите «Перейти» напротив нужного раздела. Откроется страница сервиса Яндекс.Коллекции.
Это относительно новый сервис Яндекса, который прикрутили к закладкам, из-за чего теперь авторизация в Яндексе для сохранения новых страниц стала обязательной. Переход в коллекции происходит, если кликнуть по двойному флажку в правом верхнем углу. Здесь вы можете сохранять картинки, ссылки и другие материалы. Они будут видны всем пользователям Яндекс.Коллекций. Вы можете просматривать коллекции других пользователей в поисках интересных идей, если вы творческий человек и подобный мониторинг вам нужен для вдохновения или работы.
Импорт закладок с другого браузера
Чтоб импортировать страницы избранных и настройки из другого браузера, например, из Google Chrome нужно выполнить несколько несложных шагов:
Источник


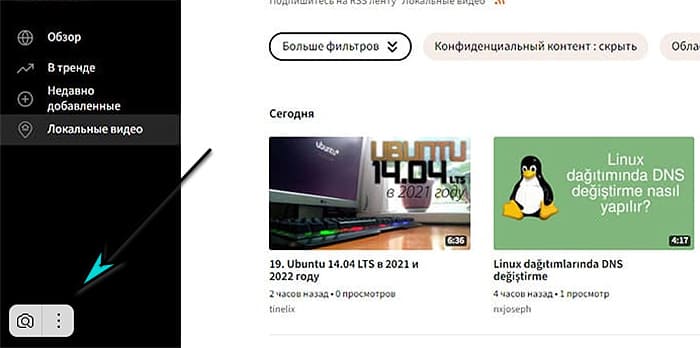

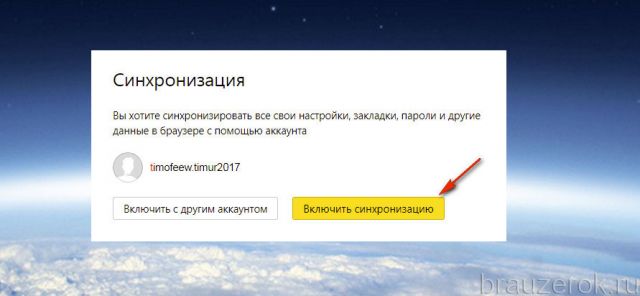
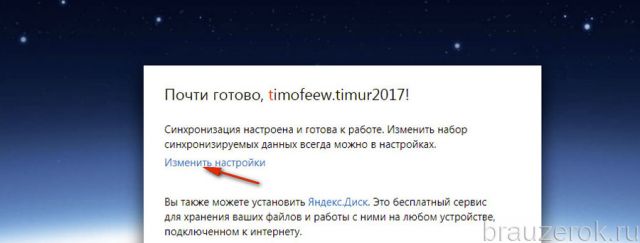
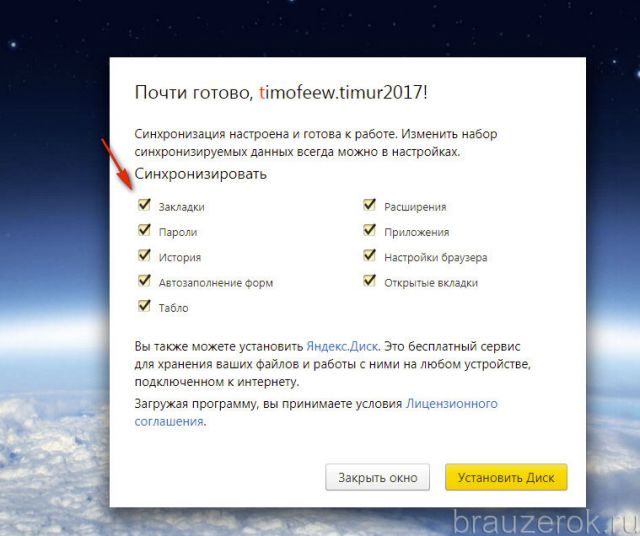
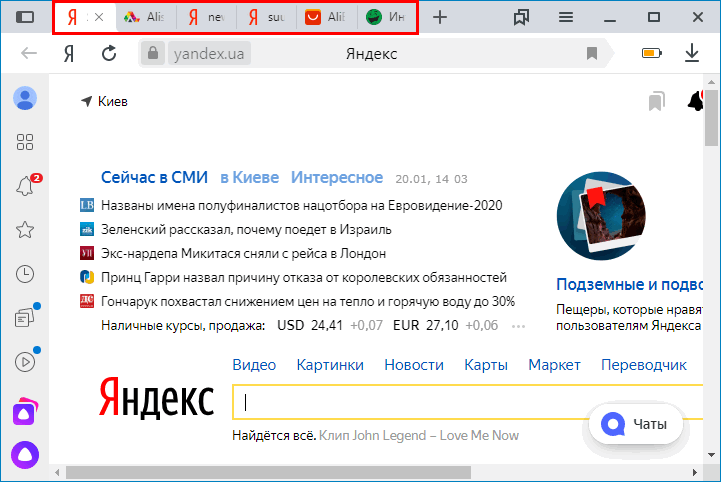
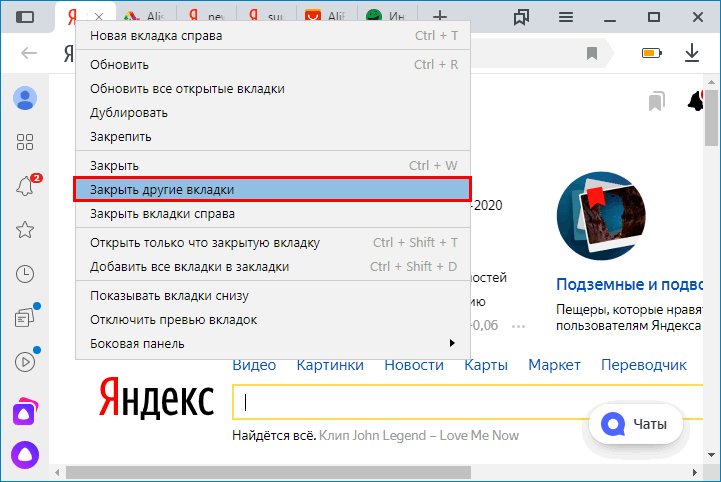
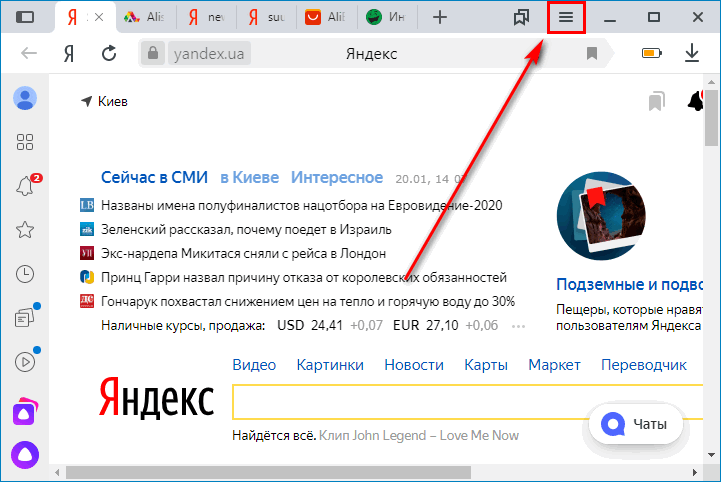
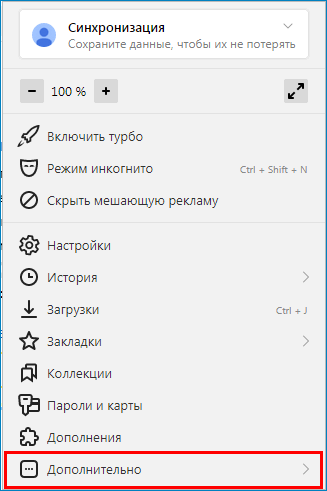
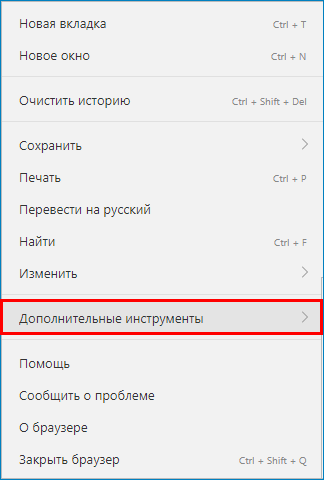
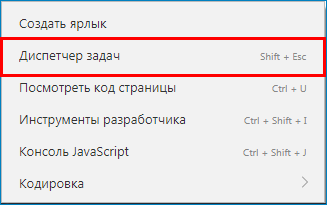
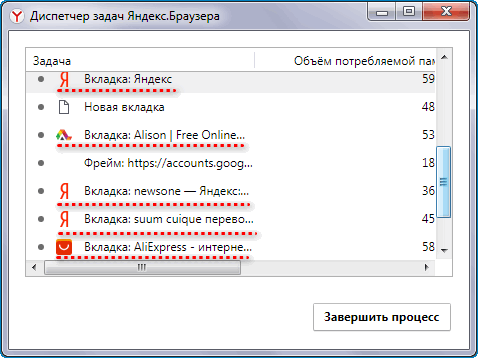
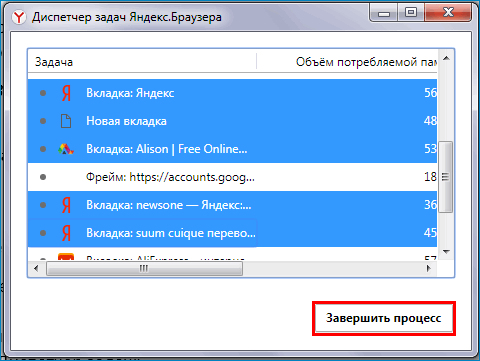
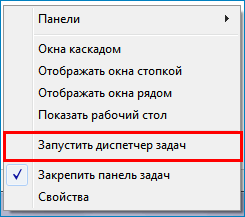
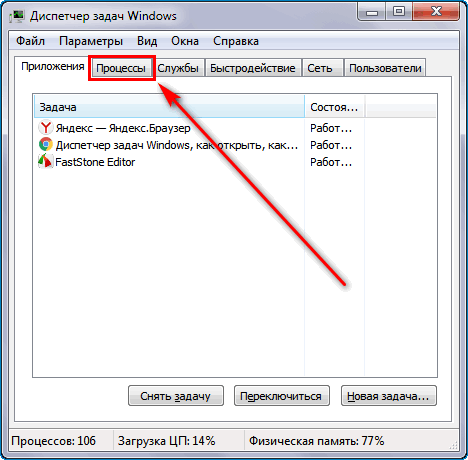
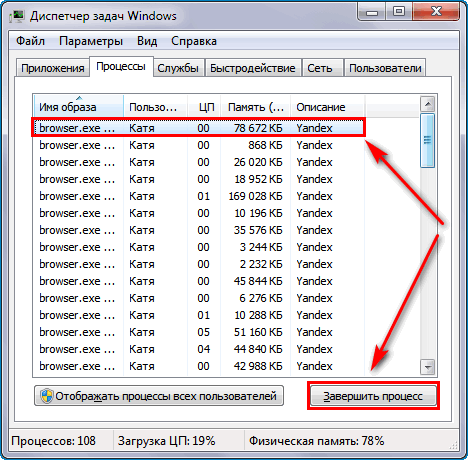

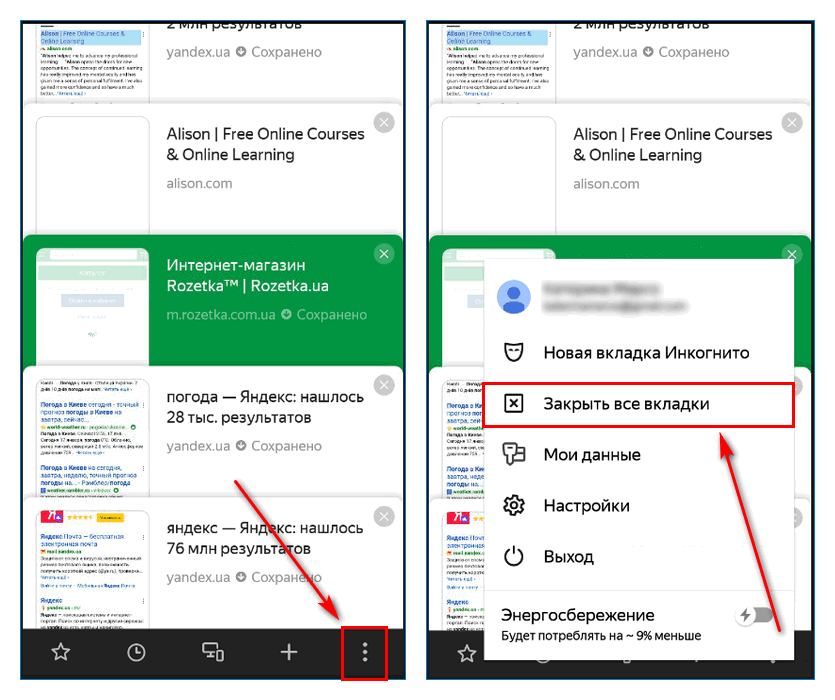
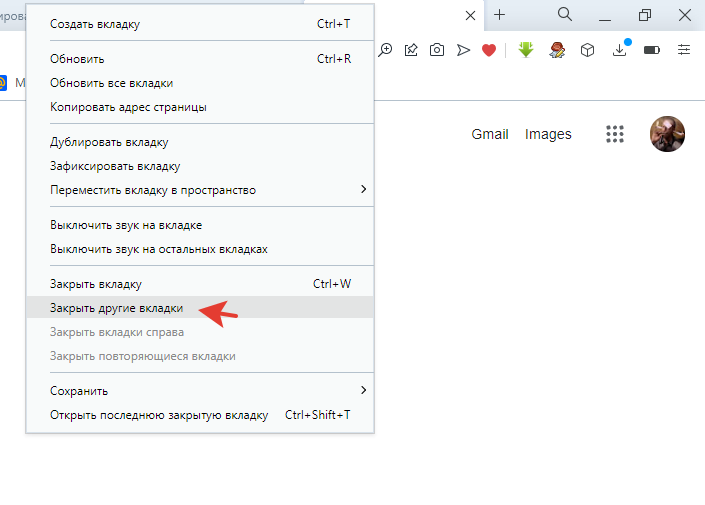
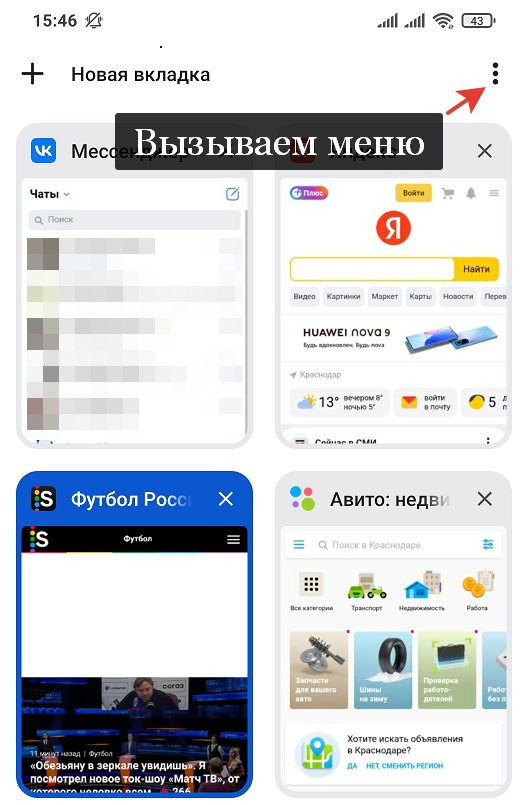
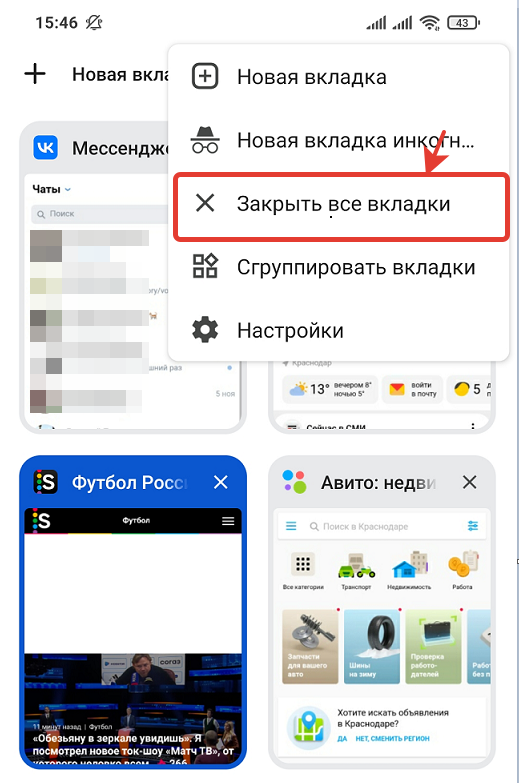
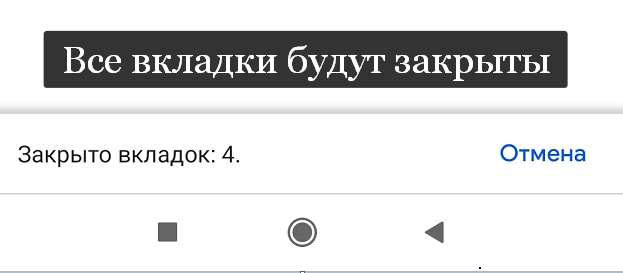
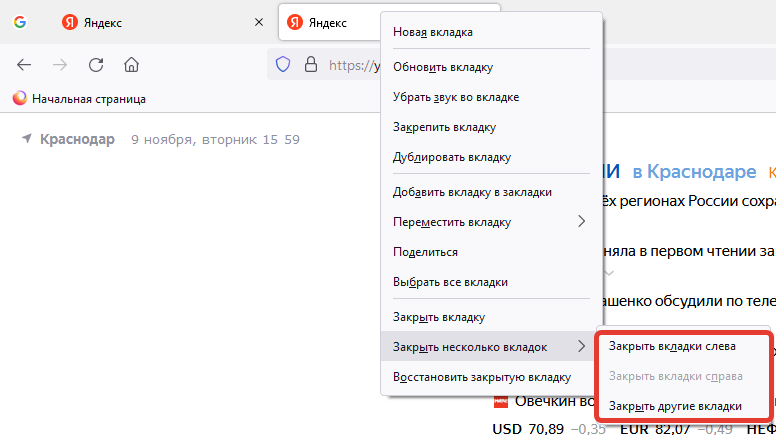
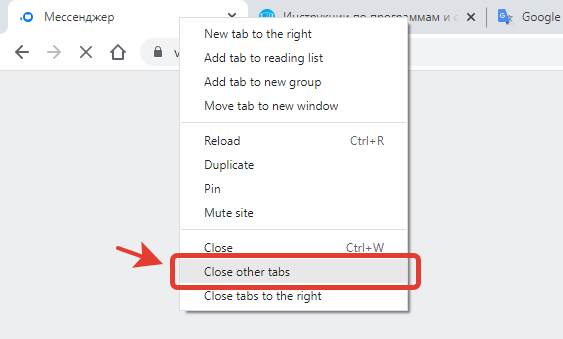

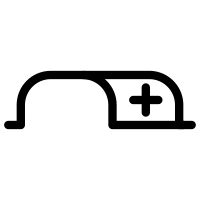
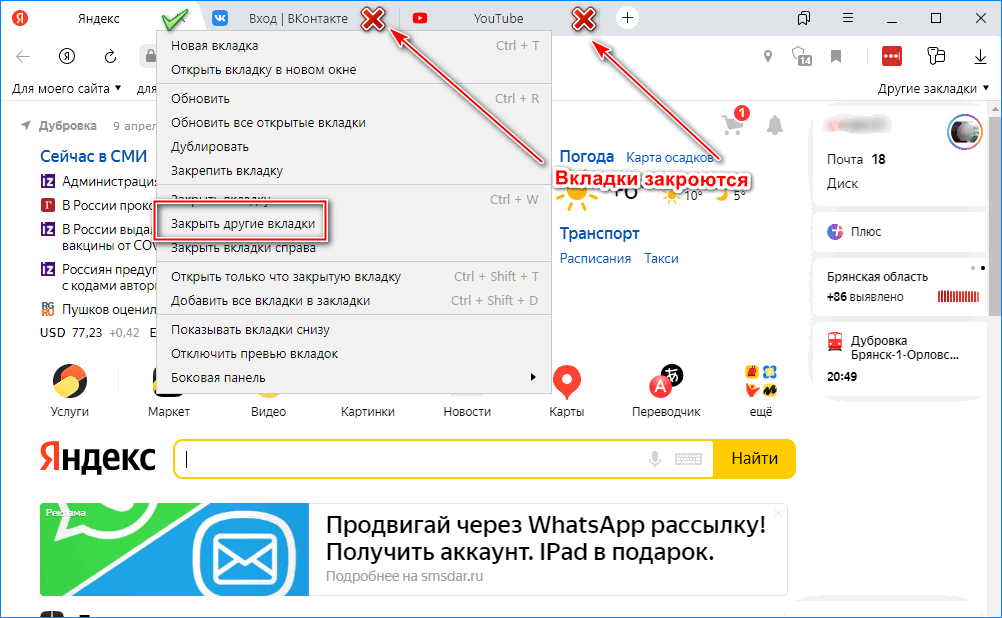
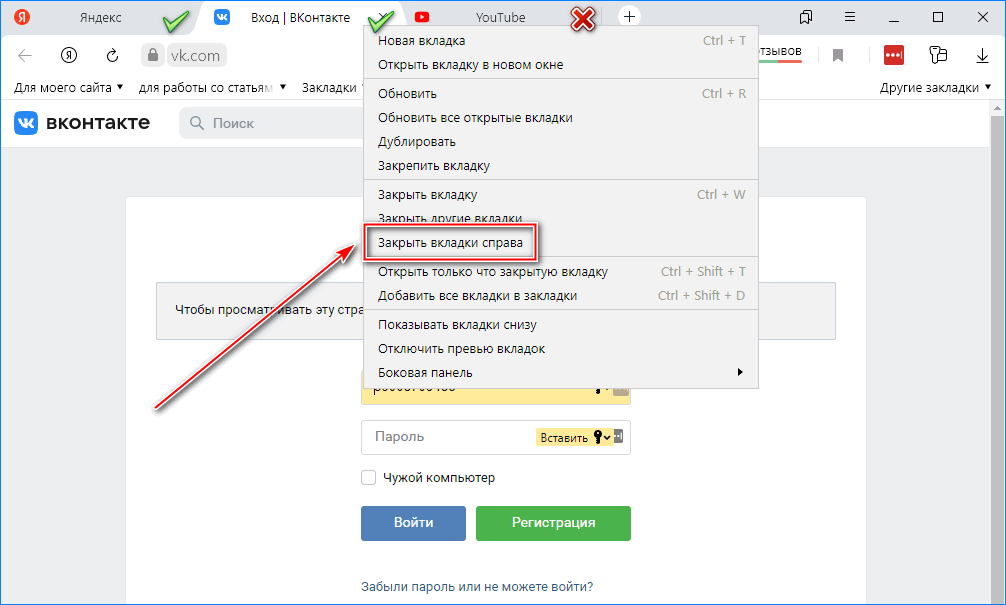
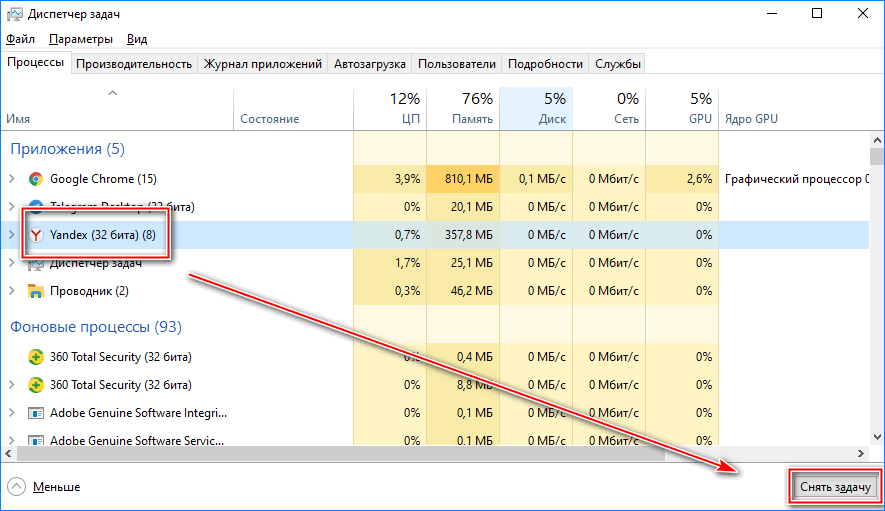
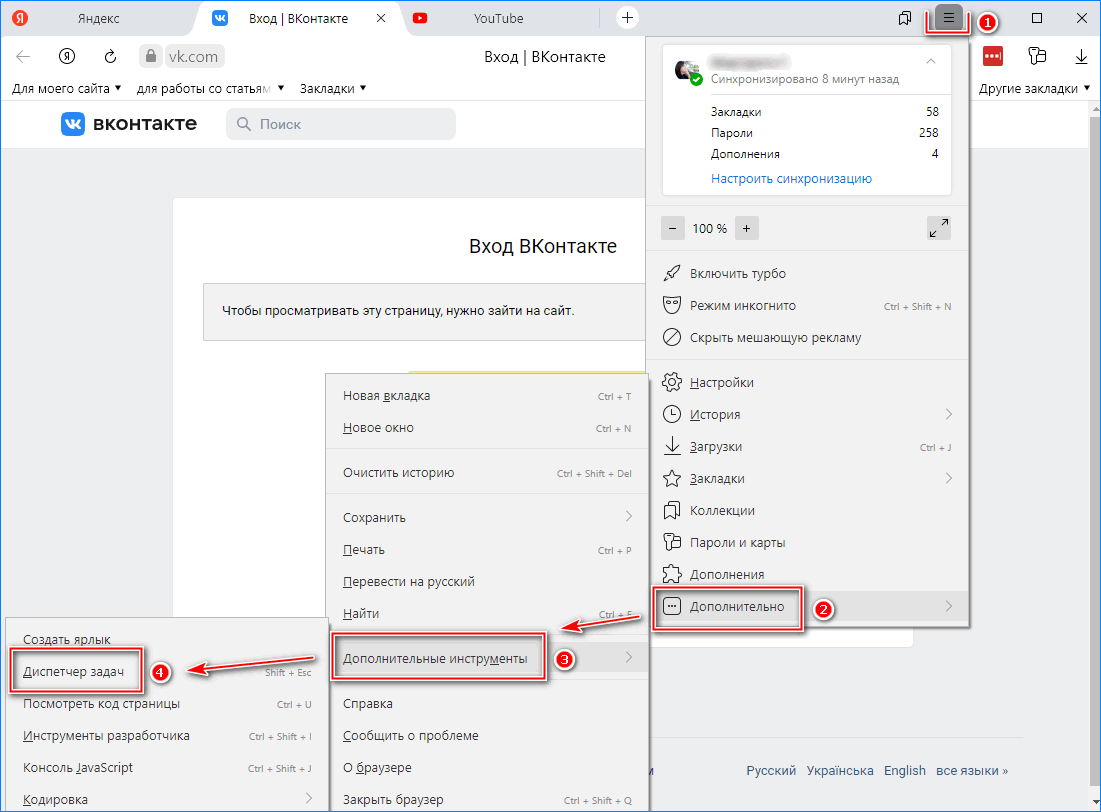
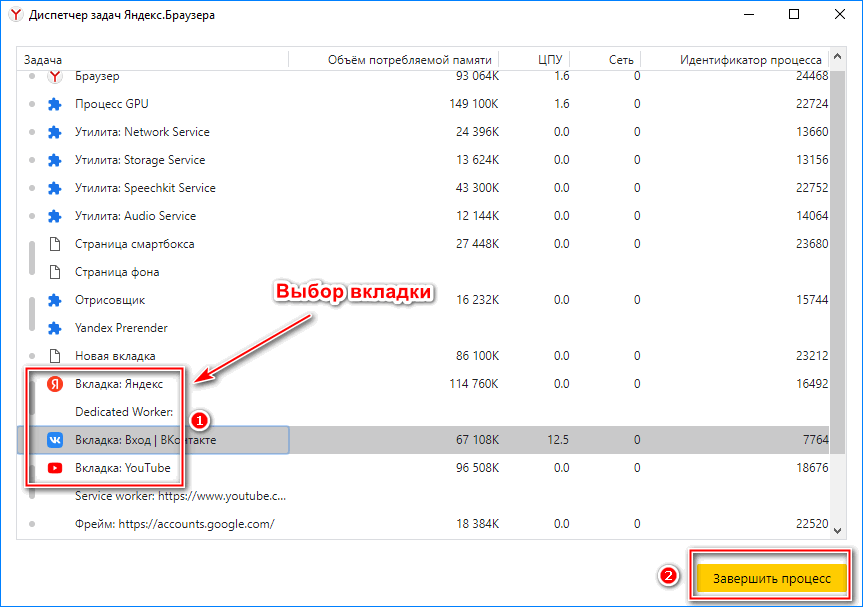
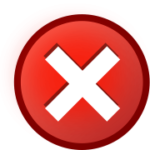
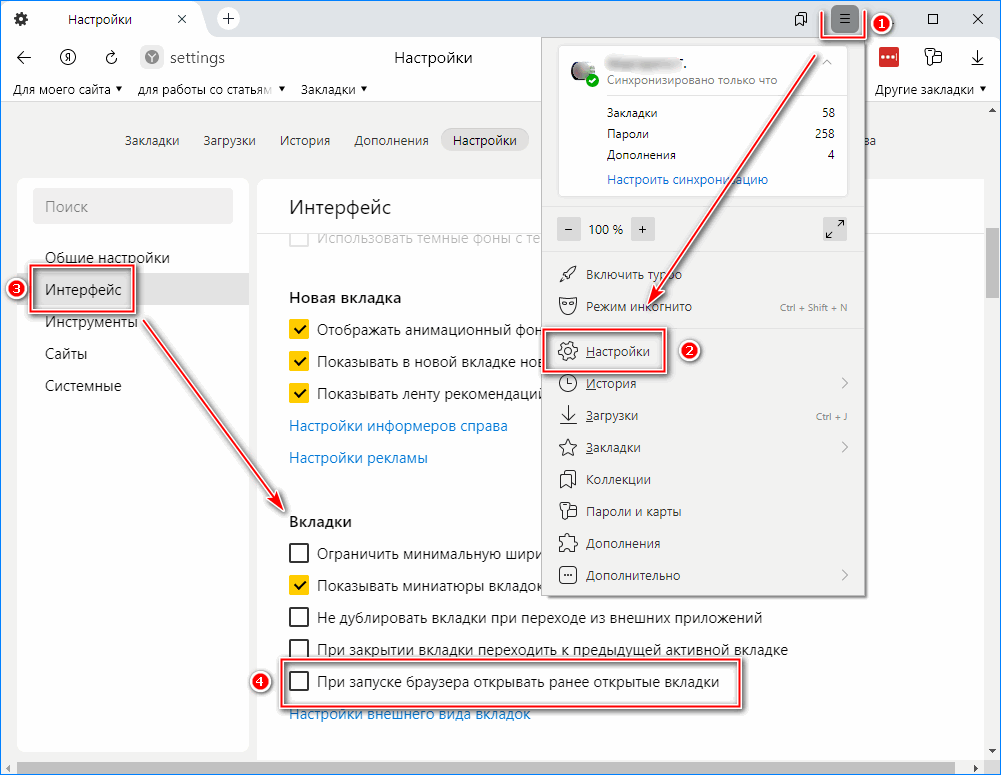

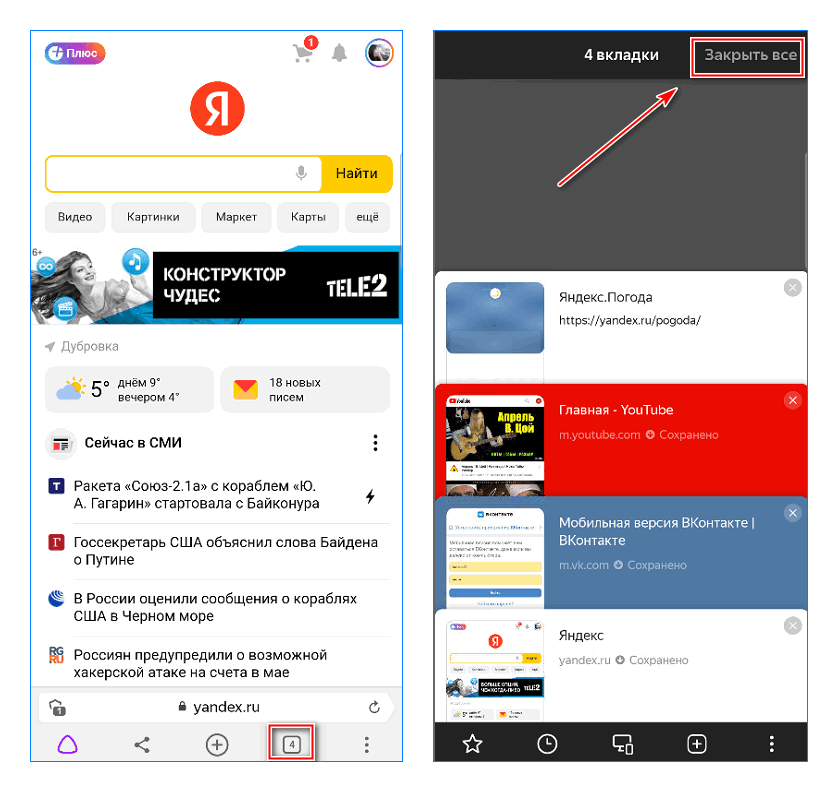
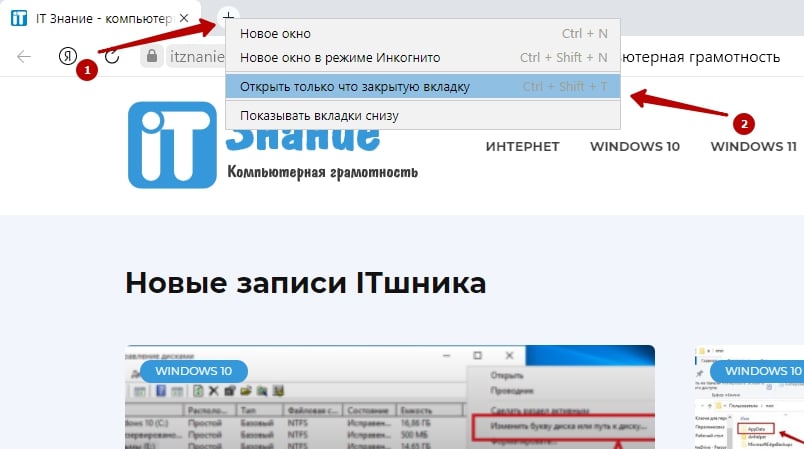
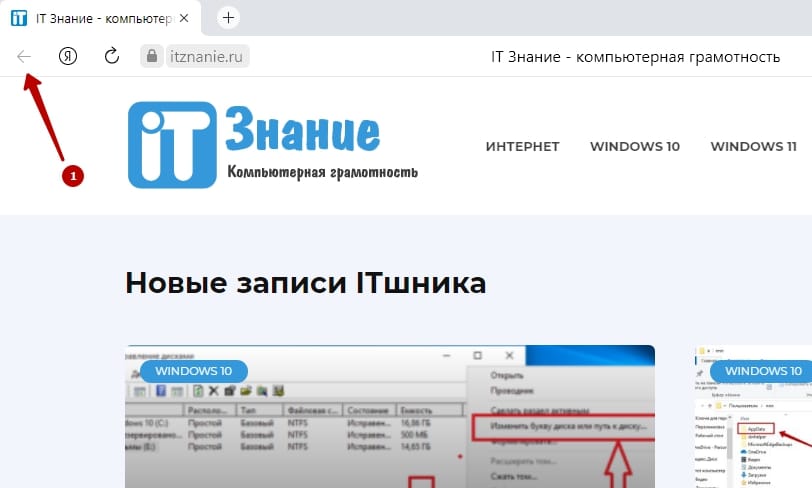


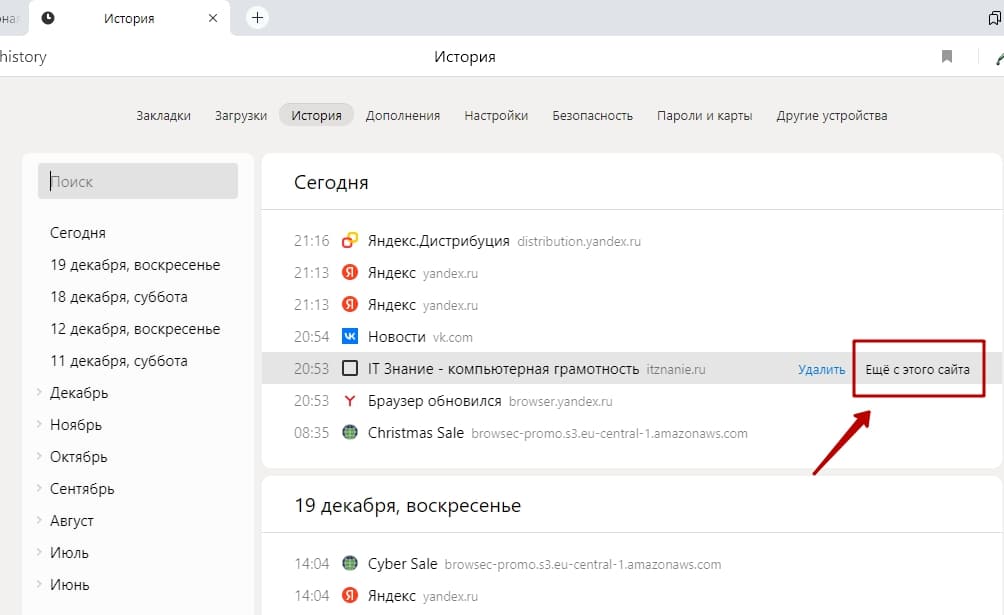
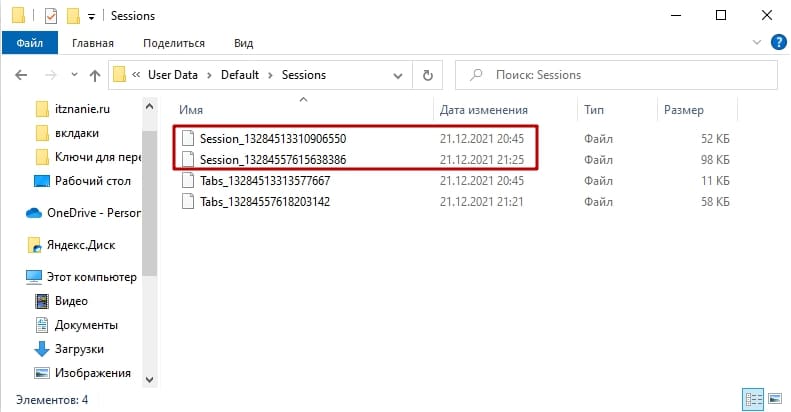
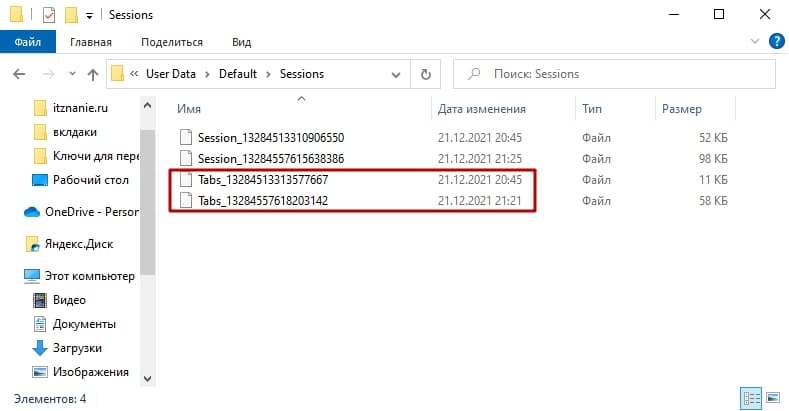
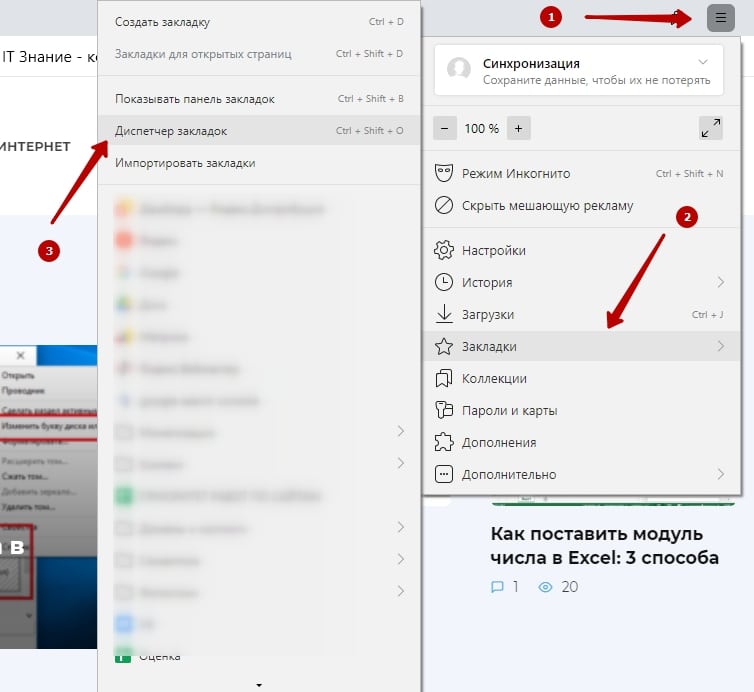
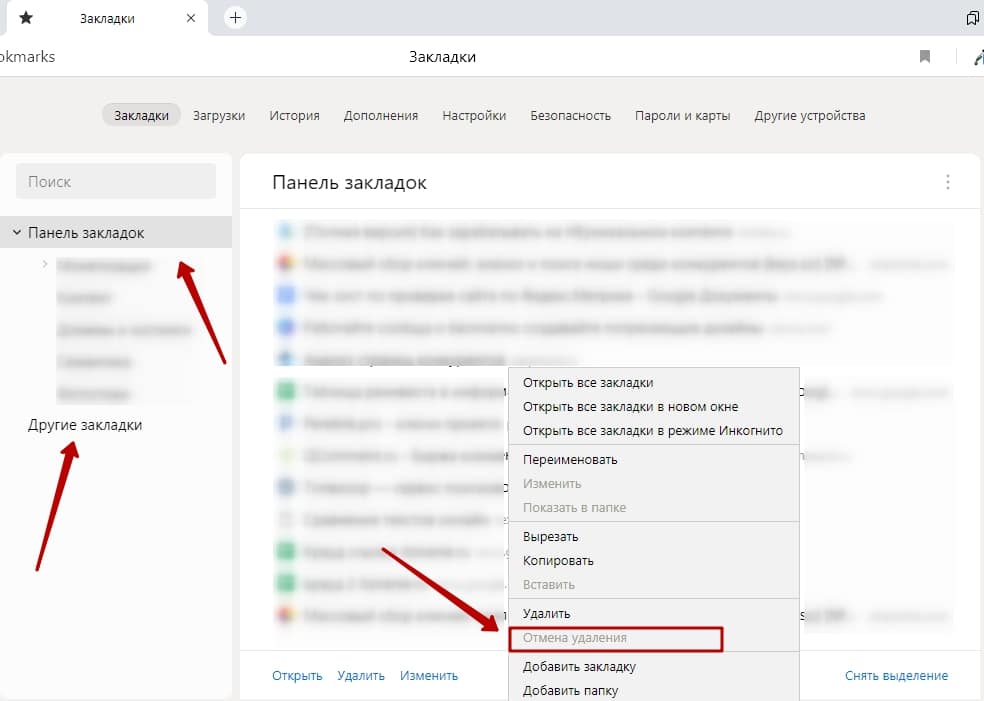
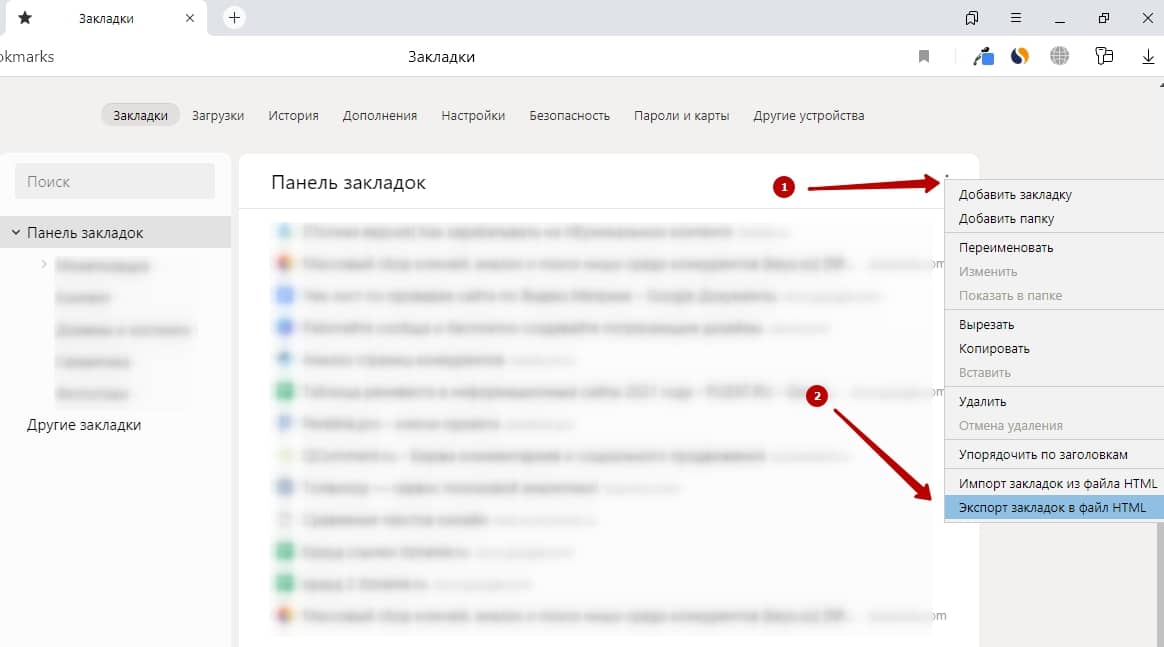
 Все браузеры (включая Chrome, FifeFox и Opera) используют следующую систему – непосредственный доступ к закладкам, осуществляется из интерфейса обозревателя, а файл «Bookmarks» используется для их переноса в другой обозреватель или в случаях его переустановки.
Все браузеры (включая Chrome, FifeFox и Opera) используют следующую систему – непосредственный доступ к закладкам, осуществляется из интерфейса обозревателя, а файл «Bookmarks» используется для их переноса в другой обозреватель или в случаях его переустановки.