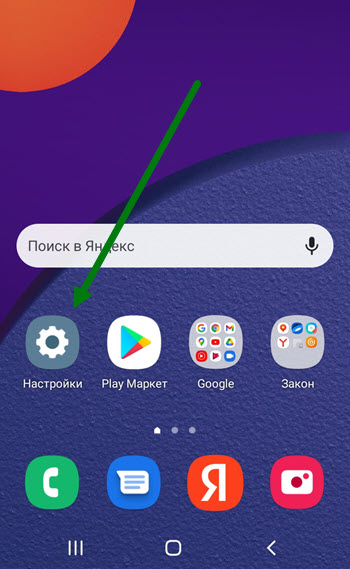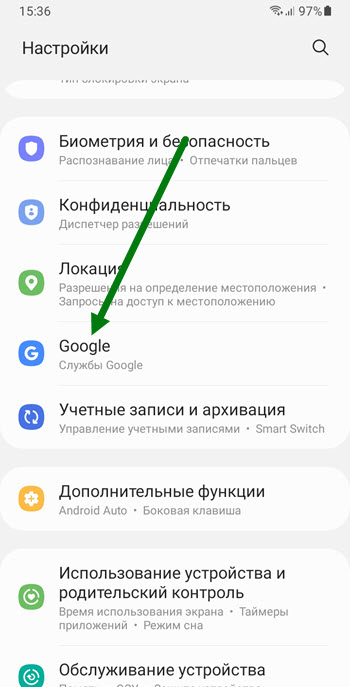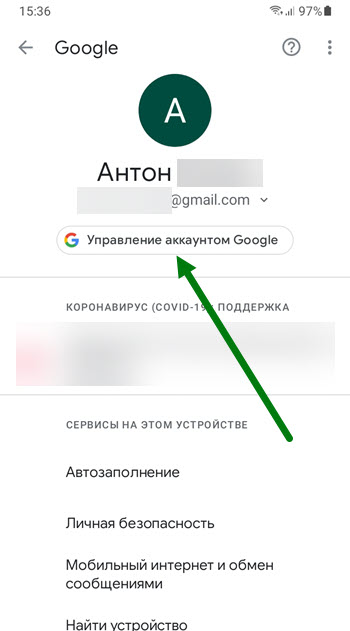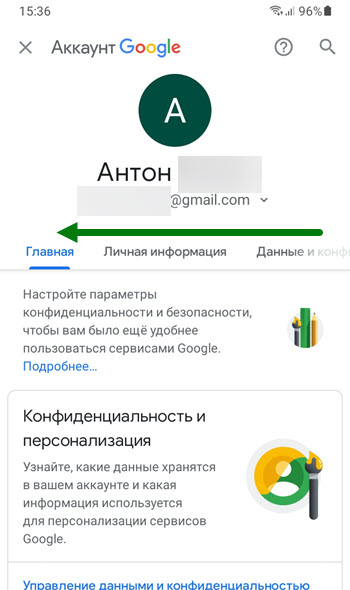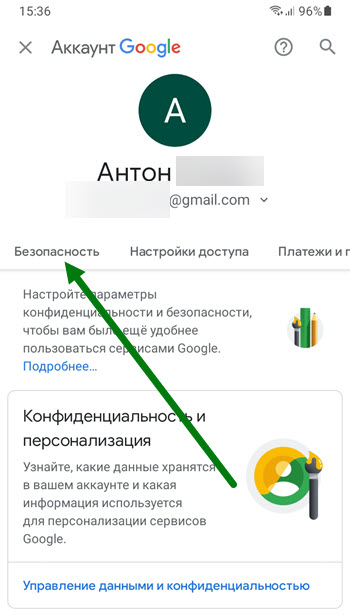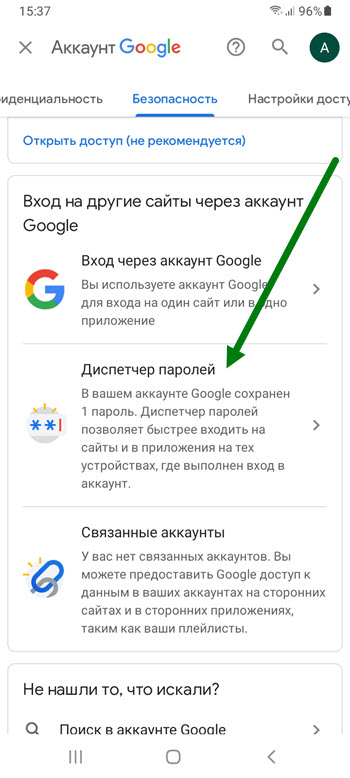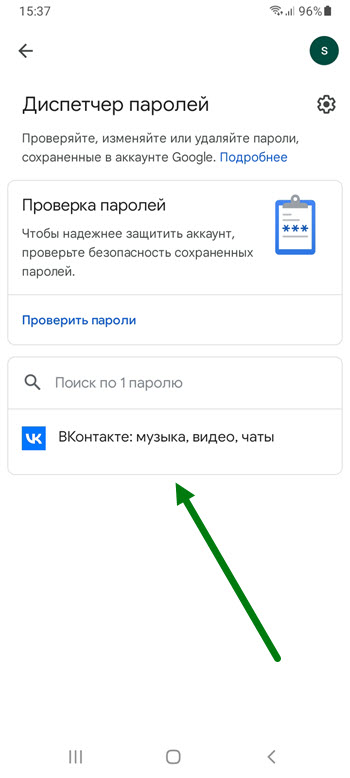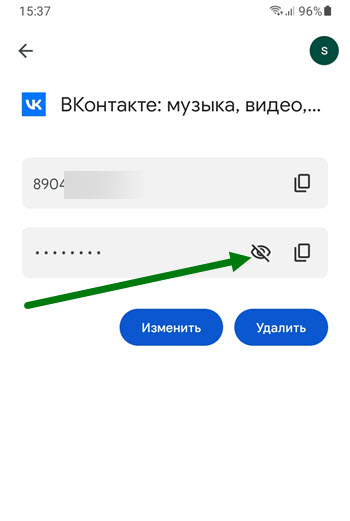Как посмотреть сохраненные пароли на Андроид телефоне
Иногда у владельцев смартфонов возникает необходимость в уточнении сохраненных паролей к определенным сайтам (например, для их посещения с других устройств), но люди попросту не знают способов получения нужной информации. Поэтому сегодня мы расскажем, где найти сохраненные пароли на Андроид без особых затрат времени и усилий. Представим инструкции, выполнение которых позволит посмотреть пароли на Андроид и даже удалить их. Дополнительно расскажем о базовых правилах безопасности при использовании паролей. В частности, подробно объясним, как проверить пароли на Андроид и, при необходимости, изменить их.
Содержание
- Где хранятся и как найти пароли на Андроид
- Как посмотреть сохраненные пароли Андроид на телефоне через Google аккаунт
- Как узнать сохраненные пароли на Андроид через настройки браузеров
- Просмотр паролей через Google Chrome
- Просмотр паролей через Mozilla Firefox
- Просмотр паролей через Opera
- Просмотр паролей через Яндекс Браузер
- Как проверить надежность паролей в Андроид
- Как проверить пароли Андроид через Google на предмет надежности
- Какими должны быть пароли в браузерах на Андроид
Где хранятся и как найти пароли на Андроид
Сразу скажем, что пароли на Андроид хранятся в нескольких местах, поэтому в нашей статье будут рассмотрены сразу все популярные варианты их поиска. В частности мы расскажем, как посмотреть пароли в телефоне Андроид через аккаунт Google и через настройки наиболее распространенных браузеров.
Какой из далее представленных способов выбрать – решать пользователю. Каждый вариант имеет некоторые особенности. Потому рекомендуем сначала изучить статью, а затем последовательно попробовать все представленные решения и определить, какое из них вам больше по нраву.
Как посмотреть сохраненные пароли Андроид на телефоне через Google аккаунт
Использование возможностей персональной учетной записи Google – наиболее простой метод получения данных об установленных паролях. В этом разделе рассмотрим два базовых способа проверки паролей с помощью Google-аккаунта.
Первый вариант стандартный. Чтобы посмотреть сохраненные пароли на Андроид, необходимо выполнить такие шаги:
- откройте настройки Android, затем проследуйте по пути «Google – Управление аккаунтом Google»;
- прочитайте предоставленные системой инструкции или просто пропустите их;
- перейдите на вкладку «Безопасность» и выберите пункт «Диспетчер паролей».
После выполнения этих действий откроется список посещенных сайтов. Останется лишь найти нужный ресурс и уточнить пароль. Сделать это можно вручную (пролистывание списка) или с помощью встроенного поиска (ввод полного или частичного названия сайта). Чтобы узнать пароль, понадобится нажать на изображение перечеркнутого глаза, расположенное справа от названия нужного сайта. В некоторых случаях потребуется подтвердить доступ к данным путем проведения стандартной процедуры разблокировки (например, при помощи отпечатка пальца).
По факту выполнения всех перечисленных действий появится возможность не только вспомнить пароль, но и поменять либо удалить его. Для проведения таких операций потребуется нажать соответствующие кнопки («Изменить» либо «Удалить»), размещенные в том же окне.
Важно: Иногда путь к «Диспетчеру паролей» может быть другим. Если у вас именно такой случай, то ознакомьтесь с альтернативным вариантом решения задачи. Он представлен на видеоролике, размещенном в конце статьи.
Вторым способом уточнения паролей через учетную запись Google является включение web-версии «Диспетчера паролей». Пользователю достаточно перейти на соответствующую страницу через любой мобильный браузер и авторизоваться (ввести пароль от учетки). После этого владелец девайса получит доступ к тем же опциям, что и в первом случае.
Как узнать сохраненные пароли на Андроид через настройки браузеров
Пароли на телефоне сохраняются не только в настройках системы, но и локально в используемых браузерах. Поэтому далее мы представим инструкции по просмотру паролей в самых популярных браузерах. Сразу скажем, что общие принципы действий во всех случаях одинаковы. Отличаются лишь нюансы. Однако рекомендуем внимательно ознакомиться со всеми вариантами. В будущем такие знания могут пригодиться.
Просмотр паролей через Google Chrome
Включите приложение, зайдите в общие настройки и найдите раздел «Пароли». После этого вам станут доступны сохраненные пароли сайтов, которые вы ранее посещали через этот браузер. Для уточнения пароля достаточно выбрать сайт и кликнуть на иконке глаза. Для удаления данных потребуется нажать на иконку корзины в верхней части открытого окна.
Важно: Google Chrome и Google-аккаунт имеют одну базу паролей. Поэтому нет необходимости смотреть и удалять данные в обоих местах сразу. Достаточно выбрать один вариант – более удобный для применения в конкретной ситуации.
Просмотр паролей через Mozilla Firefox
Запустите приложение, затем перейдите в настройки и найдите раздел «Логины и пароли» (значок ключа). Далее выберите пункт меню «Сохраненные пароли». После этого останется лишь изучить список сайтов, найти нужный интернет-ресурс и посмотреть пароль, необходимый для проведения авторизации.
Просмотр паролей через Opera
Включите мобильный браузер, нажмите на логотип (буква «O») и выберите «Настройки». Найдите раздел «Конфиденциальность», после чего последовательно нажмите «Пароли» и «Сохраненные пароли». Далее останется ознакомиться с нужными паролями или удалить их – в зависимости от цели посещения упомянутого раздела.
Просмотр паролей через Яндекс Браузер
Запустите браузер, затем откройте его настройки, найдите раздел «Мои данные» и выберите опцию «Менеджер личных данных». В открывшемся окне нажмите «Пароли» и ознакомьтесь с требуемой информацией в удобном формате.
Как проверить надежность паролей в Андроид
Взлом паролей и получение доступа к учетным записям неосторожных пользователей – обычные явления. Поэтому мы решили добавить в нашу статью инструкцию, позволяющую узнать ненадежные и даже взломанные пароли, а также несколько рекомендаций по выбору и хранению паролей.
Как проверить пароли Андроид через Google на предмет надежности
Воспользуйтесь ранее приведенной инструкцией и откройте «Диспетчер паролей» в меню «Аккаунт Google». Затем нажмите кнопку «Проверить пароли», внимательно ознакомьтесь с результатами проверки и примите рекомендованные системой меры – измените все слабые и потенциально взломанные пароли (процесс представлен на видео в конце статьи). Не игнорируйте рекомендации системы. Она их выдает не просто так.
Какими должны быть пароли в браузерах на Андроид
Далее приведенные пункты являются исключительно рекомендациями. Следовать им или нет – решать только пользователям. Но советами лучше не пренебрегать. Если, конечно, не хочется в будущем потерять доступ к аккаунтам на любимых сайтах. Далее прикладываем непосредственно рекомендации:
- В идеале пароль должен содержать одновременно буквы и цифры, причем порядок знаков должен быть понятен только составителю пароля. Если самостоятельно составить пароль трудно, то можно использовать специальную программу-генератор.
- Для каждого сайта целесообразно придумывать пароль, значительно отличающийся от остальных паролей. Особенно это касается пароля для электронной почты, применяемой для подтверждения регистраций на различных сайтах.
- Желательно обновлять пароли хотя бы раз в год. При таком подходе риск потери данных значительно снизится. Особенно если четко следовать двум предыдущим рекомендациям.
Приведенные советы очень просты, потому их использование не потребует значительных трат времени и усилий. Но главное то, что следование рекомендациям позволит обезопасить личные данные пользователя и сохранить прямой доступ к периодически посещаемым ресурсам.
В завершение представим тематическое видео, посвященное проверке надежности и изменению паролей через настройки Google-аккаунта.
Пользуясь смартфоном, мы устанавливаем десятки различных приложений, которые помогают выполнить определенные задачи.
Практически в каждом из них, необходимо зарегистрироваться, либо авторизоваться, введя логин и пароль, от своей учётной записи.
Со временем, часть этих данных забывается и появляется необходимость посмотреть секретный код, но сделать это, не так уж и просто, поэтому Вы собственно здесь.
Недавно я тоже столкнулся с такой задачей, перелопатил кучу различных способов, которые нашел в интернете, один из них, мне реально помог, им я и поделюсь в этой статье.
Оказывается при вводе пароля на каком либо сайте или приложении, Гугл аккаунт делает запрос, на сохранение в нём этих данных.
Если вы соглашались, то все сохранено в специальном разделе, как до него добраться на телефоне Самсунг, я покажу ниже в статье.
Как посмотреть все пароли на телефоне Самсунг
1. Заходим в настройки.
2. Находим раздел Google и открываем его.
3. На открывшейся странице, необходимо нажать на кнопку «Управление аккаунтом».
4. Прокручиваем меню свайпом в лево.
5. Переходим в раздел «Безопасность».
6. Прокручиваем открывшуюся страницу в низ, и переходим в подраздел «Диспетчер паролей».
7. Находим нужное приложение или сайт и жмём на него.
8. Остаётся нажать на иконку в виде глаза.
Надеюсь данная статья помогла вам, у меня на этом всё, желаю успехов.

В наши дни с этим стало гораздо легче – теперь для этого существуют менеджеры паролей. Менеджеры паролей отслеживают все ваши пароли, позволяют просматривать их в любое время и позволяют входить на большинство сайтов, ничего заново не вводя.
Если ваш телефон Samsung Galaxy связан с аккаунтом Google, то у него есть собственный менеджер паролей, который будет отслеживать все ваши пароли, и который вы используете в приложении браузер Google Chrome.
Удобство этого менеджера заключается ещё и в том, что эти же учётные данные (ваше имя и пароль) можно использовать на любом своём компьютере или телефоне, на которых браузер Google Chrome связан с вашей учётной записью Google.
Полезные материалы: Как получить доступ к вашим паролям на смартфоне Samsung Galaxy.
И ещё, вы оцените способность этого браузера запоминать пароли за вас: Chrome сохраняет все новые пароли, получив от вас подтверждение на его сохранение в менеджере паролей. Поэтому вам никогда не придётся запоминать свои собственные пароли. Любой ваш компьютер или телефон, при активации вашей учётной записи на этих устройствах, через браузер Chrome позволяет получить доступ к любому паролю, чтобы «вспомнить» его при вхождении на сайт, где вы уже были зарегистрированы на другом устройстве.
Защищённый список паролей можно просмотреть в браузере Chrome на вашем смартфоне Samsung Galaxy в любое время.
Как найти пароли, хранящиеся на вашем телефоне Android?
А как можно ознакомиться со своими паролями и учётными данными для входа на мобильном или настольном устройстве?
Инструкция по порядку поиска паролей на вашем смартфоне Samsung
1. Для запуска браузера Google Chrome, если вы не создали копию его значка для экрана приложений, нужно вначале открыть папку «Google» на главном экране телефона.
Далее нужно запустить браузер Google Chrome, нажав на его значок «Chrome».
2. Находясь на основной странице браузера нужно нажать на значок «Три точки» вверху экрана справа.
Во всплывающем меню нажмите на пункт «Настройки».
3. На странице «Настройки» нужно нажать на пункт «Пароли».
Здесь будет представлен длинный список веб-сайтов, где для каждого сохранено Имя пользователя (логин) и ваш Пароль.
Коснитесь названия сайта, для которого вы хотите посмотреть свой пароль.
Для примера мы посмотрим учётные данные для сайта Avito.ru. Для этого нужно нажать на позицию с названием «avito.ru».
На странице «Изменить пароль» присутствуют следующие данные:
— Сайт — avito.ru
— Имя пользователя — ***@mail.ru
— Пароль — ****** и значок «Глаз».
Чтобы увидеть скрытый пароль, нужно нажать на значок «Глаз».
После этого откроется окошко «Проверка личности», где нужно ввести пароль для разблокировки экрана. Это может быть отпечаток вашего пальца, цифровой пароль или графический ключ.
После разблокировки экрана вы увидите свой пароль для сайта «avito.ru».
Чтобы скопировать пароль и вставить его в другое место, коснитесь значка «Копировать», который выглядит как два сложенных квадрата. Это скопирует пароль в буфер обмена вашего телефона.
Чтобы удалить пароль, коснитесь значка «Корзинка» в верхней части экрана.
Где хранятся пароли в телефоне самсунг
Просмотр сохраненных паролей на телефонах Android очень прост, так как операционная система синхронизируется с аккаунтом Google. Нужно войти в свой аккаунт, перейти в настройки телефона, и в разделе Google — Автозаполнение — отобразятся все сохраненные пароли.
На телефонах Android очень легко просмотреть сохраненные пароли, так как операционная система синхронизуется с аккаунтом Google. Для этого нужно войти в свой аккаунт и перейти в настройки телефона или в разделе Google — Автозаполнение. Здесь отобразятся все сохраненные пароли.
На телефонах Samsung для просмотра сохраненных паролей есть несколько способов. Данные с сайтов и приложений сохраняются в менеджере паролей, который можно найти через настройки безопасности аккаунта Google или через меню «Автозаполнение». Чтобы проверить сохраненные пароли, нужно открыть браузер Chrome на телефоне и нажать на значок настроек, выбрать Менеджер паролей и нажать Проверить пароли. Для просмотра всех сохраненных паролей нужно открыть браузер Chrome на компьютере, нажать на изображение профиля и выполнить нужное действие.
Чтобы сохранить пароли на телефонах Samsung, нужно открыть приложение или веб-сайт, чтобы войти в систему, и нажать на кнопку «Сохранить». Таким образом, можно сохранить имя пользователя и пароль для «Автозаполнения» с помощью Samsung Pass. Теперь можно входить в приложение или веб-сайт с помощью сканирования отпечатков пальцев.
На телефонах Android можно установить разные виды паролей: комбинацию цифр, букв и цифр, графический ключ, отпечаток пальца или сканирование лица. Если забыли пароль от аккаунта Google, можно перейти на страницу авторизации и нажать на надпись «Забыли пароль». Дальнейшие указания нужно следовать на экране.
Важно знать, что свой пароль от аккаунта Google никак нельзя посмотреть, даже находясь в аккаунте. Если нужно перенести все пароли с одного устройства Android на другое, нужно включить синхронизацию паролей через настройки «Автозаполнение от Google».
- Где посмотреть сохраненные пароли на самсунг
- Где найти сохраненные пароли в телефоне
- Как посмотреть все сохраненные пароли
- Как сохранить пароли на самсунге
- Какие есть пароли на телефон
- Как узнать пароль от аккаунта если ты его забыл
- Как узнать пароль от своего аккаунта в гугле
- Как перенести все пароли с андроида на андроид
- Что такое Гугл смарт лук
- Какие есть надёжные пароли
- Как импортировать пароли в Google Chrome
- Как восстановить сохраненные пароли в Google Chrome
- Где найти автозаполнение паролей
- Где и как хранить пароли
- Как экспортировать пароли
- Как посмотреть все свои пароли на айфоне
- Как сохранить пароль на андроид
- Как узнать пароль от приложения на айфоне
- Как сменить пароль в гугле
- Как найти сохраненные пароли в опере
- Какой можно поставить пароль из 4 цифр
- Где найти сохраненные пароли на айфоне
- Как найти сохраненные пароли в телефоне Сяоми
Где посмотреть сохраненные пароли на самсунг
Данные с сайтов и из приложений на Android сохраняются в менеджере паролей. В него можно попасть через настройки безопасности аккаунта Google либо через меню «Автозаполнение».
Где найти сохраненные пароли в телефоне
Чтобы проверить безопасность сохраненных паролей, выполните следующие действия:
- Откройте браузер Chrome на телефоне или планшете Android.
- В правом верхнем углу экрана нажмите на значок с тремя точками Настройки.
- Выберите Менеджер паролей в разделе «Проверка паролей» нажмите Проверить пароли.
Как посмотреть все сохраненные пароли
- Откройте браузер Chrome на компьютере.
- В правом верхнем углу экрана нажмите на изображение профиля «Пароли». Если вы не можете найти значок «Пароли», в правом верхнем углу нажмите на значок с тремя точками Настройки Автозаполнение Менеджер паролей.
- Выполните нужное действие: Просмотр.
Как сохранить пароли на самсунге
Логин и пароли
Откройте приложение или веб-сайт, чтобы войти в систему. Нажмите «Сохранить», чтобы сохранить имя пользователя и пароль для «Автозаполнения» с помощью Samsung Pass. Теперь вы можете войти в приложение или веб-сайт с помощью сканирования отпечатков пальцев.
Какие есть пароли на телефон
Вот основные виды паролей, которые вы можете установить на данный момент:
- Пароль из комбинации цифр.
- Комбинация из букв и цифр.
- Графический ключ.
- Отпечаток пальца.
- Сканирование лица.
Как узнать пароль от аккаунта если ты его забыл
Как восстановить Гугл аккаунт, если забыл пароль:
- Перейдите на страницу авторизации Гугл.
- Введите логин (адрес электронной почты) и нажмите кнопку «Далее».
- Тапните по надписи «Забыли пароль».
- Следуйте дальнейшим указаниям, которые появятся на экране.
Как узнать пароль от своего аккаунта в гугле
Свой пароль от аккаунта Google никак не посмотреть. Даже находясь в аккаунте. Иначе никакой защиты Аккаунта не было бы.
Как перенести все пароли с андроида на андроид
Как включить синхронизацию паролей на Android:
- Перейдите в «Автозаполнение от Google» — «Настройки»;
- Авторизуйтесь и включите функцию синхронизации.
Что такое Гугл смарт лук
Что такое Smart Lock? В определенных ситуациях функция Smart Lock автоматически разблокирует ваше устройство. Вы можете настроить ваше устройство для разблокировки, например, при подключении к устройству Bluetooth®, или когда вы носите его с собой.
Какие есть надёжные пароли
Что такое надежный пароль?:
- Не менее 12 символов. Чем длиннее ваш пароль — тем лучше.
- Содержит прописные и строчные буквы, цифры и специальные символы.
- Не содержит буквы или цифры, которые идут подряд в раскладке.
- Не основан на вашей личной информации.
- Пароль уникален для каждой вашей учетной записи.
Как импортировать пароли в Google Chrome
Шаг 2. Импортируйте пароли:
- Откройте Chrome на компьютере.
- В правом верхнем углу нажмите на значок «Ещё» Настройки Автозаполнение Менеджер паролей.
- Справа рядом с кнопкой «Добавить» нажмите на значок «Ещё» Импорт паролей Выбрать файл.
- Выберите нужный CSV-файл.
- Следуйте инструкциям на экране, чтобы завершить импорт.
Как восстановить сохраненные пароли в Google Chrome
Алгоритм следующий:
- Отключаем синхронизацию в Chrome, а потом закрываем браузер.
- Копируем информацию из резервной директории User Data в текущую.
- Запускаем обозреватель и проверяем доступные пароли.
- Ждем, пока Chrome прогрузит новую информацию, и только после этого включаем синхронизацию.
Где найти автозаполнение паролей
Зайдите в Настройки. Прокрутите вниз и выберите «Общие настройки». Нажмите «Пароли и автозаполнение». Выберите «Служба автозаполнения» и выберите активную в данный момент.
Где и как хранить пароли
Популярные менеджеры паролей:
- LastPass. Плагин в браузере, в котором данные шифруются, и доступа к ним нет в том числе у разработчиков.
- Диспетчер паролей Google. Можно привязать свои пароли к учетной записи Gmail.
- iCloud. Этот менеджер доступен только пользователям iOS.
- 1Password.
- KeePass.
Как экспортировать пароли
Нажмите на меню Chrome на панели инструментов и выберите «Настройки». Нажмите на «Пароли». Нажмите на над списком сохранённых паролей и выберите «Экспортировать пароли». Нажмите на «Экспортировать пароли» и, если понадобится, введите пароль, который вы используете для входа в компьютер.
Как посмотреть все свои пароли на айфоне
Просмотр сохраненных паролей и ключей доступа в «Настройках»
Нажмите «Настройки», затем выберите «Пароли». В iOS 13 или более ранней версии выберите «Пароли и учетные записи», затем нажмите «Пароли сайтов и ПО». При появлении запроса используйте Face ID или Touch ID или введите код-пароль.
Как сохранить пароль на андроид
Управление аккаунтом Google.
В верхней части экрана прокрутите вправо. Нажмите Безопасность. Прокрутите страницу вниз до раздела «Вход на другие сайты через аккаунт Google». Включите или отключите параметр Предлагать сохранение паролей.
Как узнать пароль от приложения на айфоне
Заходим в приложение Настройки iPhone. Переходим к функциональности Аккаунты и пароли Нажмите на: Пароли для приложений и сайтов, доступ с помощью нашего Touch ID или кода разблокировки Мы используем поисковую систему и получаем доступ к паролю напрямую, без дополнительных действий.
Как сменить пароль в гугле
Как изменить пароль:
- Откройте страницу своего аккаунта Google. При необходимости выполните вход.
- На странице «Безопасность» перейдите к разделу Вход в аккаунт Google.
- Выберите Пароль. Если потребуется, выполните вход ещё раз.
- Введите новый пароль и нажмите Изменить пароль.
Как найти сохраненные пароли в опере
Для этого в браузере Opera на компьютере:
- Откройте настройки.
- Нажмите на раздел Дополнительно на боковой панели и выберите Безопасность.
- В разделе Пароли и формы нажмите кнопку Управление паролями.
- Введите «auth.opera.com» в строке поиска менеджера паролей, чтобы найти данные своей учетной записи Opera.
Какой можно поставить пароль из 4 цифр
Рассмотрим, скольео всего можно составить комбинаций из 4 цифр. Поскольку на каждое из 4 мест можно поставить любую цифру из десяти, то возможных комбинаций будет 10*10*10*10=10^4=10000. Из этого числа вычтем количество запрещенных комбинаций (т. к.
Где найти сохраненные пароли на айфоне
Просмотр сохраненных паролей и ключей доступа в «Настройках»
Нажмите «Настройки», затем выберите «Пароли». В iOS 13 или более ранней версии выберите «Пароли и учетные записи», затем нажмите «Пароли сайтов и ПО». При появлении запроса используйте Face ID или Touch ID или введите код-пароль.
Как найти сохраненные пароли в телефоне Сяоми
Для этого требуется зайти в Google на Xiaomi, выбрать в верхней части экрана изображение с тремя вертикальными точками. На дисплее появится всплывающее меню, в нижней части которого будет находиться пункт «Настройки». Кликаем по нему, что приводит к открытию нового меню. Одним из его подпунктов будет строка «Пароли».
Оставить отзыв (1)
Эксперты в области IT-технологий рекомендуют использовать уникальный пароль для каждого интернет-ресурса. Однако, со временем, даже у одного пользователя может накопиться столько паролей, что запомнить их будет попросту невозможно.
Для решения этой задачи можно использовать диспетчер паролей. Кроме того, большинство современных браузеров имеет встроенный диспетчер паролей. В последних версиях Android доступ к таким данным имеет защиту на уровне системы.
Где посмотреть пароли на Андроиде? Ниже рассмотрим самые распространенные способы. Мы также увидим, как можно проверить свои пароли на надежность, чтобы впоследствии, избежать их кражи.
Содержание
- 1 Просмотр всех паролей в приложении Google
- 2 Как проверить свои пароли на надежность
- 3 Где пароли хранятся в браузере
- 3.1 Google Chrome
- 3.2 Yandex Браузер
- 3.3 Firefox
- 3.4 Opera
Просмотр всех паролей в приложении Google
В приложении Google хранится множество настроек, которые связаны с вашей учетной записью. Есть здесь и отдельный раздел, в котором сохраняются пароли для доступа к сайтам и приложениям, когда-либо установленным на вашем смартфоне. Для того, чтобы найти этот раздел, сделайте следующее:
Шаг 1. Откройте «Настройки Android». Отыщите соответствующий ярлык в меню приложений или на рабочем столе.
Шаг 2. Прокрутите страницу вниз и найдите раздел «Google».
Шаг 3. Нажмите на «Управление аккаунтом Google».
Шаг 4. Сделайте свайп влево.
Шаг 5. Сделайте еще один свайп влево.
Шаг 6. Нажмите кнопку «Начать».
Шаг 7. Прокрутите горизонтальное меню до пункта «Безопасность» и нажмите по нему.
Шаг 8. Пролистайте страницу вниз до раздела «Диспетчер паролей» и откройте его.
Диспетчер паролей – программа, которая хранит все ваши пароли в скрытом и/или зашифрованном виде, и, при необходимости, использует автозаполнение. Доступ к вашим паролям может быть защищен отпечатком пальца или Face ID.
Шаг 9. В открывшемся списке можно найти нужный ресурс с помощью строки поиска. Для этого, нажмите по ней.
Шаг 10. Начните вводить адрес сайта, к которому хотите узнать пароль. В выпавшем списке выберите нужное.
Шаг 11. Подтвердите, что это вы. Для этого, используйте свой отпечаток пальца или другой способ разблокировки.
Шаг 12. Нажмите на изображение глаза, чтобы посмотреть пароль. При необходимости, пароль можно удалить или изменить.
Как проверить свои пароли на надежность
Некоторые пользователи устанавливают откровенно слабые пароли. Кто-то даже использует один и тот же пароль для всех сайтов. Однако, это небезопасно.
Google поможет автоматически проверить, какие пароли слабые, а какие, возможно даже были взломаны. Чтобы проверить все свои пароли, сделайте следующее:
Шаг 1. Вернитесь к главному окну «Диспетчера паролей» и нажмите на кнопку «Проверить пароли».
Шаг 2. Нажмите на кнопку «Перейти на страницу проверки паролей».
Шаг 3. Нажмите кнопку «Продолжить».
Шаг 4. Коснитесь сканера отпечатков пальцев для прохождения идентификации.
Шаг 5. Если у вас нет, ни сканера, ни разблокировки по лицу, нажмите кнопку «Использовать ключ» и следуйте подсказкам.
Шаг 6. Дождитесь, пока система отобразит полученную информацию. Нажмите на кнопку «Пароль был похищен. Смените пароли прямо сейчас».
Шаг 7. Выберите «Сменить пароль».
Шаг 8. Дождитесь, пока на экране будет запущен выбранный ресурс. Затем, введите новый пароль и его подтверждение. Следуйте подсказкам, которые появятся на экране.
Обратите внимание! Для того, чтобы у вас не было повторяющихся паролей, вы можете использовать автоматический генератор паролей от Google.
Генератор паролей — программа, которая создает произвольные комбинации цифр, символов и букв. Сгенерированные таким образом пароли очень трудно взломать. Конечно, запомнить такие комбинации очень сложно. Поэтому, обычно, генератор паролей используют вместе с диспетчером паролей.
Где пароли хранятся в браузере
Пароли для доступа к различным веб-сайтам также сохраняются в ваших браузерах. Рассмотрим, как их найти.
Google Chrome
Шаг 1. Запустите браузер Google Chrome.
Шаг 2. Нажмите на три точки в правом верхнем углу.
Шаг 3. Откройте «Настройки».
Шаг 4. Выберите пункт «Пароли».
Шаг 5. Пароли можно найти и посмотреть в нижней части открывшейся страницы.
Yandex Браузер
Шаг 1. Нажмите на три точки в нижнем правом углу.
Шаг 2. Откройте «Настройки».
Шаг 3. В разделе «Мои данные» запустите «Менеджер личных данных».
Шаг 4. Нажмите на кнопку «Пароли» для получения дополнительной информации.
Firefox
Шаг 1. Нажмите на три точки в нижнем правом углу.
Шаг 2. Нажмите на кнопку «Настройки».
Шаг 3. Перейдите в раздел «Логины и пароли».
Шаг 4. Затем откройте «Сохраненные логины».
Шаг 5. Пройдите идентификацию с помощью отпечатка пальца или ключа разблокировки.
Шаг 6. Перейдите к нужному сайту и посмотрите сохраненные логин и пароль.
Opera
Чтобы посмотреть пароли на Андроиде в Opera, сделайте следующее:
Шаг 1. Нажмите на логотип «Opera», который находится в правом нижнем углу.
Шаг 2. Откройте «Настройки».
Шаг 3. Прокрутите страницу вниз до раздела «Конфиденциальность» и найдите подраздел «Пароли». Нажмите по нему.
Шаг 4. В открывшемся окне перейдите в «Сохраненные пароли».