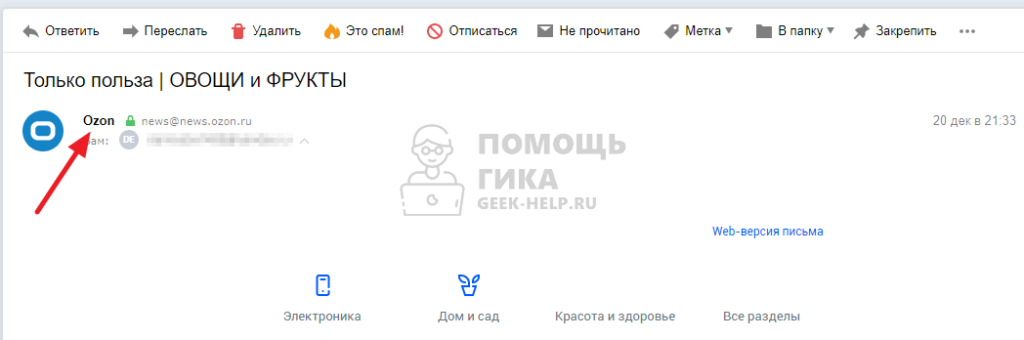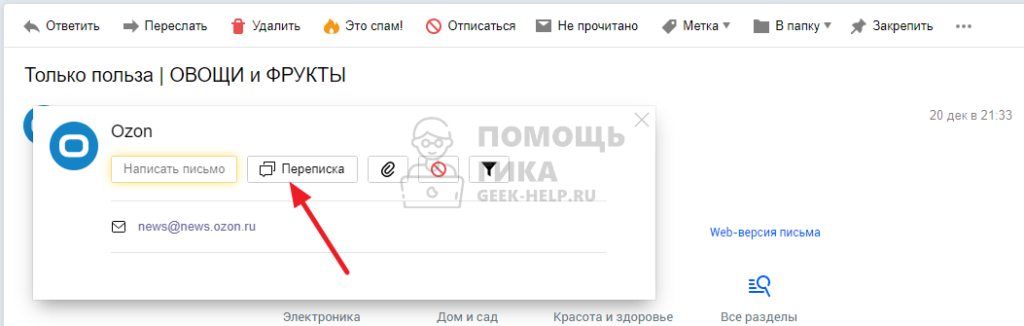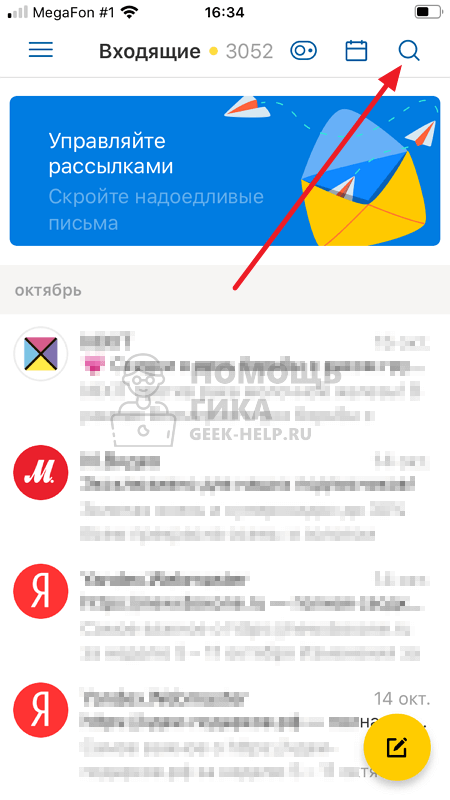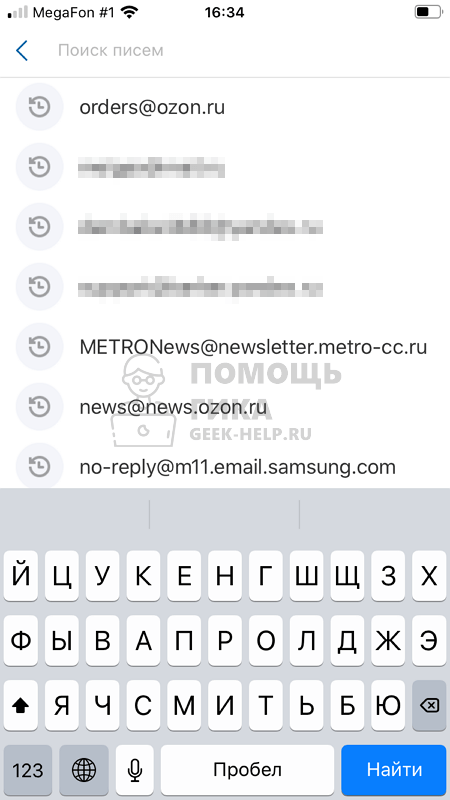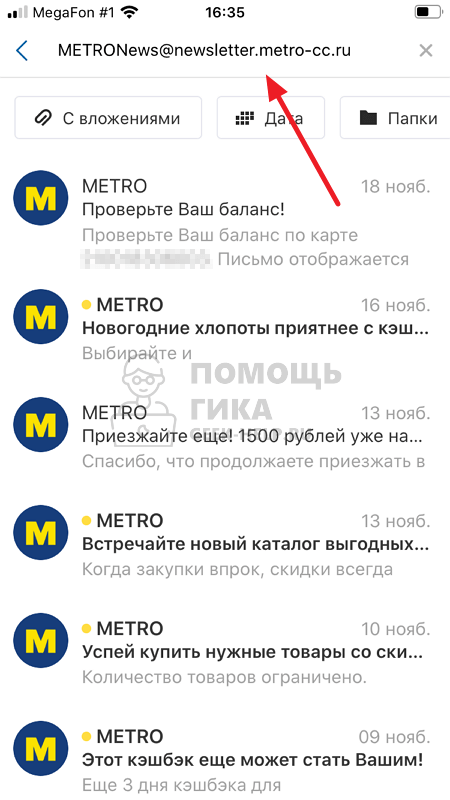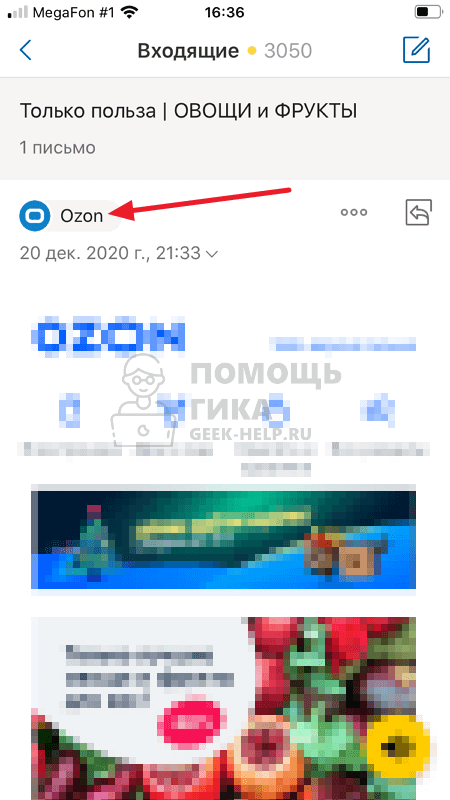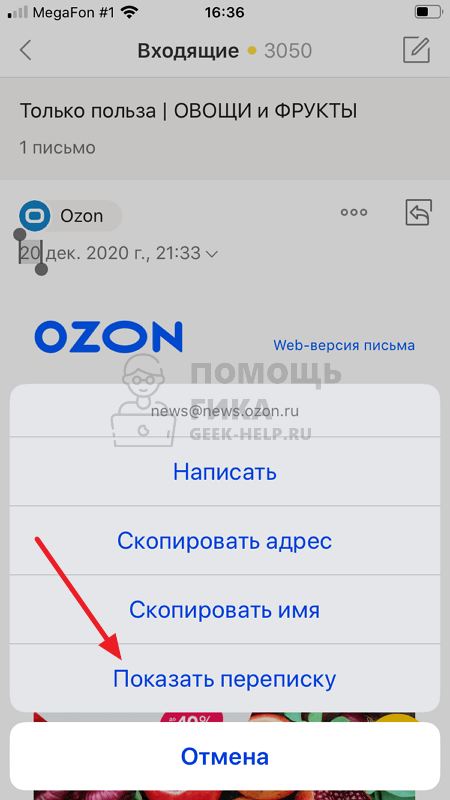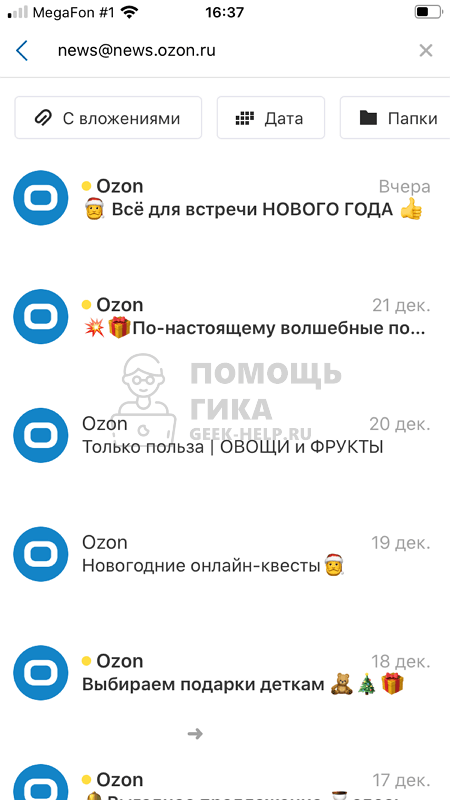В Яндекс.Почте одним кликом можно открыть все письма, которые были получены от одного отправителя. Как это сделать?
Содержание:
1. Как найти все письма от одного отправителя
2. Что можно делать с найденными письмами от одного отправителя
3. Видео: Как в Яндекс.Почте одним кликом открыть все письма от одного отправителя
Как найти все письма от одного отправителя
Откроем Яндекс.Почту. И быстро найдем все письма, которые отправил один отправитель.
На рисунке 1 ниже видно, что в Яндекс.Почте имеются письма, которые были получены от отправителя Яндекс ID. Чтобы открыть все письма, находим любое письмо от Яндекс ID и кликаем по значку (по красивой букве «Я») один раз левой кнопкой мыши.
Рис. 1. Кликаем по значку отправителя письма рядом с полученным письмом.
Если сделать один клик по значку отправителя, дальше автоматически будут найдены все письма, которые были получены от этого отправителя. На рис. 2 были найдены три письма от Яндекс ID.
Рис. 2. Открыты все письма от отправителя Яндекс ID.
Что можно делать с найденными письмами от одного отправителя
Чтобы что-то делать с письмами, сначала надо их выделить, то есть, должны стоять галочки напротив этих писем.
Рис. 3. Выделенные письма можно «Переслать» или «Удалить», пометить как «Это спам» или уже «Прочитано».
После того как письма будут выделены, тогда их можно «Переслать» кому-либо, либо сразу все «Удалить». Если пометить «Это спам», тогда выделенные письма отправятся в папку Спам.
Можно пометить, что это «Прочитано», если нужно. Можно также поставить «Метку», либо отправить «В папку» (по своему выбору). На рисунке 3 все варианты действий, которые можно сделать с выделеннмыи письмами, обведены в зеленую рамку.
Некоторые пользователи создают отдельные папки в Яндекс.Почте. А потом туда складывают, например, полученные счета за оплату квартиры.
Если же можно открыть все письма от одного отправителя одним кликом, то мне кажется, так будет удобнее, чем создавать специальные папки. Тем более, что папки, созданные в почте, не всегда открываются у пользователей по каким-то причинам.
Видео: Как в Яндекс.Почте одним кликом открыть все письма от одного отправителя
Дополнительно:
1. Как в Яндекс.почте отправить письмо себе в будущее или прямо сейчас и зачем это нужно?
2. Что такое предпросмотр в электронной почте: Гугл, Майл ру, Яндекс
3. Черновики в Яндекс.Почте: как сохранить черновик и как удалить
Получайте новые статьи по компьютерной грамотности на ваш почтовый ящик:
Необходимо подтвердить подписку в своей почте. Спасибо!
Общий поиск
Поиск писем с пометками Важные и Непрочитанные
Быстрый поиск по отправителю
Общий поиск
Если у вас так много писем, что найти нужное вручную не получается, используйте поиск. Искать письма можно либо по всему ящику, либо в конкретной папке (если в ней вообще есть письма).
Поиску не важен регистр вашего запроса — маленькие и большие буквы для него одинаковы.
Вы можете искать письма по следующим критериям:
- Адрес отправителя/получателя;
- Логин или домен адреса получателя/отправителя;
- Имя получателя/отправителя;
- Любое слово из темы письма;
- Любое слово из текста письма.
- Письма с вложениями (для этого выберите в настройках поиска пункт С вложениями)
Если вы не нашли нужное письмо, попробуйте искать по другим критериям. Для этого перейдите в настройки поиска под поисковой строкой.

Например, у вас уже накопилась 1000 входящих писем, но вам нужно найти определенное письмо с адреса your_rambler_mail@rambler.ru.

Найти это письмо можно было:
- По слову «офис» из темы письма;
- По любому слову из письма, например, «фотографии»;
- По имени отправителя — «Сергей»;
По адресу отправителя, логину или домену.
Поиск писем с пометкой Важные и Непрочитанные
Первый способ: Нажмите справа вверху на значок поиска и выберите Непрочитанные или Важные. Так можно посмотреть как письма во всём ящике, так и в отдельных папках. Также вы найти конкретное важное или непрочитанное письмо, написав в поисковую строку слово из текста или темы этого письма.

Второй способ: Перейдите в папку, где хотите искать письма. Нажмите на название папки вверху и в выпадающем меню выберите пункт Непрочитанные. Таким же образом можно найти и все непрочитанные письма — в выпадающем меню выберите пункт Важные.

Третий способ: Если вы хотите просмотреть Важные или Непрочитанные письма во всех папках своего почтового ящика, нажмите слева вверху на кнопку меню, пролистайте его до пунктов Непрочитанные и Важные и нажмите на одну из них.

Быстрый поиск по отправителю
При чтении письма вы можете быстро найти все письма от этого же отправителя. Нажмите на верхнее поле с отправителем и датой письма, затем нажмите на адрес отправителя и в выпадающем меню выберите пункт Посмотреть все письма.

Если у вас возникли вопросы по мобильной версии, пожалуйста, задайте их нам через форму обратной связи, нажав на кнопку Служба поддержки в меню мобильной версии почтового ящика.
Как в почте выделить все письма от одного адресата
Выделить письма от одного отправителя
- Напишите адрес отправителя в строке поиска.
- Выделите первое письмо.
- Нажмите «Выделить все».
- Можно выделить письма от одного отправителя, написав его адрес в строке поиска и нажав «Выделить все».
- Чтобы найти все письма от одного адресата, нужно открыть одно письмо от этого адресата, нажать на его имя и выбрать «Найти все письма».
- Для удаления всех писем от одного отправителя нужно ввести его адрес в поисковой строке, выделить первое письмо, нажать «Выделить все» и затем «Удалить».
- Чтобы выделить все письма в открытой папке, нужно нажать клавиши CTRL+A.
- В представлении «Входящие» можно выбрать одно или несколько писем, нажав и удерживая их или коснувшись значка «кружок».
- Чтобы отметить все письма как прочитанные в Gmail, нужно нажать на значок «Все» на панели над списком сообщений и затем на кнопку «Ещё» и «Отметить как прочитанное».
- Чтобы найти все письма от одного отправителя в Outlook, нужно выбрать папку, нажать правой кнопкой мыши на адресата и выбрать «Для этого отправителя» и затем «Найти сообщение».
- Для массового удаления писем в Gmail нужно выбрать «Все», затем «Выбрать все цепочки» (если нужно выбрать письма на всех страницах) и нажать на значок «Удалить».
- Чтобы быстро очистить почтовый ящик в приложении Mail, нужно выбрать учетную запись, зайти в нужную папку или оставаться в «Входящих», нажать «Изменить» и выбрать «Все в корзину».
- Как в почте найти все письма от одного адресата
- Как удалить все письма с почты от одного отправителя
- Как в электронной почте выделить все письма
- Как в почте выделить сразу несколько писем
- Как пометить все письма
- Как в Outlook найти все письма от одного отправителя
- Как удалить массово письма
- Как быстро очистить почтовый ящик
- Как почистить ящик mail ru
- Как выделить много сообщений в Gmail
- Как собрать письма в одну папку
- Как навести порядок в электронной почте
- Как выделить все сообщения
- Как выделить все непрочитанные письма в Mail
- Как отправить письмо по электронной почте сразу нескольким адресатам
- Как найти все письма от одного отправителя в Gmail
- Как удалить письма за определенный период
- Как найти все письма от одного отправителя в Яндекс почте
- Как переслать все письма с mail ru
- Куда бросать письма
- Как скопировать все письма с почтового ящика
- Как выделить адресата в Outlook
- Как быстро почистить почту Outlook
- Какое максимальное количество адресатов одновременно может быть у одного письма
- Как найти отправителя письма
- Как посмотреть тело письма
- Как найти Архивированые письма
Как в почте найти все письма от одного адресата
Найти все письма с одного адреса:
- Откройте письмо с нужно адреса
- Нажмите на имя отправителя.
- Выберите «Найти все письма».
Как удалить все письма с почты от одного отправителя
Удалить все письма c одного адреса:
- Введите в поисковой строке адрес отправителя.
- Выделите первое письмо, нажав на галочку.
- Нажмите «Выделить все» в верхней панели.
- Нажмите «Удалить».
Как в электронной почте выделить все письма
Чтобы выбрать все письма в открытой папке, нажмите клавиши CTRL+A.
Как в почте выделить сразу несколько писем
В представлении «Входящие» нажмите и удерживайте любое электронное сообщение или коснитесь значка «кружок» любого электронного сообщения, чтобы выбрать одно или несколько сообщений. Коснитесь сообщений, которые вы хотите выделить.
Как пометить все письма
Как отметить все письма как прочитанные:
- Откройте Gmail на компьютере. Отметить все письма как прочитанные в мобильном приложении Gmail невозможно.
- На панели над списком сообщений нажмите на значок Все.
- На верхней панели нажмите кнопку Ещё Отметить как прочитанное.
Как в Outlook найти все письма от одного отправителя
Поиск всех писем от отправителя:
- Выберите папку, в которой нужно найти почту
- В списке почты выберите интересующего Вас отправителя
- При нажатии правой кнопки мыши, в контекстном меню выбрать «Для этого отправителя», далее «Найти сообщение». Вся входящая почта от указанного отправителя будет отображена (кроме удалённых).
Как удалить массово письма
- Откройте Gmail на компьютере. Удалить все письма в мобильном приложении Gmail невозможно.
- В левом верхнем углу страницы нажмите на стрелку вниз.
- Выберите Все. Если нужно выбрать письма на всех страницах, а не только на текущей, нажмите Выбрать все цепочки.
- Нажмите на значок «Удалить».
Как быстро очистить почтовый ящик
Инструкция:
- Заходим в приложение Mail.
- Выбираем учетную запись, где хотим удалить все письма.
- Заходим в нужную папку или остаемся в папке «Входящие».
- В верхнем правом углу кликаем «Изменить».
- Появится внизу дополнительная строчка с вариантами «Пометить все», «Переместить все» и «Все в корзину».
- Подтверждаем наш выбор.
Как почистить ящик mail ru
- Войдите в аккаунт, который хотите удалить.
- Перейдите к форме удаления.
- Введите имя ящика и пароль.
- Укажите причину удаления, пароль и код с картинки.
- Нажмите «Удалить».
Как выделить много сообщений в Gmail
Перейдите на страницу Gmail со всеми сообщениями, поставьте отметку в соответствующем поле слева вверху и правее нажмите «Выбрать все цепочки в разделе «Вся почта»». После этого останется только щёлкнуть по иконке корзины и подтвердить действие. Письма окажутся в корзине, доступной в меню слева.
Как собрать письма в одну папку
Чтобы складывать письма от отправителя в определенную папку, выберите её в списке «Тогда».Складывать письма в папку автоматически:
- Создайте папку.
- Откройте письмо, которое хотите автоматически перемещать в папку.
- Нажмите → «Создать фильтр» (Shift+L).
Как навести порядок в электронной почте
10 советов как привести электронную почту в порядок:
- Используйте фильтры и правила для email.
- Не бойтесь удалять ненужные сообщения
- Email автоответчик и шаблоны ответных писем
- Чем проще — тем лучше
- Электронная почта должна быть быстрой
- Электронная почта — не список дел и не календарь событий
Как выделить все сообщения
Выделение всего текста
Нажмите клавиши CTRL+A, чтобы выделить весь текст в документе.
Как выделить все непрочитанные письма в Mail
Выделить все непрочитанные письма в папке
Перейдите в нужную папку. Нажмите «Фильтр» и выберите «Непрочитанные». Выделите первое непрочитанное письмо. Нажмите кнопку «Выделить все», которая появится в верхней панели.
Как отправить письмо по электронной почте сразу нескольким адресатам
Для отправки писем по нескольким адресам сначала добавляем получателей в список контактов. Далее формируем группу из получателей рассылки. При отправке письма в Mail.ru группу адресатов указываем в поле «Скрытая копия». Так получатели не узнают, что это массовая рассылка.
Как найти все письма от одного отправителя в Gmail
Важно!:
- Откройте Gmail на компьютере.
- Введите запрос в поле поиска в верхней части окна.
- Нажмите Ввод. Отобразится список найденных писем.
- Чтобы сузить параметры поиска, используйте готовые фильтры, появляющиеся под полем поиска, или поисковые операторы.
Как удалить письма за определенный период
Чтобы удалить письма за определенный период, сделайте следующее:
- Введите в поиске писем следующие параметры со своими датами:
- После создания фильтра, все письма, которые подходят под критерий будут найдены и показаны.
- Далее нужно зайти в корзину и нажать на кнопку «Очистить корзину»
Как найти все письма от одного отправителя в Яндекс почте
Кликаем по значку отправителя письма рядом с полученным письмом. Если сделать один клик по значку отправителя, дальше автоматически будут найдены все письма, которые были получены от этого отправителя.
Как переслать все письма с mail ru
Включить пересылку писем:
- Перейдите → «Все настройки» → «Фильтры».
- Нажмите.
- Введите адрес почты, куда хотите пересылать письма.
- Введите пароль и код из СМС.
- Нажмите «Сохранить».
- Подтвердите пересылку, как написано в следующем разделе.
Куда бросать письма
Простые письма опускают в ящик Почты России или передают сотруднику почтового отделения. Простые письма доставляют в почтовый ящик получателя.
Как скопировать все письма с почтового ящика
Почта Mail.ru:
- Откройте письмо.
- Нажмите → «Еще → «Скачать на компьютер»
Как выделить адресата в Outlook
В тексте электронного письма или приглашения календаря введите символ @ и первые несколько букв имени или фамилии контакта. Когда Outlook предложит вам контакты, выберите нужный.
Как быстро почистить почту Outlook
В Outlook выберите Файл > Средства очистки > Очистка почтового ящика.
Какое максимальное количество адресатов одновременно может быть у одного письма
Если письмо направляется нескольким адресатам, то в одном письме их не должно быть более четырех.
Как найти отправителя письма
Чтобы узнать, откуда отправили послание, достаточно ввести трек-номер в строку поиска на странице контроля доставки на сайте Почты России pochta.ru/tracking. Интересующую информацию можно найти в самом низу страницы с результатами отслеживания. В строке «От кого» будет указано название организации либо Ф. И.
Как посмотреть тело письма
Щелкните нужное письмо правой кнопкой мыши. Нажмите Properties (Свойства). Откройте вкладку Details (Сведения).
Как найти Архивированые письма
Воспользуйтесь поиском Gmail — с его помощью можно найти все письма в ящике, включая архивированные. Ярлык «Вся почта» по умолчанию присваивается всем письмам, поэтому архивированные письма вы всегда сможете найти в одноименной папке.
Оставить отзыв (1)
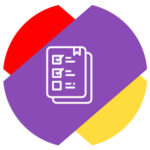
Сортировка Яндекс Почты по отправителю на компьютере
Найти все письма с конкретным адресом электронной почты можно несколькими способами.
Способ 1
Добавьте свой аккаунт Яндекс Почты и войдите в него.
В верхнем меню есть строка для поиска. Введите в нее почтовый адрес отправителя и нажмите Enter.
После этого отобразится полная переписка с этим отправителем.
Важно
Будут показаны письма из папки “Входящие” (и вложенных в нее папок), папки “Отправленные” и папки “Черновики”. Однако если письма данного отправителя попадали в “Спам” или были удалены, их не получится увидеть при подобной сортировке.
Этот способ удобно использовать не только когда необходимо найти письма от одного конкретного отправителя, но и если нужно найти переписку с отдельным магазином, сервисом или компанией. В окне поиска можно ввести не только конкретный адрес электронной почты, но и просто домен сайта или почтового сервиса.
Способ 2
Второй способ дает возможность исключить обнаружение лишних писем. При поиске таким образом стопроцентно будут отсортированы только письма от конкретного отправителя.
Войдите в письмо с отправителем, переписку с которым необходимо найти.
Далее в письме нажмите на имя отправителя.
Появится меню, в нем нужно выбрать пункт “Переписка”.
Откроется страница, где будет отображена полная переписка с конкретным отправителем.
Сортировка Яндекс Почты по отправителю на телефоне
Рассмотрим способы выполнить сортировку в мобильной версии Яндекс Почты, а также в приложении Яндекс Почта. Действия, которые необходимо выполнить в мобильной версии Яндекс Почты и в приложении практически идентичные, поэтому отдельно их рассматривать не имеет смысл — инструкции ниже подойдут для обоих вариантов.
Обратите внимание
Речь идет об официальном мобильном приложении. Но функция сортировки может присутствовать и в других почтовых приложениях, куда можно подключить Яндекс Почту.
Способ 1
Можно воспользоваться поиском. Кнопка поиска располагается в правом верхнем углу (значок в виде лупы). Нажмите на нее.
Введите адрес отправителя, письма от которого нужно найти.
Отобразится список писем, который отсортирован по указанному отправителю.
Способ 2
Войдите в письмо с тем отправителем, письма которого нужно показать. Зажмите палец на имени отправителя.
Важно
Нужно именно зажать палец, а не просто нажать, иначе не появится необходимое меню.
В открывшемся меню выберите пункт “Показать переписку”.
Отобразится список писем от конкретного отправителя.
Обратите внимание
Сверху можно выбрать письма за определенную дату, если это необходимо.
Skip to content
На чтение 2 мин. Просмотров 2.4k. Опубликовано 11.09.2019
Не тратьте время на поиск письма, полученного вами несколько дней или недель назад
Вам не нужно полагаться на свою память о том, что кто-то сказал вам по электронной почте несколько дней или недель назад. Outlook позволяет легко найти всю почту от определенного отправителя.
Инструкции в этой статье применяются к Outlook 2019, Outlook 2016, Outlook 2013, Outlook 2010 и Outlook для Office 365.
Как быстро найти всю почту от отправителя в Outlook
Просто откройте одно электронное письмо, которое отправил вам человек, и поручите Outlook показать все сообщения от одного отправителя.
-
В любой папке Outlook или результатах поиска щелкните правой кнопкой мыши сообщение от отправителя.
-
Выберите Найти похожие .
-
Выберите Сообщения в этом разговоре или Сообщения от отправителя .
-
Связанные сообщения отображаются на панели Список сообщений .
-
В верхней части панели списка сообщений выберите Все почтовые ящики , чтобы найти все свои учетные записи электронной почты. Или выберите Текущий почтовый ящик , чтобы ограничить результаты текущей папкой. Используйте инструменты поиска и фильтры для дальнейшего ограничения результатов.
Вы также можете найти сообщения от того же отправителя, начиная с открытого электронного письма.
-
Откройте сообщение от отправителя в своем собственном окне.
-
Перейдите на вкладку Сообщение .
-
В группе Редактирование выберите Связанные .
-
Выберите Сообщения от отправителя .
-
Outlook отображает всю почту от одного отправителя на панели Список сообщений .