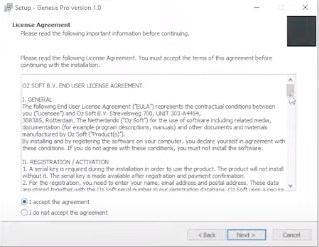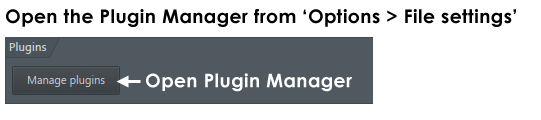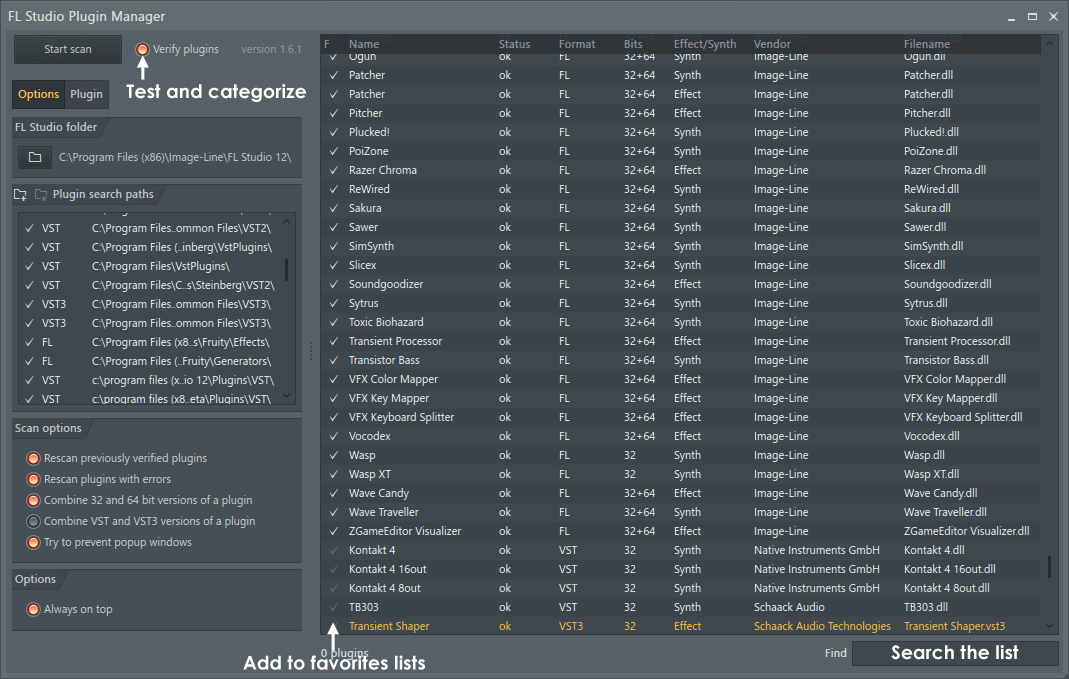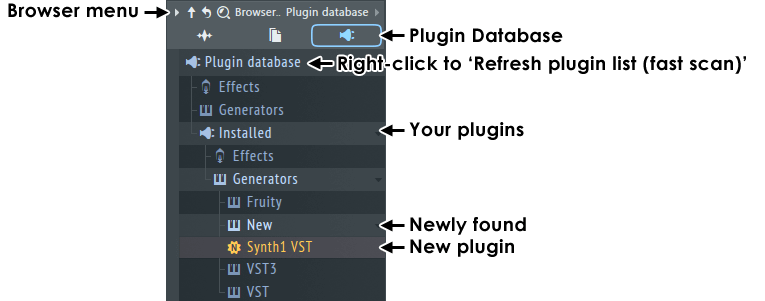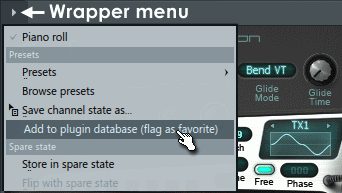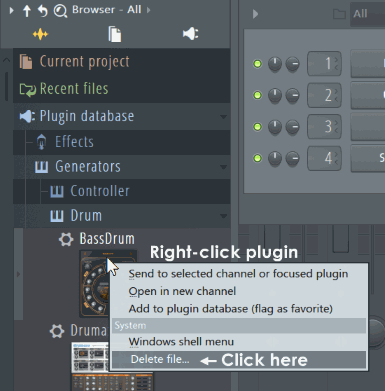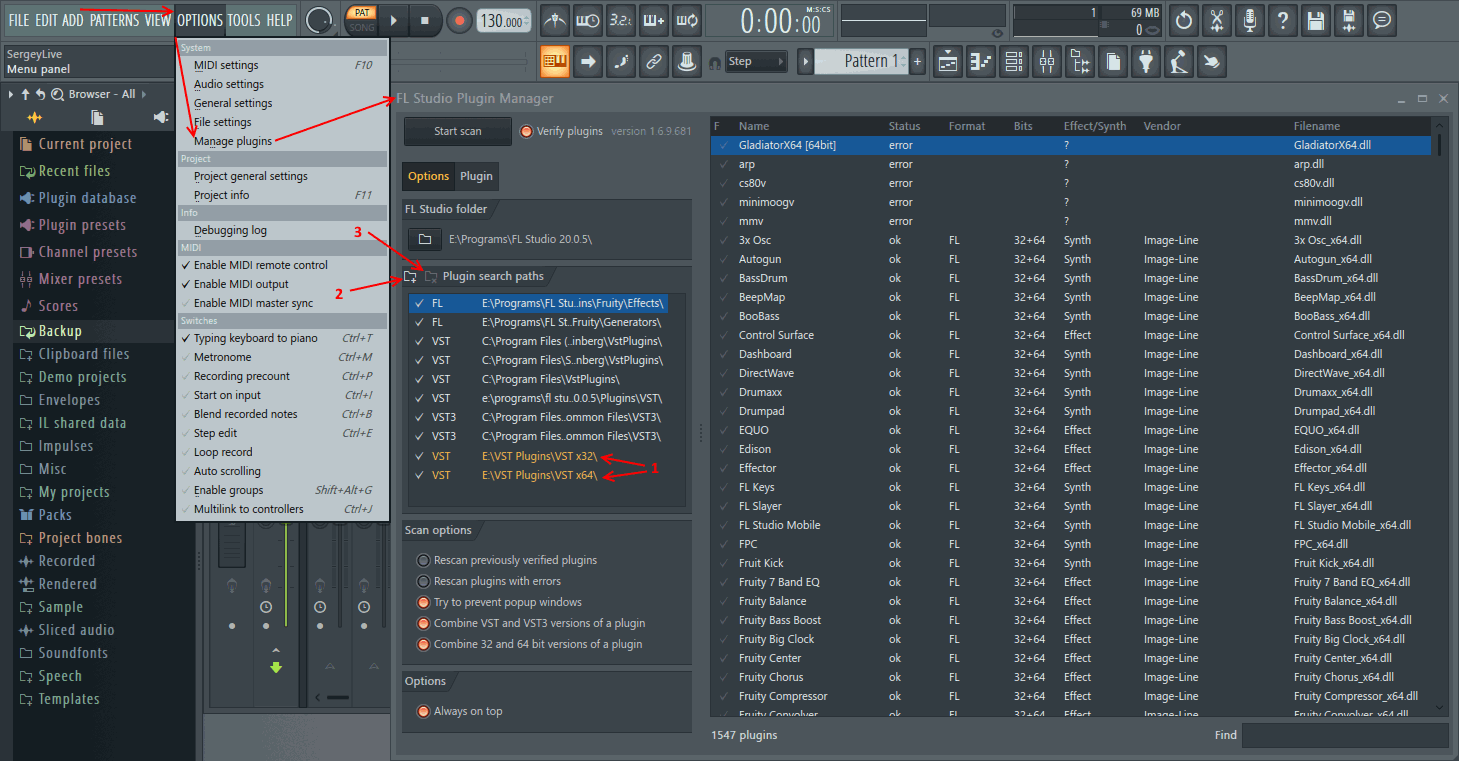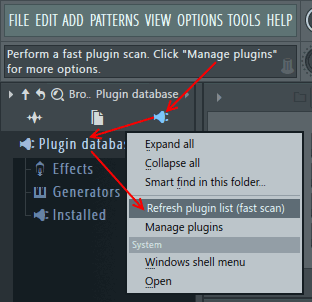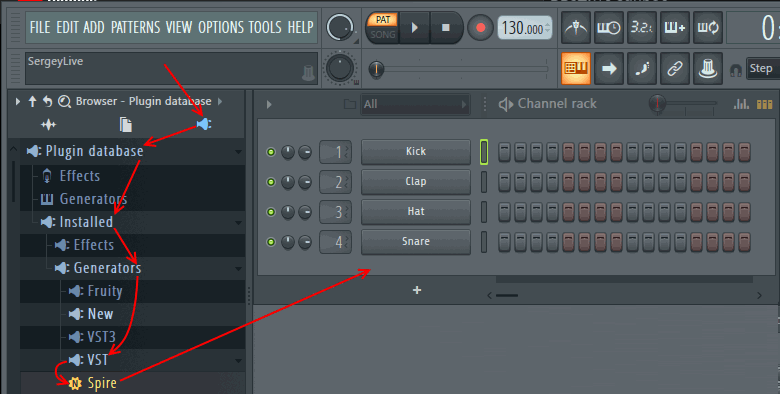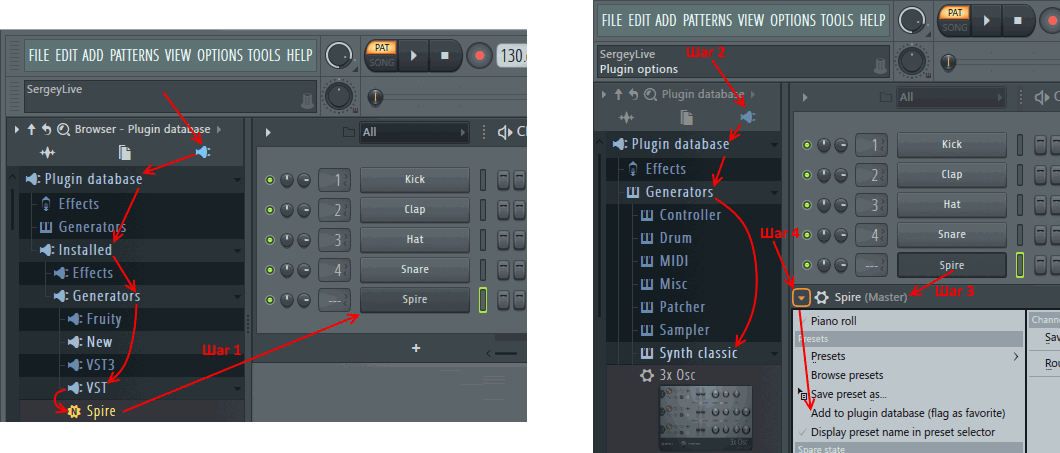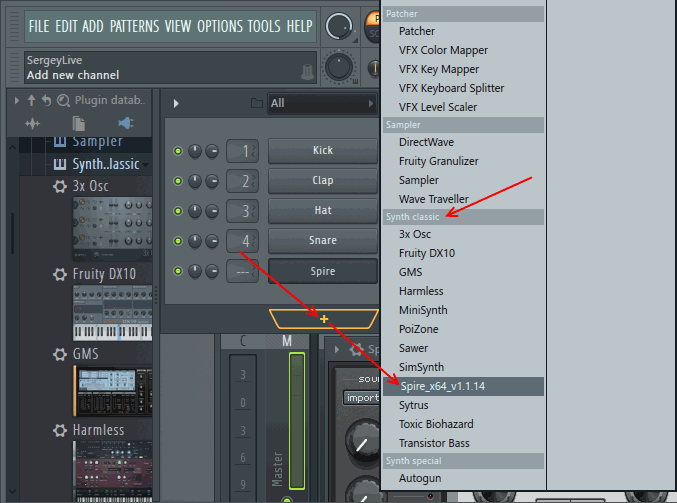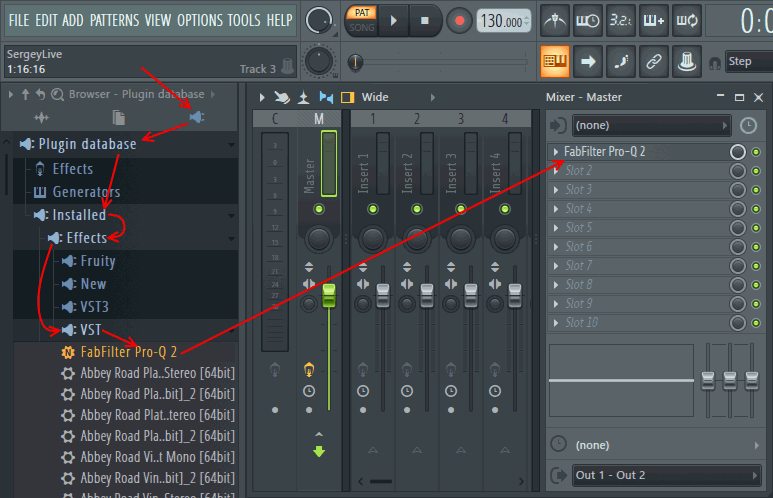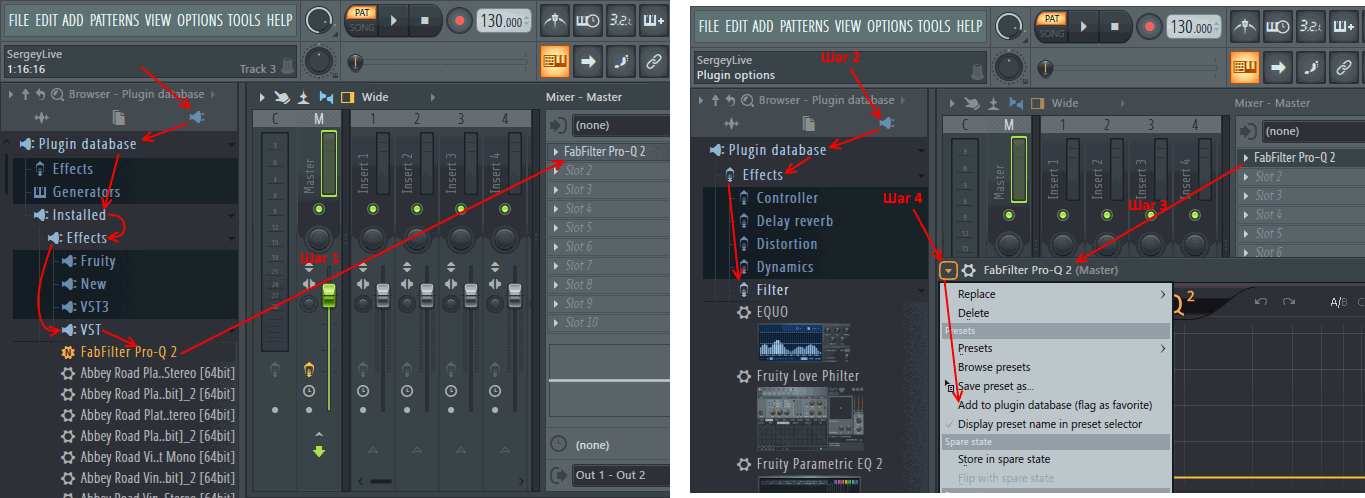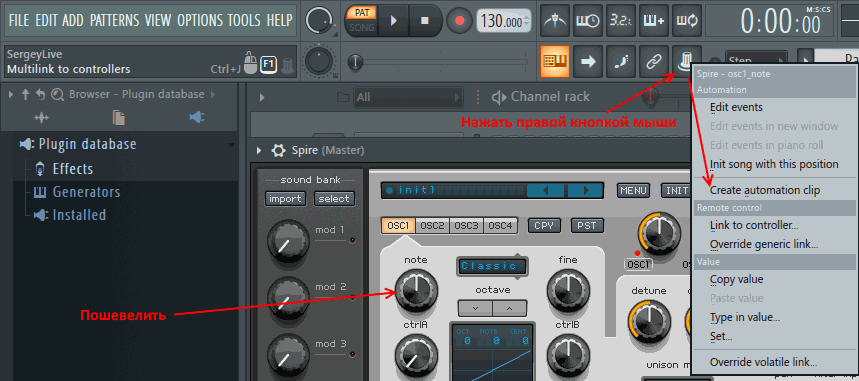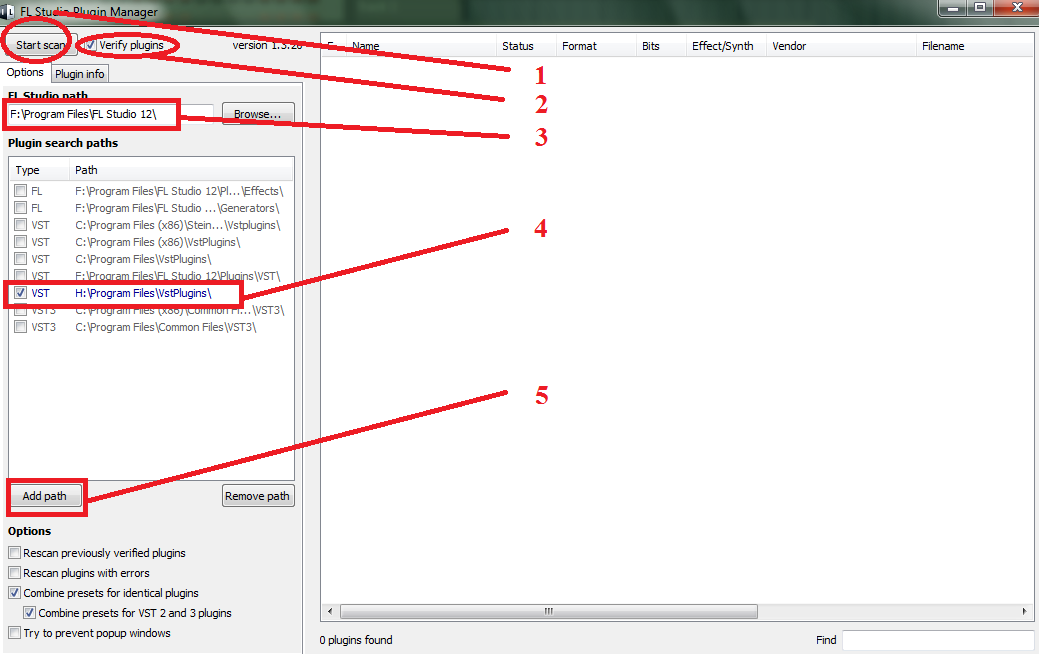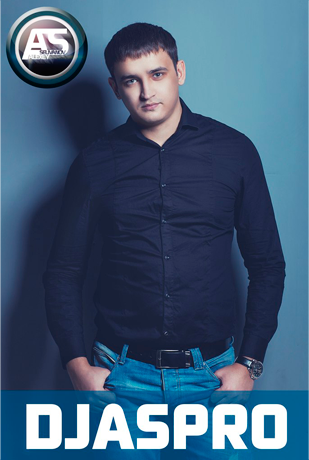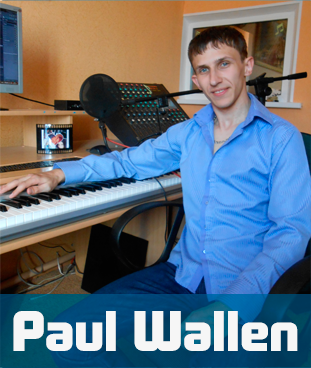-
Откройте программу FL Studio на вашем компьютере.
-
В верхней части экрана найдите панель инструментов и выберите вкладку «Options» (Опции).
-
В выпадающем меню выберите «File Settings» (Настройки файла).
-
В окне «File Settings» найдите раздел «Plugins» (Плагины).
-
Нажмите кнопку «Find Plugins» (Найти плагины), которая расположена слева от списка плагинов.
-
FL Studio начнет сканирование всех плагинов, которые установлены на вашем компьютере.
-
Когда сканирование завершится, список плагинов будет обновлен и будет отображать все доступные плагины.
-
Перейдите к разделу «Plugin Database» (База данных плагинов) и выберите «All Plugins» (Все плагины).
-
Теперь вы должны увидеть все плагины, которые доступны в FL Studio.
-
Для использования плагинов перетащите их в ваш проект.
-
Теперь вы можете использовать и открыть любой плагин, который вам нужен.
Готово! Теперь вы знаете, как открыть все плагины в FL Studio.
Как установить VST плагины и добавить их в FL Studio 20
Привет, с Вами Павел Уоллен и сегодня мы проходим достаточно простой процесс, но для начинающих это, как оказалось, может быть проблемой.
Как установить VST плагин в FL Studio. Не сложный процесс по своей сути, но может вызвать пару вопросов на том или ином этапе…
Шаг 1. Запуск установщика
После того как вы скачали файл-установщик просто запускаем его и следуем некоторым простейшим пунктам. Самое сложное для многих может показаться это добавить его в FLStudio и иметь его всегда под рукой в быстром доступе.
Шаг 2. Лицензионное соглашение.
Здесь мы принимаем лицензионное соглашение:
Щелкаем дальше и здесь мы просто вводим свои данные и серийный номер для плагина, если это плагин бесплатный или его демо версия там ничего не потребуется:
Шаг 3. Какие версии плагинов установить и куда.
Здесь в нашем случае только 32-х битная версия плагина, поэтому я выбираю директорию для соответствующей версии. У вас будет таких версий скорее всего две (это 32-х битная и 64-х битная)
Обратите внимание на директорию, куда все это устанавливается, вам важно понимать и иметь одну-две таких директории, так как вам не захочется в будущем показывать своему секвенсору (FLStudio) куда вы устанавливаете каждый новый плагин.
У многих плагинов по-умолчанию стоит директория C:Program FilesSteinbergVSTPlugins, что можно решить добавлением данной директории в область сканирования плагинов FLStudio, но можно обойдись и просто установкой всех новых плагинов в директорию, которую вы зададите.
По-умолчанию для FLStudio удобно говорить установщикам различных плагинов следующие директории для 32-х, 64-х битных и VST3 версий плагинов:
Для 32-хбитных:
C:Program Files (x86)VstPlugins
Для 64-хбитных:
C:Program FilesVSTPlugins
Для VST3 версий:
Можно оставить по-умолчанию.
И FL Studio будет без каких-то лишних указаний понимать где искать ваши ново-установленные плагины.
Шаг 4. Сам процесс установки плагина.
Если файл установки не поврежден и на вашем диске было достаточно места для установки данного плагина, то все пройдет отлично.
Шаг 5. Завершение установки
Далее, перед завершением установки вам скорее всего предложат посетить сайт разработчика либо прочитать файл Read Me, можно это сделать, если Вам необходимо, а кликаем завершить установку.
Шаг 6. Находим плагин в FL Studio 20.
Запускаем секвенсор и начинаем процесс анализа новых установленных VST плагинов на ваш ПК. Это мы делаем вот в этом окне, который находиться в FLStudio по адресу: Options – Manage Plugins.
И здесь слева в списке под названием «Plugin Search Paths» вы можете видеть все пути и директории, где FLStudio производит анализ на установленные плагины в формате DLL.
И тут же вы можете добавить, если нужно новую директории, куда вы установили или собираетесь установить свой новый плагин, через вот эту кнопочку:
Для того, чтобы просканировать все эти директории на само наличие новых добавленных плагинов, нужно нажать кнопку Find Plugins в левом верхнем углу окна менеджера плагинов, при этом галочку Verify Plugins лучше убрать, так как в случае если она будет активна, поиск и анализ плагинов может затянуться в 2-3 раза, из-за того, что плагины будет подтверждаться на работоспособность и наличие ошибок.
После того, как анализ был произведен, в этом большом списке вы заметите один или несколько новых строк, которые среди всех белых будут желтовато-оранжевыми, и это означает что эти файлы DLL (плагины) были найдены системой впервые, и они и есть те самые ново-установленные плагины.
После этого вы помечаете новый плагин слева от него звездочкой, чтобы добавить его в любимые плагины и затем мы можем закрывать это окно менеджера плагинов.
Шаг 7. Открываем VST Plugin в FL Studio 20.
Теперь нам нужно открыть этот плагин (будь то это эффект или инструмент) уже в интерфейсе FLStudio, чтобы в последующим, если нам этот самый плагин понравился и оправдал наши ожидания – добавить его в библиотеку плагинов (Plugin Database), чтобы он был всегда под рукой и в быстром доступе
Чтобы добавить новый инструмент (синтезатор, ромплер или семплер) у нас есть несколько способов:
А. добавить через символ «+» в левой нижней области панели каналов (Channel Rack)B. Щелчок колесиком мыши по пустой области FLStudio, чтобы вызвать PluginPicker и перетащить его от туда на панель каналов. Новый плагин среди остальных будет отображаться только текстом, без какого-то особого Thumbnail изображения, просто потому, что нам нужно его будет еще задать (это очень быстро и просто – не переживайте).
Чтобы добавить плагин-эффект (FX) у нас так же есть несколько способов:
А. В пустой слот микшера мы добавляем новый плагин
В. Также через Plugin Picker, но перетаскиваем уже на дорожку микшера, либо на ее свободный слот.
ВНИМАНИЕ! Не путайте инструменты с эффектами и добавляйте соответствующие типы плагинов – туда куда они принадлежат, иначе будет вызвана ошибка несоответствия типа плагина.
Если плагин не пиратский, и DLL-файл работает без ошибок, то он внутри FL Studio откроется без ошибок.
Теперь, когда плагин открыт в FLStudio 20 и он работает как нужно и нам нравится, время добавить его к нам в библиотеку и оформить его «жилище» как подобает
Это сделать максимально просто. Для этого идем в браузер файлов и папок FL Studio, — область слева на рабочем пространстве секвенсора, от куда мы обычно перетаскиваем и «браузим» семплы. И находим в верху такую папку как Plugin Database. Это и есть вся база, где хранятся плагины, рассортированные по категориям для вашего быстрого доступа.
И вам так же нужно открыть правильную категорию, во-первых, инструмент это или эффект, а во-вторых, к какой вторичной категории отнести данный плагин (если эффект, это может быть Delay, Reverb или Dynamic, если инструмент, это может быть Synth, Sampler или Rompler).
Оставив отрытой нужную директорию, теперь нужно добавить туда этот плагин. Это мы делаем, вернувшись в окно данного плагина и нажав по стрелке, вызывающей меню окна FruityWrapper, затем команду Add Plugin To Database (flag as favorite).
Автоматически этот плагин летит в нужную директорию и там остается навсегда, + делается скриншот его окна, и он уже в это базе данных с соответствующим ему красивым Thumbnail изображением.
Вот так в самых детальных подробностях можно установить любой VST плагин, будто эффект или синтезатор и добавить его в базу данных секвенсора FL Studio 20.
ЧТОБЫ ПОЗНАТЬ СЕКВЕНСОР FLSTUDIO ВО ВСЕХ ЕГО ДЕТАЛЯХ И НАУЧИТЬСЯ ДЕЛАТЬ МУЗЫКУ В НЕМ НА УРОВНЕ ПРО, РЕКОМЕНДУЕМ ОЗНАКОМИТЬСЯ С НАШИМ ПОЛНЫМ ВИДЕОКУРСОМ ПО ОСВОЕНИЮ FLSTUDIO, ЕГО ПЛАГИНОВ И ИНСТРУМЕНТОВ И ПРОДАКШЕНА ЭЛЕКТРОННОЙ МУЗЫКИ В НЕМ.
поделись этим с друзьями или сохрани к себе:

рекомендуем лучший обучающий материал
что почитать?
Что такое реверберация и какие виды Reverb плагинов существуют
Всем привет! Вы на канале FL Studio PRO, и я Nelson Norman. Сегодня, мы поговорим о «реверберации», узнаем какие её виды существуют, для чего применяют данный эффект в обработке, и также, я кратко расскажу какие основные параметры могут Вас встретить в данных плагинах. Реверберация — это отражение звукового сигнала в замкнутом пространстве с некоторым количеством […]
Что такое сатураторы и для чего они нужны?
Всем привет, Вы на канале FL Studio Pro, и я Nelson Norman. Сегодня, я расскажу, что такое «сатурация», где применяют данную обработку, какие виды «сатурации» бывают и коротко посмотрим на самые популярные плагины-сатураторы. Поехали! Итак, что такое «сатурация»? Сатурация — это насыщение аудио сигнала новыми гармониками, с целью добавления яркости, насыщения и «теплоты» звучания. Придуманы […]
Какие виды эквалайзеров существуют и как они влияют на звук
Всем привет, Вы на канале FL Studio PRO, и я Nelson Norman. Сегодня я расскажу Вам о таком устройстве частотной обработки как «эквалайзер». Вы узнаете для чего применяется эквалайзер, какие бывают их разновидности, а также способы применения этих самых устройств в «цифровом мире» аудио. Поехали! Для начала давайте определимся, что же такое «эквалайзер»? Эквалайзер — […]
Собираем бюджетный ПК для работы в FL Studio 20 в 2021
Всем привет, я Nelson Norman и это проект FL Studio PRO. Сегодня мы затронем самый задаваемый вопрос, как от новичков, так и от более-менее опытных продюсеров: «Какой ПК нужен для комфортной работы в FL Studio?», и даже скажу большее, сегодня мы постараемся собрать несколько «бюджетных» ПК, на которых будет комфортно работать еще не один год, […]
Содержание
- Устанавливаем плагин для FL Studio
- Установка плагина для FL Studio
- Поиск софта
- Предварительная настройка FL Studio
- Установка плагина
- Добавление плагина
- Fl Studio Установка и использование VST-AU плагинов
- Содержание
- Технология виртуальной студии (VST) плагины [ править ]
- Audio Units (только macOS) [ править ]
- Как установить VST плагины (инструменты и эффекты) [ править ]
- Места VST плагинов по умолчанию [ править ]
- Как установить VST плагин в FL Studio
- Как установить VST плагин в FL Studio
- Как установить VST плагины и добавить их в FL Studio 20
- Шаг 1. Запуск установщика
- Шаг 2. Лицензионное соглашение.
- Шаг 3. Какие версии плагинов установить и куда.
- Шаг 4. Сам процесс установки плагина.
- Шаг 5. Завершение установки
- Шаг 6. Находим плагин в FL Studio 20.
- Шаг 7. Открываем VST Plugin в FL Studio 20.
- Шаг 8. Добавляем VST плагин в базу данных плагинов FLStudio.
- Редактируйте фото онлайн бесплатно в редакторе фотографий
Устанавливаем плагин для FL Studio
Многие программы для создания музыки уже имеют встроенные эффекты и различные инструменты. Однако их количество довольно ограничено и не позволяет использовать все возможности программы. Поэтому существуют сторонние плагины на любой вкус, большинство из которых вы можете купить на официальном сайте разработчиков.
Это касается и известной многим FL Studio, для которой было сделано множество различный плагинов. Давайте же рассмотрим, где найти и как установить дополнительный софт для ФЛ Студио.
Установка плагина для FL Studio
Основная масса дополнений разработана по технологии VST(Virtual Studio Technology), и собственно так и называются – VST-плагины. Их существует два типа – Инструменты и Эффекты. Благодаря инструментам вы можете генерировать звуки различными методами, а благодаря эффектам – обрабатывать те самые сгенерированные звуки. В этой статье мы и разберем принцип установки одного из таких VST.
Поиск софта
В первую очередь вам нужно найти подходящий для вас софт, который вы будете устанавливать в ФЛ Студио. Лучше всего воспользоваться официальным сайтом, где есть специальный раздел, который посвящен покупке плагинов.
Вы просто находите нужный софт, покупаете и скачиваете, после чего можно переходить к настройке программы перед установкой дополнения.
Предварительная настройка FL Studio
Все плагины необходимо устанавливать в заранее определенную папку, в которой будут располагаться весь установленный софт. Перед определением такой папки обратите внимание на то, что некоторый дополнительный софт занимает много места и для его установки не всегда подойдет системный раздел жесткого диска или накопитель типа SSD. Разработчики об этом позаботились, поэтому вы можете сами выбрать место, куда будете устанавливать все дополнения. Перейдем к выбору этой папки:
После выбора папки можно переходить к установке.
Установка плагина
Переходим к следующему шагу.
Добавление плагина
Теперь вам нужно, чтобы программа нашла новые дополнения, которые вы только что установили. Для этого нужно осуществить обновление. Просто перейдите в «Options» – «General settings» и выберите вкладку «File», где вам необходимо нажать «Refresh plugin list».
Список обновился, и вы можете найти в нем софт, который был установлен только что. Для этого в меню слева нажмите на знак в виде вилки, чтобы перейти в раздел «Plugin database». Разверните список «Installed», чтобы найти ваш плагин. Вы можете искать его по названию или же по цвету надписи. Чаще всего, после сканирования, только что обнаруженные новые VST подсвечиваются желтым цветом.
Когда вы убедились, что установка была произведена корректно, необходимо вывести плагин в специальный список, чтобы быстро получать к нему доступ. Для этого следуйте простым шагам:

Теперь при добавлении новых плагинов в списке вы можете увидеть тот, который вы только что туда поместили. Это значительно упростит и ускорит процесс добавления.
На этом процесс установки и добавления закончен. Вы можете использовать только что скачанный софт для своих целей. Особое внимание уделите сортировке плагинов, ведь бывает, что их становится все больше и больше и такое распределение по разделам помогает не запутаться при работе.
Помимо этой статьи, на сайте еще 12372 инструкций.
Добавьте сайт Lumpics.ru в закладки (CTRL+D) и мы точно еще пригодимся вам.
Отблагодарите автора, поделитесь статьей в социальных сетях.
Источник
Fl Studio Установка и использование VST-AU плагинов
Данная статья является частью цикла статей «Fl Studio»
Эта страница предоставляет пошаговую инструкцию по установке VST/AU инструментов и эффектов. Следующие темы:
Содержание
Технология виртуальной студии (VST) плагины [ править ]
VST это стандартный интерфейс программного обеспечения который позволяет загружать сторонние «плагины» синтезаторов и эффектов в FL Studio. VST идёт в дополнение к «родному» формату плагинов FL Studio. VST плагины, как правило, бывают двух типов, инструменты (VSTi), которые предназначены, чтобы создавать звук и эффекты (VST), которые предназначены для обработки звука, хотя некоторые из них могут делать и то и то. FL Studio классифицирует VST инструменты, как «Генераторы», потому что некоторые из них также генерируют управляющие или нотные данные, а не звук. VST это автономные программы, которые «дополняют» FL Studio давая вам доступ к практически неограниченному источнику новых инструментов и эффектов. VST плагины предоставляются в «библиотеке динамической компоновки» формате (*.dll).
Важные замечания о 32 бит в сравнении с 64 бит VST плагинами
Индустрия компьютерной музыки находится в процессе перехода от 32 к 64 бит программному обеспечению. Это сделало вещи немного сложнее, что нового 🙂
Audio Units (только macOS) [ править ]
Некоторые моменты, которые следует учитывать:
Как установить VST плагины (инструменты и эффекты) [ править ]
Места VST плагинов по умолчанию [ править ]
Здесь получается небольшая сложность, есть три VST стандарта (1, 2 и 3), плюс 32 и 64 битные форматы. Не бойтесь, FL Studio будет искать VST плагины в ряде мест по умолчанию, в дополнение к дополнительной папке поиска VST, в том числе:

Источник
Как установить VST плагин в FL Studio
У многих начинающих музыкантов возникает вполне резонный вопрос, как установить VST плагин в FL Studio? В этой статье я постараюсь максимально доходчиво ответить на него.
Для того, чтобы установить VST плагин в FL Studio необходимо выполнить несколько простых шагов. Однако при установке VST плагинов зачастую новички сталкиваются со многими проблемами, которые вызваны просто незнанием секвенсора. Дочитайте статью до конца, и Вы узнаете как установить VST плагин в FL Studio без проблем.
Как установить VST плагин в FL Studio
1. Скачайте необходимый VST плагин.
Для примера, я буду устанавливать компрессор от компании Audio Damage, который называется Rough Rider.
2. Откроем программу FL Studio и посмотрим где расположена папка для установки VST плагинов. Для этого в главном меню выберем OPTIONS / File settings и обратим внимание на пункт VST Plugins extra search folder. Здесь и прописан путь к папке для установки VST.
3. Установим выбранный VST плагин в соответствующую папку (смотри пункт 2). В моём случае это E: Program files (Audio)VstPlugins. Однако не всегда архив VST плагина содержит установочный файл EXE.
Что же делать если EXE файла нет?
Для того чтобы установить такой плагин необходимо скопировать файл с расширением DLL в папку (смотри пункт 2) VstPlugins. Что я и сделал.
4. Теперь вернёмся в секвенсор и выберем CHANNELS / Add one / More…, если необходимо установить VST инструмент (синтезатор, ромплер, сэмплер). Откроется окно Select generator plugin.
Если же нам нужно установить плагин для обработки сигнала (эквалайзер, компрессор, реверберация, дилэй и т.д.), как в моём случае, тогда необходимо открыть микшер VIEW / Mixer (или нажмите F9), в области для вставки плагинов нажать на значок стрелочки и выбрать пункт More…
Откроется окно Select effect plugin.
И в первом, и во втором случае все действия идентичны.
5. Внизу окна Select effect plugin (Select generator plugin) нажимаем на клавишу Refresh и выбираем пункт Fast scan (recommended).
После сканирования программа FL Studio определит все новые плагины и выделит их красным цветом.
6. Устанавливаем напротив нового плагина значок F (favorite) и закрываем окно Select effect plugin (Select generator plugin)
Проверим правильность установки плагина.
В микшере нажмем на значок стрелки и в списке выбираем VST плагин Rough Rider.
Надеюсь, я достаточно подробно ответил на вопрос как установить VST плагин в FL Studio. Это технический аспект. Но как мы все прекрасно понимаем без определённых технический знаний, ни о каком творчестве не может быть и речи.
Если статья вам понравилась, жмите на кнопки соц. сетей.
Источник
Как установить VST плагины и добавить их в FL Studio 20
Привет, с Вами Павел Уоллен и сегодня мы проходим достаточно простой процесс, но для начинающих это, как оказалось, может быть проблемой.
Как установить VST плагин в FL Studio. Не сложный процесс по своей сути, но может вызвать пару вопросов на том или ином этапе…
Шаг 1. Запуск установщика
После того как вы скачали файл-установщик просто запускаем его и следуем некоторым простейшим пунктам. Самое сложное для многих может показаться это добавить его в FLStudio и иметь его всегда под рукой в быстром доступе.
Шаг 2. Лицензионное соглашение.
Здесь мы принимаем лицензионное соглашение:
Щелкаем дальше и здесь мы просто вводим свои данные и серийный номер для плагина, если это плагин бесплатный или его демо версия там ничего не потребуется:
Шаг 3. Какие версии плагинов установить и куда.
Здесь в нашем случае только 32-х битная версия плагина, поэтому я выбираю директорию для соответствующей версии. У вас будет таких версий скорее всего две (это 32-х битная и 64-х битная)
Обратите внимание на директорию, куда все это устанавливается, вам важно понимать и иметь одну-две таких директории, так как вам не захочется в будущем показывать своему секвенсору (FLStudio) куда вы устанавливаете каждый новый плагин.
У многих плагинов по-умолчанию стоит директория C:Program FilesSteinbergVSTPlugins, что можно решить добавлением данной директории в область сканирования плагинов FLStudio, но можно обойдись и просто установкой всех новых плагинов в директорию, которую вы зададите.
По-умолчанию для FLStudio удобно говорить установщикам различных плагинов следующие директории для 32-х, 64-х битных и VST3 версий плагинов:
Для 32-хбитных:
C:Program Files (x86)VstPlugins
Для 64-хбитных:
C:Program FilesVSTPlugins
Для VST3 версий:
Можно оставить по-умолчанию.
И FL Studio будет без каких-то лишних указаний понимать где искать ваши ново-установленные плагины.
Шаг 4. Сам процесс установки плагина.
Если файл установки не поврежден и на вашем диске было достаточно места для установки данного плагина, то все пройдет отлично.
Шаг 5. Завершение установки
Далее, перед завершением установки вам скорее всего предложат посетить сайт разработчика либо прочитать файл Read Me, можно это сделать, если Вам необходимо, а кликаем завершить установку.
Шаг 6. Находим плагин в FL Studio 20.
Запускаем секвенсор и начинаем процесс анализа новых установленных VST плагинов на ваш ПК. Это мы делаем вот в этом окне, который находиться в FLStudio по адресу: Options – Manage Plugins.
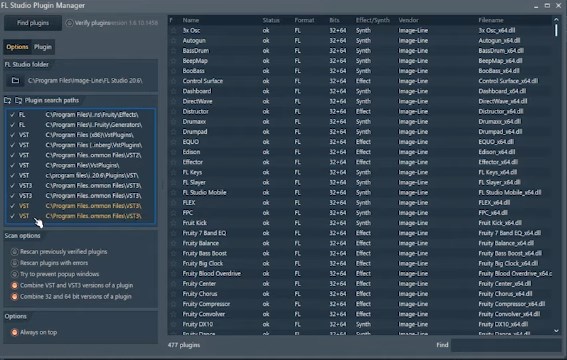
И здесь слева в списке под названием «Plugin Search Paths» вы можете видеть все пути и директории, где FLStudio производит анализ на установленные плагины в формате DLL.
И тут же вы можете добавить, если нужно новую директории, куда вы установили или собираетесь установить свой новый плагин, через вот эту кнопочку:
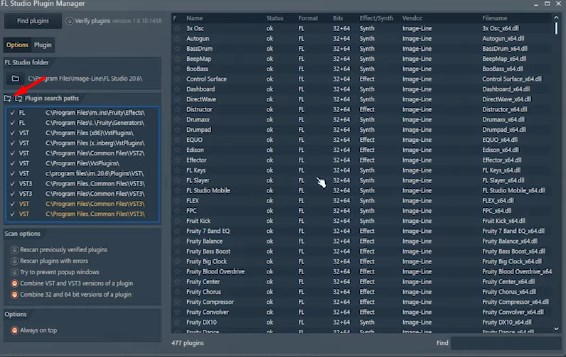
Для того, чтобы просканировать все эти директории на само наличие новых добавленных плагинов, нужно нажать кнопку Find Plugins в левом верхнем углу окна менеджера плагинов, при этом галочку Verify Plugins лучше убрать, так как в случае если она будет активна, поиск и анализ плагинов может затянуться в 2-3 раза, из-за того, что плагины будет подтверждаться на работоспособность и наличие ошибок.
После того, как анализ был произведен, в этом большом списке вы заметите один или несколько новых строк, которые среди всех белых будут желтовато-оранжевыми, и это означает что эти файлы DLL (плагины) были найдены системой впервые, и они и есть те самые ново-установленные плагины.
После этого вы помечаете новый плагин слева от него звездочкой, чтобы добавить его в любимые плагины и затем мы можем закрывать это окно менеджера плагинов.
Шаг 7. Открываем VST Plugin в FL Studio 20.
Теперь нам нужно открыть этот плагин (будь то это эффект или инструмент) уже в интерфейсе FLStudio, чтобы в последующим, если нам этот самый плагин понравился и оправдал наши ожидания – добавить его в библиотеку плагинов (Plugin Database), чтобы он был всегда под рукой и в быстром доступе
Чтобы добавить новый инструмент (синтезатор, ромплер или семплер) у нас есть несколько способов:
А. добавить через символ «+» в левой нижней области панели каналов (Channel Rack)B. Щелчок колесиком мыши по пустой области FLStudio, чтобы вызвать PluginPicker и перетащить его от туда на панель каналов. Новый плагин среди остальных будет отображаться только текстом, без какого-то особого Thumbnail изображения, просто потому, что нам нужно его будет еще задать (это очень быстро и просто – не переживайте).
Чтобы добавить плагин-эффект (FX) у нас так же есть несколько способов:
А. В пустой слот микшера мы добавляем новый плагин
В. Также через Plugin Picker, но перетаскиваем уже на дорожку микшера, либо на ее свободный слот.
ВНИМАНИЕ! Не путайте инструменты с эффектами и добавляйте соответствующие типы плагинов – туда куда они принадлежат, иначе будет вызвана ошибка несоответствия типа плагина.
Если плагин не пиратский, и DLL-файл работает без ошибок, то он внутри FL Studio откроется без ошибок.
Шаг 8. Добавляем VST плагин в базу данных плагинов FLStudio.
Теперь, когда плагин открыт в FLStudio 20 и он работает как нужно и нам нравится, время добавить его к нам в библиотеку и оформить его «жилище» как подобает
Это сделать максимально просто. Для этого идем в браузер файлов и папок FL Studio, — область слева на рабочем пространстве секвенсора, от куда мы обычно перетаскиваем и «браузим» семплы. И находим в верху такую папку как Plugin Database. Это и есть вся база, где хранятся плагины, рассортированные по категориям для вашего быстрого доступа.
И вам так же нужно открыть правильную категорию, во-первых, инструмент это или эффект, а во-вторых, к какой вторичной категории отнести данный плагин (если эффект, это может быть Delay, Reverb или Dynamic, если инструмент, это может быть Synth, Sampler или Rompler).
Оставив отрытой нужную директорию, теперь нужно добавить туда этот плагин. Это мы делаем, вернувшись в окно данного плагина и нажав по стрелке, вызывающей меню окна FruityWrapper, затем команду Add Plugin To Database (flag as favorite).
Автоматически этот плагин летит в нужную директорию и там остается навсегда, + делается скриншот его окна, и он уже в это базе данных с соответствующим ему красивым Thumbnail изображением.
Вот так в самых детальных подробностях можно установить любой VST плагин, будто эффект или синтезатор и добавить его в базу данных секвенсора FL Studio 20.
Источник
Редактируйте фото онлайн бесплатно в редакторе фотографий
Теперь не нужно искать фотошоп, платить за услуги редактирования. В интернете это можно сделать самому и бесплатно. Онлайн фото-редактор поможет оригинально, качественно обработать необходимую фотографию.
Онлайн – редактор снимков, который объединил в себе наиболее востребованные и удобные функции редактирования.
Редактор не нужно загружать на компьютер или ноутбук. Пользователю достаточно посетить наш сайт и пользоваться программой в онлайн режиме.
Редактор на русском функционирует оперативно, позволяет оперативно редактировать габаритные снимки. Посетитель может выбрать любое фото с любых источников, в том числе из социальных сетей. После редактирования изображений их можно выставить обратно.
Редактор активно пользуются тысячи посетителей. Мы периодически совершенствуем функции редактора, делаем их эффективнее, увлекательнее, не сложнее в пользовании.
Редактор – многофункциональный редактор, где для обработки фотографий онлайн можно выбрать: разнообразные наклейки; текстуру; тексты; ретушь; оригинальные рамки; с эффектами; коллажи и др.
Редактирование фотографий абсолютно бесплатно, также можно бесплатно пользоваться этим фото в будущем.
Желаете без проблем и качественно отредактировать снимок прямо сейчас? онлайн редактор быстро исправит недостатки, и улучшит качество любого фото!
Человеку не подвластно время. Фотоснимок позволяет сохранить самые дорогие минуты нашей жизни в первозданном облике. Снимок улавливает и передает настроение, эмоции, все тонкие жизненные моменты. С iPhotor для рисования такие воспоминания станут более впечатлительными, яркими и незабываемыми!
Фотография – один из видов искусства. Сам процесс фотографирования простой, но он способен зафиксировать сложные моменты – красивое, хрупкое и быстротечное мгновенье. Это непросто передать с помощью обычных рисунков. Какого бы качества не были фото, редактор iPhotor преобразит даже самое обычные, снятые мобильным или простым фотоаппаратом.
Фотография лучше всего способна передать то, о чем вам хотелось рассказать людям. Фоторедактор iPhotor поможет поделиться с близкими впечатлениями, чувствами, отразит ваше вдохновение.
Возможности Редактора онлайн
Изменение размера, поворот, обрезка
Данное меню позволяет регулировать яркость, ретушь лица, коррекцию теней, светлых участков фото и т.п. Здесь также можно изменить оттенок, насыщенность, увеличить резкость картинок. Изменяя настройки каждого инструмента, можно наблюдать за изменениями в режиме онлайн.
Текст, стикеры, рамки
Графический редактор iPhotor позволяет создавать модные картинки, с прикольными стикерами, оригинальными фото рамками, текстовыми подписями.
С помощью редактора iPhotor можно бесплатно превратить цветное изображение в черно-белое, или наоборот, сделать виньетирование, наложение фото на фото, эффект пикселизации.
Онлайн редактор приукрасит самые дорогие моменты вашей жизни!
Источник
Данная статья является частью цикла статей «Fl Studio»
Кроме собственных инструментов/эффектов FL Studio вы также можете использовать сторонние плагины от других производителей. Плагин это точно такой же инструмент/эффект как и родные инструменты/эффекты Fl Studio, предназначены они для расширения списка инструментов/эффектов и их возможностей. Попробуйте поискать их в поиске, они есть как платные так и бесплатные.
- Vst плагины инструменты
- Vst плагины эффекты
Когда вы найдёте заинтересовавший вас плагин, установите его в вашу папку с плагинами (папку где у вас будут находятся плагины вы указывали при установке FL Studio. Если вы забыли какой путь вы указывали или хотите его поменять, то откройте меню Options > Manage plugins (см. картинку ниже).
На картинке выше (цифрой 1) обозначены пути которые были выбраны при установке FL Studio, они имеют жёлтый цвет (белые пути выше, это стандартные пути и их менять нельзя). Вы также можете добавить ещё пути где FL Studio будет искать плагины. Для этого надо нажать по значку папки с + (2), для удаления пути по значку папки с х (3). Это всё что нам надо сделать в этом окне.
Содержание
- 1 Установка и добавление в FL Studio
- 1.1 Установка и добавление инструмента
- 1.2 Добавление эффекта
- 2 Шум в звуке
- 3 Автоматизация сторонних плагинов
Установка и добавление в FL Studio[править]
Установка и добавление инструмента[править]
В установке плагинов нет ничего сложного. Попробуйте установить к примеру синтезатор Reveal Sound — Spire (он платный — но может работать в демо режиме), при его установке укажите путь к вашей папке с VST плагинами. Если ваша система 64 бит (крайне желательно чтобы так и было), установите 64 битную версию плагина (в папку E:VST PluginsVST x64). После установки в этой папке появится папка самого синтезатора и файл Spire.dll. Этот *.dll файл и будет искать FL Studio.
Существует 2 версии плагинов: VST 2 и VST 3. Путь вы можете указывать только для VST 2 версии плагина, VST 3 использует автоматический путь (менять нельзя). Можно устанавливать обе версии одновременно, на самом деле это не так важно.
Также некоторые бесплатные плагины распространяются без установки, а просто одним *.dll файлом (если это так, то это плагин VST 2). Для того, чтобы FL Studio нашёл его, просто поместите этот *.dll файл в папку с плагинами (E:VST PluginsVST x64 или E:VST PluginsVST x32).
После установки плагинов вам надо обновить список плагинов FL Studio. Для этого откройте браузер > базу данных плагинов, затем нажмите правой кнопкой мыши по папке Plugin database, и в появившийся меню выберите Refresh plugin list (fast scan) (см. картинку ниже). После нажатия, дождитесь окончания сканирования.
Следующим шагом надо добавить плагин в список избранных плагинов. Для этого откройте браузер > базу данных плагинов > Instaled > Generators (поскольку мы установили инструмент) > VST (см. картинку ниже). И в этом списке надо найти Spire. Затем просто перетащите Spire в стойку инструментов, таким образом плагин уже будет добавлен к вашему проекту, и его уже можно использовать (так можно добавить любой новый плагин, но это неудобно).
Мы добавили с вами VST 2 версию плагина. Если же вы устанавливали VST 3, то он будет находится в браузер > база данных плагинов > Instaled > Generators > VST3.
Чтобы добавить плагин в список избранного выполните следующие шаги:
- Его надо сначала загрузить в стойку инструментов (что мы только что с вами сделали).
- Следующим шагом в браузере надо выбрать в какой список избранного вы хотите добавить этот плагин. Давайте добавим его в браузер > базу данных плагинов > Generators > Synth classic (см. картинку ниже). Просто откройте этот путь в браузере и всё (см. картинку ниже).
- Открыть инструмент Spire из стойки инструментов.
- Открыть меню инструмента и выбрать пункт Add to plugin database (flag as fovorite).
Всё, теперь плагин находится в списке избранного, внимательно посмотрите и найдите его в браузер > база данных плагинов > Generators > Synth classic. Чтобы удалить, просто нажмите по плагину правой кнопкой мыши и выберите Delete (это не удаляет плагин с компьютера, а только из списка избранного). Для добавления плагинов можно пользоваться браузером, но теперь Spire появился и во всех других меню добавления плагинов (см. картинку ниже).
Добавление эффекта[править]
Процесс схож с добавление инструмента. Установите какой либо плагин эффект, например эквалайзер FabFilter Pro-Q 2. Установить необходимо в туже папку, что и Spire. После установки плагинов вам надо обновить список плагинов FL Studio. Для этого откройте браузер > базу данных плагинов, затем нажмите правой кнопкой мыши по папке Plugin database, и в появившийся меню выберите Refresh plugin list (fast scan) (см. картинку ниже). После нажатия, дождитесь окончания сканирования.
Следующим шагом надо добавить плагин в список избранных плагинов. Для этого откройте браузер > базу данных плагинов > Instaled > Effects (поскольку мы установили эффект) > VST (см. картинку ниже). И в этом списке надо найти FabFilter Pro-Q 2. Затем просто перетащите FabFilter Pro-Q 2 в любой слот эффектов, на любом канале микшера, таким образом плагин уже будет добавлен к вашему проекту, и его уже можно использовать (так можно добавить любой новый плагин, но это неудобно).
Мы добавили с вами VST 2 версию плагина. Если же вы устанавливали VST 3, то он будет находится в браузер > база данных плагинов > Instaled > Effects > VST3.
Чтобы добавить плагин в список избранного выполните следующие шаги:
- Его надо сначала загрузить в любой слот эффектов, на любом канале микшера (что мы только что с вами сделали).
- Следующим шагом в браузере надо выбрать в какой список избранного вы хотите добавить этот плагин. Давайте добавим его в браузер > базу данных плагинов > Effects > Filter (см. картинку ниже). Просто откройте этот путь в браузере и всё (см. картинку ниже).
- Открыть эффект FabFilter Pro-Q 2 из микшера.
- Открыть меню эффекта и выбрать пункт Add to plugin database (flag as fovorite).
Всё, теперь плагин находится в списке избранного, внимательно посмотрите и найдите его в браузер > база данных плагинов > Effects > Filter. Чтобы удалить, просто нажмите по плагину правой кнопкой мыши и выберите Delete (это не удаляет плагин с компьютера, а только из списка избранного). Для добавления плагинов можно пользоваться браузером, но теперь FabFilter Pro-Q 2 появился и во всех других меню добавления плагинов.
Шум в звуке[править]
При использовании плагинов может появляться шум в виде прибоя морской волны, шума ветра, шипения, писка или же звук будет периодически пропадать. Это говорит о том, что данный плагин работает в демонстрационном режиме, для того чтобы избавится от него необходимо купить этот плагин.
Автоматизация сторонних плагинов[править]
Как и родные эффекты/инструменты FL Studio, сторонние плагины можно точно также автоматизировать. Для автоматизации какого либо параметра плагина:
- Передвиньте/пошевелите тот параметр который вы хотите автоматизировать. Больше ничего, нигде не трогайте!
- Нажмите по ручке привязки правой кнопкой мыши (см. картинку ниже).
- В появившемся меню выберите Create automation clip.
- В плейлисте появится новый клип автоматизации, для этого параметра.
Дата: 07.10.2015 15:47 |
Автор: Павел Уоллен
|
Категория: Ответы
Как добавить VST плагин в FLStudio 12 и 11.
После установки VST плагинов в выбранную директорию, пришло время добавить их в секвенсор FL Studio, для постоянного использования и быстрого доступа к плагину. Как ты уже понимаешь, VST плагины в FL Studio делятся на две глобальные категории: это инструменты (синтезаторы, сэмплеры, ромплеры, различные станции и т.д.) и эффекты (которые включают в себя эффекты и процессы обработки, и различные анализаторы аудио). Так же с выходом FL Studio 12, многое изменилось в процессе добавления плагинов в доступ в секвенсоре, со времен FL Studio 11 или 10. Кому-то добавление плагинов, да и в целом работа в FL Studio 12, кажется очень неудобной, но все же, это человеческая природа – все непривычное нам чуждо и не комфортно, даже если все теперь работает быстрее, находиться в более близком доступе и функционирует проще.
Эта статья послужит руководством к двум случаям и решением к двум проблемам: как добавить vst плагин в FL Studio 12 и как добавлять плагины в FL Studio 11 или 10. И теперь подробнее о каждом…
Как добавить vst плагин в FL Studio 11 или 10
В 11-й версии, перед тем как добавить какой-то плагин, будь то синтезатор или эффект, нужно указать, какую ты все-таки назначил директорию для установки VST плагинов (о которой я детально рассказывал ТУТ). И указывать нужно вот в этой вкладке настроек File Settings FL Studio 11 или 10:
И здесь нужно указать ту самую папку, куда и были установлены VST плагины для FL Studio:
Почти все, теперь для того что бы получить доступ к ново-установленным плагинам-инструментам, нужно раскрыть меню добавления или замены канала на панели каналов, и нажать строчку «more», находящеюся в шапке списка инструментов, следующим образом:

Появиться меню менеджера плагинов и в самом низу есть кнопочка refresh, жмем ее появятся два способа обносить список ново-установленных плагинов:
Fast Scan– быстрое сканирование плагинов без их проверки на дееспособность и определения характеристик vst плагина.
Scan & Verify – сканирование с проведением всех вышеперечисленных операций – занимает очень много времени, при нерабочих плагинах выдает ошибки и ДА, случается страшное – закрывает FL Studio cкритической ошибкой, но это в очень редких случаях, поэтому сильно бояться не стоит.
Рекомендую провести Fast Scan– режим быстрого сканирования для выявления в доступ FL Studio новых плагинов из указанной директории.
Итак, останется тот же менеджер плагинов, но уже с новыми (отмеченными красным шрифтом) плагинами в этом списке, и вот, к примеру, среди них наш старый знакомый Nexus, так же отмеченный красным:
Пустые квадратные поля слева от названия – это окна для отметки «Favorite» (Избранное) этих плагинов. При отметке буквой F, плагин будет в будущем доступен вот в этом меню добавления или замены каналов (инструментов).
ВНИМАНИЕ! Здесь отмечай только то, что нужно для тебя именно в ИНСТРУМЕНТАХ, то есть именно vst плагины-инструменты (синтезаторы, сэмплеры, ромплеры, станции и т.д. — что генерирует звук).
И теперь все плагины-инструменты будут всегда находиться под рукой во вкладке Replace и Insert.
С эффектами проделывается то же самое, я думаю ты знаешь уже как добраться до такого же меню в VST эффектах, так как там же мы и достаем новые плагины обработки (Микшер- выбираем слот и жмем на меню выбора плагина):
Остальной процесс аналогичный, выбираем и помечаем буквами «F» только те ЭФФЕКТЫ, которые нужны тебе в меню выбора плагинов обработки на микшере.
Конечно, в 11 версии FL Studio как и в 12 есть Plugin Picker и Plugin Database (база данных плагинов) и доступ к плагинам можно иметь более быстрый.
Для начала стоит, все-таки, достать ново-установленный плагин на панели каналов через Replace или Insert и в свертке главного меню канала, и пока только найти строчку «Add to plugin database», не нажимая ее… Перед тем как кликнуть данную строку нужно слева, в браузере FL Studio (если его нет то быстрый доступ к нему здесь:
И если все еще не появился, то он просто скрыт, и его нужно оттянуть от крайней левой части ползунком:
Итак, в браузере нужно найти папку Plugin Database, затем Generators (так как Nexus все таки какой-никакой генератор звука), и теперь назначить ту конечную директорию, в которой и будет сидеть назначаемый в базу данных плагин, я выберу папку Misc., хотя в случае с Nexus можно вообще создать там отдельную папку Romplers (сделать это конечно нужно будет через браузер Windows). И вот с такой картиной в браузере FL Studio 11, жму ту самую строчку «Add to plugin database»:
И вот он есть у меня еще в более быстром доступе и в Plugin Database и в Plugin Picker, который открывается щелчком колесика мыши по пустому рабочему пространству (заставке рабочего стола) FL Studio 11:
И в Plugin Picker и в Plugin Database все аккуратно разделено на генераторы и эффекты, поэтому заблудиться там не возможно.
Как добавить vst плагин в FL Studio 12 (рекомендую обновить до 12.1.3)
В последнем обновлении, по крайней мере, на сентябрь 2015 года, 12 версия FL Studio вернула менеджер плагинов и его меню, что по первому релизу FL Studio 12 полностью отсутствовало.
Поэтому первая часть процесса добавления плагинов в FL Studio 12 будет немного отличаться, но и это стало куда удобнее, а вторая часть процесса схожая и аналогичная с предыдущей версией, и ты этот процесс уже знаешь.
Первым делом то же самое меню Options – File Settings.
И вот где мы видим теперь обитает plugin manager (менеджер плагинов). От нам как раз и нужен сейчас, жмем негодяя!)…
И знакомимся с новым менеджером, все здесь просто, очевидно и немного знакомо:
1 – То самое сканирование плагинов из указанных ниже директорий
2 – Эта функция активирует проверку работоспособности и характеристик плагинов.
3 – Здесь ты можешь прописать директорию, где потенциально находятся VST плагины, или же проследовать функцией Browse к этой директории.
4 – Выделить ново-добавленную директорию
5 – Добавить директорию вписанную или выбранную выше.
Сканировать с проверкой или без проверки, выбирать тебе – результаты дадут о себе знать в списке, без проверки, возможно нужно будет назначать тип плагина (инструмент или эффект) во вкладке менеджера Plugin Info. Но добавлять плагины в доступ из списка нужно таким же способом – помечаем буквами “F”. На этот раз и эффекты и инструменты сразу, если они определены по своему типу. И оставшаяся часть процесса точно схожа с добавлением плагинов в FL Studio 11 или 10, которая была описана выше! Работа с базой данных и Plugin Picker точно такая же и так же отмеченные плагины эффекты будут помещены в категорию эффектов, инструменты в генераторы. Вот и весь процесс добавления этих плагинов, я думаю, вряд ли здесь есть что-то слишком сложное!
Кроме данной статьи на нашем сайте и YouTube канале есть видео-перевод SeamlessR, где он подробнее рассказывает о работе Plugin Database (базы данных VST плагинов FL Studio 12 и о Plugin Picker, смотреть подробности и видео ЗДЕСЬ
Наслаждайся звуком и удачи в твоем творчестве!
Вам так же очень понравится:
Понравился пост? Буду рад Вашей маленькой поддержки в виде Like и поделиться!)
Получай новые видеоуроки моего блога, прямо на свой эл. ящик!
Комментарии

Получай первым обновления блога!
Благодарю за поддержку моего блога
Присоединяйся к нам ВКонтакте!
Подписывайся наш канал YOUTUBE