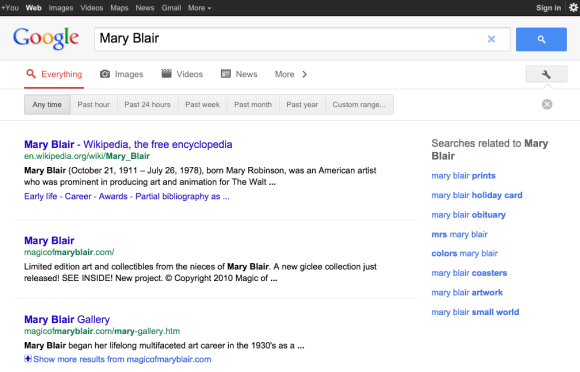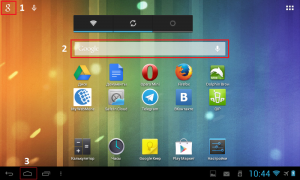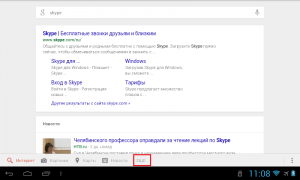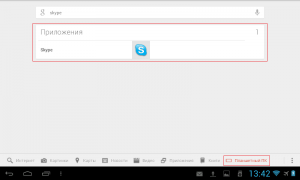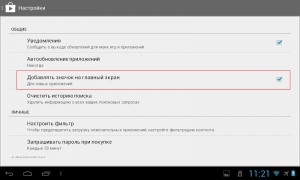Некоторые приложения доступны на главных экранах, а их полный список приведен в разделе «Все приложения».Вы можете открывать приложения, переключаться между ними, а также выводить два приложения на один экран одновременно.
Важно! Некоторые из этих действий можно выполнить только на устройствах с Android 9 и более поздних версий. Подробнее о том, как узнать версию Android…
Как искать и открывать приложения
С любого экрана
- Проведите по всему экрану снизу вверх. Если вы увидите значок «Все приложения»
, нажмите на него.
- Выберите нужное приложение.
Примечание. Если вы используете аккаунт Google в организации или учебном заведении, приложения можно найти на вкладке «Рабочие».
С помощью ярлыка
- Нажмите на значок приложения и удерживайте его.
- Выберите нужное действие.
Как переключаться между открытыми приложениями
- Проведите вверх от нижнего края экрана, удерживайте палец, а затем уберите его.
- Если у вас устройство Android Go и вы выбрали навигацию с помощью трех кнопок, нажмите «Недавние приложения»
.
- Если у вас устройство Android Go и вы выбрали навигацию с помощью трех кнопок, нажмите «Недавние приложения»
- Проведите по экрану вправо или влево, чтобы найти приложение.
- Выберите нужное приложение.
Как закрывать приложения
Важно! Работу некоторых приложений, например системных или относящихся к сервисам Google Play, нельзя остановить. Подробнее о сервисах Google Play.
- Чтобы закрыть одно приложение, проведите вверх от нижнего края экрана, удерживайте палец, затем уберите его. После этого смахните окно приложения вверх.
- Чтобы закрыть все приложения, проведите вверх от нижнего края экрана, удерживайте палец, затем уберите его. После этого смахните слева направо и нажмите Очистить все.
- Чтобы закрыть все приложения на устройстве Android Go, проведите вверх от нижнего края экрана, удерживайте палец, затем уберите его. После этого в нижней части окна нажмите Очистить все.
- Перейдите на главный экран. Нажмите на значок «Главный экран» (
или
).
- Вот как остановить работу приложений в фоновом режиме:
- Проведите два раза вниз от верхнего края экрана, чтобы открыть Быстрые настройки.
- Чтобы посмотреть количество активных приложений в фоновом режиме, выполните одно из следующих действий:
- Чтобы закрыть активное приложение, нажмите Остановить.
Примечание. Даже если вы не будете закрывать приложения, память на устройстве не закончится, а батарея не станет разряжаться быстрее. Использование заряда и памяти регулируется в Android автоматически.
Как скачивать приложения
Вы можете скачивать приложения в Play Маркете . Как скачивать приложения.
Ресурсы по теме
- Как добавить приложения, ярлыки и виджеты на главный экран
- Знакомство с навигацией по телефону Android
- Как перенести файлы с компьютера на устройство Android и наоборот
Эта информация оказалась полезной?
Как можно улучшить эту статью?
Download Article
It’s easy to view all of your installed apps and games in one location
Download Article
This wikiHow teaches you how to view a list of every app installed on your Android.
-
1
Open your Android’s Settings. It’s the
or
icon that’s usually on the home screen or in the app drawer.
-
2
Scroll down and tap Apps. This displays a list of apps on your phone or tablet.
- If you’re using a Samsung Galaxy, you may have to tap Applications and/or Applications Manager to view the apps list.[1]
Advertisement
- If you’re using a Samsung Galaxy, you may have to tap Applications and/or Applications Manager to view the apps list.[1]
-
3
Refine the list of apps. If you can’t find what you’re looking for, you can choose to see only certain types of apps in this list.
- To view apps that are enabled or disabled, tap the downward-pointing arrow at the top of the screen. Tap Enabled to view only apps that can run on your Android, or Disabled to see those that have been turned off.
- To hide the system apps, tap ⁝ at the top-right of the screen, then tap Hide System. Now you’ll only see apps that didn’t come with your Android.
Advertisement
Add New Question
-
Question
Why is there a pop-up that says «Verified by Play Protect»?
Play Protect is a feature in Google Play that verifies the integrity of the apps you install. It looks for things such as viruses and malware, and deals with them accordingly.
Ask a Question
200 characters left
Include your email address to get a message when this question is answered.
Submit
Advertisement
Thanks for submitting a tip for review!
About This Article
Thanks to all authors for creating a page that has been read 76,197 times.
Is this article up to date?
Для поиска необходимой программы можно воспользоваться поиском от Google, который встроен в большинство планшетов. Вызвать поиск можно тремя способами.
- Нажать кнопку “g” (Google) в углу дисплея. Откроется окно с поисковой строкой.
- Также можно вызывать поиск через виджет. Для этого нужно вывести его на рабочий стол.
- Зажать кнопку возврата домой, после чего изображение пропадет, останется лишь полукруг внизу экрана. Затем нужно от этого полукруга пальцем провести вверх, к слову Google. Эффект будет тот же, просто способа добраться до поиска разные.
Приведу конкретный пример. Я сегодня забывчивый такой, хотел поговорить по скайпу, но не могу никак его найти. Вызываю гугловский поиск, и ввожу “Skype”. У меня подключен Wi-Fi, поэтому слово ищется в интернете.
Я нажимаю кнопку “Еще”, и выбираю “Планшетный ПК”. Теперь гугловский поиск ищет программы на планшете, и сразу же выдал результат. Если нажать на результат поиска, запустится программа, в моем случае это скайп.
Таким же образом вы можете найти абсолютно любую программу на вашем планшете.
Важное условие: если название программы пишется английскими буквами, то нужно вводить именно на английском. Если использовать кириллицу, ничего не будет найдено.
Как думаете, что проще: постоянно искать затерявшиеся приложения, или иметь их у себя на виду? Скорей всего второй вариант предпочтительней. Можно сделать так, чтобы при установке программы создавался ярлык прямо на рабочем столе, а ненужные ярлыки всегда можно убрать. Чтобы создавались ярлыки, заходим в Google Play, вызываем настройки, и ставим галочку напротив пункта “Добавлять значок на главный экран”.
Пожалуйста, оцените статью
Загрузка…
|
В дополнение к ответу ВладимирЪ`а скажу, что сами .apk файлы, установленных Вами приложений, находятся в файловой системе по адресу: data/app А по адресу data/data находятся данные и библиотеки абсолютно всех установленных приложений. Для доступа и редактирования этого раздела файловой системы требуется ROOT. автор вопроса выбрал этот ответ лучшим Эл Лепсоид 4 года назад В большинстве аппаратов на операционке Андроид в своих настройках имеется пункт «Приложения», в котором и следует искать все установленные на телефон приложения. Просто в некоторых моделях этот пункт может быть несколько запрятан глубже (но не очень) — поэтому следует ориентироваться на особенности своего смартфона. Но есть еще один способ посмотреть свои приложения — это зайти в Плей Маркет от Гугла и выбрать там пункт меню «Мои приложения и игры» и в открывшемся окне перейти на вкладку «Установленные». Тут же можно посмотреть те приложения, которые вы когда-то скачивали, но на данный аппарат не установили. А также приложения, у которых имеются обновления. SVFE48 6 лет назад Для этого нужно зайти в настройки, там есть пункт приложения или настройки приложений, необходимо зайти туда чтобы увидеть все установленные приложения. Если нажать на конкретное предложение можно увидеть где оно установлено на телефоне или на флешке, так же можно его удалить или перенести. Марина Вологда 4 года назад Чаще всего в телефонах на андроидах есть значок «Приложения» в них и надо смотреть все приложения, которые есть на телефоне. У меня андроид сразу устанавливает приложение и на панели появляется значок с наименованием приложен, поэтому надо всего лишь прокрутить в сторону панели. ВладимирЪ 9 лет назад В Приложении «Настройки» есть вкладка «Управление приложениями» Там их можно остановить, удалить И переместить на карту SD для освобождения памяти. Еще в некоторых версиях бывает вкладка. на котором указывается. какие данные занимает приложение. И их то же можно очистить. Все зависит от модели телефона и установленной системы. Обычно надо зайти в меню Настройки — раздел Приложения. И там будут отображаться все приложения, которые установлены на смартфон. При этом там могут не отображаться некоторые системные программы, которые были установлены по умолчанию, а не пользователем. А иногда, перейдя в раздел Приложения со стартового окна, можно увидеть сверху полосу поиска. Вводим туда название нужного приложения и система сама его находит. -Irinka- 4 года назад Найти установленные приложения на смартфоне с операционной системой Android не трудно. Необходимо зайти в «Настройки» (у меня знак шестерёнки), далее в открывшемся меню ищем «Приложения» или «Все приложения». Здесь будут отображаться все приложения, которые имеются на смартфоне. У меня отображаются не только установленные, но и предустановленные. Вы можете удалить их, почистить кеш, клонировать, отключить, обновить. владсандрович 4 года назад Все будет зависеть от того, какая у вас модель телефона и какая в ней установлена система. Как правило приложения находятся в меню Настроек, от куда вы заходите в раздел «Приложения». После чего вы сможете увидеть то, как перед вами отображаются все приложения, имеющиеся в вашем смартфоне. Единственная категория приложений, которые туда не входят, это приложения установленные вами по умолчанию, а так все есть. Бархатные лапки 4 года назад Это смотря какая у вас модель смартфона. К примеру, у меня Самсунг, чтобы найти скаченные приложения нужно зайти «Мои файлы», далее выбираем «загруженные приложения», там и ищем нужно нам приложение. В других смартфонах заходите так «Настройки», затем «Приложения», там и будут находиться приложения. В смартфоне можно найти зайдя в «Настройки», затем вкладка «Общие» и в ней «Приложения». Или зайти на Гугл плей с ПК под своим логином и паролем, затем в левом верхнем углу ссылка «Приложения», в ней «Мои приложения». Или вот прямая ссылка на «Мои приложения» в Гугл плей. Знаете ответ? |
Поскольку мы используем наш телефон Android, количество скачиваемых приложений и игр увеличивается замечательно. Через некоторое время это количество приложений на мобильном устройстве становится большим, что может затруднить поиск некоторых приложений, которые мы ищем в данный момент времени. Бывают случаи, когда я не нахожу приложения, установленные на Android, ситуация, о которой наверняка знают многие.
Если вы не можете найти приложения, установленные на вашем мобильном устройстве Android, ниже мы покажем вам ряд приемов, которые позволят вам быстро найти их на телефоне. Таким образом, если вы искали конкретное приложение или игру в определенное время, у вас не возникнет проблем с их поиском на вашем устройстве.
Обычно приложения и игры, которые мы устанавливаем на Android мы загрузили их с помощью Google Play Store, официальный магазин операционной системы. Это что-то ключевое, так как это один из методов, которые мы можем использовать в тех случаях, когда есть что-то, что мы не можем найти, но знаем, что установили его на телефон. Так что если вы использовали Play Store для этих загрузок, то у вас не возникнет никаких проблем. Мы также покажем вам ряд дополнительных методов, которые мы можем использовать на Android, которые все пользователи операционной системы могут использовать для поиска этих приложений на своем телефоне.
Индекс
- 1 Использование магазина Google Play
- 1.1 из нашего профиля
- 1.2 Искать в приложении
- 2 Системные настройки
- 3 функция поиска
- 4 Через виджет Google
- 5 Ящик приложения
Использование магазина Google Play
Как мы использовали Play Store для установки этих приложений и игр на телефоне у нас есть два метода, с помощью которых мы можем использовать магазин, чтобы найти эти приложения, которые мы не можем найти на телефоне в данный момент. Оба метода очень просты, поэтому нет лучшего, чем другой, но это вопрос предпочтений каждого пользователя. В Play Store у нас будет доступ ко всем приложениям и играм, которые мы установили.
из нашего профиля
Как ты уже знаешь, у нас есть профиль или раздел пользователя в Play Store на Android. В этом разделе записывается наша активность в магазине, так что мы также можем видеть все те приложения и игры, которые мы установили на свои устройства. Поэтому в том случае, когда я не нахожу приложений, установленных на Android, это хороший вариант, к которому мы можем прибегнуть. Шаги, которые мы должны выполнить в этом случае, следующие:
- Откройте магазин Google Play на своем телефоне.
- Нажмите на изображение своего профиля в правом верхнем углу экрана.
- Перейдите в Управление приложениями и устройствами.
- Нажмите «Управление».
- Вы сможете увидеть все свои приложения.
- Если вы хотите увидеть установленные, щелкните вкладку слева и выберите параметр «Установлено».
- Найдите в списке это приложение или игру, которую вы хотите открыть в этом случае.
Таким образом мы нашли то приложение или игру, которую искали на телефоне, но найти нормально не удалось.
Искать в приложении
Другой метод в Play Store это просто найти это приложение или игру. Если вы точно знаете приложение или игру, которую ищете на своем телефоне, и вы загрузили ее из Play Store в свое время, магазин также позволяет нам получить к ней доступ. То есть, если вы ищете приложение Telegram, вы можете использовать поисковую систему магазина приложений для поиска Telegram. Сделав это, мы попадаем в профиль самого приложения в магазине.
Поскольку у нас установлено это приложение, мы видим, что под его названием есть две кнопки, в данном случае это: Удалите и откройте. Итак, мы нажимаем на кнопку открытия, чтобы приложение открылось на нашем телефоне. Вы сможете сделать это со всеми приложениями и играми, которые мы установили, и мы можем легко открыть их вот так. Если вы искали несколько приложений или игр, вам нужно будет только повторить этот процесс в Play Store, чтобы это стало возможным. Как видите, это что-то быстрое.
Системные настройки
Если мы установили приложение или игру на телефон, это приложение будет отображаться в настройках мобильного устройства в разделе «Приложения». Это еще один метод, который мы можем использовать для поиска тех приложений или игр, которые мы хотим найти в данный момент. Как вы знаете, в разделе «Мобильные приложения» мы находим список всех установленных приложений и игр на этом устройстве. Так что это метод, который эффективен во все времена, когда это происходит. Шаги, которые мы должны выполнить в этом случае, следующие:
- Откройте настройки телефона Android.
- Найдите раздел «Приложения».
- Вникни в это.
- Перейдите к списку установленных приложений и игр.
- Найдите то приложение или игру, которую вы хотели найти.
- Нажмите здесь.
- Если на экране появится опция открытия, используйте ее.
- В противном случае найдите приложение на своем телефоне, используя функцию поиска, чтобы затем открыть его.
Это вариант, который хорошо работает, вы можете видеть, что это что-то очень быстрое, и это особенно идеально, если вы не помните название рассматриваемого приложения или игры. В списке приложений вы сможете увидеть их названия, а также их значки или логотипы. Так что это то, что поможет вам идентифицировать это приложение в то время. Так что это то, что вы можете использовать в тех случаях, если вы не уверены в названии этого приложения.
функция поиска
Многие телефоны Android имеют опция поиска в ящиках приложений. На таких брендах, как Samsung, вы можете видеть, что когда вы проводите пальцем вверх, чтобы получить доступ к ящикам приложений, вверху у вас есть панель поиска со значком увеличительного стекла. Если вы нажмете на нее, вы сможете ввести название этого приложения или игры, которую вы искали. При этом приложения, соответствующие этому результату, появятся ниже, чтобы мы могли увидеть это приложение или игру.
Этот метод также очень удобен, прост и быстр в использовании. Так что это, безусловно, стоит того, хотя всегда необходимо знать название рассматриваемого приложения или игры. Хотя, если у нас есть идея более или менее, мы также можем ввести это слово или буквы, поскольку эта функция позволяет нам увидеть все результаты, которые совпадают, полностью или частично. Так что это, безусловно, позволит нам найти это приложение в любое время на Android.
Через виджет Google
Другой метод, который мы можем использовать, если в нашем телефоне не было предыдущей опции, — использовать виджет Google. Телефоны Android всегда панель поиска гугл, что мы можем использовать в этом случае. Имейте в виду, это панель поиска Google, а не Chrome. Так что это то, что мы в любом случае сможем сделать, чтобы найти игру или приложение, которые мы установили, но которые мы не можем найти в данный момент на нашем смартфоне.
Когда мы вводим термин в эту строку, вы увидите, что первые результаты, которые нам предложит поиск, получены из обычных поисков в Интернете, а это не то, что нас интересует. Хотя чуть ниже вы можете видеть, что в разделе под названием Из ваших приложений, где мы сможем найти это приложение или игру, название которой совпадает с названием приложения, которое вы ищете. Поэтому мы смогли найти это приложение с помощью этого виджета Google на Android. Кроме того, это то, что едва ли заняло у нас время.
Ящик приложения
В этом случае у нас есть два варианта. Так как ящик может быть в алфавитном порядке, что также поможет нам найти это приложение или игру, а может и не быть. В любом случае, это дополнительный метод, который мы можем использовать, когда пытаемся найти приложение или игру на Android.
При открытии панели приложений на телефоне справа или слева (зависит от производителя) буквы алфавита будут отображаться. Когда мы нажимаем на каждый из них, мы попадаем в первое приложение, которое содержит эту букву в начале своего имени. Таким образом, мы можем перемещаться между буквами алфавита, чтобы получить доступ к этому приложению, которое мы искали на телефоне.
С другой стороны, есть телефоны на Android (зависит от марки), где нам не предлагают указатель с буквами алфавита. Таким образом, в этих случаях единственный способ найти приложение по имени — это искать имя в алфавитном порядке. Поскольку все приложения, которые находятся в этом ящике приложений, будут отображаться в алфавитном порядке. Так что нам просто нужно передвинуть этот ящик и искать приложение, которое нас интересует в данный момент.
Содержание статьи соответствует нашим принципам редакционная этика. Чтобы сообщить об ошибке, нажмите здесь.