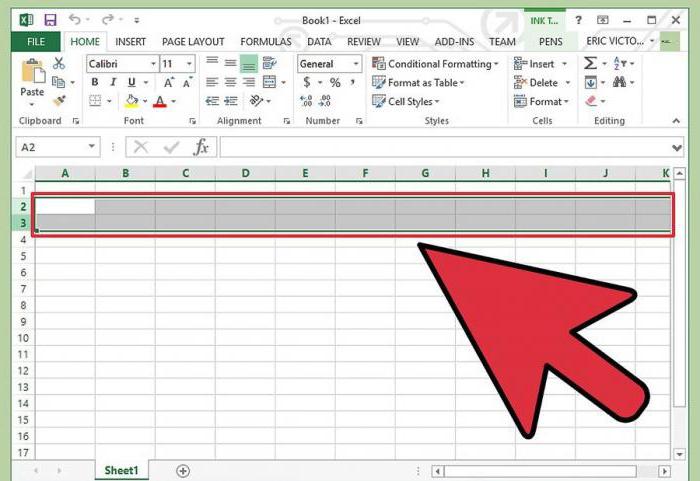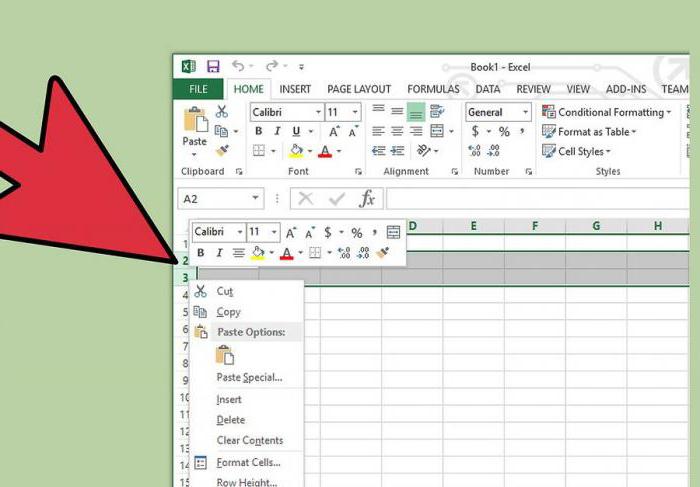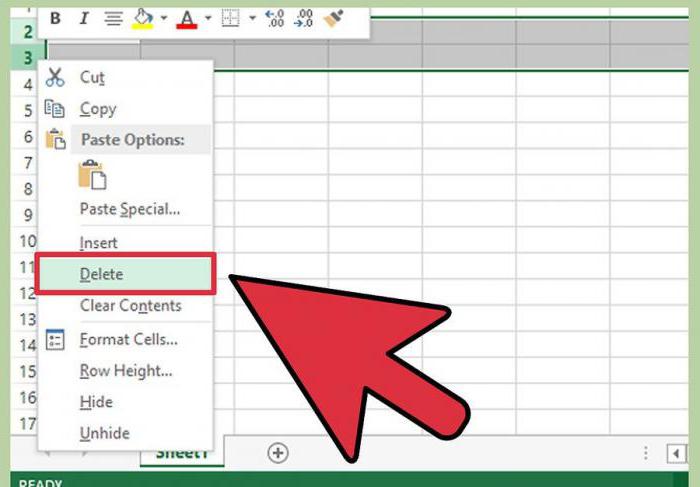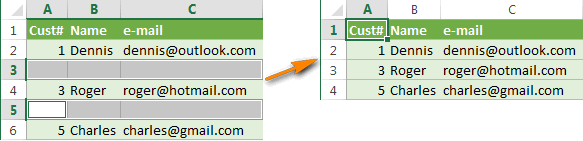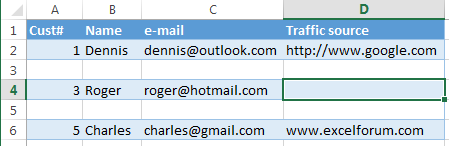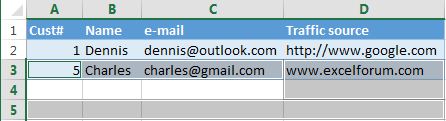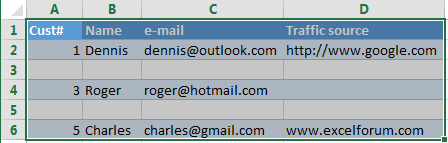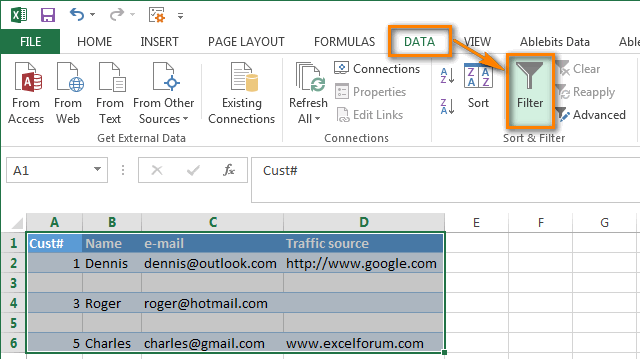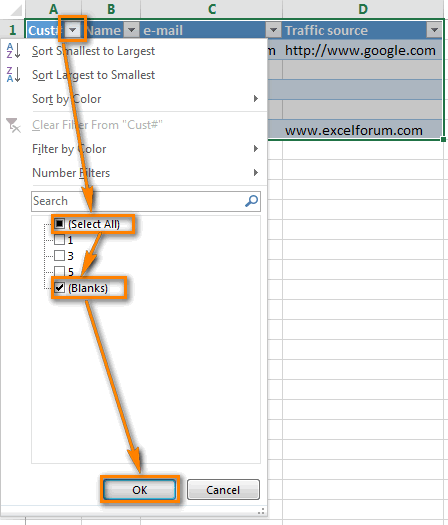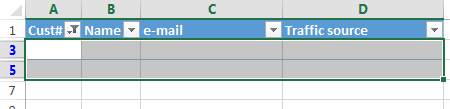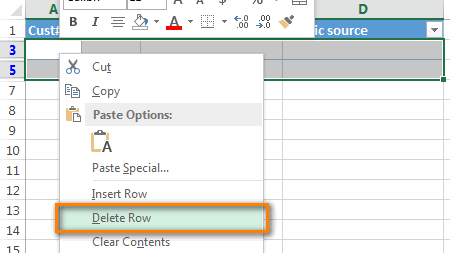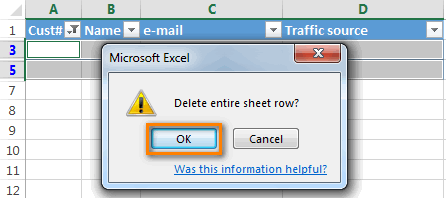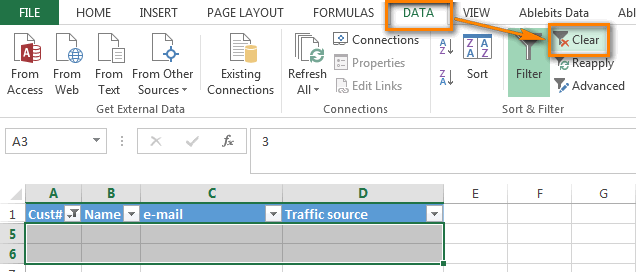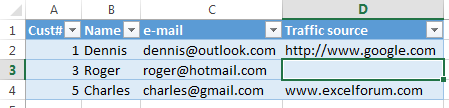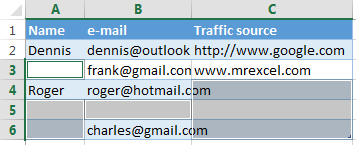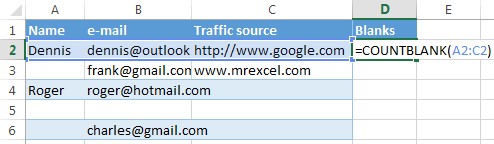Если вам нужно очистить электронную таблицу для анализа, вам может потребоваться некоторое время, чтобы найти и удалить пустые строки в Excel.
При работе с данными в Microsoft Excel вы можете столкнуться с отсутствующими строками данных. Это может легко произойти, если вы импортируете данные из другого места или над одним листом работает несколько человек. Но вам не нужно жить с этими пробелами. Удалите их, чтобы лист оставался согласованным и правильным для анализа.
Вот несколько способов найти и удалить пустые строки в Excel. Не стесняйтесь либо смотреть видео, либо следовать пошаговой инструкции ниже. Используйте то, что наиболее удобно или удобно для вашего конкретного листа.
Иногда проще всего удалить пустую строку, которую мы видим. Если у вас не так много данных на листе, это также может быть самым быстрым способом. И вы можете использовать несколько методов для удаления строк Excel.
Выберите строку и выполните одно из следующих действий:
- Щелкните правой кнопкой мыши и выберите Удалить или Удалить строку.
- Нажмите Удалить > Удалить строки листа в ленте на Дом вкладка
- Используйте сочетание клавиш Ctrl + Дефис (-) в Windows или Контроль + Дефис (-) на Mac.
Если вы обнаружите несколько пустых строк, вы можете удалить их все сразу. Удерживая нажатой клавишу Ctrl/Control, вы выбираете каждую строку. Если строки являются смежными, вы можете перетащить курсор через диапазон, чтобы выбрать их. Затем используйте одно из вышеперечисленных действий, чтобы удалить их.
Как найти пустые строки в Excel
Если у вас есть электронная таблица, полная данных, поиск пустых строк вручную может занять много времени. В этом случае используйте один из приведенных ниже вариантов, чтобы найти пустые строки. Затем удалите их одним из вышеперечисленных способов.
Найдите пустые строки с помощью фильтра
Один из способов легко найти пустые строки — использовать фильтр в Excel.
- Выберите столбец или заголовок столбца в диапазоне ячеек, содержащем пустые строки.
- Перейти к Дом вкладка, нажмите Сортировать и фильтроватьи выберите Фильтр.
- Это ставит стрелка фильтра рядом с каждым заголовком столбца в вашем диапазоне. Щелкните одну из этих стрелок, чтобы открыть параметры фильтра.
- Под опцией поиска нажмите Выбрать все чтобы отменить выбор всех опций. Затем отметьте только вариант для Бланки.
- Нажмите ХОРОШО применить фильтр.
Затем вы должны увидеть все свои пустые строки с выделенными синим цветом номерами строк.
Выберите строки по отдельности или используйте клавишу Ctrl, чтобы выделить их. Не перетащите, чтобы выбрать их, потому что это будет включать скрытые данные. Затем используйте самый простой метод, описанный выше, чтобы удалить их.
Поиск пустых строк с помощью сортировки
Другой способ найти и удалить пустые строки в Excel — использовать функцию сортировки. В этом случае вы хотите выбрать диапазон ячеек или строк, а не столбцов.
- Выберите ячейки или строки, перетащив через них курсор.
- Перейти к Дом вкладку и нажмите Сортировать и фильтровать.
- Выберите один из первых двух вариантов сортировки, Сортировать от А до Я или Сортировать от Я до А.
Когда ваши данные будут отсортированы, вы увидите пустые строки внизу выбранной ячейки или диапазона строк. Оттуда вы можете игнорировать их, или, если вам нужно прибегнуть к данным, вы можете использовать один из описанных выше вариантов вручную, чтобы удалить их.
Найти пустые строки с помощью Find
Функция поиска в Excel удобна не только для поиска определенных значений или текста. Вы также можете использовать его, чтобы найти пробелы.
- Выберите столбец или диапазон ячеек в столбце, который содержит пробелы.
- Нажмите Найти и выбрать > Находить на Дом вкладка
- Во всплывающем окне нажмите Параметры и заполните поля следующим образом:
- Найдите что: оставьте это поле пустым.
- Внутри: выберите Лист.
- Поиск: Выбрать По строкам.
- Посмотреть: Выбрать Ценности.
- Установите флажок для Соответствие всему содержимому ячейки.
- Нажмите Найти все.
- Вы увидите пустые строки, перечисленные в результатах в нижней части окна. Чтобы выделить все эти результаты на листе, выберите их все с помощью Ctrl + А.
- Затем вы можете нажать Закрывать в окне «Найти и заменить».
Если вы щелкнете дальше, эти блики исчезнут, поэтому лучше сразу отметить их.
Чтобы пометить их для удаления, выберите Цвет заливки в разделе «Шрифт» на ленте, а также на Дом вкладка Теперь вы можете щелкнуть в любом месте, не теряя найденных пробелов, а затем удалить эти строки.
Найдите пустые строки, используя Go To Special
Подобно Find, Go To Special поможет вам найти пробелы. Прелесть этой опции в том, что она выделяет все пробелы одновременно. Таким образом, вы можете быстро пометить их, а затем удалить строки.
- Выберите столбцы или диапазон ячеек, которые содержат пробелы.
- Нажмите Найти и выбрать > Перейти к специальному на Дом вкладка
- Во всплывающем окне отметьте опцию для Бланки.
- Нажмите ХОРОШО.
Затем вы увидите пустые строки в выбранных вами данных. Как и в случае с функцией «Найти» выше, выделенные пробелы исчезнут, если вы щелкнете мышью. Итак, снова быстро нанесите Цвет заливки из Дом вкладку, чтобы пометить их для удаления.
Легко удаляйте пустые строки в Microsoft Excel
Когда приходит время анализировать и обрабатывать ваши данные, эти пробелы могут помешать. Вы можете сделать свой лист красивым и аккуратным с помощью этих полезных способов удаления пустых строк в Excel.
В связанных статьях узнайте, как закрепить, скрыть и сгруппировать столбцы и строки в Excel.
Удаляем в EXCEL пустые строки в таблице
Часто, особенно при импорте данных в EXCEL , на листе могут формироваться таблицы с ПОЛНОСТЬЮ пустыми строками. Научимся быстро удалять эти ненужные строки, которые в дальнейшем могут затруднить работу с таблицей.
Представим, что у нас есть таблица с какими-то значениями, в которой есть полностью пустые строки.
Приведем методы, которые используются при удалении пустых строк. Зачем нужно удалять пустые строки можно прочитать в статье Советы по построению таблиц .
Сортировка
Самым простым способом удаления пустых строк является сортировка таблицы: выделяем диапазон, в котором содержится таблица ( А2:C17 ), затем вызываем команду меню Данные/ Сортировка и фильтр/ Сортировка от минимального к максимальному или просто /Сортировка .
При сортировке таблиц с несколькими столбцами нужно быть осторожным, чтобы ячейки не перескочили из своих строк в другие. Поэтому, для сортировки нужно выделять всю таблицу. После сортировки по возрастанию пустые строки окажутся внизу таблицы.
Если важен порядок строк до сортировки, то перед сортировкой нужно создать столбец с порядковой нумерацией строк, а после удаления пустых строк, заново отсортировать таблицу уже по этому столбцу.
Фильтр
Для нахождения пустых ячеек можно также воспользоваться Фильтром ( Главная/ Редактирование/ Сортировка и фильтр/ Фильтр ). Выбираем подходящий столбец, отображаем только пустые ячейки, выделяем строки не содержащие данных и удаляем их.
Выделение группы ячеек
Другим способом выделения пустых ячеек является использование инструмента Выделение группы ячеек .
- выделяем диапазон А2:C17 ;
- выбираем пункт меню Главная/ Редактирование/ Найти и выделить/ Выделение группы ячеек… ,
- выберите пункт пустые ячейки в разделе Выделить ;
- далее нажимаем маленькую стрелочку в меню Главная/ Ячейки/ Удалить ;
- выберем Удалить ячейки (удалить ячейки, со сдвигом вверх) .
Здесь нужно быть аккуратным: если таблица сдержит помимо пустых строк, строки с заполненными и пустыми ячейками, то часть ячеек перескочит со своих строк на другие, что испортит таблицу. Если таблица в формате EXCEL 2007 , то EXCEL не даст испортить таким образом таблицу: появится сообщение «Данная команда неприменима для перекрывающихся диапазонов».
СОВЕТ: Стоит помнить, что ячейки, содержащие формулы (даже если это ссылки на пустые ячейки), не считаются пустыми по определению.
Подробно о том, как в Excel удалить пустые строки
Сегодня мы поговорим о приложении Excel. Убрать пустые строки в таблице – наша основная задача. Это необходимо, чтобы подобные элементы не загромождали основное рабочее пространство.
Наиболее быстрые методы
При решении вопроса о том, как в Excel удалить пустые строки, необходимо быть очень внимательным. Ячейки могут обладать скрытыми формулами, которые написаны бесцветным текстом. Кроме того, вычисления могут также ссылаться на пустые строки. Такие ячейки программой считаются заполненными. Давайте рассмотрим подробнее, как в Excel удалить пустые строки, когда они таковыми являются. Наиболее простым методом можно считать выделение с помощью мышки при зажимании ее левой кнопки. Оно производится соответствующим движением вниз или вверх в поле нумерации слева. Далее вызываем контекстное меню, используя мышь, выбираем строку удаления. Однако такой подход можно применить только тогда, когда ячейки следуют подряд.
Теперь рассмотрим, как в Excel удалить пустые строки, если они чередуются с различными данными. В данном случае сначала зажимаем клавишу Ctrl. Удерживаем ее и выделяем каждую строку, которая подлежит удалению. После этого вызываем меню мыши и выбираем соответствующую операцию. В данном случае не следует использовать Del, иначе произойдет очистка содержимого, но не удаление строк.
Быстрый вариант
Сейчас мы рассмотрим, как скрыть пустые строки в Excel автоматически. Опишем наиболее простой вариант. Сначала устанавливаем автофильтр. Затем снимаем отметку с пункта «Пустые». О фильтрах следует поговорить немного подробнее. Для работы с данным инструментом выделяем столбец или всю таблицу. Далее переходим к разделу сортировки и применяем команду «Фильтр». Теперь просим систему отобразить исключительно пустые ячейки и удаляем их.
Однако существует одна оговорка: нельзя применять такой метод для нескольких столбцов в случае, если хотя бы одна ячейка в одной строке содержит данные.
Выделение групп ячеек
Далее рассмотрим универсальный метод. Он позволяет решить вопрос о том, как удалить строки в рамках определенных значений или номеров. Для этого используем раздел редактирования, находящийся на главной панели. Выбираем кнопку «Найти и выделить». В выпадающем меню находим строку выделения группы ячеек. В окошке условий активируем тот вариант, который отвечает за пустые единицы. После этого переходим в раздел операций с ячейками. Выбираем кнопку удаления. Количество вариантов решения поставленной задачи на этом не завершается.
Сортировки
Переходим к следующему методу решения вопроса, как в Excel удалить пустые строки. В данном случае мы будем использовать инструмент сортировки. Сначала выделяем всю таблицу, используя сочетание Ctrl + A. Переходим к разделу данных. Выбираем меню сортировки. Применяем команду упорядочивания, следуя к максимальному значению от минимального. В результате снизу окажутся пустые строки. После этого соответствующие элементы можно удалить. Если важен порядок построения данных, то сначала необходимо применить вставку пустого столбца, который будет иметь сквозную нумерацию.
После удаления строк еще раз производим упорядочивание. Оно должно соответствовать пронумерованному столбцу. Вот мы и справились с поставленной задачей. Описанные методы позволяют удалить пустые строки всего за несколько шагов. При этом следует помнить, что некоторые ячейки могут содержать скрытый текст. Кроме того, они бывают зависимыми, если на них ссылаются формулы. Удалять их нельзя, иначе формула в результате не сработает, а сама программа отобразит ошибку. Поэтому в таком случае следует быть особенно внимательным, чтобы ненароком не повлиять на целостность математических либо других операций. В остальном все просто. Можно испытать различные методики, исходя из того, какой результат необходим.
Как удалить все пустые строки в Excel
В этой статье я объясню, почему удаление пустых строк в Excel при помощи выделить пустые ячейки > удалить строку – это плохая идея, и покажу Вам 2 быстрых и правильных способа, как удалить пустые строки не разрушая данные. Все эти способы работают в Excel 2013, 2010 и в более старых версиях.
Если Вы читаете эту статью, то, скорее всего, постоянно работаете в Excel с большими таблицами. Вы знаете, что пустые строки периодически появляются среди данных, ограничивая работу большинства инструментов Excel с таблицами (сортировка, удаление дубликатов, промежуточные итоги и так далее), не позволяя им правильно определять диапазон данных. И каждый раз приходится вручную определять границы, иначе итогом будет неверный результат и уйма потраченного времени на исправление ошибок.
Существует множество причин, почему появляются пустые строки. К примеру, Вы получили рабочую книгу Excel от другого человека или в результате экспорта из корпоративной базы данных, или ненужные данные в строках были удалены вручную. В любом случае, если Ваша цель – удалить все эти пустые строки и получить чистую и аккуратную таблицу, то следуйте простым шагам, приведённым ниже:
Никогда не удаляйте пустые строки, при помощи выбора пустых ячеек
Повсюду в интернете Вы можете встретить простой совет, якобы позволяющий удалить пустые строки:
- Выделите данные от первой до последней ячейки.
- Нажмите F5, чтобы открыть диалоговое окно Go to (Переход).
- В диалоговом окне нажмите кнопку Special (Выделить).
- В диалоговом окне Go to special (Выделить группу ячеек) отметьте пункт Blanks (Пустые ячейки) и нажмите ОК.
- Кликните правой кнопкой мыши по любой из выделенных ячеек и нажмите Delete (Удалить).
- В диалоговом окне Delete (Удаление ячеек) выберите Entire row (Строку) и нажмите ОК.
Это очень плохой способ, делайте так только с очень простыми таблицами с парой дюжин строк, которые помещаются на одном экране, а ещё лучше – не делайте так совсем! Главная причина – если строка с важными данными содержит хотя бы одну пустую ячейку, то удалена будет вся строка.
Например, у нас есть таблица клиентов, всего 6 строк. Мы хотим удалить строки 3 и 5, потому что они пустые.
Сделайте так, как предложено выше, и получите такой результат:
Строка 4 (Roger) тоже исчезла, потому что ячейка D4 в столбце Traffic source оказалась пуста
Если Ваша таблица не велика, то Вы заметите потерю данных, но в реальных таблицах с тысячами строк Вы можете неосознанно удалить дюжины нужных строк. Если повезёт, Вы обнаружите потерю в течение нескольких часов, восстановите рабочую книгу из резервной копии и продолжите работу. А что если не повезёт, и у Вас не будет резервной копии?
Далее в этой статье я покажу Вам 2 быстрых и надёжных способа удалить пустые строки из листов Excel.
Удаление пустых строк при помощи ключевого столбца
Этот метод работает, если в Вашей таблице есть столбец, который помогает определить, пуст рассматриваемый столбец или нет (ключевой столбец). К примеру, это может быть ID покупателя или номер заказа, или что-то подобное.
Нам важно сохранить порядок строк, поэтому мы не сможем просто отсортировать таблицу по этому столбцу, чтобы переместить все пустые строки вниз.
- Выделите всю таблицу, от первой до последней строки (нажмите Ctrl+Home, а затем Ctrl+Shift+End).
- Добавьте автофильтр к таблице. Для этого на вкладке Data (Данные) нажмите кнопку Filter (Фильтр).
- Примените фильтр к столбцу Cust#. Для этого нажмите кнопку со стрелкой в заголовке столбца, снимите галочку в опции Select All (Выделить все), пролистайте вниз к концу списка (на практике этот список может быть весьма длинным) и поставьте галочку в строке Blanks (Пустые) в самом низу списка. Нажмите ОК.
- Выделите все отфильтрованные строки: нажмите Ctrl+Home, затем стрелку вниз, чтобы перейти к первой строке с данными, а затем нажмите Ctrl+Shift+End.
- Кликните правой кнопкой мыши по любой выделенной ячейке и из контекстного меню выберите Delete row (Удалить строку) или просто нажмите Ctrl+-(знак минус).
- В появившемся окне с вопросом Delete entire sheet row? (Удалить всю строку листа?) нажмите ОК.
- Очистите применённый фильтр: на вкладке Data (Данные) нажмите кнопку Clear (Очистить).
- Отлично! Все пустые строки полностью удалены, а строка 3 (Roger) по-прежнему на месте (сравните с результатом предыдущей попытки).
Удаление пустых строк в таблице без ключевого столбца
Воспользуйтесь этим способом, если в Вашей таблице присутствуют многочисленные пустые ячейки, разбросанные по разным столбцам, а Вам нужно удалить только те строки, которые не имеют ни одной ячейки с данными.
В этом случае у нас нет ключевого столбца, который бы помог определить пуста строка или нет. Поэтому, мы добавляем вспомогательный столбец к таблице:
- В конце таблицы добавьте столбец с именем Blanks и вставьте следующую формулу в первую ячейку столбца:
Эта формула, как и обещает её имя, подсчитывает пустые ячейки в заданном диапазоне. A2 и C2 – это соответственно первая и последняя ячейки текущей строки.
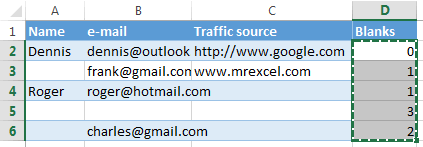
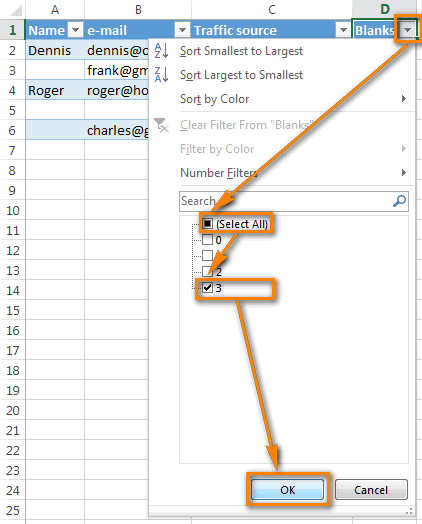
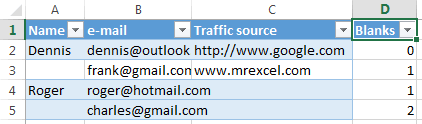
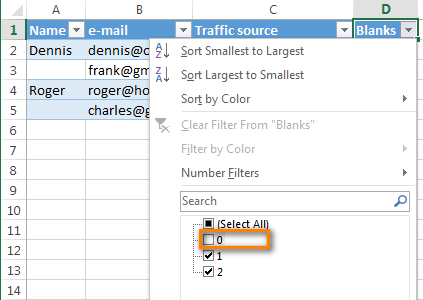
Удаление пустых строк в таблице Microsoft Excel
Таблицы, в которых присутствуют пустые строки, выглядят не очень эстетично. К тому же, из-за лишних строк навигация по ним может усложниться, так как придется прокручивать больший диапазон ячеек для перехода из начала таблицы в конец. Давайте выясним, какие существуют способы удаления пустых строк в программе Microsoft Excel, и как их убрать быстрее и проще.
Стандартное удаление
Самым известным и популярным способом удаления пустых строк, является использование контекстного меню программы Эксель. Чтобы убрать строки таким способом, выделяем диапазон ячеек, который не содержит данных, и кликаем правой кнопкой мыши. В раскрывшемся контекстном меню делаем переход по пункту «Удалить…». Можно не вызывать контекстное меню, а набрать на клавиатуре сочетание клавиш «Ctrl+-».
Появляется небольшое окошко, в котором нужно указать, что конкретно мы хотим удалить. Выставляем переключатель в позицию «строку». Жмем на кнопку «OK».
После этого, все строки выделенного диапазона будут удалены.
Как альтернативный вариант, можно выделить ячейки в соответствующих строках, и находясь во вкладке «Главная», кликнуть по кнопке «Удалить», которая расположена в блоке инструментов «Ячейки» на ленте. После этого, сразу произойдет удаление без дополнительных диалоговых окон.
Конечно, способ очень простой и известный. Но, является ли он самым удобным, быстрым и безопасным?
Сортировка
Если пустые строки расположены в одном месте, то их удаление будет довольно легким. Но, если они раскиданы по всей таблице, то их поиск и удаление может занять значительное время. В этом случае, должна помочь сортировка.
Выделяем всю табличную область. Кликаем по ней правой кнопкой мыши, и в контекстном меню выбираем пункт «Сортировка». После этого, появляется ещё одно меню. В нём нужно выбрать один из следующих пунктов: «Сортировка от А до Я», «От минимального к максимальному», или «От нового к старому». Какой именно из перечисленных пунктов будет находиться в меню, зависит от типа данных, которые размещены в ячейках таблицы.
После того, как вышеуказанная операция будет проделана, все пустые ячейки переместятся в самый низ таблицы. Теперь, мы можем удалить эти ячейки любым из тех способов, о которых шла речь в первой части урока.
Если критически важен порядок размещения ячеек в таблице, то перед тем как совершить сортировку, вставляем в середину таблицы ещё один столбец.
Все ячейки этого столбца нумеруем по порядку.
Затем, производим сортировку по любому другому столбцу, и удаляем перемещенные вниз ячейки, как уже описывалось выше.
После этого, чтобы вернуть порядок строк к тому, который уже был перед сортировкой, проводим сортировку в колонке с номерами строк «От минимального к максимальному».
Как видим, строки выстроились в прежнем порядке, исключая пустые, которые удалены. Теперь, нам осталось только удалить добавленный столбец с порядковыми номерами. Выделяем этот столбец. Затем кликаем по кнопке на ленте «Удалить». В раскрывшемся меню выбираем пункт «Удалить столбцы с листа». После этого, нужный столбец будет удален.
Применение фильтра
Ещё одним вариантом скрыть пустые ячейки является применение фильтра.
Выделяем всю область таблицы, и, располагаясь во вкладке «Главная», делаем клик по кнопке «Сортировка и фильтр», которая расположена в блоке настроек «Редактирование». В появившемся меню, делаем переход по пункту «Фильтр».
В ячейках шапки таблицы появляется характерный значок. Кликаем по этому значку в любом на ваш выбор столбце.
В появившемся меню, снимаем галочку с пункта «Пустые». Жмем на кнопку «OK».
Как видим, после этого, все пустые строки исчезли, так как они были отфильтрованы.
Выделение ячеек
Ещё один способ удаления использует выделение группы пустых ячеек. Чтобы использовать этот способ, сначала выделяем всю таблицу. Затем, находясь во вкладке «Главная», кликаем по кнопке «Найти и выделить», которая расположена на ленте в группе инструментов «Редактирование». В появившемся меню, кликаем по пункту «Выделение группы ячеек…».
Открывается окно, в котором переставляем переключатель в позицию «пустые ячейки». Жмем на кнопку «OK».
Как видим, после этого, все строки, содержащие пустые ячейки, выделились. Теперь жмем на уже знакомую нам кнопку «Удалить», расположенную на ленте в группе инструментов «Ячейки».
После этого, все пустые строки будут удалены из таблицы.
Важное замечание! Последний способ нельзя использовать в таблицах с перекрывающимися диапазонами, и с пустыми ячейкам, которые находятся в строках, где имеются данные. В этом случае, может произойти смещение ячеек, и таблица нарушится.
Как видим, существует несколько способов удаления пустых ячеек из таблицы. Каким именно способом лучше воспользоваться, зависит от сложности таблицы, и от того, как именно по ней разбросаны пустые строки (располагаются одним блоком, или перемешаны со строками, заполненными данными).
Отблагодарите автора, поделитесь статьей в социальных сетях.
Удаляем пустые строки в Excel
Пустые строки могут помешать адекватному восприятию контента в таблицах, да и выглядят они не очень красиво. Образовываться лишние строки могут по целому ряду причин во время работы с документом. Чаще всего, конечно, из-за неправильно рассчитанного размера таблицы и/или добавления/удаления новых элементов в таблицу. К счастью, существует несколько способов избавиться от нежелательных пустых строк в таблице MS Excel.
Как удалить пустые строки в таблице Excel
Функционал Excel предполагает использование нескольких инструментов и вариантов избавления от пустых строк в таблице. Некоторые варианты, например, не могут быть применены при определённых условиях или их применение становится нежелательным.
Дальше рассмотрим все доступные варианты удаления пустых строк в таблице MS Excel.
Вариант 1: Стандартное удаление
Самый простой способ удаления пустых строк в таблице Excel. Несмотря на свою простоту и распространённость, он не всегда является самым удобным и безопасным. Лучше всего его применять, когда, например, в конце таблицы остались незаполненные ячейки.
Очистка пустующих элементов этим способом происходит по следующей инструкции:
- Выделите в таблице те пустые строки, которые вам требуется удалить.
- Нажмите правой кнопкой мыши по выделению. Из контекстного меню выберите пункт «Удалить».
Выделенные строки будут удалены. Как вариант можно вместо вызова контекстного меню просто нажать на кнопку «Удалить», которая расположена в блоке «Ячейки». Там появится небольшое контекстное меню, где нужно выбрать пункт «Удалить строки с листа».
Вариант 2: Настроить сортировку данных
Этот вариант будет отличным решением в том случае, если в таблице местами присутствуют пустые строки, разбросанные по всему документу. Суть заключается в том, что вы настраиваете сортировку документа таким образом, чтобы все пустые строки ушли вниз и их можно было легко удалить из таблицы.
- Выделите диапазон ячеек. Например, у нас в таблице есть столбец с цифрами. Давайте выделим все ячейки в нём, входящие в таблицу.
- Нажмите правой кнопкой мыши по выделенному диапазону. Из контекстного меню выберите пункт «Сортировка». Среди предложенных вариантов требуется указать «Сортировка от минимального к максимальному». У вас могут быть и другие значения, в зависимости от того, какой результат сортировки вы хотите получить.
Однако бывает так, что в таблице нет цифровых значений или их не получается отсортировать описанным выше образом. В таком случае можно пойти на некоторую хитрость:
- Способ заключается в том, чтобы пойти на небольшую хитрость – добавить дополнительный столбец, установить в нём цифры и отсортировать содержимое таблицы по этому столбцу. Потом он будет удалён. Обратите внимание на блок «Ячейки». Здесь нужно воспользоваться кнопкой «Вставить».
- Из контекстного меню выберите «Вставить столбцы на лист».
- Теперь пронумеруйте все ячейки в этом столбце по возрастанию. Можно просто написать в первых двух ячейках числа, выделить их и потянуть за нижний край. Таблица заполнится автоматически.
- Затем выделите всю таблицу и кликните правой кнопкой мыши по ней. Из контекстного меню выберите пункт «Сортировка». Далее «Сортировка от минимального к максимальному».
- Когда таблица отсортирована можно выделить столбце, по которому проводилась сортировка. После нажмите на кнопку «Удалить», которая расположена в блоке «Ячейки». Из контекстного меню выберите пункт «Удалить столбцы с листа».
- Теперь удалить все пустые ячейки, которые спустились в нижнюю часть таблицы.
Вариант 3: Применить фильтр
Более продвинутая версия предыдущего способа. Может использоваться в сложных таблицах, которые не получается корректно сортировать предыдущим способом, а удалять каждую пустующую ячейку по отдельности сильно долго.
- Выделите всю таблицу и кликните по кнопке «Сортировка и фильтр», которая расположена во вкладке «Главная». Эта кнопка будет находится в блоке «Редактирование». Иногда её может не быть. В таком случае ищите инструмент «Фильтр».
- После нажатия на кнопку должно появится контекстное меню, где потребуется выбрать пункт «Фильтр».
- В шапке таблицы должен появится соответствующий значок в виде стрелки. Нажмите на один из них.
- Откроется окошко настроек фильтрации. Здесь нужно снять галочку у пункта «Пустые» и нажать «Ок».
- Пустые ячейки в выделенном столбце будут отфильтрованы и исчезнут. Их можно вернуть, если отключить фильтр.
- По аналогии избавьтесь от пустующих ячеек в других столбцах.
Вариант 4: Выделение группы ячеек
Данный способ чем-то похож на предыдущий, но при этом позволяет быстро выделить все пустующие ячейки в таблице и удалить их с помощью соответствующего инструмента. Реализуется следующим образом:
- На листе с таблицей выделите саму таблицу. В верхней части обратите внимание на блок «Редактирование». Там воспользуйтесь инструментом «Найти и выделить».
- Должно появится контекстное меню, в котором выбирайте пункт «Выделение группы ячеек».
- Откроется настройка выделения групп ячеек. Здесь установите маркер на пункте «Пустые ячейки». Нажмите «Ок».
- В таблице выделятся все пустующие ячейки. В блоке «Ячейки», что расположен в верхней части нажмите на кнопку «Удалить».
Как видите, все пустые ячейки были удалены. Несмотря на то, что данный способ очень удобен, его не рекомендуется использовать в таблицах, где есть перекрывающийся диапазон и/или пустые ячейки в строках с имеющимися данными. Дело в том, что при использовании данного способа может нарушиться внешний вид и структура таблицы.
Все имеющиеся способы удобны в тех или иных ситуациях, поэтому выбирайте подходящий в зависимости от вашей ситуации. Если у вас есть какие-либо предложения, касательно темы статьи или вопросы, то пишите их в комментариях.
Удаление пустых строк и столбцов в данных
Пустые строки и столбцы могут быть головной болью в таблицах во многих случаях. Стандартные функции сортировки, фильтрации, подведения итогов, создания сводных таблиц и т.д. воспринимают пустые строки и столбцы как разрыв таблицы, не подхватывая данные, расположенные за ними далее. Если таких разрывов много, то удалять их вручную может оказаться весьма затратно, а удалить сразу всех «оптом», используя фильтрацию не получится, т.к. фильтр тоже будет «спотыкаться» на разрывах.
Давайте рассмотрим несколько способов решения этой задачи.
Способ 1. Поиск пустых ячеек
Это, может, и не самый удобный, но точно самый простой способ вполне достойный упоминания.
Предположим, что мы имеем дело вот с такой таблицей, содержащей внутри множество пустых строк и столбцов (для наглядности выделены цветом):

Допустим, мы уверены, что в первом столбце нашей таблицы (колонка B) всегда обязательно присутствует название какого-либо города. Тогда пустые ячейки в этой колонке будут признаком ненужных пустых строк. Чтобы быстро их все удалить делаем следующее:
- Выделяем диапазон с городами (B2:B26)
- Нажимаем клавишу F5 и затем кнопку Выделить (Go to Special) или выбираем на вкладке Главная — Найти и выделить — Выделить группу ячеек (Home — Find&Select — Go to special).
- В открывшемся окне выбираем опцию Пустые ячейки (Blanks) и жмём ОК – должны выделиться все пустые ячейки в первом столбце нашей таблицы.
- Теперь выбираем на вкладке Главная команду Удалить — Удалить строки с листа (Delete — Delete rows) или жмём сочетание клавиш Ctrl+минус — и наша задача решена.
Само-собой, от пустых столбцов можно избавиться совершенно аналогично, взяв за основу шапку таблицы.
Способ 2. Поиск незаполненных строк
Как вы, возможно, уже сообразили, предыдущий способ сработает только в том случае, если в наших данных обязательно присутствую полностью заполненные строки и столбцы, за которые можно зацепиться при поиске пустых ячеек. Но что, если такой уверенности нет, и в данных могут содержаться и пустые ячейки в том числе?
Взгляните, например, на следующую таблицу — как раз такой случай:

Здесь подход будет чуть похитрее:
-
Введём в ячейку A2 функцию СЧЁТЗ (COUNTA), которая вычислит количество заполненных ячеек в строке правее и скопируем эту формулу вниз на всю таблицу:
- Выделим ячейку А2 и включим фильтр командой Данные — Фильтр (Data — Filter) или сочетанием клавиш Ctrl+Shift+L.
- Отфильтруем по вычисленному столбцу нули, т.е. все строки, где нет данных.
- Осталось выделить отфильтрованные строки и удалить их командой Главная — Удалить - Удалить строки с листа (Home — Delete — Delete rows) или сочетанием клавиш Ctrl+минус.
- Отключаем фильтр и получаем наши данные без пустых строк.
К сожалению, со столбцами такой трюк уже не проделать – фильтровать по столбцам Excel пока не научился.
Способ 3. Макрос удаления всех пустых строк и столбцов на листе
Для автоматизации подобной задачи можно использовать и простой макрос. Нажмите сочетание клавиш Alt+F11 или выберите на вкладке Разработчик — Visual Basic (Developer — Visual Basic Editor). Если вкладки Разработчик не видно, то можно включить ее через Файл — Параметры — Настройка ленты (File — Options — Customize Ribbon).
В открывшемся окне редактора Visual Basic выберите команду меню Insert — Module и в появившийся пустой модуль скопируйте и вставьте следующие строки:
Sub DeleteEmpty()
Dim r As Long, rng As Range
'удаляем пустые строки
For r = 1 To ActiveSheet.UsedRange.Row - 1 + ActiveSheet.UsedRange.Rows.Count
If Application.CountA(Rows(r)) = 0 Then
If rng Is Nothing Then Set rng = Rows(r) Else Set rng = Union(rng, Rows(r))
End If
Next r
If Not rng Is Nothing Then rng.Delete
'удаляем пустые столбцы
Set rng = Nothing
For r = 1 To ActiveSheet.UsedRange.Column - 1 + ActiveSheet.UsedRange.Columns.Count
If Application.CountA(Columns(r)) = 0 Then
If rng Is Nothing Then Set rng = Columns(r) Else Set rng = Union(rng, Columns(r))
End If
Next r
If Not rng Is Nothing Then rng.Delete
End Sub
Закройте редактор и вернитесь в Excel.
Теперь нажмите сочетание Alt+F8 или кнопку Макросы на вкладке Разработчик. В открывшемся окне будут перечислены все доступные вам в данный момент для запуска макросы, в том числе только что созданный макрос DeleteEmpty. Выберите его и нажмите кнопку Выполнить (Run) — все пустые строки и столбцы на листе будут мгновенно удалены.
Способ 4. Запрос Power Query
Ещё один способ решить нашу задачу и весьма частый сценарий — это удаление пустых строк и столбцов в Power Query.
Сначала давайте загрузим нашу таблицу в редактор запросов Power Query. Можно конвертировать её в динамическую «умную» сочетанием клавиш Ctrl+T или же просто выделить наш диапазон данных и дать ему имя (например Данные) в строке формул, преобразовав в именованный:

Теперь используем команду Данные — Получить данные — Из таблицы/диапазона (Data — Get Data — From table/range) и грузим всё в Power Query:

Дальше всё просто:
- Удаляем пустые строки командой Главная — Сократить строки — Удалить строки — Удалить пустые строки (Home — Remove Rows — Remove empty rows).
- Щёлкаем правой кнопкой мыши по заголовку первого столбца Город и выбираем в контекстном меню команду Отменить свёртывание других столбцов (Unpivot Other Columns). Наша таблица будет, как это технически правильно называется, нормализована — преобразована в три столбца: город, месяц и значение с пересечения города и месяца из исходной таблицы. Особенность этой операции в Power Query в том, что она пропускает в исходных данных пустые ячейки, что нам и требуется:
- Теперь выполяем обратную операцию — сворачиваем полученную таблицу обратно в двумерную, чтобы вернуть ей исходный вид. Выделяем столбец с месяцами и на вкладке Преобразование выбираем команду Столбец сведения (Transform — Pivot Column). В открывшемся окне в качестве столбца значений выбираем последний (Значение), а в расширенных параметрах — операцию Не агрегировать (Don’t aggregate):
- Останется выгрузить результат обратно в Excel командой Главная — Закрыть и загрузить — Закрыть и загрузить в… (Home — Close&Load — Close&Load to…)
Ссылки по теме
- Что такое макрос, как он работает, куда копировать текст макроса, как запустить макрос?
- Заполнение всех пустых ячеек в списке значениями вышестоящих ячеек
- Удаление всех пустых ячеек из заданного диапазона
- Удаление всех пустых строк на листе с помощью надстройки PLEX
На чтение 4 мин. Просмотров 11.3k.
Что делает макрос: Вы часто можете столкнуться с необходимостью добавить строки или столбцы к существующему набору данных. Этот макрос позволяет автоматически найти и выбрать первую пустую строку или столбец. Он предназначен для использования в сочетании с другими макрокомандами.
Содержание
- Как макрос работает
- Код макроса
- Как этот код работает
- Код макроса
- Как этот код работает
- Как использовать
Как макрос работает
Эти макросы используют элемент Cells и свойство Offset в качестве ключевых инструментов навигации.
Элемент Cells принадлежит объекту Range. Это дает нам чрезвычайно удобный способ выбора диапазонов с помощью кода. Для этого требуется только относительные строки и столбцы в качестве параметров. Cells(5,4) приводит к строке 5, столбцу 4 (или ячейке D5). Cells(16, 4) приводит к строке 16, столбцу 4 (или ячейке D16).
Помимо передачи жестких чисел в элемент Cells, вы также можете передавать выражения.
Cells(Rows.Count, 1) то же самое, что выбрать последнюю строку и первый столбец в таблице. В Excel 2010 переводит к ячейке A1048576.
Cells(1,Columns.Count) выбирает первую строку и последний столбец в таблице. В Excel 2010 приводит к ячейке XFD1.
Объединение оператора Cells со свойством End позволяет перейти к последней использованной строке или столбцу. Это утверждение эквивалентно переходит к ячейке A1048576 и нажав Ctrl + Shift + стрелка вверх на клавиатуре. Excel автоматически переходит к последней использованной строки в столбце A.
Cells(Rows.Count, 1).End(xlUp).Select
Переходит к ячейке XFD1 и нажав Ctrl + Shift + стрелка влево на клавиатуре. Это переводит вас к последней использованной колонке в строке 1.
Cells(1, Columns.Count).End(xlToLeft).Select
Когда вы дойдете до последней строки или столбца, вы сможете использовать свойство Offset для перемещения вниз или к следующей пустой строке или столбцу.
Свойство Offset использует индекс строки и столбца, чтобы указать изменяющуюся базовую точку.Например, оператор выбирает ячейку А2, так как индекс строки в Offset перемещения строки базовой точки на единицу:
Range("A1").Offset(1, 0).Select
Этот оператор выбирает ячейку С4, и перемещает базовую точку на три строки и два столбца:
Range("A1").Offset(3, 2).Select
Используя все эти понятия вместе, мы можем создать макрос, который выбирает первую пустую строку или столбец.
Код макроса
Sub PervayaPustayaStroka() 'Шаг 1: Объявляем переменные Dim LastRow As Long 'Шаг 2: Захват последнего использованного номера строки LastRow = Cells(Rows.Count, 1).End(xlUp).Row 'Шаг 3: Выбираем следующую строку вниз Cells(LastRow, 1).Offset(1, 0).Select End Sub
Как этот код работает
- Шаг 1 первый объявляет переменную Long Integer под названием LastRow — держатель номера строки последней использованной строки.
- На шаге 2 мы фиксируем последнюю использованную строку, начиная с самой последней строки в листе и используя свойство End, чтобы перейти к первой непустой ячейке (переход к ячейке A1048576 нажатием Ctrl + Shift + стрелка вверх на клавиатуре).
- На этом этапе мы используем свойство Offset для перемещения на одну строку вниз и выбираем первую пустую ячейку в столбце A.
Код макроса
Sub PerviiPustoiStolbec() 'Шаг 1: Объявляем переменные Dim LastColumn As Long 'Шаг 2: захват последнего использованного номера столбца LastColumn = Cells(5, Columns.Count).End(xlToLeft).Column 'шаг 3: выбираем следующий пустой столбец Cells(5, LastColumn).Offset(0, 1).Select End Sub
Как этот код работает
- Сначала мы объявляем переменную Long Integer под названием LastColumn — держатель номера столбца последнего используемого столбца.
- На шаге 2 мы фиксируем последний используемый столбец, начиная с самого последнего столбца в листе и используя свойство End, чтобы перейти к первой непустой колонке
(эквивалент перейти к ячейке XFD5, нажав Ctrl + Shift + стрелка влево на клавиатуре). - На этом этапе мы используем свойство Offset для перемещения на одну колонку и выбираем первый пустой столбец в строке 5.
Как использовать
Вы можете реализовать эти макросы, вставив их в стандартный модуль:
- Активируйте редактор Visual Basic, нажав ALT + F11.
- Щелкните правой кнопкой мыши имя проекта / рабочей книги в окне проекта.
- Выберите Insert➜Module.
- Введите или вставьте код.
Вы часто можете столкнуться с необходимостью добавить строки или столбцы к существующему набору данных. Этот макрос позволяет автоматически найти и выбрать первую пустую строку или столбец. Он предназначен для использования в сочетании с другими макрокомандами.
Эти макросы используют элемент Cells и свойство Offset в качестве ключевых инструментов навигации.
Элемент Cells принадлежит объекту Range. Это дает нам чрезвычайно удобный способ выбора диапазонов с помощью кода. Для этого требуется только относительные строки и столбцы в качестве параметров. Cells(5,4) приводит к строке 5, столбцу 4 (или ячейке D5). Cells(16,4) приводит к строке 16, столбцу 4 (или ячейке D16).
Помимо передачи жестких чисел в элемент Cells, вы также можете передавать выражения.
Cells(Rows.Count, 1) то же самое, что выбрать последнюю строку и первый столбец в таблице. В Excel 2010 переводит к ячейке A1048576.
Cells(1,Columns.Count) выбирает первую строку и последний столбец в таблице. В Excel 2010 приводит к ячейке XFD1.
Объединение оператора Cells со свойством End позволяет перейти к последней использованной строке или столбцу. Это утверждение эквивалентно переходут к ячейке A1048576 и нажатию Ctrl + Shift + стрелка вверх на клавиатуре. Excel автоматически переходит к последней использованной строке в столбце A.
Cells(Rows.Count, 1).End(xlUp).Select
Переходит к ячейке XFD1 и нажав Ctrl + Shift + стрелка влево на клавиатуре. Это переводит вас к последней использованной колонке в строке 1.
Cells(1, Columns.Count).End(xlToLeft).Select
Когда вы дойдете до последней строки или столбца, вы сможете использовать свойство Offset для перемещения вниз или к следующей пустой строке или столбцу.
Свойство Offset использует индекс строки и столбца, чтобы указать изменяющуюся базовую точку. Например, оператор выбирает ячейку А2, так как индекс строки в Offset перемещения строки базовой точки на единицу:
Range(«A1»).Offset(1, 0).Select
Этот оператор выбирает ячейку С4, и перемещает базовую точку на три строки и два столбца:
Range(«A1»).Offset(3, 2).Select
Используя все эти понятия вместе, мы можем создать макрос, который выбирает первую пустую строку или столбец.